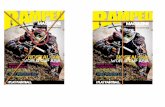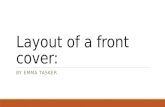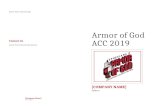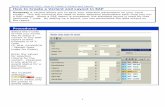2020 CoverPage Designer User Guide · Create a new cover page layout or create a cover page layout...
Transcript of 2020 CoverPage Designer User Guide · Create a new cover page layout or create a cover page layout...

2020
CoverPage Designer User Guide

i
Table of Contents ABOUT 2020 COVERPAGE DESIGNER 1
HINTS AND PROCEDURES 2
GETTING STARTED 2
PREFERENCES 3 User preferences 3 Folders and files preferences 5
SCREEN COMPONENTS 7 Menu bar 8 Toolbars 9
Show or hide a toolbar 10 Move a toolbar 10 General toolbar 11 Drawing toolbar 12 Zoom toolbar 13 Alignment toolbar 14 Rotation toolbar 14 Worksheet Data toolbar 15
Grid 16 Status bar 17 Context menus 17

ii
CREATE A NEW COVER PAGE LAYOUT 18
OPEN A COVER PAGE LAYOUT 18
CREATE A COVER PAGE LAYOUT BASED ON AN EXISTING ONE 18
SAVE A COVER PAGE LAYOUT 19
DESIGN A COVER PAGE 20 Insert text 20
Text Tab 21 Line Tab 22 Fill Tab 23 Font Tab 24 Position and Size tab 26
Insert an image 26 Drawing lines or shapes 27
Line Tab 28 Fill Tab 29
Link worksheet information to the cover page 30 Pricing 31 Worksheet Properties 32 Contacts 34 Logo 36
Resize or move a field or component 36 Edit commands 37
Cut, copy and paste a component 37 Delete a component 38 Bring a component to the front 38 Send a component to the back 39 Bring a component one step closer to the front 39 Send a component one step toward the back 40 Group or ungroup components 41 Undo an action 41

iii
Redo an action 41 Rotate components 42 Align components 43 Change cover page measurements and size 45 Set the Default Line, Fill and Font 47
PRINT A COVER PAGE LAYOUT 48 Set the default printer 48 Preview before printing 49 Set up the page 49
ZOOM 51
COMMAND REFERENCE 53 File menu 53 Edit menu 54 View menu 56 Tools menu 57 Help menu 57

1
About 2020 CoverPage Designer CoverPage helps you create attractive, informative cover pages for several different uses. Here are a few examples of possible uses for a cover page:
Approval Pages — allow an end user to sign off on pricing and information within a specific worksheet for an upcoming project.
Proposal Page — for bid purposes on a job, where a dealer could prepare a page that specifies that the information is for estimates only.
Fax Cover Pages — to send as a fax front page on a worksheet that a user may want to send to a client.
Interoffice Cover — to pass information from one department to another within an office. This could serve as a verification that information has been passed from design to sales and then to order entry.
There are infinite ways to create a cover page. A company or dealer could create a cover page and have everyone in the company use it. Once the cover page is created it can become the default for a dealership to create a consistent look when preparing internal information or presentation for clients.
This application includes an editor and WYSIWYG (What You See is What You Get) preview screen. In a cover page you can include: company logos, imported graphics, freehand drawing elements and worksheet data that is dynamically updated from a worksheet, such as pricing and customer information from Worksheet Properties.

2
Hints and procedures As in other Windows applications, there are many ways to do specific tasks in 2020 Cover Page Designer. You can:
Use the menu bar to select the command
Click on an icon on the toolbar
Right-click to access the context menu
Instead of showing different ways of performing the same task, procedures in this help file show you only one way so that you can quickly learn how to use the application.
Note: Make sure all Cover Page Designer toolbars are displayed for procedures directing you to click icons.
Getting Started To get started quickly, follow these steps:
1. Create a new cover page layout or create a cover page layout based on an existing one.
2. Customize the layout by inserting text, images or drawing lines or shapes.
3. Link worksheet information to the cover page.
4. Save the cover page layout.
5. Print or preview the cover page layout. To print the cover page itself (fields are replaced by corresponding data in the worksheet), see Print a cover page in the 2020 Worksheet online help.

3
Preferences 2020 CoverPage Designer preferences allow you to control specific characteristics of the program.
From the Tools menu, select Preferences.
When you change preferences in the 2020 CoverPage Designer Preferences dialog, they are also modified in 2020 Worksheet and in 2020 CAP.
User - assign the current user and logo
Folders and files - select folders where documents are stored
User preferences
Set the User preferences to choose the current user and logo.
1. From the Tools menu select Preferences.
2. Click the User tab.

4
3. Click the button under Current User.
This is a shortcut to the Prepared By field in the Contacts database. Change your information in the 2020 Contacts dialog, then click Set Default. The record you set as default appears as the Current User. This information can be used on a cover page, report or printed worksheet's header/footer.
4. Click Browse... under Logo to select the default image to represent the Current User. This logo can be used on a cover page or report.

5
Folders and files preferences
Use Folders and Files preferences to select the folders where documents are stored. In most cases you will not need to edit these locations because defaults are set during installation.
1. From the Tools menu select Preferences.
2. Click the Folders + Files tab.
3. Change any of the following settings by clicking the icon beside it.

6
Setting Description
Local Projects These are folders that appear in the Explorer bar's Projects tab. This is the primary search folder for opening and saving worksheets.
Select the folder where projects will be stored on the local computer.
Network Projects These are folders that appear in the Explorer bar's Projects tab.
Select the folder where projects will be stored on the network.
Export files Select the folder where export files will be stored. Can be on the local computer or on the network.
Worksheet templates
Select the folder where worksheet templates will be stored. Can be on the local computer or on the network.
CoverPage layouts Select the folder where cover page templates will be stored. Can be on the local computer or on the network.
Report designs Select the folder where report designs will be stored. Can be on the local computer or on the network.
Explorer bookmarks Select the folder where bookmarks will be saved. This folder should be on the local computer.
QuickSearch index Select the location of the index accessed by QuickSearch in Explorer and Worksheet.
Search keyword index
Select the location of the index accessed by Search in Explorer and Worksheet.
Contacts database Select the location of the Contacts database.
Default Options file Select the location of the default options file.

7
4. Click OK to save and close. Or, click Apply to save and keep the Preferences dialog box open.
Screen components This section covers components of the 2020 CoverPage Designer screen. It includes a brief description of all toolbars and their icons, and links to the appropriate detailed topics.

8
As illustrated on the previous page, the 2020 Cover Page layout screen consists of:
Menu bar
Toolbars
Grid
Status bar
See also: Context menus
Menu bar
Located on top of the 2020 CoverPage Designer screen are menu names (from File to Help). They list the tasks you can do in 2020 CoverPage Designer.
Click a menu to open it.
Underlined letters in menu and command names indicate they can be accessed through a shortcut.
For example, to quickly open the File menu:
1. Press ALT+F to open the File menu.
2. Type in a letter corresponding to the underlined letter of the command you need. For instance, type the letter "S" to save.
Some commands have even quicker shortcuts. Instead of opening menus, you can directly access a command by pressing CTRL plus a letter. For example, CTRL + letter "O" displays the Open dialog.

9
See the following topics under Command reference for commands available on each menu:
File menu
Edit menu
View menu
Tools menu
Help menu
Toolbars
As in standard Windows applications, toolbars in 2020 CoverPage Designer allow you to perform frequent operations quickly with icons (images representing an action or a command).
You can easily customize toolbars. Click on the links below for more information:
Show or hide a toolbar
Move a toolbar
There are several built-in toolbars in 2020 CoverPage Designer, each representing a category of commands:
General toolbar
Drawing toolbar
Zoom toolbar
Alignment toolbar
Rotation toolbar
Worksheet Data toolbar

10
Show or hide a toolbar
1. From the View menu, select Toolbars.
2. Select the toolbar name to toggle the toolbar on and off.
If it is off (no next to the name), click it and the toolbar will appear on your
screen (a will also appear next to its name). Selecting it again will turn it off.
Move a toolbar
A toolbar can be docked or floating. It is docked when no title bar appears and a move handle is available on the left side or on top of the toolbar.
Example of a docked toolbar: Example of a floating toolbar:

11
To undock a toolbar and leave it floating, click and hold the left mouse button on the move
handle on the left side of the toolbar , then move the toolbar anywhere you want and release the mouse button.
To dock a floating toolbar, click and hold the left mouse button on the title bar, then move the toolbar to the desired spot and release the mouse button.
To remove a floating toolbar from the screen, click the x in the title bar; to remove a docked one, use View, Toolbars.
General toolbar
Icon Name Shortcut Description
New Ctrl+N Create a new cover page layout
Open Ctrl+O Open a cover page layout
Save Ctrl+S Save the cover page layout
Save as Save the existing cover page layout under a different name.
Cut
Ctrl+X
or
Shift+Delete
Cut a component from the layout.
Copy Ctrl+C Copy a component from the layout.

12
Icon Name Shortcut Description
Paste Ctrl+V Paste a component on the layout.
Undo
Ctrl+Z
or
Alt+Backspace
Undo an action
Redo Ctrl+Y Redo an action
Print Ctrl+P Print a cover page layout
Print Preview Preview before printing
Properties Alt+Enter View the Properties of a text box, line, shape or worksheet data field.
Help Topics F1 View the 2020 Cover Page online help.
Drawing toolbar

13
Icon Name Shortcut Description
Select Esc Select a component
Text Insert a text box
Image Insert an image
Line Insert a line
Polyline Insert a polyline
Polygon Insert a polygon
Rectangle Insert a rectangle
Ellipse Insert an ellipse
Zoom toolbar
Icon Name Description
Zoom Zoom in or out
Zoom to Fit Display the entire cover page layout
Zoom to Selection Zoom to selected component
Pan the view Zoom

14
Alignment toolbar
Icon Name Description
Align Top Align components vertically along their top edge
Align Middle Align components vertically along their middle
Align Bottom Align components vertically along their bottom edge
Align Left Align components horizontally along their left edge
Align Center Align components horizontally along their center
Align Right Align components horizontally along their right edge
Rotation toolbar
Icon Name Description
Rotate Rotate to any degree
Rotate Left Rotate 90 degrees to the left
Rotate Right Rotate 90 degrees to the right

15
Icon Name Description
Flip Vertical Flip on the vertical center
Flip Horizontal Flip on the horizontal center
Worksheet Data toolbar
Icon Name Description
Pricing Insert a Pricing box
Worksheet Properties Insert a Worksheet Properties box
Contact Insert a Contact information box
Logo Insert the worksheet logo

16
Grid
The 2020 CoverPage Designer grid helps you align components and visualize the distances between them.
To display or hide the grid, select View, Grid.
To snap components to points on the grid, select View, Snap to Grid.
Snap to Grid on: Snap to Grid off:
To change grid properties, select View, Grid Properties. Change the grid color, horizontal or vertical spacing, then click OK.

17
Status bar
When you hover the mouse pointer over an icon on the toolbar or a Menu item, the Status bar displays a brief description.
For example, if you hover over the Save icon, you will see a brief description on the Status bar:
The Status bar also indicates if the CAP, NUM or SCRL locks are on.
Context menus
Context menus—sometimes called pop-up menus—display a subset of commands that are specific to the context or the element selected.
To display a context menu, right-click on an element.
Example:
Right-click on a text box then select Copy to copy it.

18
Create a new cover page layout To create a new cover page layout, click on the General toolbar.
Open a cover page layout 1. Click on the General toolbar.
2. In the Look in field, choose the disk/folder where the file is located. By default, user cover page layouts are saved under My Documents\CAP\CoverPages.
3. In the List of files and folders area, select the filename then click Open.
Note: To open a cover page layout you worked on recently, select the File menu. Right before the Exit command are the last four files you worked on. Select the file to open it.
Create a cover page layout based on an existing one The quickest way to create a cover page layout is to use any of the Standard cover page layouts available and then save it as a user cover page layout.
1. Click on the General toolbar.
2. In the Look in field, browse to the folder Documents and Settings\All Users\Application Data\CAP\CoverPages.
3. Click Open.
4. From the File menu, select Save As.

19
5. Beside Save In, browse to the user cover page layouts folder. By default, this should be My Documents\CAP\CoverPages.
6. Type a new File Name.
7. Click Save.
You can also create a new cover page layout based on an existing one from 2020 Worksheet. See Manage cover page layouts in the 2020 Worksheet online help for details.
Save a cover page layout 1. Click on the toolbar.
2. If this is the first time you are saving the cover page layout, enter the file name in the Save As dialog. By default, user cover page layouts are saved under My Documents\CAP\CoverPages.
To save under a different name:
1. Click on the toolbar.
2. Enter the new file name in the Save As dialog. By default, user cover page layouts are saved under My Documents\CAP\CoverPages.

20
Design a cover page See the following topics to find out how to customize your cover page layout:
Insert text
Insert an image
Drawing lines or shapes
Link worksheet information to the cover page
Resize or move a field or component
Edit commands
Rotate components
Align components
Change cover page measurements and size
Set the Default Line, Fill and Font
Insert text
1. Click on the Drawing Toolbar. The cursor appears on the grid as the Text tool.
2. Without clicking, move the cursor and notice how the coordinates on the ruler follow the cursor.
3. Click again to place a Text Box .
See also: Resize or move a field or component

21
To change the text properties, right-click on the text box and select Properties. Click on one of the tabs in the Component Properties dialog:
Text Tab
Line Tab
Fill Tab
Font Tab
Position and Size tab
Text Tab
1. Right-click on the text box and select Properties.
2. Click on the Text tab in the Component Properties dialog.

22
3. Under Text, type your text, then click Apply.
Notice that your text appears in the Text Box.
4. Change any of the following: If the text will be more than one line, check Multiple Lines. If you want text in multiple lines to wrap, check Word Break. To adjust Horizontal Alignment, click Left, Center or Right. To adjust Vertical Alignment, click Top, Center or Bottom.
5. Click Apply to see how the text will appear.
6. Click OK to save your changes and close the Component properties dialog.
Line Tab
1. Right-click on the text box and select Properties.
2. Click on the Line tab in the Component Properties dialog.

23
3. Change any of the following properties: - Click Color to select the color of the line. Select the color from the dropdown menu or click Other to create a custom color. - Choose the style of the line around the text box. - Choose the width of the line around the text box. - Click Transparent if you do not want a border to appear around the text box.
4. Click Apply to see how the text box appears with these settings.
5. Click OK to save and close the Component Properties dialog.
Fill Tab
1. Right-click on the text box and select Properties.
2. Click on the Fill tab in the Component Properties dialog to add shading or texture.
3. Change any of the following properties:
- Choose a Foreground Color from the dropdown.

24
Click Other to create a custom color. - The foreground color will fill the text box unless you choose a hatch pattern. - Check Transparent Fill if you want the text box to be transparent. - Choose a Background Color from the dropdown. Click Other to create a custom color. Note that you will see the background color only if you choose a hatch pattern. Example: white foreground, light blue background and crosshatch pattern
- Beside Hatch, select a hatch pattern to appear across the text box. Select No Hatch if you do not want a pattern. - Click Transparent Background if you want the background of the hatch pattern to be transparent.
4. Click Apply to see how the text box appears with these settings.
5. Click OK to save and close the Component Properties dialog.
Font Tab
1. Right-click on the text box and select Properties.
2. Click on the Font tab in the Component Properties to edit text attributes.

25
Notice that the Sample section in the lower right area gives a preview of font appearance.
3. Change any of the following properties: - Choose the font by scrolling through the list on the left. - Check Underline for underlined text. - Check Strike-Out for strike-out text. - Click on Regular, Bold, Italic, or Bold Italic. - Select the font size. - Select the text color.
4. Click Apply to see how the text box appears with these settings.
5. Click OK to save and close the Component Properties dialog.

26
Position and Size tab
To view the left and top position, and width and height of the text box:
1. Right-click on the text box and select Properties.
2. Click on the Position and Size tab in the Component Properties.
Insert an image
You can insert images in .bmp, .jpg, .dib, .ico or .emf format.
1. Click on the Drawing Toolbar.
2. In the Open dialog, select your image then click Open.
3. Move the cursor to the desired coordinates on the ruler and click once. The image appears, centered on the grid point you clicked.
See also Resize or move a field or component.

27
Drawing lines or shapes
On the Drawing Toolbar, click any of these icons to start drawing:
Line
Polyline
Polygon
Rectangle
Ellipse
Example: draw a polyline
1. Click the Polyline icon.
2. Click on the grid to start drawing the first line.
3. Drag the cursor across the screen to draw the line. Click to finish the line.
4. Repeat the previous step to draw more lines.
5. Double-click or press Esc to stop drawing. The end nodes will be highlighted.
6. Drag an end node to reshape the line.

28
To change the line or shape's properties, right-click on it then select Properties. Click on any of the tabs:
Line Tab
Fill Tab
See also:
Resize or move a field or component
Position and Size tab
Line Tab
1. Right-click on the line or shape and select Properties.
2. Click on the Line tab in the Component Properties dialog.
3. Change any of the following properties: - Click Color to select the color of the line. Select the color from the dropdown menu or click Other to create a custom color. - Choose the style of the line. - Choose the width of the line. - Click Transparent if you want the line to be transparent.
4. Click Apply to see how the line appears with these settings.
5. Click OK to save and close the Component Properties dialog.

29
Fill Tab
If you drew a polygon, rectangle or ellipse, you can use the Fill tab to change the shape's color or hatching.
1. Right-click on the shape and select Properties.
2. Click on the Fill tab in the Component Properties dialog.
3. Change any of the following properties:
- Choose a Foreground Color from the dropdown. Click Other to create a custom color. - The foreground color will fill the shape unless you choose a hatch pattern. - Check Transparent Fill if you want the shape's interior to be transparent.

30
- Choose a Background Color from the dropdown. Click Other to create a custom color. Note that you will see the background color only if you chose a hatch pattern. - Beside Hatch, select a hatch pattern to appear in the drawing. Select No Hatch if you do not want a pattern. - Click Transparent Background if you want the background of the hatch pattern to be transparent.
4. Click Apply to see how the shape appears with these settings.
5. Click OK to save and close the Component Properties dialog.
Link worksheet information to the cover page
Worksheet data fields are all dynamically populated components.This means that when you change linked data in a worksheet, the same changes automatically appear in the cover page. This conveniently eliminates the time and potential errors of double-entering.
You can insert four types of data fields on the cover page:
Pricing
Worksheet Properties
Contacts
Logo

31
Pricing
The Pricing button imports one total price variable from Worksheet and places it in a Pricing box. You can place more than one Pricing box and you can change the variable shown in each.
1. Click on the Worksheet Data toolbar and place a Pricing box on the Cover Page grid.
2. Right-click the Pricing box, then select Properties.

32
3. Click the Total Type drop-down arrow. From here you can see Total Ext. Sell $ and other price variables that will be dynamically updated from Worksheet. Select the variable that you want to display in the Cover Page.
4. In Horizontal Alignment, set the text to appear at Left, Center, or Right of the box.
5. In Vertical Alignment, set text to appear at Top, Center, or Bottom of the box.
6. Click Apply to see how these settings appear.
7. Click OK to accept them and exit.
See also:
Line Tab
Fill Tab
Font Tab
Position and Size tab
Worksheet Properties
The Worksheet Properties button imports data (Worksheet Title, Company Name, or other text-based Worksheet Data) from Worksheet Properties. You can place more than one Worksheet Properties box and you can change the property shown in each.
1. Click on the Worksheet Data toolbar and place a Properties box
in the Cover Page grid.
2. Right-click the box, then select Properties.
3. In the Property dropdown menu, select one item (such as Worksheet Title or Company Name) to appear in the Properties box. This item will be dynamically updated from the Worksheet.

33
Note: File Name, File Path, Today's Date and Short Date are linked to the Worksheet's file name, directory and the current date.
4. In Horizontal Alignment, set the text to appear at Left, Center, or Right of the box.
5. In Vertical Alignment, set text to appear at Top, Center, or Bottom of the box.
6. Click Apply to see how these settings appear.
7. Click OK to accept them and exit.
See also:
Line Tab
Fill Tab
Font Tab
Position and Size tab

34
Contacts
The Contacts button imports contact information from the worksheet and places it in a preformatted Address box. You can place more than one Address box and you can change the formatting and the address shown in each.
1. Click the Contacts button on the Worksheet Data toolbar and place a Contact box in the Cover Page grid.
2. Right-click the Contact box then click Properties.
3. In the Contact Type dropdown menu, you see Bill To, Prepared By, Prepared For, and other contact data. These are linked to information that you entered in Worksheet Properties.

35
4. Under Contact Information, check the information that you want to display.
5. In Horizontal Alignment, set the text to appear at Left, Center, or Right of the box.
6. Click Apply to see how these settings appear.
7. Click OK to accept them and exit.
See also:
Line Tab
Fill Tab
Font Tab
Position and Size tab
Note: You can change the Prepared By contact information for the worksheet from CoverPage Designer by selecting Tools, Preferences.

36
Logo
The Logo button imports logo information from the worksheet and places it in a preformatted box. You can place more than one Logo box.
1. Click on the Worksheet Data toolbar.
2. Click on the Cover Page grid to place the logo.
Note: You can change the logo for the worksheet from CoverPage Designer by clicking Tools, Preferences.
Resize or move a field or component
To move a text box, shape or image:
1. Hover your mouse pointer over the component.
Notice the pointer changes to a crosshair .
2. Click and hold the component, then drag to its new position.
To resize a text box, shape or image:
1. Click within the component.
2. Hover your mouse pointer over any of the component's edges.
3. When the pointer changes, drag to resize. Press and hold SHIFT as you resize to keep component's original proportions.

37
Edit commands
This section explains the various tasks you can perform to alter you cover page layout. These include:
Cut, copy and paste a component
Delete a component
Bring a component to the front
Send a component to the back
Bring a component one step closer to the front
Send a component one step toward the back
Group or ungroup components
Undo an action
Redo an action
Cut, copy and paste a component
To cut or copy a component:
1. Click on the component to select it.
2. Right-click and select Cut or Copy.
To paste a component, right-click on the grid and select Paste.

38
Delete a component
1. Click on the component to select it.
2. Press the Delete key.
Bring a component to the front
You can use this command when components are overlapping or stacked and you wish to bring a component to the front.
Right-click on targeted component and choose Order, Bring to Front from the pop-up menu.
Before Bring to Front on green rectangle
After Bring to Front

39
Send a component to the back
You can use this command when components are overlapping or stacked and you wish to send a component to the back.
Right-click on the targeted component and choose Order, Send to Back from the pop-up menu.
Before Send to Back on red rectangle
After Send to Back
Bring a component one step closer to the front
You can use this command when three or more components are overlapping or stacked and you wish to bring one of the components closer to the front.
Right-click on the targeted component and choose Order, Bring Forward from the pop-up menu.
Before Bring Forward on green rectangle

40
After Bring Forward
Send a component one step toward the back
You can use this command when three or more components are overlapping or stacked and you wish to bring one of the components closer to the back.
Right-click on the targeted component and choose Order, Send Backward from the pop-up menu.
Before Send Backward on red rectangle

41
After Send Backward
Group or ungroup components
You can group components together so that they are treated as one entity.
To put components in one group:
1. Click on the first component to select it.
2. Press and hold the CTRL key, then click the other components.
3. Right-click then select Grouping, Group.
To ungroup:
1. Click on the group to select it.
2. Right-click then select Grouping, Ungroup.
Undo an action
To undo the last action, click on the General toolbar.
Redo an action
To redo the last action you undid, click on the General toolbar.

42
Rotate components
Use the Rotate toolbar to rotate or flip text boxes, data fields, images, shapes.
Note: By default, Angle Snap is on so that when you rotate, the angle snaps to degree increments. To turn Angle Snap off so that the selected field can be rotated fluidly, right-click on the grid then select Angle Snap.
1. Select the text box, image or drawing.
2. Do any of the following:
To ... Do this...
Rotate to any degree. 1. Click .
2. Click and rotate the component.
Rotate 90 degrees to the left Click .
Rotate 90 degrees to the right Click .
Flip on the vertical center Click .
Flip on the horizontal center Click .
See also Align components

43
Align components
Instead of moving components one by one, Alignment tools are a quick way of aligning components vertically or horizontally along the grid.
1. Select two or more components. Note that components will align to the last component selected, in other words the last component selected will not move. In the example below, the smaller text box was selected last.
2. Click on any of the alignment icons:
Icon Description Result
Align components vertically along their top edge

44
Icon Description Result
Align components vertically along their middle
Align components vertically along their bottom edge
Align components horizontally along their left edge
Align components horizontally along their center
Align components horizontally along their right edge

45
See also Rotate components
Change cover page measurements and size
To set default measurements and scale, from the Edit menu select Measurements and Size.
In Size and Units tab, you can change the unit of measure used in the CAP CoverPage grid, as well as the page width (Canvas Width) and page height (Canvas Height).
In the Drawing Scale tab, you can change measurement preferences and size represented by the
CAP CoverPage grid. Drawing units equals the CoverPage grid. Represents is the area represented by one square of the grid. For example, one grid square equals one inch.

46

47
Set the Default Line, Fill and Font
To set the default line, fill and font properties:
1. Right-click on the grid and select Default Properties.
2. See Line Tab, Fill Tab and Font Tab to change these default properties.
3. Click OK.
The settings you chose here will be the default selected when you insert text, lines or shapes.

48
Print a cover page layout The 2020 CoverPage Designer print command is a WYSIWYG (What You See is What You Get) style of printing. The worksheet data fields that are on the cover page layout will be printed as is.
1. Click on the General toolbar.
2. On the Print dialog, select the Printer, the Print Range and the Number of Copies.
3. Click OK.
To print the cover page where fields are replaced by corresponding data in the worksheet, see: Print a cover page in the 2020 Worksheet online help.
See also:
Set the default printer
Preview before printing
Set up the page
Set the default printer
To set the default printer, paper size and orientation for all cover page layouts:
1. From the File menu, select Print Setup.
2. In the Printer Setup dialog, select the printer, paper size and orientation.
3. Click OK.
Note: This information is linked to the computer, not to a specific cover page layout.

49
Preview before printing
1. Click on the General toolbar.
2. Using the buttons at the top of the preview tab, you can print, go to the next or previous page, view two pages at a time, zoom in and out, and close the print preview.
3. If the print preview looks correct, click Print. If you need to modify the cover page layout before printing, click Close then make the changes.
Set up the page
Page setup controls the way the cover page layout prints. Once you change it for your cover page layout it will stay that way. This information is linked to a specific cover page layout, not to the computer.
1. From the File menu, select Page Setup.

50
2. Change any of the following settings: Paper, Orientation or Margin.
3. Click Printer to select the default printer.
4. Click OK to save the page setup.

51
Zoom Use the Zoom toolbar or the View menu to zoom or pan the cover page layout.
To ... Do this...
Zoom in or out 1. Click .
2. Left-click on an area to zoom in or right-click to zoom out
Display the entire cover page layout Click .
Zoom to an object
1. Click on an object on the cover page layout.
2. Click to zoom to the selected object.
Zoom to a custom percentage
1. From the View menu, select Zoom Custom.
2. Type in the magnification then click OK.
Zoom to 50%, 75%, 100% or 200%
1. From the View menu, select Zoom Percent.
2. Select the percentage.
You can also use the Zoom Custom command.

52
To ... Do this...
Go back to the default zoom (100%) From the View menu, select Zoom Normal.
Pan the cover page layout
1. Click . The mouse pointer changes to a hand.
2. Click on the layout, then hold and drag to pan to another section.

53
Command reference This section lists commands available through the various menus. All commands are already referenced by their respective tasks in this help file. The following topics give you a brief description of menus and commands and provide links to corresponding topics.
File menu
Edit menu
View menu
Tools menu
Help menu
File menu
Command Shortcut Description Topic
New CTRL+N Create a new cover page layout Create a new cover page layout
Open CTRL+O Open an existing cover page layout Open a cover page layout
Save CTRL+S Save the cover page layout Save the cover page layout
Save As Save the existing cover page layout under a different name
Save the cover page layout

54
Command Shortcut Description Topic
Print CTRL+P Print the cover page layout Print a cover page layout
Print Preview Preview the cover page
layout before printing Preview before printing
Print Setup Select the default printer when printing the cover page layout
Set the default printer
Page Setup Set up the cover page layout for printing Set up the page
<Recent Files List>
The four most recent cover page layouts you worked on
Open a cover page layout
Exit Close 2020 CoverPage Designer
Edit menu
Command Shortcut Description Topic
Undo CTRL+Z Undo the previous action Undo an action
Redo CTRL+Y Redo the last action you just undid Redo an action

55
Command Shortcut Description Topic
Cut CTRL+X Cut a component
Cut, copy and paste a component
Copy CTRL+C Copy a component Cut, copy and paste a component
Paste CTRL+V Paste a component on the layout
Cut, copy and paste a component
Delete Del Delete a component from the layout
Delete a component
Measurements and Size Change the cover page
measurements and size Change cover page measurements and size
Default Properties
Set the Default Line, Fill and Font for text boxes, lines and shapes
Set the Default Line, Fill and Font
Item Properties ALT+Enter
Change the text, line, fill or font properties of a text box
Change the line or fill properties of a line or shape
Change the properties of a Pricing, Worksheet Properties or Contacts data field
Insert text
Drawing lines or shapes
Pricing
Worksheet Properties
Contacts

56
View menu
Command Description Topic
Toolbars Show or hide a toolbar
Show or hide a toolbar
Status Bar Show or hide the Status bar Status Bar
Page Bounds Show or hide the page limits
Grid Show or hide the grid Grid
Snap to Grid Snap components to the grid Grid
Grid Properties Change grid spacing and color Grid
Zoom Normal
Go back to the default zoom magnification (100%) Zoom
Zoom to Fit
Zoom the layout to fit the screen Zoom
Zoom Custom Zoom to a custom percentage Zoom
Zoom Percent
Zoom to 50%, 75%, 100% or 200% Zoom

57
Tools menu
The Preferences dialog is accessible from the Tools menu.
Help menu
The following commands are available from the Help menu:
Topics - Open 2020 CoverPage Designer Online Help
About 2020 CoverPage Designer - View the 2020 CoverPage Designer version number