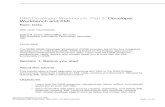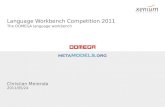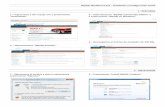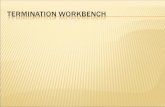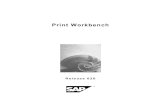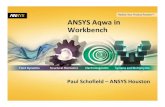· 2020. 11. 13. · Using the Player, Script Development Workbench, and Analyze iv Table Of...
Transcript of · 2020. 11. 13. · Using the Player, Script Development Workbench, and Analyze iv Table Of...
-
QALoad 05.07
Using the Player, Script Developm ent Workbench , and Analyze
-
iii
Technical support is available from our Customer Support Hot l ine or via our FrontLine Support Web site.
Customer Support Hot l ine: 1-800-538-7822
FrontLine Support Web Site: ht tp:/ / front l ine.compuware.com
This document and the product referenced in it are subject to the fol lowing legends:
Access is l imited to authorized users. Use of this product is subject to the terms and condit ions of the user’s License Agreement with Compuware Corporat ion.
© 1998-2008 Compuware Corporat ion. All rights reserved. Unpublished - rights reserved under the Copyright Laws of the United States.
U.S. GOVERNMENT RIGHTS Use, duplicat ion, or disclosure by the U.S. Government is subject to restrict ions as set forth in Compuware Corporat ion l icense agreement and as provided in DFARS 227.7202-1(a) and 227.7202-3(a) (1995), DFARS 252.227-7013(c)(1)(i i )(OCT 1988), FAR 12.212(a) (1995), FAR 52.227-19, or FAR 52.227-14 (ALT III), as applicable. Compuware Corporat ion.
This product contains confident ial information and trade secrets of Compuware Corporat ion. Use, disclosure, or reproduct ion is prohibited without the prior express writ ten permission of Compuware Corporat ion.
Compuware, Act iveAnalysis, Act iveData, Interval, QACenter, QADirector, QALoad, QARun, Reconcile, TestPartner, TrackRecord, and WebCheck are trademarks or registered trademarks of Compuware Corporat ion.
Acrobat® Reader copyright © 1987-2007 Adobe Systems Incorporated. All rights reserved. Adobe, Acrobat, and Acrobat Reader are trademarks of Adobe Systems Incorporated.
ICU License - ICU 1.8.1 and later COPYRIGHT AND PERMISSION NOTICE Copyright (c) 1995-2003 Internat ional Business Machines Corporat ion and others All rights reserved. Permission is hereby granted, free of charge, to any person obtaining a copy of this software and associated documentat ion fi les (the "Software"), to deal in the Software without restrict ion, including without l imitat ion the rights to use, copy, modify, merge, publish, distribute, and/or sell copies of the Software, and to permit persons to whom the Software is furnished to do so, provided that the above copyright not ice(s) and this permission not ice appear in al l copies of the Software and that both the above copyright not ice(s) and this permission not ice appear in support ing documentat ion. THE SOFTWARE IS PROVIDED "AS IS", WITHOUT WARRANTY OF ANY KIND, EXPRESS OR IMPLIED, INCLUDING BUT NOT LIMITED TO THE WARRANTIES OF MERCHANTABILITY, FITNESS FOR A PARTICULAR PURPOSE AND NONINFRINGEMENT OF THIRD PARTY RIGHTS. IN NO EVENT SHALL THE COPYRIGHT HOLDER OR HOLDERS INCLUDED IN THIS NOTICE BE LIABLE FOR ANY CLAIM, OR ANY SPECIAL INDIRECT OR CONSEQUENTIAL DAMAGES, OR ANY DAMAGES WHATSOEVER RESULTING FROM LOSS OF USE, DATA OR PROFITS, WHETHER IN AN ACTION OF CONTRACT, NEGLIGENCE OR OTHER TORTIOUS ACTION, ARISING OUT OF OR IN CONNECTION WITH THE USE OR PERFORM ANCE OF THIS SOFTWARE. Except as contained in this not ice, the name of a copyright holder shall not be used in advert ising or otherwise to promote the sale, use or other dealings in this Software without prior written authorizat ion of the copyright holder.
All t rademarks and registered trademarks mentioned herein are the property of their respect ive owners.
All other company or product names are trademarks of their respect ive owners.
US Patent Nos.: Not Applicable.
Doc. CWQLHX August 4, 2008
-
Using the Player, Script Development Workbench, and Analyze
iv
Table Of Con ten ts QALoad Online Help ........................................................................................................................................ 1
Player ............................................................................................................................................................. 2
Overview of the QALoad Player ................................................................................................................. 2
QALoad Player menus................................................................................................................................ 2
Instal l ing UNIX Players.............................................................................................................................. 2
Transferring Scripts to a UNIX Player ........................................................................................................ 2
Validat ing Scripts in the Player.................................................................................................................. 3
Dialog Box and Field Descript ions............................................................................................................. 4
Script Development Workbench ................................................................................................................... 7
Overview of the Script Development Workbench ..................................................................................... 7
The Script Development Workbench Main Window ................................................................................ 7
Menus and Toolbar Buttons ...................................................................................................................... 8
Accessing the QALoad Script Development Workbench .......................................................................... 9
Configuring the Script Development Workbench .................................................................................... 9
EasyScript Sessions..................................................................................................................................... 9
Using M iddleware Sessions...................................................................................................................... 12
Developing a Script .................................................................................................................................. 78
Visual Navigator (WWW) ........................................................................................................................ 94
Parameterizat ion in the Visual Navigator .............................................................................................. 126
Middleware Script ing Techniques.......................................................................................................... 137
Sample Scripts ........................................................................................................................................ 167
NetLoad .................................................................................................................................................. 272
UNIX ...................................................................................................................................................... 279
Packaging Scripts for Cl ientVantage...................................................................................................... 280
Troubleshoot ing..................................................................................................................................... 281
Analyze ...................................................................................................................................................... 287
Overview of Analyze .............................................................................................................................. 287
Accessing Analyze .................................................................................................................................. 287
Understanding Durat ions ...................................................................................................................... 288
QALoad Analyze Menus and Toolbar Buttons....................................................................................... 288
Accessing Test Data................................................................................................................................ 289
Displaying Detai l Data........................................................................................................................... 293
Creat ing a Chart or Graph ..................................................................................................................... 299
Customizing a Chart or Graph .............................................................................................................. 304
Viewing Reports..................................................................................................................................... 305
-
Table Of Contents
v
Vantage Analyzer Report .............................................................................................................................. 320
Publish ing or Sharing Test Results......................................................................................................... 320
Index ............................................................................................................................................................. 327
-
1
QALoad On l i n e Help
-
Using the Player, Script Development Workbench, and Analyze
2
Player
Overview of the QALoad Player The QALoad Player simulates one or more virtual users running C-based scripts. These scripts mimic user act ivi t ies to load test the appl icat ion, network, and server components of a cl ient-server system.
The QALoad Player simulates mult iple cl ients sending middleware cal ls back to a server. General ly, these are database SQL cal ls — al though other types of middleware layers can also be tested. When running virtual user simulat ion, QALoad Player can emulate mult iple users from a single platform using the mult i-tasking features of 32-bit Windows. The number of users that a single hardware system can emulate is determined by the processor speed, main memory size, middleware layer, and simulated transact ion rate. Please contact your QALoad distributor for further sizing in formation.
Once started, QALoad Player funct ions ent irely in the background without any direct user in teract ion. Al l commands to QALoad Player come from the QALoad Conductor. In fact, once QALoad Player has been started, the only in teract ion you may have with i t is to change startup parameters or to save the contents of the display window to a fi le. When the Conductor process closes for any reason during a load test, the associated Player processes terminate.
Citrix and SAP scripts play back in a virtual user window on the desktop. It is possible to enable or disable the VU window from the Conductor's M iddleware Options dialog box.
QALoad Player menus The fol lowing menus are avai lable from the QALoad Player:
Fi le menu
Edit menu
View menu
Options menu
Help menu
Installing UNIX Players For in formation about instal l ing UNIX Players, please refer to the QALoad Installation and Configuration Guide.
You can access th is guide by cl icking Start>Al l Program s>Com puw are>QALoad>Docum en tat ion>In stal l at i on Guide.
Transferring Scripts to a UNIX Player Normally, the appropriate script is automatically uploaded from the QALoad Conductor to the Players and compiled at runt ime. However, i f i t is ever necessary to manually transfer a script , use the procedure that fol lows.
-
QALoad Online Help
3
Note: The machine where the QALoad Script Development Workbench is instal led must have Winsock-based TCP/IP to transfer a script to the UNIX machine where you wish to run i t .
To t ransf er a scr ip t :
The fol lowing procedure describes how to transfer a script fi le from the Windows workstat ion where the QALoad Script Development Workbench resides to the system running the QALoad Player.
1. Access the Script Development Workbench.
2. From the Session menu, choose the middleware session you want to start .
3. In the Workspace Pane, cl ick the Scripts tab.
4. On the Scripts tab, select the script you want to transfer.
5. From the Tools menu, choose FTP to open the FTP Transfer dialog box. Note that the fi le name you selected to transfer appears in the Fi le to Transfer field.
6. Enter the Host Nam e, User Nam e, Passw ord , and Dest inat ion Di rectory .
7. Click Transfer to send the fi le to the system where your QALoad Player is instal led.
8. If you want to save the in formation you have entered for subsequent transfers, cl ick Save Set t i ngs.
9. Click Close/ Abort to exit the FTP Transfer dialog box.
Validat ing Scripts in the Player Before adding a script to a load test, val idate i t to ensure that i t runs without problems. The fol lowing procedure is only val id for Win32 scripts. To val idate a UNIX script , see Val idat ing a UNIX script .
Note: During val idat ion of SAP scripts, do not min imize the SAP window. If the window is min imized, the val idat ion may fai l . This problem does not occur i f you select the Hide Graph ical User In terface for SAP Users opt ion by cl icking Brow se [...] in the Type column of the Script Assignm en t tab in the Conductor. This SAPGUI opt ion runs SAP on an alternate desktop that is not visible.
To conf igure t he Player f or val idat ion:
1. In the Script Development Workbench, cl ick Opt ions>Workbench and select the Script Val idat ion tab.
2. Select the Autom at i cal l y Recom pi le check box i f you want QALoad to compile a script before attempting to val idate i t . QALoad l ists any compilat ion errors in the editor after compil ing.
3. (For Java and OFS) select Ask for Autom at i c Val idat ion of Java and OFS Scripts.
4. Select the Only Display Player Output on Script Fai lure check box to view only Player messages upon script fai lure, i f appl icable.
5. Type a value in the W ai t up to field. This is the number of seconds that the QALoad Script Development Workbench should wait for a script to execute before t im ing out.
6. In the Player Sett ings area, select the Abort on Error check box for QALoad to stop script execut ion upon encountering an error.
7. Select the Debug Data check box for the script to display a debug message indicat ing which command the script is execut ing.
8. In the Run As area, indicate whether the transact ion should be run as th read - or process-based .
-
Using the Player, Script Development Workbench, and Analyze
4
Note: Oracle Forms Server, Citrix, Java, and Uniface scripts are l im ited to process-based val idat ion only.
9. In the Num ber of users field, type a number of virtual users to run th is script for val idat ion. The default is 1.
10. Enter a value in the Tran sact ions field. For val idat ion, Compuware recommends that you accept the default value of 1 transact ion.
11. In the Sleep Factor % field, type the percentage of each DO_SLEEP (pause in the script) to maintain. For val idat ion, you may not need to run every pause in the script at i ts ful l length. The value can be a percentage between 0 and 100. The default is 0.
12. Click OK to save your changes.
To val idat e a scr ip t in t he Player :
1. In the Com pi led Script field, browse for the compiled script DLL you want to val idate. Compiled scripts are usual ly located in the directory \Program Files\Compuware\QALoad\Scripts.
2. Type a value in the Num ber of Users field. Compuware recommends one user for script val idat ion.
3. Type a value in the Transact ions field. Compuware recommends one transact ion for script val idat ion.
4. Select any appropriate opt ions to the right of the Compiled Script field. These opt ions determine the type and amount of data that wi l l display in the Player Main Window. For descript ions of each opt ions, see the topic QALoad Player Main Window.
5. In the Run As area, select whether the transact ion should run as th read- or process-based .
6. Click Start to run the script . The Player M ain Window wil l show the script 's progress. If the script runs successful ly, i t is val id to use in a load test.
Dialog Box and Field Descript ions
QALoad Player Main Window
The QALoad Player Main Window is divided into two parts:
! The top port ion contains fields, buttons, and opt ions that help you configure the Player for script val idat ion. When an actual load test is in progress, th is area displays the fol lowing in formation:
Version : The version of the QALoad Player.
Player Nam e: The network name assigned to the Player workstat ion.
Player Address: The network address of the Player workstat ion.
Player Port : The port number on th is Player workstat ion being monitored by the QALoad Conductor.
Player i s runn ing… the type of virtual users th is Player is running.
The number of virtual users and transact ions th is Player is running.
! The bottom port ion of the Player M ain Window displays Player messages whi le a script is running.
This sect ion describes the configurat ion opt ions on the top port ion of the Main Window.
-
QALoad Online Help
5
Fields and Buttons
Com pi led Script
Navigate to the compiled script (.dl l ) to val idate.
Users
Type the number of users to emulate when val idat ing the selected script . Compuware recommends one user for script val idat ion.
Transact ions
Type the number of t ransact ions to run when val idat ing the selected script . Compuware recommends one transact ion for script val idat ion.
Start
Click the Start button to begin script val idat ion. Player messages wil l display below.
Abort
Click the Abort button to stop al l virtual users immediately.
Ex i t
Click the Exit button to exit the load test graceful ly, when each virtual user is fin ished.
Debug Data
Select th is check box to have the Player display a debug message indicat ing which command the script is execut ing and to generate WWW replay log fi les.
RR__Fai ledM sg
Select th is check box to view, in the Player window, the point where a middleware command with in your script fai ls.
Check Poin ts
Select th is check box i f you want to display the Check Point command response t imes in the Player window.
Auto Clear
Select th is check box to automatical ly clear any messages from the bottom port ion of the window before running a new script .
Abort on Error
Select th is check box to abort script execut ion when an error is encountered.
Create Tim ing Fi l e
Select th is check box to create and save a Player t im ing fi le for th is Player to the default QALoad t im ing fi le directory (normally \Program Files\Compuware\QALoad\TimingFiles).
Run As
Select i f th is Player should run scripts as thread- or process-based.
-
Using the Player, Script Development Workbench, and Analyze
6
Save As
Use th is dialog box to save a text fi le of the messages reported by Player during a test, or to save an exist ing buffer with a different name.
Access th is dialog box from the Fi le menu by selecting Save Buf fer or Save Buf fer As.
Player Configurat ion
Use th is dialog box to set startup parameters for Player.
Access th is dialog box from the Opt ions menu by select ing Player Con f igurat ion .
Runt im e tab
Player Nam e: (Read only) This is the name that the Player wi l l report to the QALoad Conductor during a request. It may be any string of alphanumeric characters, provided that the length does not exceed 10 characters and there are no embedded spaces.
Com pi led Scripts: This field points to the directory which wil l hold the compiled scripts. When a test is started, Player looks for scripts in th is directory. The configurat ion screen wil l veri fy that the directory exists.
Compuware recommends that you use a directory on a networked drive to hold the compiled scripts. Otherwise you wil l need to manually copy the script fi les to each Player system whenever a script changes.
Tim ing Fi l e: (Read only) This field points to the default directory where the t im ing fi les are located.
Java tab
jvm .dl l di rectory : (opt ional) This is the directory where the JVM.DLL fi le is located. If specified, th is JVM.DLL wil l be used to run the Java scripts from a standalone Player; otherwise, the entry specified in the Compiler Sett ings tab of the Configure QALoad Script Development Workbench dialog box wil l be used.
-
QALoad Online Help
7
Scr ip t Developm en t Wor k bench
Overview of the Script Development Workbench The QALoad Script Development Workbench is the QALoad component used to develop load test scripts. It contains the faci l i t ies you need for recording transact ions such as funct ion cal ls or request / response interact ions placed by your Windows appl icat ion. The recorded transact ion, cal led a capture fi le, contains raw data that must be converted to an editable test script based on C, C++, or Java, depending upon which middleware environment is under test.
After convert ing the recorded transact ion to a script , you can use the Script Development Workbench's script editor and other funct ional i ty to make any necessary modificat ions to your script . For example, maybe you had to sign on to a Web server with a user name and password as part of your recorded transact ion. At test t ime, when mult iple virtual users are running your test script , you might want each user to have a different user name/password combinat ion. You can use the Script Development Workbench to create a re-usable pool of user name/password combinat ions, saved as a datapool fi le, and edit your script to extract values from that fi le at test t ime. QALoad provides script ing commands for si tuat ions l ike that, and provides a Funct ion Wizard and onl ine language reference, both avai lable right from the editor, to help you locate and insert the right commands.
When you are sat isfied wi th your test script , you can compile i t direct ly from the Script Development Workbench. And, final ly, add i t to a load test in the QALoad Conductor.
In shor t , t o p roduce a usable t est scr ip t you:
1. Record a transact ion in to a capture fi le (.cap).
2. Convert the capture fi le to an editable script .
3. Edi t the script .
4. Com pi le the script .
The Script Development Workbench Main Window The QALoad Script Development Workbench main window is divided into dynamic panes that you can h ide or show as needed by select ing commands from the View menu.
Hin t : Cl ick on a pane in the fol lowing graphic for a descript ion of that pane. Use your scrol l bars to see the rest of the graphic.
-
Using the Player, Script Development Workbench, and Analyze
8
Menus and Toolbar But tons The QALoad Script Development Workbench menus and buttons change depending on whether you have an EasyScript Session open.
Menus and Toolbars without an Open EasyScript Session
The fol lowing menus and toolbars are avai lable when an EasyScript Session is not open.
Fi le View Options Session Tools Help Toolbar Buttons
Menus and Toolbars with an Open EasyScript Session
The fol lowing menus and toolbars are avai lable when an EasyScript Session is open.
-
QALoad Online Help
9
File Edit View Options Session Tools Window Help Toolbar Buttons Recording Toolbar
Accessing the QALoad Script Development Workbench
To access t he Scr ip t Developm ent W orkbench:
1. From the Windows taskbar, cl ick the Start button.
2. Choose Program s>Com puw are>QALoad>Script Developm en t Workben ch .
Configuring the Script Development Workbench The first t ime you use the QALoad Script Development Workbench, you should set opt ions to determine a working directory QALoad can use for temporary fi les, compiler sett ings, and other general opt ions related to the behavior of the QALoad Script Development Workbench.
To set a w ork ing d i r ect ory:
1. Access the Script Development Workbench.
2. From the Session menu, choose the session you want to start .
3. From the Opt ions menu, choose Workbench .
4. Set any appropriate opt ions. For a descript ion of the avai lable opt ions, press F1 from the Configure Script Development Workbench dialog box.
Note: Compuware recommends that you always select Autom at i cal l y Convert Capture on the Workbench Configurat ion tab and Autom at i cal l y Com pi le Scripts on the Compiler Sett ings tab.
5. Click OK to save your sett ings.
EasyScript Sessions
EasyScript Sessions
When you first open the Script Development Workbench, you can set general opt ions related to which panes to display, your compiler, and so on, but you cannot begin any middleware-specific act ivi t ies, such as recording a transact ion, unt i l you open an EasyScript Session. Opening an EasyScript Session tai lors the Script Development Workbench to a specific middleware environment, providing you with al l the appropriate opt ions and funct ions for your script ing needs.
-
Using the Player, Script Development Workbench, and Analyze
10
To open an EasyScript Session, choose your middleware type from the Session menu, or cl ick the appropriate toolbar button. Once a session is open, the Workbench interface changes.
Note: The .NET session opens in M icrosoft Visual Studio. For more in formation on .NET sessions, see Overview of the QALoad .NET Sessions.
You can also open a Universal session to record cal ls from mult iple middlewares with in a single session.
EasyScript for Secure WWW
Overview
EasyScript for Secure WWW supports SSL/HTTPS requests when used in conjunct ion with the WWW middleware. This support must be purchased separately and is distributed in a separately-instal led module.
Importing a Client Certificate from a Web Browser (SSL)
You can import and convert a Cl ient Cert i ficate for any Web site you plan to visi t .
To im por t a cl ient cer t i f icat e:
1. Start your Web browser.
2. From the browser, select the Client Cert i ficate for the Web site you plan to visi t .
3. Export the Client Cert i ficate (.p12 of .pfx fi le) to a directory where you can access i t using the Script Development Workbench.
Note: When the browser prompts you to enter a password, do not enter a password. If you enter a password, QALoad cannot process the fi le.
4. Start a WWW Session in the QALoad Script Development Workbench.
5. Click Tools>M ain tain Cert i f i cates to open the SSL Cert i ficate Maintenance dialog box.
6. On the Cl ien t Cert i f i cates tab, cl ick the browse but ton [...] to browse for the Client Cert i ficate you want to convert . The Select the Exported Client Cert i ficate to Convert dialog box opens.
7. Make sure Fi les of Type specifies P12 fi les (*.p12) or PFX fi les (*.pfx).
8. Select the appropriate Cl ient Cert i ficate and cl ick Open . The path and fi le name of the selected Client Cert i ficate appears in Enter Cert i f i cate to Convert on the Client Cert i ficates tab.
9. On the Cl ien t Cert i f i cates tab, cl ick Convert .
10. Click Close to exit the SSL Cert i ficate Maintenance dialog box.
Creating a Client Certificate in QALoad (SSL)
This procedure assumes you have a WWW session act ive.
To creat e a cl ien t cer t i f i cat e:
1. From the Tools menu, select M ain tain Cert i f i cates to open the SSL Cert i f i cate M ain tenance dialog box.
2. On the Client Cert ificates tab, enter a name in the Cert i f i cate Nam e field.
-
QALoad Online Help
11
3. Enter the number of cert i ficates to create.
4. Click the Create button to create the QALoad Client Cert i ficate. QALoad stores i t in the QALoad\Certificates directory.
Note: On the Unix player platform, you must create the Certificates sub-directory in the QALoad directory. The directory name is case sensit ive.
5. If necessary, configure your Web server to accept QALoad as the Cert i ficate Authori ty. Refer to your Web server documentat ion for more in formation.
Creating an SSL Certificate Authority
Note that creat ing a new CA inval idates al l previously created cl ient cert i ficates.
To creat e an SSL Cer t i f i cat e Aut hor i t y:
1. Start a WWW session.
2. From the Tools menu, select M ain tain Cert i f i cates.
3. Click the Cert i ficate Authori ty tab.
4. Click the Create button to create a new Cert i ficate Authori ty with the expirat ion date shown in the field.
5. Exit and re-start the Script Development Workbench.
6. After creat ing a new Cert i ficate Authori ty, re-import the CA to your Web server and then create new Client Cert i ficates.
Creating an SSL Server Certificate
To creat e an SSL Server Cer t i f icat e:
1. Start a WWW session.
2. From the Tools menu, select M ain tain Cert i f i cates.
3. Click the Server Cert i ficate tab.
4. Click the Create button to create a new Server Cert i ficate with the expirat ion date shown in the field.
-
Using the Player, Script Development Workbench, and Analyze
12
Using M iddleware Sessions
Using the Universal Session
The Universal session al lows you to record cal ls from mult iple middleware appl icat ions with in a single Script Development Workbench session. You might use the Universal session in cases where your appl icat ion accesses an addit ional appl icat ion that uses a different protocol.
For example, your browser might download and open a Java applet which then communicates with a Winsock server. If you recorded that act ivi ty using a simple WWW session, the Script Development Workbench would only record the HTTP requests that downloaded and opened the Java applet. Recording that transact ion with the Universal session ensures that you record the HTTP requests from the browser as well as the Winsock-based communicat ion between the Java applet and the Winsock server — al l with in a single script .
You start and record from a Universal session exact ly l ike a single middleware session with one difference — after start ing a Universal session you must select which middleware appl icat ions to record.
Opening a M iddleware Session
To access t he Scr ip t Developm ent W orkbench and open a m iddlew are session:
1. Click Start>Program s>Com puw are>QALoad\ Scri pt Developm en t Workben ch .
2. Choose the middleware name from the Session menu or by cl ick the appropriate button on the toolbar. The Defaul t Session Prom pt opens.
Note: If th is middleware type should be the default every t ime you open the Script Development Workbench, select the check box M ake th i s m y defaul t session . If you do not want to be prompted to set a default m iddleware, clear the En able defaul t session check ing check box. You can also turn default session checking on or off from the Configure Script Development Workbench dialog box at any t ime.
3. Click OK.
Set t ing Conversion Opt ions
Before you begin recording, you can set opt ions to automatical ly customize your script during conversion. Compuware recommends you set conversion opt ions before recording, then use the opt ion to automatical ly convert your capture fi les to scripts. Detai ls
1. Access the Script Development Workbench. Detai ls
2. From the Session menu, select the appropriate middleware or start a Universal session.
3. Select Opt ions>Convert to open the appropriate Convert Options dialog box.
4. In the Session Options tree, cl ick Shared Convert Opt ions and set any appl icable opt ions. This tree-view contains common opt ions that apply to al l the middleware environments QALoad supports.
5. Click the middleware-specific convert opt ions in the Session Options tree, and set any appropriate middleware-specific opt ions.
Notes:
For the Citrix Web Interface environment, you must select opt ions in both the Citrix Convert Options and the WWW Convert Options in the tree view.
-
QALoad Online Help
13
! For WWW, refer to Using the WWW Convert Options.
6. When you are fin ished, cl ick OK to save the current sett ings.
Hin t : Press F1 from any middleware opt ions tab for a descript ion of avai lable opt ions.
Cit rix
Overview
Use QALoad's Citrix middleware to load test systems that run Citrix MetaFrame or Citrix MetaFrame XP.
What i s Ci t r i x?
Citrix middleware is a communicat ion layer that provides remote access to Windows systems. The remote system appears in a window on the local system.
Connect ing to the rem ote system
Once connected to a machine that is running the MetaFrame server, log in to the remote system and run appl icat ions. Alternat ively, specify an appl icat ion in addit ion to a user name and password, which provides access only to the specified appl icat ion and min imizes user input that is necessary to access the appl icat ion under test. Test the environment using the Window Citrix Client to start a Citrix session.
Test ing in l oad-balanced envi ronm en ts
If test ing an environment that includes a server farm, use Citrix ICA fi les to support th is type of configurat ion. Specify the ICA fi le on the Citrix Record Options dialog box. ICA fi les are also necessary for encrypt ion. ICA fi les are generated on the MetaFrame server and can be obtained from your MetaFrame administrator. For more in formation about using ICA fi les, see Using ICA fi les.
When ICA fi les are not provided by an appl icat ion, specify connect ion in formation using the Published Applicat ions or the Single Server opt ions in the Citrix Record Options dialog box. These opt ions also enable you to specify l ists of publ ished appl icat ions and servers to invoke when you log on to the Citrix cl ient session.
Test ing using the Ci t r i x Web In terface
When you in i t iate Citrix-publ ished appl icat ions using a web browser, you can capture and playback scripts in QALoad using the Citrix Web Interface. The Citrix Web Interface starts a Universal session with the Citrix and WWW middlewares selected. The WWW middleware in tercepts the ICA fi le created by the web server. It passes data to and from the Citrix Server during the capture process, enabl ing you to test the performance of appl icat ions that are avai lable through internet connect ions.
About the Citrix Web Interface
Capture and playback scripts for Citrix appl icat ions accessed through a web browser using the Citrix Web Interface. This starts a Universal session for both the Citrix and WWW middlewares, which enables the WWW middleware to pass in formation to and from the Citrix server.
When select ing a publ ished appl icat ion through a web browser, the request is sent to the web server. The web server creates an ICA fi le for the requested appl icat ion and returns i t to the web browser. When the web browser finds an associated appl icat ion to handle the ICA fi le, the Citrix cl ient starts the publ ished appl icat ion requested. The ICA fi le used during the capture process is saved in QALoad\Middlewares\Temp.
Note: Only the first ICA fi le received by the web browser is recorded.
-
Using the Player, Script Development Workbench, and Analyze
14
The converted script contains both Citrix and WWW funct ions. A new variable, char* strICAFileName[N], is declared at the top of the script . Al l al located memory is released at the end of the script .
Accessing a Citrix Session
Use one of the fol lowing methods to begin recording a Citrix session.
To access a Ci t r ix Cl ien t session:
! From the Session menu, cl ick Ci t r i x>Window s Cl ien t .
OR
! On the toolbar, select the down arrow next to the Ci t r i x button on the toolbar, then select Window s Cl ien t .
To access t he Ci t r ix W eb Int er f ace w hen select ing a Ci t r ix session :
! From the Session menu, cl ick Ci t r i x>Web In terface.
OR
! On the toolbar, cl ick the down arrow next to the Ci t r i x button, then select Web In terface.
The Universal session starts with both the Citrix and WWW middlewares selected. In the Citrix tab, Web Interface is selected in the Type field.
To access t he Ci t r ix W eb Int er f ace f rom a Universal session:
1. On the toolbar, cl ick Sessi on>Un iversal or cl ick the Un iversal button on the toolbar.
2. Click Opt ions>Record . The Universal Record Options dialog box appears.
3. In the M iddleware Select ion pane, select W WW , then select Ci t r i x . The Universal Record dialog box displays both a WW W tab and a Ci t r i x tab. In the Ci t r i x tab, Web In terface is selected in the Type field.
Recording a Citrix Session
To begin recording a Citrix session, select the down arrow next to the Ci t r i x button on the toolbar, then do one of the fol lowing procedures below.
Tips: Uppercase characters are not captured when the CAPS Lock key is on. Manually modify the script to use uppercase characters or hold down the SHIFT key during recording. Similarly, the Windows Logo key is not supported. Do not use the Windows Logo key to start appl icat ions while recording a Citrix script .
To begin r ecording a Ci t r ix Cl ien t session:
1. Select Window s Cl ien t to act ivate a new Citrix session.
2. From the toolbar, select Opt ions>Record, and select the appropriate opt ions.
3. Click Record on the Sessi on toolbar.
-
QALoad Online Help
15
The Citrix capture appl icat ion appears, as shown in the fol lowing image. Cl ick the three sect ions of the image to learn more about the fields and the in formation that is displayed in each area.
To begin r ecording using t he Ci t r ix W eb Int er f ace:
1. Select Web In terface to act ivate Universal session for the Citrix Web Interface.
2. Click Record on the Sessi on toolbar. The Un iversal Record Opt ions dialog box displays.
3. Select the appropriate opt ions, then cl ick Start Record .
Setting Citrix Convert Options
To set conversion opt ions f or Ci t r ix Cl ient session:
1. Choose Opt ions>Convert in the Script Development Workbench toolbar. The Session Options dialog box appears.
2. Select the appropriate opt ions, then cl ick OK.
To set conversion opt ions f or Ci t r ix W eb In t er f ace session:
-
Using the Player, Script Development Workbench, and Analyze
16
1. Choose Opt ions>Convert in the Script Development Workbench toolbar. The Session Options dialog box appears with both Citrix and WWW selected.
2. Click the Session Opt ions tab.
3. Under Convert Options, cl ick Ci t r i x Convert Opt ions.
4. Select the appropriate opt ions, then cl ick OK.
Note: During the conversion process for both Cl ient and Web Interface sessions, cal ls to the CtxSetWindowTitle method are sometimes placed at an incorrect l ine in the script . Determine the correct l ine by inspect ing the capture fi le and moving the cal l to that posi t ion in the script .
The CtxSetWindowTitle method is added by QALoad during conversion and should otherwise not be modified or manually added to a script .
Using ICA files
ICA fi les, which are generated on the MetaFrame server, contain configurat ion opt ions for Citrix. You can specify an ICA fi le on the Citrix Record Options dialog box.
ICA fi les are specified in the script with the CtxSetICAFile command. If an ICA fi le is specified, the cal l is generated with an unquali fied fi le name. For example:
CtxSetICAFile("customapp.ica");
Note: The fi le name is not ful ly-qual i fied because the fi le may not exist in the same locat ion among the remote Player machines.
To val idate the script on the same machine on which i t was captured, copy the ICA fi le to the QALoad\BinaryFiles directory.
To use the ICA fi le on remote Player machines, the ICA fi le should be specified as an Attached Fi le in the External Data page of the Script Propert ies dialog box. This also displays in the External Data area of the Script Propert ies dialog box in the Conductor.
Inserting Screenshots in the Citrix Script
During the Citrix session, you can take a screenshot of the contents of the connect ion window. This inserts a wait point in the script for the screenshot you select and saves the image as a bitmap. You can select:
! Insert Wait for Ful l Screenshot - Inserts a wait point based on a ful l screenshot of the current display.
! Insert Wait for Part ial Screenshot - Inserts a wait point based on a part ial screenshot of the current display.
! Save Current Screenshot - Saves a screenshot of the current display to a bitmap fi le.
Note: Images are saved to \ QALoad \Middlewares\Citrix\Captures\screenshot.
To inser t a f ul l screenshot in t o t he Ci t r ix scr ip t :
1. In the Citrix Capture dialog box, cl ick Screenshots>In sert W ai t for Ful l Screenshot . The Screen Capture Preview screen displays the image.
2. Click Fin i sh to confirm the screenshot. The Specify Screenshot Name dialog box displays with a l ist of al l previously saved screenshots.
3. In the Nam e field, type a descript ive name for the image.
4. Click OK. The image is saved as a bitmap and a wai t point for the screenshot is inserted in to the script .
-
QALoad Online Help
17
To inser t a par t ial screenshot in t o t he Ci t r ix scr ip t :
1. In the Citrix Capture dialog box, cl ick Screenshots>In sert W ai t for Part i al Screenshot . The selected screen displays wi th the message "Select a rectangular region of the screenshot you want to insert ."
2. Hold down the left mouse button and drag the cursor across the screen to select the region to save. The Screen Capture Preview screen appears with the image you selected.
3. Click Fin i sh . The Specify Screenshot Name dialog box appears with a l ist of al l previously saved screenshots.
4. In the Name field, type a descript ive name for the image.
5. Click OK. The image is saved as a bitmap and a wai t point for the screenshot is inserted in to the script .
To save t he cur rent screen:
1. In the Citrix Capture dialog box, cl ick Screenshots>Save Curren t Screenshot . The Screen Capture Preview screen displays.
2. Click Fin i sh . The Specify Screenshot Name dialog box displays with a l ist of al l previously saved screenshots.
3. In the Name field, type a descript ive name for the image.
4. Click OK. The image is saved as a bitmap.
Citrix Command Reference
QALoad provides descript ions and examples of the various commands avai lable for a Citrix script . For detai ls, refer to the Language Reference Help sect ion for Citrix.
.NET
Overview of the QALoad .NET Session
QALoad provides performance test ing in .NET environments not supported by a capture faci l i ty. It creates a template C# script , or stub script , that you can edit manually in a M icrosoft Visual Studio session.
Note: You must instal l M icrosoft Visual Studio 2005, M icrosoft .NET Framework v2.0 Service Pack 1, and the QALoad Add-In in order to use the QALoad .NET session.
Use the QALoad funct ions provided in the .NET session to create and edit the C# script from the script template. Al l standard QALoad funct ional i ty is supported in the .NET session, including datapools and checkpoints, VU-specific data, such as VU number, Transact ion number, and pacing values.
Once you insert custom code into the stub script , you compile i t , debug i t , and val idate i t using the QALoad menu opt ions provided in the .NET session. You also can use the compiler opt ions and debugging capabi l i t ies avai lable in Visual Studio.
When the source fi le is created, a solut ion fi le and a project fi le also are created. The source fi le, solut ion fi le, and project fi le are stored together in their own subdirectory in QALoad\Middlewares\DOTNET\Scripts.
Note: You can have only one solut ion fi le open at a t ime. If a solut ion is loaded, you must save any changes and close the fi le before you create and load a new script .
Execute compiled scripts using the QALoad Conductor. When you create a new Conductor session and select the DOTNET middleware type in the Test Configurat ion Wizard, your .NET scripts display for select ion.
-
Using the Player, Script Development Workbench, and Analyze
18
Starting a .NET Session
Use the fol lowing procedure to open a .NET session.
To st ar t a .NET session:
From the workbench, cl ick Session>.NET. This starts a M icrosoft Visual Studio session with the Manage QALoad Scripts dialog box displayed. From th is dialog box you can:
! Create a new script
! Edit a script
! Delete a script .
Notes: ! You must instal l M icrosoft Visual Studio 2005, M icrosoft .NET Framework v2.0 Service Pack 1, and
the QALoad Add-In before using the .NET session. ! In M icrosoft Visual Studio, you can have only one solut ion fi le open at a t ime. If a solut ion is
loaded, you are asked to save any changes and close the fi le before the new script is created and loaded.
QALoad .NET Menu
The fol lowing QALoad menu opt ions are avai lable from Tools>QALoad when a QALoad .NET Session is open in M icrosoft Visual Studio.
M an age QALoad Script s: Use th is opt ion to create a new C# script , edit an exist ing script , or delete a script . Scripts are stored in \ QALoad\Middlewares\DOTNET\Scripts.
-
QALoad Online Help
19
Insert Script Statem en t : Displays the commands that you can insert in to your script . Commands are grouped in logical categories. Refer to .NET in the Language Reference Commands folder in the QALoad onl ine help for in formation on the individual commands avai lable for .NET sessions.
Com pi le Script : Avai lable when a QALoad script is open. The QALoad script is C# based and therefore must be compiled before i t can be used. Scripts are compiled using the current bui ld configurat ion (Release or Debug mode). If you make changes to an exist ing script , you must re-compile i t before you can successful ly use i t in a test. Compiled scripts are stored in \ QALoad\Scripts.
Val idate Script : Avai lable when a QALoad script is open. This opt ion compiles the script using Release mode. When the compilat ion completes successful ly, the Val idate session begins with one Virtual User (VU) for one transact ion.
Debug Script : Avai lable when a QALoad script is open. This opt ion compiles the script in Debug mode so that you can place breakpoints in your script . When the compilat ion completes successful ly, the val idate session begins with one VU for one transact ion.
Conductor : Opens the Conductor to set up and start a test.
QALoad Help: Opens the main QALoad onl ine help for .NET sessions.
Managing QALoad .NET Scripts
Once you open a .NET session in Visual Studio, you can access, create, and update QALoad scripts using the Manage QALoad Scripts dialog box.
To access t he Manage QALoad d ialog box in Visual St udio:
With a .NET session open in Visual Studio, cl ick Tools>QALoad>M anage QALoad Scripts. The Manage QALoad Scripts dialog box appears.
From th is dialog box you can:
Create a script
Edit an exist ing script
Delete a script
Compiling, Validating, and Debugging a QALoad .NET Script
A QALoad .NET script is a real C#-based script , and therefore needs to be compiled before i t can be used. Once compiled, you can debug and val idate the script . If you make changes to an exist ing script , you must re-compile i t before you can successful ly use i t in a test. Use the QALoad menu in Visual Studio to:
Compile a QALoad .NET Script
Debug a QALoad .NET Script
Val idate a QALoad .NET Script
.NET Command Reference
The QALoad Language Reference provides command reference information for general and middleware-specific funct ions. Refer to .NET in the Language Reference Commands folder in the QALoad onl ine help for in formation on the individual funct ions avai lable in .NET sessions.
-
Using the Player, Script Development Workbench, and Analyze
20
Java
Overview—About Java
QALoad does not support recording of Java scripts. Instead, Java scripts are created from script templates that you use to create a stub script that you can then edit manually. Templates are saved in the QALoad\Middlewares\Java\Templates directory. QALoad suppl ies four default templates. QALoad uses a token name to represent the classpath — when you create a new Java script , QALoad simply replaces the token with the class/script name you assign. You can also instal l addit ional templates using the token i f you wish.
Fol lowing is an example of a Java template with the classname token (in bold):
import com.compuware.qacenter.qaload.EasyScript.*; public class implements EasyScript
{ /** optional - Class method runs once for each script when class is loaded */ public static void setup QALoad Test () throws Exception { }
Use the Script Development Workbench to create a new EasyScript for Java script from the provided stub scripts.
Accessing JavaDoc
QALoad provides JavaDoc for your reference. To access i t from the Script Development Workbench menu, choose Help>EasyScript for Java: JavaDoc from a Java session.
Creating a Java Script
To creat e a Java scr ipt f or QALoad :
1. With a Java session open, choose Fi le>New from the menu.
2. In the Fi le area, cl ick on the M iddlew are t ree i tem.
3. In the Fi lename field, type a name for your new Java script . Note that Java fi le names do have special requirements, and QALoad enforces those requirements. For example, Java fi le names cannot contain spaces. If you try to include a space in your fi le name, QALoad gives you an error prompt.
4. Click OK. The Create Java Script dialog box opens.
5. Under the Script field is a select ion box l ist ing al l the templates avai lable in your \QALoad\Middlewares\Java\Templates directory. QALoad provides four default templates. If you cl ick on a template name, a sample is shown in the right pane. The four templates are:
! long format — Provides al l required and opt ional methods.
! new class — Creates a class associated with the script .
! old format — Shows modi ficat ions needed to run legacy scripts.
! short format — Provides only the min imum required methods.
Select the template that best suits your needs and cl ick OK. QALoad creates a stub script by the name you designated and opens i t in the Workbook pane for edit ing.
-
QALoad Online Help
21
6. Edit your script as necessary. You can use QALoad's Java Script Options dialog box to edit some script at tributes.
Note: The main cal l in the script is used for debugging proposes and is not executed in the Conductor.
Setting Classpaths in QALoad Player for EasyScript for Java
When loading a class by name in the QALoad Player during runt ime, do not use a class name on the Enterprise Java Bean (EJB) In it ialContext cal l . Instead, use a class instance or add a l ine of code before the JNDI lookup cal l . Refer to the fol lowing examples:
Using a class instance
Replace the In it ialContext propert ies and JNDI names in the fol lowing example with the values that are appropriate for your appl icat ion.
Before: java.util.Hashtable ht = new java.util.Hashtable(); ht.put(javax.naming.Context.INITIAL_CONTEXT_FACTORY, "org.jnp.interfaces.NamingContextFactory"); ht.put(javax.naming.Context.PROVIDER_URL, "fh12623:1099"); javax.naming.InitialContext ic = new javax.naming.InitialContext(ht); Object ref = ic.lookup("AddressMSvc");
After: org.jnp.interfaces.NamingContextFactory nf = new org.jnp.interfaces.NamingContextFactory(); java.util.Hashtable ht = new java.util.Hashtable(); ht.put(javax.naming.Context.PROVIDER_URL, "fh12623:1099"); javax.naming.Context ic = nf.getInitialContext(ht); Object ref = ic.lookup("AddressMSvc");
Adding a line of code before the JNDI lookup call
Add the fol lowing l ine before the JNDI lookup cal l : Thread.currentThread().setContextClassLoader(getClass().getClassLoader());
If i t is a stat ic method, use the fol lowing sample, replacing CLASSNAME with the class name of the code. Thread.currentThread().setContextClassLoader(CLASSNAME.class.getClassLoader());
Executing a Java Applet
Java applets are handled by the fol lowing process:
1. The browser makes a request to a Web server for an HTML document that contains embedded Java applets.
2. The browser downloads the Java applets, in the order in which they appear on the Web page, and immediately executes them.
Exam ple Web Page
The fol lowing Web page contains two sect ions that reference Java applets. Not ice the parameters that fol low the applet. The browser passes these parameters when invoking an applet.
Java Example
-
Using the Player, Script Development Workbench, and Analyze
22
Java Applet Example
A scrolling message, with custom colors, font size, speed, and target URL.
The source (.ZIP) file can be downloaded by clicking the associated area in text window.
This applet is a very popular image fader that displays a series of images, and allows URLs to be associated with each image.
Exam ple script
QALoad does not evaluate Java applets. They appear as main requests. The example script features the fol lowing elements:
! A DO_Http cal l to retrieve the main page.
! A DO_Http cal l to retrieve the scrol l ing text class.
! A DO_Http cal l to retrieve the image fader class Java applet.
How I t Works: QALoad interacts with the Web server without execut ion of the Java applet program wi th in the virtual browser. The browser accepts the pages that contain Java applets, but does not execute the applet as part of the load test. The Java applets are not evaluated by QALoad and appear as main requests in the script .
DO_InitHttp(s_info);
...
...
BEGIN_TRANSACTION();
-
QALoad Online Help
23
...
...
DO_Http("GET http://www.host.com/java.htm HTTP/1.0\r\n\r\n"); DO_VerifyDocTitle("Java Example", TITLE);
/* Request: 2 */ DO_Http("GET http://www.host.com/LScrollText.class HTTP/1.0\r\n\r\n");
/* Request: 3 */ DO_Http("GET http://www.host.com/imagefader.class HTTP/1.0\r\n\r\n"); DO_Http("GET http://www.host.com/jak.jpg HTTP/1.0\r\n\r\n");
...
...
END_TRANSACTION();
OFS
Setting Oracle Forms Convert Options
Use the fol lowing procedures to set Oracle Forms convert opt ions and advanced convert opt ions. Use the advanced convert opt ions to customize the post-capture steps taken before convert ing the capture fi le to a script , or to manually perform post-capture processing of a proxycap (hexadecimal encoded) fi le. This produces a new cap fi le, postcapweb fi le, longcap fi le, and sortedcap. This process overwrites these fi les when they already exist .
To set conversion opt ions f or Oracle Form s in a single session :
1. Choose Opt ions>Convert in the Script Development Workbench toolbar. The Session Options dialog box appears.
2. Select the appropriate opt ions, then cl ick OK.
To set conversion opt ions f or Oracle Form s in a Universal session :
1. Choose Opt ions>Convert in the Script Development Workbench toolbar. The Session Options dialog box appears with both Oracle Forms Server and WWW selected.
2. Click the Session Opt ions tab.
3. Under Convert Opt ions in the tree view, cl ick Oracle Form s Convert Opt ions.
4. Select the appropriate opt ions, then cl ick OK.
To set Advanced conver t op t ions:
1. Choose Opt ions>Convert in the Script Development Workbench toolbar to open the Session Options dialog box.
2. In the Convert Options tree view, cl ick Advanced Convert Opt ions.
3. Select the appropriate opt ions, then cl ick OK.
-
Using the Player, Script Development Workbench, and Analyze
24
Recording Oracle Forms Server Sessions
You can record an Oracle Forms session in a single session, or in a Universal session for Oracle E-Business Suite 11i (EBS-11i) and Oracle E-Business Suite 12 (EBS-12). Select the down arrow next to the Oracle Form s Server Session but ton on the toolbar, then fol low one of the procedures below.
To begin r ecording an OFS single session:
1. Select Oracle Form s to act ivate a new OFS single session.
2. From the toolbar, select Opt ions>Record, and select the appropriate opt ions.
3. Click Record on the Sessi on toolbar.
To begin r ecording OFS in a Universal session:
1. Select E-Business Sui te 11i or E-Business Sui te 12 to act ivate Universal session for Oracle Forms and WWW middlewares.
2. Click Record on the Sessi on toolbar. The Session Opt ions dialog box displays with the M iddleware tab on top. Both WWW and Oracle Forms Server are selected.
3. Click the Session Opt ions tab.
4. In the tree view under Record Options, select Oracle Form s Record Opt ions. The Oracle Forms Record Options pane displays on the right. The session you in i t iated, either E-Business Suite 11i or E-Business Suite 12, automatical ly displays in the Form s En vi ronm en t field.
5. Select the appropriate opt ions, then cl ick OK to begin recording.
Note: When you record EBS-12 using Internet Explorer 6, changing the Accessibi l i ty opt ion on the EBS-12 login page from the default (None) requires modificat ions to your script in order for i t to run properly. Refer to Changing Accessibi l i ty Options in Oracle EB-12 for more in formation.
Oracle Forms Recording Modes
QALoad supports recording Oracle E-Business Suite (EBS) 12 and 11i, and Oracle Appl icat ions using Forms 10g, 9i, and patched 6i (versions 6.0.8.14 and up). These appl icat ions may be recorded in HTTP mode (also cal led Servlet mode), SSL mode (also cal led HTTPS or Secure Servlet mode), and socket mode. These recording types are described briefly below.
Recording Servlet M ode
Oracle Forms Applicat ions use HTTP to send Forms data across the network. To record in Servlet mode, select Servlet in the Connect ion Mode l ist in the Record Options dialog box before you start recording your appl icat ion.
Note: When using server-side recording, you must perform steps to configure the server. See Using server-side recording for more in formation. Server-side recording is not avai lable for EBS-12 or EBS-11i.
Recording SSL M ode
To record an OFS appl icat ion in Secure Servlet (SSL) mode, select Secure Servlet in the Connect ion Mode l ist in the Record Options dialog box. For non-EBS-12 appl icat ions, you must specify a certDB fi le by entering the Jin it iator certDB fi le that the appl icat ion uses. The certDB fi le veri fies the SSL Cert i ficate Authori ty on the cl ient side prior to the Forms connect ion. This field is not required for EBS-12.
Note: SSL mode is not avai lable with server-side recording.
Recording Socket M ode
-
QALoad Online Help
25
For Socket M ode recording, QALoad must start your appl icat ion for you through your browser. Before recording, enter the URL of the Forms applet page in the URL field, and the Form s Server port in the Port field. If you leave the Port field blank, or enter an incorrect port number, your recording wil l on ly result in an empty capture fi le. You may leave the URL field blank, but wi l l be prompted for the Forms applet page on the in i t ial browser page. From the applet page, cl ick the l ink to your Forms appl icat ion. QALoad wil l take over recording at th is point.
Checkpoints in Oracle Forms Server scripts
EasyScript for Oracle Forms Server supports QALoad's automatic middleware checkpoint t im ings in both HTTP and socket modes. Default checkpoints (Begin/End Checkpoint pairs) are not supported.
Automatic checkpoints are enabled from the Conductor on Timing Options page of the Script Propert i es dialog box and are enabled on a script-by-script basis.
At playback, automatic checkpoints are executed during the ofsSendRecv statement.
Forms validation/playback debugging options
Debug data
When the Debug Data opt ion is enabled on the Configure Script Development Workbench dialog box for val idat ion, or the Conductor's Debug Trace opt ion is enabled for playback, executed script statements wi l l be displayed. For example:
VU 0 : Line:90, ofsSetWindowSize( "FORMWINDOW" ,6, OFS_ENDMSG, 137, 750, 600 ) VU 0 : Line:91, ofsActivateWindow( "WINDOW_START_APP" ,11, OFS_ENDMSG, 247 ) VU 0 : Line:92, ofsShowWindow( "WINDOW_START_APP" ,11, OFS_ENDMSG, 173 ) VU 0 : Line:93, ofsFocus( "BUTTON" ,51, OFS_ENDMSG, 174 ) VU 0 : Line:94, ofsSetWindowSize( "FORMWINDOW" ,6, OFS_ENDMSG, 137, 750, 600 ) VU 0 : Line:95, ofsSendRecv( 1 ) //ClientSeqNo=2|MsgCount=6
Oracle Forms Server method reference
QALoad provides descript ions and examples of the various methods and funct ions avai lable for an Oracle Forms Server script . For detai ls, refer to the Language Reference Help sect ion for Oracle Forms Server.
Using the certDB File for OFS Replay
In some Oracle Appl icat ion Server and Oracle E-Business Suite 11i environments, the cert i ficates needed for the SSL handshake with the server are not in the default wal let used during replay. This causes the SSL handshake to fai l .
You can use the certDB fi le used by JIn it iator for OFS replay. To do th is for Script Val idat ion, place the certdb.txt fi le in the BinaryFi les directory.
To use t he cer t DB f i le f or OFS replay in Conduct or :
1. In the Conductor's Visual Designer, select the script icon for the appropriate script to display the Script Propert ies panel on the right-hand of the window.
2. In the External Data area, cl ick the brow se [...] button in the At tached Fi les field. The Attached Fi les page of the Script Propert ies dialog box appears.
3. Click Add . The Choose a Fi le to Attach dialog box displays.
4. From the BinaryFi les folder, select certdb.tx t , then cl ick Open .
-
Using the Player, Script Development Workbench, and Analyze
26
5. Click OK.
SAP
Overview of SAP
Use QALoad's SAP middleware to load test systems that run SAP 6.20, 6.40, and 7.10.
What i s SAP?
The SAP GUI front-end is a middleware that al lows users to access SAP servers from Windows. The SAP servers run various SAP business appl icat ions, such as appl icat ions for customer relat ionship management, human resources, and supply chain management.
Connect ing to the SAP Server
Once you have connected to a machine that is running the SAP server, you can log on and interact with the SAP appl icat ions.
Configuring an SAP Client for Load Testing
Before you can record an SAP session, you must have an SAP cl ient that is configured to enable QALoad to access the SAP server. Configure the SAP cl ient through the SAP Logon appl icat ion.
To conf igure an SAP cl ien t f or load t est ing:
1. Start the SAP Logon appl icat ion. From the taskbar, cl ick Start>Program s>SAP Fron t End>SAPlogon .
2. Click New ... on the SAP Logon dialog box. The New Entry dialog box appears.
3. Type values in the Descri pt i on , Appl i cat ion Server , and System num ber fields.
Note: QALoad uses the value in the Descri pt i on field to connect to the server.
4. Click OK. The new SAP server entry appears in the l ist in the SAP Logon dialog box.
SAP Recording Options
Save Server Descri pt i on : Select to specify and save the server descript ion (name) to which you want to connect during recording. If th is check box is not selected, you are prompted for a server descript ion during the log on process.
-
QALoad Online Help
27
Recording an SAP Session
An SAP server connect ion must be configured before you can connect with QALoad. See Configuring an SAP Client for Load Test ing for more in formation. Addit ional ly, your SAP administrator must set the SAPGUI/User_Scripting securi ty profi le parameter to TRUE to successful ly record a script . For more in formation about SAP securi ty sett ings, refer to the SAP publ icat ion t i t led "Sapgui Scripting Security".
To record an SAP session:
1. If you have not already chosen SAP as the session type, cl ick SAP Session to act ivate a new SAP session.
2. In the Script Development Workbench, cl ick Record on the Session toolbar.
3. If you have not selected the Save Server Descript ion Record opt ion, the SAP Server Descript ion dialog box appears. Type the name of the SAP server to which you want to connect. This value is the same as the Descri pt i on field that displays in the SAP Logon configurat ion appl icat ion. Press Enter . A logon dialog box appears.
4. Type a user ID in the User field and the password in the Passw ord field. Press Enter . The SAP appl icat ion starts.
-
Using the Player, Script Development Workbench, and Analyze
28
5. In the SAP appl icat ion, turn off the script ing and not i ficat ion opt ions. Cl ick Custom izing of l ocal l ayout and choose Opt ions. The Options dialog box appears. On the Script ing tab, select Enable Script i ng and clear the two Not i fy check boxes.
6. Begin recording act ions in SAP.
SAP Convert Options
Save Passw ord: Select to save the encrypted password. If th is check box is not selected, you are prompted for a password during conversion.
VB Script : Select to generate Visual Basic Script for debugging outside QALoad. If th is opt ion is not selected, you receive C++ scripts that can be used for playback with in QALoad.
Insert SAP con t rol com m ents: Select one of the fol lowing to insert SAP control l ists as comments in your script .
! None: There is no control in formation shown as a comment in the script .
! Tex t f i elds and Statusbars: Control types GuiTextField or GuiStatusbar wi l l be in the script as comments with in formation: type, name, and id string.
! Al l con t rol s: Al l controls wi l l be in the script as comments with in formation: type, name, and id string.
Bui ld SAP Libraries: Cl ick Bui ld to generate the QALoad SAP l ibraries based on your version of SAP. If you receive l inking errors whi le val idat ing or compil ing, you should cl ick th is button.
SAP Command Reference
QALoad provides descript ions and examples of the various commands avai lable for an SAP script . For detai ls, refer to SAP Language Reference Commands.
Viewing the SAP Control Log
Assist your script ing by using the SAP capture control log fi le to view the in formation that was present at capture . The log fi le is in XML format.
To open t he cont rol log :
1. In the Script Development Workbench Workspace, cl ick the Captures tab or the Scripts tab, then right-cl ick on an SAP script or capture fi le.
OR
Open an SAP script or capture fi le, then right-cl ick on the open fi le.
2. From the right-cl ick menu, choose View Con t rol Log.
-
QALoad Online Help
29
UNIFACE
Uniface recording options
Un i face executable: Enter the ful l path or browse to the Uniface 7 executable that is used by the appl icat ion you want to record. For example: c:\usys72\bin\UNIFACE.exe.
Work ing di rectory : Enter or browse to the working directory of your Uniface appl icat ion or the directory of any addit ional fi les your appl icat ion may require that do not reside in the appl icat ion ’s path environment.
In i t i al i zat ion (.i n i ) f i l e: Enter or browse to the ful l path to the Uniface appl icat ion 's in i t ial izat ion fi le.
Assignm en t (.asn ) f i l e: Enter or browse to the ful l path to the appl icat ion 's assignment fi le. For example: c:\usys72\project\myapp.asn.
Com m and l i ne statem en t : Type command l ine opt ions that should be used at appl icat ion startup, including the command that is used to start the appl icat ion. For example: warehouse 1 control use=control dnp=tcp:
Uniface conversion options
Includes: Type the ful l path or browse to the directory that contains the database include fi les.
Libraries: Type the ful l path or browse to the directory that contains the database l ibrary fi les.
Generate Un i face l i sts: Uniface can handle in ternal l ist structures. Select th is check box to convert strings contain ing l ist i tems to a succession of DO_URB_xxx cal ls that manipulate Uniface l ists.
Show output param eters: Select th is opt ion for the converted script to contain the output parameters of an operat ion as commented l ines.
Insert t race m essages as com m ents: Select th is opt ion for the converted script to contain the recorded content of the message frame as commented l ines.
Uniface command reference
QALoad provides descript ions and examples of the various commands avai lable for a Uniface script . For detai ls, refer to the Language Reference Help sect ion for Uniface.
Winsock
How QALoad handles DO_WSK_Send commands
QALoad displays the contents of a DO_WSK_Send command as a string in a Winsock script . Some of these strings are very large, which can cause a compiler error (fatal error C1076: compiler l im it : in ternal heap l im it reached) i f there are several large strings in a single script .
To avoid th is compilat ion error, QALoad does not al low strings that are displayed in a Winsock script to be more than 12,000 characters. If a DO_WSK_Send command has a send buffer larger than 12,000 characters, i ts buffer is broken into smaller strings during the conversion. These smaller strings are then copied in to a char buffer named "SendBuffer", which is sent in the DO_WSK_Send command. The size of the SendBuffer variable, by default , is declared as the size of the largest DO_WSK_Send + 1000. For example:
int rhobot_script(s_info) PLAYER_INFO *s_info; { /* Declare Variables */ char SendBuffer[22139]; //Largest send is 21139 + 1000
-
Using the Player, Script Development Workbench, and Analyze
30
... ... ...
strcpy(SendBuffer, "$$ ...."); //Assume a large string, shortened for this example strcat(SendBuffer, "$$ ....");
/* 12675 bytes */ DO_WSK_Send(S1, SendBuffer);
... ...
strcpy(SendBuffer, "$$ ...."); //SendBuffer is reused strcat(SendBuffer, "$$ ...."); strcat(SendBuffer, "$$ ....");
/* 21139 bytes */ DO_WSK_Send(S1, SendBuffer);
... ...
REPORT(SUCCESS); EXIT(); return(0); }
Handling Winsock application data flow
Frequently, server programs return unique values (for example, a session ID) that vary with each execut ion of the script and may be vital to the success of subsequent transact ions. To create scripts that include these values, you need to subst i tute the hard-coded values returned by the server with variables. The fol lowing original and modified code examples demonstrate th is technique.
Original code
In th is script , the server sends a session ID in response to a connect ion by the cl ient. This session ID is required to successful ly complete subsequent transact ions.
/* * wsk-AdvancedTechniques_original.c * * This script contains support for the following * middlewares: * - Winsock */ /* Converted using the following options: * General: * Line Split : 80 characters * Sleep Seconds : 1 * Auto Checkpoints : Yes */
#define SCRIPT_VER 0x00000005UL #include #include "smacro.h" #include "do_wsk.h"
/* set function to call on abort*/
void abort_function(PLAYER_INFO *s_info);
#ifndef NULL #define NULL 0 #endif
-
QALoad Online Help
31
int rhobot_script(s_info) PLAYER_INFO *s_info; {
/* Declare Variables */
SET_ABORT_FUNCTION(abort_function); DEFINE_TRANS_TYPE("wsk-AdvancedTech_1.c");
// Checkpoints have been included by the convert process
DefaultCheckpointsOn();
DO_WSK_Init(s_info);
SetTimeout(20); /* Wait up to 20 seconds for each expected pattern */
SYNCHRONIZE();
BEGIN_TRANSACTION();
DO_WSK_Socket(S1, AF_INET, SOCK_STREAM, IPPROTO_IP); DO_WSK_Bind(S1, ANY_ADDR, ANY_PORT); DO_WSK_Connect(S1, "172.22.24.125", 2100, AF_INET);
///////////////////////////////////////////////////// // The session id returned by the server is // unique to each connection /////////////////////////////////////////////////////
/* 21bytes: SessionID=jrt90847\r\n */
DO_WSK_Expect(S1, "\n");
////////////////////////////////////////////////////// // This unique id is then used for subsequent // requests //////////////////////////////////////////////////////
/* 34 bytes */
DO_WSK_Send(S1, "SessionID=jrt90847\r\n:^B^@^@^@^B^@^@^@^A^@^@^@");
/* 15 bytes: ID Accepted#^@\r\n */
DO_WSK_Expect(S1, "\n"); DO_WSK_Closesocket(S1);
END_TRANSACTION();
REPORT(SUCCESS);
EXIT();
return(0); }
void abort_function(PLAYER_INFO *s_info) {
RR__printf("Virtual User %i:ABORTED.", S_task_id);
EXIT(); }
M odi f i ed code
If the original script (wsk-AdvancedTechniques_original.c shown above) is replayed, i t wi l l fai l because the session ID wil l not be unique; rather, i t wi l l be the session ID that is coded in the script . To use the unique session ID received from the server, variable subst i tut ion must be used.
/* * wsk-AdvancedTechniques_modified.c * * This script contains support for the following
-
Using the Player, Script Development Workbench, and Analyze
32
* middlewares: * - Winsock */
/* Converted using the following options: * General: * Line Split : 80 characters * Sleep Seconds : 1 * Auto Checkpoints : Yes */
#define SCRIPT_VER 0x00000005UL #include #include "smacro.h" #include "do_wsk.h"
/* set function to call on abort*/
void abort_function(PLAYER_INFO *s_info);
#ifndef NULL #define NULL 0 #endif
int rhobot_script(s_info) PLAYER_INFO *s_info;
{
/* Declare Variables */
char Buffer[64]; char SendBuffer[64]; int nBytesReceived = 0;
SET_ABORT_FUNCTION(abort_function);
DEFINE_TRANS_TYPE("wsk-AdvancedTech_1.c");
// Checkpoints have been included by the convert process
DefaultCheckpointsOn();
DO_WSK_Init(s_info);
SetTimeout(20); /* Wait up to 20 seconds for each expected pattern */
SYNCHRONIZE();
BEGIN_TRANSACTION();
DO_WSK_Socket(S1, AF_INET, SOCK_STREAM, IPPROTO_IP); DO_WSK_Bind(S1, ANY_ADDR, ANY_PORT); DO_WSK_Connect(S1, "172.22.24.125", 2100, AF_INET);
////////////////////////////////////////////////////// // The reply from the server is read into // the Buffer variable. We will then have // the unique Session ID for this connection. // Also need to null-terminate the buffer // after receiving. //////////////////////////////////////////////////////
DO_WSK_Recv(S1, Buffer, 64, 0, &nBytesReceived); Buffer[nBytesRecieved] = '\0';
/* 21bytes: SessionID=jrt90847\r\n */
//DO_WSK_Expect(S1, "\n");
////////////////////////////////////////////////////// // Finally, substitute the Session ID received from // the server with the one coded in the script. //////////////////////////////////////////////////////
-
QALoad Online Help
33
sprintf(SendBuffer, "%s:^B^@^@^@^B^@^@^@^A^@^@^@", Buffer); DO_WSK_Send(S1, SendBuffer);
/* 34 bytes */
//DO_WSK_Send(S1, "SessionID=jrt90847:^B^@^@^@^B^@^@^@^A^@^@^@");
/* 15 bytes: ID Accepted#^@\r\n */
DO_WSK_Expect(S1, "\n"); DO_WSK_Closesocket(S1);
END_TRANSACTION();
REPORT(SUCCESS);
EXIT();
return(0);
}
void abort_function(PLAYER_INFO *s_info)
{ RR__printf("Virtual User %i:ABORTED.", S_task_id); EXIT(); }
Winsock Recording Options
User Started : Select th is opt ion i f you want to start your appl icat ion manually for recording, either before or after you start recording. Because th is method may fai l to record your appl icat ion ’s in i t ial cal ls, Compuware recommends you use the Autom at i c opt ion instead. Select the User Started opt ion when you do not know the ful l appl icat ion startup name and command opt ion parameters or when the appl icat ion spawns off processes that generate traffic that you want recorded.
Notes: If you run a character-based appl icat ion in a DOS window, the Script Development Workbench does not record the API cal ls. If you choose th is opt ion and the appl icat ion under test generates traffic before the first Windows screen displays, you must also select the Capture In i t i al i zat ion Phase check box on the Workbench Configurat ion tab of the Configure QALoad Script Development Workbench dialog box.
Autom at i c: Select th is opt ion i f you want QALoad to automatical ly start your Winsock-based cl ient, al lowing you to record early appl icat ion startup act ivi ty. This is the recommended method of recording because i t takes advantage of QALoad’s enhanced abi l i t ies to handle various mult i-threaded programming techniques. When you select th is opt ion, the QALoad Script Development Workbench records the API cal ls that occur before the cl ient enters i ts message loop. Select th is opt ion to record traffic from just one appl icat ion. This opt ion l im its the recording output to just the traffic generated by the appl icat ion, not including the traffic that is generated by processes spawned by the appl icat ion.
Com m and Line: Enter the command l ine of your Winsock-based cl ient. Note that i f you enter the ful l path, QALoad automatical ly enters the path in the Work ing Di rectory field.
Work ing Di rectory : Enter the working directory of your Winsock-based cl ient, i f necessary.
Capture: Select the Winsock version to record.
Set IP Addresses: Cl ick th is button to open the Add/Delete IP Addresses dialog box, which you can use to specify the IP addresses and ports on which you want to record Winsock API cal ls or that you wish to exclude from recording.
Winsock Conversion Options
There are no special ized conversion opt ions for Winsock.
-
Using the Player, Script Development Workbench, and Analyze
34
Winsock Command Reference
QALoad provides descript ions and examples of the various commands avai lable for a Winsock script . For detai ls, refer to the Language Reference Help sect ion for Winsock.
WWW
Converting a WWW Script
QALoad has been enhanced to enable you to control how much automated processing is performed during test execut ion by choosing HTML mode or HTTP mode for script conversion. When going through the WWW convert for the first t ime, you are now prompted to choose between HTML mode and HTTP mode.
Tip: Compuware recommends that you use the WWW Convert Options dialog box to convert between modes, rather than manually edit the script .
Typical HTML processing uses more processor cycles and memory during test execut ion, but requires less script ing. The Visual Navigator is generated using QALoad's Document Object Mode (DOM) approach, which also is used for playback.
HTTP processing instructs QALoad to disable most of i ts automatic HTML handl ing engine during replay, and i t also affects how the script is generated. In th is mode, the convert process uses some HTML parsing to generate the Visual Navigator. This parsing method also is used for playback instead of the DOM. The HTTP mode replaces M in imized Processor mode. Scripts converted before QALoad release 5.6 using M in imized Processor mode wil l replay in HTTP mode.
Caut ion : Once you convert a script using HTTP mode or HTML mode, you must reconvert the script to change the convert mode. This is necessary so that the convert and replay methods match. Fai lure to change modes by reconvert ing the script can cause the script to replay incorrect ly.
Using the WWW Record Options
Use the WWW Record Options to determine how QALoad handles captures web page transact ion data.
To set t he W W W recording opt ions:
1. With a WWW session open, cl ick Opt ions>Record . The Session Options dialog box appears with the WWW Record Options h ighl ighted in the tree view control. The WWW Record Options dialog box appears on the right.
2. Select the appropriate opt ions, then do one of the fol lowing:
! Click OK to save the select ions and return to the WWW session screen.
! Click Advanced Record Opt ions in the tree view control. The Advanced Recording Options dialog box appears on the right.
3. Select the appropriate opt ions.
4. Click OK. The basic record opt ions and the advanced opt ions are saved and you return to the WWW session screen.
Using the WWW Convert Options
Use the WWW Convert Options to control how QALoad produces scripts from recorded transact ion data. You can also choose the convert and playback mode for WWW middleware sessions. The convert and playback mode determines the amount of memory and processor QALoad uses during replay.
-
QALoad Online Help
35
To select t he processing m ode:
1. With the WWW session open, cl ick Opt ions>Convert . The Session Options dialog box displays.
2. Click WWW Convert Opt ions in the tree view control. The WWW Convert Options dialog box appears on the right side of the screen.
3. Select the convert mode to use for the WWW middleware sessions. You can choose:
! HTML Mode - to reduce the amount of script ing.
! HTTP Mode - to control processor and memory usage.
Tip: Compuware recommends that you use the WWW Convert Options dialog box to convert between modes, rather than manually edit the script .
4. Click each of the fol lowing to display the associated dialog box and select the appropriate opt ions:
Note: The opt ions avai lable for Parsing depend on whether you select HTTP or HTML mode.
! Parsing
! Verificat ion
! Caching
! Traffic Fi l ters
! Rule Fi l ters
! Connect ion Sett ings
! Content Type Handling
! General
! Siebel
5. Click OK to save the sett ings and return to the main WWW session screen.
Caut ion : Once you convert a script using HTTP mode or HTML mode, you must reconvert the script to change the convert mode. This is necessary so that the convert and replay methods match. Fai lure to change modes by reconvert ing the script can cause the script to replay incorrect ly.
Using the WWW Playback Options
The WWW Playback opt ions you select affect the ent ire script .
To select t he W W W Playback Opt ions:
1. With a script open in a WWW session, double-cl ick Playback Opt ions in the tree view. The avai lable session opt ions display in the tree view.
2. Double-cl ick W W W Playback Opt ions in the tree view.
3. Click each playback opt ion in the tree view to display the associated dialog box on the right.
4. Click each of the fol lowing to display the associated dialog box and select the appropriate opt ions:
Note: The opt ions displayed for Parsing depend on the mode you select in the WWW Convert Options dialog box.
! Parsing (HTML Mode or HTML Mode)
! Caching
! Traffic Fi l ters
-
Using the Player, Script Development Workbench, and Analyze
36
! Connect ion Sett ings
! Proxy
! General
! Siebel
Configuring a Web Browser (WWW)
Before you record the WWW requests your Web browser makes, you must configure the browser to use QALoad’s proxy server.
To conf igure a W eb brow ser :
1. Start your Web browser.
2. Specify proxy sett ings:
! In the field designated to specify the address of the proxy server, enter the machine name where QALoad Script Development Workbench is instal led.
! In the Port field, enter the port(s) that you specified on the Script Development Workbench ’s WWW Record Options wizard (Capture Ports fields).
3. Click OK.
Best Practices
Using the WWW Convert Opt ions Dialog Box
The fol lowing topics provide usage t ips and result ing script examples for each of the opt ions that are avai lable on the WW W Convert Opt ions dialog box:
Convert Mode Selection
HTML Mode HTTP Mode
WWW Convert Options
Parsing Veri ficat ion Caching Traffic Fi l ters Rule Fi l ters Connect ion Sett ings Content Type Handling General Siebel
Com pari son of HTTP M ode and HTM L M ode
Choosing HTML mode or HTTP mode for script conversion enables you to control how much automated processing is performed during test execut ion. Typical HTML processing uses more processor cycles and memory during test execut ion, but requires less script ing. HTTP processing instructs QALoad to disable most of i ts automatic HTML handl ing engine during replay, and i t also affects how the script is generated.
-
QALoad Online Help
37
Features Avai lable for Select ion