2020 03 Manual OpenVPN Windows1-1 - El Colegio de México 03... · 14. Ingrese el Usuario y...
Transcript of 2020 03 Manual OpenVPN Windows1-1 - El Colegio de México 03... · 14. Ingrese el Usuario y...

Para poder utilizar el servicio de OpenVPN que le permitirá conectarse de forma remota a la red privada de El Colegio de México, deberá enviar un correo a [email protected] solicitando la creación de una cuenta indicando:
1. A qué tipo de recursos informáticos requiere conectarse (bases de datos, servidor, aplicaciones…)
Recibirá un software muy sencillo de instalar y un usuario (su usuario de El Colegio) y una contraseña para conectarse. Al recibir el software instálelo de la siguiente manera:
1. Deberá “Ejecutar como administrador” el archivo descargado, dando clic derecho sobre el archivo.
2. Apareceré una ventana azul, de clic en “Mas información” y en el botón “Ejecutar de todas formas”.
3. Comenzará el proceso de instalación; dar clic en el botón "Install".
4. Daremos clic en el botón "Next".

5. En la siguiente ventana daremos clic sobre el botón "I Agree".
6. En la siguiente ventana daremos clic sobre el botón "Next" dejando las opciones seleccionadas.
7. Sin modificar parámetros solo daremos clic sobre el botón "Install".
8. Una vez que leamos que se ha completado la instalación daremos clic sobre el botón “Next”.

9. La instalación se ha completado y daremos clic sobre el
botón "Finish".
10. Basta con cerrar la ventana dando clic en el botón
“Close”.
11. Una vez instalado el programa “Ejecutar como
administrador” dando clic derecho.
12. En la barra de tareas de la parte inferior de Windows, damos clic en el símbolo "^" y nos mostrara un icono de una PC con un candado. De clic derecho sobre él para visualizar otro menú.

13. Dar clic derecho al ícono “PC con candado” y aparecerá un menú con una línea que incluye OpenVPN (cpvpn2...). Seleccionamos y sobre el nuevo menú damos clic en Conectar como se indica en la imagen de abajo.
14. Ingrese el Usuario y Password (Contraseña) que se le envió a su correo institucional.
15. Abajo visualizaremos un mensaje que indica que nos hemos conectado correctamente, adicional a que el ícono de la “PC con candado” se pondrá en color verde.






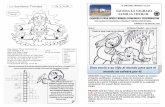








![Oracle Database Platform Guide for Windows1[]Oracle® Database Platform Guide 12c Release 1 (12.1) for MicrosoftWindows E10714-15 January 2017](https://static.fdocuments.in/doc/165x107/5f75b4db23a50b3da4430cf4/oracle-database-platform-guide-for-windows-1oracle-database-platform-guide-12c.jpg)



