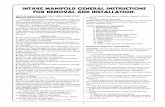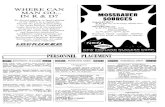2019 NAVIGATION SYSTEM - Nissan...NISSAN reserves the right to change specifica-tions or design at...
Transcript of 2019 NAVIGATION SYSTEM - Nissan...NISSAN reserves the right to change specifica-tions or design at...

2019 NAVIGATIONSYSTEM
OWNER’S MANUAL
For your safety, read carefully and keep in this vehicle.

NISSAN NAVIGATION SYSTEMHELPDESK CONTACT INFORMATIONFor assistance or inquiries about theNISSAN Navigation System, or to orderupdated map data, contact the NISSANNAVIGATION SYSTEM HELPDESK at:. ADDRESS: P.O. Box 1588, Orem, UT
84059-992. E-MAIL: [email protected]. WEB SITE:http://www.nissannaviga-
tion.com or www.nissan.ca. PHONE: 1-888-661-9995. HOURS: 6:00 AM to 5:00 PM (Pacific
Time)
NISSAN CONSUMER AFFAIRS DE-PARTMENTFor assistance or inquiries about theNISSAN warranty, service or general ques-tions, contact the NISSAN Consumer Af-fairs Department at:For U.S. customersNissan North America, Inc.Consumer Affairs DepartmentP.O. Box 685003Franklin, TN 37068-50031-800-NISSAN-1
(1-800-647-7261)For Canadian customersNissan Canada Inc.5290 Orbitor DriveMississauga, Ontario L4W 4Z51-800-387-0122
Thank you for purchasing a NISSANvehicle.This user’s manual is for the navigationsystem only. This manual contains oper-ating instructions for the NISSAN Naviga-tion System offered in your NISSANvehicle.Please read this manual carefully to en-sure safe operation of the navigationsystem.. Because of possible specification
changes and optional equipment, sec-tions of this manual may not apply toyour vehicle.
. All information, specifications and il-lustrations in this manual are those ineffect at the time of printing. NISSANreserves the right to change specifica-tions or design at any time withoutnotice.
. Do not remove this manual from thevehicle when selling this vehicle. Thenext user of this navigation systemmay need the manual.
FOREWORD

Introduction 1
Getting started
Map settings
Setting destination
Route guidance
Storing location/route
Viewing technical information
Other settings
Voice recognition
General system information
Troubleshooting guide
Index
2
3
4
5
6
7
8
9
10
11
12
Contents


1 IntroductionHow to use this manual .......................................................... 1-2
For safe operation ................................................................ 1-2Reference symbols ............................................................... 1-2
Safety information ...................................................................... 1-2Laser product ................................................................................. 1-3

This manual uses special words, symbolsand icons that are organized by function.Please refer to the following items tounderstand how to use this manualproperly.
FOR SAFE OPERATION
WARNINGIndicates the presence of a hazardthat could cause death or seriouspersonal injury. To avoid or reducethe risk, the procedures must befollowed precisely.
CAUTIONIndicates the presence of a hazardthat could cause minor or moderatepersonal injury or damage to yourvehicle. To avoid or reduce the risk,the procedures must be followedcarefully.
NOTE:
Indicates items that help you under-stand and maximize the performanceof your vehicle. If ignored, they maylead to a malfunction or poor perfor-mance.REFERENCE SYMBOLS
INFO:
Indicates information that is necessaryfor efficient use of your vehicle or acces-sories.
Reference page:Indicates the title and page that youshould refer to.<>:Indicates a button on the control panel.[ ]:Indicates a key/item displayed on thescreen.
Voice Command:Indicates an operation by voice com-mand.Variable commands, such as numbers,are indicated in italics in parentheses < >.
This system is primarily designed to helpyou reach your destination, and it alsoperforms other functions as outlined inthis manual. However, you, the driver,must use the system safely and properly.Information concerning road conditions,traffic signs and the availability of servicesmay not always be up to date. The systemis not a substitute for safe, proper andlegal driving.Before using the navigation system,please read the following safety informa-tion. Always use the system as outlined inthis manual.
WARNING. To operate the navigation system
or use the multi-function control-ler, first park the vehicle in a safelocation and set the parkingbrake. Operating the systemwhile driving can distract thedriver and may result in a seriousaccident.
. Do not rely on route guidancealone. Always be sure that alldriving maneuvers are legal andsafe in order to avoid accidents.
HOW TO USE THIS MANUAL SAFETY INFORMATION
1-2 Introduction

. Do not disassemble or modifythis system. If you do, it mayresult in accidents, fire or electri-cal shock.
. If you notice any foreign objectsin the system hardware, spillliquid on the system or noticesmoke or a smell coming from it,stop using the system immedi-ately. It is recommended you visita NISSAN dealer for servicing.Ignoring such conditions maylead to accidents, fire or electricalshock.
CAUTION. Do not use this system if you
notice any malfunctions such asa frozen screen or the lack ofsound. Continued use of the sys-tem may result in accidents, fireor electrical shock.
. Some jurisdictions may have lawslimiting the use of video screenswhile driving. Use this systemonly where it is legal to do so.
. Extreme temperature conditions[below −4°F (−20°C) and above
158°F (70°C)] could affect the per-formance of the system.
. The glass display screen maybreak if it is hit with a hard orsharp object. If the glass screenbreaks, do not touch it. Doing socould result in an injury.
NOTE:
Do not keep the navigation systemrunning with the engine stopped. Doingso may discharge the vehicle battery.When you use the navigation system,always keep the engine running.
This navigation system is certified as aClass 1 laser product.The navigation system complies withDHHS Rules 21 CFR Chapter 1, SubchapterJ.
WARNING. Do not disassemble or modify
this system. There are no userserviceable parts in this naviga-tion system.
. If maintenance, adjustments andoperations other than those spe-cified in this manual are at-tempted, injury due to laserradiation and exposure could oc-cur.
Required SiriusXM Satellite Radio andNavTraffic monthly subscriptions are soldseparately. NavTraffic are only available inselect markets. For more information,see www.siriusxm.com/navtraffic.
LASER PRODUCT
Introduction 1-3

Required SiriusXM Satellite Radio andNavWeatherXM monthly subscriptionsare sold separately. NavWeatherXM is onlyavailable in select markets. For moreinformation,see www.siriusxm.com/navweather.
1-4 Introduction

2 Getting startedControl buttons and functions ......................................... 2-2
Control panel ............................................................................ 2-2Multi-function controller ................................................. 2-3Steering wheel switch ........................................................ 2-3
Starting the system .................................................................... 2-4Navigation system status screen .................................... 2-4Functions disabled while driving ..................................... 2-5Menu screen and how to operate .................................. 2-7
Menu screens and their purposes ........................... 2-7Using controls to adjust values, levels, etc. ...... 2-8Start menu .................................................................................. 2-8List screen ................................................................................... 2-9
Touch panel operation ......................................................... 2-10Example of touch panel operation ....................... 2-10
How to input letters and numbers ............................. 2-11Character (letters and numbers)input screen ............................................................................ 2-11Number input screen....................................................... 2-12
Map menu screen .................................................................... 2-13Current location map screen ................................. 2-13Scrolled location map screen ................................. 2-14
Storing home location/address .................................... 2-14How to store home location ................................... 2-14
Setting destination .................................................................. 2-16Searching for destinations ....................................... 2-16Starting route guidance ............................................. 2-17Canceling route ................................................................. 2-17
Operating maps ......................................................................... 2-18How to view map screen ........................................... 2-18
Setting voice guidance ........................................................ 2-19Turning voice guidance ON/OFF ......................... 2-19Adjusting voice guidance volume ....................... 2-20
NISSAN voice recognition ................................................... 2-21Using the system.............................................................. 2-21Before starting.................................................................... 2-22Giving voice commands.............................................. 2-22Command list ...................................................................... 2-23

CONTROL PANEL
<STATUS>:Push multiple times to display audioinformation with either the air condi-tioner status, fuel economy or navi-gation directions.<DEST>:Push to enter a destination. Variousmethods for entering a destinationare available.
“4. Setting destination”<ROUTE>:Push to access guidance controlfunctions (guidance cancellation,route priority, waypoint setting onthe route, etc.).
Multi-function controller:Turn to highlight an item on thescreen, push to select the highlighteditem or scroll the map.<INFO>:Push to display the vehicle, traffic,weather or voice recognition infor-mation.<DAY/NIGHT OFF> OFF:Push to switch between the dayscreen (bright) and the night screen(dark). Push and hold to turn off thedisplay. Push again to turn on thedisplay.<SETTING>:Push to access the system settings.
<VOICE>:Push to hear the current guidance fora programmed route.<BACK>:Push to return to the previous screen.In a settings screen, this button canalso be used to apply the setting.In a character input screen, thisbutton can also delete the charactersthat have been entered.<MAP>:Push to display the map. While follow-ing programmed route, push multipletimes to change the type of routeinformation.<ZOOM IN>, <ZOOM OUT>:Push to switch to the zoom mode tochange the map scale.
INFO:
. If <BACK> needs to be pushed toapply the setting on a settings screen,this manual will explicitly include astep for this procedure. Otherwise,pushing <BACK> returns the displayto the previous screen.
. The layout of the control panelswitches may vary depending on thevehicle model and equipment.
CONTROL BUTTONS AND FUNCTIONS
2-2 Getting started

MULTI-FUNCTION CONTROLLER
<ENTER>:Push to select the highlighted itemon the screen.If this button is pushed while a map isdisplayed, the map menu screen isdisplayed.Main directional buttons:Use to move across the map, high-light an item on the screen or adjust asetting (volume, brightness, etc.).Additional directional buttons:Use to move across the map orhighlight an item on the characterinput screen.
Center dial:Turn to highlight an item on thescreen or adjust a setting.This dial can also be used to changethe map scale.
“Operating with center dial”(page 3-9)
STEERING WHEEL SWITCH
<ENTER>:Tilt to highlight an item on the screenor adjust a setting. Push to select thehighlighted item.If this button is pushed while a map isdisplayed, the map menu screen isdisplayed.
“Map menu screen” (page 2-13)Push and hold while a map or statusscreen is shown to display the Start
Menu.“Start menu” (page 2-8)
If this button is tilted up while theaudio function is activated and themap or status screen is displayed, theaudio system can be operated.< >:Push this button during a settingoperation to return to the previousscreen. In a settings screen, thisbutton can also be used to applythe setting.<− +>:Use to adjust the volume. Thesebuttons have the same function asthat of the volume control knob.Refer to the vehicle Owner’s Manual.<TALK >:Push to start the voice recognitionmode. If the voice recognition modeis already activated, pushing thisbutton cancels the voice guidanceand you can speak a voice commandimmediately.< >:Push to display the phone modescreen.Refer to the vehicle Owner’s Manual.
Getting started 2-3

<SOURCE>:Use to switch the audio mode(source).Refer to the vehicle Owner’s Manual.
The navigation system starts when theignition switch is placed in the ACC or ONposition.
NOTE:
Do not keep the navigation system onwith the engine stopped. Doing so maydischarge the vehicle battery. When youuse the navigation system, always keepthe engine running.
By pushing <STATUS> at anytime, youcan display a split screen with audioinformation that is always at the top.Each time <STATUS> is pushed, thebottom part of the screen changes be-tween air conditioner, fuel economy ornavigation directions.
INFO:
There are different status screens dis-played depending on various factors,such as the currently active mode,whether a destination has been set ornot, etc.
When a route to the destination is set andthe audio system is on, a screen similar tothe one above appears.
Turning direction at the next inter-section
STARTING THE SYSTEM NAVIGATION SYSTEM STATUS SCREEN
2-4 Getting started

Name of the next streetDistance to the next intersectionDistance remaining to the destinationRemaining time to the destination
When a route to the destination is not setand the audio system is off, a screensimilar to the one above appears.
FUNCTIONS DISABLED WHILE DRIVING
Getting started 2-5

To ensure safe driving, some functionscannot be operated or have limitedoperation when the vehicle driving speedis above 5 MPH (8 km/h).The on-screen text and keys for theserestricted functions will be “grayed-out”or muted and cannot be selected whiledriving. In some cases, a screen messagewill appear indicating a restricted func-tion.Restricted functions while driving include:. Character (letter and number) input
screen during destination entry (streetaddress, phone number, freeway en-trance/exit, intersection, city center)
. Places search by name and city name
. Scrolling and viewing of certain navi-gation lists
. Adding/editing address book entries
. Adding/editing home location
. Storing current position, information,destinations
These functions will become availableagain when the vehicle speed is reducedto 5 MPH (8 km/h).Destination functions available while driv-ing include:
. Home
. Address Book
. Previous Destinations
. Nearby places
. Address book
. My places
. Map input
2-6 Getting started

MENU SCREENS AND THEIR PUR-POSESPush <DEST> , <ROUTE> , <INFO> or<SETTING> to display the correspondingmenu screen.
How to select a menu itemExample: <DEST> screen1. Highlight the preferred menu item
using the multi-function controller.2. To select the preferred menu item,
highlight the item and push <ENTER>.The next screen is displayed.
3. Push <BACK> to return to the previousscreen without applying any changes.Push <MAP> to return to the currentlocation map screen without applyingany changes.
INFO:
An item can also be selected by tilting<ENTER> on the steering wheel up anddown.
MENU SCREEN AND HOW TO OPERATE
Getting started 2-7

USING CONTROLS TO ADJUST VALUES, LEVELS, ETC.
There are four main methods to controlthe navigation system: the center dial, themain directional buttons, the touch paneland the switches on the steering wheel.Use these controls to adjust the volumeof the phone and voice guidance, thedisplay brightness, etc.
How to adjust1. Highlight the preferred setting item
and push <ENTER>. The color of thecorresponding adjustment itemchanges.
2. Adjust the value or level of the indi-cator bar using the multi-functioncontroller.
3. Push <ENTER> or <BACK> to apply thesetting.
INFO:
. The volume of phone and voice gui-dance, the display brightness, etc. canbe adjusted by tilting <ENTER> on thesteering wheel up and down.
. These same adjustments can also beperformed using the touch paneloperation.
“Adjusting volume and others”(page 2-10)
START MENUThe start menu can be displayed usingthe steering wheel switch.
1. Push and hold <ENTER> on the steer-ing wheel.
2. Highlight the preferred item and push<ENTER>.
INFO:
<ENTER> on the steering wheel switchcan be used to display the start menuonly when the map or status screen isdisplayed.
2-8 Getting started

Available items. [Destination]:
Displays the destination screen. It isthe same screen that appears when<DEST> is pushed.
“4. Setting destination”. [Route]:
Displays the route screen. It is thesame screen that appears when<ROUTE> is pushed.
“5. Route guidance”. [Info]:
Displays the information screen. It isthe same screen that appears when<INFO> is pushed.
“7. Viewing technical information”. [Settings]:
Displays the settings screen. It is thesame screen that appears when<SETTING> is pushed.
“8. Other settings”
LIST SCREEN
After searching for a point of interest, alist screen is displayed.Depending on the list displayed, it can besorted.
Items displayed in a listHighlight the preferred item from thelist and push <ENTER> to select it. If alocation or facility name is not com-pletely displayed (due to length),highlight the item to display thehidden part of the name.
Distance from the current locationDirection to the point of interestIf the entire list cannot be displayedon the screen, the system displaysthe total number of items in the listand the entry number of the selecteditem. Scroll the list using the multi-function controller.An item that starts with the selectedletter will be displayed at the top ofthe list.
Getting started 2-9

Highlight and push <ENTER> to sortthe list in the original order.When the list is sorted by the shortestdistance, the selected location can beconfirmed in the preview on the rightside of the screen.Highlight and push <ENTER> to mod-ify search conditions.
With this system, the same operations asthose for the multi-function controller arepossible using the touch panel operation.This manual describes the operationsusing the multi-function controller.For the operations that differ from thoseof the multi-function controller and foruseful methods for using the touch paneloperation, refer to each section.
EXAMPLE OF TOUCH PANEL OP-ERATIONHere, the operation examples performedwith the touch panel operation are de-scribed.
Selecting item
When the item is touched, the next screenis displayed.
Adjusting volume and others
Touch [+] or [−] located on the right andleft of the bar graph to perform theadjustment.
Scrolling message or list
Touch [ ] or [ ] to scroll the messageor list.Touch [ ] or [ ] to skip to the nextpage.
TOUCH PANEL OPERATION
2-10 Getting started

Inputting letters and numbers
1. Touch the letter or number.2. To delete a character, touch [Delete].
Push and hold [Delete] to delete all ofthe characters.
CHARACTER (letters and numbers)INPUT SCREENWhen setting a destination, searching fora facility or editing the stored locations,etc. alphanumeric characters must beentered into the system.
1. Use the multi-function controller tohighlight a character on the displayedkeyboard.
2. Push <ENTER>. The highlighted char-acter is entered.
3. Push <BACK>, or highlight [Delete] andpush <ENTER> to delete the lastcharacter entered.Push and hold <BACK> to delete allthe characters entered.Highlight [Space] and push <ENTER>to enter a space.
4. After finishing the entry, highlight [List]and push <ENTER>.
HOW TO INPUT LETTERS AND NUMBERS
Getting started 2-11

INFO:
. Push <BACK> on the control panel toreturn to the previous screen, but onlyafter deleting all the characters en-tered.
. When [BACK] is touched on the screen,the screen returns to the previousscreen even when characters havebeen entered.
. When text has been entered and thenumber of matching list items hasbeen narrowed down enough so thatthey fit on the screen, the list screenappears automatically.
Symbol input screen
INFO:
Symbol keys are displayed by highlighting[Symbols] and pushing <ENTER>. Alpha-bet keys are displayed by highlighting [A-Z] and pushing <ENTER>.
NUMBER INPUT SCREENA phone number or a street number canalso be entered as a search method tolook for a destination.
INFO:
Only the locations included in the mapdata database can be searched for by aphone number.
1. Use the multi-function controller tohighlight a number on the displayedkeyboard.
2. Push <ENTER>. The highlighted num-ber is entered.
3. Push <BACK>, or highlight [Delete] andpush <ENTER> to delete the lastnumber entered.Push and hold <BACK> to delete allthe numbers entered.
4. After finishing the entry, highlight [List]and push <ENTER>.
2-12 Getting started

INFO:
. <BACK> can be pushed on the controlpanel to return to the previous screen,but only after deleting all the numbersentered.
. When [BACK] is touched on the screen,the screen returns to the previousscreen even when numbers havebeen entered.
Push <ENTER> while the current locationmap screen or a scrolled map screen isdisplayed to display the menu corre-sponding to that screen.This menu can be used to access helpfulfunctions quickly, such as setting a desti-nation and searching for points of inter-est nearby.To select a menu item, use the methoddescribed earlier in this manual.
“Menu screen and how to operate”(page 2-7)
INFO:
With the touch operation, the samescreen can be displayed by touching[Map Menu] located on the map screen.
CURRENT LOCATION MAP SCREEN
If <ENTER> is pushed while the currentlocation map screen is displayed, thefollowing options are available.
. [Store Location]:Store the current vehicle location inthe Address Book. The stored locationcan be retrieved as necessary to set itas a destination (waypoint).
“Storing location” (page 6-2). [Nearby Places]:
Search for points of interest near thecurrent vehicle location, such as res-taurants and gas stations, etc.
“Finding nearby place” (page 4-5). [Map View]:
Perform map operations such as theswitching of map type and the settingof map orientation and scale.
“3. Map settings”. [Map Icons]:
Select map icons of certain points ofinterest (such as restaurants and gasstations, etc.) to be displayed on themap around the current vehicle loca-tion.
“Displaying map icons” (page 3-17). [Store Tracking]:
Store in the Address Book the routetravelled from the starting point to thecurrent location.
“Storing tracked route” (page 6-6)
MAP MENU SCREEN
Getting started 2-13

SCROLLED LOCATION MAP SCREEN
If <ENTER> is pushed while a scrolled mapscreen is displayed, the following optionsare available.. [New Dest.]:
Set the destination to the map loca-tion where <ENTER> was pushed. If adestination is already set, the locationwill be set as the new destination.
“Setting point on map”(page 4-19)
. [Add to Route]:Set the map location where <ENTER>was pushed as a destination or awaypoint.This is available only when the sug-gested route is already set.
“Setting destination or waypoint”(page 5-14)
. [Nearby Places]:Search for points of interest near the
map location where <ENTER> waspushed and set them as a destinationor waypoint.Use the same search method as theone for [Places].
“Finding nearby place” (page 4-5). [Store Location]:
Store in the Address Book the maplocation where <ENTER> was pushed.The stored location can be retrievedto set it as a destination or waypoint.
“Storing location” (page 6-2). [Delete]:
Delete a stored location. To delete it,place the cross pointer over the cor-responding icon.
. [Incident Detail]:This function can be selected onlywhen the traffic information icon isdisplayed.Display the details of the traffic infor-mation icon.Place the cross pointer over the iconyou want to check.
INFO:
Incident details are a feature of TrafficInformation, and that a NavTraffic sub-scription is required in order to receiveTraffic Information.
HOW TO STORE HOME LOCATIONIf a home location is already stored in theAddress Book, it can be easily retrieved toset the route to the stored home location.The procedure to store the home locationis the same as for storing any otherlocation.
“4. Setting destination”As an example, the procedure for storingthe home location by searching for adestination by address is described here.
1. Push <DEST>.2. Highlight [Home (Add New)] and push
<ENTER>.
STORING HOME LOCATION/ADDRESS
2-14 Getting started

3. A confirmation message is displayed.Confirm the contents of the message,highlight [Yes] and push <ENTER>.
4. Highlight [Street Address] and push<ENTER>. A character input screen isdisplayed.
5. Enter the address of the home loca-tion, highlight [OK] and push <ENTER>.
“Finding address” (page 4-4)The map screen is displayed.
6. Adjust the location of your homeusing the muti-function controller, ifnecessary.
7. After adjusting the location, push<ENTER>.
8. A message is displayed and the homelocation is stored.
9. Highlight [OK] and push <ENTER>.10. Push <MAP> to return to the current
location map screen. The home icon isdisplayed on the map.
INFO:
The same setting can also be performedby pushing <SETTING> and highlighting[Navigation].
“Storing location by searching”(page 6-2)
Getting started 2-15

SEARCHING FOR DESTINATIONSAs an example, the method for setting arestaurant as the destination using[Places] is described here.
1. Push <DEST>.2. Highlight [Places] and push <ENTER>.
3. Highlight [Nearby RESTAURANT] andpush <ENTER>.
INFO:
The search can also be narroweddown by selecting [All Categories orName] on this screen. By selecting [AllCategories or Name], the area, nameof facility, etc. can be specified.
4. Highlight the preferred restaurantfrom the list and push <ENTER>.
INFO:
. The position of the selected loca-tion is displayed in the preview onthe right side of the screen.
. If there is a route already in pro-gress, only places along the currentroute will be listed. Turn off [ShowAlong Route] at the top of list todisplay all nearby places.
5. The entire route is shown on the map.Highlight [Start] after confirming thelocation of the displayed destination,and push <ENTER>.The system sets the destination to theselected location and starts calculat-ing a route.
INFO:
Even after setting a destination, thelocation of the destination can beadjusted, the route can be stored,etc. if necessary.
“Procedures after setting destina-tion” (page 5-2)
SETTING DESTINATION
2-16 Getting started

STARTING ROUTE GUIDANCEAfter setting the destination and per-forming route calculation, the suggestedroute is displayed.
1. Highlight [Start] and push <ENTER>.
2. Once route guidance is started, thesystem navigates through the guidepoints using visual and voice gui-dance.
3. When approaching a guide point, thesystem automatically changes to thesplit screen and shows an enlargedview of the intersection in the leftscreen.Push <MAP> to switch to the full mapscreen.
4. When arriving at the destination, routeguidance automatically ends.
CANCELING ROUTEDelete a route that is already set accord-ing to the following procedure.
1. Push <ROUTE>.2. Highlight [Cancel Route] and push
<ENTER>.
3. A confirmation message is displayed.Highlight [Yes] and push <ENTER>.
Getting started 2-17

INFO:
. If a route is canceled, [Cancel Route]changes to [Resume Route].Highlight [Resume Route] and push<ENTER> to reactivate the canceledroute.This is available only until a new routeis set or a currently set destination isdeleted.
. The above step does not delete thedestination that has been set. Todelete a destination, push <DEST>and highlight [Delete Destination],then push <ENTER>.
“Delete destination” (page 4-20)
HOW TO VIEW MAP SCREENThe navigation system displays variousinformation on the map screen.
Screen information
Vehicle icon:Indicates the current vehicle locationand the direction of travel.
Starting point:Displays the vehicle location, withwhich the route is set, as the startingpoint.
Guide point:Indicates a guide point on the route.
Waypoint:Displays locations between the start-ing point and the destination. A max-imum of 5 waypoints can be set.
OPERATING MAPS
2-18 Getting started

Destination:Indicates the destination location ofthe route guidance.When you reach your destination, theaddress will be displayed on the mapscreen.Suggested route:Appears in bold yellow during routeguidance.
Map Menu icon:Touch the icon to display the MapMenu screen.
“Map menu screen” (page 2-13)/ Direction indicator:
Indicates the directional setting ofthe map. Touch the icon to changethe setting.: North always pointing up.: Traveling direction always pointing
up.“Setting map orientation”(page 3-14)Scale indicator:
Indicates the scale of the map.Touch the icon to display the scalebar. This allows the map scale to beadjusted.
“Operating with touch operation”(page 3-10)
Street name:Displays the name of the street thatthe vehicle is currently driving on.
TURNING VOICE GUIDANCE ON/OFFVoice guidance can be activated or deac-tivated.
1. Push <ROUTE>.2. Highlight [Guidance Settings] and
push <ENTER>.
3. Highlight [Guidance Voice] and push<ENTER>. The indicator illuminates ifvoice guidance is activated.
SETTING VOICE GUIDANCE
Getting started 2-19

Other settingsVoice guidance can also be activated ordeactivated using the following proce-dure.
1. Push <SETTING>.2. Highlight [Volume & Beeps] and push
<ENTER>.3. Highlight [Guidance Voice] and push
<ENTER>.
ADJUSTING VOICE GUIDANCE VO-LUMEThe voice guidance volume can be ad-justed.
1. Push <ROUTE>.2. Highlight [Guidance Settings] and
push <ENTER>.
3. Highlight [Guidance Volume] and push<ENTER>.
4. Adjust the volume of voice guidanceby using the multi-function controller.
Other settingsVoice guidance volume can also be ad-justed using the following procedure.
1. Push <SETTING>.2. Highlight [Volume & Beeps] and push
<ENTER>.3. Highlight [Guidance Volume] and push
<ENTER>.
2-20 Getting started

4. Adjust the volume of voice guidanceby using the multi-function controller.
NISSAN Voice Recognition allows hands-free operation of the navigation systemand other systems equipped on thisvehicle, such as the phone, vehicle infor-mation and audio. NISSAN Voice Recogni-tion can be used in one of two selectablemodes, Standard Mode or Alternate Com-mand Mode.In Standard Mode, the commands thatare available are always shown on thedisplay and announced by the system. Toperform operations, simply follow theprompts given by the system.For advanced operation, change to Alter-nate Command Mode. When this mode isactive, an expanded list of commands canbe spoken after pushing <TALK > onthe steering wheel switch and the voicecommand menu prompts are turned off.Note that in this mode the recognitionsuccess rate may be affected because thenumber of available commands and waysof speaking each command are in-creased. Otherwise, it is recommendedthat Alternate Command Mode be turnedto OFF and Standard Mode be used forthe best recognition performance.For U.S. customers, Standard Mode isselected by default. For Canadian custo-mers, Alternate Command Mode is thedefault mode.Otherwise, it is recommended that Alter-
nate Command Mode be turned to OFFand Standard Mode be used for the bestrecognition performance.
INFO:
. For voice recognition system opera-tion related to the phone, audio orvehicle information systems, refer tothe Owner’s Manual of your vehicle.
. When the system language is set to“Français” (French) or “Español” (Span-ish), the available commands andfunctions may differ from those thatare available when using the system inEnglish.
USING THE SYSTEMInitializationWhen the ignition switch is pushed to theON position, NISSAN Voice Recognition isinitialized, which may take up to oneminute. When completed, the system isready to accept voice commands. If<TALK > is pushed before the initializa-tion completes, the display will show themessage: “System not ready.”
NISSAN VOICE RECOGNITION
Getting started 2-21

BEFORE STARTINGTo get the best recognition performancefrom NISSAN Voice Recognition, observethe following points:. The interior of the vehicle should be as
quiet as possible. Close the windowsto eliminate the surrounding noises(traffic noise and vibration sounds,etc.), which may prevent the systemfrom correctly recognizing the voicecommands.
. The voice recognition system cannotbe operated when the soft top is notclosed (for Roadster models).
. Wait until the tone sounds beforespeaking a command.
. Speak in a natural conversationalvoice without pausing betweenwords.
. If the air conditioner is set to “Auto”,the fan speed is automatically loweredso that voice commands can berecognized more easily.
GIVING VOICE COMMANDSThemethod of giving a voice command inStandard Mode is described in this sec-tion.
1. Push <TALK > located on the steer-ing wheel switch.
2. A list of commands appears on thescreen, and the system provides thevoice menu prompt.
3. After the tone sounds and the icon onthe screen changes from [ ] to [ ],speak a command.
4. Continue to follow the voice menuprompts and speak after the tonesounds until operation is completed.
Operating tips. Say a command after the tone.. Commands that are available are al-
ways shown on the display and spo-ken through voice menu prompts.Commands other than those thatare displayed are not accepted. Pleasefollow the prompts given by thesystem.
. If the command is not recognized, thesystem announces, “Please say again”.Repeat the command in a clear voice.
. Push <BACK> once to return to theprevious screen.
. To cancel the command, push andhold <TALK >. The message, “Voicerecognition is canceled” will be an-nounced.
Voice Prompt Interrupt:
In most cases you can interrupt the voicefeedback to speak the next command bypushing <TALK > on the steeringwheel. After interrupting the system, waitfor a beep before speaking your com-mand.
2-22 Getting started

COMMAND LISTCategory Command
Command ActionCall <name> (if so equipped) Makes a call to a contact that is stored in either phonebook. Please say “Call” followed by a stored name.Phone Operates Phone function.Navigation Operates Navigation function.Information Displays Vehicle Information function.Audio Operates Audio function.Help Displays User Guide.
Navigation Command
Command ActionDestination Home Sets a route to the home location that is stored in the Address book.Address Searches for a location by the street address specified, and sets a route (for continental U.S. and Canada
only).Places Sets a route to a facility near the current vehicle location.Address Book Searches for information stored in the Address Book.Previous Destinations Sets a route to a previous destination.
Phone Command
Command ActionDial Number Makes a call to a spoken phone number up to 10 digits.Quick Dial Makes a call to a contact that is stored in the Quick Dial.Phonebook Makes a call to a phone number stored in a mobile phone.
Getting started 2-23

Command ActionCall History Incoming Calls Makes a call to an incoming call number.
Outgoing Calls Makes a call to a dialed number.Missed Calls Makes a call to a missed calls number.
International Call Makes an international call by allowing more than 10 digits to be spoken.
Information Command
Command ActionFuel Economy Displays fuel economy information.Maintenance Displays maintenance information.Where am I? Displays GPS information.Traffic Information Turns the traffic information system on and off.
Audio Command
Command ActionAM Turns to the AM band, selecting the station last played.FM Turns to the FM band, selecting the station last played.XM Turns to the SiriusXM Satellite radio band, selecting the channel last played.CD Starts to play a CD.
General Commands
Command ActionGo back Corrects the last recognition result to return to the previous screenExit Cancels Voice Recognition
2-24 Getting started

INFO:
Refer to the vehicle Owner’s Manual forthe operations related to phone, informa-tion and audio.
Voice command examplesTo use the voice recognition function,speaking one command is sometimessufficient, but at other times it is neces-sary to speak two or more commands. Asexamples, some additional basic opera-tions that are performed by voice com-mands are described here.
Example 1: Placing a call to the phonenumber 800-662-6200:
1. Push <TALK > located on the steer-ing wheel. You will hear a prompt.
2. Speak “Phone”.
3. Speak “Dial Number”.
4. Speak “800”.
5. The system announces, “Please saynext three digits or dial, or say changenumber”. Speak “662”.
6. The system announces, “Please saylast four digits or say change number”.Speak “6200”.
7. The system announces, “Dial orChange Number ?”. Speak “Dial”.
8. The system makes a call to 800-662-6200.
INFO:
. Speaking “800-662-6200” (10 contin-uous digits) or “662-6200” (7 contin-uous digits) is acceptable, if the areacode is not necessary. However the 3-
Getting started 2-25

3-4 digit grouping is recommendedfor improved recognition.
“How to speak numbers”(page 9-20)
. The NISSAN voice recognition systemis not limited to recognizing phonenumbers of only 7 or 10 digits. To dial anumber in a format other than the 3-3-4 digit grouping, use the “Interna-tional Call” command.
. If “Change Number” is spoken duringphone number entry, the system willautomatically request that the num-ber be repeated using the 3-3-4 for-mat. In this case please say the areacode first and then follow theprompts.
. Do not add a “1” in front of the areacode when speaking phone numbers.
. If the system does not recognize avoice command, please try repeatingthe command using a natural voice.Speaking too slowly or too loudly mayfurther decrease recognition perfor-mance.
Example 2: Placing an international callto the phone number 011-81-111-222-3333:
1. Push <TALK > located on the steer-ing wheel. You will hear a prompt.
2. Speak “Phone”.
3. Speak “International Call”.
4. Speak “01181111222333”.
5. Speak “Dial”.
6. The system makes a call to 011-81-111-222-3333.
INFO:
Any digit input format is available in theInternational Number input process.
2-26 Getting started

Example 3: Setting a destination by astreet address:
1. Push <TALK > located on the steer-ing wheel. You will hear a prompt.
2. Speak “Navigation”.
3. Speak “Address”.
4. Speak the name of the state, “Califor-nia”.
5. Speak the name of the city, “Gardena”.
6. Voice feedback will be provided whenthe command is accepted, and the listof city names is displayed.
7. After the tone sounds and the icon onthe screen changes again, speak“One”.
8. Speak the name of the street, “SouthFigueroa street”.
INFO:
Only the official street names stored inthe map database can be recognizedby the system. To improve accuracy,speak the street name precisely andinclude Boulevard, Way, North, South,etc., if known. If unsure of the fullname, speaking only part of the streetname such as “Figueroa” is acceptable,but recognition accuracy may be re-duced.
Getting started 2-27

9. Voice feedback will be provided whenthe command is accepted, and the listof street names appears.
10. After the tone sounds and the icon onthe screen changes again, speak“One”.
11. Speak the house number.“How to speak numbers”(page 9-5)
INFO:
If the house number is unknown,speak “No house number”.
12. To confirm the destination location onthe map, speak “Show map”. To calcu-late a route, speak “Calculate route”.
2-28 Getting started

3 Map settingsMap types ........................................................................................... 3-2
2D map .......................................................................................... 3-2Birdview™ (3D) map ............................................................. 3-3Building graphics ................................................................... 3-3
Displaying the current vehicle location ...................... 3-4Operating with control panel ...................................... 3-4Operating with touch operation ............................... 3-4
Moving a map ................................................................................. 3-52D map .......................................................................................... 3-5Birdview™ (3D) map ............................................................. 3-7
Changing the scale of a map ............................................. 3-8Operating with zoom buttons .................................... 3-8Operating with center dial ............................................. 3-9Operating with touch operation ............................ 3-10Map scale .................................................................................. 3-10
Changing map view................................................................ 3-11Available views ................................................................... 3-12Other settings ..................................................................... 3-12
Setting the map view ............................................................ 3-13Basic operation .................................................................. 3-13Setting map orientation ............................................. 3-14Settings long range map view .............................. 3-15Setting map color .......................................................... 3-15Changing Birdview™ angle ....................................... 3-16Setting left screen display ......................................... 3-17
Looking at information on the map ......................... 3-17Displaying map icons .................................................... 3-17Map scrolling information ......................................... 3-18Map symbols ........................................................................ 3-20Road color .............................................................................. 3-21Traffic information on map...................................... 3-21

Two types of map views are available: 2Dand Birdview™ (3D) map.
2D MAP2D map displays the map in a 2-dimen-sional environment similar to a road map.
Screen information
Vehicle icon:Indicates the current vehicle locationand the direction of travel.
Guide point:Indicates a guide point on the route.
Remaining time and distance tothe destination:Indicates the approximate remainingtime and distance to the destinationor waypoint. This indicator will ap-pear when the destination or way-point is set and route guidance is
started.When the vehicle is not driven on thesuggested route, the screen displaysthe direction to the destination andthe distance to the destination fromthe current vehicle position.
“Switching estimated arrival timedisplay” (page 5-28)
Suggested route:Appears in bold yellow during routeguidance.
/ Direction indicator:Indicates the directional setting ofthe map. Touch the icon to changethe setting.: North always pointing up.: Traveling direction always pointing
up.“Setting map orientation”(page 3-14)Scale indicator:
Indicates the scale of the map.Touch the icon to display the scalebar.This allows the map scale to beadjusted.
“Operating with touch operation”(page 3-10)
MAP TYPES
3-2 Map settings

Arrow:Indicates the distance to the nextguide point and the turning directionat that guide point.
Stored location (orange):Displays the locations that are storedin the Address Book. Icons can bechanged according to personal pre-ferences.
“Storing location” (page 6-2)Avoid Area (green or blue):
Displays the areas to avoid that arestored in the Address Book withgreen or blue icons. During the routesearch, the route guidance is per-formed by searching for a route thatavoids those areas.
“Storing avoid area” (page 6-7)Street name:Displays the name of the street thevehicle is currently driving on.
Traffic indicator:Displays the reception condition oftraffic information transmitted fromthe provider.Green: Reception condition is good.Gray: Reception condition is notgood.No mark: Subscription to NavTrafficservice is not detected.
Birdview™ (3D) MAPBirdview™ displays the map from anelevated perspective. In Birdview™, it iseasy to recognize an image of the routebecause it provides a panoramic viewover a long distance.
INFO:
About the Birdview™ display. “Birdview™” is a registered trademark
of Clarion Co., Ltd.. The map in Birdview™ always appears
with the current forward directionfacing up.
BUILDING GRAPHICSIn the area where the building graphicsare stored in the map data, the buildinggraphics are displayed when the map iszoomed in. On the 2D map display, theseare called “Building footprint graphics”,and on the Birdview™ display, these are
called “3D building graphics”.The method to look at the map is thesame for the 2D and Birdview™ maps.
Building footprint graphics (2D map)
3D building graphics (Birdview™ map)
INFO:
In the area where the building graphicsare not stored in the map data, thenormal map is displayed even when themap is zoomed in.
Map settings 3-3

OPERATING WITH CONTROL PANEL
The basic map screen displays the cur-rent location (the position where thevehicle mark is located). Push <MAP> todisplay the current location on the mapwhile on any screen.
OPERATING WITH TOUCH OPERA-TION
After moving the map, touch [BACK] onthe map screen to display the current
location map screen.
DISPLAYING THE CURRENTVEHICLE LOCATION
3-4 Map settings

The operations for moving across themap are different between the 2D andBirdview™ maps.
2D MAPOperating with the multi-functioncontrollerPush one of the directional buttons. Pushand hold a directional button to movecontinuously across the map in a direc-tion.While moving across the map, the crosspointer appears.If the map scale is set to 1/8 mile (200 m)
or less, the cross pointer will blink in pinkwhen positioned on a street, and thestreet name will be displayed.Screen information:
Cross pointerDistance from the current location tothe cross pointerStreet name
Operating with touch operation
1. Touch the screen.Displays the cross pointer, and thetouched position is set as the centerof the screen.
2. Touch the direction to move to. Themap continues to scroll while thescreen is touched.
MOVING A MAP
Map settings 3-5

INFO:
While driving, one touch continuous scrol-ling is disabled. Touch the screen again toscroll further.If the map screen is set to the buildingfootprint graphics, the map cannot bescrolled while driving.
Fine-adjusting the cursor position:
1. Touch [Slow].Displays the 8-directional key.
2. Touch the 8-directional key to adjustthe cross pointer position. Touch[BACK] to end the adjustment.
INFO:
Fine-adjusting the cursor position is notpossible while driving.
3-6 Map settings

Birdview™ (3D) MAP
Operating with multi-function controller
Use the multi-functional controller tomove across the map.While moving on the map, the crosspointer appears.
Rotates the map clockwise.Rotates the map counterclockwise.The cross pointer moves in thedirection of the arrow.
Once moving on the map, the cross
pointer appears.Screen information:
Cross pointerDistance from the vehicle position tothe cross pointerStreet name
Operating with touch panel
1. Touch the screen.Displays the cross pointer and 8-directional key.
2. Touch the direction to move to. Themap continues to scroll while thescreen is touched.
Map settings 3-7

3. Touch [ ] or [ ] to change thedirection of the map.
Rotates the map clockwise.Rotates the map counterclockwise.
INFO:
While driving, scrolling on the map islimited to a specified distance.
OPERATING WITH ZOOM BUTTONS
CHANGING THE SCALE OF A MAP
3-8 Map settings

Push <ZOOM IN> or <ZOOM OUT>. A scaleappears on the right side of the screen.To view the map in detail, push <ZOOMIN>.To view a wider area, push <ZOOM OUT> .The scale will automatically disappearwhen neither <ZOOM IN> nor <ZOOMOUT> has been pushed for several sec-onds.If the scaling operation is not performedfor a specified period of time, the scaledisplay disappears.
INFO:
Free zoom:The scale can be changed in smaller stepswhen <ZOOM IN> or <ZOOM OUT> ispushed and held than when the buttonis pushed briefly. When the button ispushed briefly, the scale can be changedin large steps.
“Other navigation settings”(page 8-6)
OPERATING WITH CENTER DIAL
1. Turn the center dial when the mapscreen is displayed. The map scale isdisplayed on the right side of thescreen.
2. Use the center dial to adjust the mapscale.
Clockwise: Zoom inCounterclockwise: Zoom out
INFO:
Free zoom:Depending on the setting, using thecenter dial to change the map scale mayadjust the scale normally, or it mayengage the free zoom (finer scale adjust-ment in smaller steps).
“Other navigation settings”(page 8-6)
Map settings 3-9

OPERATING WITH TOUCH OPERA-TION
1. Touch .Displays the scale.
2. Touch [ZOOM IN] or [ZOOM OUT] tochange the scale.
INFO:
Free zoom:Once the [Small Step Zoom by Dial] is setto ON in the setting screen, the scale canbe changed in smaller steps, when [ZOOMIN] or [ZOOM OUT] is pushed and held,than when either button is briefly pushed.If briefly pushed, operation returns tonormal.
Voice command
1. Push <TALK > located on the steer-ing wheel switch.
2. After the tone sounds, speak a com-mand.
To change the map scale:“Zoom In <1 to 13>” (Alternate commandmode)“Zoom Out <1 to 13>” (Alternate commandmode)
MAP SCALEAny required map scale (map coverage)between 320 miles (640 km) and 1/64 of amile (25 m) can be selected.
Scale level for 2D map and Bird-view™ map (3D) display
Normal Map
US Units Metric Units320 miles 640 km80 miles 160 km32 miles 64 km8 miles 16 km5 miles 10 km2 miles 4 km1 mile 2 km
1/2 mile 1 km1/4 mile 500 m1/8 mile 200 m1/16 mile 100 m1/32 mile 50 m
Showsbuildingfootprintgraphics
1/32 mile 50 m1/64 mile 25 m
3-10 Map settings

Example: The most detailed level (2D map)
Example: The widest level (2D map)
Example: The most detailed level (Birdview™ map)
Example: The widest level (Birdview™ map)
INFO:
The traffic information icons are notdisplayed on the map screen when themap scale is set to 32 miles (64 km) orhigher.
“Traffic information display and scalelevels” (page 7-7)
The map view can be changed betweenthe 2D and Birdview™ maps. The map canalso be displayed in the split screen mode.
1. Push <ENTER> while the current loca-tion map screen is displayed.
2. Highlight [Map View] and push<ENTER>.
CHANGING MAP VIEW
Map settings 3-11

3. Highlight [Change View] and push theright button of the directional buttons.
4. Highlight the preferred map view andpush <ENTER>. The indicator of theselected map view illuminates.
5. The display automatically returns tothe map screen.
AVAILABLE VIEWS. [2D Map]:
Switches to the 2D map.. [Birdview (3D)]:
Switches to the Birdview™ map.. [Split: 2D Map]:
Changes to the split screen mode andboth halves display maps in 2D.
. [Split: Birdview Map]:Changes to the split screen mode andthe left half displays the map in 2D andthe right half displays the map inBirdview™.
INFO:
. When the split screen mode is se-lected, the map settings for the leftscreen can be changed indepen-dently.
“Setting left screen display”(page 3-17)
. If the split screen mode is selected, thenormal map scrolling and scale ad-justment are set in the right screen.However, if an icon is touched beforeadjusting the map direction or scale,then each screen can be adjustedindependently.
Split: 2D Map
Split: Birdview™ Map
OTHER SETTINGSThe map view can also be set using thefollowing procedure.
1. Push <SETTING>.2. Highlight [Navigation] and push
<ENTER>.3. Highlight [Map View] and push
<ENTER>.4. Highlight [Change View] and push
<ENTER>.
3-12 Map settings

5. Highlight the preferred item and push<ENTER>.
Voice command
1. Push <TALK > located on the steer-ing wheel switch.
2. After the tone sounds, speak a com-mand.. To display the 2D map:
“Plan View map” (Alternate com-mand mode)
. To display the Birdview™ map:“Birdview map” (Alternate com-mand mode)
Other settings are also available for themap screen, such as changing the mapdirection, map color, Birdview™ angle, etc.
BASIC OPERATION
1. Push <ENTER> while the current loca-tion map screen is displayed.
2. Highlight [Map View] and push<ENTER>.
3. Highlight [Map Settings] and push<ENTER>.
4. Highlight the preferred item and push<ENTER>.
Available setting items. [Map Orientation]:
Set the map direction to North up orHeading Up.
“Setting map orientation”(page 3-14)
. [Long Range]:Set the long range map view display
SETTING THE MAP VIEW
Map settings 3-13

ON/OFF.“Settings long range map view”(page 3-15)
. [Map Color]:Change the map color.
“Setting map color ” (page 3-15). [Birdview Angle]:
Change the Birdview™ angle.“Changing Birdview™ angle”(page 3-16)
. [Left Split Map Settings]:Set the map settings for the leftscreen of the split map.
“Setting left screen display”(page 3-17)
. [Show all Freeway Exits on Route]/[Auto. Show Turn List on Freeway]:Set the display of the freeway exitinformation ON/OFF.
“Show exit information on free-ways” (page 5-10)
Other settingsThe orientation of the map can also beset using the following procedure.
1. Push <SETTING>.2. Highlight [Navigation] and push
<ENTER>.3. Highlight [Map View] and push
<ENTER>.
SETTING MAP ORIENTATIONThe map direction (orientation) can alsobe changed in the 2D map. These settingsare available only in the 2D map or 2D/2Dsplit map.
1. Highlight [Map Orientation] and push<ENTER>.
2. Highlight the preferred map orienta-tion and push <ENTER>. The indicatorof the selected map orientation illu-minates.
3. Push <MAP> to return to the currentlocation map screen.
Available map orientations. [North Up]:
North is set at the top of the map.. [Heading Up]:
The traveling direction is set at the topof the map.
INFO:
If the map orientation is switched, theicon displayed in the lower left corner isalso switched.
: North Up: Heading Up
3-14 Map settings

North Up
Heading Up
INFO:
Touching the icon on the map screen canalso change the direction of the map.
Voice command
1. Push <TALK > located on the steer-ing wheel switch.
2. After the tone sounds, speak a com-mand.To change the map direction:
“North Up” (Alternate commandmode)“Heading Up” (Alternate commandmode)
SETTINGS LONG RANGE MAP VIEWThe position of the vehicle icon can bechanged to view a wider area in thetraveling direction. If this function isactivated, the vehicle icon is locatedslightly lower than the center of thescreen.
1. Highlight [Long Range] and push<ENTER>. The indicator illuminates.
2. Push <MAP> to return to the currentlocation map screen.
Long Range Map View
INFO:
[Long Range] is displayed only when[Heading Up] is selected.
SETTING MAP COLORThe map color can be changed to a warmor cool color, or a light color to emphasizethe traffic information.
1. Highlight [Map Color] and push<ENTER>.
Map settings 3-15

2. Highlight the preferred map color andpush <ENTER>. The indicator light ofthe selected color illuminates.
Available map colors. [Warm]:
Set warm colors for the map coloring.. [Cool]:
Set cool colors for the map coloring.. [Traffic Emphasis]:
Set light colors for the map coloring toemphasize the traffic information.
INFO:
The effect of setting changes can beconfirmed on the preview displayed onthe right side of the screen.
CHANGING Birdview™ ANGLEThe Birdview™ angle can be changed.This setting is available only in the Bird-view™ map or 2D/Birdview™ split map.
1. Highlight [Birdview Angle] and push<ENTER>.
2. Adjust the Birdview™ angle using themulti-function controller.
3. Push <MAP> to return to the currentlocation map screen.
3-16 Map settings

SETTING LEFT SCREEN DISPLAYWhen the split screen is displayed, themap settings of the left screen can bechanged.
1. Highlight [Left Split Map Settings] andpush <ENTER>.
2. Highlight the preferred map view andpush <ENTER>.
3. Push <MAP> to return to the currentlocation map screen.
Available setting items. [Map Orientation]:
The map direction can be selected asfollows.— [North Up]:
North is set at the top of the map.
— [Heading Up]:The traveling direction is set at thetop of the map.
. [Long Range]:The vehicle icon is located slightlylower than the center of the screen.This offers a wider view in the travel-ing direction.
. [Map Scale]:A scale appears on the left side of thescreen. This changes the scale of amap.
INFO:
. The settings of the right screen arethe same as the settings of the fullscreen map.
. Touching the icon on the map canalso change the direction and scale ofthe map.
Icons of particular facilities can be dis-played on the map.
DISPLAYING MAP ICONSMap icons can be displayed or hidden bytype.
1. Push <ENTER> while the current loca-tion map screen is displayed.
2. Highlight [Map Icons] and push<ENTER>.
LOOKING AT INFORMATION ON THE MAP
Map settings 3-17

3. Highlight the preferred icon and push<ENTER>. The icon display settingtoggles between on and off each time<ENTER> is pushed. The indicator ofthe selected icon illuminates.
4. Push <MAP> to return to the currentlocation map screen. The activatedicons are displayed on the map.
INFO:
If registered in the map data, the brandicons will be displayed on the mapinstead of the general map icons listedbelow.
Map icons that can be displayed. Restaurant. Gas Station. Hotel. ATM. Rest Area
Other settingsLandmark icons can also be set using thefollowing procedure.
1. Push <SETTING>.2. Highlight [Navigation] and push
<ENTER>.
3. Highlight [Map Icons] and push<ENTER>.
INFO:
The map icons are not displayed on themap screen when the map scale is set to1/4 mile (500 m) or higher in the 2D map,or to 1 mile (2 km) or higher in Birdview™map.
MAP SCROLLING INFORMATIONInformation about the location, on whichthe center of the cross pointer is placedby scrolling on the map, can be set to bedisplayed.1. Push <SETTING>.
2. Highlight [Navigation] and push<ENTER>.
3-18 Map settings

3. Highlight [Others] and push <ENTER>.
4. Highlight [Map Scrolling Information]and push <ENTER>.
5. Highlight the preferred informationitem and push <ENTER>. The indicatorof the selected information item illu-minates.Available information items:. [Address Book Icons]. [Destination/Waypoint Icons]. [Latitude/Longitude Info]
6. Push <MAP> to return to the currentlocation map screen. Move the crosspointer to the set location to displaythe information.
Map settings 3-19

MAP SYMBOLSThis navigation system uses symbols todisplay facilities.
3-20 Map settings

ROAD COLORThe road types are differentiated bycolors.Freeway: Red or Light Red (zoomed in)Main road: Brown or Dark YellowNarrow street: GrayRoad with incomplete map data: Darkgreen
TRAFFIC INFORMATION ON MAPWith a subscription to NavTraffic service,traffic information is displayed.
“Viewing available traffic informa-tion” (page 7-3)
Free Flow: Green arrowModerate traffic: Yellow arrowHeavy traffic: Red arrowSection affected by serious traffic event:Purple dashed arrowTraffic information icons:
AccidentClosed roadInformationRoad workSlippery roadWeatherIncident
Map settings 3-21

MEMO
3-22 Map settings

4 Setting destinationDestination screen....................................................................... 4-2
Basic operation ....................................................................... 4-2Changing region ..................................................................... 4-2Finding address ....................................................................... 4-4Finding place ............................................................................. 4-5Setting home as destination ........................................ 4-9Searching from address book .................................. 4-10Setting previous destination ..................................... 4-11
Setting previous start point ..................................... 4-12Setting from stored routes ...................................... 4-13Setting by phone number ......................................... 4-13Setting freeway entrance/exit ............................... 4-14Setting intersection ........................................................ 4-16Setting city center ........................................................... 4-17Setting point on map.................................................... 4-19
Delete destination .................................................................... 4-20

There are several methods available toset a destination. Understand the advan-tages of each method and select the bestmethod for finding and setting a pre-ferred destination.
BASIC OPERATION1. Push <DEST>.2. Highlight the preferred destination
setting method and push <ENTER>.
Available setting items. [Street Address]:
Searches for a destination by address.. [Places]:
Searches for a destination from var-ious categories of businesses or loca-tions.
. [Home]:Searches for a route from the currentlocation to the previously storedhome destination.
. [Address Book]:Searches for a destination from thelist of the stored locations.
. [Previous Destinations]:Searches for a destination from theprevious destinations.
. [Delete Destination]:Deletes the currently set destination.
Available setting items (next pagescreen). [Previous Start Point]:
Sets the previous starting point as thedestination.
. [Stored Routes]:Selects a stored route.
. [Phone Number]:Searches for a point of interest by atelephone number.
INFO:
The system cannot be used to search forresidential phone numbers.. [Freeway Entrance/Exit]:
Searches for a destination from afreeway entrance/exit.
. [Intersection]:Searches for a destination from inter-
sections.. [City Center]:
Sets the center of a city as thedestination.
CHANGING REGIONWhen setting a destination, the locationcan be narrowed down by specifying theregion or city.
Specifying the region
1. Push <DEST>.2. Highlight [Change Region] and push
<ENTER>.
DESTINATION SCREEN
4-2 Setting destination

3. Highlight the preferred region andpush <ENTER>.
Available setting items:
. US1: CA, NV
. US2: AZ, CO, ID, MT, NM, OR, UT, WA, WY
. US3: IA, KS, MN, MO, ND, NE, SD
. US4: AR, LA, MS, OK, TX
. US5: IL, IN, MI, WI
. US6: DC, DE, KY, MD, OH, PA, VA, WV
. US7: CT, MA, ME, NH, NJ, NY, RI, VT
. US8: AL, FL, GA, NC, SC, TN
. US9: AK
. US10: HI
. Canada
. Puerto Rico
. Virgin Islands
INFO:
. It is also possible to select a region bytouching the map on the right side ofthe screen.
. It is not possible to search for a routefrom the continental United States toHawaii, Puerto Rico and Virgin Islands.
Specifying cityWhen searching for a destination with“Street Address”, “Places”, “Intersection”,“City Center”, etc., the search can benarrowed down by specifying the city.
1. Highlight [Select a City] and push<ENTER>.
2. Enter the name of the city, highlight[List] and push <ENTER>.A list screen is displayed.
INFO:
. The same screen will be displayedwhen a location is searched from astreet address or an intersection,and when [City] is highlighted and<ENTER> is pushed.
“Finding address” (page 4-4)“Setting intersection”(page 4-16)
. Highlight [Last 5 Cities] and push<ENTER> to display 5 cities recentlyset as destinations.
Setting destination 4-3

3. Highlight the city of the destinationfrom the list and push <ENTER>.
INFO:
In some cases, when a city name hasbeen entered, the number of matchingdestinations in the “Matches” column maybe different from the number displayedon the list screen. If this occurs, entermore characters to further reduce thenumber of matches.
FINDING ADDRESSWhen the address of the destination isavailable, use this method to enter theaddress and then have the system calcu-late a route. A location near the preferreddestination can also be searched for byentering the house number if the mapdata contains the relevant data.
1. Push <DEST>, highlight [Street Ad-dress] and push <ENTER>. A characterinput screen is displayed.
2. Enter the house number, highlight[OK] and push <ENTER>. If the housenumber is not available, highlight [NoHouse #] and push <ENTER>. A streetname input screen is displayed.
3. Enter the name of the street. Afterfinishing the entry, highlight [List] andpush <ENTER>. A list of streets isdisplayed.
INFO:
When [City] is highlighted and<ENTER> pushed, a city can be speci-fied by typing the city name.
“Specifying city” (page 4-3)
4. Highlight the correct street of thedestination from the list and push<ENTER>.
4-4 Setting destination

INFO:
In some cases, when a street namehas been entered, the number ofmatch ing dest inat ions in the“Matches” column may be differentfrom the number displayed on the listscreen. If this occurs, enter morecharacters to further reduce the num-ber of matches.
5. The entire route is shown on the map.Highlight [Start] after confirming thelocation of the displayed destination,and push <ENTER>. The system setsthe destination to the selected loca-tion and starts calculating a route.
INFO:
Even after setting a destination, thelocation of the destination can beadjusted, the route can be stored, etc.
“Procedures after setting destina-tion” (page 5-2)
Voice command
1. Push <TALK > located on the steer-ing wheel switch.
2. After the tone sounds, speak a com-mand.
To set the destination from a streetaddress:“Navigation” “Address” (Standard mode)“Address” (Alternate command mode)
INFO:
When using a voice command to set astreet name, the complete street name isrecommended to be stated.Examples:
Correct input North Elm StreetEast Jefferson Boulevard
Incorrect input Elm StreetEast Jefferson
FINDING PLACEThere are several methods for setting aplace of interest as the destination. Theseinclude typing a name or choosing acategory. To help improve searching,different start points can be chosen tosearch from such as Near Current Loca-tion, Near the Destination, or a CityCenter.
Finding nearby place
1. Push <DEST>.2. Highlight [Places] and push <ENTER>.
3. Highlight the preferred nearby cate-gory from the list and push <ENTER>.A list screen is displayed.
INFO:
Highlight [Customize Nearby Places]to customize the nearby places list toshow categories that are frequentlyused.
Setting destination 4-5

“Customizing Nearby Places”(page 8-7)
4. Highlight the preferred destinationfrom the list, and push <ENTER>. Theposition of the selected location isdisplayed in the preview on the rightside of the screen.
INFO:
. A maximum of 100 facilities can bedisplayed on the list screen.
. To search for facilities along yourroute, select [Show Along Route].
5. The entire route is shown on the map.Highlight [Start] after confirming thelocation of the displayed destination,and push <ENTER>. The system setsthe destination to the selected loca-tion and starts calculating a route.
INFO:
If there is a route already set, the newlyselected location can substitute a pre-viously set destination or be added to aroute already set.
Other settings:
The destination can also be set by push-ing <ENTER> in the current or scrolledlocation map screen and selecting [Near-by Places].
Voice command
1. Push <TALK > located on the steer-ing wheel switch.
2. After the tone sounds, speak a com-mand.
To display the nearby category list andselect the destination from it:“Navigation” “Places” (Standard mode)“Places” (Alternate command mode)
4-6 Setting destination

Searching by other methods
1. Push <DEST>.2. Highlight [Places] and push <ENTER>.
3. Highlight [All Categories or Name] andpush <ENTER>.
4. Set the narrowing down conditionsfor the landmarks and push <ENTER>.
INFO:
Highlight [Change Region] and push<ENTER> to change the region. Ascreen for selecting a region is dis-played.
“Changing region” (page 4-2)
INFO:
If [Select a City] is highlighted and<ENTER> is pushed, a city name inputscreen is displayed. Specify the city tosearch for before narrowing down thecategories.
“Specifying city” (page 4-3)
5. Highlight the main category from thelist and push <ENTER>.
Setting destination 4-7

INFO:
To select the category by directlyinputting the category name, high-light [Category Search] and push<ENTER>. The category name inputscreen is displayed.
6. Highlight the subcategory and push<ENTER>.
INFO:
Subcategories may not exist depend-ing on the category that is selected.
7. Enter the name of the destinationfacility and highlight [List], and thenpush <ENTER>.The facility list is displayed.
INFO:
. It is not necessary to enter thefacility name completely. It is alsopossible to display the list screenonly by highlighting [List] withoutentering the facility name andpushing <ENTER>.
. The number of narrowed downpoints are displayed in the“Matches” column.
. Up to two keywords (part of thefacility name) can be entered byhighlighting [AND Search] andpushing <ENTER> after enteringthe first facility name.
INFO:
The facility name can also be entereddirectly by highlighting [ChooseName] on the main category listscreen and pushing <ENTER>.
8. Highlight the preferred destinationfrom the list, and push <ENTER>.
INFO:
. By highlighting [Sort] and pushing<ENTER>, options can be sortedfrom [By Name] or [By Distance].When selecting [By Distance], theposition of the selected location isdisplayed in the preview on theright side of the screen.
. In some cases, when a facility namehas been entered, the number ofmatching destinations in the“Matches” column may be differentfrom the number displayed on the
4-8 Setting destination

list screen. If this occurs, enter morecharacters to further reduce thenumber of matches.
. The search conditions can be chan-ged by highlighting [Refine].
9. The entire route is shown on the map.Highlight [Start] after confirming thelocation of the displayed destinationand push <ENTER>. The system setsthe destination to the selected loca-tion and starts calculating a route.
INFO:
Even after setting a destination, thelocation of the destination can beadjusted, the route can be stored, etc.
“Procedures after setting destina-tion” (page 5-2)
SETTING HOME AS DESTINATIONThe home location can be set as thedestination to which the system calcu-lates a route. This function is especiallyuseful when searching for a route toreturn to the home location.
1. Push <DEST>.2. Highlight [Home] and push <ENTER>.
3. The home location is displayed andset as the destination.
INFO:
If the home location is not stored yet,the system will automatically display ascreen for storing it.
“Storing location” (page 6-2)
4. The entire route to home is shown onthe map. Highlight [Start] after con-firming the location of the displayeddestination, and push <ENTER>. Thesystem sets the destination to theselected location and starts calculat-ing a route.
Voice command
1. Push <TALK > located on the steer-ing wheel switch.
2. After the tone sounds, speak a com-mand.
To set the home location as the destina-tion:“Navigation” “Destination Home” (Stan-
Setting destination 4-9

dard mode)“Destination Home” (Alternate commandmode)
SEARCHING FROM ADDRESS BOOKA location stored in the Address Book canbe set as the destination to which thesystem calculates a route. To utilize thisfunction more effectively, destinationsthat are often traveled to should bestored in advance.
1. Push <DEST>.2. Highlight [Address Book] and push
<ENTER>. A list screen is displayed.
3. Highlight the preferred location fromthe list and push <ENTER>.
INFO:
Selecting [Sort] displays a list of var-ious sort functions. To use the sortfunctions, stored locations must beset in advance.
“Storing location” (page 6-2)
INFO:
. Sorted By NumberThe Address Book entries are dis-played in ascending numerical or-der.
. Sorted By NameThe Address Book entries are dis-played in alphabetic order.
. Sorted By IconBy selecting a particular icon, a listthat contains only the AddressBook entries associated with thaticon is displayed.
. Sorted By GroupBy selecting a particular group(family, friends, leisure, etc.), theselected group is displayed at thetop of the list.
4. The entire route is shown on the map.Highlight [Start] after confirming the
4-10 Setting destination

location of the displayed destination,and push <ENTER>. The system setsthe destination to the selected loca-tion and starts calculating a route.
INFO:
Even after setting a destination, the loca-tion of the destination can be adjusted,the route can be stored, etc.
“Procedures after setting destina-tion” (page 5-2)
Voice command
1. Push <TALK > located on the steer-ing wheel switch.
2. After the tone sounds, speak a com-mand.
To set the destination from the AddressBook:“Navigation” “Address Book” (Standardmode)“Address book” (Alternate commandmode)
SETTING PREVIOUS DESTINATIONA previously set destination can be setagain as the destination to which thesystem calculates a route. Up to 300previous destinations will be automati-cally stored.If the number of previous destinationsexceeds 300, the oldest one will bereplaced by the new one.
1. Push <DEST>.2. Highlight [Previous Destinations] and
push <ENTER>. A list screen is dis-played.
3. Highlight the preferred destinationfrom the list and push <ENTER>.
INFO:
By highlighting [By Date], the list canbe sorted in chronological order. Byhighlighting [By Name], it can besorted in alphabetical order.
4. The entire route is shown on the map.Highlight [Start] after confirming thelocation of the displayed destination,and push <ENTER>. The system setsthe destination to the selected loca-
Setting destination 4-11

tion and starts calculating a route.
INFO:
Even after setting a destination, the loca-tion of the destination can be adjusted,the route can be stored, etc.
“Procedures after setting destina-tion” (page 5-2)
Voice command
1. Push <TALK > located on the steer-ing wheel switch.
2. After the tone sounds, speak a com-mand.
To display the Previous Destinations list:“Navigation” “Previous Destinations”(Standard mode)“Previous Destinations” (Alternate com-mand mode)
SETTING PREVIOUS START POINTThe start point of the previous routeguidance can be set as the destinationto which the system calculates a route.
1. Push <DEST>.2. Highlight [Next Page] and push
<ENTER>.
3. Highlight [Previous Start Point] andpush <ENTER>.
4. The previous start point is set as adestination, and the entire route isshown on the map. Highlight [Start]after confirming the location of thedisplayed destination, and push<ENTER>. The system sets the desti-nation to the selected location andstarts calculating a route.
INFO:
Even after setting a destination, the loca-tion of the destination can be adjusted,the route can be stored, etc.
“Procedures after setting destina-tion” (page 5-2)
Voice command
1. Push <TALK > located on the steer-ing wheel switch.
2. After the tone sounds, speak a com-mand.
4-12 Setting destination

To set the previous start point as thedestination:“Previous Start Point” (Alternate com-mand mode)
SETTING FROM STORED ROUTESA preferred route can be selected fromthe stored routes.
1. Push <DEST>.2. Highlight [Next Page] and push
<ENTER>.
3. Highlight [Stored Routes] and push<ENTER>. A list screen is displayed.
4. Highlight the preferred route from thelist and push <ENTER>. The route tothe destination is set.
5. The entire route is shown on the map.Highlight [Start] after confirming thelocation of the displayed destination,and push <ENTER>. The system setsthe destination to the selected loca-tion and starts calculating a route.
INFO:
. Even after setting a destination, thelocation of the destination can beadjusted, the location can be stored,etc.
“Procedures after setting destina-tion” (page 5-2)
. The stored route includes only loca-tions (destination and waypoints) androute calculation conditions, not theroute itself. Therefore, when the desti-nation is set using a stored route, adifferent route may be suggested ifthe current vehicle location is differentfrom the one when the route wasstored.
SETTING BY PHONE NUMBERIf the telephone number of the facility isavailable, use this to find the facility byentering the number, and then have thesystem calculate a route.
INFO:
. Telephone numbers that were storedfor stored destinations can also beused.
. If the area code of the specifiedtelephone number does not exist inthe map data, the system will not
Setting destination 4-13

search for the location.. Only the locations included in the
database in the map data can besearched by the phone number. Re-sidential phone numbers cannot beused to search for a location.
1. Push <DEST>.2. Highlight [Next Page] and push
<ENTER>.
3. Highlight [Phone Number] and push<ENTER>. The telephone number in-put screen is displayed.
4. Enter the telephone number includingthe area code.
5. After finishing the entry, highlight [List]and push <ENTER>.
“Number input screen” (page 2-12)
6. Displays a list screen if there are twoor more search results. Highlight thepreferred destination from the list andpush <ENTER>.A confirmation screen for the placename and the location is displayed,and the system starts calculating.
7. The entire route is shown on the map.Highlight [Start] after confirming thelocation of the displayed destination,and push <ENTER>. The system setsthe destination to the selected loca-tion and starts calculating a route.
INFO:
Even after setting a destination, the loca-tion of the destination can be adjusted,the route can be stored, etc.
“Procedures after setting destina-tion” (page 5-2)
SETTING FREEWAY ENTRANCE/EXITThe entrance or exit of a freeway can beset as the destination to which thesystem calculates a route.
4-14 Setting destination

1. Push <DEST>.2. Highlight [Next Page] and push
<ENTER>.
3. Highlight [Freeway Entrance/Exit] andpush <ENTER>. A character inputscreen is displayed.
4. Enter the name of the freeway.5. After finishing the entry, highlight [List]
and push <ENTER>.
6. Highlight the freeway of the destina-tion from the list, and push <ENTER>.
7. Highlight [Entrance] or [Exit] and push<ENTER>. A list screen is displayed.
8. Select the preferred destination fromthe list. The position of the selectedlocation is displayed in the preview onthe right side of the screen. Then,push <ENTER>.
Setting destination 4-15

INFO:
By selecting [By Distance], the list canbe sorted by the nearest distance.
9. The entire route is shown on the map.Highlight [Start] after confirming thelocation of the displayed destination,and push <ENTER>. The system setsthe destination to the selected loca-tion and starts calculating a route.
INFO:
Even after setting a destination, the loca-tion of the destination can be adjusted,the route can be stored, etc.
“Procedures after setting destina-tion” (page 5-2)
SETTING INTERSECTIONAn intersection of any two streets can beset as the destination to which thesystem calculates a route.
1. Push <DEST>.2. Highlight [Next Page] and push
<ENTER>.
3. Highlight [Intersection] and push<ENTER>. A character input screen isdisplayed.
4. Enter the name of the 1st street.After finishing the entry, highlight [List]and push <ENTER>. A list screen isdisplayed.
4-16 Setting destination

5. Highlight a street as the 1st streetfrom the list and push <ENTER>. Acharacter input screen is displayed.
6. Enter the name of the 2nd street.After finishing the entry, highlight [List]and push <ENTER>. A list screen isdisplayed.
7. Highlight a street as the 2nd streetfrom the list and push <ENTER>.
8. The entire route is shown on the map.Highlight [Start] after confirming thelocation of the displayed destination,and push <ENTER>. The system setsthe destination to the selected loca-tion and starts calculating a route.
INFO:
Even after setting a destination, the loca-tion of the destination can be adjusted,the route can be stored, etc.
“Procedures after setting destina-tion” (page 5-2)
SETTING CITY CENTERThe system can calculate a route to thecenter of a city, without setting a specificlocation.
1. Push <DEST>.2. Highlight [Next Page] and push
<ENTER>.
Setting destination 4-17

3. Highlight [City Center] and push<ENTER>. A character input screen isdisplayed.
4. Enter the name of the city, highlight[List] and push <ENTER>. A list screenis displayed.
INFO:
Highlight [Last 5 Cities] and push<ENTER> to display 5 cities recentlyset as destinations.
5. Highlight the preferred destinationfrom the list and push <ENTER>. Theposition of the selected location isdisplayed in the preview on the rightside of the screen.
INFO:
By selecting [By Distance], the list canbe sorted by the nearest distance.
6. The selected destination is displayedat the center of the map. Highlight[Start] after confirming the location ofthe displayed destination, and push<ENTER>.The system sets the destination to theselected location and starts calculat-ing a route.
INFO:
Even after setting a destination, thelocation of the destination can beadjusted, the route can be stored, etc.
“Procedures after setting destina-tion” (page 5-2)
4-18 Setting destination

SETTING POINT ON MAPA location scrolled to on the map can beset as the destination to which thesystem calculates a route.
1. Scroll the map, place the cross pointerover the preferred location, and push<ENTER>.
INFO:
. Adjust the map scale to search for alocation more effectively.
. The point on the blinking roadwhere the center of the crosspointer is located can be set as adestination.
2. Highlight [New Dest.] and push<ENTER>.
INFO:
For the items except for [New Dest.],refer to “Map menu screen”.
“Scrolled location map screen”(page 2-14)
3. The system sets the destination to theselected location and starts calculat-ing a route.
INFO:
If a point on a freeway is set as thedestination, a confirmation message isdisplayed.
Setting destination 4-19

It is possible to delete a destination andall waypoints that have already been set.
1. Push <DEST>.2. Select [Delete Destination] and push
<ENTER>.
3. A confirmation message is displayed.Select [Yes] and push <ENTER>.The destination and the waypointsare deleted.
INFO:
The deleted destination and waypointsare not able to be reactivated.
Voice command
1. Push <TALK > on the steeringwheel.
2. After the tone sounds, speak a com-mand.
To delete a destination and all waypoints:“Delete Destination” (Alternate CommandMode)
DELETE DESTINATION
4-20 Setting destination

5 Route guidanceProcedures after setting destination ........................... 5-2
Available items after setting destination............ 5-2Starting route guidance ................................................... 5-2Selecting route ......................................................................... 5-2Confirming route .................................................................... 5-3Moving location of destination ................................... 5-4Storing location ....................................................................... 5-5Viewing information aboutsearched location .................................................................. 5-5
About route guidance .............................................................. 5-6Voice guidance during route guidance ............... 5-7Guidance screens and preview mode .................. 5-7Guidance screen settings ............................................... 5-8
Route screen ................................................................................. 5-12Basic operation .................................................................... 5-12
Canceling/reactivating route ................................. 5-12Editing route......................................................................... 5-13Confirming route .............................................................. 5-18Guidance settings ............................................................ 5-20Recalculating route......................................................... 5-20Setting detour route ...................................................... 5-21Searching for detour route taking trafficinformation into consideration ............................. 5-22Setting conditions for route calculation........ 5-23
Route guidance settings..................................................... 5-26Basic operation .................................................................. 5-26Setting voice guidance at intersections ........ 5-27Displaying small turn arrow on map ................ 5-27Switching estimated arrival time display ...... 5-28Set average speeds ........................................................ 5-28

After performing a route search, the routeguidance can be started immediately.Also, it is possible to confirm or changea route.
AVAILABLE ITEMS AFTER SETTINGDESTINATION. [Start]:
Starts route guidance to the selecteddestination.
“Starting route guidance”(page 5-2)
. [More Routes]:Displays 3 alternative routes.
“Selecting route” (page 5-2). [Add/Route Info]:
Displays the route information or adda destination or a waypoint.
“Confirming route” (page 5-3). [Move Location]:
Displays a map screen and allows thelocation of the destination to be
adjusted.“Moving location of destination”(page 5-4)
. [Store Location]:Stores the location in the AddressBook.
“Storing location” (page 5-5). [Place Info]:
Displays information about the facilitythat is set as the destination if it isincluded in the map data.
“Viewing information aboutsearched location” (page 5-5)
INFO:
. If no operations are performed on thesystem for several seconds, [Start] isautomatically selected, and the sys-tem starts route guidance.
. When using waypoints, [More Routes]is disabled. After the route is started,push <ROUTE> then select [Edit/Addto Route] to change the route be-tween each waypoint.
“Editing route” (page 5-13). The same screen as when [Move
Location] is selected can be displayedwith the following operations:
— Touching the map screen.— Pushing the directional buttons ex-
cept for the up/down buttons.
STARTING ROUTE GUIDANCE
1. Highlight [Start] and push <ENTER>.Route guidance starts.
SELECTING ROUTE
1. Highlight [More Routes] and push<ENTER>.
PROCEDURES AFTER SETTINGDESTINATION
5-2 Route guidance

2. Highlight the preferred route condi-tion and push <ENTER>.
3. The display automatically returns tothe previous screen.
Available route conditions. [Short. Time] (purple):
Prioritizes by the shortest time.. [Min. Freeway] (orange):
Minimizes the use of freeways.. [Short. Dist.] (green):
Prioritizes by the shortest distance.
INFO:
. When a route condition is selected, apreview is displayed on the right sideof the screen.
. The 3 routes may not always bedifferent.
CONFIRMING ROUTE
1. Highlight [Add/Route Info] and push<ENTER>.
2. Highlight the preferred informationitem and push <ENTER>.
3. Push <BACK> to return to the previousscreen.
Available information. [Turn List]:
Displays the details of the suggestedroute.
“Using turn list” (page 5-19)
. [Preview]:The system will trace the plannedroute going forward or in reverse.
“Using route preview” (page 5-19). [Add Way Pt.]:
Add a waypoint or a destination.“Adding destination or waypoint”(page 5-4)
. [Store Route]:A calculated route can be stored. Amaximum of 5 routes can be stored.Stored routes can be easily retrievedand set as the suggested route.
“Storing route” (page 6-5). [Map Scroll]:
Displays a map screen where thelocation of the destination can beconfirmed.The same screen as when [Map Scroll]is touched can be displayed with thefollowing operations:— Touching the map screen.— Pushing the directional buttons ex-
cept for the up/down buttons.
Route guidance 5-3

Adding destination or waypointBefore starting route guidance, destina-tions and/or waypoints can be added. Atotal of 6 destinations or waypoints canbe set.
1. Highlight [Add Way Pt.] and push<ENTER>.
2. Set additional destinations or way-points and push <ENTER>.The method of searching for a loca-tion is the same as the one for adestination.
“4. Setting destination”
3. Highlight [Add Destination] or [AddWaypoint] and push <ENTER>.
4. The system starts calculating a routethat includes the added destination orwaypoint. When the calculation isfinished, the route is displayed.
INFO:
. If a waypoint was added, [MoreRoutes] cannot be selected.
. If a destination was added, the priordestination becomes a waypoint.
MOVING LOCATION OF DESTINA-TIONThe location of the destination can beadjusted by moving the cross pointeracross the map.
1. Highlight [Move Location] and push<ENTER>.
INFO:
The screen for adjusting the locationalso changes by touching the mapscreen displayed on the right side ofthe screen.
5-4 Route guidance

2. Adjust the location by moving thecross pointer across the map andpush <ENTER>. The location of thedestination is modified.
INFO:
. The map scale can be changed bypushing <ZOOM IN> or <ZOOM OUT>.The map scale can also be changed bytouching the scale icon.
. The same screen as when [MoveLocation] is touched can be displayedwith the following operations:— Touching the map screen.— Pushing the directional buttons ex-
cept for the up/down buttons.
STORING LOCATIONA searched location can be stored in theAddress Book. Then it can be easilyretrieved and set as a destination (orwaypoint).
1. Highlight [Store Location] and push<ENTER>.
2. The location is stored in the AddressBook. The corresponding icon is dis-played at the set location on the map.
VIEWING INFORMATION ABOUTSEARCHED LOCATIONInformation (street address and phonenumber) about places stored in the mapdata can be displayed.
1. Select [Place Info] and push <ENTER>.
2. Information about the location is dis-played.
3. Push <BACK> to return to the previousscreen.
Route guidance 5-5

INFO:
. If [Call] is displayed on the right side ofthe screen, it is possible to call thelocation indicated.
. The Bluetooth® Hands-Free Phonesystem is required to be active andthe cellular phone must be connectedto call the location indicated.
. Information about locations is notdisplayed while driving.
After setting the route, select [Start] tobegin route guidance.Throughout route guidance, the systemnavigates through the guide points usingvisual and voice guidance.
CAUTION. The navigation system’s visual
and voice guidance is for refer-ence purposes only. The contentsof the guidance may be inap-propriate depending on the situa-tion.
. When driving along the sug-gested route, follow all trafficregulations (e.g., one-way traffic).
“Route guidance” (page 10-9)
ABOUT ROUTE GUIDANCE
5-6 Route guidance

VOICE GUIDANCE DURING ROUTEGUIDANCEWhen approaching a guide point (inter-section or corner), destination, etc. duringroute guidance, voice guidance an-nounces the remaining distance and/orturning direction. Push <VOICE> to repeatvoice guidance.
Example of voice guidance
“In about one quarter mile (400meters), right (left) turn.”“Right (left) turn ahead.”“In about one quarter mile (400meters) freeway entrance on yourright onto (road number and direc-tion).”“Freeway entrance on your right onto(road number and direction).”“In about one mile (1.6 kilometers), exiton your right.”“Exit on your right.”“You have arrived at your destination.Ending route guidance.”
GUIDANCE SCREENS AND PREVIEWMODERoute guidance displays map screensand various information according tothe situation.
When route guidance starts, the SmallTurn Arrow on Map is displayed in the
Route guidance 5-7

upper left corner of the map screen. Thisarrow indicates the turning direction atthe next guide point (corner or intersec-tion). The distance is also displayed. At thetop of the screen, the distance to the nextguide point and the name of the nextstreet to turn on to are displayed. Also,there may be cases that next streetnames are announced. The Small TurnArrow on Map can be enabled or disabledby the user.
“Displaying small turn arrow on map”(page 5-27)
Enlarged intersection view
When approaching a guide point, thesystem automatically changes to the splitscreen and shows an enlarged view of theintersection in the left screen. After pas-sing through the intersection, the systemautomatically returns to the full screenmode. To switch to the full screen modewhile the enlarged intersection view is
displayed, push <MAP>. Pushing <MAP>again displays the enlarged intersectionview.
Junction guidance
While driving on a freeway, when thevehicle is approximately 1 mile (approxi-mately 2 km) from a junction, the systemautomatically switches to the split screenand displays an enlarged view of thejunction (3D) in the left screen. Afterpassing the junction, the system auto-matically returns to the full screen mode.To switch to the full screen mode whilethe enlarged junction view is displayed,push <MAP>.
Turn list
Depending on the setting, the system canconstantly display the split screen andshow the turn list in the left screen. Whenapproaching a guide point, the left screenautomatically switches to an enlargedview of the intersection. To switch to thefull screen mode, push <MAP>. Pushing<MAP> again displays the turn list.
“Turn list” (page 5-8)
GUIDANCE SCREEN SETTINGSThe guidance screen can be displayed atall times even when the vehicle is locatedaway from the guide point. The screen tobe displayed can be set.
5-8 Route guidance

Split screen settingsThe display setting on the left-hand sidescreen shown during route guidance canbe changed.
1. Push <ENTER> while the current loca-tion map screen is displayed.
2. Highlight [Map View] and push<ENTER>.
3. Highlight [View Settings] and push<ENTER>.
4. Highlight the preferred screen andpush <ENTER>. The indicator of theselected screen illuminates.
Intersection:
The map screen and the enlarged inter-section view can be displayed at the sametime.Push <MAP> to switch to the full mapscreen.
Turn list:
The list screen for showing the guidepoints to the destination and the mapscreen can be displayed at the same time.An enlarged intersection view is automa-tically displayed when the vehicle ap-
proaches the guide point.Turn list can be scrolled using the centerdial or the main directional buttons.Touching the up/down arrows on thescreen can also scroll the list.Push <MAP> to switch to the full mapscreen. Push <MAP> again to display theturn list.
Fuel Economy:
The current fuel consumption rate, aver-age fuel consumption rate, instantaneousfuel consumption rate and distance toempty can be displayed on the mapscreen. An enlarged intersection view isautomatically displayed when the vehicleapproaches the guide point.Push <MAP> to switch to the full mapscreen.Push <MAP> again to display the fueleconomy screen. When approaching aguide point, the enlarged view of the
Route guidance 5-9

intersection is automatically displayed. Todisplay the fuel economy information,push <MAP>. To display the map screen,push <MAP> again.
NOTE:
Use the values displayed on the fueleconomy screen as a guide. When thefuel gauge indicates empty or the lowfuel warning light illuminates even if thedistance to entry reading indicates asufficient amount of fuel remains, refuelthe vehicle as soon as possible.Full map:
The current location map is displayed. Anenlarged intersection view is automati-cally displayed when the vehicle ap-proaches the guide point.When an enlarged intersection view isdisplayed, pushing <MAP> returns to themap screen.
Show exit information on freewaysWhen the vehicle travels on a highway ora toll road, the display automaticallyprovides exit information in the turn list.
1. Push <ENTER> while the current loca-tion map screen is displayed.
2. Highlight [Map View] and push<ENTER>.
3. Highlight [Map Settings] and push<ENTER>.
4. Highlight [Show all Freeway Exits onRoute] or [Auto. Show Turn List onFreeway] and push <ENTER>. Theindicator illuminates when the item isset.
5. Push <MAP> to return to the currentlocation map screen.
Showing freeway exit information:
When [Show all Freeway Exits on Route] isset to ON and the route includes a free-way or toll road, all exits along the routewhich have exit information will be shownin the turn list.
5-10 Route guidance

The exit information is shown as icons.
Displaying turn list automatically onfreeway:
When [Auto. Show Turn List on Freeway]is set to ON, the turn list will be auto-matically displayed while the vehicle tra-vels on a freeway or a toll road.
Selecting a waypoint from the exitinformation list:
When exit information is displayed in theturn list, a waypoint to a facility locatednear the freeway exit can be set as awaypoint.
1. Highlight the exit where the exit in-formation icon is displayed, and push<ENTER>. The category list screen isdisplayed.
2. Highlight the landmark category andpush <ENTER>. The list screen forshowing facilities located near thefreeway exit is displayed.
3. Highlight the preferred facility for thewaypoint and push <ENTER>.
4. The waypoint is set, and the routesearch is performed.
“Procedures after setting destina-tion” (page 5-2)
Route guidance 5-11

WARNINGAlways stop the vehicle in a safelocation before modifying the routeconditions.Modifying the route conditions whiledriving may cause an accident.
During route guidance, the route condi-tions can be modified and the routeinformation can be confirmed. Set routeconditions according to personal prefer-ence.
BASIC OPERATION1. Push <ROUTE>.2. Highlight the preferred setting item
and push <ENTER>.3. Push <MAP> to return to the current
location map screen.
Available setting items. [Cancel Route/Resume Route]:
Cancel the current route guidance. Acanceled route can also be reacti-vated. If the suggested route is can-celed, [Cancel Route] changes to[Resume Route].
“Canceling/reactivating route”(page 5-12)
. [Edit/Add to Route]:Edit or add a destination or waypointsto the route that is already set.
“Editing route” (page 5-13). [Route Info]:
Confirm the route by the route infor-mation or simulation. The confirmedroute can also be stored.
“Confirming route” (page 5-18). [Guidance Settings]:
Activate or deactivate route, voiceguidance and/or traffic announce-ment and adjust the volume level ofvoice guidance.
“Guidance settings” (page 5-20). [Recalculate]:
Manually search for the route againafter changing the search condition.
“Recalculating route” (page 5-20)
. [Detour]:To detour from the suggested route,calculate a route detouring for aspecified distance.
“Setting detour route” (page 5-21). [Traffic Detour]:
Manually search for an alternativedetour route taking the traffic infor-mation into consideration.
“Searching for detour route tak-ing traffic information into con-sideration” (page 5-22)
. [Route Settings]:Change the route calculation condi-tions anywhere along the route.
“Setting conditions for route cal-culation” (page 5-23)
CANCELING/REACTIVATING ROUTEA route that is already set can becanceled at any time. If a route is can-celed, the destination and waypoints arealso deleted.It is also possible to reactivate a canceledroute.
ROUTE SCREEN
5-12 Route guidance

Canceling route
1. Push <ROUTE>.2. Highlight [Cancel Route] and push
<ENTER>.
3. A confirmation message is displayed.Highlight [Yes] and push <ENTER>.The route is canceled along with thedestination and waypoints.
INFO:
Canceling a route does not delete desti-nation and waypoint information com-pletely.
“Delete destination” (page 4-20)
Voice command
1. Push <TALK > located on the steer-ing wheel switch.
2. After the tone sounds, speak a com-mand.To cancel a route:“Cancel Route” (Alternate CommandMode)
Reactivating route
1. Push <ROUTE>.2. Highlight [Resume Route] and push
<ENTER>.
3. A confirmation message is displayed.Highlight [Yes] and push <ENTER>.The canceled route is reactivated.
INFO:
If a new route is set, the canceled routecannot be reactivated.
EDITING ROUTE
1. Push <ROUTE>.2. Highlight [Edit/Add to Route] and
push <ENTER>.
Route guidance 5-13

3. Highlight the preferred condition andpush <ENTER>.
4. Push <BACK> to return to the previousscreen. Push <MAP> to return to thecurrent location map screen.
Available setting items
[Add Destination]: Add a new destina-tion.
“Setting destination or waypoint”(page 5-14)
Current destination:Change or delete the destination.
“Editing/deleting destination orwaypoint” (page 5-15)
Condition for calculating a route tothe destination:Change the conditions for calculatinga route to the destination.
“Changing route calculation con-ditions” (page 5-17)
[Add Waypoint]: Add a new waypoint.“Setting destination or waypoint”(page 5-14)
Current waypoint:Change or delete the waypoint.
“Editing/deleting destination orwaypoint” (page 5-15)
Condition for calculating a route to awaypoint:Change the conditions for calculatinga route to a waypoint.
“Changing route calculation con-ditions” (page 5-17)
[Calculate]:Manually search for the route againafter changing the search conditions.
“Changing route calculation con-ditions” (page 5-17)
Setting destination or waypointAdd a destination or waypoint to theroute that is already set. A total of 6destinations or waypoints can be set.
1. Push <ROUTE>.2. Highlight [Edit/Add to Route] and
push <ENTER>.3. Highlight [Add Destination] or [Add
Waypoint] and push <ENTER>.If [Add Destination] is selected, thecurrent destination changes to a way-point.
4. Set a destination or waypoint. Themethod of searching for a destinationor waypoint is the same as the one fora destination.
“4. Setting destination”
5-14 Route guidance

5. The selected location is displayed atthe center of the map. Highlight [Addto Route] after confirming the locationand push <ENTER>.
INFO:
Even after setting a destination/way-point, the destination/waypoint loca-tion can be adjusted, the route can bestored, etc.
“Editing/deleting destination orwaypoint” (page 5-15)
6. Return to the Edit Route screen. Setthe route conditions as necessary.
7. Highl ight [Calculate] and push<ENTER>. The system will recalculatethe routes. After the route search iscompleted, the display will automati-cally return to the present locationscreen.
INFO:
. The prior route is automatically de-leted.
. Added waypoints and search condi-tions will not be taken into considera-tion for the route calculation until[Calculate] is h ighl ighted and<ENTER> is pushed.
Editing/deleting destination orwaypointThe destination or waypoint that is al-ready set can be modified or deleted.If a location is modified or deleted when asuggested route is already set, the priorsuggested route will be recalculated ac-cordingly.
1. Push <ROUTE>.2. Highlight [Edit/Add to Route] and
push <ENTER>.3. Highlight a destination or waypoint
that is already set and push <ENTER>.
4. Highlight [Move Dest.] to modify thelocation and push <ENTER>.
“Moving location of destination”(page 5-4)
Route guidance 5-15

5. Highlight [Delete] and push <ENTER>to delete the location.
6. A confirmation message is displayed.Confirm the contents of the message,highlight [Yes] and push <ENTER>. Thedestination or waypoint is deletedfrom the route. Return to the [EditRoute] screen.
7. By highlighting [Calculate] and push-ing <ENTER>, the system will recalcu-late the routes. After the route searchis completed, the display will automa-tically return to the present locationscreen.
INFO:
. If the destination is deleted, the finalwaypoint of the route becomes thedestination.
. When the map screen is touched, thesame map screen as when [MoveDest.] is selected is displayed.
Changing order of destination andwaypointsThe order of a destination and waypointsthat are already set can be changed.
1. Push <ROUTE>.2. Highlight [Edit/Add to Route] and
push <ENTER>.3. Highlight a destination or waypoint
that is already set and push <ENTER>.
4. Highlight [Change Order] and push<ENTER>. A list of the destinationand waypoints is displayed.
5-16 Route guidance

5. Highlight a preferred destination orwaypoint to replace the previouslyselected destination or waypoint andpush <ENTER>.
6. A message is displayed and the orderof the destination or waypoint ischanged.
7. By highlighting [Calculate] and push-ing <ENTER>, the system will recalcu-late the routes. After the route searchis complete, the display will automati-cally return to the present locationscreen.
Changing route calculation condi-tionsEach section of the route between way-points can have different route calcula-tion conditions. After setting theseconditions, the entire route can be recal-culated.
1. Push <ROUTE>.2. Highlight [Edit/Add to Route] and
push <ENTER>.3. Highlight the preferred section of the
route to the destination or waypointand push <ENTER>.
4. Highlight the preferred condition andpush <ENTER>.Available conditions:
: [Fastest Route]: [Minimize Freeway]: [Shortest Route]
Route guidance 5-17

5. The condition has been changed andthe display returns to the [Edit/Add toRoute] screen.
6. By highlighting [Calculate] and push-ing <ENTER>, the system will recalcu-late the routes. After the route searchis completed, the display will automa-tically return to the present locationscreen.
INFO:
. The recalculated route may not be theshortest route because the systemprioritizes easy-to-drive roads forsafety reasons.
. If the route conditions are set from[Route Settings], all sections in theroute are subject to the same routeconditions. This applies even if differ-ent route conditions are set for differ-ent sections in [Edit/Add to Route].
CONFIRMING ROUTEWhen the suggested route is displayedafter calculation, the route informationcan be confirmed or the suggested routesimulated.
Basic operation1. Push <ROUTE>.2. Highlight [Route Info] and push
<ENTER>.
3. Highlight the preferred item and push<ENTER>.
Available items:
. [Turn List]:Displays the details of the suggestedroute.
“Using turn list” (page 5-19). [Preview]:
The system will trace the plannedroute going forward or in reverse.
“Using route preview” (page 5-19). [Simulation]:
Simulate the suggested route. Thisfunction provides a detailed image ofthe route with voice guidance.
“Confirming route by simulation”
5-18 Route guidance

(page 5-19). [Store Route]:
A calculated route can be stored. Amaximum of 5 routes can be stored.Stored routes can be easily retrievedand set as the suggested route.
“Storing route” (page 6-5). [Map Scroll]:
Displays a map screen where thelocation of the destination can beconfirmed.The same screen as when [Map Scroll]is touched can be displayed with thefollowing operations:— Touching the map screen.— Pushing the directional buttons ex-
cept for the up/down buttons.
Using turn list
1. Highlight [Turn List] and push<ENTER>.
2. The information (e.g., intersections)can be confirmed on the route to thedestination by scrolling the screenpushing the up and down switchesof the main directional buttons orrotating the center dial.
3. Push <MAP> to return to the currentlocation map screen.
Using route preview
1. H igh l ight [Prev iew] and push<ENTER>.
2. Highlight the preferred key and push<ENTER>.
: Moves forward in the direction ofthe destination.
: Moves backward in the directionof the starting point.
/ : Pauses the route preview.3. Push <MAP> to return to the current
location map screen.
INFO:
During route preview, the map scale canbe changed by pushing <ZOOM IN> or<ZOOM OUT>. While the map scale isbeing changed, the route preview istemporarily stopped.
Confirming route by simulation
1. Highlight [Simulation] and push<ENTER>.
2. Highlight the preferred key and push<ENTER>.
: Pauses the simulation.: Resumes the simulation.: Ends the simulation.
3. Push <MAP> to return to the currentlocation map screen.
Route guidance 5-19

INFO:
During simulation, the map scale can bechanged by pushing <ZOOM IN> or<ZOOM OUT>. While the map scale isbeing changed, the simulation is tem-porarily stopped.
GUIDANCE SETTINGSVarious guidance settings can be set.
Basic operation1. Push <ROUTE>.2. Highlight [Guidance Settings] and
push <ENTER>.3. Highlight the preferred item and push
<ENTER>.4. Push <BACK> to return to the previous
screen. Push <MAP> to return to thecurrent location map screen.
Available setting items
. [Guidance Voice]:Activates or deactivates voice gui-dance. The indicator illuminates ifvoice guidance is activated.
. [Guidance Volume]:Adjust the volume level of voice gui-dance.
. [Traffic Announcement]:Provides the announcement of thetraffic information event on the route.
Voice command
1. Push <TALK > located on the steer-ing wheel switch.
2. After the tone sounds, speak a com-mand.To turn on or off the Voice Guidance:“Voice Guidance On/Off” (Alternatecommand mode)
RECALCULATING ROUTEThe route can be searched for againmanually after changing the search con-dition. When the vehicle deviates from thesuggested route, the route from thecurrent location to the destination isautomatically searched again.
Re-searching route manually
1. Push <ROUTE>.2. Highlight [Recalculate] and push
<ENTER>.
5-20 Route guidance

3. A message is displayed, and the routeis recalculated.
4. Set the route conditions. After finish-ing the setting, highlight [Start] andpush <ENTER>.
“Procedures after setting destina-tion” (page 5-2)
INFO:
When a waypoint has been set on theroute, the system will search for only oneroute even if route recalculation is per-formed.
Setting Auto Reroute
1. Push <ROUTE>.2. Highlight [Route Settings] and push
<ENTER>.
3. Highlight [Other Routing Choices] andpush <ENTER>.
4. Highlight [Auto Reroute] and push<ENTER>. The indicator for the se-lected condition illuminates. When thecurrent location map screen or routesetting screen is displayed, the systemrecalculates a route with the setconditions.
“Basic operation” (page 5-24)
SETTING DETOUR ROUTETo detour from the suggested route, aroute detouring for a specified distancecan be calculated.
Route guidance 5-21

1. Push <ROUTE>.2. Highlight [Detour] and push <ENTER>.
3. Highlight a detour distance and push<ENTER>.
After calculating the detour, the systemdisplays the detour route on the map.
INFO:
. When the vehicle has deviated fromthe suggested route, [Detour] cannotbe selected.
. If the system cannot calculate adetour with the specified conditions,it displays the previous suggestedroute.
. If the vehicle is traveling very fast, thedetour route may start from a locationthat the vehicle has already passed.
SEARCHING FOR DETOUR ROUTETAKING TRAFFIC INFORMATIONINTO CONSIDERATIONWhen a serious traffic event occurs on theroute, or if the system finds a faster route,a detour alert will pop up automatically. Ifthe automatic alert is missed, a detourcan also be searched for manually.
1. Push <ROUTE>.2. Highlight [Traffic Detour] and push
<ENTER>.
3. When the detour search is successful,detailed information about the detourroute (left screen) and the comparisonscreen of the two routes (right screen)are displayed.
Original route (yellow)Detour route (pink)The change of distance and esti-mated travel time to destinationwhen the detour route is taken.
4. To accept the suggested detour route,highlight [Yes] , and then push<ENTER>.
INFO:
. If no route is set, or [Use Real TimeTraffic Information] is turned off, thisfunction cannot be operated.
. If no detour route is selected and nofurther action is provided, the detourroute will be automatically canceled.
. The detour suggestion may be re-trieved even after the message dis-appears by manually selecting [TrafficDetour]. The system will then searchfor the detour again and suggests adetour if one is available at that time.
. Without a subscription to a NavTrafficbroadcast, it will not be possible to get
5-22 Route guidance

a traffic detour or apply settings fortraffic information related functions. Amessage appears when a relatedmenu item is selected.
. See “NOTES ON NavTraffic INFORMA-TION” for further information.
“Notes on NavTraffic information”(page 10-13)
Automatic detour guidanceWhen [Auto Reroute] and [Use Real TimeTraffic Information] are turned on in thedetailed route settings, a message willautomatically pop up when the systemfinds a detour.
“Detailed route settings” (page 5-24)
1. If a traffic jam or a serious trafficproblem occurs on the route whiledriving along the suggested route, theautomatic detour route search startsand a message pops up if a detour isfound.
2. To accept the suggested detour route,highlight [Yes] and push <ENTER>.
INFO:
. If no operation is performed for oneminute after the message is displayed,the message disappears. The detourwill not be accepted, and the currentsuggested route will remain un-changed.
. When the [Traffic Announcement] isturned on in the guidance settings,the system will announce voice gui-dance at the same time that themessage appears on the screen.
“Guidance settings” (page 5-20)
SETTING CONDITIONS FOR ROUTECALCULATIONSearch condition settingsThe route can be recalculated after chan-ging the route calculation conditionsanywhere along the route.
Basic operation:
1. Push <ROUTE>.2. Highlight [Route Settings] and push
<ENTER>.3. Highlight [Basic Route Type] and push
<ENTER>.4. Highlight the preferred condition and
push <ENTER>. The indicator for theselected condition illuminates.
5. When the conditions are set, thesystem starts calculating the routewith the new conditions, and thecurrent location map screen is dis-played.
Available conditions:
. [Fastest Route]:Prioritizes by the fastest time.
. [Minimize Freeway]:Minimizes the use of motorways.
Route guidance 5-23

. [Shortest Route]:Prioritizes by the shortest route.
INFO:
Only one of these conditions can beutilized at a time.
Voice command
1. Push <TALK > located on the steer-ing wheel switch.
2. After the tone sounds, speak a com-mand.To set conditions for the route calcu-lation (Alternate command mode):“Fastest Route”“Minimize Freeway Route”“Shortest Route”
Detailed route settingsDetailed conditions can be set for theroute calculation.
Basic operation:
1. Push <ROUTE>.2. Highlight [Route Settings] and push
<ENTER>.3. Highlight [Other Routing Choices] and
push <ENTER>.4. Highlight the preferred condition and
push <ENTER>. The indicator for theselected condition illuminates.
5. If [Route Settings] is exited after chan-ging the settings, the system startscalculating the route with the newconditions.
Available setting items:
. [Minimize Toll Roads]:Minimizes the use of toll roads.
. [Use Time Restricted Roads]:Uses any roads subject to time restric-tions.
. [Use Statistical Traffic Information]:Uses statistical traffic information thatis stored in the map data.
. [Use Real Time Traffic Information]:Uses the latest traffic informationreceived via the SiriusXM broadcast.
. [Use Avoid Area Settings]:Enables the avoid area setting.
. [Use Ferries]:Includes the use of ferries.
. [Use Learned Routes]:Uses the roads that are most fre-quently traveled with the help of self-learning technology.
. [Auto Reroute]:If the vehicle deviates from the sug-gested route, the system automati-cally recalculates a route that leadsthe vehicle to the suggested route.
INFO:
. The recalculated route may not be theshortest route because the systemprioritizes easy-to-drive roads forsafety reasons.
. If route conditions are set from [RouteSettings], all sections in the route aresubject to the same route conditions
5-24 Route guidance

even though different route condi-tions are set for different sections in[Edit/Add to Route].
. If [Use Time Restricted Roads] is de-activated, the system calculates aroute without any consideration ofthe regulations concerning the timeor day of the week. Therefore, thesuggested route may include a roadsubject to traffic regulations concern-ing the time or day of the week. Whendriving along the route, always followall traffic regulations regardless ofwhether [Use Time Restricted Roads]is ON or OFF.
. If the system cannot calculate anyalternative routes, it displays the pre-vious route.
. If the vehicle overly deviates from thesuggested route, the system calcu-lates a new route.
. Statistical traffic information is basedon previous traffic data. When thetraffic situation rapidly changes dueto unexpected accidents, constructionwork, traffic restrictions, emergencies,etc., the prediction accuracy of thesystem may be reduced.
. Traffic jam information displayed onthe map screen is not statistical trafficinformation.
. When [Use Statistical Traffic Informa-tion] is turned on, the systemmay leadto a road where a traffic jam occurs orto a detour even though the shortestroute does not have a traffic jam.
. Even when [Use Real Time TrafficInformation] is turned on, if trafficinformation has not been providedfor the area, sometimes it is possiblethat a detour will not be indicated in alocation where a traffic jam occurs.
. The systemmay not lead to a detour iftraffic closure or a traffic jam occursfar from the present location.
. The system calculates to reduce thetime required for the entire route fromthe start to destination. If there are noappropriate routes, the system maylead to a route where a traffic jamoccurs instead of leading to a detour.
. This system can learn and memorizethe route that is most frequently used.However, despite driving on the sameroute several times so that the systemcan learn the route, the system mayhave difficulty learning the route un-der the following conditions:— [Use Time Restricted Roads] is
turned on.
— [Use Real Time Traffic Information]is turned on.
Route guidance 5-25

Various guidance information can be setto be played during route guidance andactivate or deactivate route and/or voiceguidance.
BASIC OPERATION
1. Push <SETTING>.2. Highlight [Navigation] and push
<ENTER>.3. Highlight [Guidance Settings] and
push <ENTER>.4. Highlight the preferred item and push
<ENTER>.5. Push <BACK> to return to the previous
screen. Push <MAP> to return to thecurrent location map screen.
Available setting items
. [Guidance Volume]:Adjusts the volume level of voiceguidance.
“Guidance settings” (page 5-20). [Guidance Voice]:
Activates or deactivates voice gui-dance.The indicator illuminates if voice gui-dance is activated.
“Guidance settings” (page 5-20). [Traffic Announcement]:
Provides an announcement of a trafficinformation event on the route.
“Guidance settings” (page 5-20). [Voice Guidance Settings]:
Sets advanced settings for the voiceguidance announced at guide points.
“Setting voice guidance at inter-sections” (page 5-27)
. [Guidance Display Settings]:Activates or deactivates small turnarrow display on the map.
“Displaying small turn arrow onmap” (page 5-27)
. [Estimated Time]:Switches the display of estimatedtravel time to the destination or way-point that is displayed on the mapscreen.
“Switching estimated arrival timedisplay” (page 5-28)
. [Others]:— [Set Average Speeds]:
Set an average vehicle speed foreach type of road, which is re-flected in the calculation of therequired time to the destination.
“Set average speeds”(page 5-28)
— [Auto Reroute]:If the vehicle deviates from thesuggested route, the system auto-matically recalculates a route.
“Setting Auto Reroute”(page 5-21)
ROUTE GUIDANCE SETTINGS
5-26 Route guidance

SETTING VOICE GUIDANCE AT IN-TERSECTIONS
1. Push <SETTING>.2. Highlight [Navigation] and push
<ENTER>.3. Highlight [Guidance Settings] and
push <ENTER>.4. Highlight [Voice Guidance Settings]
and push <ENTER>.
5. Highlight [Intersection Guidance Set-tings] and push <ENTER>.
6. Highlight the preferred item and push<ENTER>.
Available setting items. [Voice Announcements]:
Sets how many times the voice gui-dance is announced before the vehi-cle reaches an intersection.
1. Highlight [Voice Announcements] andpush <ENTER>.
2. Highlight the preferred item and push<ENTER>.. [Full]:
The system announces three kindsof voice guidance: “Turning Point”, “1Guide” and “2 Guide”.
. [Concise]:The system announces two kindsof voice guidance: “Turning Point”and “1 Guide”.
. [Turning Point]:Turns on the sound that chimes whena maneuver is supposed to be occur-ring.
DISPLAYING SMALL TURN ARROWON MAPThe guidance screen displayed when thevehicle passes through an intersectioncan be changed.
1. Push <SETTING>.2. Highlight [Navigation] and push
<ENTER>.3. Highlight [Guidance Settings] and
push <ENTER>.4. Highlight [Guidance Display Settings]
and push <ENTER>.
Route guidance 5-27

5. Highlight [Small Turn Arrow on Map]and push <ENTER> to activate ordeactivate Small Turn Arrow on theMap (simplified turn indicator) dis-played in the upper left corner of themap screen. The indicator illuminatesif the Small Turn Arrow on the Map isdisplayed.
SWITCHING ESTIMATED ARRIVALTIME DISPLAYThe display of the travel time on the mapscreen can be switched between thetravel time to the destination and thetravel time to the waypoint.
Example: Switching the display to thetravel time to the waypoint1. Push <SETTING>.2. Highlight [Navigation] and push
<ENTER>.3. Highlight [Guidance Settings] and
push <ENTER>.4. Highlight [Estimated Time] and push
<ENTER>.
5. Highl ight [Waypoint] and push<ENTER>.The indicator for the selected condi-
tion illuminates.6. Push <MAP> to return to the current
location map screen.
7. The icon displayed on the map screenis switched, and the travel time to thewaypoint is displayed.
Displayed icon: Display of the travel time to the
destination: Display of the travel time to the
waypoint
SET AVERAGE SPEEDSThe required time to the destination canbe calculated based on the set vehiclespeeds.
5-28 Route guidance

Basic operation1. Push <SETTING>.2. Highlight [Navigation] and push
<ENTER>.3. Highlight [Guidance Settings] and
push <ENTER>.4. Highlight [Others] and push <ENTER>.5. Highlight [Set Average Speeds] and
push <ENTER>.6. Highlight the preferred item and push
<ENTER>.7. Use the multi-function controller to
make an adjustment. The speed canbe increased/decreased by 5 MPH (5km/h).
8. After finishing the setting, push<ENTER> or <BACK> to activate thesetting.
9. Push <BACK> to return to the previousscreen. Push <MAP> to return to thecurrent location map screen.
Available setting items:
. [Auto]:If set to ON, the system automaticallycalculates the required time to thedestination, the indicator illuminatesand the speed settings cannot bechanged.
. [Freeway]:Adjust the average vehicle speed on afreeway by moving the multi-functioncontroller in the direction of [+] or [-].
. [Main Road]:Adjust the average vehicle speed on amain road by moving the multi-func-tion controller in the direction of [+] or[-].
. [Town Road]:Adjust the average vehicle speed on atown road by moving the multi-func-tion controller in the direction of [+] or[-].
. [Residential]:Adjust the average vehicle speed in aresidential area by moving the multi-function controller in the direction of[+] or [-].
. [Reset]:Sets the average vehicle speeds to thedefault values.
Route guidance 5-29

MEMO
5-30 Route guidance

6 Storing location/routeStoring location ............................................................................. 6-2
Storing location by searching ..................................... 6-2Storing current vehicle location ................................ 6-3Storing location by moving map .............................. 6-4
Storing route .................................................................................... 6-5Other settings ........................................................................... 6-5
Storing tracked route ............................................................... 6-6Other settings ........................................................................... 6-6
Storing avoid area ....................................................................... 6-7Editing address book ................................................................ 6-8
Basic operation ....................................................................... 6-8
Editing stored home and address ......................... 6-8Minor adjustment of home orstored address ...................................................................... 6-9Editing stored route ....................................................... 6-13Editing stored tracking ................................................ 6-14Editing avoid area ............................................................ 6-15
Deleting stored item .............................................................. 6-17Deleting stored item individually ......................... 6-17Deleting individual item on the map ................ 6-19Deleting all stored items ............................................ 6-19
Transferring information to/fromaddress book ............................................................................... 6-20

Often visited locations can be stored inthe Address Book. The stored addressescan be easily retrieved to set them as adestination or waypoint.
INFO:
. The Address Book can store up to 300locations.
. New information placed in the samestorage position will overwrite the olddata.
STORING LOCATION BY SEARCHINGAfter a location is searched for once, itcan be stored for future use.1. Push <SETTING>.
2. Highlight [Navigation] and push<ENTER>.
3. Highlight [Address Book] and push<ENTER>.
4. Highlight [Stored Location] and push<ENTER>.
5. Highlight [Home Location (None)] or[Add New] and push <ENTER>.
6. Highlight the appropriate method tosearch for a location and push<ENTER>.
“4. Setting destination”
7. When a preferred location is displayedat the center of the map, confirm theaddress of the location and push<ENTER>.A message is displayed, and the ad-dress of the location is stored in theAddress Book.
STORING LOCATION
6-2 Storing location/route

8. Adjust the location of the stored itemand edit the contents of the storeditem as necessary. After finishing thesetting, highlight [OK] and push<ENTER>.
INFO:
. When the location is stored in theAddress Book, [Address Book] can beused to search for the location.
. A location can be adjusted by select-ing [Move Location] using the samemethod as the one for a destination.
“Moving location of destination”(page 5-4)
Other settingsAn address can also be stored using thefollowing procedure.
1. Push <DEST>.2. Highlight [Address Book] and push
<ENTER>.3. Highlight [Store/Edit] and push
<ENTER>.4. Highl ight [Add New] and push
<ENTER>.5. Highlight the appropriate method to
search for a location and push<ENTER> . The address of thesearched location is stored.
“4. Setting destination”
STORING CURRENT VEHICLE LOCA-TION
1. Push <MAP> to display the currentlocation map screen.
2. Push <ENTER> at the current vehiclelocation.
3. Highlight [Store Location] and push<ENTER>. A message is displayed, andthe current vehicle location is storedin the Address Book.
Storing location/route 6-3

4. The icon representing the stored loca-tion is displayed on the map.Push <MAP> or <BACK> to return tothe current location map screen.
INFO:
The location is stored in the first availableposition number in the Address Book list.
STORING LOCATION BY MOVINGMAP
1. Move to the preferred location on themap and push <ENTER>.
2. Highlight [Store Location] and push<ENTER>. A message is displayed, andthe address of the location is stored inthe Address Book.
3. The icon representing the stored loca-tion is displayed on the map.Push <MAP> to return to the currentlocation map screen.
INFO:
The address is stored in the first availableposition number in the Address Book list.
6-4 Storing location/route

A maximum of 5 calculated routes can bestored.Stored routes can be easily retrieved andset as the suggested route.
INFO:
Stored route includes only locations (des-tination and waypoints) and route calcu-lation conditions, not the route itself.1. Push <ROUTE>.
2. Highlight [Route Info] and push<ENTER>.
3. Highlight [Store Route] and push<ENTER>.
4. A confirmation message is displayed.Confirm the contents of the message,highlight [Yes] and push <ENTER>.The current route is stored.
OTHER SETTINGSA route can also be stored using thefollowing procedure.
1. Push <SETTING>.
2. Highlight [Navigation] and push<ENTER>.
3. Highlight [Address Book] and push<ENTER>.
4. Highlight [Stored Routes] and push<ENTER>.
5. Highlight [Store Current Route] andpush <ENTER>.
6. A confirmation message is displayed.Confirm the contents of the message,highlight [Yes] and push <ENTER>. Thecurrent route is stored.
INFO:
. The route is stored in the first avail-able position number in the storecurrent route list.
. A maximum of 5 routes can be stored.When 5 routes are stored in theAddress Book, a new route cannot bestored until a route is deleted.
“Deleting stored item” (page 6-17). If any waypoints are not set on the
route, the route cannot be stored.
STORING ROUTE
Storing location/route 6-5

A travelled route up to the current loca-tion can be stored. A maximum of 5tracked routes can be stored.
1. Push <MAP> to display the currentlocation map screen.
2. Push <ENTER> at the current vehiclelocation.
3. Highlight [Store Tracking] and push<ENTER>.
4. A confirmation message is displayed.Confirm the contents of the message,highlight [Yes] and push <ENTER>.The tracked route you have traveled isstored.
5. Push <MAP> or <BACK> to return tothe current location map screen.
INFO:
. A maximum of 5 tracked routes canbe stored. When 5 tracked routes arestored in the Address Book, a newtracked route cannot be stored until atracked route is deleted.
“Deleting stored item” (page 6-17). The tracked route is stored in the first
available position number in the storetracking list.
OTHER SETTINGSA tracked route can also be stored usingthe following procedure.
1. Push <SETTING>.2. Highlight [Navigation] and push
<ENTER>.3. Highlight [Address Book] and push
<ENTER>.4. Highlight [Stored Tracking] and push
<ENTER>.5. Highl ight [Add New] and push
<ENTER>.
INFO:
A tracked route can only be stored usingthe setting screen when [Current Track-ing] is set to on.
STORING TRACKED ROUTE
6-6 Storing location/route

An Avoid Area can be stored.The Avoid Area is an area that can beexcluded from a route, such as a roadthat is always congested. Once AvoidAreas are stored, the system avoids thoseareas when calculating a route. Up to 10Avoid Areas can be stored.1. Push <SETTING>.
2. Highlight [Navigation] and push<ENTER>.
3. Highlight [Address Book] and push<ENTER>.
4. Highlight [Avoid Area] and push<ENTER>.
5. Highl ight [Add New] and push<ENTER>.
INFO:
A maximum of 10 Avoid Areas can bestored.When 10 Avoid Areas are alreadystored, a new Avoid Area cannot bestored until a currently stored AvoidArea is deleted.
“Deleting stored item” (page 6-17)
6. Highlight the appropriate method tosearch for a location and push<ENTER>.
“4. Setting destination”
7. Set the following items for thesearched location.Available setting items:. [Rename]:
Changes the name.“Rename” (page 6-16)
. [Move Location]:Adjusts the location of the Avoid
STORING AVOID AREA
Storing location/route 6-7

Area.“Move Location” (page 6-16)
. [Resize Area]:Adjusts the range of the Avoid Area.
“Resize Area” (page 6-16)
. [FWY]:Avoids Freeways.
“FWY” (page 6-17)
. [Delete]:Deletes the avoid area.
“Delete” (page 6-17)
8. After finishing the setting, highlight[OK] and push <ENTER>.
Items stored in the Address Book can bemodified. These settings can be edited tomake the navigation system more useful.
BASIC OPERATION1. Push <SETTING>.2. Highlight [Navigation] and push
<ENTER>.3. Highlight [Address Book] and push
<ENTER>.4. Highlight the preferred item and push
<ENTER>.
Available items. [Stored Location]:
Edits the information of a storedhome and Address.
“Editing stored home and ad-dress” (page 6-8)
. [Stored Routes]:Edits the information of a storedroute.
“Editing stored route” (page 6-13). [Stored Tracking]:
Edits the information of a storedtracked route.
“Editing stored tracking”(page 6-14)
. [Avoid Area]:Edits the information of a stored AvoidArea.
“Editing avoid area” (page 6-15). [Delete Stored Items]:
Deletes a stored location or route.“Delete stored items” (page 8-9)
. [Transfer Address Book]:Imports or exports the data of thestored items using a USB memory.
EDITING STORED HOME AND AD-DRESS
EDITING ADDRESS BOOK
6-8 Storing location/route

1. Highlight [Stored Location] and push<ENTER>.
2. Highlight the stored home location orpreferred stored address and push<ENTER>.
INFO:
Highlighting [Sort] displays a list ofvarious sort functions.To use the sort functions, storedlocations must be set in advance.
“Storing location” (page 6-2)
3. Highlight the preferred item and push<ENTER>.
Available setting items. [Edit]:
Edits the stored address information.. [Move Location]:
Adjusts the location of the storedaddress.
. [Delete]:Deletes the stored address.
. [OK]:Applies the settings.
Other settingsA stored address can also be edited usingthe following procedure.
1. Push <DEST>.2. Highlight [Address Book] and push
<ENTER>.3. Highlight [Store/Edit] and push
<ENTER>.
MINOR ADJUSTMENT OF HOME ORSTORED ADDRESSWhen [Edit] is selected, you can edit thefollowing items of the home or storedlocation can be edited.. [Show Icon on Map]
. [Name] (only for stored locations)
. [Voicetag] (only for stored location)
. [Icon]
. [Sound]
. [Direction]
. [Distance]
. [Phone No.]
. [Group] (only for stored locations)
. [Entry Numbers] (only for stored loca-tions)
Show icon on mapDisplays the home icon or the storedaddress icon on the map.
1. Highlight [Edit] and push <ENTER>.2. Highlight [Show Icon on Map] and
push <ENTER>.
Storing location/route 6-9

3. The indicator illuminates when theitem is set. Then the system displaysthe icon on the map.
Name (only for stored locations)Changes the name of a stored location.
1. Highlight [Edit] and push <ENTER>.2. Highlight [Name] and push <ENTER>.
A character input screen is displayed.
3. Enter the preferred name for thestored location.
“How to input letters and num-bers” (page 2-11)
4. Highlight [OK] and push <ENTER>.The name is stored.
Voicetag (only for stored locations)Stores the voicetag for the stored loca-tion. The voicetag allows you to set thestored location as a destination usingVoice Recognition.
1. Highl ight [Voicetag] and push<ENTER>.
2. Highlight [Store] and push <ENTER>.
3. A beep sounds, and the system entersthe voice command reception mode.
4. Speak the name/word to be used asVoicetag.
5. The Voicetag is stored, provided thesystem recognizes it.
INFO:
. A Voicetag cannot be stored, over-written or played while driving.
. The Address Book can store up to 100Voicetags.
. Highlight [Play] to confirm the storedVoicetag.
. Highlight [Delete] to delete a storedVoicetag.
. If a Voicetag is already stored, select[Restore] to re-record the Voicetag.
6-10 Storing location/route

IconChanges the icon of the home or storedaddress to the preferred one. By chan-ging the icons, the usage of the [By Icon]option of the sort function can be opti-mized more effectively ([Sort] menu situa-tion).
1. Highlight [Icon] and push <ENTER>.A list of icons is displayed.
2. Highlight the preferred icon and push<ENTER>.
3. The icon is changed.
SoundSets the tone of the alarm that soundswhen the vehicle approaches the homeor a stored address.
1. Highlight [Sound] and push <ENTER>.A sound list is displayed.
2. Select the preferred alarm tone andpush <ENTER>.The indicator of the selected alarmtone illuminates.
DirectionSets the alarm to sound when approach-ing from a specific direction.
1. Highl ight [Direction] and push<ENTER>.A map screen with the home or storedlocation located on the map center isdisplayed.
2. Set the direction that sounds thealarm and push <ENTER>.The selected direction is set.
Storing location/route 6-11

INFO:
After the direction is set and [Direc-tion] is selected and set again, aconfirmation message is displayed.Confirm the contents of the message,highlight [Yes] and push <ENTER>. Theset direction is overwritten.
DistanceSets the alarm to sound when reaching aspecific distance to the home or storedaddress.
1. H ighl ight [Distance] and push<ENTER>.
2. Highlight the preferred distance op-tion and push <ENTER>. The indicatorof the selected distance illuminates.
Available distance options:. 150 feet (50 m). 300 feet (100 m). 1000 feet (300 m). 1500 feet (500 m)
INFO:
Once the direction and the distance tosound an alarm are set, the system willsound the alarm when the vehicle entersthe triggering zone.
Phone No.Stores the telephone number of thehome or a stored location.
1. Highlight [Edit] and push <ENTER>.2. Highlight [Phone No.] and push
<ENTER>. The telephone number en-try screen is displayed.
3. Enter the telephone number of thehome or stored location.
“Number input screen” (page 2-12)4. Highlight [OK] and push <ENTER>.
The telephone number is stored.
6-12 Storing location/route

INFO:
If the phone number of the home or alocation is stored, the phone number canbe used to search for the destinationeven if it is not included in the map data.
Group (only for stored locations)This groups the stored locations.By grouping the stored locations, the [ByGroup] option of the sort function can beused more effectively in the [Sort Entries]mode.
1. Highlight [Group] and push <ENTER>.
2. Highlight the preferred group andpush <ENTER>.When the indicator of the selectedgroup illuminates, the stored locationis classified into the applicable group.
Entry Number (only for stored lo-cations)Index the position numbers of any twostored locations in the list.
1. Highlight [Entry Number] and push<ENTER>.A list of stored locations is displayed.
2. Highlight the stored addresses thatyou want to change and push<ENTER>.The position numbers of the selectedstored locations are changed.
EDITING STORED ROUTE
1. Highlight [Stored Routes] and push<ENTER>.
2. Highlight the preferred stored routeand push <ENTER>.
Storing location/route 6-13

3. Highlight the preferred item to editfrom the list on the right side of thescreen and push <ENTER>.
4. After finishing the editing, highlight[OK] and push <ENTER>.
INFO:
If [Store Current Route] is selected, thesystem stores the current route.Available setting items:. [Rename]:
Changes the name.“Character (letters and numbers)input screen” (page 2-11)
. [Replace]:Overwrites the stored route to thecurrent route.
. [Delete]:Deletes the stored route.
. [OK]:Applies the settings.
EDITING STORED TRACKING
1. Highlight [Stored Tracking] and push<ENTER>.
2. Highlight a stored tracked route andpush <ENTER>. When the “ON” indica-tor is not illuminated, push <ENTER>.The indicator illuminates, and the Editscreen is displayed.If <ENTER> is pushed while the “ON”indicator is illuminated, the indicatorturns off.
3. Highlight the preferred item and push<ENTER>.
Available setting items (Current tracking):. [View Track]:
Displays the tracked route up to thecurrent location.
. [Delete]:Deletes the stored current tracking.
. [OK]:Applies the settings.
Available setting items (Stored trackedroutes):
6-14 Storing location/route

. [View Track]:Displays a stored tracked route on themap.
. [Rename]:Changes the name.
“Character (letters and numbers)input screen” (page 2-11)
. [Replace]:Overwrites the stored tracked route tothe current tracked route.
. [Delete]:Deletes the stored tracked route.
. [OK]:Applies the settings.
Displaying tracked routeThe stored tracked route can be dis-played on the map as necessary.
1. Highlight [Stored Tracking] and push<ENTER>.
2. Highlight a tracked route to display onthe map screen, and push <ENTER>.The “ON” indicator illuminates, and theEdit screen is displayed.
3. After confirming the location to dis-play the tracked route, highlight [OK]and push <ENTER>. The screen re-turns to the previous screen.
4. Push <MAP> to return to the currentlocation map screen.
INFO:
. Current tracking is displayed up to6 miles (10 km).
. Stored tracking is displayed up to 12miles (20 km).
EDITING AVOID AREA
1. Highlight [Avoid Area] and push<ENTER>.
2. Highlight the preferred Avoid Area andpush <ENTER>.
3. Highlight the preferred items andpush <ENTER>.Available setting items:. [Rename]:
Changes the name.
Storing location/route 6-15

. [Move Location]:Adjusts the location of the AvoidArea.
. [Resize Area]:Adjusts the range of the Avoid Area.
. [FWY]:Avoids freeways.
. [Delete]:Deletes the Avoid Area.
. [OK]:Applies the setting.
4. After finishing the setting, highlight[OK] and push <ENTER>.
INFO:
An Avoid Area can be added by selecting[Add New].
“Storing avoid area” (page 6-7)
RenameChanges the name of an Avoid Area.
1. H igh l ight [Rename] and push<ENTER>. A character input screen isdisplayed.
2. Enter the preferred name for the avoidarea.
3. Highlight [OK] and push <ENTER>. Thename is stored.
Move LocationAdjusts the location of the Avoid Area.
1. Highlight [Move Location] and push<ENTER>.
2. Adjust the location of the Avoid Area.3. After adjusting the location, push
<ENTER>.
Resize AreaAdjusts the range of the Avoid Area.
1. Highlight [Resize Area] and push<ENTER>.
2. Highlight the range from 5 availablelevels.
3. After highlighting the range, push<ENTER>.
INFO:
Push <ZOOM IN> or <ZOOM OUT> tochange the scale of the map.
6-16 Storing location/route

FWYSets the route to avoid freeways.
1. Highlight [FWY].To include freeways in the Avoid Area,push <ENTER> to illuminate this in-dicator.
2. The Avoid Area is displayed in green ifit includes a freeway or in blue if itdoes not include a freeway.
INFO:
If the current vehicle location is set to anAvoid Area, the system will not provideroute guidance.
DeleteDeletes the Avoid Area.
1. Highlight [Delete] and push <ENTER>.
2. A confirmation message is displayed.Confirm the contents of the message,highlight [Yes] and push <ENTER>. Thestored item is deleted from the Ad-dress Book.
The locations and routes in the AddressBook can be deleted. Two deletion meth-ods are available: deleting an individualitem and deleting all stored items.
NOTE:
Deleted items cannot be restored. Be-fore deleting an item, always make surethat the item is truly not necessary.DELETING STORED ITEM INDIVIDU-ALLYYou can delete stored addresses, routes,tracking and avoid areas individually.
1. Push <SETTING>.2. Highlight [Navigation] and push
<ENTER>.
DELETING STORED ITEM
Storing location/route 6-17

3. Highlight [Address Book] and push<ENTER>.
Example: [Stored Location] is high-lighted.
4. Highlight the preferred item for dele-tion and push <ENTER>.
5. Highlight the preferred location/routefor deletion and push <ENTER>.
6. Highlight [Delete] and push <ENTER>.
7. A confirmation message is displayed.Confirm the contents of the message,highlight [Yes] and push <ENTER>. Thestored item is deleted from the Ad-dress Book.
Other settingsA stored address can also be deletedusing the following procedure.
1. Push <DEST>.2. Highlight [Address Book] and push
<ENTER>.3. Highlight [Store/Edit] and push
<ENTER>.4. Highlight [Edit or Delete an Entry] and
push <ENTER>.5. Highlight a preferred address and
push <ENTER>.“4. Setting destination”
6-18 Storing location/route

INFO:
This procedure applies only for deleting astored home or address. A stored route,tracking or avoid area cannot be deletedusing this procedure.
DELETING INDIVIDUAL ITEM ON THEMAP1. Align the cross pointer over the pre-
ferred stored location for deletion bymoving on the map. Then push<ENTER>.
2. Highlight [Delete] and push <ENTER>.
3. A confirmation message is displayed.Confirm the contents of the message,highlight [Yes] and push <ENTER>.The stored item is deleted from theAddress Book.
DELETING ALL STORED ITEMS
1. Push <SETTING>.2. Highlight [Navigation] and push
<ENTER>.
3. Highlight [Address Book] and push<ENTER>.
4. Highlight [Delete Stored Items] andpush <ENTER>.
5. Highlight the preferred item for dele-tion and push <ENTER>.Items that can be deleted. [Delete Home Location]:
Deletes the home location.
. [Delete Address Book]:Deletes all stored locations.
. [Delete Stored Routes]:Deletes all stored routes.
Storing location/route 6-19

. [Delete Current Tracking]:Deletes the current tracked route.
. [Delete Stored Tracking]:Deletes all stored tracked routes.
. [Delete Avoid Areas]:Deletes all stored Avoid Areas.
. [Delete Stored Voicetags]:Deletes all stored voicetags.
. [Delete Previous Destinations]:Deletes all or one of the previousdestinations.
. [Delete Previous Start Point]:Deletes all previous start points.
. [Delete Learned Route]:Deletes all system learned routes.
6. A confirmation message is displayed.Confirm the contents of the message,highlight [Yes] and push <ENTER>. The
stored items are deleted from theAddress Book.
Other settingsAll stored addresses can also be deletedusing the following procedure.
1. Push <DEST>.2. Highlight [Address Book] and push
<ENTER>.3. Highlight [Store/Edit] and push
<ENTER>.4. Highlight [Delete All Addressbook En-
tries] and push <ENTER>.“4. Setting destination”
INFO:
This procedure applies only for deleting astored home or address. A stored route,tracking or avoid area cannot be deletedusing this procedure.
The information of the stored home andaddresses can be exported and importedusing a USB memory.
1. Insert a USB memory and push<SETTING>.
INFO:
Refer to the vehicle Owner’s Manualfor the location of the USB connectionport.
2. Highlight [Navigation] and push<ENTER>.
TRANSFERRING INFORMATION TO/FROM ADDRESS BOOK
6-20 Storing location/route

3. Highlight [Address Book] and push<ENTER>.
4. Highlight [Transfer Address Book] andpush <ENTER>.
5. Highlight [Download Address Book toUSB] or [Download Address Book fromUSB] and push <ENTER>.
6. Highlight a stored item. The [ON]indicator illuminates.
7. Highlight [Download] and push<ENTER>.
NOTE:
Do not remove the USB memory untilthe system completely imports orexports the data.
INFO:
If the USB memory already has the datafor a stored address, a confirmationmessage is displayed. Once overwritten,the original data cannot be recovered.
Storing location/route 6-21

MEMO
6-22 Storing location/route

7 Viewing technical informationInformation screen ...................................................................... 7-2
Basic operation ....................................................................... 7-2Viewing information about currentvehicle location .............................................................................. 7-3
Basic operation ....................................................................... 7-3Viewing available traffic information ............................ 7-3
Basic operation ....................................................................... 7-4Info on route.............................................................................. 7-4Nearby traffic info. ................................................................. 7-5Display urgent traffic information ............................ 7-5Traffic information on map ........................................... 7-6Traffic information settings ........................................... 7-8
Viewing available weather information ..................... 7-9Displaying weather information screen ......... 7-10Destination weather on suggestedroute screen ......................................................................... 7-16Automatically display warnings/watches .... 7-16
Map update ................................................................................... 7-18Viewing navigation systemversion information................................................................. 7-19
Basic operation .................................................................. 7-19Viewing GPS current location information .......... 7-19
Basic operation .................................................................. 7-19

This screen sets or displays various in-formation that is helpful for using thevehicle safely and comfortably.Available items include the vehicle infor-mation, Traffic Info. setup, current loca-tion information, GPS information, Voicerecognition list and map version.Designs and items displayed on thescreen may vary depending on the mar-kets and the models.
INFO:
A NavTraffic subscription is necessary toview Traffic Info.
BASIC OPERATION
1. Push <INFO>.2. Highlight the preferred item and push
<ENTER>.
Available items. [Fuel Economy]:
Refer to the vehicle Owner’s Manual.. [Maintenance]:
Refer to the vehicle Owner’s Manual.. [Where am I?]:
Displays information regarding thecurrent vehicle location.
“Viewing information about cur-rent vehicle location” (page 7-3)
. [Traffic Info]:Allows Traffic Info. setup.
“Viewing available traffic informa-tion” (page 7-3)
. [Weather Info]:Displays weather information.
“Viewing available weather infor-mation” (page 7-9)
. [Others]:— [Map Update]:
Displays the map version and en-ables updating of the map data.
“Map update” (page 7-18)
— [Navigation Version]:Displays the current navigation sys-tem version.
“Viewing navigation systemversion information”(page 7-19)
— [GPS Position]:Displays GPS information regardingthe current vehicle location.
“Viewing GPS current locationinformation” (page 7-19)
— [Voice Recognition]:Displays the voice recognition list.
“9. Voice recognition”
INFO:
The displayed items vary depending onthe options that are equipped on thevehicle.
INFORMATION SCREEN
7-2 Viewing technical information

This displays the information about thevehicle location on the route when drivingaccording to route guidance.
BASIC OPERATION1. Push <INFO>.2. Highlight [Where am I?] and push
<ENTER>.3. Push <BACK> to return to the previous
screen. Push <MAP> to return to thecurrent location map screen.
Contents of vehicle location infor-mation
Next Street:Displays the next street on the route.Current Street:Displays the current street on theroute.
Previous Street:Displays the previous street on theroute.Displays the distance to the nextintersection on the route.Displays the distance traveled fromthe previous intersection on theroute.
NavTraffic information is a subscriptionservice offered by SiriusXM Satellite Radio.This service provides real-time informa-tion regarding traffic flow, accidents, roadconstruction and other incidents, whereavailable.NavTraffic combines information fromcommercial and public traffic data provi-ders including government departmentsof transportation, police, emergency ser-vices, road sensors, cameras and aircraftreports. The traffic information is broad-cast to the vehicle by the SiriusXM satel-lites. Available traffic information on theroute the driver selected is shown on thenavigation screen so traffic conditionsbetween you and the destination areknown. Three types of real-time trafficinformation for major roadways areshown on the navigation system:* Unscheduled traffic data for example,accidents and disabled vehicles.* Scheduled traffic data, for example roadconstruction and road closures.* Traffic flow information (rate of speeddata).
VIEWING INFORMATION ABOUTCURRENT VEHICLE LOCATION
VIEWING AVAILABLE TRAFFICINFORMATION
Viewing technical information 7-3

WARNINGNavTraffic information is not a sub-stitute for attentive driving. Trafficconditions change constantly andemergency situations can arise with-out warning. Relying only on Nav-Traffic information may lead to acollision and could result in seriouspersonal injury.
NOTE:
Flow information is provided only forroads equipped with traffic sensors andis not available in all markets coveredby the service. Flow data may not beavailable on portions of a road that isunder construction.NavTraffic information is available in lim-ited markets. To subscribe or to check ifthis service is available in the area:call 1-866-635-2349 or see www.siriusxm.com/navtraffic
INFO:
If a contract is not completed for Nav-Traffic information service, a messageappears, and it will not be possible tocheck the information on the traffic
information system.
BASIC OPERATION
1. Push <INFO>.2. Highlight [Traffic Info] and push
<ENTER>.3. Highlight the preferred information
and push <ENTER>.4. Push <BACK> to return to the previous
screen.Push <MAP> to return to the currentlocation map screen.
Available items. [Info on Route]:
Displays the list of traffic informationfound on the recommended routefrom the current vehicle location tothe destination.
. [Nearby Traffic Info]:Displays the list of traffic informationaround the current vehicle location.
INFO ON ROUTEThis is only available when a route is set.The list of traffic information found on therecommended route from the currentvehicle location to the destination isdisplayed. The detailed information aboutdisplayed events can also be checked.
1. Highlight [Info. on Route] and push<ENTER>. A list screen is displayed.
2. Highlight the event to check thedetailed information, and push<ENTER>.
7-4 Viewing technical information

3. The map screen centered around theselected event is displayed. On the leftscreen, the detailed information aboutthe event is displayed.The message can be scrolled usingthe multi-function controller or thesteering wheel.
4. Push <BACK> to return to the previousscreen.
NEARBY TRAFFIC INFO.The list of available traffic informationaround the current vehicle location isdisplayed.
1. Highlight [Nearby Traffic Info] andpush <ENTER>. A list screen is dis-played.
2. Highlight the event to check thedetailed information for and push<ENTER>.
3. The map screen centered around theselected event is displayed. On the leftscreen, the detailed information aboutthe event is displayed. The messagecan be scrolled using the multi-func-tion controller or the steering wheel.
4. Push <BACK> to return to the previousscreen.
DISPLAY URGENT TRAFFIC INFOR-MATIONWhen an urgent event is found aroundthe current vehicle location, a messagepops up automatically with a voice an-nouncement.
Viewing technical information 7-5

The message includes the icon, eventtype, event information and the directdistance from the current location to theevent.
INFO:
. Urgent traffic information is displayedregardless of whether the traffic in-formation system is on or off.
. When there are multiple urgentevents, the event with the shortestdirect distance from the current loca-tion is displayed.
. If the urgent event is on the recom-mended route, and if a detour isfound, the detour route notificationscreen is displayed when the vehicleapproaches the detour point.
TRAFFIC INFORMATION ON MAPWith subscription to NavTraffic service,traffic information is displayed on bothPlan View and Birdview™ map screen.See “NOTES ON NavTraffic INFORMATION”for further information.
“Notes on NavTraffic information”(page 10-13)
7-6 Viewing technical information

Screen information
Road conditionsFree Flow: Green arrowModerate traffic: Yellow arrowHeavy traffic: Red arrowSection affected by serious trafficevent: Purple dashed arrowEstimated travel time to destina-tion calculated with considerationof traffic information on route.
Traffic information icon:If the route is not already set, all ofthe traffic information icons on themap screen are displayed in color.When the route is already set, theicons on the route are displayed incolor, and the icons outside theroute are displayed in gray.: Accident
: Closed road
: Information
: Road work
: Slippery road
: Weather
: Incident
Traffic indicator:Displays the reception condition oftraffic information transmittedfrom the provider.Green: Reception condition is good.Gray: Reception condition is notgood.No mark: Subscription to NavTraf-fic service is not detected.
Traffic information display andscale levels
2D map and Birdview Map5 miles 10 km2 miles 4 km1 mile 2 km1/2 mile 1 km1/4 mile 500 m1/8 mile 200 m1/16 mile 100 m
Viewing technical information 7-7

2D map and Birdview Map1/32 mile 50 m1/64 mile 25 m
Checking detailed information fortraffic information icons on themap
1. Place the cross pointer over the trafficinformation icon. The general descrip-tion of the icon is displayed.
2. Push <ENTER> or touch [Detail]. Thescreen for showing the detailed infor-mation for the traffic information iconis displayed.
3. The map screen centered around theselected event is displayed. On the leftscreen, the detailed information aboutthe event is displayed. You can scrollthe message by using the multi-func-tion controller or the steering wheel.
4. Push <MAP> to return to the currentlocation map screen.
TRAFFIC INFORMATION SETTINGSThis displays or changes the settings forthe traffic information related functions.
1. Push <SETTING>.2. Highlight [Navigation] and push
<ENTER>.3. Highlight [Traffic Info Settings] and
push <ENTER>.
4. Highlight the preferred setting andpush <ENTER>. The indicator for theselected setting illuminates.
Available setting items. [Use Traffic Info]:
Enables all traffic information relatedfunctions.
. [Show Incidents on Map]:Displays the traffic incidents (e.g., ac-cident) on the map screen.
. [Show Traffic Flow on Map]:Displays the traffic flow with an arrowon the map screen.
7-8 Viewing technical information

. [Blink Red Traffic Flow]:Blinks the red traffic flow lines thatrepresent congestions.
. [Traffic Announcement]:Announces the traffic informationevent on the route.
INFO:
. Even when [Show Traffic Flow on Map]and [Show Incidents on Map] are setto off, the list display of [Info on Route]and [Nearby Traffic Info] will not beaffected.
. Even when [Traffic Announcement] isset to off, the route guidance will notbe affected. Also, the announcementof emergency information and weath-er information will not be turned off.
Voice command
1. Push <TALK > located on the steer-ing wheel switch.
2. After the tone sounds, speak a com-mand.
To turn on or off the traffic informationsystem:“Information” “Traffic Information” (Stan-dard mode)“Traffic Information” (Alternate command
mode) NavWeatherXM information is a subscrip-tion service offered by SiriusXM SatelliteRadio.This service provides real-time informa-tion regarding current weather, tempera-ture, warnings, road conditions andforecasts where available. The weatherinformation is broadcast to the vehicle bythe SiriusXM Satellite Radio.The service enables you to view thefollowing information on the navigationsystem.. Current weather information icon of
the destination on the screen ofsuggested route
. Detailed weather information andforecasts of an area of interest
. Countrywide and local maps with thecurrent weather, temperature, warn-ings and road condition information
. List of warning/watches events de-tected around the current location
. Pop-up messages on the navigationscreen with voice announcementswhen warnings and watches are de-tected around the current location
VIEWING AVAILABLE WEATHERINFORMATION
Viewing technical information 7-9

WARNINGNavWeatherXM information is not asubstitute for attentive driving.Weather conditions change con-stantly and emergency situationscan arise without warning. Relyingonly on NavWeatherXM informationcould result in serious personal in-jury.
NavWeatherXM information is available inlimited markets. To subscribe to or checkif this service is available in the area, call 1-866-635-2349 or access www.siriusxm.com/navweather.
INFO:
. If a contract is not completed for theNavWeatherXM information service, amessage appears and it will not bepossible to check the information onthe traffic information system.
. The weather information is availableonly for areas that provide weatherinformation to NavWeatherXM.
INFO:
The reception condition of the Nav-WeatherXM information transmitted fromthe provider can be confirmed using the“Weather” indicator on the upper rightside of the screen.Green: The reception condition is good.Gray: The reception condition is not good.No mark: A subscription to the Nav-WeatherXM service is not detected.
DISPLAYING WEATHER INFORMA-TION SCREEN
Basic Operation1. Push <INFO>.2. Highlight [Weather Info] and push
<ENTER>.3. Highlight the preferred information
and push <ENTER>.4. Push <BACK> to return to the previous
screen. Push <MAP> to return to thecurrent location map screen.
Available items:
. Current Weather and Forecasts:Displays current weather informationand three-day forecasts.
. Warnings and Watches History:Displays a list of warnings andwatches recently detected aroundthe current location.
7-10 Viewing technical information

. Weather Map:Displays the current weather map forthe preferred area.
. Temperature Map:Displays the current temperature mapfor the preferred area.
. Warnings Map:Displays the current watches/warn-ings map for the preferred area.
. Road Condition Map:Displays the current road conditionmap for the preferred area.
Selecting cityWhen displaying various weather infor-mation screens by pushing <INFO>, therange can be specified for the weatherinformation from among the currentlocation (local), destination, countrywide(nation) or a specified city.The city can be specified by selecting onefrom the list that is displayed.
1. Push <INFO>.2. Highlight [Weather Info] and push
<ENTER>.
3. Highlight the preferred informationand push <ENTER>.
4. Highlight [Select Other City fromMenu] and push <ENTER>.
5. Highlight the preferred state from thelist and push <ENTER>.
Viewing technical information 7-11

6. Highlight the preferred city from thelist and push <ENTER>.
INFO:
[Select Other City from Menu] is notavailable while driving.
Current weather and forecastsThe current weather information and athree-day forecast for the current loca-tion, the destination or the preferred city.
1. Highlight [Current Weather and Fore-casts] and push <ENTER>.
2. Highlight the preferred area and push<ENTER>.
INFO:
. [Weather Info on Destination] is notavailable unless a destination is setfor the route guidance.
. When a destination is not set, near-by weather information is dis-played.
3. A weather information screen is dis-played. Highlight [Forecast] and push<ENTER>.
4. The forecast screen is displayed. Athree-day forecast can be confirmedfor the preferred area.
5. Push <BACK> to return to the previousscreen. Push <MAP> to return to thecurrent location map screen.
Voice command
1. Push <TALK > located on the steer-ing wheel switch.
2. After the tone sounds, speak a com-mand.
To display the list for weather informa-tion:“Weather Information” (Alternate com-mand mode)
7-12 Viewing technical information

Warnings and watches historyA list can be displayed for the warning/watch events detected around the cur-rent location. The detailed information ofeach event can also be displayed.
1. Highlight [Warnings and Watches His-tory] and push <ENTER>. A list warn-ing/watch events around the currentlocation is displayed.
2. Highlight the event to check thedetai led information and push<ENTER>.
3. A screen with detailed information ofthe event is displayed.
4. Push <BACK> to return to the previousscreen. Push <MAP> to return to thecurrent location map screen.
Weather MapThe current weather map can be con-firmed for the current location, the desti-nation, the entire country or the preferredcity.
1. Highlight [Weather Map] and push<ENTER>.
2. Highlight the preferred map area push<ENTER>.
INFO:
[Destination Map] is not available un-less a destination is set for the routeguidance.
3. A weather map is displayed. Theweather and precipitation level areshown by colors.
4. Push <BACK> to return to the previousscreen. Push <MAP> to return to thecurrent location map screen.
Viewing technical information 7-13

INFO:
Touch [Legend] to display the map le-gend.
Voice command
1. Push <TALK > located on the steer-ing wheel switch.
2. After the tone sounds, speak a com-mand.
To display the list for weather map:“Weather Map” (Alternate commandmode)
Temperature MapThe current temperature map can beconfirmed for the current location, thedestination, the entire country or thepreferred city.
1. Highlight [Temperature Map] andpush <ENTER>.
2. Highlight the preferred map area andpush <ENTER>.
INFO:
. [Destination Map] is not availableunless a destination is set for theroute guidance.
. When a destination is not set, anearby weather map is displayed.
3. A temperature map is displayed. Thetemperature information is shown bynumbers and colors.
4. Push <BACK> to return to the previousscreen. Push <MAP> to return to thecurrent location map screen.
INFO:
Touch [Legend] to display the map le-gend.
7-14 Viewing technical information

Warnings MapThe current warning/watch informationcan be confirmed for the current location,the destination, the entire country or thepreferred city.
1. Highlight [Warnings Map] and push<ENTER>.
2. Highlight the preferred map area andpush <ENTER>.
INFO:
[Destination Map] is not available un-less a destination is set for the routeguidance.
3. A warning/watch map is displayed.Warning and watch information isshown by colors.
4. Push <BACK> to return to the previousscreen. Push <MAP> to return to thecurrent location map screen.
INFO:
Touch [Legend] to display the map le-gend.
Road Condition MapThe current road condition can be con-firmed for the current location, the desti-nation, the entire country or the preferredcity.
1. Highlight [Road Condition Map] andpush <ENTER>.
Viewing technical information 7-15

2. Highlight the preferred map area andpush <ENTER>.
INFO:
[Destination Map] is not available un-less a destination is set for the routeguidance.
3. A road condition map is displayed. Theroad conditions are shown by colors.
4. Push <BACK> to return to the previousscreen. Push <MAP> to return to thecurrent location map screen.
INFO:
Touch [Legend] to display the map le-gend.
DESTINATION WEATHER ON SUG-GESTED ROUTE SCREEN
On the screen of the suggested routeafter setting a destination, the currentweather information around the destina-tion is displayed via icons.
Weather information iconsClearMostly ClearPartly Cloudy
Mostly Cloudy
Cloudy
Haze
Fog
Rain, Light Rain
HailHeavy RainFreezing Rain/Ice
SnowHeavy SnowDust/SandSmoke/AshThunderstorm
Tornado/FunnelCloud
AUTOMATICALLY DISPLAY WARN-INGS/WATCHESWhen an urgent warning/watch is de-tected around the current vehicle loca-tion, a message pops up automaticallywith a voice announcement.
7-16 Viewing technical information

The message includes the weather iconand text describing the event.
INFO:
. The pop-up messages and announce-ments can be set to on or off.
“Weather information settings”(page 7-17)
. If multiple warning/watch events aredetected, they will be displayed inorder starting with the one havingthe shortest linear distance from thevehicle.
Weather information settingsThe settings can be confirmed and chan-ged for the urgent weather informationrelated functions.
1. Push <SETTING>.2. Highlight [Navigation] and push
<ENTER>.3. Highlight [Weather Info Setting] and
push <ENTER>.4. Highlight the preferred setting and
push <ENTER>. The indicator for thesetting illuminates.
Available setting items:. Display an Alert for Weather Warnings:
Displays a message screen automati-cally when the system detects urgentwarning information.
. Display an Alert for Weather Watches:Displays a message screen automati-cally when the system detects urgentwatch information.
. Voice Announcements:Provides urgent information an-nouncements for warnings andwatches around the current location.
Types of warnings/watchesCategory Warnings/Watches
Tornado Tornado Watch, TornadoHurricane Inland Hurricane Wind,
Hurricane Force Wind, Hur-ricane, Typhoon
Storm Severe ThunderstormWatch, Severe Thunder-storm, Storm, TropicalStorm, Inland TropicalStorm, Dust Storm
Flood Flood Watch, Flash Flood,Coastal Flood, LakeshoreFlood, High Surf, Flood
Winter Winter Watch, Heavy Snow,Heavy Sleet, Lake EffectSnow, Freeze, Heavy Freez-ing Spray, Blizzard, IceStorm, Winter Storm
Wind Wind Watch, High Wind,Wind Chill, Gale
Extremes Excessive HeatOther Red Flag, Tsunami, Ava-
lanche, Special Marine,Earthquake, Law Enforce-ment, Hazardous Materials,Nuclear Power Plant, Radi-ological Hazard, Civil Dan-ger, Fire, Shelter in Place,Volcano, Other Watches,Other Warnings
Viewing technical information 7-17

INFO:
. The “Other Watches” category in the“Other” category includes Inland Hur-ricane Watch, Hurricane Watch, Ty-phoon Watch, Tropical Storm Watch,Inland Tropical Storm Watch and FireWeather Watch.
. The “Other Warnings” category in the“Other” category includes Dense FogWarning, Freezing Fog Warning, Ex-treme Cold Warning, Frost Warning,Hydrologic Warning, Ashfall Warning,Air Stagnation Warning, Low WaterWarning, Ice Accretion Warning, DenseSmoke Warning, Dense Smoke Advi-sory, Freezing Fog Advisory, DenseFog Advisory, Ashfall Advisory and AirStagnation Advisory.
Map data can be updated.1. Push <INFO>.
2. Highlight [Map Update] and push<ENTER>.
3. To update the map data, insert themap update DVD-ROMs.
4. Highlight [DVD Update] and push<ENTER>.For the procedure of the map update,refer to the manual of the updatedDVD-ROMs.
INFO:
. Refer to the vehicle Owner’s Manualfor the location of the DVD slot.
. Do not eject the DVD-ROM whileupdating the map data. Doing so willresult in an incomplete update.
. To order updated DVD-ROMs, contactyour NISSAN dealer.
. Multiple DVD-ROMs are required tofully update the system. In addition, aDigital Rights Management (DRM) ac-tivation code is required to completethe installation. To purchase a mapdata for updating the navigation sys-tem and DRM code, please visit www.nissannavigation.com. You will needyour Unit ID in order to purchase amap update.
NOTE:
In handling the DVD-ROM, be careful onthe following points.. Do not try to bend the DVD-ROM. Do
not use any disk that is bent orcracked.
. Do not use any benzine, thinner, orantistatic spray on them.
. Do not put on any sticker or writeanything on either surface.
MAP UPDATE
7-18 Viewing technical information

. If you need to clean it, do so with asoft cloth by wiping from the centreoutward.
. Do not use a DVD Laser Lens Clea-ners as they may cause the DVDplayer to malfunction.
This displays the map version informa-tion.
BASIC OPERATION1. Push <INFO>.2. Highlight [Navigation Version] and
push <ENTER>.3. Push <BACK> to return to the previous
screen. Push <MAP> to return to thecurrent location map screen.
This displays GPS information, such as thepositioning status, latitude/longitude, al-titude and satellite locations.
BASIC OPERATION1. Push <INFO>.2. Highlight [Others] and push <ENTER>.3. Highlight [GPS Position] and push
<ENTER>.4. Push <BACK> to return to the previous
screen. Push <MAP> to return to thecurrent location map screen.
Contents of GPS informationGPS Reception:Displays the GPS positioning method.
VIEWING NAVIGATION SYSTEMVERSION INFORMATION
VIEWING GPS CURRENT LOCATIONINFORMATION
Viewing technical information 7-19

3-dimen-sion
Calculating the latitude,longitude and altitude byfour or more satellites.
2-dimen-sion
Calculating the latitude,longitude and altitude bythree or more satellites.
Out ofrange
Cannot calculate because noGPS satellites can be located.
Latitude:Displays the latitude.Longitude:Displays the longitude.Approx Altitude:Displays the approximate altitude.Positioning status:
(green) Satellites are available.
(gray)Satellites are being searchedfor.
7-20 Viewing technical information

8 Other settingsSettings screen............................................................................... 8-2
Basic operation ....................................................................... 8-2Display settings .............................................................................. 8-3
Basic operation ....................................................................... 8-3Display adjustment ............................................................... 8-3Basic operation ....................................................................... 8-3Setting color theme ............................................................. 8-5
Navigation setting........................................................................ 8-5Basic operation ....................................................................... 8-5Speed limit indication on map .................................... 8-6
Other navigation settings ............................................ 8-6Delete stored items ........................................................... 8-9Reset all navigation settings to default ......... 8-10
Volume adjustment ................................................................ 8-10Basic operation .................................................................. 8-10
Clock settings .............................................................................. 8-11Basic operation .................................................................. 8-11
Language and unit settings ............................................. 8-12Language settings ........................................................... 8-12Unit settings ......................................................................... 8-13

The navigation system can be custo-mized to make it easier for you to use.
BASIC OPERATION
1. Push <SETTING>.2. Highlight the preferred setting item
and push <ENTER>.
Available setting items. [Navigation]:
Adjust various settings of the naviga-tion system.
“Navigation setting” (page 8-5). [Audio]:
Refer to the vehicle Owner’s Manual.. [Phone]:
Refer to the vehicle Owner’s Manual.. [Bluetooth]:
Set Bluetooth® Audio and Phone.Refer to the vehicle Owner’s Manual.
. [Volume & Beeps]:“Volume adjustment” (page 8-10)
. [Display]:“Display settings” (page 8-3)
. [Clock]:“Clock settings” (page 8-11)
. [Others]:— [Comfort]:
This item is displayed when theignition switch is in the ON position.Refer to the vehicle Owner’s Man-ual.
— [Language & Units]:“Language and unit settings”(page 8-12)
— [Voice Recognition]:“System feedback announce-ment modes” (page 9-20)
— [Camera] (if so equipped):Refer to the vehicle Owner’s Man-ual.
— [Image Viewer]:Refer to the vehicle Owner’s Man-ual.
INFO:
The displayed items vary depending onthe equipped options.
SETTINGS SCREEN
8-2 Other settings

This menu turns on and off the display,adjust the image quality of the navigationscreen and change the color of the menuscreen.
BASIC OPERATION
1. Push <SETTING>.2. Highlight [Display] and push <ENTER>.3. Highlight the preferred adjustment
item and push <ENTER>.
Available setting items
. [Display Adjustment]Turn on and off the display and adjustthe image quality of the navigationscreen.
. [Color Theme]Set the color of the menu screen.
DISPLAY ADJUSTMENTThis menu turns on and off the displayand adjusts the image quality of thenavigation screen.
BASIC OPERATION
1. Highlight [Display Adjustment] andpush <ENTER>.
2. Highlight the preferred adjustmentitem and push <ENTER>.
3. Use the multi-function controller toadjust to the preferred setting.
4. After setting, push <ENTER> or<BACK> to apply the setting.
5. Highlight <BACK> to return to theprevious screen. Push <MAP> to re-turn to the current location mapscreen.
Available setting items
. [Display]:Turn on or off the screen.
“Display” (page 8-4). [Brightness]:
Adjust the screen brightness.“Brightness” (page 8-4)
. [Contrast]:Adjust the screen contrast.
“Contrast” (page 8-4). [Background Color]:
Set the background color.“Background color” (page 8-4)
DISPLAY SETTINGS
Other settings 8-3

Display
To turn off the display, push <ENTER>.The display can also be turned off bypushing and holding <DAY/NIGHT OFF>for more than 2 seconds.
When any button is pushed with thedisplay off, the display turns on. Thedisplay will automatically turn off whenthere is no switch operation for 5 sec-onds.To turn on the display, push <DAY/NIGHTOFF>.
Brightness
Adjust the display brightness by rotatingthe center dial in the [+] or [−] direction onthe multi-function controller.Each time [+] or [−] is pushed, the displaybrightness changes.
Contrast
Adjust the display contrast by rotatingthe center dial in the [+] or [−] direction onthe multi-function controller.Each time [+] or [−] is pushed, the displaycontrast changes.
Background color
Select to toggle between the day screenand night screen.
Day screen
Night screen
8-4 Other settings

INFO:
The background color setting can also bechanged using <DAY/NIGHT OFF>.
SETTING COLOR THEME
1. Highlight [Color Theme] and push<ENTER>.
2. Highlight the preferred menu colorand push <ENTER>.
The navigation system can be set indetails to meet the preference.
BASIC OPERATION
1. Push <SETTING>.2. Highlight [Navigation] and push
<ENTER>.3. Highlight the preferred setting item
and push <ENTER>.
Available setting items. [Address Book]:
Store locations and routes, and editthe stored items.
“Storing location” (page 5-5). [Map View]:
Set the display method and the direc-tion of the map.
“Changing map view” (page 3-11). [Map Icons]:
Set the map icons to display on themap.
“Displaying map icons” (page 3-17). [Guidance Settings]:
Set the various functions for the routeguidance.
“Guidance settings” (page 5-20). [Route Settings]:
Change the routing preferences.“Detailed route settings”(page 5-24)
. [Traffic Info Settings]:Set the various functions of the Nav-Traffic information system.
“Traffic information settings”(page 7-8)
. [Weather Info Setting]:Set the functions of the Nav-WeatherXM information system.
“Weather information settings”(page 7-17)
. [Speed Limit Info]:Display speed limit information.
“Speed limit indication on map”(page 8-6)
. [Others]:Display other setting items.
“Other navigation settings”(page 8-6)
NAVIGATION SETTING
Other settings 8-5

. [Delete Stored Items]:Delete stored locations and the homesetting in the Address Book.
“Delete stored items” (page 8-9). [Delete All Previous Destinations]:
Delete all previous destinations.“Delete stored items” (page 8-9)
. [Delete Previous Starting Point]:Delete all previous starting points.
“Delete stored items” (page 8-9). [Reset all Navigation Settings to De-
fault]:Reset all of the settings to default.
“Reset all navigation settings todefault” (page 8-10)
SPEED LIMIT INDICATION ON MAPTurn the [Speed Limit Info] display on oroff.
1. Highlight [Speed Limit Info] and push<ENTER>.
2. Highlight [Speed Limit Indication onMap] to toggle the function betweenon and off. The indicator light illumi-nates when the speed limit displayfunction is set to on.
OTHER NAVIGATION SETTINGS
Basic Operation1. Push <SETTING>.
2. Highlight [Navigation] and push<ENTER>.
3. Highlight [Others] and push <ENTER>.4. Highlight the preferred setting item
and push <ENTER>.
Available Setting Items. [Audio Display on Map]:
Allows the audio information to bedisplayed at all times.
“Displaying audio information onmap screen” (page 8-7)
. [Small Step Zoom by Dial]:Sets the free zoom function on or off.When this setting is on, it is possible toadjust the scale in smaller steps thanwith normal scale adjustment.
. [Map Scrolling Information]:Sets the system so that when the mapscrolls the information about the lo-cation aligned at the center of thecross pointer is displayed.
“Map scrolling information”(page 3-18)
. [Customize Nearby Places]:Set the category of frequently visitedlandmarks.
“Customizing Nearby Places”(page 8-7)
8-6 Other settings

. [Keyboard Type]:Switches the keyboard layout for thecharacter input screen.
“Settings keyboard layout ofcharacter input screen”(page 8-8)
. [North Up when Zoom Out]:When this setting is ON, the orienta-tion of the map is automatically chan-ged to North Up when the widest mapscale is selected. The orientation ischanged to North Up even whenHeading Up is set.
. [Adjust Current Location]:Corrects the position of the currentlocation.
“Adjusting current vehicle loca-tion” (page 8-8)
Displaying audio information onmap screenThe operating status of audio functionscan be displayed on the map screen.
1. Highlight [Others] and push <ENTER>.2. Highlight [Audio Display on Map] and
push <ENTER>. The indicator illumi-nates when the item is set.
3. Push <MAP> to return to the currentlocation map screen.
4. On the bottom of the map screen, theoperating status of an audio/visualfunction is displayed at all times.
Customizing Nearby PlacesThe modified list of places of interest canbe used for searching for a location using[Places].
“Searching for destinations”(page 2-16)
1. Highlight [Others] and push <ENTER>.2. Highlight [Customize Nearby Places]
and push <ENTER>.
3. Highlight the preferred item and push<ENTER>. The main category list isdisplayed.
Other settings 8-7

4. Highlight a main category and push<ENTER>. The sub category list isdisplayed. Highlight [Category Search]and push <ENTER>. The preferredcategory can also be input directly.
5. Highlight a sub category and push<ENTER>. The category setting ismodified.
6. Push <MAP> to return to the currentlocation map screen.
Settings keyboard layout of char-acter input screenDepending on the user’s preference forthe keyboard layout of character inputscreen, the ABC layout or QWERTY layoutcan be selected.Example: Switching to the QWERTY layout
1. Highlight [Others] and push <ENTER>.2. Highlight [Keyboard Type] and push
<ENTER>.
3. H igh l ight [QWERTY] and push<ENTER>. The indicator illuminates
when the item is set.4. Push <MAP> to return to the current
location map screen.
ABC layout
QWERTY layout
Adjusting current vehicle locationIf the vehicle icon indicating the currentvehicle location is not in the correctposition, the location of the vehicle iconon the map screen can be adjusted.
8-8 Other settings

INFO:
. Regardless of the map view setting,the map is displayed in Plan Viewwhen adjusting the position of thevehicle icon.
. When correcting the position of thevehicle icon, the map is automaticallydisplayed in the North Up mode. Afterfinishing the correction, the map re-stores the current orientation setting.
. The position and direction of thevehicle icon may be misaligned de-pending on the external conditionsand environment.
. If the vehicle icon is misaligned, drivefor a while in a location where the GPSsignals can be received. This maycorrect the position of the vehicleicon.
1. Highlight [Others] and push <ENTER>.2. Highlight [Adjust Current Location]
and push <ENTER>. The current loca-tion map screen is displayed.
3. Adjust the position of the vehicle icon.After adjusting the position of thevehicle icon, push <ENTER>.
4. Adjust the direction of the vehicle icon.After adjusting the direction of thevehicle icon, push <ENTER>.
5. A message is displayed, and the ad-justed vehicle location is stored.
DELETE STORED ITEMSDelete stored item from setting screen.
Basic operation1. Highlight [Navigation] and push
<ENTER>.2. Highlight the preferred item that you
want to delete and push <ENTER>.
Other settings 8-9

Available items. [Delete Stored Items]:
Delete the stored location and home.. [Delete All Previous Destinations]:
Delete all previous destinations.. [Delete Previous Start Point]:
Delete all previous start point.
RESET ALL NAVIGATION SETTINGSTO DEFAULTThis restores various settings (display,volume level, etc.) to the default settings.
INFO:
The memory contents, such as the storedlocations, will not be deleted.
1. Highlight [Navigation] and push<ENTER>.
2. Highlight [Reset All Navigation Set-tings to Default] and push <ENTER>.
3. A confirmation message is displayed.Confirm the contents of the message,highlight [Yes] and push <ENTER>.
This turns on and off, as well as adjusts,the phone function (ringer, incoming andoutgoing volume), the voice guide func-tion and the beep function.
BASIC OPERATION
1. Push <SETTING>.2. Highlight [Volume & Beeps] and push
<ENTER>.3. Highlight the preferred adjustment
item and push <ENTER>.4. Use the multi-function controller to
adjust the volume. Push <ENTER> toset to on or off.
5. After setting, push <ENTER> or<BACK> to apply the setting.
6. Push <BACK> to return to the previousscreen. Push <MAP> to return to thecurrent location map screen.
VOLUME ADJUSTMENT
8-10 Other settings

Setting items. [Audio Volume]:
Adjust the volume level of the audiosystem by pushing the main direc-tional buttons or rotating the centerdial in the direction of [+] or [−].
. [Guidance Volume]:Adjust the volume level of voice gui-dance by pushing the main directionalbuttons or rotating the center dial inthe direction of [+] or [−].
. [Ringtone]:Adjust the volume level of the ringtoneby pushing the main directional but-tons or rotating the center dial in thedirection of [+] or [−].
. [Incoming Call]:Adjust the incoming call volume bypushing the main directional buttonsor rotating the center dial in thedirection of [+] or [−].
. [Outgoing Call]:Adjust the outgoing call volume bypushing the main directional buttonsor rotating the center dial in thedirection of [+] or [−].
. [Switch Beeps]:Select to toggle the beep functionbetween on and off. The indicator
light illuminates when the beep func-tion is set to on. The beep soundswhen pushing and holding a button orwhen a prohibited operation is per-formed.
. [Guidance Voice]:Select to toggle the voice guidancefunction between on and off. Theindicator light illuminates when thevoice guidance function is set to on.
INFO:
For more details about [Ringtone], [In-coming Call] and [Outgoing Call], refer tothe vehicle Owner’s Manual.
This changes the clock settings.
BASIC OPERATION
1. Push <SETTING>.2. Highlight [Clock] and push <ENTER>.3. Highlight the preferred adjustment
item and push <ENTER>.4. Use the multi-function controller to
adjust to the preferred setting. Push<ENTER> to set on or off.
5. After setting, push <ENTER> or<BACK> to apply the setting.
6. Push <BACK> to return to the previousscreen. Push <MAP> to return to thecurrent location map screen.
Setting items. [On-screen Clock]:
Select to toggle the clock displaylocated in the top right corner of thedisplay between on and off. Theindicator light illuminates when the
CLOCK SETTINGS
Other settings 8-11

clock display is set to on.. [Clock Format (24h)]:
Select the clock format between 12-hour and 24-hour times. The indicatorlight illuminates when the clock is setto the 24-hour format.
. [Offset (hour)]:Use the main directional buttons orthe center dial to adjust the offsetvalue (between −12 and +12).
. [Offset (min)]:Use the main directional buttons orthe center dial to adjust the offsetvalue (between −59 and +59).
. [Daylight Savings Time]:Select to toggle the daylight savingstime setting between on and off. Theindicator light illuminates when thedaylight savings time setting is set toon.
. [Time Zone]:Select an appropriate time zone fromthe list that appears when this item ishighlighted.— Pacific— Mountain— Central
— Eastern— Atlantic— Newfoundland— Hawaii— Alaska
This changes the language and measure-ment unit used in the system.
LANGUAGE SETTINGS
1. Push <SETTING>.2. Highlight [Others] and push <ENTER>.3. Highlight [Language & Units] and push
<ENTER>.
4. Highlight [Select Language] and push<ENTER>.
LANGUAGE AND UNIT SETTINGS
8-12 Other settings

5. Highlight the preferred setting itemand push <ENTER>. The indicator lightof the selected item illuminates.Available languages:. [English]. [Français]. [Español]
NOTE:
Do not change the ignition switch posi-tion while changing the language.Doing so may cause a system malfunc-tion.
UNIT SETTINGS
1. Push <SETTING>.2. Highlight [Others] and push <ENTER>.3. Highlight [Language & Units] and push
<ENTER>.
4. Highlight [Select Units] and push<ENTER>.
5. Highlight the preferred unit and push<ENTER>. The indicator of the se-lected unit illuminates.Available units:. US:
mile, MPH, °F, MPG
. Metric:km, km/h, °C, L/100 km
6. Push <BACK> to return to the previousscreen. Push <MAP> to return to thecurrent location map screen.
Other settings 8-13

MEMO
8-14 Other settings

9 Voice recognitionNISSAN voice recognition....................................................... 9-2Standard mode .............................................................................. 9-3
Confirming how to use voice commands ......... 9-3Using the system ................................................................... 9-4Before starting ......................................................................... 9-4Giving voice commands ................................................... 9-4Voice command examples ............................................. 9-8
Alternate command mode ................................................ 9-12Displaying how to operate VoiceRecognition System .......................................................... 9-12
Confirming how to use voice commands .... 9-17Using the system.............................................................. 9-19Before starting.................................................................... 9-19Giving voice commands.............................................. 9-19System feedback announcement modes .... 9-20Setting alternate command mode .................... 9-21Speaker adaptation ........................................................ 9-21Voice command examples ....................................... 9-23

NISSAN Voice Recognition allows hands-free operation of the navigation systemand other systems equipped on thisvehicle, in one of two modes, StandardMode or Alternate Command Mode. Stan-dard Mode allows the operation of Navi-gation, Phone, Audio, Information andHelp.The commands that are available arealways shown on the display and an-nounced by the system. To performoperations, simply follow the promptsgiven by the system. In Standard Mode,hands-free operation of Change mapview, Route selection and BluetoothAudio, etc. is not available through VoiceRecognition.Alternate Command Mode allows ad-vanced operations. When this mode isactive, an expanded list of commands canbe spoken after pushing <TALK >, andthe voice command menu prompts areturned off. Note that in this mode therecognition success rate may be affectedbecause the number of available com-mands and ways of speaking each com-mand are increased. Otherwise, it isrecommended that Alternate CommandMode be turned OFF and Standard Modebe used for the best recognition perfor-mance.
“Alternate command mode”
(page 9-12)
INFO:
. To improve recognition success whenAlternate Command Mode is active,try using the Speaker Adaptationfunction available in that mode.
“Speaker adaptation” (page 9-21)Otherwise, it is recommended thatAlternate Command Mode be turnedOFF and Standard Mode be used forthe best recognition performance.
. For the voice commands for the audio,phone and other systems, refer to thevehicle Owner’s Manual. The followingsections refer only to the navigation,phone and information systems.
. The voice recognition system cannotbe operated when the soft top is notclosed (for Roadster models).
NISSAN VOICE RECOGNITION
9-2 Voice recognition

CONFIRMING HOW TO USE VOICECOMMANDSWhen operating the voice recognitionsystem for the first time or if help ispreferred to use the system, the UserGuide can be displayed.It is possible to confirm how to use voicecommands by accessing a simplified UserGuide, which contains basic instructionsand tutorials for several voice commands.
Basic operation1. Push <INFO>.2. Highlight [Others] and push <ENTER>.3. Highlight [Voice Recognition] and
push <ENTER>.4. Highlight [User Guide] and push
<ENTER>.5. Highlight the preferred item and push
<ENTER>.
Available items:
. [Getting Started]:Describes the basics of how to oper-ate the voice recognition system.
. [Let’s Practice]:Mode for practice following the sys-tem voice.
. [Using the Address Book]:Tutorial for entering a destination bythe Address Book.
. [Finding a Street Address]:Tutorial for entering a destination bystreet address.
. [Placing Calls]:Tutorial for making a phone call byvoice command operation. Refer tothe vehicle Owner’s Manual for details.
. [Help on Speaking]:Displays useful tips regarding speak-ing for correct command recognitionby the system.
INFO:
The Command List feature is only avail-able when Alternate Command Mode isactive.
Getting StartedBefore using the voice recognition systemfor the first time, it is possible to confirmhow to use commands by viewing theGetting Started section of the User Guide.
1. Highlight [Getting Started] and push<ENTER>.
2. To confirm the page, scroll the screenusing the multi-function controller.
Practicing voice commandsPractice for using the voice recognitionfunction can be performed by repeating aphone number after the system an-nounces it.
STANDARD MODE
Voice recognition 9-3

1. Highlight [Let’s Practice] and push<ENTER>.
2. Practice voice commands in accor-dance with the audio guidance.
Tutorials on operation of voicerecognition systemWhen highlighting [Using the AddressBook], [Finding a Street Address] or [Pla-cing Calls] and pushing <ENTER>, thesystem displays tutorials on how to per-form these operations using voice recog-nition.
Useful tips for correct operationIt is possible to display useful speakinginformation that may help the system toaccept a voice command correctly.
1. Highlight [Help on Speaking] and push<ENTER>.
2. To confirm the page, scroll the screenusing the multi-function controller.
USING THE SYSTEMInitializationWhen the ignition switch is pushed to theON position, Voice Recognition is initia-lized, which may take up to one minute.When completed, the system is ready toaccept voice commands. If <TALK > ispushed before the initialization com-pletes, the display will show the message:“System not ready”.
BEFORE STARTINGTo get the best recognition performancefrom Voice Recognition, observe the fol-lowing items.. The interior of the vehicle should be as
quiet as possible. Close the windowsto eliminate the surrounding noises(traffic noise and vibration sounds,etc.), which may prevent the systemfrom correctly recognizing the voicecommands.
. Wait until the tone sounds beforespeaking a command.
. Speak in a natural conversationalvoice without pausing betweenwords.
. If the air conditioner is set to “Auto”,the fan speed is automatically loweredso that voice commands can berecognized more easily.
GIVING VOICE COMMANDS1. Push <TALK > located on the steer-
ing wheel.2. A list of commands appears on the
screen, and the system provides thevoice menu prompt.
3. After the tone sounds and the icon onthe screen changes from [ ] to [ ],speak a command.
9-4 Voice recognition

4. Continue to follow the voice menuprompts and speak after the tonesounds until the preferred operationis completed.
Operating tips. Speak a command after the tone.. Commands that are available are al-
ways shown on the display and spo-ken through voice menu prompts.Commands other than those thatare displayed are not accepted. Followthe prompts given by the system.
. If the command is not accepted, thesystem announces, “Please say again”.Repeat the command in a clear voice.
. Push <BACK> once to return to theprevious screen.
. To cancel the command, push andhold <TALK >. The message, “Voicecanceled” will be announced.
Voice Prompt Interrupt:
In most cases you can interrupt the voicefeedback to speak the next command bypushing <TALK > on the steeringwheel. After interrupting the system, waitfor a beep before speaking your com-mand.
How to speak numbersNISSAN Voice Recognition requires acertain way to speak numbers whengiving voice commands. Refer to thefollowing examples.
General rule:
Only single digits 0 (zero) to 9 can beused. (For example, if speaking 500, “fivezero zero” can be used, but “five hundred”cannot.
Examples:
1-800-662-6200“One eight zero zero six six two six twozero zero”Improving Recognition of Phone num-bers:Recognition of phone numbers can beimproved by saying the phone number in3 groups of numbers. For example, to call800-662-6200, say “Eight Zero Zero” first,and the system will then ask to speak thenext three digits. Then, say “Six Six Two”.After recognition, the system will then askto speak the last 4 digits. Say, “Six TwoZero Zero”. Using this method of phonedigit entry can improve recognition per-formance.
INFO:
For best recognition, speak “zero” for thenumber “0” and “oh” for the letter “o”.
Voice recognition 9-5

Command ListCategory Command:
Command ActionCall <name> (if so equipped) Makes a call to a contact that is stored in either phonebook. Please say “Call” followed by
a stored name.Navigation Operates Navigation function.Phone Operates Phone function.Information Displays vehicle Information function.Audio Operates Audio function.Help Displays User Guide.
Navigation Command:
Command ActionDestination Home Sets a route to the home that is stored in the Address Book.Address Searches for a location by the street address specified, and sets a route (for continental
U.S. only).Places Sets a route to a facility near the current vehicle location.Address Book Searches for stored information in the Address Book.Previous Destinations Sets a route to a previous destination.
9-6 Voice recognition

Information Command:
Command ActionFuel Economy Displays fuel economy information.Maintenance Displays maintenance information.Traffic Information Turns the traffic information system on and off.Where am I? Displays the current location.
Vehicle Phone Command:
Command ActionDial Number Makes a call to a spoken phone number up to 10 digits.Quick Dial Makes a call to a contact that is stored in the Quick Dial.Phonebook Makes a call to a contact that is stored in the mobile phone.Call history Incoming Calls Makes a call to the incoming call number.
Outgoing Calls Makes a call to the dialed number.Missed Calls Makes a call to the Missed calls number.
International Call Makes an international call by allowing more than 10 digits to be spoken.
Audio Command:
Command ActionAM Turns to the AM band, selecting the station last played.FM Turns to the FM band, selecting the station last played.XM Turns to the SiriusXM Satellite Radio band, selecting the channel last played.CD Starts to play a CD.
Voice recognition 9-7

General Commands:
Command ActionGo back Corrects the last recognition result to return to the previous screenExit Cancels Voice Recognition
INFO:
Refer to the vehicle Owner’s Manual forthe operations related to phone, informa-tion and audio.
VOICE COMMAND EXAMPLESTo use the voice recognition function,speaking one command is sometimessufficient, but at other times it is neces-sary to speak two or more commands. Asexamples, some additional basic opera-tions that can be performed by voicecommands are described here.
Example 1: Placing a call to thephone number 800-662-62001. Push <TALK > located on the steer-
ing wheel. You will hear a prompt.2. Speak “Phone”.
3. Speak “Dial Number”.
4. Speak “800”.
5. The system announces, “Please saynext three digits or dial, or say changenumber”. Speak “662”.
6. The system announces, “Please saylast four digits or say change number”.Speak “6200”.
9-8 Voice recognition

7. The system announces, “Dial orChange Number?”. Speak “Dial”.
8. The system makes a call to 800-662-6200.
INFO:
. Speaking “800-662-6200” (10 contin-uous digits) or “662-6200” (7 contin-uous digits) is acceptable, if the areacode is not necessary. However the 3-3-4 digit grouping is recommendedfor improved recognition.
“How to speak numbers”
(page 9-20). The NISSAN voice recognition system
is not limited to recognizing phonenumbers of only 7 or 10 digits. To dial anumber in a format other than the 3-3-4 digit grouping, use the “Interna-tional Call” command.
. If “Change Number” is spoken duringphone number entry, the system willautomatically request that the num-ber be repeated using the 3-3-4 for-mat. In this case please say the areacode first and then follow theprompts.
. Do not add a “1” in front of the areacode when speaking phone numbers.
. If the system does not recognize avoice command, please try repeatingthe command using a natural voice.Speaking too slowly or too loudly mayfurther decrease recognition perfor-mance.
Example 2: Placing an internationalcall to the phone number 011-81-111-222-33331. Push <TALK > located on the steer-
ing wheel. You will hear a prompt.
2. Speak “Phone”.
3. Speak “International Call”.
4. Speak “01181111222333”.
Voice recognition 9-9

5. Speak “Dial”.
6. The system makes a call to 011-81-111-222-3333.
INFO:
Any digit input format is available in theInternational Number input process.
Example 3: Setting a destination bya street address1. Push <TALK > located on the steer-
ing wheel. You will hear a prompt.2. Speak “Navigation”.
3. Speak “Address”.
INFO:
Push <ENTER> or touch [Help] to dis-play the user guide screen.
4. Speak the name of the state, “Califor-nia”.
5. Speak the name of the city, “Gardena”.
6. Voice feedback will be provided whenthe command is accepted, and the listof city names is displayed.
7. After the tone sounds and the icon onthe screen changes again, speak“One”.
9-10 Voice recognition

8. Speak the name of the street, “SouthFigueroa street”.
INFO:
. Only the official street namesstored in the map database canbe recognized by the system. Toimprove accuracy, speak the streetname precisely and include Boule-vard, Way, North, South, etc., ifknown. If unsure of the full name,speaking only part of the streetname such as “Figueroa” is accep-table, but recognition accuracymay be reduced.
. To correct the entered city, street orhouse number, speak “ChangeCity”, “Change Street” or “ChangeHouse Number”.
9. Voice feedback will be provided whenthe command is accepted, and the listof street names appears.
10. After the tone sounds and the icon onthe screen changes again, speak“One”.
11. Speak the house number.“How to speak numbers”(page 9-5)
INFO:
If the house number is unknown,speak “No house number”.
12. To confirm the destination location onthe map, speak “Show map”. To calcu-late a route, speak “Calculate route”.
Voice recognition 9-11

The following section is applicable whenAlternate Command Mode is active.
“Setting alternate command mode”(page 9-21)
When Alternate Command Mode is active,an expanded list of commands can beused after pushing <TALK >. In thismode, available commands are not fullyshown on the display or prompted. Re-view the expanded command list, avail-able when this mode is active. Seeexamples of Alternate Command Modescreens. Otherwise, it is recommendedthat Alternate Command Mode be turnedOFF and Standard Mode be used for thebest recognition performance.
“Confirming voice commands”(page 9-12)
DISPLAYING HOW TO OPERATEVOICE RECOGNITION SYSTEMWhen operating the voice recognitionsystem for the first time or if help ispreferred to use the system, the Com-mand List (available only in AlternateCommand Mode) or the User Guide areavailable.
Basic operation1. Push <INFO>.2. Highlight [Others] and push <ENTER>.3. Highlight [Voice Recognition] and
push <ENTER>.4. Highlight the preferred item and push
<ENTER>.
Available items:
. [Command List]:A list of voice commands that thesystem can accept is displayed.
. [User Guide]:A simplified operation manual of thevoice recognition system can be dis-played and how to use the voicecommands can be confirmed.
INFO:
The Command List feature is only avail-able when Alternate Command Mode isactive.
Confirming voice commandsWhen controlling the system by voicecommands for the first time or if anappropriate voice command is unknown,confirm using the voice command lists.The following information describes howto display the navigation command listand the help list. For information aboutthe operations of other functions, refer tothe vehicle Owner’s Manual.
Example: Displaying the navigationcommand list:
1. Push <INFO>.2. Highlight [Others] and push <ENTER>.3. Highlight [Voice Recognition] and
push <ENTER>.
ALTERNATE COMMAND MODE
9-12 Voice recognition

4. Highlight [Command List] and push<ENTER>.
5. Highlight the preferred item and push<ENTER>.Available items:. Phone Commands. Navigation Commands. Information Commands. Audio Commands. Help Commands
6. To confirm the list, scroll the screenusing the multi-function controller.
7. Push <BACK> to return to the previousscreen.
Voice recognition 9-13

Command ListNavigation Command:
INFO:
The words in italics are variable.
Command ActionDestination Home Sets a route to your home location.Address Sets a route to the street address that you specify (for continental U.S. and Canada only).Places Sets a route to a facility near the current vehicle location.Address Book Sets a route to a location stored in the Address Book.Previous Destinations Sets a route to a previously entered destination.Previous Start Point Sets a route to the previous starting point.Minimize Freeway Route Sets the route search condition to minimize the usage of freeways.Fastest Route Sets the route search condition to find the fastest time.Shortest Route Sets the route search condition to find the shortest distance.Cancel Route Stops the current route but can be resumed by using <ROUTE>.Delete Destination Deletes the entire route (destination and waypoints).Birdview Map Displays the map in Birdview™ (3D).Planview Map Displays the map in Plan View (2D).North Up Locks the map to make North always point up.Heading Up Locks the vehicle indicator to make it always point up.Zoom In <1 to 13> Increases the magnification of the map by the number of steps specified.Zoom Out <1 to 13> Decreases the magnification of the map by the number of steps specified.Voice Guidance On/Off Turns the navigation guidance on and off.Guidance Voice Repeat Speaks the current navigation guidance.
9-14 Voice recognition

Information Command:
Command ActionFuel Economy Displays fuel economy information.Maintenance Displays maintenance information.Where am I? Displays the current location.Traffic Information Turns the traffic information system on and off.Weather Information Displays weather information (for continental U.S. and Canada only).Weather Map Displays the weather map (for continental U.S. and Canada only).
Vehicle Phone Command:
Command ActionDial Number Makes a call to a spoken phone number.Quick Dial Makes a call to a contact that is stored in the Quick Dial.Phonebook Makes a call to a contact that is stored in the mobile phone.Call History Incoming Calls Makes a call to the incoming call number.
Outgoing Calls Makes a call to the dialed number.Missed Calls Makes a call to the Missed calls number.
International Call Makes an international call by allowing more than 10 digits to be spoken.Call <name> Makes a call to a contact that is stored in either Quick Dial or Phonebook.
Please say “Call” followed by a stored name.
Voice recognition 9-15

Audio Command:
Command ActionCD Starts to play a CD.FM Turns to the FM band, selecting the station last played.AM Turns to the AM band, selecting the station last played.XM Turns to the SiriusXM Satellite Radio band, selecting the channel last played.USB Turns on the USB memory.Bluetooth Audio Turns on the Bluetooth audio player.AUX Turns on the AUX.
General Command:
Command ActionGo back Corrects the last recognition result to return to the previous screenExit Cancels Voice Recognition
Help Command:
Command ActionCommand List Navigation Commands Displays the navigation command list.
Phone Commands Displays the phone command list.Audio Commands Displays the audio command list.Information Commands Displays the information command list.Help Commands Displays the help command list.
User Guide Displays the User GuideSpeaker Adaptation The system memorizes the voices of up to three persons for better voice recognition
performance.
9-16 Voice recognition

INFO:
Refer to the vehicle Owner’s Manual forthe operations related to phone, informa-tion and audio.
CONFIRMING HOW TO USE VOICECOMMANDSIt is possible to confirm how to use voicecommands by accessing a simplified UserGuide, which contains basic instructionsand tutorials for several voice commands.
Basic operation1. Push <INFO>.2. Highlight [Others] and push <ENTER>.3. Highlight [Voice Recognition] and
push <ENTER>.4. Highlight [User Guide] and push
<ENTER>.5. Highlight the preferred item and push
<ENTER>.
Available items:
. [Getting Started]:Describes the basics of how to oper-ate the voice recognition system.
. [Let’s Practice]:Mode for practice following the sys-tem voice.
. [Using the Address Book]:Tutorial for setting a destination bythe Address Book.
. [Finding a Street Address]:Tutorial for entering a destination bystreet address.
. [Placing Calls]:Tutorial for marking a phone call byvoice command operation.
. [Help on Speaking]:Displays the useful tips of speaking forcorrect command recognition by thesystem.
. [Voice Recognition Settings]:Describes the available voice recogni-tion settings.
. [Adapting the System to Your Voice]:Tutorial adapting the system to theuser’s voice.
Getting startedBefore using the voice recognition systemfor the first time, it is possible to confirmhow to use commands by viewing theGetting Started section of the User Guide.
1. Highlight [Getting Started] and push<ENTER>.
2. To confirm the page, scroll the screenusing the multi-function controller.
Practicing voice commandsPractice for using the voice recognitionfunction can be performed by repeating aphrase after the system announces it.
Voice recognition 9-17

1. Highlight [Let’s Practice] and push<ENTER>.
2. Practice voice commands in accor-dance with the audio guidance.
Tutorials on operation of voicerecognition systemWhen highlighting [Using the AddressBook], [Finding a Street Address] or [Pla-cing Calls] and pushing <ENTER>, thesystem displays tutorials on how to per-form these operations using voice recog-nition.Example: With [Using the Address Book]highlighted
1. Highlight [Using the Address Book]and push <ENTER>. The tutorial starts.
2. The voice guide demonstrates how tospeak when giving commands.
3. When the tutorial is completed, thesystem automatically switches to theMenu screen.
Useful tips for correct operationIt is possible to display useful speakingtips that may help the system to accept avoice command correctly.
1. Highlight [Help on Speaking] and push<ENTER>.
2. To confirm the page, scroll the screenusing the multi-functionI controller.
Voice recognition settingsThe settings for easy operation of thevoice recognition system are displayed.
9-18 Voice recognition

1. Highlight [Voice Recognition Settings]and push <ENTER>.
2. To confirm the page, scroll the screenusing the multi-function controller.
Adapting System to Your VoiceThe voice recognition system is equippedwith a learning function to adapt to theuser’s voice for better recognition. It ispossible to confirm how to operate thelearning function through this tutorial.
1. Highlight [Adapting the System toYour Voice] and push <ENTER>. Thetutorial starts.
2. The voice guide demonstrates thesteps that have to be performed.
3. When the tutorial is completed, thesystem automatically switches to theMenu screen.
USING THE SYSTEMInitializationWhen the ignition switch is pushed to theON position, Voice Recognition is initia-lized, which may take up to one minute.When completed, the system is ready toaccept voice commands. If <TALK > ispushed before the initialization com-pletes, the display will show the message:“System not ready”.
BEFORE STARTINGTo get the best recognition performanceout of Voice Recognition, observe thefollowing:
. The interior of the vehicle should be asquiet as possible. Close the windowsto eliminate the surrounding noises(traffic noise and vibration sounds,etc.), which may prevent the systemfrom correctly recognizing the voicecommands.
. Wait until the tone sounds beforespeaking a command.
. Speak in a natural conversationalvoice without pausing betweenwords.
. If the air conditioner is set to “Auto”,the fan speed is automatically loweredso that voice commands can berecognized more easily.
. The voice recognition system cannotbe operated when the soft top is notclosed (for Roadster models).
GIVING VOICE COMMANDS1. Push <TALK > located on the steer-
ing wheel.2. A list of commands appears on the
screen, and the system announces,“Please say a command”.
3. After the tone sounds and the icon onthe screen changes from [ ] to [ ],speak a command.
Voice recognition 9-19

Operating tips. If the command is not recognized, the
system announces, “Please say again”.Repeat the command in a clear voice.
. Push <BACK> once to return to theprevious screen.
. To cancel the command, push andhold <TALK >. The message, “Voicecanceled” will be announced.
Voice Prompt Interrupt:
In most cases you can interrupt the voicefeedback to speak the next command bypushing <TALK > on the steeringwheel. After interrupting the system, waitfor a beep before speaking your com-mand.
How to speak numbersNISSAN Voice Recognition requires acertain way to speak numbers whengiving voice commands. Refer to thefollowing examples.
General rule:
Only single digits 0 (zero) to 9 can beused. For example, to say 500, “five zerozero” can be used, but “five hundred”cannot.
Examples:
1-800-662-6200“One eight zero zero six six two six twozero zero”Improving Recognition of Phone num-bers:Recognition of phone numbers can beimproved by saying the phone number in3 groups of numbers. For example, to call800-662-6200, speak “Eight Zero Zero”first, and the system will then ask tospeak the next three digits. Then, say“Six Six Two”. After recognition, the sys-temwill then ask to speak the last 4 digits.Say, “Six Two Zero Zero”. Using thismethod of phone digit entry can improverecognition performance.
INFO:
For best recognition, speak “zero” for thenumber “0” and “oh” for the letter “o”.
SYSTEM FEEDBACK ANNOUNCE-MENT MODES
It is possible to select two modes, long orshort, for the announcement by thesystem.
How to set1. Push <SETTING>.2. Highlight [Others] and push <ENTER>.3. Highlight [Voice Recognition] and
push <ENTER>.
9-20 Voice recognition

4. Highlight [Minimize Voice Feedback]and push <ENTER>. The indicatorilluminates, and the system an-nouncement mode switches to theshort mode.
5. Push <BACK> to return to the previousscreen. Push <MAP> to return to thecurrent location map screen.
SETTING ALTERNATE COMMANDMODEThis mode enables the operation of thedisplay and audio through Voice Recogni-tion. When this mode is active, an ex-panded list of commands can be spokenafter pushing <TALK >, and the voicecommand menu prompts are turned off.Note that in this mode the recognitionsuccess rate may be affected because thenumber of available commands and waysof speaking each command are in-creased.This mode can be turned on or off.
How to set1. Push <SETTING>.2. Highlight [Others] and push <ENTER>.3. Highlight [Voice Recognition] and
push <ENTER>.
4. Highlight [Alternate Command Mode]and push <ENTER>. A confirmationmessage is displayed. Highlight [Yes]and push <ENTER>. The indicatorilluminates, and Alternate CommandMode switches to ON.
5. Push <BACK> to return to the previousscreen. Push <MAP> to return to thecurrent location map screen.
SPEAKER ADAPTATIONThe voice recognition system has a func-tion to learn the user’s voice for bettervoice recognition performance.The system can memorize the voices ofup to three persons.
Having the system learn the user’svoice1. Push <SETTING>.2. Highlight [Others] and push <ENTER>.3. Highlight [Voice Recognition] and
push <ENTER>.
4. Highlight [Speaker Adaptation] andpush <ENTER>.
5. Highlight the user whose voice ismemorized by the system, and push<ENTER>.
Voice recognition 9-21

6. Highlight [Start Speaker AdaptationLearning] and push <ENTER>.
7. Highlight the voice command cate-gory to be learned by the system, andpush <ENTER>. The voice commandcategory list is displayed.
8. Highlight the voice command to belearned by the system, and push<ENTER>. The voice recognition sys-tem starts.
9. The system announces, “Please say acommand”.
10. After the tone sounds and the icon onthe screen changes from [ ] to [ ],speak a command.
11. When the system has recognized thevoice command, the voice of the useris learned. Push <BACK> once toreturn to the previous screen.
INFO:
With [Continuous Learning] set to on,the system does not go back to thecommand list screen, allowing to con-tinue voice command learning by thesystem.
12. If the system has learned the com-mand correctly, “None” will change to“Stored”.
Editing registered itemsIt is possible to edit user names and selectlearning function settings.1. Push <SETTING>.2. Highlight [Others] and push <ENTER>.
9-22 Voice recognition

3. Highlight [Voice Recognition] andpush <ENTER>.
4. Highlight [Speaker Adaptation] andpush <ENTER>.
5. Highlight a user to edit, and push<ENTER>.
6. Highlight [Setting] and push <ENTER>.
7. Highlight an item to edit, and push<ENTER>.Setting items. [Edit User Name]:
Edit the user name.
. [Delete Voice Data]:Reset the user voice that the voicerecognition system has learned.
. [Continuous Learning]:Have the system learn the voicecommands of the user in succes-
sion, without selecting commandsone by one.
VOICE COMMAND EXAMPLESTo use the voice recognition function,speaking one command is sometimessufficient, but at other times it is neces-sary to speak two or more commands. Asexamples, some additional basic opera-tions by voice commands are describedhere.
Example 1: Switching the map to 2D(Plan View) mode1. Push <TALK > located on the steer-
ing wheel.2. The system announces, “Please say a
command”.3. After the tone sounds and the icon on
the screen changes from [ ] to [ ],speak “Plan View Map”.
Voice recognition 9-23

4. Voice feedback will be provided whenthe command is accepted, and themap is displayed in 2D (Plan View).
Example 2: Setting a destinationusing places list1. Push <TALK > located on the steer-
ing wheel switch.2. The system announces, “Please say a
command”.3. After the tone sounds and the icon on
the screen changes from [ ] to [ ],speak “Places”.
4. If a route is already set, choose “NearCurrent Location”, “Along Route” or“Near Destination”.
5. After the tone sounds and the icon onthe screen changes again, speak“Along Route”.
6. Voice feedback will be provided whenthe command is accepted, and the listof places of interest categories ap-pears.
7. After the tone sounds and the icon onthe screen changes again, speak“Two”.
8. Voice feedback will be provided whenthe command is accepted, and the listof places of interest in the categoryspecified in the previous step appears.
9. After the tone sounds and the icon onthe screen changes again, speak“One”.
10. Voice feedback will be provided whenthe command is accepted, and thesystem starts calculating a route tothe selected facility.
Example 3: Setting a destination bya street address1. Push <TALK > located on the steer-
ing wheel switch.2. The system announces, “Please say a
command”.
9-24 Voice recognition

3. Speak “Address”.
4. Speak the name of the state, “Califor-nia”.
5. Speak the name of the city, “Gardena”.
6. Speak the name of the street, “SouthFigueroa street”.
INFO:
Speak the street name precisely in-cluding boulevard, way, north, south,etc. In Alternate Command Mode, thesystem does not recognize abbre-viated names when they are spoken.In this case, the system does notaccept “Figueroa street” or “Figueroa”.
7. Voice feedback will be provided whenthe command is accepted, and the listof street names appears.
8. After the tone sounds and the icon onthe screen changes again, speak“One”.
9. Speak the house number.“How to speak numbers”(page 9-20)
INFO:
If the house number is unknown,speak “No house number”.
Voice recognition 9-25

10. To confirm the destination location onthe map, speak “Show map”. To calcu-late a route, speak “Calculate route”.
9-26 Voice recognition

10 General system informationFeatures of this navigation system ............................ 10-2
Route guidance .................................................................... 10-2Places of interest (PLACES) directory ................. 10-2Address book ......................................................................... 10-2Avoid area ................................................................................. 10-2NavTraffic information .................................................... 10-2Automatic reroute.............................................................. 10-2Detour .......................................................................................... 10-3Birdview™ .................................................................................. 10-3Voice guidance ..................................................................... 10-3
Current vehicle location ....................................................... 10-3Display of current vehicle location ....................... 10-3What is GPS (Global Positioning System)? ...... 10-3Incorrect display of vehicle position ................... 10-5Detailed Map Coverage Areas (MCA) fornavigation system .............................................................. 10-7When gray road is displayed on map ................ 10-7
Route calculation ...................................................................... 10-8Route guidance .......................................................................... 10-9
Basics of voice guidance ............................................ 10-9Directions provided and distances toguide points ...................................................................... 10-10Repeating voice guidance ..................................... 10-11Notes on voice guidance ....................................... 10-12
Notes on NavTraffic information ............................. 10-13Notes on NavWeatherXM information ................. 10-14Map data ..................................................................................... 10-15
How to order map data updates .................... 10-15About map icons .......................................................... 10-15About map data ............................................................ 10-15End-user terms .............................................................. 10-16
How to handle display ...................................................... 10-19Characteristics of liquid crystal display ...... 10-19Maintenance of display ........................................... 10-19

ROUTE GUIDANCEThe main features of the NISSAN Naviga-tion System are visual guidance and voiceguidance in selected map coverage areas.Utilizing a network of GPS (Global Posi-tioning System) satellites, the NISSANNavigation System tracks the locationon the map and navigates to a preferredlocation.Once the destination is set in a mapcoverage area, the NISSAN NavigationSystem will calculate a route from thecurrent location to the destination. Thereal-time map display and turn-by-turnvoice guidance leads the driver along theroute. These features can be especiallyhelpful when driving to unfamiliar loca-tions.The system may be unable to set adestination and/or calculate a routewhen the destination is outside the mapcoverage area. Additionally, voice gui-dance may not be available if the destina-tion is outside the map coverage area. Formore information on how to set a desti-nation, refer to section 4.
PLACES OF INTEREST (PLACES) DI-RECTORYThe NISSAN Navigation System offers anextensive places of interest (Places) direc-tory in map coverage areas. This directory
includes a wide variety of destinationsranging from gas stations, ATMs, andrestaurants to casinos, ski resorts, shop-ping centers and businesses. A point ofinterest can be searched by category,name or phone number. After selectinga destination, the NISSAN NavigationSystem will calculate a route to thatdestination.The Places directory has many uses. Forexample, the directory can be sorted bythe various types of restaurants near thecurrent location. If an ATM or gas stationis needed, the NISSAN Navigation Systemcan navigate to the closest preferredlocation.For more information on how to use thePlaces directory, refer to section 4.
ADDRESS BOOKThe Address Book can store up to 300locations from map coverage areas into apersonal directory. This is especially use-ful for frequently visited locations, such asclients, relatives and friends. The AddressBook function allows easy access tofrequently visited locations when settingthem as your destination.For more information on how to use theAddress Book, refer to section 6.
AVOID AREAThe Avoid Area function sets areas orfreeways that the NISSAN NavigationSystem does not include in the suggestedroute when calculating routes. For exam-ple, if a freeway or area that is alwayscongested with traffic.For more information on the Avoid Areafunction, refer to section 6.
NavTraffic INFORMATIONWhen available, the NavTraffic Informa-tion broadcast may help to avoid delaysdue to traffic incidents. Traffic jams, road-work, closed roads around the currentlocation, etc. are represented graphicallyon the map by icons depicting the natureof the event. Incidents on the route areautomatically brought to the attentionwhen they are approached.The NavTraffic Information feature, viathe guidance mode, may help to detouraround traffic problems. For more infor-mation on the NavTraffic Informationfeature, refer to section 5.
AUTOMATIC REROUTEWhen detecting a deviation from thesuggested route, the NISSAN NavigationSystem will automatically recalculate anew route to the destination.For more information on the Automatic
FEATURES OF THIS NAVIGATION SYSTEM
10-2 General system information

reroute function, refer to section 5.
DETOURTo make a detour due to traffic condi-tions, the Detour function calculates analternative route. The NISSAN NavigationSystem can calculate a route using sec-ondary roads that will return to primaryroads after a specified number of miles.For more information on the Detourfunction, refer to section 5.
Birdview™
Two map types, the 2D (Plan View) mapand Birdview™ (3D) map, are available inthe NISSAN Navigation System. Birdview™map displays the map from an elevatedperspective. In Birdview™ map, it is easyto recognize an image of the routebecause it provides a panoramic viewover a long distance.For more information on Birdview™ map,refer to section 3.
VOICE GUIDANCE
Route guidance is provided through voiceand visual instructions. Voice guidanceannounces the appropriate directionswhen approaching an intersection toturn.For more information on voice guidance,refer to section 5.
DISPLAY OF CURRENT VEHICLE LO-CATIONThis navigation system combines thedata obtained from the vehicle (by gyrosensor) and from GPS (Global PositioningSystem) satellites to calculate the currentlocation of the vehicle. This position isthen displayed throughout route gui-dance to a destination.
WHAT IS GPS (Global PositioningSystem)?GPS is a position detecting system thatuses satellites deployed by the U.S. gov-ernment. This navigation system receivesradio signals from three or more differentsatellites that orbit 13,049 miles (21,000km) above the earth in space, and detectsthe position of the vehicle by utilizing theprinciple of triangulation.
Positioning adjustmentWhen the system judges that the vehicleposition information is not accuratebased on vehicle speed and gyro sensordata calculations, the system will auto-matically adjust the position of the vehicleicon using GPS signals.
CURRENT VEHICLE LOCATION
General system information 10-3

Receiving signals from GPS satel-litesThe reception of GPS signals can be weak,depending on the environment. Vehiclesin the following areas/environments maynot receive GPS signals (indicator color:gray).
* Inside tunnels or parking garages
* Areas with numerous tall buildings
* Under multi-layered highways
* Under many large trees
* In a canyon
10-4 General system information

INFO:
The GPS antenna is located on theinstrument panel inside the vehicle. Donot place any objects, especially mobilephones or transceivers, on the instrumentpanel. Because the strength of the GPSsignal is approximately one billionth ofthat of TV waves, phones and transcei-vers will affect or may totally disrupt thesignal.
Display of GPS informationGPS information can be displayed.
“Viewing GPS current location infor-mation” (page 7-19)
NOTE:
Route guidance provided by the naviga-tion system does not take carpool lanedriving into consideration, especiallywhen carpool lanes are separated fromother road lanes.INCORRECT DISPLAY OF VEHICLEPOSITIONThe following cases may affect the dis-play accuracy of the vehicle’s position ortraveling direction. The accuracy will re-turn to normal if the driving conditionsreturn to normal.
* When there is a similar road nearby.
* When the vehicle is traveling in anarea with a grid pattern road system.
* When the vehicle is passing through alarge Y-shaped intersection/junction.
* When the vehicle is traveling on acontinuous, slowly curving road.
General system information 10-5

* When the vehicle is traveling on aroad with repeating S-shaped curves.
* When the vehicle is on a loop bridge.
* When the vehicle is on a snow-covered or unpaved road.
* When repeatedly turning left or right,or driving in zigzags.
* When the vehicle is rotated on aparking lot turntable while the igni-tion switch is off.
* When driving on a road not displayedon the map screen or a road that hasbeen changed due to additional con-struction or other reasons.
10-6 General system information

* When the GPS positioning accuracy islow.
INFO:
. The vehicle icon may be misalignedwhen starting the vehicle just afterstarting the engine.
. The vehicle icon may also be misa-ligned if different sized tires or tirechains are installed.
. The system has a function that auto-matically corrects the vehicle iconposition when it is misaligned fromthe actual position.
. Vehicle position correction by GPSmay not function when the vehicle isstopped.
. If the vehicle icon position does notreturn to normal even after driving fora while, correct the vehicle icon posi-tion manually.
“Adjusting current vehicle loca-tion” (page 8-8)
DETAILED MAP COVERAGE AREAS(MCA) FOR NAVIGATION SYSTEMThis system is designed to help guiding tothe destination, and it also performsother functions as outlined in this manual.However, the system must be used safelyand properly. Information concerningroad conditions, traffic signs and theavailability of services may not alwaysbe up-to-date. The system is not a sub-stitute for safe, proper and legal driving.Map data covers select metropolitanareas in the United States and Canada.Map data includes two types of areas:“Detailed coverage areas” providing alldetailed road data and other areas show-ing “Main roads only”.
NOTE:
Detailed map data is not available inmany areas and is generally limited toselect major metropolitan areas.
WHEN GRAY ROAD IS DISPLAYED ONMAP. When you are driving on a road
displayed in gray after the vehiclehas deviated from the suggestedroute during route guidance, auto-matic rerouting may not start imme-diately.
. The navigation system does not pro-vide route guidance for roads dis-played in dark green. Therefore, if thedestination is set on a road displayedin dark green, the enlarged map dis-play will return to the ordinary mapscreen at some point on a suggestedroute that is near the destination. Also,voice guidance will stop at some pointon a suggested route that is near thedestination.
. Places information and street namesnear roads displayed in gray may notbe contained in the map data.
General system information 10-7

. There may be cases that carpool lanesare included on a suggested routewhen the automatic rerouting func-tion is activated, even if the “Use TimeRestricted Roads” is turned off.
“Setting conditions for route cal-culation” (page 5-23)
. The navigation system does not pro-vide route guidance for roads dis-played in dark green.
. If the destination is set on a darkgreen road, the enlarged map displaywill switch to the ordinary map screenat some point and suggest a routethat is near the destination. The dis-tance and direction to the endpoint ofthe suggested route will be displayedin the lower right corner of the screen.Also, at this time, voice guidance willannounce, “The route to the destina-tion includes roads through incom-plete map areas. Voice guidance willnot be provided in these areas”.When approaching the endpoint ofthe suggested route, voice guidancewill announce, “Entering the road withincomplete map data. Use the direc-tion arrow and distance informationto proceed to your destination.”To reach the destination, refer to themap screen. Always follow actualroads and regulations and drive safely.
. The suggested route may not be theshortest, nor are other circumstancessuch as traffic jams considered.
. Because of the inevitable difference inroad conditions and circumstancesbetween the time you use this systemand the time the information wasproduced for the map data, theremay be discrepancies in roads andregulations. In such cases, follow theactual information available.
. During route calculation, the map willnot scroll, however the vehicle iconwill move with the actual vehicle’smovement.
. During route calculation, buttons suchas <MAP>, <DEST>, <ZOOM OUT> and<ZOOM IN> and the multi-functioncontroller will be disabled.
. In some cases, after the calculation iscomplete, the calculated route maynot be immediately displayed.
. Waypoints that have been passed willbe disregarded by rerouting calcula-tion.
. If you scroll the map while the sug-gested route is being drawn, it maytake more time to finish drawing.
. If waypoints are set, the system calcu-lates multiple routes between way-points simultaneously, and thefollowing may result.— If one section between waypoints
cannot be calculated, none of theroute will be displayed.
— The route may not connect com-pletely at some waypoints.
— The route may require a U-turnclose to some waypoints.
. Route calculation may not be com-pleted in the following cases.— If there is no main road within a
range of 1.5 miles (2.5 km) from thevehicle, a message saying so willappear on the screen. Try recalcu-lating when the vehicle is closer toa main road.
— If there is no main road within arange of 1.5 miles (2.5 km) from thedestination or waypoint, a messagesaying so will appear on the screen.Try setting the location closer to amain road.
— If the vehicle is too close to thedestination or if there are no roadsto the destination, a message say-ing so will appear on the screen.
ROUTE CALCULATION
10-8 General system information

— If it is impossible to reach thedestination or waypoints becauseof traffic regulations, etc.
— If the only route to reach thedestination or waypoints is extre-mely complicated.
— If the destination, current vehicleposition or waypoint is within the“Avoid Area”.
— If a part of the route is included inthe “Avoid Area”.
. The following may occur when theroute is displayed.— If you calculate a route on a main
road, the starting point of the routemay not exactly match the currentvehicle location.
— The endpoint of the route may notexactly match the destination.
— If you calculate a route on a mainroad, the system may display aroute from another main road. Thismay be because the position of thevehicle icon is not accurate. In thiscase, park the vehicle in a safelocation and reset the vehicle icon,or continue driving to see if theposition of the vehicle icon is auto-matically adjusted before recalcu-lating the route.
— There are cases in which the sys-tem shows an indirect route toreach the destination or waypoints,if you set them from stored orfacility information. In order to cor-rect this, you must be careful aboutthe traffic direction, especiallywhen lanes with different traveldirections are shown separately,such as interchanges and serviceareas.
— This system makes no distinctionbetween limited traffic control andtotal control (blockage). It mayshow an indirect route even if theroad is usable.
— Even if the freeway preference isset to OFF, a route that uses thefreeway may be suggested.
— Even if the ferry preference is set toOFF, a route that uses a ferry linemay be suggested.
— Ferry lines, excluding those that areonly for pedestrians, bicycles andmotorcycles, are stored in this sys-tem. Take into consideration thetravel time required and opera-tional condition before decidingwhether to use them or not.
INFO:
The system will only announce streetnames when the system language is setto English. Street names are not an-nounced when the system is set toFrançais (French).
BASICS OF VOICE GUIDANCEVoice guidance announces which direc-tion to turn when approaching an inter-section in which a turn is necessary.
NOTE:
. There may be some cases in whichvoice guidance and actual road con-ditions do not correspond. This mayoccur because of discrepancies be-tween the actual road and the in-formation on the map data, or it isdue to the vehicle’s speed.
. In case voice guidance does notcorrespond to the actual road con-ditions, follow the information ob-tained from traffic signs or noticeson the road.
. Route guidance provided by thenavigation system does not takecarpool lane driving into considera-tion, especially when carpool lanesare separated from other road lanes.
ROUTE GUIDANCE
General system information 10-9

DIRECTIONS PROVIDED AND DIS-TANCES TO GUIDE POINTSDirections will differ, depending on theroad type.
INFO:
Distances may vary, depending on thevehicle speed.
Notification of intersection on or-dinary roads
1. “In about one quarter mile (400 me-ters), right (left) turn.”
2. “Right (left) turn ahead.”
Notification of consecutive inter-sections on ordinary roads
When the road has three or more con-secutive intersections ahead, voice gui-dance will announce the following.1. “In about one quarter mile (400 me-
ters), right (left) turn, then in about onequarter mile (400 meters) left (right)turn.”
2. “Left (right) turn ahead, then in aboutone quarter mile (400 meters) right(left) turn.”
Notification of freeway entrance
1. “In about one quarter mile (400 me-ters) freeway entrance on your rightonto (road number and direction).”
2. “Freeway entrance on your right onto(road number and direction).”
10-10 General system information

Notification of freeway junction
1. “In about one mile (1.6 kilometers),keep to the right (left) onto (roadnumber and direction), then in aboutone quarter mile (400 meters) keep tothe right (left).”
2. “Keep to the right (left) onto (roadnumber and direction), then in aboutone quarter mile (400 meters) keep tothe right (left) onto (road number anddirection).”
3. “Keep to the right (left) onto (roadnumber and direction).”
Notification of freeway exit
1. “In about one mile (1.6 kilometers), exiton your right.”
2. “Take the second exit on your right.”
Notification when approachingdestinationOrdinary road:When approaching the destination, voiceguidance will announce, “You have arrivedat your destination. Ending route gui-dance.” To finally reach your destination,refer to the map screen.Dark green road:After passing the last turning point on asuggested route, voice guidance will an-nounce, “The route to your destinationincludes roads through incomplete mapareas. Voice guidance will not be providedin these areas.” When approaching theendpoint of the suggested road, voiceguidance will announce, “Entering theroad with incomplete map data. Pleaseuse the direction arrow and distanceinformation to proceed to your destina-tion.”
REPEATING VOICE GUIDANCEThis function is available throughoutroute guidance, from the time after theroute calculation is completed until thevehicle arrives at the destination. Push<VOICE>. Voice guidance will be repeated.
General system information 10-11

INFO:
. If <VOICE> is pushed when the vehicleis deviating from the suggested routeand when the automatic reroutefunction is off, voice guidance willannounce, “Proceed to the highlightedroute.”
. If <VOICE> is pushed when the vehicleis going in the wrong direction, voiceguidance will announce: “Please makea legal U-turn if possible.”
NOTES ON VOICE GUIDANCE. Voice guidance in this system should
be regarded as a supplementary func-tion. When driving the vehicle, checkthe route on the map and follow theactual roads and traffic regulations.
. Voice guidance is activated only forintersections with certain conditions.There may be cases that the vehiclehas to turn, but voice guidance is notprovided.
. Voice guidance contents may vary,depending on the direction of the turnand the type of intersection.
. The voice guidance timing will varydepending on the situation.
. When the vehicle has deviated fromthe suggested route, voice guidance isnot available. The system will notannounce this. Refer to the map andrecalculate the route.
“Recalculating route” (page 5-20). Voice guidance may not accurately
correspond with road numbers anddirections at freeway junctions.
. Voice guidance may not accuratelycorrespond to street names at free-way exits.
. The displayed street names maysometimes differ from the actualnames, or “UNKNOWN STREET NAME”may be displayed.
. Voice guidance is not available whenthe [Guidance Voice] is turned off.
“Turning voice guidance ON/OFF”(page 2-19)
. Voice guidance will start when thevehicle enters the suggested route.Refer to the map for directions to thestarting point of the route.
. When approaching a waypoint, voiceguidance will announce, “You havearrived at waypoint 1 (2, 3, 4,...).” Voiceguidance will switch to the next sec-tion of the route. When voice guidanceis not available, refer to the map for
directions.. In some cases, voice guidance ends
before arrival at the destination. Referto the destination icon on the map toreach the destination.
. If the system recognizes on which sidethe destination (waypoint) is located,voice guidance will announce “on theright/left” after announcing the arrivalat the destination.
. Voice guidance may be partially op-erational or inoperative due to theangle of roads at an intersection.
. Because freeway lane information isavailable only for approximately 7,000major freeways in North America, it isnot possible to display information forall junctions and exits.
. Freeway exit information may differfrom the information on the actualexit signs.
. Because it is not possible to considerdata concerning roads that are sea-sonally available or unavailable, aroute may be displayed that doesnot match the actual traffic restric-tions. Be sure to follow the actualtraffic restrictions while driving.
10-12 General system information

. Canada and Alaska contain manyroads with incomplete map data. Asa result, when searching for a route,the route may include roads withincomplete data. In regions whereroad data is not complete, voiceguidance may stop for long periodsof time. Be sure to follow the actualtraffic restrictions while driving.
. The NavTraffic information service isnot provided for some cities. In addi-tion, the cities for which the trafficinformation service is provided maybe changed.
. In some cases, infrastructure pro-blems may prevent the complete dis-play of the traffic information. This isnot a malfunction.
. Due to infrastructure problems, or dueto the time when the traffic informa-tion service broadcast is received, thedisplayed information may differ fromthe actual traffic conditions.
. Depending on the traffic information,a detour route may be slower than theoriginal route.
. NavTraffic is a service of SiriusXMSatellite Radio. NavTraffic is only avail-able in select markets and is subject todata availability. Reception of theSiriusXM signal may vary dependingon location. It requires a monthlypremium subscription. The serviceprovider is solely responsible for thequality and accuracy of the informa-tion provided. All fees and program-ming are subject to change. For moredetails on the NavTraffic service,terms and conditions, please visitwww.siriusxm.com/navtraffic.
You can also contact SiriusXM SatelliteRadio at1-866-635-2349.
. As of January 31, 2009, the NavTrafficservice covers 80 major metropolitanmarkets. For the most current list ofmarkets covered, please refer towww.siriusxm.com/navtraffic, or callSiriusXM Satellite Radio customer sup-port at 1-866-635-2349.
. Due to road maintenance, infrastruc-ture problems (e.g. malfunction ofroad sensors, outage of central com-puter of infrastructure) or naturaldisasters, there are times when someor all traffic information may not beavailable.
. Incident information is based on hu-man collection. Not all incidents thathave happened are collected andprovided.
. Due to infrastructure problems, ortransmission delay, there are timeswhen the information may differ fromthe actual condition. Always observesafe driving practices and follow alltraffic regulations.
. Due to the coverage and quality oftraffic information and road condi-tions, it is not always possible for the
NOTES ON NavTraffic INFORMATION
General system information 10-13

system to provide the shortest timeroute even when traffic information isconsidered.
. Traffic information that is displayedmay differ from information fromother media (e.g., radio), as othermedia may use different informationsources.
. The NavWeatherXM information ser-vice is not provided for some cities. Inaddition, the cities for which theweather information service is pro-vided may be changed.
. In some cases, infrastructure pro-blems may prevent the complete dis-play of the weather information. Thisis not a malfunction.
. Due to infrastructure problems, or dueto the time when the weather infor-mation service broadcast is received,the displayed information may differfrom the actual weather conditions.
. NavWeatherXM is a service of SiriusXMSatellite Radio. NavWeatherXM is onlyavailable in select markets and issubject to data availability. Receptionof the SiriusXM signal may vary de-pending on location. It requires amonthly premium subscription. Theservice provider is solely responsiblefor the quality and accuracy of theinformation provided. All fees andprogramming are subject to change.For more detai ls on the Nav-WeatherXM service, terms and condi-tions, please visit www.siriusxm.com/navweather. You can also contactSiriusXM Satellite Radio at 1-866-635-2349.
. NavWeatherXM is designed to providereal-time weather and forecasting in-formation in your general vicinity.Discrepancies may be encounteredbetween the system and your actuallocation. Road system and weatherchanges may affect the accuracy ofthe information provided. Rely on yourcommon sense to decide whether tofollow a specified route. Detailed cov-erage is not available in every city orroadway.
NOTES ON NavWeatherXM INFORMATION
10-14 General system information

HOW TO ORDER MAP DATA UP-DATESTo order updated map data, contact theNISSAN NAVIGATION SYSTEM HELPDESK.See the contact information on the insidefront cover of this manual.
ABOUT MAP ICONSThe marks of companies displayed by thisproduct to indicate business locations arethe marks of their respective owners. Theuse of such marks in this product doesnot imply any sponsorship, approval, orendorsement by such companies of thisproduct.
ABOUT MAP DATA1. This map data has been prepared by
HITACHI, LTD. under licence fromHERE. Due to the production timingof the map data, some new roads maynot be included in this map data orsome of the names or roads may bedifferent from those at the time youuse this map data.
2. Traffic control and regulation dataused in this map data may be differentfrom those at the time you use thismap data due to the data productiontiming. When driving your vehicle,follow the actual traffic control signsand notices on the roads.
3. Reproducing or copying this mapsoftware is strictly prohibited by law.
Published by Nissan North America, Inc.© 1987–2018 HERE. All rights reserved.Certain business data provided by infoU-SA, Inc., Omaha, NE, Copyright© 1987–2018 HERE. All rights reserved.© 2008, All Rights Reserved.
WARNING. This navigation system should
not be used to replace your ownjudgement. No itinerary sug-gested by this navigation systemshould ever override any highwayregulations, your own judgement,or a knowledge of safe drivingpractices. Do not follow the navi-gation system’s suggested itiner-ary if it would cause you toperform a dangerous or illegalact, place you in a dangeroussituation, or take you into an areayou consider unsafe.
. The advice provided by the navi-gation system is to be regardedas a suggestion only. There maybe times when the navigationsystem displays the vehicle’s lo-
cation incorrectly, fails to suggestthe shortest route, or fails todirect you to the your desireddestination. In such instances,rely on your own driving judge-ment, taking into account thedriving conditions at the time.
. Do not use the navigation systemto locate emergency services. Thedatabase does not contain acomplete listing of emergencyservices such as police stations,fire halls, hospitals and walk-inclinics. Please show discretionand ask for directions in suchinstances.
. As the driver, you alone are re-sponsible for your driving safety.— In order to avoid a traffic acci-
dent, do not operate the sys-tem while driving.
— In order to avoid a traffic acci-dent, operate the system onlywhen the vehicle is stopped ata safe place and the parkingbrake is on.
— In order to avoid a traffic acci-dent or traffic offence, remem-ber that actual road conditionsand traffic regulations take
MAP DATA
General system information 10-15

precedence over the informa-tion contained on the naviga-tion system.
— The Software may contain in-accurate or incomplete infor-mation due to the passage oftime, changing circumstances,and the sources of informationused. Please respect currenttraffic conditions and regula-tions at all times while driving.
— Where actual road conditionsand highway regulations differfrom the information containedon the navigation system,abide by the highway regula-tions.
— Keep the amount of time spentviewing the screen while driv-ing to a strict minimum.
The navigation system does not pro-vide, nor represent in any way informa-tion on: traffic and highway regulations;technical aspects of the vehicle includ-ing weight, height, width, load andspeed limits; road conditions includinggrade, percentage of incline and sur-face conditions; obstacles such as theheight and width of bridges and tun-
nels; and other current driving or roadconditions. Always rely on your ownjudgement when driving a car, takinginto account current driving conditions.The marks of companies displayed by thisproduct to indicate business locations arethe marks of their respective owners. Theuse of such marks in this product doesnot imply any sponsorship, approval, orendorsement by such companies of thisproduct.
END-USER TERMSThe data (“Data”) is provided for yourpersonal, internal use only and not forresale. It is protected by copyright, and issubject to the following terms and con-ditions which are agreed to by you, on theone hand, and HITACHI (“HITACHI”) and itslicensors (including their licensors andsuppliers) on the other hand.© 1987–2018 HERE. All rights reserved.The Data for areas of Canada includesinformation taken with permission fromCanadian authorities, including: © HerMajesty the Queen in Right of Canada, ©Queen’s Printer for Ontario, © CanadaPost Corporation, GeoBase®.HERE holds a non-exclusive license fromthe United States Postal Service® to pub-lish and sell ZIP+4® information.
© United States Postal Service® 2008.Prices are not established, controlled orapproved by the United States PostalService®. The following trademarks andregistrations are owned by the USPS:United States Postal Service, USPS, andZIP+4.The Data may include or reflect data oflicensors, including Her Majesty theQueen in the Right of Canada (“HerMajesty”), Canada Post Corporation (“Ca-nada Post”) and the Department of Nat-ural Resources Canada (“NRCan”). Suchdata is licensed on an “as is” basis. Thelicensors, including Her Majesty, CanadaPost and NRCan, make no guarantees,representations or warranties respectingsuch data, either express or implied,arising by law or otherwise, includingbut not limited to, effectiveness, comple-teness, accuracy or fitness for a particularpurpose.The licensors, including Her Majesty, Ca-nada Post and NRCan, shall not be liablein respect of any claim, demand or action,irrespective of the nature of the cause ofthe claim, demand or action alleging anyloss, injury or damages, direct or indirect,which may result from the use or posses-sion of the data or the Data. The licensors,including Her Majesty, Canada Post andNRCan, shall not be liable in any way for
10-16 General system information

loss of revenues or contracts, or anyother consequential loss of any kindresulting from any defect in the data orthe Data.End User shall indemnify and save harm-less the licensors, including Her Majesty,Canada Post and NRCan, and their offi-cers, employees and agents from andagainst any claim, demand or action,irrespective of the nature of the cause ofthe claim, demand or action, alleging loss,costs, expenses, damages or injuries (in-cluding injuries resulting in death) arisingout of the use or possession of the dataor the Data.
Terms and conditionsPersonal Use Only. You agree to use thisData together with Nissan AutomotiveProducts for the solely personal, non-commercial purposes for which you werelicensed, and not for service bureau,timesharing or other similar purposes.Accordingly, but subject to the restric-tions set forth in the following para-graphs, you may copy this Data only asnecessary for your personal use to (i) viewit, and (ii) save it, provided that you do notremove any copyright notices that ap-pear and do not modify the Data in anyway. You agree not to otherwise repro-duce, copy, modify, decompile, disassem-ble or reverse engineer any portion of thisData, and may not transfer or distribute itin any form, for any purpose, except tothe extent permitted by mandatory laws.Multi-disc sets may only be transferred orsold as a complete set as provided byHITACHI and not as a subset thereof.Restrictions. Except where you have beenspecifically licensed to do so by HITACHI,and without limiting the preceding para-graph, you may not (a) use this Data withany products, systems, or applicationsinstalled or otherwise connected to or incommunication with vehicles, capable ofvehicle navigation, positioning, dispatch,real time route guidance, fleet manage-
ment or similar applications; or (b) with orin communication with any positioningdevices or any mobile or wireless-con-nected electronic or computer devices,including without limitation cellularphones, palmtop and handheld compu-ters, pagers, and personal digital assis-tants or PDAs.Warning. The Data may contain inaccu-rate or incomplete information due to thepassage of time, changing circumstances,sources used and the nature of collectingcomprehensive geographic data, any ofwhich may lead to incorrect results.No Warranty. This Data is provided to you“as is,” and you agree to use it at your ownrisk. HITACHI and its licensors (and theirlicensors and suppliers) make no guaran-tees, representations or warranties of anykind, express or implied, arising by law orotherwise, including but not limited to,content, quality, accuracy, completeness,effectiveness, reliability, fitness for a par-ticular purpose, usefulness, use or resultsto be obtained from this Data, or that theData or server will be uninterrupted orerror-free.Disclaimer of Warranty: HITACHI AND ITSLICENSORS (INCLUDING THEIR LICENSORSAND SUPPLIERS) DISCLAIM ANY WARRAN-TIES, EXPRESS OR IMPLIED, OF QUALITY,PERFORMANCE, MERCHANTABILITY, FIT-
General system information 10-17

NESS FOR A PARTICULAR PURPOSE ORNONINFRINGEMENT. Some States, Terri-tories and Countries do not allow certainwarranty exclusions, so to that extent theabove exclusion may not apply to you.Disclaimer of Liability: HITACHI AND ITSLICENSORS (INCLUDING THEIR LICENSORSAND SUPPLIERS) SHALL NOT BE LIABLE TOYOU: IN RESPECT OF ANY CLAIM, DEMANDOR ACTION, IRRESPECTIVE OF THE NAT-URE OF THE CAUSE OF THE CLAIM,DEMAND OR ACTION ALLEGING ANY LOSS,INJURY OR DAMAGES, DIRECT OR INDIR-ECT, WHICH MAY RESULT FROM THE USEOR POSSESSION OF THE INFORMATION;OR FOR ANY LOSS OF PROFIT, REVENUE,CONTRACTS OR SAVINGS, OR ANY OTHERDIRECT, INDIRECT, INCIDENTAL, SPECIALOR CONSEQUENTIAL DAMAGES ARISINGOUT OF YOUR USE OF OR INABILITY TOUSE THIS INFORMATION, ANY DEFECT INTHE INFORMATION, OR THE BREACH OFTHESE TERMS OR CONDITIONS, WHETHERIN AN ACTION IN CONTRACT OR TORT ORBASED ON A WARRANTY, EVEN IF HITACHIOR ITS LICENSORS HAVE BEEN ADVISEDOF THE POSSIBILITY OF SUCH DAMAGES.Some States, Territories and Countries donot allow certain liability exclusions ordamages limitations, so to that extent theabove may not apply to you.
Export Control. You agree not to exportfrom anywhere any part of the Dataprovided to you or any direct productthereof except in compliance with, andwith all licenses and approvals requiredunder, applicable export laws, rules andregulations.Entire Agreement. These terms and con-ditions constitute the entire agreementbetween HITACHI (and its licensors, in-cluding their licensors and suppliers) andyou pertaining to the subject matterhereof, and supersedes in their entiretyany and all written or oral agreementspreviously existing between us with re-spect to such subject matter.Governing Law. The above terms andconditions shall be governed by the lawsof the State of Illinois, without givingeffect to (i) its conflict of laws provisions,or (ii) the United Nations Convention forContracts for the International Sale ofGoods, which is explicitly excluded. Youagree to submit to the jurisdiction of theState of Illinois for any and all disputes,claims and actions arising from or inconnection with the Data provided toyou hereunder.Government End Users. If the Data isbeing acquired by or on behalf of theUnited States government or any otherentity seeking or applying rights similar to
those customarily claimed by the UnitedStates government, HERE Data (herein-after “Data”) is a “commercial item” as thatterm is defined at 48 C.F.R. (“FAR”) 2.101, islicensed in accordance with ENDUSERTERMS, and each copy of the Datadelivered or otherwise furnished shall bemarked and embedded as appropriatewith the following “Notice of Use,” andshall be treated in accordance with suchNotice:
NOTICE OF USECONTRACTOR (MANUFACTURER/SUPPLI-
ER) NAME: HERECONTRACTOR (MANUFACTURER/SUPPLI-ER) ADDRESS: 425 West Randolph St.,
Chicago, Illinois 60606This Data is a commercial item as definedin FAR 2.101 and is subject to END-USERTERMS under which this Data was pro-
vided.© 1987–2018 HERE – All rights reserved.
If the Contracting Officer, federal govern-ment agency, or any federal official re-fuses to use the legend provided herein,the Contracting Officer, federal govern-ment agency, or any federal official mustnotify HERE prior to seeking additional oralternative rights in the Data.
10-18 General system information

The display is a liquid crystal display andshould be handled with care.
WARNINGNever disassemble the display. Someparts utilize extremely high voltage.Touching them may result in seriouspersonal injury.
CHARACTERISTICS OF LIQUIDCRYSTAL DISPLAY. If the temperature inside the vehicle is
especially low, the display will stayrelatively dim or the movement ofthe images may be slow. These con-ditions are normal. The display willfunction normally when the interior ofthe vehicle has warmed up.
. Some pixels in the display are darkeror brighter than others. This conditionis an inherent characteristic of liquidcrystal displays, and it is not a mal-function.
. A remnant of the previous displayimage may remain on the screen. Thisscreen burn is inherent in displays,and it is not a malfunction.
INFO:
The screen may become distorted bystrong magnetic fields.
MAINTENANCE OF DISPLAY
CAUTION. To clean the display, never use a
rough cloth, alcohol, benzine,thinner and any kind of solventor paper towel with a chemicalcleaning agent. They will scratchor deteriorate the panel.
. Do not splash any liquid such aswater or car fragrance on thedisplay. Contact with liquid willcause the system to malfunction.
To clean the display screen, use a dry, softcloth. If additional cleaning is necessary,use a small amount of neutral detergentwith a soft cloth. Never spray the screenwith water or detergent. Dampen thecloth first, then wipe the screen.
HOW TO HANDLE DISPLAY
General system information 10-19

MEMO
10-20 General system information

11 Troubleshooting guideCustomer assistance .............................................................. 11-2Basic operations ......................................................................... 11-3Vehicle icon .................................................................................... 11-4Route calculation and visual guidance .................... 11-6
Voice guidance ........................................................................... 11-8Voice recognition ...................................................................... 11-9Traffic information ............................................................... 11-10

For assistance or inquiries about theNISSAN Navigation System, contact theNISSAN NAVIGATION SYSTEM HELPDESK.See the contact information on the insidefront cover of this manual.
CUSTOMER ASSISTANCE
11-2 Troubleshooting guide

Symptom Possible cause Possible solutionNo image is displayed. The brightness is at the lowest setting. Adjust the brightness of the display.
The system in the video mode. Push appropriate button (depending onmodels) on the control panel to changethe mode. Refer to the vehicle Owner’sManual.
The display is turned off. Push <DAY/NIGHT OFF> to turn on thedisplay.
No voice guidance is available.orThe volume is too high or toolow.
The volume is not set correctly, or it is turned off. Adjust the volume of voice guidance.Voice guidance is not provided for certain streets (roadsdisplayed in gray).
This is not a malfunction.
No map is displayed on thescreen.
A screen other than map screen is displayed. Push <MAP>.
The screen is too dim. Themovement is slow.
The temperature in the interior of the vehicle is low. Wait until the interior of the vehicle haswarmed up.
Some pixels in the display aredarker or brighter than others.
This condition is an inherent characteristic of liquid crystaldisplays.
This is not a malfunction.
Some menu items cannot beselected.
Some menu items become unavailable while the vehicle isdriven.
Park the vehicle in a safe location, andthen operate the navigation system.
BASIC OPERATIONS
Troubleshooting guide 11-3

Symptom Possible cause Possible solutionNames of roads and locationsdiffer between Plan View andBirdview™.
This is because the quantity of the displayed information isreduced so that the screen does not become too crowded.There is also a chance that names of the roads or locationsmay be displayed multiple times, and the names appearingon the screen may be different because of a processingprocedure.
This is not a malfunction.
The vehicle icon is not displayedin the correct position.
The vehicle was transported after the ignition switch waspushed off, for example, by a ferry or car transporter.
Drive the vehicle for a while on a roadwhere GPS signals can be received.
The position and direction of the vehicle icon may beincorrect depending on the driving environments and thelevels of positioning accuracy of the navigation system.
This is not a malfunction. Drive the vehiclefor a while to automatically correct theposition and direction of the vehicle icon.
“Current vehicle location” (page 10-3)When the vehicle is traveling ona new road, the vehicle icon islocated on another road nearby.
Because the new road is not stored in the map data, thesystem automatically places the vehicle icon on the nearestroad available.
Updated road information will be includedin the next version of the map data.
The screen does not switch tothe night screen even after turn-ing on the headlights.
The daytime screen was set the last time the headlightswere turned on.
Set the screen to the night screen modeusing <Day/Night OFF> when turning onthe headlights.
“Display settings” (page 8-3)The map does not scroll evenwhen the vehicle is moving.
The current location map screen is not displayed. Push <MAP>.
The vehicle icon is not displayed. The current location map screen is not displayed. Push <MAP>.The GPS indicator on the screenremains gray.
GPS signals cannot be received under certain conditions,such as in a parking garage, on a road with many tallbuildings, etc.
Drive on an open, straight road for a while.
GPS signals cannot be received because objects are placedon the instrument panel.
Remove the objects from the instrumentpanel.
A sufficient number of GPS satellites is not available. Wait for the satellites to move to locationsavailable for the navigation system.
VEHICLE ICON
11-4 Troubleshooting guide

Symptom Possible cause Possible solutionThe location of the vehicle iconis misaligned from the actualposition.
When using tire chains or replacing the tires, speed calcula-tions based on the speed sensor may be incorrect.
Drive the vehicle for about 30 minutes atapproximately 19 MPH (30 km/h) to auto-matically correct the vehicle icon position.If this does not correct the vehicle iconposition, it is recommended you contact aNISSAN dealer.
The map data has a mistake or is incomplete (the vehicleicon position is always misaligned in the same area).
Updated road information will be includedin the next version of the map data.
Troubleshooting guide 11-5

Symptom Possible cause Possible solutionWaypoints are not included inthe auto reroute calculation.
Waypoints that have been already passed are not included inthe auto reroute calculation.
To go to that waypoint again, edit theroute.
Route information is not dis-played.
Route calculation has not yet been performed. Set the destination and perform routecalculation.
The vehicle is not on the suggested route. Drive on the suggested route.Route guidance is set to off. Turn on route guidance.Route information is not provided for certain types of roads(roads displayed in gray).
This is not a malfunction.
The auto reroute calculation (ordetour calculation) suggests thesame route as the one pre-viously suggested.
Route calculations took priority conditions into considera-tion, but the same route was calculated.
This is not a malfunction.
A waypoint cannot be added. Five waypoints are already set on the route, including onesthat the vehicle has already passed.
A maximum of 5 waypoints can be set onthe route. To go to 6 or more waypoints,perform route calculations multiple timesas necessary.
[Calculate] must be selected for route calculation afterWaypoints are selected from the “Edit/Add to Route” screen.
Highlight [Calculate] and push <ENTER>after selecting waypoints.
The suggested route is not dis-played.
Roads near the destination cannot be calculated. Reset the destination to a main or ordin-ary road, and recalculate the route.
The starting point and destination are too close. Set a more distant destination.The starting point and destination are too far away. Divide the trip by selecting one or two
intermediate destinations, and performroute calculations multiple times.
There are time restricted roads (by the day of the week, bytime) near the current vehicle location or destination.
Set [Use Time Restricted Roads] to off.“Setting conditions for route calcula-tion” (page 5-23)
A part of the route is not dis-played.
The suggested route includes narrow streets (roads dis-played in gray).
This is not a malfunction.
ROUTE CALCULATION AND VISUALGUIDANCE
11-6 Troubleshooting guide

Symptom Possible cause Possible solutionThe part of the route that thevehicle has already passed isdeleted.
A route is managed by sections between waypoints. If thevehicle passed the first waypoint, the section between thestarting point and the waypoint is deleted (it may not bedeleted depending on the area).
This is not a malfunction.
An indirect route is suggested. If there are restrictions (such as one-way streets) on roadsclose to the starting point or destination, the system maysuggest an indirect route.
Adjust the location of the starting point ordestination.
The system may suggest an indirect route because routecalculation does not take into consideration some areassuch as narrow streets (gray roads).
Reset the destination to a main or ordin-ary road, and recalculate the route.
The landmark information doesnot correspond to the actualinformation.
This may be caused by insufficient or incorrect map data. Updated information will be included inthe next version of the map data.
The suggested route does notexactly connect to the startingpoint, waypoints, or destination.
There is no data for route calculation closer to theselocations.
Set the starting point, waypoints anddestination on a main road, and performroute calculation.
Troubleshooting guide 11-7

Symptom Possible cause Possible solutionVoice guidance is not available. Voice guidance is only available at certain intersections
marked with . In some cases, voice guidance is notavailable even when the vehicle should make a turn.
This is not a malfunction.
The vehicle has deviated from the suggested route. Go back to the suggested route or requestroute calculation again.
Voice guidance is set to off. Turn on voice guidance.Route guidance is set to off. Turn on route guidance.
The guidance content does notcorrespond to the actual condi-tion.
The content of voice guidance may vary, depending on thetypes of intersections at which turns are made.
Follow all traffic rules and regulations.
VOICE GUIDANCE
11-8 Troubleshooting guide

Symptom Possible cause Possible solutionThe system does not accept thevoice command.orThe system accepts the voicecommand incorrectly.
The interior of the vehicle is too noisy. Close the windows or have other occu-pants be quiet.
The volume of the voice is too low. Speak louder.The volume of the voice is too loud. Speak softer.Pronunciation is unclear. Speak clearly.The voice command is given before the voice recognitionsystem is ready.
Push <TALK > on the steering wheelswitch, and speak a command after thetone sounds.
8 seconds or more have passed after pushing <TALK > onthe steering wheel switch.
Make sure to speak a command within 8seconds after the beep tone sounds.
Only a limited range of voice commands is usable for eachscreen.
Use a correct voice command appropriatefor the current screen.
The system cannot be operated. The soft top is not closed (for Roadster models). Close the soft top.
INFO:
For the best recognition, speak appro-priate commands. Command lists areavailable earlier in this manual.Standard Mode:
“Command List” (page 9-6)Alternate Command Mode:
“Command List” (page 9-14)
VOICE RECOGNITION
Troubleshooting guide 11-9

Symptom Possible cause Possible solutionThe traffic information is notdisplayed.
The traffic information is not set to on. Set the traffic information to on.The vehicle is in an area where traffic information is notavailable.
Scroll to an area where traffic informationis available.
The subscription to NavTraffic is incomplete, or the sub-scription to NavTraffic has expired.
Check the subscription status of NavTraf-fic.
The map scale is set at a level where the display of icons isimpossible.
Check that the map scale is set at a level inwhich the display of icons is possible.
“Traffic information display and scalelevels” (page 7-7)
With the automatic detour routesearch ON, no detour route is setto avoid congested areas.
There is no faster route compared to the current route,based on the road network and traffic information.
The automatic detour search is not in-tended for avoiding traffic jams. Itsearches for the fastest route taking intoconsideration such things as traffic jams.Follow the current route. Also see “NOTESON NavTraffic INFORMATION” for furtherinformation.
The route does not avoid a roadsection with traffic informationstating that it is closed due toroad construction.
The navigation system is designed not to avoid this eventbecause the actual period of closure may differ from thedeclared roadwork period.
Observe the actual road conditions andfollow the instructions on the road fordetour when necessary. If the road actu-ally is closed, use the detour function andset the detour distance to avoid the roadsection that is closed.
TRAFFIC INFORMATION
11-10 Troubleshooting guide

12 IndexCURRENT LOCATION MAP SCREEN<ENTER> Store Location page 6-2
Nearby Places page 4-5Map View Change View 2D Map page 3-11
Birdview (3D) page 3-11Split: 2D Map page 3-11Split: Birdview Map page 3-11
View Settings Intersection page 5-9Turn List page 5-9Fuel Economy page 5-9Full Map page 5-9
Map Settings Map Orientation page 3-14Long Range page 3-15Map Color page 3-15Birdview Angle page 3-16
Index 12-1

<ENTER> Map View Map Settings Left Split Map Settings page 3-17Show all Freeway Exits onRoute
page 5-10
Auto. Show Turn List on Free-way
page 5-10
Map Icons Restaurant page 3-17Gas Station page 3-17Hotel and Motels page 3-17ATM page 3-17Rest Area page 3-17
Store Tracking page 6-6
12-2 Index

SCROLL LOCATION MAP SCREEN<ENTER> New Dest. Start page 5-2
More Routes page 5-2Add/Route Info page 5-3Move Location page 5-4Store Location page 5-5Place Info page 5-5
Add to Route page 5-14Nearby Places page 4-5Store Location page 5-5Delete page 6-19Incident Detail page 7-8
Index 12-3

DESTINATION SCREEN<DEST> Change Region page 4-2
Street Address page 4-4Places page 4-5Home page 4-9Address Book page 4-10Previous Destinations page 4-11Delete Destination page 4-20Next Page Previous Start Point page 4-12
Stored Routes page 4-13Phone Number page 4-13Freeway Entrance/Exit page 4-14Intersection page 4-16City Center page 4-17
12-4 Index

ROUTE SCREEN<ROUTE> Cancel Route/Resume Route page 5-12
Edit/Add to Route page 5-13Route Info page 5-18Guidance Settings Guidance Voice page 5-20
Guidance Volume page 5-20Traffic Announcement page 5-20
Recalculate page 5-20Detour page 5-21Traffic Detour page 5-22Route Settings Basic Route Type page 5-23
Other Routing Choices page 5-24
Index 12-5

SETTING SCREEN<SETTING> Navigation Address Book page 6-8
Map View page 3-13Map Icons page 3-17Guidance Settings page 5-26Route Settings page 5-24Traffic Info Settings page 7-8Weather Info Setting page 7-17Speed Limit Info page 8-6Others page 8-6Delete Stored Items page 8-9Delete All Previous Destinations page 8-9Delete Previous Start Point page 8-9Reset All Navigation Settings toDefault
page 8-10
12-6 Index

<SETTING> Audio Vehicle Owner’s ManualPhone Vehicle Owner’s ManualBluetooth Vehicle Owner’s ManualVolume & Beeps page 8-10Display Display Adjustment page 8-3
Color Theme page 8-5Clock page 8-11Others Comfort Vehicle Owner’s Manual
Language & Units page 8-12Voice Recognition page 9-20Camera Vehicle Owner’s ManualImage Viewer Vehicle Owner’s Manual
Index 12-7

INFORMATION SCREEN<INFO> Fuel Economy Vehicle Owner’s Manual
Maintenance Vehicle Owner’s ManualWhere am I? page 7-3Traffic Info page 7-3Weather Info page 7-9Map Update page 7-18Navigation Version page 7-19Others GPS Position page 7-19
Voice Recognition“9. Voice recognition”
12-8 Index

Number
2D map........................................................... 3-2, 3-5
A
About map data.......................................... 10-15About map icons......................................... 10-15About route guidance.................................... 5-6Adding destination or waypoint............ 5-4Address book..................................................... 10-2Adjusting current vehicle location....... 8-8Adjusting voice guidance volume..... 2-20Alternate command mode...................... 9-12Automatic reroute......................................... 10-2Automaticallydisplay warnings/watches...................... 7-16Available items aftersetting destination........................................... 5-2Available views.................................................. 3-12Avoid area............................................................. 10-2
B
Background color.............................................. 8-4Basics of voice guidance.......................... 10-9Before starting....................... 2-22, 9-4, 9-19Birdview™.............................................................. 10-3Birdview™ (3D) map.............................. 3-3, 3-7Brightness................................................................ 8-4Building graphics............................................... 3-3
C
Canceling route................................................ 2-17Canceling/reactivating route................ 5-12Changing Birdview™ angle..................... 3-16Changing map view..................................... 3-11Changing region................................................. 4-2Changing the scale of a map.................. 3-8Character (letters and numbers)input screen........................................................ 2-11Characteristics of liquidcrystal display................................................ 10-19Clock settings.................................................... 8-11Command list.................................................... 2-23Confirming how to usevoice commands................................. 9-3, 9-17Confirming route ................................ 5-3, 5-18Control buttons and functions............... 2-2Control panel........................................................ 2-2Current location map screen................ 2-13Current vehicle location............................ 10-3Customer assistance................................... 11-2Customizing Nearby Places....................... 8-7
D
Delete destination.......................................... 4-20Delete stored items.......................................... 8-9Deleting all stored items........................... 6-19Deleting individual item onthe map.................................................................. 6-19Deleting stored item.................................... 6-17Deleting stored item individually ....... 6-17
Destination screen............................................ 4-2Destination weather on suggestedroute screen....................................................... 7-16Detailed Map Coverage Areas (MCA)for navigation system................................. 10-7Detour...................................................................... 10-3Directions provided and distancesto guide points............................................. 10-10Display adjustment........................................... 8-3Display of current vehicle location.... 10-3Display settings................................................... 8-3Display urgent traffic information........ 7-5Displaying how to operate VoiceRecognition System...................................... 9-12Displaying map icons.................................. 3-17Displaying small turn arrowon map.................................................................... 5-27Displaying the currentvehicle location ................................................... 3-4Displaying weatherinformation screen........................................ 7-10
E
Editing address book...................................... 6-8Editing avoid area.......................................... 6-15Editing route....................................................... 5-13Editing stored home and address....... 6-8Editing stored route..................................... 6-13Editing stored tracking.............................. 6-14End-user terms............................................. 10-16Example of touch panel operation.... 2-10
Index 12-9

F
Features of thisnavigation system.......................................... 10-2Finding address................................................... 4-4Finding place......................................................... 4-5For safe operation............................................ 1-2Functions disabled while driving .......... 2-5
G
Givingvoice commands.................. 2-22, 9-4, 9-19Guidance screen settings........................... 5-8Guidance screens andpreview mode....................................................... 5-7Guidance settings.......................................... 5-20
H
How to handle display............................ 10-19How to input letters and numbers.... 2-11How to order map data updates.... 10-15How to store home location................. 2-14How to use this manual............................... 1-2How to view map screen......................... 2-18
I
Incorrect display ofvehicle position ................................................ 10-5Info on route......................................................... 7-4
Information screen........................................... 7-2
L
Language and unit settings................... 8-12Language settings......................................... 8-12Laser product....................................................... 1-3List screen............................................................... 2-9Looking at information onthe map.................................................................. 3-17
M
Maintenance of display.......................... 10-19Map data........................................................... 10-15Map menu screen.......................................... 2-13Map scale.............................................................. 3-10Map scrolling information........................ 3-18Map symbols...................................................... 3-20Map types................................................................ 3-2Map update......................................................... 7-18Menu screen and how to operate....... 2-7Menu screens and their purposes....... 2-7Minor adjustment of home orstored address..................................................... 6-9Moving a map....................................................... 3-5Moving location of destination............... 5-4Multi-function controller.............................. 2-3
N
Navigation setting............................................. 8-5Navigation system status screen......... 2-4NavTraffic information ............................... 10-2
Nearby traffic info. ............................................ 7-5NISSAN voice recognition............. 2-21, 9-2Notes on NavTraffic information.... 10-13Notes onNavWeatherXM information............... 10-14Notes on voice guidance...................... 10-12Number input screen.................................. 2-12
O
Operating maps............................................... 2-18Other navigation settings........................... 8-6
P
Places of interest(PLACES) directory ......................................... 10-2Procedures aftersetting destination........................................... 5-2
R
Recalculating route....................................... 5-20Reference symbols........................................... 1-2Repeating voice guidance................... 10-11Reset all navigation settingsto default............................................................... 8-10Route calculation............................................ 10-8Route calculation andvisual guidance................................................. 11-6Route guidance................................. 10-2, 10-9Route guidance settings .......................... 5-26Route screen...................................................... 5-12
12-10 Index

S
Safety information............................................ 1-2Scrolled location map screen............... 2-14Searching for destinations...................... 2-16Searching for detour route takingtraffic informationinto consideration.......................................... 5-22Searching from address book.............. 4-10Selecting route.................................................... 5-2Set average speeds...................................... 5-28Setting alternatecommand mode.............................................. 9-21Setting by phone number....................... 4-13Setting city center ......................................... 4-17Setting color theme......................................... 8-5Setting conditions forroute calculation............................................. 5-23Setting destination........................................ 2-16Setting detour route.................................... 5-21Setting freeway entrance/exit............. 4-14Setting from stored routes..................... 4-13Setting home as destination.................... 4-9Setting intersection...................................... 4-16Setting left screen display....................... 3-17Setting map color ......................................... 3-15Setting map orientation............................ 3-14Setting point on map.................................. 4-19Setting previous destination................. 4-11Setting previous start point................... 4-12Setting the map view.................................. 3-13Setting voice guidance .............................. 2-19
Setting voice guidanceat intersections................................................ 5-27Settings long range map view............. 3-15Settings screen.................................................... 8-2Speaker adaptation...................................... 9-21Speed limit indication on map................ 8-6Standard mode................................................... 9-3Start menu.............................................................. 2-8Starting route guidance................ 2-17, 5-2Steering wheel switch................................... 2-3Storing avoid area............................................ 6-7Storing current vehicle location............ 6-3Storing home location/address.......... 2-14Storing location........................................ 5-5, 6-2Storing route......................................................... 6-5Storing tracked route..................................... 6-6System feedbackannouncement modes............................... 9-20
T
Touch panel operation .............................. 2-10Traffic information..................................... 11-10Traffic information on map........ 3-21, 7-6Traffic information settings ...................... 7-8Transferring information to/fromaddress book..................................................... 6-20Turning voice guidance ON/OFF....... 2-19
U
Unit settings........................................................ 8-13
Using controls to adjust values,levels, etc.................................................................. 2-8
V
Vehicle icon......................................................... 11-4Viewing availabletraffic information............................................. 7-3Viewing availableweather information....................................... 7-9Viewing GPS currentlocation information..................................... 7-19Viewing information about currentvehicle location ................................................... 7-3Viewing information aboutsearched location.............................................. 5-5Viewing navigation systemversion information....................................... 7-19Voice command examples.......... 9-8, 9-23Voice guidance.................................. 10-3, 11-8Voice guidance duringroute guidance.................................................... 5-7Voice recognition............................................ 11-9Voicetag (only forstored locations) ............................................. 6-10Volume adjustment...................................... 8-10
W
Weather information settings............... 7-17What is GPS (GlobalPositioning System)? ................................... 10-3
Index 12-11

When gray road is displayedon map.................................................................... 10-7
12-12 Index

MEMO
Index 12-13

MEMO
12-14 Index


08NJ-N
Printing : February 2019 Publication No.:
Printed in U.S.A.N19E 08NJU1
370Z