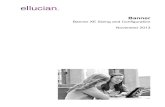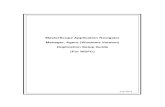20180829 Banner 9 Application Navigator handout...B. APPLICATION NAVIGATOR “AppNav” is the home...
Transcript of 20180829 Banner 9 Application Navigator handout...B. APPLICATION NAVIGATOR “AppNav” is the home...

Banner 9 Transformed Forms Page 1
San Mateo Community College District BANNER 9
Using APPLICATION NAVIGATOR August 29, 2018
SIGNING into BANNER 9 Application Navigator:
1. Browser Considerations: a. Banner 9 will run on Chrome, Internet Explorer, Firefox, and Safari. You are able to
have multiple tabs or browsers open. b. Banner 8 can still be accessed through the regular menu using Internet Explorer.
2. SIGNING into BANNER – from “https://banner.smccd.edu/” select the “Banner 9 User
Portal. If training or testing, select the Development portal.
3. Sign in uses your employee email (AD) username and password ([email protected]).

Banner 9 Transformed Forms Page 2
Note: For training, go to the Banner Development Portal, http://banner.smccd.edu/prog_portal.htm. For Student system training, use the DEVL instance, for all other systems, use the Banner TRNG.
TRANSFORMED FORMS are the Banner forms, redeveloped using java-based tools instead of Oracle Forms.
1. All baseline Banner 8 forms have been “tranformed” into an equivalent Banner 9 “page” with the same name, description and functionality.
2. Responsive design – responds to the screen size. 3. Runs on Chrome, Internet Explorer, Firefox, and Safari. Chrome is recommended.
4. Banner 9 Changes to Terminology
Banner 8 Banner 9 Forms Pages Blocks Sections Next Block GO Button Rollback Start Over Query Filter
5. Banner 9 changes to Common Shortcut Keys
Command Banner 8 Banner 9 Next Block PgDn ALT+PgDn Previous Block PgUp ALT+PgUp Record insert CTRL+F2 F6 Record Remove CTRL+F3 SHIFT + F6 Record Duplicate F7 F4 Filter (Enter/Execute Query) F9 and F10 F7 List of Values CTRL+L F9 Open New Form CTRL+B CTRL+SHIFT+Y Save F12 F10

Banner 9 Transformed Forms Page 3
B. APPLICATION NAVIGATOR “AppNav” is the home page that enables institutions to go between Banner 9 pages.
Application Navigator Dashboard
Banner 9 Tool Menu 1. Toggle Menu expands and contracts the menu column. Banner menus open in a cascade by
functional area. Find the page you are interested in opening and click. If you have set up a “My Banner” menu, that will also appear.
2. Dashboard (CTRL+SHIFT+X) is also Home or the Welcome page. It can be used from any page to return to the AppNav Dashboard/home page.
3. Applications (CTRL+M) opens the Banner menus by functional area. Find the page you are interested in opening and click.
4. Search icon (CTRL+SHIFT+Y) is used to search for an administrative page by entering either the Banner Acronym or the descriptive name of the page.
5. Recently Opened icon (CTRL+Y) displays with a count of pages after you have opened the first page. Open the list and select a page to access it.
6. Help Icon (CTRL+SHIFT+L) can be selected from a functional page, selecting this icon will open the help information. Help is not available from the Home Page.
7. Sign Out (CTRL+SHIFT+F) link in the Application Navigation Toolbar will exit you from your Banner portal applications.
8. Banner User Name displays name of the person logged into this account. Search Box on the “Welcome Page” lets you enter either the descriptive name of the page or the Banner acronym for the page.

Banner 9 Transformed Forms Page 4
PAGE HEADER contains the following items:
1. Page close (CTRL+Q) icon. 2. Page title 3. ADD (ALT+A) and RETRIEVE (ALT+R) icons are used with Banner Document Management. 4. RELATED (ALT+SHIFT+R) button displays a list of pages that can be accessed from this
page like the Options Menu in Banner 8. 5. TOOLS (ALT+SHIFT+T) button includes refresh, export, print, clear data, item properties,
display ID image, and other options controlled by the page. a. Refresh (F5) b. Export (SHIFT+F1) c. Print (CTRL+P) d. Clear Record (SHIFT+F4) e. Clear Data (SHIFT+F5)
6. GO (Alt+PgDn) to access the body of the page, populate the key block data and then click Go.
Note: Workflow Release and Submit buttons also display in the page header. FILTERS (F7) provide the ability to search for specific records by querying on data element, previously provided through search and execute query functionality.
1. Filter Criteria provides the ability to select based upon field, function, and criteria. 2. Remove button are used to remove a single criteria record. 3. Clear all (F7) to clear results and return to filter or GO (F8) to execute query. 4. Basic versus Advanced Filtering – New functionality with the October upgrade:
a. Basic Filtering is the default and includes frequently-used fields with “Equal” as the function.
b. Advanced filtering includes all of the filter fields and criteria options. Other buttons include: 1. CANCEL (CTRL+Q) 2. SELECT (ALT+S)

Banner 9 Transformed Forms Page 5
SECTIONS of the form will display after the key data has been entered and the GO button has been pressed.
1. Open or Collapse a section using the arrow on the far left side of the section header. 2. Tabs (CTRL+SHIFT+1, CTRL+SHIFT+2, etc.. using number represents the tab sequence) are
available on some pages to access sections of grouped information. 3. Notification Center displays messages including errors. 4. Start Over (Alt+PgUp) returns to the key block. 5. Insert-Delete-Copy record icons for the following actions:
a. Insert (F6) Use this to insert records in the section. b. Delete (SHIFT+F6) Use this to delete records in the section. c. Copy. (F3 or F4 to duplicate selected record in the section.)
6. Filtering (F7) is used to limit and identify records based upon search criteria. See the section below on Filtering.
PAGE FOOTER includes the following:
3. NEXT (ALT+PgDn) and PREVIOUS (ALT+PgUp) sections move up and down between
sections and tabs. 4. Last Activity Date and User (if information is collected on the page/form.) 5. SAVE (F10) button 6. Additional information including:
a. MODE identifies edit (update) versus query mode. b. Record Number identifies record number and total records. c. Data Field Name identifies the Banner table and data field.

Banner 9 Transformed Forms Page 6
DATA in GRID MODE
1. Page Count indicates the number of total pages. Records per Page manage the number of
records displayed. 2. Record Count indicates the record highlighted as a count within the total number of records. 3. Sort Order – in Grid mode, click on header name. 4. Record data can continue to a section below or require scrolling to the right.
OTHER BASIC NAVIGATION HINTS
1. Functionally, things are the same. The sooner you begin using it, the more comfortable you become.
2. Link to set up your Password Manager reset: https://adselfservice.smccd.edu. You must register before you need it.
3. Asterisk “*” indicates a required field. 4. Dates can be identified by calendar pop-up. “T” can also be entered to default in today’s
date. 5. Name search can be performed by tabbing through the blank ID field. A box will pop up
where a name can be entered in last, first name format. If not found, other options are presented.
6. “…” next to a field will bring up the drop-down list of values. 7. Multiple Records are identified by the record count in page footer. 8. Single and Multiple record icons will show before the “Insert” icon on
administrative pages that display in grid mode with mulitple records or a single record at a time.
9. Quickflows are executed from the page, “GUAQFLW”. 10.Banner 8 INB – Recommend opening Banner 8 forms from a separate Internet Explorer tab.

Banner 9 Transformed Forms Page 7
KEYBOARD SHORTCUTS
ACTION Banner 8 Banner 9 Choose / Submit ENTER ENTER Clear record F3 SHIFT+F4 Clear records (all in a section) SHIFT+F5 Delete Record CTRL+F3 SHIFT+F6 Down or Next Record Down Arrow Down Arrow Duplicate selected record F7 F4 Exit Current Page or Exit Search CTRL+Q CTRL+Q Export Data SHIFT+F1 Filtering (enter/execute query) F9, F10 F7 First Record CTRL+Home Help CTRL+SHIFT+L Insert/Create Record CTRL+F2 F6 Last Record CTRL+End Lookup or List of Values (LOV) CTRL+L F9 Next Field or Item Tab Tab Next Page Down (where multiple records per page) F8 Page Down
Next Section Page Down ALT+Page Down Open Menu Directly CTRL+M Open Related Menu ALT+SHIFT+R Open Tools Menu ALT+SHIFT+T 1st Tab 2nd Tab and so on
CTRL+SHIFT+1 CTRL+SHIFT+2
Previous Field or Item SHIFT+TAB or F6 SHIFT + TAB Previous Section Page Up ALT+Page Up Print CTRL+P CTRL+P Save F12 F10
Select record on a Called Page double-click double-click or ALT+S
Start Over or Rollback F5 F5 Toggle Multi/Single Records View CTRL+G Up/Previous record Up Arrow Up Arrow Application Navigator AppNav - Access Help CTRL+SHIFT+L AppNav - Access Menu CTRL+M AppNav - Recently Opened pages SHIFT+Y AppNav – Search CTRL+B CTRL+SHIFT+Y AppNav - Sign Out CTRL+SHIFT+F Banner Document Management Add BDM Documents ALT+A Retrieve BDM Documents ALT+R