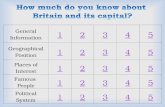2018 Feature Review Guide - Maximizer.org.uk · Mobile Access – Support grouping in Key Fields...
Transcript of 2018 Feature Review Guide - Maximizer.org.uk · Mobile Access – Support grouping in Key Fields...
-
09-28 1206 – 60 Smithe Street, P +1 604 601 8000Vancouver, BC F +1 604 601 8001V6B 0P5, Canada E [email protected]
2018 Feature Review Guide
Published By
mailto:[email protected]
-
09-28 2
Notice of CopyrightPublished by Maximizer Software Inc.Copyright © 2017
All rights reserved Registered Trademarks and Proprietary NamesProduct names mentioned in this document may be trademarks or registered trademarks of Maximizer Software Inc. or other hardware, software, or service providers and are used herein for identification purposes only.
DATA S H E ET 2018 Feature Review Guide
-
09-28 3
CONTENTSENHANCED IMPORT TOOL 4Summary 4
Import Manager 4
Setting up an import - Step 1: Source 7
Setting up an import - Step 2: Rules 8
Setting up an import - Step 3: Mapping 9Field mapping and duplicate checking 9Field action and field format 11
Setting up an import - Step 4: Summary 13
Import process and import history 14
Import Template 16Create a template 16Apply a template 17Edit a template 18
GLOBAL EDIT 19Global Edit Dialog 20
Progress indicator 22
23
2424
25
27
28
28
29
APP DIRECTORY
UI / UX ENHANCEMENTAdding documents into Documents tab by drag and drop
Auto format phone numbers based on your location or country code
Notification enhancement
Show all option in Opportunities following tab
Add new buttons available in the main modules
Mobile Access – Support grouping in Key Fields
DATA S H E ET 2018 Feature Review Guide
-
DATA S H E ET 2018 Feature Review Guide 09-28 4
ENHANCED IMPORT TOOLSUMMARYMaximizer CRM 2018 features an enhanced import tool to move contact data stored in spreadsheets and other systems into Maximizer, creating a centralized view that customer-facing teams can use to deliver personalization across every customer interaction. Users can quickly and easily upload files, specify import rules, and map fields between spreadsheets and Maximizer. Other functions of the import tool include:
· An advanced duplicative feature check to ensure no duplicative entries are created during an import.· An import history showing the status of each import, including error logs tracking each failed or skipped entry.· Import templates storing import rules and field mapping, making it easy to repeat frequently performed imports.
The new import tool supports these entry types: Company, Individual, Contacts and Opportunity.
Now it is possible to import a file containing these different record types all in one go. Whereas in the previous version users had to perform a separate import for each type of record in a file – now they can import a file only once. Maximizer automatically sorts entries into their appropriate type.
In addition, the enhanced import tool can now create an account associated with a contact.
IMPORT MANAGERAccess the import tool through Icon Bar > Import > File Import (XLS, CSV, TAB, etc). Click on this menu item to
New import tool
Existing import tools
-
09-28 5
open the Import Manager. The existing import tools are still available.The Import Manager screen allows you to start an import, access saved import templates and view import history.
The following sections are available in the Import Manager screen:
Start a new importYou can start a new import by pressing the Start a new import button. The steps for setting up a new import include: Source > Rules > Mapping > Summary.
Saved import templatesThe templates allow you to perform commonly used imports quickly. If you use a template to perform an import, all you need to do is to upload a new file.
Up to 5 of the most recently created templates will be displayed in Saved Import Templates section. You can manage your templates by pressing the Manage Import Templates button. Your templates are not shared with other users in your company. For more details about how to manage and apply your template, see Import Template section.
Press this button to start a new import
DATA S H E ET 2018 Feature Review Guide
-
09-28 6
Import historyThis section displays the imports that have been performed. For each import, the following data is recorded:
· Date and time of the import· Import record types and the name of the import file· Import status· Number of rows in the import file· Number of rows that have been processed successfully· Number of rows that are failed to be imported· Number of rows that are skipped during the import
If there are rows failed or skipped during the import process, a log file will be generated. You can download the CSV log file which contains the records that are failed or skipped. You will be able to review the reasons why records failed or skipped, fix any issues and upload the file again to import those records.
You can create a Favorite List for tracking successfully imported records. Pressing the number in the “# Success” column will retrieve the records from the Favorite List.
See more details in section Import Process and Import History.
Press the icon or the number to download the log file.
DATA S H E ET 2018 Feature Review Guide
-
09-28 7
SETTING UP AN IMPORT - STEP 1: SOURCE Import Manager > Source > Rules > Mapping > Summary
The first step in setting up an import is to upload a file. You also need to select the record types and specify import options.
Upload an import file You can upload an import file by drag and drop or by pressing the “Select a file” button. Both CSV and Excel file formats are accepted.
Specify what record types that the file containsYou need to select the record type(s) that the import file contains. The selection will determine what record types will be imported and will affect field mapping -- which you will perform in a later step. The types in the drop-down include:
· Contains Company information only· Contains Individual information only· Contains Company information and the Contact that belong to them· Contains Individual information and the Contact that belong to them· Contains Opportunity for Company (additional Contact information might be present)· Contains Opportunity for Individual (additional Contact information might be present)
Set global import settingsBy default, this section is closed. You need to expand the section and specify the settings for the import.
The spreadsheet column head-er is displayed on top of the Field Picker.
Upload a file
Select record types
Specify import options
DATA S H E ET 2018 Feature Review Guide
-
09-28 8
SETTING UP AN IMPORT - STEP 2: RULES Import Manager > Source > Rules > Mapping > Summary
In this screen, specify what action will be performed during the import.
The first drop-down allows you to select an action for the import. The following actions are available:
· Add new records and make updates to existing records· Add only new records currently not in Maximizer· Only update existing Maximizer records with new data from the import file
The second drop-down specifies what action will be performed if an existing record is found in Maximizer.
· Update only empty Maximizer fields with data from the import file· Replace all Maximizer fields with data from the import file
DATA S H E ET 2018 Feature Review Guide
-
09-28 9
SETTING UP AN IMPORT - STEP 3: MAPPING Import Manager > Source > Rules > Mapping > Summary
In this screen, you will match the columns in your spreadsheet to Maximizer fields. You also need to specify the fields that will be used to find the duplicate records in Maximizer.
FIELD MAPPING AND DUPLICATE CHECKINGTo map a column in the spreadsheet with a field in Maximizer, click any place in a row. The Field Picker will slide out for you to select a Maximizer field. If the column header and the name of a Maximizer field are exactly the same, they will be mapped automatically.
The new import tool also supports creating notes. Simply map a blank column in your spreadsheet to ‘note’. When you import the file, Maximizer will create a matching note for each cell you fill in and attach it to the appropriate record inside Maximizer. You can even map multiple new columns (e.g., ‘Note’, ‘Note2’ and ‘Note3’). Through this method you can create as many new unique notes as you need and automate the process of attaching them.
The import record types selected in Source screen affect field mapping and duplicate checking.
Import Address Book entriesIf you select Company in the Source screen, you will only see company fields in the Field Picker and will only need to use company fields for duplicate checking. If you select Company and Contact in the Source screen, both Company and Contact fields are available in the Field Picker. You need to specify at least one Company field and one contact field for duplicate checking.
DATA S H E ET 2018 Feature Review Guide
-
09-28 1 0
Import opportunitiesIf you select Opportunity and Company in Source screen, the fields for opportunity, company, and contact are available in the Field Picker. You need to map fields for Company and Opportunity, and specify at least one Company field and one Opportunity field for duplicate checking.
Contact fields are optional when you are importing Opportunities. If no contact fields are mapped, an opportunity will be created for a Company and not associated with a contact. If you map contact fields, the imported opportunity will be created for a Company and associated with a contact.
Selected record types
The spreadsheet column header is displayed on top of the Field Picker.
Map a column in the import file with “Note” to create notes in Maximizer.
The fields for company and contact are identified by the icons
At least one field for company and one for contact are needed for duplicate checking.
Fields for company and contact are available for mapping.
DATA S H E ET 2018 Feature Review Guide
-
09-28 1 1
Working with Field PickerClick any place in a row to open the Field Picker. Select a Maximizer field in the Field Picker and it will link the field with the selected column in the spreadsheet. When you select a field in Field Picker, the highlight in the grid will automatically be moved to next row. You can continue selecting a Maximizer field in the Field Picker without clicking the rows. Note that you don’t need to close the Field Picker when you are clicking the rows. The Field Picker will remain open when you are selecting a different row.
To select which fields you want to check for duplicates, turn on the switch in the “Use as duplicate check” column. Only mapped fields can be searched for duplicates.
Click the icon to remove the field mapping.
The fields for each record type are identified by the icons.
Fields for opportunity, company and contact are available for mapping.
At least one company field and one opportunity field need to be mapped and used for duplicate checking. Contact fields are optional.
Map a column in the import file with “Note” to create notes in Maximizer.
DATA S H E ET 2018 Feature Review Guide
-
09-28 1 2
FIELD ACTION AND FIELD FORMATYou can specify a field-level action for each field. The default action is determined based on the selection in the Rules screen. You can change the default action using the drop-down menu in the Field Action column. Note that the field action drop-down won’t be enabled until the field has been mapped. Also, field action is not allowed for fields used in duplicate checking.
· When “Add only new records currently not in Maximizer” is selected on the Rules screen, only “Add” isavailable for field action.
· When “Replace ALL Maximizer fields with data from the import file” is selected on the Rules screen,“Replace” is the default field action. You can select another action from the drop-down.
· When “Update only empty Maximizer fields with data from the import file” is selected on the Rules screen,“Add when empty” is the default field action. You can select another action from the drop-down.
Note that if the mapped field is a multi-value table field, Append will be available in the drop-down. Selecting Append will add the table item into the field.
Specify text format for an alphanumeric field.
Fields that are used for duplicate checking don’t allow field action.
Use the drop-down to change field level action
DATA S H E ET 2018 Feature Review Guide DATA S H E ET 2018 Feature Review Guide
DATA S H E ET 2018 Feature Review Guide
DATA S H E ET 2018 Feature Review Guide
-
09-28 1 3
If a mapped field is an alphanumeric field, you can specify the text format for the field. For example, you can set all letters to uppercase for the last name field.
Specify text format for an alphanumeric field.
DATA S H E ET 2018 Feature Review Guide
-
09-28 1 4
SETTING UP AN IMPORT - STEP 4: SUMMARYImport Manager > Source > Rules > Mapping > Summary
This screen provides a summary view before you start importing records. If there are multiple record types in the import file, a separate section will be created for each record type. Only fields that have been mapped will be displayed in this screen.
You can create a Favorite List for quickly retrieving imported records. In the Favorite List section, select New to create a new Favorite List. You need to specify a name for the list. You can also add the records to an existing Favorite List by selecting the Append option and selecting an existing Favorite List.
After you review the information in the summary page and satisfy all the settings, press the Finish button to start the import process.
If you will do the same import again in the future, you can save all the import settings as a template. For more information about how to manage and apply a template, see Import Template section for details.
Data from the import file is dis-played so you can check if the field is mapped correctly.
You can create a Favorite List for retrieving the imported records.
Data from the import file is displayed so you can check if the field is mapped correctly. is mapped correctly.
Mapped company fields and contact fields are displayed in two sections.
DATA S H E ET 2018 Feature Review Guide
-
09-28 1 5
IMPORT PROCESS AND IMPORT HISTORYAfter you press the Finish button in the Summary screen, the import process will start. You will be directed to the Import Manager screen where you can see import status.
After the import is completed, import statistics will be displayed in Import History. The statistics include:
· # of records – Total number of rows in the import file.· # of success – Number of rows in the import file that have been imported successfully. Clicking the
number will retrieve the Favorite List and show the records. Note that if your import creates opportunities,
companies and contacts, the Favorite List will retrieve opportunities only.
· # of failed – Number of rows in the import file failed to be imported. Clicking the number will download theCSV log file.
· # of skipped – Number of rows in the import file skipped during the import. Clicking the number willdownload the CSV log file.
The new import will be displayed in the Import History section, with a progress indicator.
DATA S H E ET 2018 Feature Review Guide DATA S H E ET 2018 Feature Review Guide
DATA S H E ET 2018 Feature Review Guide
-
09-28 1 6
Multiple phases in the import processThe import tool performs an import in multiple phases, depending on the record types in the import file. For example, if the import file contains opportunities and companies, you will need to map the fields for company, contact and opportunity. The import process then proceeds through the following multi-phase process for each row:
· Phase 1 – Checks existing companies. If an existing company is found, it updates the record. Otherwise, itcreates a new company.
· Phase 2 – Checks existing contacts. If an existing contact is found, it updates the record. Otherwise, itcreates a new contact.
· Phase 3 – Checks existing opportunities. If an existing opportunity is found, it updates the record.Otherwise, it creates a new opportunity.
If the import tool fails in any phase when processing a row, that row will be marked as failed. Using the example above, if the import tool processes one row, creates a company and a contact successfully but fails to create the opportunity, that row will be marked as failed.
DATA S H E ET 2018 Feature Review Guide
-
09-28 1 7
IMPORT TEMPLATEYou may need to perform the same import regularly. For example, you export a list of opportunities to a CSV or an Excel file and send it to a business partner. You will regularly get updates from the partner and will need to import the opportunities back into Maximizer. To make it easy to repeat an import, you can save your import settings, including the import rules and field mapping, into a template. When you perform that import again, all you need to do is to upload a new file.
Create a templateTo create a template, you need to go through all the steps to set up the import, including specifying import rules and field mapping. In the Summary screen, press the Save Template button. An Import Template dialog will open where you can enter a name for the template.
DATA S H E ET 2018 Feature Review Guide
-
09-28 1 8
Saved templates can be accessed from the Import Manager screen. The recently created templates are displayed in the Saved Import Templates section. Press the Manage Import Templates button if you want to edit an existing template or use another template.
Apply a templateTo apply a template, select a template in Import Manager. When the template is loaded, all you need to do is to upload a new file.
Click the Next button to go through each step and press the Finish button in the Summary page to start the import.
Display up to 5 recently created templates. Click a box to load a template.
Press this button to load another template or edit an existing template.
Upload a file
Indication of a template that has been applied
DATA S H E ET 2018 Feature Review Guide
-
09-28 1 9
If you change the record type in the Source screen, your template will be changed and you will be prompted with a message. For example, in your template the record types are Company and Contact. If you load the template and change the record types to Individual and Contact, you will see the message below.
You can save the changes in the selected template or create a new template.
Edit a templateTo change an existing import template, you need to load the template, and go through each step to make changes. In the Summary screen, press the Save Template button. In the Import Template dialog, press Save to update the selected template. Or, enter a new name and press Save As to create a new template.
Press Save to update the existing template.
Change the name and press Save As to create a new template.
DATA S H E ET 2018 Feature Review Guide
DATA S H E ET 2018 Feature Review Guide
-
09-28 2 0
GLOBAL EDITGlobal Edit allows you to batch edit a large number of records. The editing process can take a long time, depending on how many records you are editing. Previously, when Global Edit was in process, you could not work in another area of the product. You needed to wait for editing to finish before you could continue working in Maximizer. Now you are able to continue working while global editing is in progress.
The new Global Edit function is only available in the Address Book module.
Click this menu item to access the new Global Edit dialog.
DATA S H E ET 2018 Feature Review Guide
-
09-28 2 1
GLOBAL EDIT DIALOGIn the Global Edit dialog, you need to select fields for editing. Pressing “Pick a field” will open the Field Picker.
Note that Full Access, Read Access and Territory fields are not supported in this release.
You can drag and drop files directly into the Documents tab.
Pressing “Pick a field” will open the field picker.
DATA S H E ET 2018 Feature Review Guide
-
09-28 2 2
Once you select a field, you can edit the rule and values to change the field value.
The available actions for the rule depend on the selected field type. For example, for a date or an alphanumeric field, the following actions are available: Add when empty, Replace, Clear.
If the field is a multi-value table field, there are extra actions, including Append and Remove.
You can add more fields by pressing “Add another.”
DATA S H E ET 2018 Feature Review Guide
-
09-28 2 3
PROGRESS INDICATORIn past versions, while you are performing a Global Edit, you cannot work in another area of the product until the editing process is complete. In the 2018 release, you can continue working during a global edit.
When Global Editing is in progress, a progress indicator is displayed in the header. You can switch to another module and continue working. You can even log out of Maximizer and the editing process will continue.
When the editing process is completed, you can view the results by clicking View Global Edit Results in the header. If you are still in the Address Book screen, the list will be refreshed and show the updated data if the fields changed are in the column view. If you are not in the Address Book screen, you will be switched to the Address Book.
Note that while a Global Edit is in progress, you cannot perform another one. The Global Edit menu item will be disabled until the current editing process is completed.
DATA S H E ET 2018 Feature Review Guide
DATA S H E ET 2018 Feature Review Guide
-
09-28 2 4
APP DIRECTORYYou can now access and enable other business applications, quickly and easily, straight from within Maximizer. Click the Integration button in the Icon Bar to open the App Directory where you can find every app integrated with Maximizer. We are actively working on building more integrations. Each one will be made available in the App Directory as they are released.
Clicking on the App icon will show more details related to the App. You can access the Setup Guide, check the features available and activate or download the integration by clicking the ‘Get It Now’ button. On-Premise users need to have an active internet connection to access the App Directory.
DATA S H E ET 2018 Feature Review Guide
-
09-28 2 5
UI / UX ENHANCEMENTADDING DOCUMENTS INTO DOCUMENTS TAB BY DRAG AND DROPYou can now directly drag and drop documents from your computer to the Documents tab. This allows you to quickly upload documents into Maximizer.
You can drag and drop files directly into the Documents tab.
DATA S H E ET 2018 Feature Review Guide
-
09-28 2 6
AUTO FORMAT PHONE NUMBERS BASED ON YOUR LOCATION OR COUNTRY CODEWhen you edit your contacts’ phone numbers, these will automatically be formatted for your country (set in your preferences) or according to the country code of the phone number.
Your phone number locale can be set in the preferences dialog.
DATA S H E ET 2018 Feature Review Guide
-
09-28 2 7
When you edit an address book entry phone number without a country code, the phone number will be automatically formatted to comply with the formatting of your locale.
For example, you’ve set your locale to the United States and enter a phone number. When you click out of the field, the phone number will be automatically formatted as follows:
If you are entering a number with a country code, type “+” directly before the country code to ensure it is formatted correctly. This works with international numbers too.
EXAMPLESUS/Canada
United Kingdom
DATA S H E ET 2018 Feature Review Guide DATA S H E ET 2018 Feature Review Guide
DATA S H E ET 2018 Feature Review Guide
-
09-28 2 8
TURN OFF AUTOMATIC PHONE FORMATIf you don’t want to apply the automatic phone format, you can turn it off. Go to Administrator module > Preferences > System Options and uncheck “Automatically format phone numbers to my locale”.
NOTIFICATION ENHANCEMENTDesktop notification shows notification for Address Book entries, opportunities and casesIn past releases, only the notification for appointments and tasks could be displayed as a desktop notification. Now you can see Address Book entries, opportunities, and customer service cases displayed as desktop notifications. Clicking the notification will open Maximizer and highlight the entry.
Note that the desktop notification only works with Chrome and Firefox.
Favicon in browser tab indicates new notifications have arrivedWhen the notifications arrive and the Maximizer tab is not in focus, a dot will be displayed in the favicon in the tab to indicate that new notification has arrived.
A dot will be displayed when the new notification arrives and the Maximizer tab is not in focus.
DATA S H E ET 2018 Feature Review Guide
-
09-28 2 9
SHOW ALL OPTION IN OPPORTUNITIES TABA Show All checkbox has been added to the Opportunities tab. If a contact is selected and Show All is checked, all the opportunities created for that contact’s parent company or household will also be displayed.
In contrast, if a contact is selected and Show All is un-checked, only opportunities assigned to the selected contact will show up.
ADD NEW BUTTONS AVAILABLE IN THE MAIN MODULESThe button for adding a new entry has been added into the Address Book, Opportunities, Customer Service and Hotlist screens. It allows you to quickly create a new entry.
DATA S H E ET 2018 Feature Review Guide
-
09-28 3 0
MOBILE ACCESS – SUPPORT GROUPING IN KEY FIELDS
If you have created groups for Key Fields on the web version and give each group a title, the groups and titles are now displayed in Mobile Access.
DATA S H E ET 2018 Feature Review Guide
-
About Maximizer
Maximizer CRM is fueling the growth of businesses around the world.
Our CRM solutions come fully loaded with the core Sales, Marketing and Service functionality companies need to optimize sales productivity, accelerate marketing and improve customer service. With �exible on-premise, our cloud and your cloud deployment options, tailored-to-�t �exibility, state-of-the art security infrastructure, industry-speci�c editions and anywhere/anytime mobile access, Maximizer is the a�ordable CRM solution of choice.
From o�ces in North America, Europe, Middle East, Africa and AsiaPac, and a worldwide network of certi�ed business partners, Maximizer has shipped over one million licenses to more than 120,000 customers worldwide.
AMERICAS ( HEAD OFFICE )
Maximizer Services Inc.SalesPhoneEmail [email protected] www.maximizer.com
EUROPE / MIDDLE EAST / AFRICA
Maximizer Software Ltd.
PhoneEmail [email protected] www.maximizer.com/uk
AUSTRALIA / NEW ZEALAND
Maximizer Software Solutions Pty. Ltd.
PhoneEmail [email protected] www.maximizer.com/au
F u r t h e r c o n t a c t d e t a i l s c a n b e f o u n d o n o u r w e b s i t eW W W. MA XIMIZER .COM
Copyright © 2017 Maximizer Services Inc., Maximizer Software Ltd., Maximizer Software Solutions Pty. Ltd. All rights reserved. Maximizer® CRM is a registered trademark of Maximizer Software Inc. Maximizer CRM, Maximizer CRM Live, Maximizer Contact Management, and other product names may be trademarks of their
respective holders. This is for information purposes only. MAXIMIZER SOFTWARE INC. MAKES NO WARRANTIES, EXPRESSED OR IMPLIED, IN THIS SUMMARY.
www.maximizer.com
_Import_process_and_Import_Template_Import_Template_1
Button 1: