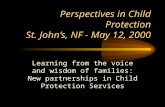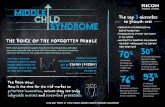Using the voice of the child in measuring outcomes and managing performance
2017 - Voice of the Child - The Voice of the Child
Transcript of 2017 - Voice of the Child - The Voice of the Child

Procedures 2012 System Overview I Like It Tags &
NotesProcedures > Pages > System-the-Use > overview-system-2012
2012 System Overview
The purpose of this summary is to provide an overview of the 2012 system processes and will broadly cover the following topics:
The homepage display■
Accessing a case (case history)■
The purpose of service requests (and how to access and raise them)■
An overview of activity plans, applets and queries■
User access is determined by the level of access required (e.g. team leader/caseworker) and the specific business area.
2012 System Homepage
HomepageAfter log in the homepage displays the date and a welcome message. An applet automatically opens with a list of ‘to do’ items (‘to do’ items are activity plans).
Select an item to move to a new screen and view further details of the ‘to do’ item.
A series of toolbars is displayed each with a drop down selection. Some of the toolbar items include:
Cases – select to view a list of cases in the work queue■
Contacts – select to view a list of names/addresses/contact numbers, if this screen is blank for a client use the query function
■
Accounts – select to view a list of employers/agents■
Correspondence – select to view a list of written correspondence (drill down to view unassociated documents, inbound correspondence and outbound correspondence)
■
Leads – select to view a list of customer roles■
Queries - select to search for an existing client name. When searching for a name that has an apostrophe eg O'Hara, speech marks must be added e.g. "O'Hara"
■
The above items (when selected) are viewed in an applet. The applet is a small window (containing a list of items) which opens in the existing screen. The applet generally contains items and/or activities to view or access.
For more information on navigating the login and homepage refer to Login and Home screen emulation.
There are also emulations covering Tabs and Links, Case Summary and Contact Summary.
The homepage is displayed as below:
Access Permissions
Page 1 of 132012 System Overview
11/08/2017http://np-cmg-sharepoint.link2.gpn.gov.uk/sites/procedures/Pages/Use-the-System/2012-s...

Access permissions If, when looking at an applet, a row of bold text is displayed above it starting with; "You are not able to access the information in this view" the system allows the changes to be entered but the case will not be updated. Navigate to the applet where appropriate access is given to make the changes, eg ensure that you are using the Enforcement Actions view when completing an enforcement SR.
In addition, any changes to the system should be made in the applet/view specified in procedures for the same reason as above
CMS 2012 Customisation
2012 System CustomisationThere are several features of the 2012 system that improve the user experience, they aren't specific to any view so are available for everyone, however content will obviously be specific to the role, some of these features are:
Sorting columns■
Changing and amending columns■
Freezing columns in a list■
Record count■
About record■
Sorting Columns
This allows data to be sorted in either ascending or decending order. Not all columns are sortable, by hovering the cursor over the column, the system will state whether the column can be sorted.
The Advanced Sorting Function allows for up to three columns to be sorted at the same time, by selecting the Menu button and then select Advanced Sort. The Sort Order box will appear, once the columns to be sorted have been selected and specified whether they are to be sorted in ascending or decending order, select OK, the system will then sort based on the information provided in the Sort Order box.
Columns can also be moved along the view, Select and hold on the Column Header, then drag the column either left or right to the new location and release. The column will now be in the new location.
Changing and Amending Columns
Every applet can have columns added, removed or rearranged to suit the user, however some procedures require certain columns to be available.
To change the columns, select the Menu button and then select Columns Displayed. The Columns Displayed box will appear. The box shows two lists, the left hand list shows available columns and the right hand list shows columns already selected. The order of the columns in the right hand list are shown in the order that they will be displayed. Once finished,select Save to confirm the changes.
Some of the views available to Caseworkers, Team Leaders (TL) and Segment managers need to have the following columnsadded:
Screen Tab Views Columns to add DescriptionCases My Cases
Master Case#•Case Suppress Notification•Personal Interest•PI Reason•
Provides the master case number
•
Indicates whether notifications have been suppressed
•
Indicates whether a case has thepersonal interests flag set (Special Client RecordsOnly)
•
Page 2 of 132012 System Overview
11/08/2017http://np-cmg-sharepoint.link2.gpn.gov.uk/sites/procedures/Pages/Use-the-System/2012-s...

Provides the personal interestreason
•
Cases My Team's Cases (TL only)Master Case#• Provides the
master case number
•
Service My Service RequestsSub Status•SLA•Due Date•Days to SLA•Priority Score•
Provides the sub status of the SR
•
Shows the number of days it shouldtake for the SR to be completed
•
The date to becompleted by, based on the SLA
•
The days left until the SR is expected to be completed by
•
The priorityscore of the SR
•
Service My Team's Service Requests (TL only)As above• As above•
Work Management Service Request (Segment Managers and TL only) Process•
Sub Area•Parliamentary Contact•
Provides theProcess for the SR
•
Provides the Sub Area for the SR
•
Shows if the SR has a MP associated to a complaint (Required for TL in Complaints)
•
Work Management Master Case (Segment Managers and TL only) Lock Assignment•
Contact Full Name•Indicates whether lock assignment has been set on the mastercase
•
Provides the full name of the payingparent
•
Freezing columns in a list
There are occasions where there are more columns in the view than can be displayed on the screen. The system corrects this by creating a horizontal scroll bar. The system also allows columns to be frozen, allowing the scroll to continue but 'freezing' required columns in place. To enable this feature, double click on the required column header, the column header will now have a dark grey background, this column will now remain in place whilst scrolling.
Record count
This feature provides the total number of matching records in a view or search query. Select the Menu button and then select Record Count. A box shows the total number of records.
Page 3 of 132012 System Overview
11/08/2017http://np-cmg-sharepoint.link2.gpn.gov.uk/sites/procedures/Pages/Use-the-System/2012-s...

About record
The system provides information about an individual record eg when the record was last edited. Select the record, select the Menu button and then select About Record. A pop up box will appear showing:
When the record was created■
Who created the record■
When the record was last updated■
Who updated the record ■
Names, Titles and Addresses
Names, Titles and AddressesTo ensure clients receive a professional service enter all names, titles and addresses onto the system accurately as exact details are pulled through onto letters. Consider the following:
All titles – must be populated using the dropdown field e.g. MRS/MR■
All first names – first letter upper case followed by lower case e.g. Anne■
If there is a hyphen, apostrophe or space within the name, the first letter immediately after the punctuation mark should be upper case e.g. Anne-Marie
All middle names – first letter upper case followed by lower case e.g. Anne■
If there is a hyphen, apostrophe or space within the name, the first letter immediately after the punctuation mark should be upper case e.g. Anne Marie
All last names – first letter upper case followed by lower case■
If there is a hyphen, apostrophe or space within the name, the first letter immediately after the punctuation mark should be upper case e.g. O’Brien or Ponsonby-Smythe
Where a capital letter occurs in the middle of a name without punctuation e.g. MacDonald, this needs to be entered as such without punctuation or spaces
■
All addresses – first letter of every word upper case followed by lower case e.g. Street ■
Postcode and City must be in upper case
Postcode Format Example PostcodeAN NAA M1 1AAANN NAA M60 1NWAAN NAA CR2 6XHAANN NAA DN55 1PTANA NAA W1A 1HQAANA NAA EC1A 1BB
The letters Q, V and X are not used in the first position■
The letters I, J and Z are not used in the second position■
The only letters to appear in the third position are A, B, C, D, E, F, G, H, J, K, S, T, U and W■
The only letters to appear in the fourth position are A, B, E, H, M, N, P, R, V, W, X and Y The second half of the Postcode is always consistent numeric, alpha, alpha format and the letters C, I, K, M, O and V are never used
■
Address minimum details required to allow successful UK address updates in CIS and Siebel. However there will be variations if the address is an oversees address or BFPO: Feedback
Address type
Address line 1
Address line 2
City
Post code - with a space
Page 4 of 132012 System Overview
11/08/2017http://np-cmg-sharepoint.link2.gpn.gov.uk/sites/procedures/Pages/Use-the-System/2012-s...

Country
When inputting a client's address, to avoid errors, always update the City field. This is to satisfy requirements with
CIS. Address line 2 does not need to be completed if it is not required. Ampersands (&) must never be used when setting up client, employer or third party contacts or in any system notes.
Querying on the System
Querying on the SystemAny list on the system can have a query raised against it, if there's a Query button, the list can be queried. A query can be used to find:
A single record:■
Use a national insurance number (NINO) or scheme client identification number (SCIN) to find a single contact■
Use a Case ID as the criteria to find a single case■
A list of matching records:■
Use a Preferred Contact Method as the criteria to find a list of Contacts that have the particular method you are interested in
■
Use a Date or Date Range as the criteria to find a list of Service Requests (SR) that have a matching due date■
To run a query select the Query button and then select the criteria to be used. As many criteria as is necessary can be used. Once the criteria is selected. Select Go and this will start the query.
Query Assistant
The query assistant is a useful tool to query up to four criteria in one query. The tool allows the use of AND or OR for multiplecriteria eg Process equals Arrears AND Sub Status equals In Progress.
Information entered in to the query assistant is case sensitive. You should use the query assistant where:
You're uncertain how to frame a date range query■
If you want to select multiple values for the same field eg Process equals Arrears or Process equals Enforcement■
If you're comfortable using Filters in Excel spreadsheets■
Eg, the caseworker wants to identify SRs with a due date after 15/05/2014
Caseworker selects the Query Assistant button■
From the first field select Due Date■
From the field next to it, select Is After■
From the next field along enter the due date 15/05/2014■
Select GO and a list of SRs matching this criteria will be displated■
Remember that additional criteria (up to four) can be added.
Predefined queries
The saved queries dropdown includes a set of predefined queries (PDQ) available to all users. To run a PDQ, select the PDQ required in the Saved Queries drop down.
If there is a Predefined query that does not meet your business need, and there is a new requirement to support all Operational Users, complete the Public PQD Query Template below and forward to the Line Manager who will obtain Grade 7 appoval stating that it is a business requirement.
PUBLIC PDQ QUERY TEMPLATE.DOCX
The completed form, having had the appropriate Approval should be forwarded to [email protected]
Page 5 of 132012 System Overview
11/08/2017http://np-cmg-sharepoint.link2.gpn.gov.uk/sites/procedures/Pages/Use-the-System/2012-s...

Service Requests
Service Requests
Service requests - purpose/links
Service requests (SR) are used to manage work items and assigned to users to complete work activity. All work items in the system must be set up as an SR.
The purpose of SRs are:
To record that a work item needs to be completed■
To notify a team leader or caseworker that a work item exists and, when started, to guide a caseworker through the steps required to complete that work activity
■
SR status
The status of an SR gives an indication of the current progress of the SR. There are a number of statuses which are standard across most processes.
These are:
Assigned - this indicates that a new SR has been generated and allocated to a caseworker or that the SR has moved segments and requires action by the new owner. Some fully automated SRs remain as "assigned" until the automated letter activity has fulfilled overnight, however, where the letters are clerical, caseworkers must take action to issue the letters after checking OSCAR for the latest letter status
■
In Progress - this indicates the activity plan has been generated and that work is underway■
Pending Approval - this indicates that a part of the SR is awaiting approval from a team leader. Once approval is given, caseworkers must not amend the approval element of the SR as this causes validation issues and generates an error message
■
Error - this indicates that an error message has been generated and remedial action is required. For more information refer to Error Handling
■
Open - this indicates a new SR has generated but not the activity plan and that changes have been logged but not progressed
■
Wait - this indicates we are waiting for information to progress■
Closed - this indicates the SR is closed and no further activity is possible, including reversal of closure■
Parent/Child SR
A ‘Parent’ SR is the term used for the original SR. Certain processes require the creation of further SRs linked to the ‘Parent’ SR. These linked SRs are known as ‘Child’ SRs. An example of this is:
Change of circumstances (CofC) SR (‘Parent’ SR)■Perform Assurance SR (‘Child’ SR)■Communicate corrections SR (‘Child’ SR) ■
The corrections SR is linked to the assurance SR and linked to the CofC SR. It is possible to view all or any of these SR’s by selecting the hyperlink via the thread bar trail (upper left of the screen).
The Parent SR is the record of the changes required. The Child SR is the SR that impacts those changes onto the liability.
Child SRs should be accessed via the My Service Request view.
How to raise an SR
An SR can be raised at a contact or case level, most of the time the SR should be raised at the Contact level. Raising the SR from the Contact ensures that the contact last name is populated, work allocation rules correctly trigger and mandatory fields are not set as read only. However when the SR relates to an employer it should be raised at the Case level.
Select New from the applet toolbar to open a new screen. A new SR number is created:
Select the relevant Process, Area and Sub area of the new SR and link the SR to the case, to do this, select the button at the right of the Case field. This brings up a list of cases associated with that person, choose the appropriate case from the list and select OK
■
Once the SR has been created and linked to a case, select the SR number and enter the SR Source, Statusand Sub Status. Ensure that all other appropriate fields are completed as per the specific procedure for the process you are carrying out. This ensures that the correct activity plan is created for that specific scenario
■
Page 6 of 132012 System Overview
11/08/2017http://np-cmg-sharepoint.link2.gpn.gov.uk/sites/procedures/Pages/Use-the-System/2012-s...

When raising an SR for a caseworker in a different segment, generate the SR, enter all mandatory fields and relevant information and set the Status to Pending Assignment. The SR routes to the correct segment.
For example; After receiving a call for a case not in your work queue, the paying parent supplies bank details to set up a direct debit; raise a direct debit SR, complete all fields and set the SR status as Pending Assignment.
The source field must always be populated however this may need to be updated manually when the SR is system generated.
When creating an SR, if the status is set as Open and all mandatory fields aren't completed, when the cases moves to a new segment the SR will become unprogressable as some of these fields will be 'greyed' out. When creating an SR you must complete all mandatory fields. If an SR attached to a case has greyed out mandatory fields raise an incident. For more information refer to Incident Management.
Users may select those SRs relevant to their business area, for example applications, maintenance, enforcement.
For new application SRs, select the new button on the toolbar, a new screen is displayed where the user can enter the client details to create a new application. For more information refer to Application Overview.
Linking SRs
There are several ways to link SRs.
Link one SR to another SR through the Related SR tab. Select the Related SR tab and Add. Once the list of SRs has been populated, highlight the SR you wish to link and select OK.
Link the SR to the case by selecting the Case # button, this opens a new applet. Highlight the relevant case and select Add and OK.
Take the above action in chronological order, starting with the oldest SR in the threadbar. This will keep the sequence of SRs in chronological order
Child SRs
Create a child SR from a parent SR by selecting the Child SR tab. Select New and open the drop down menus to create therelevant SR. A child SR is automatically linked to the parent SR and the case.
For more information refer to Child Service Requests emulation.
Service request types – case owning and functionally unique
There are two types of SR: case owning; and functionally unique.
Functionally unique SRs are completed by specialist teams with read only access to the rest of the case group for example, subject access request SRs.
As the case owner, when creating the functionally unique SR, consider making an SR Notes entry to provide somebackground information and context for the specialist caseworker who receives the SR.
Accessing the SR list
The SR list is accessed by selecting the Cases or Service dropdown on the toolbar or one of the SR dropdown choices of My Service Request, My Teams Service Requests and/or All Service Requests.
Individual SRs are accessed by selecting the SR from the list. To navigate to the case the SR is associated with, select Go ToCase.
If you enter an SR via the case tab, you can use the arrows to scroll through the SRs for that case, however if you enter an SR via the SR tab, you will scroll through multiple case SRs in your queue when you use the arrows.
If the team leader wants to access the SR that is assigned to the caseworker they can only do this via the My Team's Service Request view.
If caseworkers create an SR using a contacts details without assigning it to the case or, create an SR for a case held in
another segment of the business operating model, they will not be visible to the caseworker in My Service Request View. The SR will be accessible in either Contact Service Request View or My Service Requests Across Segmentswhich will display all open SRs created by the caseworker.
Page 7 of 132012 System Overview
11/08/2017http://np-cmg-sharepoint.link2.gpn.gov.uk/sites/procedures/Pages/Use-the-System/2012-s...

How to close an SR
To close an SR all the linked activities must be completed with a Status of Done or N/A and system generated letters issued in the overnight batch. If any activity is In Progress or any letters awaiting fulfilment a message advises users they mustcomplete all activities within the work item, or wait for the letter batch to complete before proceeding.
Failure to complete the resolution code and/or marking the SR as Closed will cause work allocation/routing errors and although all activities have been completed the SR will still be counted as on hand.
When all activities are completed and letters issued the SR can be closed. Select:
A Resolution Code from the drop down menu■
Closed from the Status drop down menu■
Cancel or Complete from the Sub Status drop down menu■
If an SR is raised in error use the drop down menu to change the Status to Closed and the Sub Status to Cancelled.
If an SR is Closed or Cancelled in error, identify the relevant SR, select New to recreate it and select the relevant Area and Sub Area.
Manage Inbound Contact SRs
Process = Manage Inbound Call■
Area = General Enquiry■
Sub Area = General Enquiry■
Ensure that these service requests are correctly linked to a case and then closed once the necessary action has been completed. If a colleague takes a call on your behalf this SR may be assigned to you, regularly check your service requests for SRs of this type to identify any necessary action or callbacks resulting from an inbound call. A call outcome must always be selected. If no action/callback is required the call can be marked as Call - Resolved and the SR/activity closed.
Saving Information
Saving informationWhere no automatic save option is displayed within the SR users must select one of the following to record and save information:
Select New – today’s date, user profile and comments box is generated■
Select Menu – today’s date, user profile and comments box is generated■
Select Ctrl and S – today’s date, user profile and comments box is generated■
Use of a button - information is submitted to a database or interface for processing, e.g. Send MOP will send the method of payment information to BaNCS
■
A save must be performed whenever a new contact is added onto the system or an SR sub status updated.
Inbound Call Display
Inbound call display Inbound callers enter their unique scheme client identification number (SCIN); if the SCIN is correct and recognised, the system populates the screen with a generic, snapshot view of the client’s case details. The generic view includes case specific security details, payment information and contact information.
If the SCIN is recognised the following screen is displayed:
Page 8 of 132012 System Overview
11/08/2017http://np-cmg-sharepoint.link2.gpn.gov.uk/sites/procedures/Pages/Use-the-System/2012-s...

If the inbound caller does not enter their SCIN or enters it incorrectly the system displays search options. The caseworker will enter the client’s details to search for the case and when located, the system displays a generic, snapshot view of the case details.
If the SCIN is not recognised the following screen is displayed:
Activity Plans
Activity plans SRs have an activity plan attached to them. When a Process, Area, Sub Area and Status have been selected on an SR an activity plan is generated.
An activity plan is a list of steps that a caseworker or system runs through to complete an SR. Completing all activities within the AP does not automatically update the Status of the SR to Closed, but all activities within the plan must have the Status field updated to allow the SR to be closed, this should be done manually, see how to close an SR earlier in this procedure.
When updating enforcement activity plans always update the Outcome field of each activity plan line rather than the Status field. Failure to do so may result in a technical error.
When scrolling through the activities in the activity plan, if an error message is displayed stating 'A beginning of file reached error has occurred', this message can be ignored as it will not cause any system problems.
Activity plans are a prompt and not always required. They are not a substitute for procedures, but should be used with the procedures in order to complete the required process.
Page 9 of 132012 System Overview
11/08/2017http://np-cmg-sharepoint.link2.gpn.gov.uk/sites/procedures/Pages/Use-the-System/2012-s...

Ensure the activities are fully completed before marking them as Done, the system will not allow you to edit the fields after that point.
There are around 30 different activity types, each activity may be assigned an Outcome, this field is optional and should only be used where it adds value, there are two exceptions to this:
Enforcement activities - The outcome field tends to be used more frequently for enforcement action■
Call - Outbound activity - An outcome against this activity must be completed■
Where you mark an activity as Done, the system will allow you to edit the Activity Type, only do this where there is a legitmate business case to do so.
Conditional activities
Some activity plans contain conditional activities. The activities help to limit the number of activities being displayed in the plan. Depending on the changes made to the Sub status of the SR will determine which conditional activities are displayed. A way to tell if the activities are conditional is that the activity plan won't be displated numerically. Where this is the case the activity plan should be worked from top to bottom.
Application activities
Unlike other service requests (SR), the Application SR isn't driven by changes to the sub status of the SR. Instead an application caseworker progresses the application by changing the sub status of the Case.
Each sub status for the Case has it's own activity plan associated to it, every activity will need to be marked as either Doneor Not Required to allow the Application to be successfully completed. Each activity plan should be completed before updating the Case sub status to the next stage.
Enforcement activities
Enforcement activity plans use Reason Codes, which are completed prior to the Outcome field. This is due to the length oftime some enforcement SRs require to be completed, the reason codes allow the Enforcement Case Manager (ECM) to captureinformation to help when the ECM returns to an activity plan some time later.
Enforcement activities are conditional, however rather than being driven by changes to the SR sub status they are generated through changes to the Reason Code of an existing enforcement activity. The system will only generate the additional activities, once the initial set of activities are completed and has a Resolution Code recorded against the last activity in the list.
Where the Resolution Code is recorded against the last activity with the prior activities still open, the system asks whether the caseworker wishes to proceed. If this is selected, the system will close all open activities with a Resolution Code ofSystem Override.
Adding activities
Activities can be added to the activity plan, this allows for more information on the action taken by the casesworker on the SR to be recorded. Examples of activites that may need to be added are:
Wait activities■
When adding a Wait activity, a due date must be specified, once set the SR status will need to be manually set up
■
Page 10 of 132012 System Overview
11/08/2017http://np-cmg-sharepoint.link2.gpn.gov.uk/sites/procedures/Pages/Use-the-System/2012-s...

Off system letters■
Wait States
Wait statesA Wait state for an SR will default to a set period of seven or 14 days, determined by the 2012 system.
The procedures offer guidance around wait states on the assumption that information/evidence is not available at that
point of the procedure - if you have all the information needed then there is no need to apply a Wait state, proceed to the next step of the guidance.
A Wait period may also be set manually from within the activity plan by following the process below:
Update the SR Status to Wait■
Update the SR Sub Status from the available options (Awaiting evidence etc). At this point the 2012 system will default to the seven or 14 day Wait state.
■
To manually set the Wait state to anything other than the default value, select the relevant line of the activity plan and manually update the Activity Due Date column/field with the new date. The field below the SR Status andSub Status will still show the default seven or 14 days however, the system logic responds to the field in theactivity plan
■
Wait states at application
To set a Wait on a case when there isn't an SR currently active raise the Wait activity against the activity plan created by the Case sub status. Eg, when shared care is disputed whilst running the initial calculation. For more information refer to Shared Care Dispute at Application.
Search Options
Search optionsTo manually search for a case choose one of the following from the toolbar:
Depending on the SR required select either Case, Service or Work Management button - select Query, enter the SR number and select Go. A new screen opens with the relevant case details.
■
Depending on the SR required select Contact, Third Party Accounts or Employee’s button - select Query, choose from a variety of search parameters (title, name, third party reference number and coaching status) and select Go. A new screen opens with a list of cases that match the criteria set.
■
Select the binoculars icon in the toolbar. This opens a search window, select one of the following dropdown choices;Cases, SRs, Contacts, Liability Order and select Go to begin a search.
■
Calendar
Calendar Whenever the calendar icon is displayed the SR/activity requires the user to select the date/time. Select the calendar icon and a calendar appears as a popup. The calendar defaults to highlight today’s date. Use the arrows on the calendar popup to navigate to the date required and select OK. The calendar popup disappears and the chosen date appears in the appropriate field.
The calendar displays a time field. Use the dropdown arrows to set the time or type the time in the appropriate field and select Save (or Cancel).
Examples of the uses of calendar are to set date of birth, start/ end date of an activity, to pause an SR.
The calendar icon can be seen on the homepage screenshot.
Alarm Function
Alarm Function The alarm function can be used as a reminder when future action is required on a case. For example: callbacks, reminders to issue specific time letters ie CMSL0080. To set the alarm function:
Access the case at case level ■
Page 11 of 132012 System Overview
11/08/2017http://np-cmg-sharepoint.link2.gpn.gov.uk/sites/procedures/Pages/Use-the-System/2012-s...

Select the Activities tab and select New■
Change the Type to To Do■
Amend the Start Date to the date the reminder is required■
Enter the time that the reminder is required■
Enter the reason the reminder is required into the Description field■
Set the Status to In Progress■
Select To Do on the activity under the Type heading and tick the Alarm Box■
Gather and Record Evidence fields
Gather and record evidence fields When using the Gather/Record Evidence applet to request any evidence select New to create a new evidence request. Populate the following fields:
Requested Evidence – the evidence required■
Source – the client that has been asked to supply the evidence■
Requested date – date evidence was requested■
Due date – date evidence is expected to be received■
After selecting Generate Activity, the system will automatically populate an outbound activity in the activity plan of the SR. Upon generating and sending the information request letter, change the SR Status to Wait.
Once the evidence has been received, change the SR Status to In Progress. In the Gather/Record Evidence applet record the following information
Received Date – note this cannot have a date in the past, check the inbound activity to establish the date the evidence was received
■
Reviewed Date - this is today's date ie the date the evidence is reviewed by the customer■
Reviewed (Y/N)■
Comments (Freetext field to enter any additional information)■
2012 System Finance Overview
Accessibility Users Summary
Adobe
Application Overview
ATNIC Summary
BaNCS
BOM Overview
BOM - Segments Summary
Call Backs
Call - Hearing and Speech Impaired
Call - Overview
Call - Routing
Case Summary
CCPulse
Contact Summary
Documentum Summary
Error Handling
Estimation of Earnings Tool
Page 12 of 132012 System Overview
11/08/2017http://np-cmg-sharepoint.link2.gpn.gov.uk/sites/procedures/Pages/Use-the-System/2012-s...

RSWeb
Incident Management - Manage Incident Locally
MI - Generate Report
Notes - Service Request/Case/Contact
Performance Management Framework
Pretty Good Privacy (PGP)
Procedural Content
Secondary Access
Shared Care at Application
SharePoint/Procedures - How to Use
SMS Text
Specialist Services Support Team
System/Telephony - Set Up Access
Telephony Overview
Terminology Changes
Texbox - MI
Verint
Work Allocation
Work Management
Page 13 of 132012 System Overview
11/08/2017http://np-cmg-sharepoint.link2.gpn.gov.uk/sites/procedures/Pages/Use-the-System/2012-s...