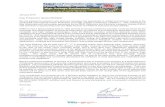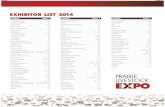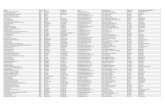2017 UTIC CONVENTION: EXHIBITOR MEETMAX REGISTRATION ... · 2017 UTIC CONVENTION: EXHIBITOR MEETMAX...
Transcript of 2017 UTIC CONVENTION: EXHIBITOR MEETMAX REGISTRATION ... · 2017 UTIC CONVENTION: EXHIBITOR MEETMAX...

1
2017 UTIC CONVENTION: EXHIBITOR MEETMAX REGISTRATION INSTRUCTIONS
• By Friday August 11 - All exhibitors must be registered on MeetMax with a profile description • On Wednesday August 30 – 12:00 PM Eastern – Wholesalers will begin requesting appointments • On Tuesday September 5 – Exhibitors can request appointments with Wholesalers or other
Exhibitors
Table of Contents:
p. 2 – 5 Exhibitor MeetMax Registration Instructions and MeetMax Website Walkthrough
p. 6 - 7 Exhibitor MeetMax Confirming/Editing 1on1 Appointments
p. 8 Logging Back into MeetMax Website
p. 9 - 14 Requesting Appointments with Wholesalers or other Exhibitors (only available beginning September 16 for exhibitors)
p. 15 – 16 Editing/Canceling/Message scheduled appointments

2
2017 UTIC CONVENTION: EXHIBITOR MEETMAX REGISTRATION INSTRUCTIONS AND WEBSITE WALKTHROUGH
1. Click on the MeetMax 1on1 Appointment Making Site registration link that you received with your convention registration confirmation.
2. The link will direct you to the following registration site:
NOTES: - Only one registration per company (please share username and password with others members of your company) - Fields marked with a red asterisk are required fields. The system will not allow you to submit until all required fields are
completed. - 1on1 Appointment Meeting confirmations/messages will be sent to the email address provided in this registration. - Please remember that the username and password is case sensitive. - The area marked “Company Description” allows you to enter information or a website for your company that
wholesalers can review as they are making appointments. -
3. Once all fields are completed, click “Submit” as shown below.
NOTES:
- When registration is completed, you will receive a registration confirmation email from [email protected] with the subject line, “Thanks for registering for 2017 Upholstery and Trim International Council Convention”. It will list the contact information you provided as well as the username and password you have selected.

3
4. Once “submit” has been clicked on the registration page, you will now be directed to the “Welcome Page” of the MeetMax
1on1 site:
NOTES: - Please note the different tabs in the heading, “Welcome”, “Your Account”, “Profile” etc. Click on each tab name to
navigate between the pages.
5. The “Your Account” page shows the contact information and account settings you have provided. If you need to make any changes to your account (Example: email address, username, password), make the changes on this page and then click “Submit” at the bottom.

4
6. The “Profile” page allows exhibitor companies to enter in a company description, list the products manufactured and/or enter in the company website. This information will be seen along with your company name by the Wholesalers as they make their appointments.
NOTES:
- To preview your profile, click “View Profile” above the profile fields.
7. The “Blackout Times” tab allows you to block specific times that you do not wish to be available for 1on1 appointments. (For example, you have a conference call with your business or you wish to hold an internal company meeting)
NOTES:
- To block out the specific times, click on the box next to each slot you wish to block.

5
- Once all your blackout boxes have been checked, click “Save” at the bottom of the screen. Once “Save” has been
clicked, this icon will appear to confirm your selected time slots. - If you do not wish to block out any times, do not check any boxes. You may click on the next tab “Your Schedule” - If you return to this tab after appointments have already been scheduled, those confirmed appointment times will now
be in red and you will not be able to select those times to blackout.
8. The “Your Schedule” will display the meetings created for your company.
NOTES:
- Upon your first log-in, you will not see any meetings listed on this tab. - Once meetings are scheduled and appear in this tab, you may email this schedule to yourself or others by clicking on
the icon or print the schedule by clicking on the icon. A new window will open with a printer friendly version of your schedule. Once the window is open, right click and choose the “Print” command.
9. The “Conference Schedule” page shows all the conference events and times.
10. To logout of MeetMax, please click the “logout” button at any time. The button is located in the top right of every tab.

6
2017 UTI CONVENTION: EXHIBITOR MEETMAX APPOINTMENT CONFIRMATIONS
Beginning on Wednesday August 30, 12 p.m. eastern, wholesalers will be able to create 1on1 meeting appointments with all registered exhibitors. Prior to the, wholesalers will be emailed a pdf of the Buyer’s Guide to have detailed information on your company prior to making their appointments. Please be sure to complete the Buyer’s Guide information form by Friday August 25. - As wholesalers begin making appointments, exhibitors will receive an email confirming the meeting from
[email protected] with the subject line “Meeting Confirmed”
- The body of the email with note the company that scheduled the meeting, the date and the time.
NOTES:
- Exhibitors do not need to approve a meeting in order for it to be confirmed. Meetings are automatically confirmed. - As soon as a wholesaler creates a meeting with your company, that time slot will no longer be available. - As wholesalers create meetings, you will now see “Your Schedule” begin to fill with scheduled 1on1 meetings.
- Tentative 1on1 meeting room locations will now be included for all exhibitor companies to assist wholesalers in their scheduling process.

7
- As wholesalers create meetings, a new tab “Schedule 1on1s” will now be visible in your tab headers.
- Within the “Schedule 1on1’s” tab, you will now see a list of scheduled meetings. Next to each meeting, there is a drop down for various actions regarding each meeting.
o “Edit” will allow you to change the time of the meeting. Only mutually available time slots will appear as options for a rescheduled meeting.
o “Cancel” will cancel the existing meeting and the wholesaler will no longer be able to request any future meetings with your company.
o “Message” will allow you to send a message to that particular company.

8
2017 UTIC CONVENTION: EXHIBITOR MEETMAX: LOGGING BACK IN
Logging Back Into MeetMax:
To return to MeetMax, either click on this log-in
Or
Click on this link. Do not register again but click on the link “Click here if you have already registered on MeetMax” (see below). Enter in the username and password that you initially created.

9
2017 UTIC CONVENTION: EXHIBITOR MEETMAX APPOINTMENT REQUEST INSTRUCTIONS
(only available beginning on September 5)
TWO APPROACHES TO REQUESTING MEETINGS
Approach 1:
- To request a meeting with another company (either wholesaler or exhibitor), To begin either, first log back into MeetMax and then click on the drop down next to “Select 1on1 Companies” tab. Click “Request Meeting”
- The screen will show the companies participating, their tentative suite number (exhibitors only), the company role and
an area for “Action”

10
- By Clicking on “Company Name” you can sort the company names alphabetically:
- By checking either the “Exhibitor” or “Wholesaler” checkboxes, you can filter out the companies by role:
- Next to the company you would like to meet with, click on the arrow next to “Meet” in the Action column and then click on “Meet”
- A new window will pop up:

11
- Under “Meeting Time”, select your desired date and time for the appointment and then click “Submit”
- Once you’ve hit “Submit”, the date and time of your requested meeting will now appear underneath the company’s name of the “Select Attendees” Sub-Tab. An appointment request has also been sent to that Wholesaler/Exhibitor. Remember that any meeting requests you make MUST BE APPROVED FIRST BY THE RECIPIENT BEFORE THEY ARE A CONFIRMED APPOINTMENT.
- You can also see the meeting in the following areas:
o Under the “Schedule “1-on-1s” tab in the sub-tab “Sent”

12
o From the “Schedule 1-on-1’s’ Tab and on the “Request Meeting” Sub-tab, look for “You have x open time slots remaining” just above the list of attendees.
A new window will appear with all of the time slots. Reqeusts/Confirmed/Blacked Out time slots will filled in and available time slots are in white.
- After the meeting is confirmed, you will also receive an email and that meeting will now display in “Your Schedule”
-

13
Approach 2:
- From the “Schedule 1-on-1’s’ Tab and on the “Request Meeting” Sub-tab, look for “You have x open time slots remaining” just above the list of attendees.
- A window will appear displaying all of the time slots:
- Click on the time under the specific day you’d like to request a meeting

14
- A new window will appear, noting the meeting time that you have just selected. In the “Add Attendees” field, begin typing the company name of the company you wish to meet with. Companies with those related names will begin to appear beneath the field. Select the company you wish to meet with and then click “Submit” in the bottom right hand corner.
- The meeting will now appear under the “Sent” sub-tab of “Schedule 1on1’s” as well as reflected in the Time Slots area where you just requested a meeting.
- Remember that any meeting requests you make MUST BE APPROVED FIRST BY THE RECIPIENT BEFORE THEY ARE A CONFIRMED APPOINTMENT.
- After the meeting is confirmed, you will also receive an email and that meeting will now display in “Your Schedule”

15
2017 UTIC CONVENTION: EXHIBITOR MEETMAX APPOINTMENT EDIT/CANCEL/MESSAGE
To edit or cancel an existing scheduled meeting, go the “Schedule 1-on-1s” tab and on the “Request Meeting” sub-tab, look at the Action column next to each company name and click on the drop down arrow next to the appointment. From there, you will be given three options Edit, Cancel, or Message:
1. Edit the appointment allows you to select an alternative time to meet with the company. a. Once you’ve selected the alternative time, click “Submit”
2. Cancel the appointment deletes the appointment and now also prevents one another from ever making another appointment with each other again. Use Cancel cautiously. A window will pop up prompting you for a reason or to add a note. Once entered, click “Submit”

16
3. Message allows you to send a comment to that company. a. A window will pop up confirming the recipient, allowing you to enter a subject line and also a message. For
example, “Can only meet for 10 minutes” or “Only one representative from our company can participate”