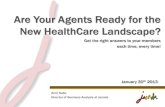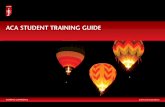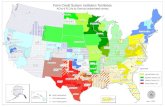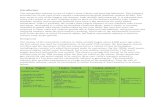2017 ACA Form Processing Large Employers - Home - NCESD · Understanding ACA Reporting Beginning in...
Transcript of 2017 ACA Form Processing Large Employers - Home - NCESD · Understanding ACA Reporting Beginning in...

2017 ACA Form Processing – Large Employers
Fiscal Coordination December 2017

1

2
Table of Contents
Understanding ACA Reporting .................................................................................. 3
Entering an ACA 1095C Record ................................................................................. 5
Verifying Employee ACA Codes………………………………………………………………..……..…7
Identifying Full Time Employees and Creating a Work File ……………..…………………..9
ACA 1094C/1095C Processing …………………………………………………………………………..11
Step 1: Enter and Verify Employer Information for 1094C/1095Cs…………………….…12
Step 1a: (Optional) Allow employees to Print 1095s electronically……………………….13
Step 2: Create/Modify/Report 1095C Work file ………………………………………………….16
Selecting Employees ………………………………………………………………………………………..17
Method 3: Select/Import Specific Employees ………………………………………………….…18
Selecting Self-Insured Options and Employees …………………………….……………………21
Selecting Total Employee Count Parameters ……………………………………………………..23
Completing the Creation or Recreation of the 1095C Work file …………………………..24
Modifying Current 1095C Work File ………………………………………………………………….25
Running Optional Reports …..……………………………………………………………………………26
Viewing the 1095C File Tracker …………………………………………………………………………27
Total Employee Counts …………………………………………………………………………………….27
Step 3: Create 1095C Print File ………………………………………………………………………….28
Viewing 1095C Print File Date/Time Stamps ……………………………………………………...30
Extracting Copies of the 1095C Print File from the Database ………………………………30
Step 3a: Print the 1095Cs ……………………………………………………………………………..31
Step 4: Create Individual 1095C PDF Files …………………………………………………………..35
Purging 1095C PDF Files …………………………………………………………………………………..36
Step 4a: Post PDFs to Employee Access ……………………………………………………………..37
Step 5: Create the Electronic 1094C/1095C Files …………………………………………………38
Viewing 1094C/1095C Electronic Submission File(s) Parameters ………………………….40
Step 5a: Enter Receipt ID and Finalize this Transmission ……………………………………..41
Finalizing an Accepted Transmission ………………………………………………………………….41
Finalizing an Accepted with Errors or Rejected Transmission ……………………………….42
Appendix A – Transmission to the IRS ………………………………………………………………..43

3
Understanding ACA Reporting Beginning in 2015 (filing in 2016 for 2015), Applicable Large Employer Members (ALE Members) were required to compile information about offers of health coverage and enrollment in health coverage for their full-time employees during the calendar year. Employers who had 50 or more full-time employees (including full-time equivalent employees) in the previous year, are required to report information about health coverage and healthcare enrollment for their employees. A full time employee for any calendar month, is an employee who has on average at least 30 hours of service per week, or at least 130 hours of service during the calendar month. ALE Members that offer employer-sponsored self-insured coverage also use Form 1095-C to report information to the IRS. Examples of employees who would also be reported on the 1095-C form are: those enrolled in PEBB insurance and has enrolled covered dependents, or employees who are enrolled in Cobra plans. Two provisions of the affordable care Act apply to applicable large Employers (ALE’s):
o The employer Shared responsibility provisions; and o The employer information reporting provisions for offers of minimum essential
coverage. The Employer shared responsibility: Requires that an employer must make an offer of coverage to 95% of its full time employees (and their dependents), that offers minimum essential coverage that is affordable and that provides minimum value. The penalty for an ALE who does not offer minimum essential coverage to at least 95% of its full time population, and if a full time employee receives the minimum tax credit for purchasing coverage through the marketplace, the ALE will be fined a $2,000.00 penalty for each of its full time employee (minus 30). The employer information reporting provisions for offers of minimum essential coverage: requires that an employer-sponsored plan provides minimum value if it covers at least 60% of the total allowed cost of benefits that are expected to be incurred under that plan. The health coverage offer cannot require the employee to make a monthly contribution for any calendar month of more than 9.5% of that employee’s household income. The penalty for an ALE making an offer to a full time employee which does not offer minimum essential coverage, and the employee receives a premium credit for purchasing insurance on the marketplace, is $250.00 per month (1/12 of $3,000.00). Please see additional late filling/failure to file penalties on the 1095 IRS instructions. Reference: IRS.Gov The 1095-C process in Skyward’s School Management System creates individual 1095-C Forms for employees based on the ACA information in the Employee Profile. This guide provides form processing information for large employers only.

4
IRS Deadlines – Reference page 3 of the 2017 Instructions for Forms 1094-C and 1095-C forms for details.
Action: Deadline If filling Paper 1094-C/1095-C forms to the IRS:
February 28, 2018
If filling electronic 1094-C/1095-C forms to the IRS:
April 2, 2018
1095-C Forms furnished to employees: January 31, 2018
Considerations:
It is important to enter an ACA code for all employees in your database, even if they were not offered coverage, or if they waived medical coverage.
If an employee waived coverage, you need to keep signed documentation by the
employee on a yearly basis. It is recommended that the waiver form includes the time frame the employee is choosing to waive medical coverage for.
Contact a PEBB representative to request access to the 2017 list of PEBB Retirees and dependents.
Print/Save a copy of the 2017 Instructions for Forms 1094-C and 1095-C to use as a reference. Go to: www.irs.gov and Search: 1095-C Instructions.
Please go to PDenroller.org to view/register for upcoming ACA Labs.

5
Entering an ACA 1095-C Record
The 1094C/1095C Forms are reported on a calendar year basis. Each reportable employee must have, (at a minimum) a January record. Information entered in the ACA 1095-C Info area is used to generate the 1094-C/1095-C Forms. When adding a record, you must enter the month and year the employee enrolled in a uniform medical plan, if applicable, mark the “enrolled in coverage” checkbox, and enter any applicable information for the employee’s dependent/s in the Covered Individuals section. After you enter a 1095C Record for an employee, it remains the same for each subsequent month and year, until you add a new record. Subsequent record changes are only needed when there is a qualifying event, such as when an employee leaves the district, or changes to enrollment based on the employee’s covered individuals. Changes in status are indicated in the month and year the change is effective. Each change requires that you add a new set of ACA codes to identify the type of health coverage the employee had or did not have, for that month. To add a 1095C ACA Record: Menu Path: Web\HR\Employee\Employee Profile\ACA Information\1095-C Info
Click the Add button.
Enter the Year
Enter the Month
Select the Offer of Coverage Code
Enter the Lowest Cost Premium (if applicable)
Enter the Safe Harbor Code (Optional)
If applicable, select the “report Employee as Covered Individual” checkbox. Important: You should Select the “Report Employee as Covered Individual checkbox” if you had any employees enrolled on a self-insured coverage plan such as PEBB, or any employees enrolled in COBRA. If your district only offers PEBB insurance, every employee (regardless of full time status) should receive a form. Employees on self-insured plans should all have a codes entered into the 1095-C maintenance tab, and they should all have the “report employee as covered individual” checkbox marked.

6
If applicable, click the Add button under the Covered Individuals maintenance screen.
Enter Covered Individual’s Name, Last Name and either SSN or Date of Birth.
Click the Save button.

7
Verifying Employee ACA codes To verify that all employees in your database have an ACA code, use the ACA 1095 Tracker utility view. Menu Path: Web\HR\Employee\Employee Setup\Utilities\ACA 1095 Tracker
Click Add
Enter Template Name
Select Form Type: 1095-C
Select the radio button to Report Employee’s 1095-C values for the range: Year: 2017 Month: 1 to 12
Employees with no 1095-C records should be: Included
Profile fields to include in Report: Select Employee type and Name Key
Employee Selections: o Check Method 1: Selection Parameters - Default Parameters o Check Method 3: Selection Parameters - ZZ ACA Employee Type
Click the Save and Run button
Send the 1095-C Statuses by Month view to excel using CSV format.

8
Click the Open button at the bottom of the screen.
Click file and save the csv file for easy access for 1095 form processing later.
Highlight the entire worksheet and click the Sort and Filter button.
Select custom sort by: January offer. Anyone missing an ACA code in January will be filtered to the top.
Run custom sorts on the additional months to review missing ACA Codes.
Note: An employee should receive a form, if they were full time for any month in the calendar year.

9
Identifying Full Time Employees and Creating a Work File As a starting point, you can use the ACA Hours Tracker Parameters utility to identify employees who worked full time, based on their average ACA hours, or by reviewing the utility screen in the detail view. There is now a *Employees Receiving 1095 Form Report filter which identifies any employee who worked more than 30 hours week or 130 hours per month, based on the parameters entered into the template. Review the list of employees in this filter and also review the Skyward default filter to ensure that no one is missed. When you have identified the list of employees who should receive a 1095 form, send the list to excel, using CSV format, and ensure that the Name Key is listed as the first column. Anyone listed in the import file, will be included in the work file and they will have a 1095C form generated, as long as there is at least 1 ACA record in their Employee Profile. Important: After you create an excel spreadsheet which contains all the name keys of the employees who should receive a file, save that spreadsheet into your Fin_Sec Folder. You will need to access it within RDS so that you can use it as an import file in Step 2 of the 1095C process. Menu Path: Web\HR\Employee\Employee Setup\Utilities\ACA Hours Tracker
Add a template Description
Uncheck the “Use ACA Employee Categories” checkbox.
Select the report type as Monthly
Enter 12 months on current report. (This will update the report range from 01/01/2017 – 12/31/2017).
Select the checkboxes for: Employee Type, Hire Date, Start Date, Active, and Term Date.
Click Save and Run.

10
Select a filter to review.
Export the Utility view to Excel using CSV format.
In Excel, you can do a custom sort to identify full time users based on average monthly hours worked.
Note: Once you have a list of the users who should be receiving a 1095C form, be sure to include the name keys of employees who were enrolled in PEBB (ex: PEBB retirees), or employees Enrolled in COBRA, as those employees may not display in this tracker if they were not paid through your district in 2017.

11
ACA 1094C/1095C Processing Use the options on the ACA 1095C Processing screen to progress through the process. To perform the process, use the following five primary steps:
1. Enter and/or Verify Employer Information for 1094C/1095Cs 2. Create/Modify/Report 1095C Work file 3. Create 1095C Print File (used to print the 1095Cs) 4. Create Individual 1095C PDF Files 5. Create the Electronic 1094C/1095C Files
Each step is listed on the ACA 1095C Processing screen. This section of the Guide walks you through each step.
Important IRS Deadlines:
Action Deadline
District sends 1095B or 1095C Forms to individuals
Due to individuals by January 31, 2018.
Electronic 1094B, 1095B, 1094C, 1095C Forms sent to the IRS.
April 2, 2018
Paper 1094B, 1095B, 1094C, 1095C Forms sent to the IRS
February 28, 2018

12
Step 1: Enter and Verify Employer Information for 1094C/1095Cs In this step, you enter employer information as it appears on your district’s Form 941 Quarterly Federal Tax Return. You enter your TCC number and contact information. Some of the Employer Information fields are already populated from the Name table. To enter and verify employer information for 1094C/1095Cs: Menu Path: RDS\HR\PA\YE\PA\CA\CP
Next to Step 1, click Enter and/or Verify Employer Information for 1094C/1095Cs.
Configure the Enter and/or Verify Employer Information for 1094/1095s screen
Click OK. You can modify this information at any time before printing the 1094C/1095Cs.

13
Step 1a: (Optional) Allow Employees to Print 1095s Electronically In this optional step, you allow employees to choose whether or not they receive a printed 1095 Form from the district. To use this feature, your district must be using Employee Access. The Step 1a option redirects the user to the Web interface. After you follow the procedure below, the option that allows employees to make this choice appears when the employee signs into Employee Access. Along with enabling the option, you determine a time frame during which employee’s see the Options for Receiving My 1095 electronically message when they sign in to Employee Access. You also set up any email notifications that employees receive after making their selection. To allow employees to print 1095’s electronically:
Menu path: RDS\HR\Payroll\Year End\PA\CA\CP
Note: This configuration is shared between the 1095/1095B and C forms processing.
Choose step 1a (Optional) to Allow Employees to Print 1095s electronically.
Complete the setup for Date requirements and text areas:
Select 1095 Processing Year: 2017
Check to allow employees to receive 1095s electronically
Selection parameters: defines which employees can elect to receive 1095s
electronically. Selected employees must have a 2017YTD record.
(District Specific) enter dates to make the electronic 1095 option visible for
employees.
Check to email employees once they confirm or deny they would like to receive their
1095s electronically.
Enter automated email body text for consent confirmation.
Enter automated email body text for deny confirmation.
Enter text to display upon employee Access login.
Click the Preview notification link to verify notification text.
Click the Save button when complete.

14
Sample text to insert in the Employee Notification Section: Electronic 1095 Option: The option is now available to receive your Form 1095 electronically. If you choose to receive an electronic copy of your 2017 Form 1095 you will not receive a paper copy. You have until INSERT DATE HERE to make the choice by completing the option at the end of this message. If you do not respond, you will receive a paper copy of your Form 1095. If you choose to receive an electronic copy and later require a paper copy, you must submit your request for a paper copy 1095 either electronically to: INSERT EMAIL ADDRESS HERE or by postal carrier to: INSERT SCHOOL DISTRICT ADDRESS HERE. Doing so does not withdraw your consent for future electronic 1095’s.
Please select one of the following options: Confirm Email: You have chosen to receive an electronic copy of your Form 1095. You will not receive a printed copy of your 1095. You will be notified when your electronic copy is available. Deny Email: You have not chosen to receive an electronic copy of your 1095. You will receive A printed copy of your 1095 when available.

15
Employee Access Option to Choose Electronic Form 1095 During the open window date range identified in the setup screen, employees will receive the following “Option for Receiving My 20xx 1095” screen upon logging into Employee Access. If the employee chooses any of the first two options and clicks the Save option, they will receive the e-mail notification listed in the setup screen. The employee will continue to receive this notice between the open window date range if:
The employee chooses “Ask me again later” and clicks the Save Option.
Selects any option and clicks a back button without clicking the Save Option.
Employee Access Setup for all Employees to View/Print Electronic Form 1095 Menu Path: Web Product Setup\Employee Access
Highlight Payroll Setup. Click Run.
Check the box to Display 1095 Information. Click Save.

16
Step 2: Create/Modify/Report 1095C Work File
A 1095C Work file must exist before you continue with 1095C Processing because all of the subsequent Steps in the process use the data that the 1095C Work file contains. After you create the 1095C Work file, you may need to make changes to employee data and recreate the 1095C Work file as you complete the 1095C processing steps. There is no limit to the number of times that you can recreate your 1095C Work file. The procedure for recreating the 1095C Work file is the same as the procedure for creating the 1095C Work file shown below.
Creating or recreating the 1095C Work file
In this step, you create or recreate the 1095C Work file. To create the 1095C Work file, you set a series of parameters to define the data to include in the 1095C Work file.
To access the Create/Recreate 1095C Work file screen:
Menu Path: HR\PA\YE\PA\CA\CP
Step 2, click Create/Modify/Report 1095C Work file.
Click OK.
Do one of the following:
If you are creating the 1095C Work file for the first time, you will see the following message, click OK.
If you are re-creating the 1095C Work file, double click Recreate 1095C Work file. A message asks if you want to continue to remove the work file, print file, electronic file, and individual PDF files.
Click Yes.

17
Selecting Employees In this procedure, you select the employees to include in the 1095C Work file. There are 4 available methods to select employees, however our region is choosing to use Method 3 only. Methods 1 and Method 2 require that employees were paid in 2017, which would exclude PEBB retirees or members enrolled in COBRA if they retired prior to 2015 and have enrolled in a self-insured plan. Below are the 4 available methods to identify employees who should receive a 1095 form. Only method 3 is described in detail.
Method 1: Select from Employee Profile
Method 2: Select from Employee Management
Method 3: Select/Import Specific Employees
Method 4: Import from ACA Hours Tracker

18
Method 3: Select/Import Specific Employees
A 1095C workfile is created for any individually selected employee, or anyone imported from a file, using in this method. This option is helpful when reporting people (such as retirees) who were not paid during the 2017 reporting year, but still need to receive a 1095-C form. According to the IRS instructions for Forms 1094/1095C, an employer that offers self-insured plans should report non-employees enrolled in the self-insured plan such as non-employee directors, retirees, and those enrolled in COBRA. Note: There is an exception. If your district does not have the SSN for the non-employee, a 1095C cannot be issued. In the case of a missing SSN, the employer must issue a 1095B. On the 1095B, a DOB can be issued in lieu of a missing SSN. Employers normally will report self-insured and non-Self-Insured health coverage on form 1095-C, unless they are missing a SSN or advised otherwise. Import File: You can import employees or references from a CSV file. The file cannot contain a header row, and the Employee Name Key Identifier must be in the first column (all other columns are disregarded).
Selecting Specific Employees
The following steps show you how to select specific employees. Menu Path: RDS\HR\Payroll\Year End\Calendar\1094C/1095C Processing – CP
Click Step 2 – Create/Modify/report 1095C work file.
Click OK to the following message. You will only see this prompt if it is the first time you select step 2 to create the work file.
Uncheck the Method 1 checkbox.
Check the Method 3: Select/Import Specific Employees check box.

19
Click the Ind. Empl. Button. Select an employee in the Available Employees box and click Add to move the
employee to the Selected Employees box.
Click OK.

20
Importing Specific Employees The following steps show you how to import specific employees. Menu Path: RDS\HR\Payroll\Year End\Calendar\1094C/1095C Processing – CP
Click Step 2 – Create/Modify/report 1095C work file.
Uncheck the Method 1 checkbox to inactivate it.
Check the box for Method 3: Select the Import Specific Employees. Click the Import button.
On the Import Options screen, select the Name Key as the Employee Identifier.
Click Browse, navigate to the location of your file, and open the file.
Click Run.
Do one of the following: If there are no exceptions, a message appears listing record counts and asking if you want to continue the import.
Click Yes. A message states that the import process is complete.
Click OK.
If there are exceptions, do the following:
Print or save the Import Exception Report and click close. A message appears listing record counts and asking if you want to continue the import.
Click Yes. A message states that the import process is complete.
Click OK.

21
Selecting Self-Insured Options and Employees
Configure this area of the Create/Recreate 1095C Work file screen if your district has employees in a self-insured plan. An employer who is an ALE Member with self-insured coverage must report any employee who enrolls in self-insured health coverage, regardless of the full time status of the employee for any month of the calendar year. You can select the individual self-insured employees using the Ind. Empl. Button, using selection parameters, or importing a file. Covered Individual information is reported on the 1095C for the selected months when the following criteria is met:
The employee was added to the 1095C Work file using one of the four Employee Selection Methods.
The employee met the entered Self-Insured Selection Parameters or was added to the Self-Insured Employees box.
Note: If employees are not identified as self-insured employees in the work file parameters, you will need to report the Employee as Covered Individual by manually selecting that checkbox in the employee’s 1095-C Maintenance screen. To select self-insured options and employees: Menu Path: RDS\HR\Payroll\Year End\Calendar\1094C/1095C Processing – CP
Click Step 2 – Create/Modify/report 1095C work file.
Select the District Offered Self-Insured Coverage for the Months of: check box.
Select any of the months when the district offered self-insured coverage. Select one of the following methods to identify Self-Insured employees:
1. Using Selection Parameters to identify Self-Insured Employees:
Select the checkbox to Use the Employee Selection Parameters: if you would
like to identify employees using a Benefit, Employee Building, Employee Check Loc, Deduction or Employee Type.
Choose selection parameters based on available parameters.
Click OK.
2. Using the Ind. Empl. Button to identify Self-Insured Employees:

22
If you are not using the Employee Selection Parameters, clear the Use Employee Selection Parameters check box.
Click Ind. Empl. Button.
Select an employee in the Available Employees box and click Add to move the employee to the Selected Employees box.
Click OK.
3. Using the Import Option to identify Self-Insured Employees:
If you are not using the Employee Selection Parameters, clear the Use Employee Selection Parameters check box.
Click the Import button. If employees are listed in the Self-Insured Employees box, the following message appears:
o “Selected Employee records already exist. The Import process will add to the
already selected employees. Do you want to continue?”
Click Yes.
On the Import Options screen, select the Name Key as the employee identifier.
The Name Key must be in the first column of the CSV file. Any other columns with data are ignored.
Click Browse, navigate to the location of your file, and open the file.
Click Run.
1. Do one of the following: If there are no exceptions, a message appears listing record counts and asking if you want to continue the import. Do the following:
Click Yes. A message states that the import process is complete.
Click OK. If there are exceptions, do the following:

23
Print, save, or close the Import Exception Report. A message appears listing record counts and asking if you want to continue the import.
Click Yes. A message states that the import process is complete.
Click OK.
Selecting Total Employee Count Parameters
The configurations in this area define how employees are counted for each month. If the control date is between the employee start date and termination date, then the employee is counted for that month. Menu Path: RDS\HR\Payroll\Year End\Calendar\1094C/1095C Processing – CP To select Total Employee Count Parameters:
Select the checkbox to: Recalculate Total Employee County Calculations during the work file creation.
Employee Start Date: Select which radio button option you would like the system to look at first to identify an employee count.
In the “If blank use” configuration area, click the desired option.
In the IRS Control Date configuration area, click the desired option.
Select Include blank reason codes as permanent termination. If your district does not use Terminations Codes or if employees with a Termination Date have a blank Termination Reason Code.
Below the Termination Codes box, click Edit. Select the Termination Codes that represent permanent termination from the district. Do not select any codes that represent temporary leave, such as medical leave or military leave.
Click OK.
In the Printing by Location use configuration area, click the desired option.

24
Completing the Creation or Recreation of the 1095C Work File Now that you’ve set the 1095C Work file parameters, the final step in the process is to create the 1095C Work file and run the report. To complete the creation or recreation of the 1095C Work file:
Click OK on the Create 1095C Work file screen. The following message appears: “1095C Work file was created successfully. Number of 1095C Records Created:”
Click OK.
Review the exception report to determine whether you need to correct employee data.
Print, save, or close the exception report. Below is a sample of an exceptions report:
After closing the exceptions report, the 1095C Employee County report for Full time Employees generates.
Review the full time count report to determine whether you need to correct employee data. (Ex: Termination/Hire dates in employee profile).
Close out of all the screens until you get back to the 1095C Processing screen (or the payroll Year-End screen).

25
Modifying Current 1095C Work File You might need to update records by modifying them directly in the 1095C Work file. However, changes made directly in the 1095C Work file do not update the employee’s information in the 1095-C Information tab in Employee Profile. If you directly modify the 1095C Work file, any subsequent recreations of the 1095C Work file erase these updates, and you must manually make the changes to the 1095C Work file again. TIP: Keep a written log of all manual changes you make to the 1095C Work file so that if you have to recreate the 1095C Work file you can easily re-enter these items. Menu Path: RDS\HR\PA\YE\PA\CA\CP
Go to Step 2, click Create/Modify/Report W-2 Work file.
Double-click Modify Current 1095C Work file.
Select an employee from the Employees in Work file for Year 2017 box.
Click Edit.
A 1095C Edit Warning message states that you can edit the 1095C Work file, but recommends that you make modifications in the Employee Profile and then create a new 1095C Work file.
Click OK. (Do not select the Do not show this message again check box.) A 1095C Work file Being Modified message states that the print and electronic files will be removed.
Edit 1095C Work file Records screen as needed.
Click OK.
Click Close on the Modify Current 1095C Work file screen.
Click OK to the following message :

26
Print, save, or close out of the exception report.
Review the exception report to determine whether you need to correct employee data.
Close out of all the screens until you get back to the 1095C Processing screen.
Running Optional Reports
After you create the 1095C Work file, you can use the following reports to verify that the employee 1095C information in the 1095C Work file is correct.
Report 1095C Work file – Exceptions Only Report 1095C Work file – All Employees
To run these optional reports: Menu Path: RDS\HR\PA\YE\PA\CA\CP
Go to Step 2, click Create/Modify/Report W-2 Work file.
Double-click the Optional Reports folder to open it.
Double-click a report.
TIP: When you select a report, its description appears at the bottom of the screen.
Configure the report parameters and process the report.
Save the reports that you run during the 1095C process, as needed.

27
Close out of all the screens until you get back to the 1095C Processing screen (or the
payroll Year-End screen).
Viewing the 1095C File Tracker
Processing your 1095C Forms generates 1095C Work files, Print Files, electronic files, and individual PDF files. The 1095C File Tracker allows you to view file creation and removal activity of all your files. To view the 1095C File Tracker: Menu Path: RDS\HR\PA\YE\PA\CA\CP
Next to Step 2, click Create/Modify/Report W-2 Work file.
Double-click 1095C File Tracker to view information about your 1095C files.
Close out of all the screens until you get back to the 1095C Processing screen.
Total Employee Counts
This option lets you calculate employee counts for the work file and print a report. You have the option to report Full-Time Employee Counts, Total Employee Counts, or both for employees included in the work file. You also have options to run the report showing whether an employee was included in the count or the sequence number of the employee if counted. To view Total Employee Count: Menu Path: RDS\HR\PA\YE\PA\CA\CP
Go to Step 2, click Create/Modify/Report W-2 Work file.
Double-click Total Employee count.
Configure the 1095C Employee Count Report Options screen
Click Run. The following message appears:
“This process will calculate the Full Time and Total Employee counts using the parameters from the 1095C Work file Creation parameters screen. These totals will be used on the Electronic Submission parameters screen located in Step 5 and can be updated from there. Do you wish to continue?”
Click Yes.
Save the reports that you run during the 1095C process, as needed.
Close out of all the screens until you get back to the 1095C Processing screen.

28
Step 3: Create 1095C Print File In this step, you create the 1095C Print Files. The following table shows the file that is generated and stored in the database when you create the 1095C Print Files.
File Name Description
PW95CI160001.XML Employee 1095Cs
To create the 1095C Print Files: Menu Path: RDS\HR\PA\YE\PA\CA\CP
Go to Step 3, click Create 1095C Print Files (used to print the 1095Cs).
Double-click Create the 1095C Print File. Do one of the following:
If you did not allow your employees the option to receive their 1095s electronically, your screen selection would be the following:
If you allowed your employees the option to receive their 1095s electronically you will configure your screen as shown below. After the 1095s have been printed, you will need to return to this step and re-create your printed file for all 1095s to save a viewable/printable saved report to use as needed. When you return to re-create the print file, you will only select the bottom checkbox to Override the system and print all 1095Cs, regardless of employee’s choice.
Configure the Create the 1095C Print File screen.
Click OK.

29
Review the totals on the 1095C Print File Creation Total screen and click OK.
Review the date and time stamp information and click Close.
Close out of all the screens until you get back to the 1095C Processing screen.

30
Viewing 1095C Print File Date/Time Stamps The Print Files are stored in the district’s database. You can view the file name, location, date, and creation time from the most recent Print File that was created in your database. To view 1095C Print File date/time stamps: Menu Path: RDS\HR\PA\YE\PA\CA\CP
Next to Step 3, click Create 1095C Print Files (used to print the 1095Cs).
Double-click View 1095C Print File Date/Time Stamps. The View 1095C Print File Date/Time Stamps screen appears displaying the File Year, the date and time created, the date and time last created, and the location of the Employee 1095C Print File.
Close out of all the screens until you get back to the 1095C Processing screen (or the
payroll Year-End screen).
Extracting Copies of the 1095C Print File from the Database
Extract a copy of the 1095C Print Files and save it in the Fin_Sec Folder if needed. Ensure that you rename the file or update a folder name to identify the status of the extracted copy. To extract a copy of the 1095C Print File from the database: Menu Path: RDS\HR\PA\YE\PA\CA\CP Go to Step 3, click Create 1095C Print Files (used to print the 1095Cs).
Double-click Extract Copies of 1095C Print File from the Database.
In the 1095C Print Files Stored in the Database table, select the 1095C Print File you want to extract.
Click Extract.

31
Click Browse to view available directories.
Select a directory and click OK.
Verify that the directory path is correct and click OK. The following message appears: “File Extracted Successfully.”
Click OK.
Close out of all the screens until you get back to the 1095C Processing screen (or the payroll Year-End screen).
Step 3a: Print the 1095Cs
This section shows you how to print 1095C forms. All 1095 Printing is done at the NCESD
Computer room and will be sent to the printer name: \\ESD171-Print-01\ESD171_ACA.
To print the 1095Cs: Menu Path: RDS HR\PA\YE\PA\CA\CP
Select Step 3a - Print the 1095Cs
Select Print Employee 1095Cs on Pressure Seal 14” Blank 1095 Form (#81650)
Click Run
Click Yes to the following message.
Save and/or Print the totals report.

32
Click Yes to the following message:
Click Yes to continue with the 1095C print process and open the PDF Offsets window. Click Continue to create the PDF files and display in a new browser window.
View the 1095C PDF file:

33
When the PDF is created, click the Printer icon.
Select Printer: \\ESD171-Print-01\ESD171_ACA
Click Print, to Print your 1095Cs.
When the 1095Cs are printed, close out of the PDF document. The following message
appears: “Save the print package in Saved Reports?” Click Yes.

34
Configure the Save Report Information screen and click OK.
Close out of all the screens until you get back to the 1095C Processing screen.
DO NOT Click on Step 3b. Step 3b is an option to submit files to Skyward for printing which is an additional fee to your district. The NCESD computer room will do all printing of these forms for your district as part of the cooperative fee you already pay.

35
Step 4: Create Individual 1095C PDF Files In this optional step, you create individual 1095C PDF files for each employee. If you find that you need to remove the 1095C PDF files after you create them, you can also purge the 1095C PDF files. A PDF file is created for all employees, including those who choose to receive a printed 1095C Form. After you create individual 1095C PDF files and make them available for employees in Step 4, employees can then view or print the PDF files from Employee Access. These PDF copies can serve as replacements for lost 1095Cs. Menu Path: RDS\HR\PA\YE\PA\CA\CP
Click on Step 4 Create Individual 1095C PDF Files.
Click Create Individual 1095C PDF files
Click Run
The following message appears, click Yes.
The following message appears, Click OK.
Close out of all the screens until you get back to the 1095C Processing screen.

36
Purging 1095C PDF Files
You can delete PDF files from the database for the current year. This may be useful if you determine that you need to correct data and recreate the 1095C PDF files. This process removes all PDF files and prevents employees from accessing the View 1095C button in Employee Access. To purge 1095C PDF files: Menu Path: HR\PA\YE\PA\CA\CP Go to Step 4, click Create Individual 1095C PDF files.
Click Purge 1095C PDF Files.
Click Run
Click Yes to the following message:
Click OK to the following message:
Close out of all the screens until you get back to the 1095C Processing screen.

37
Step 4a: Post PDFs to Employee Access In this step you configure the Employee Access Options for viewing/printing their 1095C forms. You can also use this area to send an email to those employees who elected to receive an electronic 1095, that the form is available for printing in Employee Access. Only employees who choose not to receive a printed 1095 receive an email. The email sent to employees is the same for both the 1095C and 1095B processing, keep the subject wording generic, such as “1095” (not wording specific to B or C forms).
Employee Access Option: Click Edit. Check the box to allow viewing/printing of 1095 forms in Employee Access.
Email Options: Click Run.
A skyward web window opens to the 1094C/1095C Processing screen.
Enter an Email Subject
Enter Email Body
Click the Report and Send Emails button.
Click OK to the following message:
When the process completes, click View Report to view a list of the employees who will receive the email. If an employee does not have an email address, an error appears on the report.
Close out of the report, exit the Web interface, and return to the Options for Posting PDFs to Employee Access screen.
Close out of all the screens until you get back to the 1095C Processing screen.

38
Step 5: Create the Electronic 1094C/1095C Files
In this step, you create the 1095C file that is submitted to the Internal Revenue Service (IRS) electronically. To create the electronic file: Menu Path: HR\PA\YE\PA\CA\CP
Click Step 5 Create the Electronic 1094C/1095C Files. The following message appears with information about the IRS/AIR system.
Read the information in the message, and then click OK.
Click Create 1094C/1095C Electronic Submission File(s).
Click Run
Tip: Create a 2017 ACA folder in your Fin_Sec Folder prior to starting 1095 form processing.
Click Browse to select a directory for the Federal File for IRS electronic submission in your Fin_Sec Folder.
Click the Folder name that’s been saved in the Fin_Sec folder location and click OK.
Verify that the correct TCC is entered in the TCC box. If it is incorrect, enter the correct TCC.

39
In the 1094-C Transmitter Information area, ensure that the checkbox is marked that says “Is this the authoritative transmittal for this ALE Member? If Yes, check the box and continue. If no, see IRS Instructions.
Do not mark the checkbox that says: Is ALE member a member of an aggregated ALE group? School Districts are not part of an aggregated ALE group.
Certifications of Eligibility, select the checkbox for: Qualifying offer Method
Do not complete part IV – as School Districts are not part of an aggregated ALE group.
In Part III ALE member information – Monthly, mark the checkbox for all 12 months under the Minimum Offer Indicator column.
Validate the Full Time employee counts by selecting the Recalculate Button (if you modified the work file). This number should match the number of forms you printed.
To see the total Employee count by month, click the “Report counts” button. This report will show you the total number of employees in your database who are listed as active (both fulltime and part time employees) and they will be identified as being counted in a specific month or not.
After configuring your screen, click the Save button to save your parameters.
Click the Run button.
You will see a date stamp of when the employer transmittal was created.
Click Close.

40
Close out of all the screens until you get back to the 1095C Processing screen.
Viewing 1094C/1095C Electronic Submission File(s) Parameters
This process shows the configurations used for the electronic file submission. It does not allow you to update or edit anything, it is used for viewing only. To view 1095C electronic file parameters: Menu Path: RDs\HR\PA\YE\PA\CA\CP
Click “View 1094C/1095C Electronic Submission File(s) Parameters.
Click Run.
The View Electronic Submission File(s) screen appears displaying the configurations.
Click Cancel. Close out of all the screens until you get back to the 1095C Processing screen.
See Appendix A.

41
Step 5a: Enter Receipt ID and Finalize this Transmission Step 5a is the final step in ACA 1095C Processing. Only complete this step after all PDF Files and Print files are created. Completing this step locks the Transmission and increments the count for the next transmission There are two options for finalizing a transmission and entering the receipt ID:
Finalizing an Accepted Transmission Finalizing an Accepted with Errors or Rejected Transmission
Finalizing an Accepted Transmission Use this process if your file was accepted by the IRS. You enter the Receipt ID which the IRS gives you. To finalize an accepted transmission: Menu Path: RDS\HR\PA\YE\PA\CA\CP
Click on Step 5a Enter Receipt ID and Finalize this Transmission.
Select the Transmission was Accepted by IRS check box.
In the Transmission Receipt ID box, type the Transmission Receipt ID exactly as the IRS has issued it.
Click OK.

42
Finalizing an Accepted with Errors or Rejected Transmission
Use this process if your file was accepted with errors or rejected by the IRS. You enter the Receipt ID which the IRS gives you. To finalize an accepted with errors or rejected transmission: Menu Path: HR\PA\YE\PA\CA\CP
Go to Step 5a, Enter Receipt ID and Finalize this Transmission.
Click the Checkbox: Transmission was accepted with errors or Rejected (Import IRS Acknowledgement Error Data File).
Click Browse, navigate to the location of the IRS file, and open the file.
In the Transmission Receipt ID box, the data is automatically entered based on the selected Acknowledgement file.
Note: If the transmission Receipt ID does not auto populate, you will be prompted to manually enter it in.
In the IRS Transmission Status dropdown, select the status of your file.
Click OK
The following message appears. Click Yes, to finalize this transmission.

43
Appendix A – Transmission to the IRS
When you create the ACA Employer transmittal in Step 5, that creates two electronic files which should be stored in your Fin_Sec folder, they are the Request and the Manifest Files. These files should be uploaded to the IRS website. Below are the instructions on the menu path to upload those files to the IRS Website. Please note: We do not have control over the IRS website, therefore these screenshots are subject to change. Website: IRS.Gov
Click the For Tax Pros button.
Scroll down and Click the Access e-Services button.
Scroll down to find the AIR Transmission Services section, click to GO button under the AIR ISS-UI subsection

44
Scroll down to Step 4, and click on the AIR UI Channel Login – Production link.
Enter your E-Services Username/Password and Click the Login Button.

45
When you log into the AIR website, you will select option A to transmit your two files (Request/Manifest). Select the import buttons to upload each file. After transmitting the files from your Fin_Sec Folder into the AIR website, please ensure that you print the confirmation page which includes a receipt ID number, otherwise you will need to call the IRS to ask for the receipt ID. After transmitting your files, wait 24-48 hours to log back into the AIR website, and verify the status of a file. To verify the status of the file, you will select Option B.
Print and save the status page of your transmission. Download and save the Acknowledgement file to your Fin_Sec Folder.
Return to Step 5a of the 1095C Process and enter the status of your transmission. Do one of the following:
If your file was accepted by the IRS: Go to Step 5a, Select the “Transmission was accepted by the IRS” checkbox and enter the Transmission Receipt ID number. Then Click OK which will lock the file for 2017.
If your file was accepted with errors or rejected, ensure that you have downloaded the acknowledgement file to your Fin_Sec Folder and have a copy of the receipt ID number before you contact Fiscal Coordination for additional steps. Each scenario varies based on the types of errors or data that was rejected.