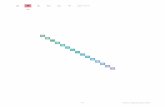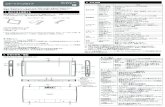PRESS INFORMATION 2012.8§はモビリティーの電動化を推進。 電気自動車をはじめ、 燃料電池電気自動車やプラグインハイブリッド車などの 研究・開発を進めています。
2017 年8 月 ICHIJO HEMSICHIJO HEMSは、さまざまな家電製品や住宅設備をネット...
Transcript of 2017 年8 月 ICHIJO HEMSICHIJO HEMSは、さまざまな家電製品や住宅設備をネット...
-
取扱説明書
形名
操作編
● 「保証書」は「お買上げ日・販売店名」などの記入を
確かめて、販売店からお受け取りください。
● 「取扱説明書」と「保証書」は大切に保存してください。
・ 本システムの仕様は、予告なしに変更する場合があります。
・
取扱説明書に記載されている画面はイメージです。ご使用
のタブレット端末やスマートフォンによっては、配置などが
変わることがあります。
ご案内
2017年 8 月
にめじは
ICHIJO HEMSIchijo Home Energy Management System
アイ ジェイ エイチ ジー ダブリュー
IJHGW001
● ご使用の前に、この「取扱説明書 操作編」と別冊の
「取扱説明書 初期設定編」をよくお読みになり、
正しくお使いください。特に「安全のために必ず
お守りください」は、必ず読んで正しくお使いくだ
さい。
-
ICHIJO HEMSは、さまざまな家電製品や住宅設備をネット
ワークでつないだシステムです。
売電、買電、蓄電などの状態を見える化し、機器を状況
に応じてコントロールすることで、より快適で省エネな
暮らしを実現します。
ICHIJO HEMSで こんなことができます
住まいを快適にするために
ICHIJO
HEMS
エネルギーの
未来をささえる
快適な生活を
ささえる
みんなが
使える
2
みんなが使える
外出先ではスマートフォンで操作スマートフォンでは、宅外からエアコンやエコキュートの操作がで
きます。
宅内では、タブレット端末で操作します。対応する液晶テレビがあ
れば、テレビのリモコンでも操作できます。
エネルギーの未来をささえる
創って、蓄えて、かしこく使う太陽光発電システムで電気を創って、ICHIJO HEMSでかしこく電気を
使います。
エネマネ(※1)グラフで電力の使用状況を見たり、設定した節電目標
の達成度を確認し、間取りコントローラーで各機器を操作して、住ま
いのエネルギーをトータルにマネジメントします。
※1:
「エネマネ」とは、エネルギーマネジメントの略称です。
スマートフォンアプリのダウンロード方法スマートフォンアプリのダウンロード方法スマートフォン用の「ICHIJO HEMS」アプリは、Android端末は
「Google Play」で、iOS端末は「App Store」で、「ichijo hems」
で検索し、ダウンロードしてください。
※使用する端末やバージョンにより検索・ダウンロードできない
場合があります。(Android端末:4.2以上 必須 iOS端末:
7以上推奨)
-
もくじ
ICHIJO HEMSでこんなことができます ……………… 2
もくじ…………………………………………………… 3
「ICHIJO HEMS」アプリについて ……………………… 5
知っておいていただきたいこと……………………… 6
1 起動してトップ画面を見る …………………………8
お知らせ画面を見る …………………………… 10
3 機器を操作する/部屋の間取りを変更する
【間取りコントローラー】………………………… 30
各機器のアイコン …………………………… 31
インテリア・スペースのアイコン ………… 32
機器を操作する ………………………………… 33
エアコンを操作する ………………………… 33
エコキュート(給湯)を操作する …………… 35
エコキュート(おふろ)を操作する ………… 36
各部屋の部屋名・機器・インテリアを変更する … 37
部屋に配置した機器・インテリアの
名称変更・移動・削除 ……………………… 37
機器・インテリアを部屋に配置する ……… 40
間取りを変更する …………………………… 42
4 機器をまとめて操作する
【一括設定】………………………………………… 45
一括設定項目を追加する …………………… 47
一括設定項目の内容を変更する …………… 49
一括設定項目を削除する …………………… 50
一括設定項目の順番を変更する …………… 51
2 電気の使用量や電気料金を見える化する
【エネマネグラフ】………………………………… 12
現在の電力状況を見る ……………………… 13
発電量・消費量を見る ……………………… 15
売電量・買電量を見る ……………………… 16
節電目標を見る ……………………………… 19
使用電力量を見る …………………………… 22
使用電気料金を見る ………………………… 24
時間帯別の買電量を見る …………………… 26
給湯の使用量を見る ………………………… 28
5 家族の予定に合わせて運転する
【ファミリーカレンダー】………………………… 52
表示を切り替える …………………………… 53
各機器のスケジュールを登録する ………… 54
家族のスケジュールを登録する …………… 56
スケジュールを削除する …………………… 59
6 設定 ………………………………………………… 60
ログインアカウントを変更する …………… 62
家族情報を変更する ………………………… 63
エネマネ設定を変更する …………………… 65
カレンダー設定を変更する ………………… 67
電気料金設定を変更する …………………… 68
グラフ表示設定を変更する ………………… 72
見守り温度を設定する ……………………… 73
お知らせ設定を変更する …………………… 76
時刻設定を変更する ………………………… 76
バージョン情報を見る ……………………… 77
機器操作設定を変更する …………………… 78
データを初期化する (メンテナンス) ……… 79
クラウド接続設定を変更する ……………… 80
データの書き出しを行う …………………… 81
ヘルプを見る ………………………………… 84
(次ページへつづく)
3
にめじは
7 スマートフォンで操作する ……………………… 85
8 起動してトップ画面を見る ……………………… 86
お知らせ画面を見る ………………………… 87
9 電気の使用量や電気料金を見える化する
【エネマネグラフ】………………………………… 88
現在の状況を見る …………………………… 90
今日の実績を見る …………………………… 91
発電量・消費量を見る ……………………… 91
売電量・買電量を見る ……………………… 93
売電料金・買電料金を見る ………………… 95
個別の使用電力量を見る …………………… 96
時間帯別の買電量を見る …………………… 98
-
10 機器を操作する
【間取りコントローラー】………………………… 99
機器を操作する …………………………………101
エアコンを操作する …………………………101
エコキュート(給湯)を操作する ……………104
エコキュート(おふろ)を操作する …………105
まとめてOFF/まとめて節電を操作する ……106
もくじ (前ページからのつづき)
11 機器をまとめて操作する
【一括設定】…………………………………………107
一括設定項目を追加する ……………………109
一括設定項目の内容を変更する ……………111
一括設定項目を削除する ……………………113
12 家族の予定に合わせて運転する
【ファミリーカレンダー】…………………………114
HEMSイベントを登録する …………………115
HEMSイベントを削除する …………………117
13 設定 ………………………………………………118
ログアウトする ………………………………119
チュートリアル(操作ガイド)を見る ………120
バージョン情報を見る ………………………120
利用規約を見る ………………………………121
ソフトウェアの自動更新を設定する ………121
データの書き出しを行う ……………………122
エネマネのモードの選択を行う ……………125
グラフ表示設定を変更する …………………126
電気料金設定を変更する ……………………127
機器操作を設定する …………………………131
機器名称を設定する …………………………131
見守り温度を設定する ………………………133
プッシュ通知設定を変更する ………………135
14 ユーザー情報を変更する ………………………137
ユーザー情報を変更する ……………………137
パスワードを忘れたとき ……………………138
故障かな?と思ったら………………………………139
お知らせが表示されたら(タブレット端末) ……146
・ Android™およびGoogle Play™は、Google Inc.の商標または登録商標です。
・ iOS ® の商標は、Ciscoの米国およびその他の国々のライセンスに基づき使用されています。
・ App Storeは、Apple Inc.が運営するiPhone ® 、iPad ® 、iPod touch ® 向けアプリケーションソフトウェアのダウンロードサー
ビスを行えるサービスの名称です。
・ App Storeは、Apple Inc.のサービスマークです。
・ Wi-Fiは、Wi-Fi Allianceの商標または登録商標です。
4
-
「ICHIJO HEMS」アプリについて
タブレット端末用アプリとスマートフォン用アプリ
「ICHIJO HEMS」アプリは、タブレット端末用アプリとスマートフォン用アプリがあり、それぞれ以下の特長があります。
タブレット端末用「ICHIJO HEMS」アプリの特長
●「ICHIJO HEMS」のすべての機能の操作が行えます。
●宅内に設置された情報収集ユニットと通信を行うため、宅内でのみ使用できます。
スマートフォン用「ICHIJO HEMS」アプリの特長
●「ICHIJO HEMS」の機能のうち、いくつかの機能の操作が行えません。
(遠隔操作に対応していない機器の操作、間取りイメージの変更、ファミリーカレンダー「節電イベント」の設定など)
●インターネット上のクラウドと通信を行うため、宅外からでも使用できます。
なお、宅内からでもインターネット上のクラウドと通信するため、場合によっては通信費が掛かることがあります。
初期設定が必要です
「ICHIJO HEMS」アプリを使用するには、初期設定などの準備が必要です。ご使用の前に以下をご確認ください。
●スマートフォン用「ICHIJO HEMS」アプリをご使用の場合は、インターネットに接続されていること。
●タブレット端末と情報収集ユニットがWi-Fi接続されていること。
詳しくは情報収集ユニット(IJHGW001)の取扱説明書をご覧ください。
● 情報収集ユニットのWANポートとブロードバンドルーターのLANポートが、LANケーブルで接続されていること。
●タブレット端末の準備(アプリのダウンロード、初期設定)ができていること。
( ) 」うよし備準をトッレブタ「』編定設期初 書明説扱取『
●スマートフォンの準備(アプリのダウンロード、初期設定)ができていること。
( ) 」うよし備準をンォフトーマス「』編定設期初 書明説扱取『
● OSアップデートやお客様がインストールされたアプリの状況により、正常に動作しなくなるおそれがあります。
あらかじめご了承ください。
タブレット端末用「ICHIJO HEMS」アプリをご使用の方
スマートフォン用「ICHIJO HEMS」アプリをご使用の方
この取扱説明書について
この取扱説明書はタブレット端末用の「ICHIJO HEMS」アプリとスマートフォン用の「ICHIJO HEMS」アプリの操作方法
について説明しています。それぞれアプリについて説明している箇所をご覧ください。
8~84ページ
85~138ページ
5
にめじは
-
「ICHIJO HEMS」アプリについて
ICHIJO HEMS(タブレット用)
● 情報収集ユニットと無線LANで接続してご利用ください。
タブレット端末が情報収集ユニットに接続できないときは
操作できません。
● スマートフォンと同じ操作が行えますが、「間取りコント
ローラー」での間取りの設定や、ファミリーカレンダーで節
電イベントを設定したいときはこちらをご使用ください。
ICHIJO HEMS(スマートフォン用)
● スマートフォンからクラウドサーバー経由で情報収集ユニッ
トに接続します。ダウンロードして、設定したユーザーID・
パスワードを入力してご利用ください。
ユーザーID・パスワードはタブレット端末と共通です。
● ご利用にはインターネット回線が必要です。「ICHIJO
HEMS(スマートフォン用)」は、自宅内でご利用いただく場合
もインターネット経由で操作します。
お客様のスマートフォンやインターネットの契約内容に
よっては通信料金がかかります。
「ICHIJO HEMS」からの機器操作について
「ICHIJO HEMS」に接続した機器をタブレット端末やスマー
トフォンから操作するには、初期設定が必要です。
※ 「ICHIJO HEMS」と機器の接続を解除したいときは、機器のアダ
プターで遠隔操作を無効にします。接続を解除した機器は、
アイコンが「?」マークになり、運転状況の確認もできなくな
ります。接続を解除する方法については、接続機器または
HEMS用アダプターの取扱説明書をご覧ください。
● 機器を操作をするときは、タブレット端末の設定で「機器操
作設定」をONにしてください。機器操作を停止したいとき
は、「機器操作設定」をOFFにしてください。
● スマートフォンから機器を操作したいときは、「クラウド接
続設定」をONに設定してください。
「、ICHJO HEMS(スマートはきとのFFOが」定設続接ドウラク「
フォン用)」から「ICHIJO HEMS」にログインできません。
ソフトウェアの自動更新について
情報収集ユニットの新しいソフトウェアがクラウドにアッ
プされると、情報収集ユニットのソフトウェアが自動的に
更新されます。
● 「ICHIJO HEMS」アプリで「ソフトウェアの自動更新」をONにす
ると、新しいソフトウェアがクラウドに登録されたときに、
自動的に新しいソフトウェアがダウンロードされます。
なお、「ICHIJO HEMS(タブレット用)」では、上記の設定
の前に「クラウド接続設定」をONにしておく必要があります。
● ソフトウェアの更新時は、情報収集ユニットが再起動しラ
ンプが点滅しますが、故障ではありません。
深夜3時から6時の間でファミリーカレンダーでの機器の運
転予約がない時間に自動的に更新されます。
自動的に最新バージョンの「ICHIJO HEMS」をご利用いただけ
ます。
● ソフトウェアのダウンロードや更新はおしらせ画面で確認
できます。
知っておいていただきたいこと
6
HEMS
HEMS
-
ルームエアコン(例)ルームエアコン(例)
インターネット回線
インターネット回線
クラウドサーバークラウドサーバー
ブロードバンドルーター
ブロードバンドルーター
情報収集ユニット情報収集ユニット 操作表示端末(タブレット)操作表示端末(タブレット)
無線 LAN
アダプター
無線 LAN
アダプター)売別( )売別(
LANポートLANポート
WANポートWANポート
スマートフォンスマートフォン
● 各機器のリモコンやタブレット端末用アプリ「ICHIJO HEMS(タブレット用)」から操作した場合は、通信回線が途切れてい
も各機器は停止しません。
おしらせ
ログインIDがロックされたら
て誤ったパスワードを入力すると、ログインIDがロック
されます。
● 5回以上連続して誤ったパスワードを入力すると、クラウド
サーバーがログインIDをロックしてスマートフォンで操作
できなくなります。
約24時間経過するとロックが解除されログインできるよう
になります。
※ 「ICHIJO HEMS(スマートフォン用)」でパスワードを誤入力
していない場合は、ログインアカウントの変更をお勧めし
ます。
● 「ICHIJO HEMS(タブレット用)」は、「ログインアカウント
変更」でログインID・パスワードを変更できます。「クラウ
ド接続設定」がONになっていることを確認し、ログインID
通信回線が途切れたときは
場合、約24時間継続してエアコンとクラウドサーバーの通
信が途切れた状態が続くと、各機器は自動的に停止します。
とパスワードを変更してください。また、「ICHIJO HEMS
(スマートフォン用)」は、HEMSログイン画面の「ユーザー
情報の登録・変更」でログインID・パスワードを変更でき
ます。なお、パスワードは「ICHIJO HEMS(タブレット用
)」と「ICHIJO HEMS(スマートフォン用)」で 同じものを
使います。
ご家族で複数のスマートフォンを使っている場合は、必ず
他のご家族にもパスワードの変更を連絡してください。
● ログインIDがロックされていても、「ICHIJO HEMS(タブレッ
ト用)」からは操作できます。
※ 「ICHIJO HEMS(タブレット用)」からは、クラウドサーバー
を経由せず、直接情報収集ユニットに接続して「ICHIJO
HEMS」にログインしています。
通信回線が途切れて
約24時間経過すると、
自動的に機器が停止
します。
サーバー
エラー
7
にめじは
「ICHIJO HEMS(スマートフォン用)」で5回以上連続し
「ICHIJO HEMS(スマートフォン用)」で運転を開始した
-
タブレット端末で「ICHIJO HEMS」のアイコンを
タップ
トップ画面が表示されます。
1
4
起動してトップ画面を見る
タブレット端末で「ICHIJO HEMS」アプリのアイコン をタップし、ログインIDとパスワードを入
力し、トップ画面に設定する画面を選択すると、トップ画面が表示されます。1
ログインIDとパスワードを入力して、「ログイン」
をタップ
トップ画面に設定する画面をタップ
ログインIDとパスワードは、あとで変更することも
できます。
「ログインアカウントを変更する」( 62ページ)
2
3
● ログインIDやパスワードを忘れたとき
「パスワード、IDを忘れた」をタップし、「秘密の質問」の
答えを入力します。「パスワード再設定」と表示されるの
で、新しいパスワードを2回入力して「設定」をタップし
てください。
おしらせ
ICHIJO HEMS
太陽光発電モニター
8
HEMS
ログインID、パスワード、秘密の質問の初期設定
は全て、「お客様コード」で設定されています。
11ケタの数字(ハイフンなし)を入力して下さい。
「お客様コード」は図面等で確認できます。
-
にめじは
エネマネ一覧
タップするとエネマネグラフの
メニュー画面が表示されます。
( 12ページ)
トップ画面(ICHIJO HEMSの場合)
今日の実績
タップすると今日
の実績に切り替わ
ります。詳細は「今
日の実績を見るに
(」は 14ページ)
をご覧ください。
HEMS
タップすると「トップ画面(ICHIJO
HEMS)」に切り替わります。
※ 画面はイメージです。
ご使用のタブレット端末によっては、配置などが変わることがあります。
現在の電力状況が表示されます。矢印は、売電、買電、発電などの電力の流れを示します。
左上の「エネマネ一覧」をタップすると、さらに詳細な情報を確認できるエネマネグラフのメニュー画面が表示されます。
エネマネグラフの詳細は「2 (」るす化るえ見を金料気電や量用使の気電 12ページ)をご覧ください。
トップ画面(太陽光発電モニターの場合)
売電電力、ま
たは買電電力
が表示されま
す。
売電時は「売電」、買電時は「買電」と表示されます。
現在の消費電力が表示されます。
ログアウト
設定
再読み込み
ファミリーカレンダー
家族のスケジュールが表示されます。
タップすると詳細なスケジュールを
確認できます。( 52ページ)
エネマネグラフ
タップするとエネマネグラフ
が表示されます。
( 12ページ)
ログアウト
タップするとログアウトします。
日付
設定
設定画面が表示されます。
( 60ページ)
再読み込み
表示項目を読み込み、更新します。
間取りコントローラー
エアコンなどの機器を
操作できます。
( 30ページ)
お知らせ
お知らせが表示されます。
( 10ページ)
一括設定項目
エアコンなどの機器を
まとめて操作できます。
( 45ページ)
一括設定
一括設定項目の設定や追加を行い
ます。( 45ページ)
情報収集ユニットとの接続状態が
表示されます。
接続されていないときは赤文字で
表示されます。
( 139ページ)
太陽光総積算発電量
これまでに太陽光発電で発電し
た電力の総量が表示されます。
間取りコントローラー、一括設定、ファミリーカレンダーの操作が行えます。
現在の状況が説明
されます。
現在の太陽光発電で発電した
発電電力が表示されます。
● トップ画面に「太陽光発電モニター」を選択した
ときは、エネマネ一覧に表示されるエネマネグ
ラフの種類が太陽光発電に関するグラフだけに
なります。すべてのエネマネグラフを表示する
場合は、「ICHIJO HEMS」を選択してください。
おしらせ
9
-
お知らせ一覧画面
お知らせ画面を見る最新のお知らせは、トップ画面(ICHIJO HEMS)の上部に表示されます。
「お知らせ一覧」画面では、お知らせの詳しい内容を見ることができます。
トップ画面(ICHIJO HEMS)でお知らせをタップ 「お知らせ一覧」が表示されます。
1 2お知らせ
タップすると、項目
のお知らせの内容が
「お知らせ一覧」に表
示されます。
お知らせ一覧
それぞれのお知らせを
タップすると、詳しい
内容が表示されます。
アイコン
「アイコンの意味」
( 11ページ)
更新
最新のお知らせに更新します。
すべてを既読にする
タップすると、「お知らせ一覧」
に表示されているお知らせがす
べて「既読」になります。
トップ画面(ICHIJO HEMS)のお知
らせには
「未読のお知らせはありません」
と表示されます。
既読にする
タップすると、 の表示
が消えて「既読」になります。
● 三菱電機製テレビの画面に「お知らせ」が表示できます。
テレビのメニュー「設定」-「機能設定」-「HEMS設定」-「お知らせ設定」で表示するお知らせの種類を設定してください。
詳しくは、ホームページに掲載のテレビの取扱説明書をご覧ください。インターネット編は、三菱電機ホームページ
『取扱説明書ダウンロード』からご覧になれます。
www.MitsubishiElectric.co.jp/lsg/kaden/ibim_contents
● お知らせは100件まで保存されます。
100件を超えると、古いお知らせから自動的に削除されます。
● エアコンのみまもり機能で 。すまれさ示表もせら知おの止停・転運るよに能機りもまみ、とるす定設を」温低「」温高「
おしらせ
10
-
にめじは
お知らせ一覧の表示例
タップすると、今月の
目標電気料金が変更さ
れます。
機器の運転に関するお知らせ
タップすると、各機器の操作
画面が表示されます。
タップすると、今月の目標電気料金を変更する画面が表示されます。
お知らせの種類 内容
重要なお知らせ 各機器との接続状態などが表示されます。
アドバイス 各機器の運転状態などが表示されます。
機器稼働履歴 各機器の稼働履歴が表示されます。
省エネ目標 節電目標に対する達成度などが表示され
ます。
アイコン 意味
節電に関するお知らせです。
ファミリーカレンダーに
関するお知らせです。
各機器に関するお知らせです。
「各機器のアイコン」
( 31ページ)
機器の異常など、注意が必要
なお知らせには、各機器が赤
色で表示されます。
例:
11
目標電気料金に関するお知らせ
-
電気の使用量や電気料金を見える化するエネマネグラフ
使用した電力量や電気料金、節電目標の達成度などをわかりやすいグラフで表示します。2
トップ画面(ICHIJO HEMS)でエネマネグラフをタップ
1
エネマネグラフのメニュー画面
現在の電力状況が表示されます。
他のエネマネグラフを閲覧するときは「エネマネ
一覧」をタップしてメニューを表示させます。
2
エネマネグラフ エネマネ一覧
現在の電力状況
消費電力量、発電量、売電
買電の状況が表示されます。
30秒ごとに更新されます。
( 13ページ)
使用電力量
接続されている機器や電力系統ご
との使用電力量の割合が表示され
ます。( 22ページ)
グラフに表示する機器や電力系統
は、「グラフ表示設定」で設定でき
ます。( 72ページ)
閉じる
エネマネグラフの
メニュー画面を閉じます。
節電目標
電力量を電気料金に換算して、設
定した節電目標の達成度が表示さ
れます。( 19ページ)
発電量・消費量
太陽光発電の発電量と消費量が表示されます。
対象機器が接続されているときだけ表示されます。
( 15ページ)
使用電気料金
接続されている機器の
使用電気料金の割合が
表示されます。
( 24ページ)
時間帯別の買電量
買電量の時間帯ごとの合計が
グラフに表示されます。
( 26ページ)
給湯
追いだき、おふろ、蛇口・
シャワーで使用したお湯
の量が表示されます。
( 28ページ)
給湯は、機器が接続されているときだけ、エネマネグラフ画面に表示されます。
売電量・買電量
買電・売電の電力量が表示されます。
( 16ページ)
情報収集ユニットの時刻が設定されていない期間は、電力量・電気料金などのエネマネデータが保存されません。
その場合は情報収集ユニットの時刻を再設定してください。( 76ページ)
12
-
にめじは
現在の電力状況を見る
エネマネグラフのメニュー画面で「現在の電力状
況」をタップ
現在の発電量、消費量、充電状態、売電量(買電量)
のグラフが表示されます。
(30秒ごとに更新されます)
1
2
戻る
ICHIJO HEMSのトップ画面に
戻ります。
更新
最新の状況に
更新します。
太陽光発電の設備などを接続していないとき
余剰買取の設定で、太陽光発電の設備を接続してい
るとき(売電時)
全量買取の設定のとき
エネマネ一覧
エネマネグラフの
メニュー画面に戻ります。
13
-
「今日の実績」をタップ
今日の実績を見るには
太陽光発電量、消費電力量、売電量、買電量が表示
が表示されます。
※1: 太陽光発電機が接続されていないときは表示されませ
ん。
買電
買電量が表示
されます。
すべて表示され
ていないときは
右にスクロール
させます。
(下図参照)消費
消費している電力量が
表示されます。
発電
太陽光発電量が
表示されます。
売電(※1)
売電量が表示さ
れます。
上図を右端までスクロールした図
14
-
にめじは
エネマネグラフのメニュー画面で「発電量・消費
量」をタップ1
2
発電量・消費量を見る
当日の太陽光発電量、消費量が1時間単位のグラフ
で表示されます。
表示する期間を変更するには
日付をタップ
「完了」をタップ
「年単位で表示」「月単位で表示」「日単位で表示」の
いずれかをタップし、年(月、日)を上下に動かし
て表示する年(月、日)を選ぶ
日付を設定するときは、年、月、日の順に選んでく
ださい。
15
-
1年分の表示例
1か月分の表示例
1日分の表示例
項目 集計単位 保存期間
電力量 1か月 20年
1日 24か月
1時間 63日
表示できる期間(データの保存期間)
年表示のときは、昨年との比較グラフが表示されます。
売電量・買電量を見る
当日の売電量、買電量が1時間単位のグラフで表
示されます。2
● 太陽光発電が接続されていないときは、買電量だけが表
示されます。
おしらせ
● 日付が変わってから、グラフのデータが更新されるまで
1時間程度かかります。
エネマネグラフのメニュー画面で「売電量・買電
量」をタップ1
集計単位は1か月になります。
集計単位は1日になります。
集計単位は1時間になります。
16
-
にめじは
各月のピーク電力を確認するには
「各月の使用電力のピーク値」をタップ
各月の使用電力のピーク値の一覧が表示されます。
前の画面に戻るときは「戻る」をタップします。
各月のピーク電力を一覧で確認できます。
「契約電力の見守り設定」の「契約電力」の設定( 68
ページ)の参考になるほか、電気料金の契約方法を実量
制プラン(スマート契約とも呼ばれます)(※)に変更す
る場合の目安としてご利用いただけます。
※ 基本料金の算定根拠となる契約電力を、過去1年
間(今月と前11か月)の最大需要電力(ピーク電力)
により決定する契約方法です。
「各月の使用電力のピーク値」の見かた
● ピーク電力は目安の値であり、実際の値とは異なる
ことがあります。また、契約方法をスマート契約(実
量制プラン)にされている場合には、契約電力と異な
ることがあります。
おしらせ
色がついている月の値が
1年間の最大値になります。
17
-
日付をタップ 1年分の表示例
1か月分の表示例
1日分の表示例
「完了」をタップ
表示する期間を変更するには
「年単位で表示」「月単位で表示」「日単位で表示」の
いずれかをタップし、年(月、日)を上下に動かし
て表示する年(月、日)を選ぶ
日付を設定するときは、年、月、日の順に選んでく
ださい。
項目 集計単位 保存期間
電力量 1か月 20年
1日 24か月
1時間 63日
表示できる期間(データの保存期間)
集計単位は1か月になります。
集計単位は1日になります。
集計単位は1時間になります。
18
-
にめじは
2
節電目標を見る
設定した節電目標、前年と今年の同月の電気料金が表示さ
れます。
前年同月の電気料金
グラフをタップすると、
使用電気料金の内訳の
グラフ( 24ページ)
が表示されます。
今月の電気料金
グラフをタップすると、
使用電気料金の内訳の
グラフ( 24ページ)
が表示されます。
節電目標値に対する今月(または今日、今年)と前
年同月(または前年同日、前年)の電気料金の目安
が表示されます。
● 昨年の実績がないときは、「前年同月の電気料金」は表
示されません。
● 日付が変わってから、グラフのデータが更新されるま
で1時間程度かかります。
おしらせ
初期設定時に目標電気料金設定で「自動で目標値を設
定する(推奨)」を設定した場合( 『取扱説明書 初
期設定編』)は、25日間(月をまたぐ場合、最大2か月
間)は目標電気料金が表示されません。
(基本料金+買電)-売電
目標電気料金画面
エネマネグラフのメニュー画面で「節電目標」を
タップ1 料金のグラフが表示されます。
「詳細」をタップ
詳しい情報を見るには
タップすると、年、月の表示を変更できます。
買電の目標を設定しているとき
売電の目標を設定しているとき
19
-
「完了」をタップ
年月の日付表示をタップ
年、月を上下に動かして表示する年月を選ぶ
選んだ月の電気料金の目安が表示されます。
表示する月を変更するには
日付を設定するときは、年、月の順に選んでくださ
い。
目標電気料金の詳細画面(年表示)で「月別目標一
覧」をタップ
月別目標一覧が表示されます。
月表示やグラフをタップすると、その月の節電目標
のグラフが表示されます。
● 過去の実績がないときは、過去の実績値は「 ‒ 円」と
表示されます。
おしらせ
月別目標一覧を見るには
20
-
にめじは
目標を変更する月の目標電気料金画面を表示し、
「目標設定」をタップ
「支出」または「収入」をタップして目標金額を入力
し、「OK」をタップ
太陽光発電による売電金額が買電金額より大きくな
るように目標を設定するときは「収入」を、そうでな
いときは「支出」をタップします。
節電目標を変更するには
● 使用電力量は、家族構成や建物環境、季節などによっ
て変わります。ご家庭に合った目標値を設定してく
ださい。
● 電気料金の単価を変更できます。
「電気料金設定を変更する」( 68ページ)
また、節電目標のグラフから「電気料金設定」を開く
ことができます。詳細は右の「電気料金設定を変更
するには」を参照してください。
おしらせ
月別の節電目標を変更できます。
「自動で目標値を設定する」を設定しているときは、
「目標設定」をタップすると「目標値の自動設定が解除
されます」と表示されます。目標値を変更するときは、
「はい」をタップしてください。
目標設定画面
省エネモードを変更するには
節電目標のグラフ画面で「省エネモード設定」をタッ
プ
設定メニューの「エネマネ設定」が表示されます。
「省エネモード」のいずれかをタップして選択し、右上
の「設定」をタップして設定します。
詳細は「エネマネ設定を変更する」( 65ページ)を
参照してください。
電気料金設定を変更するには
節電目標のグラフ画面で「電気料金設定」をタップ
設定メニューの「電気料金設定」が表示されます。
「電気料金設定」については「電気料金設定を変更す
(」る 68ページ)を参照してください。
21
-
使用電力量に占める各機器の比率が円グラフで表
示されます。
凡例が拡大表示され、全使用量に占める割合と使用
電力量が吹き出しで表示されます。
期間内の使用電力量の変化が折れ線グラフで表示さ
れます。
「詳細」をタップ
2
使用電力量を見る
使用電力量を確認するには
詳しい使用電力量を見るには
凡例かグラフの数値をタップ
凡例 一覧表示
全体使用量、発電量、買電、売電別の折れ線グラフ
が表示されます。グラフを左右に動かすと前後の時
間の使用電力量が表示されます。
「凡例」をタップすると、該当する機器の最大使用量
が表示されます。
「一覧表示」をタップすると、1日の1時間ごと、およ
び1か月の1日ごとに使用電力量などのデータが一覧
表示されます。また、 をタップすると表示する機
器を選択できます。
使用電力量などの一覧を表示
● 円グラフと凡例は、使用量が多い順に8つまで表示され
ます。それ以外は「その他」に合算されます。
● 日付が変わってから、グラフのデータが更新されるまで
1時間程度かかります。
おしらせ
エネマネグラフのメニュー画面で「使用電力量」を
タップ1
22
-
にめじは
日付をタップ
「完了」をタップ
表示する期間を変更するには
「年単位で表示」「月単位で表示」「日単位で表示」の
いずれかをタップし、年(月、日)を上下に動かし
て表示する年(月、日)を選ぶ
日付を設定するときは、年、月、日の順に選んでください。
項目 集計単位 保存期間
電力量 1か月 20年
1日 24か月
1時間 63日
表示できる期間(データの保存期間)
グラフ表示を変更するには
「グラフ表示設定」については「グラフ表示設定を変更する」
( 72ページ )を参照してください。
1年分の表示例
1か月分の表示例
1日分の表示例
集計単位は1か月になります。
集計単位は1日になります。
集計単位は1時間になります。
「グラフ表示設定」をタップ 設定メニューの「グラフ表示設定」が表示されます。
23
-
使用電気料金を見る
節電の参考にするために、使用電気料金の概算値を見ることができます。
期間内の使用電気料金の変化が折れ線グラフで表
示されます。
「詳細」をタップ
2
詳しい使用電気料金を見るには
使用電気料金に占める各機器の比率が円グラフで
表示されます。
凡例が拡大表示され、全電気料金に占める割合と金
額が吹き出しで表示されます。
使用電気料金を確認するには
凡例かグラフの数値をタップ
● 電気料金は目安です。
● 「使用電気料金」は買電料金をもとに算出しています。
● 円グラフには、使用電気料金が多い順に8つまで表示さ
れます。それ以外は「その他」に合算されます。
● 日付が変わってから、グラフのデータが更新されるまで
1時間程度かかります。
おしらせ
凡例
全電気料金、各機器の電気料金の折れ線グラフが表
示されます。グラフを左右に動かすと前後の時間の
電気料金が表示されます。
「凡例」をタップすると、該当する機器の最大電気料
金が表示されます。
エネマネグラフのメニュー画面で「使用電気料金」
をタップ1
24
-
にめじは
日付をタップ
表示する期間を変更するには
1年分の表示例
1か月分の表示例
1日分の表示例
「完了」をタップ
「年単位で表示」「月単位で表示」「日単位で表示」の
いずれかをタップし、年(月、日)を上下に動かし
て表示する年(月、日)を選ぶ
項目 集計単位 保存期間
電気料金 1か月 20年
1日 24か月
1時間 63日
表示できる期間(データの保存期間)
集計単位は1か月になります。
集計単位は1日になります。
集計単位は1時間になります。
日付を設定するときは、年、月、日の順に選んでください。
グラフ表示を変更するには
「グラフ表示設定」をタップ 設定メニューの「グラフ表示設定」が表示されます。
「グラフ表示設定」については「グラフ表示設定を変更する」
( 72ページ)を参照してください。
25
-
「時間帯の設定」画面が表示されます。
時間帯の表示をタップ
2
時間帯別の買電量を見る 時間帯の範囲を変えるには
1か月間の時間帯別の買電量が表示されます。時間帯の範囲を変更して、「OK」をタップ
時間帯は24時間表記で入力してください。
時間帯をタップすると
時間帯の範囲を変更で
きます。
時間帯の範
囲を追加す
るとき
「+追加」をタップして、時刻を設定
したい時刻に変更します。
時間帯の範
囲を削除す
るとき
「-削除」をタップして、削除する業
の をタップし、「削除完了」をタッ
プします。
● 日付が変わってから、グラフのデータが更新されるまで
1時間程度かかります。
おしらせ
エネマネグラフのメニュー画面で「時間帯別」を
タップ1
26
-
にめじは
「完了」をタップ
年月の日付表示をタップ
年、月を上下に動かして表示する年月を選ぶ
表示する月を変更するには
日付を設定するときは、年、月の順に選んでくださ
い。
項目 集計単位 保存期間
電力量
(時間帯別)1か月 13か月
表示できる期間(データの保存期間)
27
-
給湯の使用量を見る
給湯の最大使用量と推移をグラフで見ることができます。エコキュートが接続されているときに表示されます。
表示されるのはエコキュート1台分です。複数のエコキュートを接続しているときは、「エコキュート切替」で表示を切り
替えてください。
2
1時間ごとの
給湯の使用量
「給湯」のグラフが表示されます。
最大使用量
42℃で使用したときのお湯の使用量
がグラフで表示されます。
● 複数のエコキュートを接続しているときは、画面の右上
に「エコキュート切替」と表示されます。
「エコキュート切替」をタップすると、グラフに表示する
エコキュートを選択できます。
● グラフのデータが更新されるまで1時間程度かかります。
おしらせ
エネマネグラフのメニュー画面で「給湯」をタップ
1
エコキュート切替
凡例
28
-
表示する期間を変更するには
「完了」をタップ
1か月分の表示例
1日分の表示例
「年単位で表示」「月単位で表示」「日単位で表示」の
いずれかをタップし、年(月、日)を上下に動かし
て表示する年(月、日)を選ぶ
日付を設定するときは、年、月、日の順に選んでく
ださい。
項目 集計単位 保存期間
エコキュート使用情報 1か月 13か月
1日 13か月
1時間 2日
表示できる期間(データの保存期間)
集計単位は1か月になります。
集計単位は1日になります。
集計単位は1時間になります。
日付をタップ 1年分の表示例
29
にめじは
-
機器を操作する/部屋の間取りを変更する間取りコントローラー
エアコンなどの機器の操作やエコキュートの状態の確認ができます。
また、部屋名や機器名、機器の配置、間取りを変更できます。
3
トップ画面(ICHIJO HEMS)で間取りコントローラー
をタップ
間取りコントローラー画面が表示されます。
1 2
ピンチアウトする
2本の指で画面にさわり、指の間隔
を広げると表示は拡大します。
ピンチインする
2本の指で画面にさわり、指の間隔
をせばめると表示は縮小します。
※ 表示を拡大できないときは、2本
の指の間隔を広げて操作してく
ださい。
戻る
トップ画面(ICHIJO
HEMS)に戻ります。
( 8~9ページ)
機器一覧
機器をタップする
と、それぞれの機
器を操作する画面
が表示されます。
形名
機種によっては、
一部省略して表示
されたり、形名が
表示されない場合
があります。機器の電源がONのときは黄緑、
OFFのときは灰色に表示されます。
間取りコントローラー
編集
間取りや機器の配置を
変更できます。
( 30ページ)
間取りコントローラー
配置された機器をタップすると、
それぞれの機器を操作する画面が
表示されます。
在室以外のお部屋の機器を操作するときは、各機器やその周辺にいる人などの状態を十分確認してください。
間取りコントローラー画面
30
-
にめじは
各機器のアイコン
間取りコントローラーに配置された各機器のアイコンをタップして、エアコンなどの機器を操作します。
壁掛形
エアコン エコキュート
給湯 おふろ
31
エラーが発生しているとき
注意メッセージなどが
表示されているとき
通信できないとき
機器の状態によるアイコンの変化(エアコンの例)
機器のアイコンは、電源のON/OFFや省エネモードなどによって、表示が変わります。
電源OFFのとき 省エネモード※に
設定されているとき
電源ONのとき
※ 葉っぱのマークは、「省エネモード設定」が、「すべて弱にする」、「すべて強にする」に設定されているとき、または「自動で制御する」
に設定されていて目標電気料金を超えそうなときに表示されます。
● エコキュート(おふろ)では、「湯はり中」または「ふろ自動中」のときには が、「湯はり中」または「ふろ自動中」以外のと
きには
が表示されます。
おしらせ
-
インテリア・スペースのアイコン
インテリアを間取りコントローラーに配置できます。部屋のスペースを広げるときはスペースを配置します。
椅子と
テーブル
ドア
インテリア
インテリア スペース
クローゼット
トイレ
本棚
ぬいぐるみ
ソファ
スペース
タンス
洗面台
ベッド 観葉植物 窓 階段
32
-
にめじは
機器を操作するエアコン、エコキュートの操作や状態の確認ができます。
各機器の機能、操作について、詳しくは各機器の取扱説明書をご覧ください。
エアコンを操作する
エアコンの運転のON/OFFやモードの切り替えなどの設定ができます。
エアコンを操作するには、無線LANアダプター(別売)が必要です。
間取りコントローラー画面で「間取りコントロー
ラー」か「機器一覧」のエアコンをタップ
次のいずれかの操作を行う
1 2
機器一覧 間取りコントローラー
エアコンのアイコン
壁掛形
運転の をタップ
モードをタップ
運転をONにすると、最後に運転した内容が表示さ
れます。
エアコンの運転が
OFFのときの画面
モード
エアコンの運転が
ONのときの画面
エアコンの運転をONにする/OFFにする
モードを切り替える
モードが切り替わり、画面の表示が変わります。
33
-
冷房の設定を変更する
設定温度
スライドまたはタップ
して設定温度を変更し
ます。
左へ動かすと温度が下
がり、右へ動かすと温
度が上がります。
除湿の設定を変更する 「送信しました。」と表示され、設定が完了します。次の画面がタブレット端末に表示されるまで、30秒
から1分かかることがあります。
送風の設定を変更する
「送信」をタップ
「閉じる」をタップ
3
4
暖房の設定を変更する
設定湿度/除湿の強さ
スライドまたはタップ
して「設定湿度」か「除湿
の強さ」を変更します。
(設定できる内容は機種
によって異なります)
「設定湿度」では、40%、
50%、60%、70%の
いずれかに設定します。
「除湿の強さ」では、「弱」
かれずいの」強「」準標「
に設定します。
設定温度
スライドまたはタップ
して設定温度を変更し
ます。
左へ動かすと温度が下
がり、右へ動かすと温
度が上がります。
運転のON/OFFとモード
の切り替えができます。
送風モードに設定できる
エアコンにだけ表示され
ます。
● タブレット端末で操作した内容は、エアコン付属のリモ
コンの表示部には反映されません。
● エアコン付属のリモコンが「送風」ボタンではなく「ミス
ト」など空気清浄機能のボタンになっている機種の場合、
ICHIO HEMSで「送風」に設定すると、空気清浄機能もON
になります。
● ワイヤレスリモコンで「入タイマー」を設定しているとき
は、タブレット端末やスマートフォンで運転をONにし
ても、エアコンは動作しません。タブレット端末やスマー
トフォンでは運転ONの表示になりますが、1分程度で運
転OFFの表示に変わります。
● エアコンが自動モードで運転しているときは、運転モー
ドが選択されていない状態で表示されます。他のモード
に変更するときは、運転モードを選択して操作してくだ
さい。
● 「ICHIJO HEMS」アプリからは、他の運転モードから自
動モードへ変更することはできません。自動モードへ変
更するときは、エアコン付属のリモコンで操作してくだ
さい。
● エアコンの機種によって、運転OFFのときは室温が測定
できない場合があります。
おしらせ
34
-
「送信しました。」と表示され、設定が完了します。
次の画面がタブレット端末に表示されるまで、30秒
から1分かかることがあります。
エコキュート(給湯)を操作する
エコキュート(給湯)のお湯の量や使用量などの確認、「満タン」の設定や解除ができます。
エコキュート(給湯)を操作するには、HEMSアダプター(別売)が必要です。
エコキュート(給湯)の画面
給湯使用量
42℃で使用したとき
の当日(今日)と前日
(昨日)のお湯の使用
量が表示されます。
わき上げ中
わき上げ時に表示します。
間取りコントローラー画面で「間取りコントロー
ラー」か「機器一覧」のエコキュート(給湯)をタップ
エコキュート(給湯)の画面で設定や確認を行う
1
2
機器一覧 間取りコントローラー
「満タン」または「満タンを解除」をタップしたとき
は、「送信」をタップ
「閉じる」をタップ
3
4
● お湯の量(レベル表示)の目盛りが同じでも、季節やタン
クの温度によって、42℃で使用できる量やシャワーで使
える時間は変わります。
● 「満タン」の設定は夜間時間帯に自動的に解除されます。
夜間時間帯は電力会社との契約によって異なります。
● 日付が変わってから、グラフのデータが更新されるまで
1時間程度かかります。( 28ページ)
おしらせ
エコキュート(給湯)のアイコン
満タン/満タンを解除
お湯が減るとそのつどお湯をわ
き上げるように設定するときは
「満タン」をタップします。
「満タン」を解除するときは「満
タンを解除」をタップします。
お湯の量、シャワー(42℃換算)
42℃で使うときのお湯の量と
シャワーに使うときの時間の目
安が表示されます。
お湯の量(レベル表示)
タンクにある45℃以上のお湯
の量を4つの目盛りでレベル表
示します。
35
にめじは
-
エコキュート(おふろ)を操作する
エコキュート(おふろ)の状態の確認、「ふろ自動」の設定や解除ができます。
エコキュート(おふろ)を操作するには、HEMSアダプター(別売)が必要です。
エコキュート(おふろ)のアイコン
エコキュート(おふろ)の画面
ふろ自動/ふろ自動を停止
おふろにお湯を入れたいときは
「ふろ自動」をタップします。
湯はりを中止するときは「ふろ
自動を停止」をタップします。
設定温度
おふろの設定温度が
表示されます。
設定湯量
おふろの設定湯量が
表示されます。
ふろ自動状態
湯はり中は「湯はり中」、
ふろ自動中は「ふろ自動
中」と表示されます。
間取りコントローラー画面で「間取りコントロー
ラー」か「機器一覧」のエコキュート(おふろ)を
タップ
エコキュート(おふろ)の画面で設定や確認を行う
1
2
機器一覧 間取りコントローラー
「ふろ自動」または「ふろ自動を停止」をタップした
ときは、「送信」をタップ
「閉じる」をタップ
3
4
● タブレット端末から「ふろ自動」を設定するときは、おふ
ろの栓を閉めてから設定してください。
● 設定湯量、設定温度はタブレット端末からは変更できま
せん。変更するときは、エコキュートの専用リモコンか
ら変更してください。
● 給湯専用タイプのエコキュートを使用されているときは、
エコキュート(おふろ)のアイコンは表示されません。
おしらせ
「送信しました。」と表示され、設定が完了します。
次の画面がタブレット端末に表示されるまで、30秒
から1分かかることがあります。
36
-
にめじは
各部屋の部屋名・機器・インテリアを変更する間取りコントローラーの部屋名や機器名、機器やインテリアの配置、間取りなどを変更できます。機器の増減や間取
りの変更があったときは、間取りコントローラーの機器や間取りを変更してください。
部屋に配置した機器・インテリアの名称変更・移動・削除
機器の名前を変更するときや機器を移動したとき、機器を減らすときは、間取りコントローラーに配置されている機器の
設定を変更してください。
トップ画面(ICHIJO HEMS)の間取りコントローラー
をタップ
「編集」をタップ
「機器を登録する」をタップ
間取りに配置された機器をタップ
「登録」をタップ
機器の名称を変更するとき
1
2
3
4
次のいずれかの操作を行う
5
「名称」欄をタップして名称を入力する
名称には、全角35文字まで入力できます。
間取りコントローラー
おしらせ
●インテリアの名称は変更できません。
37
-
「この機器を部屋から削除する」をタップ
「OK」をタップ
「この機器の位置を変更する」をタップ
表示されたアイコンを配置する部屋にドラッグ
機器を他の部屋に移動するとき 機器・インテリアを削除するとき
「設定」をタップ
6「登録」をタップ
7「OK」をタップ
削除しないときは「キャンセル」をタップします。
変更した内容に合わせて一括設定を更新しないとき
は「キャンセル」をタップします。
設定の変更が完了します。
設定を変更しないときは「戻る」をタップします。
インテリアを削除するときは、「このインテリアを
部屋から削除する」と表示されます。
38
-
にめじは
「戻る」をタップ
8
変更した内容が間取りコントローラー画面に表示
されます。9
おしらせ
● 次の機器の位置は移動できません。
エコキュート(給湯)
● タブレット端末によっては、機器、インテリアやスペー
スをタップしたときに画面が部分的に更新されるような
表示になることがあります。
● 削除した機器は、再度、部屋に配置できます。
配置されている部屋を変更したときの表示例です。
39
-
機器・インテリアを部屋に配置する
機器が増えたときは、機器を間取りコントローラーに配置してください。
配置する機器は、32台まで登録できます。
インテリアは、お好みに合わせて部屋に追加してください。全体で30個まで登録できます。
トップ画面(ICHIJO HEMS)の間取りコントローラー
をタップ
「編集」をタップ
「機器を登録する」をタップ
1
2
3
4
5
6
「未登録の機器」に表示されている中から追加する
機器をタップ
表示されたアイコンを配置する部屋にドラッグ
部屋にドラッグする途中で指を離すと、キャンセル
されます。
状態確認
タップすると、各機器の運転
の状態が表示されます。
機器の名称を変更するときは、「機器名称登録」の
「名称」をタップして名称を変更
40
-
にめじは
追加した機器が間取りコントローラー画面に表示
されます。
「設定」をタップ
「戻る」をタップ
7
8
11「登録」をタップ
10
「OK」をタップ
9
おしらせ
● 給湯専用タイプのエコキュートを使用して
いるときは、「エコキュート(おふろ)」を配置
することはできません。
● タブレット端末によっては、機器やスペースをタップし
たときに画面が部分的に更新されるような表示になるこ
とがあります。
変更した内容に合わせて一括設定を更新しないとき
は「キャンセル」をタップします。
機器の追加が完了します。機器を追加しないときは
「戻る」をタップします。
他の機器を配置するときは、❹以降の操作をくり返
してください。
登録をタップ
❹の画面で「未登録の機器」の下に表示されている
「インテリア・スペース」の中から追加するものを
タップし、表示されたアイコンを配置する部屋に
ドラッグ
部屋のスペースを広げるときは、「スペース」を広げ
たい部屋へドラッグ
部屋にドラッグする途中で指を離すと、キャンセル
されます。
続けて❽に進み、「設定」をタップします。
インテリアを配置する・部屋のスペースを広げるには
41
-
トップ画面(ICHIJO HEMS)の間取りコントローラー
をタップ
「編集」をタップ
「間取りを編集する」をタップ
1
2
3
次のいずれかの操作を行う4
階や地下を増やすときは、その階をタップして
に、減らすときは にする
部屋を増やすとき
設定できる階数と部屋数の上限
階 地下1階~3階
部屋 各階で最大10部屋
部屋数を増やすときは「+」を、減らすときは「-」
をタップして数値を変更する
間取りを変更する
間取りが変わったときは、間取りを編集して実際の間取り
に合わせてください。
部屋のスペースを広げるときの操作方法は、「インテリア
(」はにるげ広をスーペスの屋部・るす置配を 42ページ)
をご覧ください。
三角屋根または平屋根をタップすると屋根の形状を変
更できます。
屋根の形状を変更するとき
42
-
にめじは
部屋の名称を変更するとき
名称を変更する部屋をタップ
「名称」をタップして名称を入力する
名称には、全角または半角で15文字まで入力で
きます。
「設定」をタップ「OK」をタップ
部屋を減らすとき
減らす部屋をタップ
「この部屋を削除する」をタップ
おしらせ
● 階や地下を減らすときは、各部屋に配置されている機器や
インテリアを削除してから を にしてください。
43
-
変更した間取りが間取りコントローラー画面に表
示されます。
「戻る」をタップ
7
8
「OK」をタップ
6
「設定」をタップ
5
部屋を増やしたときの表示例です。
変更した内容に合わせて一括設定を更新しないとき
は「キャンセル」をタップします。
間取りの変更が完了します。間取りを変更しないと
きは「戻る」をタップします。
44
-
にめじは
機器をまとめて操作する一括設定
一括設定にすると、複数の機器をまとめて操作できます。4
各機器の動作内容が表示されるので、
内容を確認して「OK」をタップ2
3トップ画面(ICHIJO HEMS)で一括設定項目をタップ
1
一括設定で設定できなかった機器には「?」が表示さ
れます。「?」が表示されたときは、該当する機器の
接続などを確認して操作をやり直してください。
一括設定項目
一度に8項目まで表示されます。
9項目以降を表示するときは、左にスライド
してください。
おしらせ
● お買上げ時に設定されている一括設定項目(
)は、タイトルと説明を変更できません。
また、削除もできません。
操作する機器を追加したり、設定を変更することはでき
ます。
● 機器によっては、一括設定の設定が反映されるまで時間が
かかる場合があります。
一括設定項目が設定されます。
画面を閉じたいときは、「OK」をタップしてくださ
い。
45
-
一括設定項目 部屋タイプ 機器 設定
就寝 キッチン/LDK エアコン OFF
ダイニング/LDK エアコン OFF
リビング/LDK エアコン OFF
寝室 エアコン OFF
全部屋 エコキュート(おふろ) ふろ自動OFF
起床 ダイニング/LDK エアコン ON
リビング/LDK エアコン ON
外出 キッチン/LDK エアコン OFF
ダイニング/LDK エアコン OFF
リビング/LDK エアコン OFF
寝室 エアコン OFF
帰宅 リビング/LDK エアコン ON
一括設定項目と部屋タイプ・機器の組み合わせ
46
-
にめじは
一括設定項目を追加する
一括設定項目は、30項目まで登録できます。
トップ画面(ICHIJO HEMS)で「一括設定」をタップ
「新規追加」をタップ
「機能の説明を入力してください。」をタップして、
一括設定項目の説明を入力
一括設定項目の説明を入力しないときは、❺に進ん
でください。
機能の説明は、100文字まで入力できます。
一括設定で操作する機器を設定
操作する機器の左のチェックボックスは に、操
作しない機器は にする
1
2
3
4
5
「一括設定」
タイトル(一括設定項目の名称)
カラー(一括設定項目の色)
チェックボックス
一括設定項目の編集画面
一括設定項目の説明を入力すると、一括設定の編集
画面で一括設定項目のアイコンの下に入力した内容
が表示されます。(表示例は、10 の画面)
登録されている一括設定項目を変更して新規に登録
するときは、登録されている一括設定項目をタップ
して「コピー」をタップ
「タイトル」「カラー」をタップして一括設定項目の
名称と色を入力
タイトルは、全角または半角で10文字まで入力
できます。(絵文字は使用しないでください)
47
-
運転内容を設定
設定する項目の左のチェックボックスは に、設
定しない項目は にします。
エアコンの例
「設定」をタップ
「完了」をタップ
7
9
8
10
機能の説明
一括設定欄に追加した内容が表示されます。
❺で にした機器が設定されていることを確認して
ください。
操作する機器名の右の をタップ
6
48
-
にめじは
タイトル(一括設定項目の名称)
カラー(一括設定項目の色)
一括設定項目の内容を変更する
「一括設定」の設定画面で内容を変更する一括設定
項目をタップ
「編集」をタップ
1
2
3「タイトル」「カラー」を変更するときは、タップし
て変更
タイトルは、全角または半角で10文字まで入力
できます。
(絵文字は使用しないでください)
説明を変更するときは、「機能の説明を入力して
ください。」をタップして説明を変更
機能の説明は、100文字まで入力できます。
一括設定で操作する機器を設定
操作する機器の左のチェックボックスは に、操
作しない機器は にします。
運転内容を変更するときは、変更する機器名の右
の をタップ
4
5
6
チェックボックス
おしらせ
● 運転内容を にしないと、機器の動作は変更できません。
機器の運転がOFFのときに、設定温度や運転モードだけ
設定しても、運転内容を にしないと運転はONになり
ません。
49
-
一括設定項目を削除する
「一括設定」の設定画面で削除する一括設定項目を
タップ
「編集」をタップ
「削除」をタップ
一括設定欄から選択した項目が削除されます。
1
2
3
「この一括設定を削除しますか?」と表示されます。
削除するときは「OK」をタップします。一括設定を
削除すると、ファミリーカレンダーの節電イベント、
HEMSイベントも削除されます。
4
「設定」をタップ
変更した内容が保存されます。
9
10
運転内容を設定
運転内容を設定する項目の左のチェックボックスは
に、設定しない項目は にします。
エアコンの例
「完了」をタップ
7
8
50
-
にめじは
一括設定項目の順番を変更する
「一括設定」の設定画面で「並べ替え」をタップ
一括設定項目の右側の を上下に動かして順番
を入れ替える
「完了」をタップ
変更した内容が保存されます。
1
2
3
4
51
-
家族の予定に合わせて運転するファミリーカレンダー
エアコンなどの機器の運転の予定(HEMSイベント)や家族の予定(家族イベント)を設定すること
で、機器を自動的に操作できます。上手な活用のために、家族情報を正しい情報に設定しておく
ことをおすすめします。(「家族情報を変更する」 63ページ)
5トップ画面(ICHIJO HEMS)でファミリーカレンダー
をタップ1
ファミリーカレンダー画面(週表示)
ファミリーカレンダー画面(週表示)が表示されま
す。2
先週分が表示
されます。
戻る
トップ画面(ICHIJO
HEMS)に戻ります。
( 8~9ページ)
登録されているイベント
翌週分が表示
されます。
月・週・日・一覧
タップすると表示が切り替わります。
ファミリーカレンダー
新規追加
各機器や家族のスケジュールを
新規追加します。
( 54、56ページ)
HEMS欄
機器の運転の予定
(HEMSイベント)
が表示されます。
家族欄
家族の予定(家族イベント)
が表示されます。
年月日
タップすると、「月・週・日・一覧」で選択されて
いるものによって、年・月・日を変更できます。
52
-
にめじは
「月」表示画面
1か月分の予定が表示されます。
「日」表示画面
1日の予定が家族別に表示されます。
上下に動かすと、表示される時間帯が変わります。
「週」表示画面
日別や機器別・家族別に1週間分の予定が表示されます。
HEMS欄
HEMS欄
家族欄
家族欄
表示を切り替える
。すまれらえ替り切に」覧一「」日「」週「」月「、は面画ーダンレカーリミァフ
「一覧」表示画面
登録されている1週間分のイベントの一覧が表示されます。
該当する週にイベントが登録されていないときは表示されま
せん。
イベントのタイトルだけ表示されます。
(節電イベントにリンクされる一括設定は表示されません)
● 日付欄で日付を変更するときは、年、月、日の順に選ん
でください。
● ファミリーカレンダーの「週」表示と「日」表示に表示され
る顔の写真は縮小表示されます。登録する写真は、顔を
大きく写したものにすることをおすすめします。
「家族情報を変更する」( 63ページ)
おしらせ
先月分が表示
されます。
先週分が表示
されます。
翌月分が表示
されます。
翌週分が表示
されます。
前日分が表示
されます。翌日分が表示
されます。
前のイベントが表示されます。
次のイベントが表示されます。
年月
「月」をタップ
月日
「日」をタップ
年月
「週」をタップ
「一覧」をタップ
53
-
ファミリーカレンダー画面で「新規追加」をタップ
機器の運転内容を「一括設定」から選ぶか、「機器
操作」で設定する
1
3
2「HEMSイベントを登録する」をタップ
「月」表示や「日」表示の画面でHEMSイベントが登録
されていない部分をタップしてイベントを登録する
こともできます。その場合は❸に進んでください。
一括設定
あらかじめ設定されている一括設定を選択して登録します。
( 45ページ)
各機器のスケジュールを登録する
エアコンなど、ICHIJO HEMSに接続された機器の運転の予定(HEMSイベント)を登録します。
HEMSイベントは一括設定で100件、機器操作で100件(合計200件)まで登録できます。
機器操作
選んだ機器の運転内容を登録します。
画面例(エアコン)
54
-
にめじは
設「、し定設てしプッタを」し返り繰「、)時日(」始開「
定内容」を確認してから、「登録」をタップ
「開始」(日時)、「繰り返し」、「設定内容」をタップ
して設定してから、「登録」をタップ
一括設定を選んだとき
機器操作を選んだとき
ファミリーカレンダーにイベントが表示されます。
4
● 「カレンダー設定」で「自動削除」をOFFにしているときは、
登録できるイベントの件数が10件以下になると「イベン
ト登録件数が少なくなっています。」と表示されます。「イ
ベント一覧へ」をタップして、不要なイベントを削除して
ください。( 67ページ)
● ファミリーカレンダーに設定した予定と一括設定による
操作の時期が重複したときは、あとから設定した方が優
先されます。
おしらせ
登録した日付や内容を確認してください。
55
-
ファミリーカレンダー画面で「新規追加」をタップ
家族イベントには、「節電イベント」と「通常イベ
ント」があります。
1
2「家族イベントを登録する」をタップ
「月」表示や「日」表示の画面で家族のイベントが登録
されていない部分をタップしてイベントを登録する
こともできます。その場合は❸に進んでください。
イベントの種類をタップ3
新たに節電イベントを追加する
節電イベント
あらかじめ設定した一括設定項目を使って、家族の
予定に合わせて、エアコンなどの機器を操作します。
通常イベント
エアコンなどの機器の操作を行いません。ご家族の
予定表として活用することができます。
「編集」をタップ
「ひな形を追加する」をタップ
各項目を設定する
ひな形名
ひな形の名称を入力します。
全角10文字まで入力できます。
アイコンとカラー
タップすると、アイコンとカ
ラーを設定する画面が表示さ
れます。( 57ページ)
終了時刻
タップすると一括設定項目の選択画面が表示されます。
イベント終了時に実行する一括設定項目を選択します。
開始時刻
タップすると一括設定項目の
選択画面が表示されます。
イベント開始時に実行する
一括設定項目を選択します。
家族のスケジュールを登録する
家族の予定(家族イベント)を登録したり、予定に合わせて機器の運転内容を登録します。
家族イベントは100件まで登録できます。
56
-
にめじは
節電イベントの設定例
イベント 一括設定項目 エコキュート設定
開始 終了わき上げ
制御
利用人数
指定
おでかけ 外出 帰宅 ON ー
おやすみ 就寝 起床 ー ー
来客 ー ー ー 2人多く
4
カラー
用意されているカラーを
タップして選択します。
赤、緑、青の を
スライドして色を作成
することもできます。
アイコン
タップして選択します。
各項目を設定する
「OK」をタップ
「登録」をタップ
ファミリーカレンダーにイベントが表示されます。
6
7
5
※ 「ー」は、未設定を表します。
「アイコンとカラー」画面
操作方法は、「各項目の設定」( 58ページ)をご覧
ください。
登録した日付や内容を確認してください。
57
-
メンバー
メンバー
繰り返し 終了日
繰り返し 終了日
開始、終了
開始、終了
タイトル、場所
タイトル、場所
アイコンとカラー
エアコン設定
リンクされる一括設定
節電イベントの設定例
通常イベントの設定例
エコキュート設定
各項目の設定設定項目 説明
タイトル※、
場所
タップするとキーボードが表示されます。
イベントのタイトルと場所を入力します。
いずれも全角10文字まで入力できます。
開始※、終了
※イベントの開始日時と終了日時を入力します。
繰り返し
終了日
毎日、毎週など、イベントを繰り返すとき
に設定します。
終了日があるときは「終了日を指定する」を
タップして終了日を指定します。
メンバー※
タップすると家族の一覧が表示されます。
イベントに参加するメンバーに をつけま
す。
(1項目(「家族」または各メンバー)だけ選べ
ます)
リンクされ
る一括設定
」刻時了終「」刻時始開「、とるすプッタを
に行う一括設定項目の内容が表示されます。
エアコン設
定
タップしてONにすると、設定した時刻に合
わせてエアコンの予冷予暖を行います。
エコキュー
ト(給湯)設
定
エコキュートの設定を行うときは、チェッ
クをタップして にします。(設定しない
ときは、 にします)
かれずいの」定指数人用利「」御制げ上きわ「
を選択します。
・「わき上げ制御」
わき上げ制御のON/OFFをタップして設
定します。
ONにすると、イベント開始日時にエコ
キュートのわき上げを停止し、イベント
終了日時にはお湯が使えるように事前に
わき上げを再開します。
・「利用人数指定」
シャワーの利用人数がいつもよりも多く
なるときは、追加人数を設定します。(4
人まで設定できます)
設定した人数分だけイベント日のお湯の
量を増やすことができます。5人以上で使
うときは、「エコキュート(給湯)」でわき
上げ設定を「満タ�