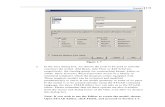20163728 Staad Pro Tutorial Part1
-
Upload
mechnedian9714 -
Category
Documents
-
view
10 -
download
0
description
Transcript of 20163728 Staad Pro Tutorial Part1
-
STAAD.Pro 2006
GETTING STARTED
AND
TUTORIALS
A Bentley Solutions Center www.reiworld.comwww.bentley.com/staad
-
STAAD.Pro 2006 is a suite of proprietary computer programs of Research Engineers, a Bentley Solutions Center. Although every effort has been made to ensure the correctness of these programs, REI will not accept responsibility for any mistake, error or misrepresentation in or as a result of the usage of these programs.
RELEASE 2006, Build 1005
2006 Bentley Systems, Incorporated. All Rights Reserved.
Published July, 2007
-
About STAAD.Pro
STAAD.Pro is a general purpose structural analysis and design program with applications primarily in the building industry - commercial buildings, bridges and highway structures, industrial structures, chemical plant structures, dams, retaining walls, turbine foundations, culverts and other embedded structures, etc. The program hence consists of the following facilities to enable this task. 1. Graphical model generation utilities as well as text editor based commands for
creating the mathematical model. Beam and column members are represented using lines. Walls, slabs and panel type entities are represented using triangular and quadrilateral finite elements. Solid blocks are represented using brick elements. These utilities allow the user to create the geometry, assign properties, orient cross sections as desired, assign materials like steel, concrete, timber, aluminum, specify supports, apply loads explicitly as well as have the program generate loads, design parameters etc.
2. Analysis engines for performing linear elastic and pdelta analysis, finite element analysis, frequency extraction, and dynamic response (spectrum, time history, steady state, etc.).
3. Design engines for code checking and optimization of steel, aluminum and timber members. Reinforcement calculations for concrete beams, columns, slabs and shear walls. Design of shear and moment connections for steel members.
4. Result viewing, result verification and report generation tools for examining displacement diagrams, bending moment and shear force diagrams, beam, plate and solid stress contours, etc.
5. Peripheral tools for activities like import and export of data from and to other widely accepted formats, links with other popular softwares for niche areas like reinforced and prestressed concrete slab design, footing design, steel connection design, etc.
6. A library of exposed functions called OpenSTAAD which allows users to access STAAD.Pros internal functions and routines as well as its graphical commands to tap into STAADs database and link input and output data to third-party software written using languages like C, C++, VB, VBA, FORTRAN, Java, Delphi, etc. Thus, OpenSTAAD allows users to link in-house or third-party applications with STAAD.Pro.
-
About the STAAD.Pro Documentation The documentation for STAAD.Pro consists of a set of manuals as described below. These manuals are normally provided only in the electronic format, with perhaps some exceptions such as the Getting Started Manual which may be supplied as a printed book to first time and new-version buyers. All the manuals can be accessed from the Help facilities of STAAD.Pro. Users who wish to obtain a printed copy of the books may contact Research Engineers. REI also supplies the manuals in the PDF format at no cost for those who wish to print them on their own. See the back cover of this book for addresses and phone numbers. Getting Started and Tutorials : This manual contains information on the contents of the STAAD.Pro package, computer system requirements, installation process, copy protection issues and a description on how to run the programs in the package. Tutorials that provide detailed and step-by-step explanation on using the programs are also provided. Examples Manual This book offers examples of various problems that can be solved using the STAAD engine. The examples represent various structural analyses and design problems commonly encountered by structural engineers. Graphical Environment This document contains a detailed description of the Graphical User Interface (GUI) of STAAD.Pro. The topics covered include model generation, structural analysis and design, result verification, and report generation. Technical Reference Manual This manual deals with the theory behind the engineering calculations made by the STAAD engine. It also includes an explanation of the commands available in the STAAD command file. International Design Codes This document contains information on the various Concrete, Steel, and Aluminum design codes, of several countries, that are implemented in STAAD. The documentation for the STAAD.Pro Extension component(s) is available separately.
-
Part - I
Getting Started
System Requirements Installation
Start-up
-
Table of Contents 1. Introduction 1
2. Hardware Requirements 2
3. Contents of the STAAD.Pro CD 4
4. Installation 6
5. Copy Protection Device 15
6. Running STAAD.Pro 17
7. Running STAAD.etc 19
8. Running Sectionwizard 20
9. Running STAAD.foundation 21
10. Running Mesher 22
-
1
1. Introduction
STAAD.Pro is an analysis and design software package for structural engineering. This manual is intended to guide users who are new to this software as well as experienced users who want specific information on the basics of using the program. Part-I of this manual describes the following:
Hardware Requirements Contents of the STAAD.Pro CD Installation Copy Protection Device Running STAAD.Pro
Part II of this manual contains tutorials on using STAAD.Pro. The tutorials guide a user through the processes of:
Creating a structural model. This consists of generating the structural geometry, specifying member properties, material constants, loads, analysis and design specifications, etc.
Visualization and verification of the model geometry Running the STAAD analysis engine to perform analysis
and design Verification of results - graphically and numerically Report generation and printing Inter-operability. In other words, using STAAD.Pro in
conjunction with other programs created by REI, such as STAAD.etc.
-
System Requirements, Installation and Start-up
2
2. Hardware Requirements
The following requirements are suggested minimums. Systems with increased capacity provide enhanced performance. PC with Intel-Pentium or equivalent. Graphics card and monitor with 1024x768 resolution, 256
color display (16 bit high color recommended). 128 MB RAM or higher. Windows NT 4.0 or higher operating system. Windows 95,
Windows 98 & Windows Me are no longer supported. The program works best on Windows 2000 and XP operating systems.
Sufficient free space on the hard disk to hold the program and data files. The disk space requirement will vary depending on the modules you are installing. A typical minimum is 500MB free space.
A multi-media ready system with sound card and speakers is needed to run the tutorial movies and slide shows.
Note: Additional RAM, disk space, and video memory will enhance the performance of STAAD.Pro. Starting with STAAD.Pro Version 2001, the size of structures that the program can handle has been increased significantly. As a result of this, the minimum amount of physical + virtual memory required by the program also has increased to over 600MB. Users may need to ensure that adequate amounts of virtual memory are available, and in Windows NT and 2000 systems, parameters such as paging file sizes should be large enough or span over multiple drives if the free space on any one drive runs low. Another issue to keep in mind is the location of the TEMP parameter as in the SET TEMP environment variable in Windows NT and 2000 systems. While performing calculations, depending on the structure size, the program may create gigantic scratch files which are placed in the folder location associated with
-
System Requirements, Installation and Start-up
3 the TEMP parameter. Users may wish to point the SET TEMP variable to a folder on a drive that has disk space sufficiently large to accommodate the requirements for large size structures. Note: The user must have a basic familiarity with Microsoft Windows systems in order to use the software.
-
System Requirements, Installation and Start-up
4
3. Contents of the STAAD.Pro CD
Typically, a startup screen appears when the CD is placed in the drive. If it does not, you may initiate it by running SPROCD.EXE located at the root folder of the CD (This can be done by clicking on the file named SPROCD.EXE from Windows Explorer). The SPROCD Title screen appears as shown in Figure 1.
Figure 1: The SPROCD Title Screen
The choices offered by the Title screen are described below: Install STAAD Structural Suite This is the installation module containing the programs STAAD.Pro Version 2006, STAAD.etc, Sectionwizard and STAAD.foundation. STAAD.etc is a program that enables design of structural components such as base plates, bolt groups, cantilever retaining walls, rectangular footings, etc. Sectionwizard is a
-
System Requirements, Installation and Start-up
5 program for calculating properties such as area, moments of inertia, section modulii, torsional constants, etc., of various cross sections. STAAD.foundation is a program for designing reinforced concrete pile caps and pile groups, mat foundations, individual footings, etc. In order to use STAAD.etc, Sectionwizard and STAAD.foundation to their full capability, users must have purchased them as additional items of software. In the absence of a valid license to use them, those modules will work only in a demonstration mode. The installation procedure is explained in detail in the next section. View STAAD.Pro Manuals This takes the user to another screen which displays links to various STAAD.Pro manuals. Note: STAAD.beam is not a part of the STAAD.Pro family of products. You need to purchase it separately. Install STAAD.beam STAAD.beam is a utility type of program for designing simple steel beams. Its usefulness lies in its ease of use, and its ability to create reports of the detailed calculations that goes into the design of members per standard codes like AISC ASD and AISC LRFD. Exit Exits the SPROCD program. All online documentation that comes with the program is created in HTML format. These may be accessed using any Internet browser such as Microsofts Internet Explorer or Netscape Navigator. A set of multi-media movies which demonstrate the procedure for using STAAD.Pro are accessible after installing the program. They can be accessed from the Help menu of the main screen of the program. These too can be viewed using a web browser.
-
System Requirements, Installation and Start-up
6
4. Installation
If you receive a document titled Installation Notes, it will supercede all other related instructions. Close all applications before installing STAAD.Pro. Typically, a startup screen appears when the CD is placed in the drive. If it does not, you may initiate it by running SPROCD.EXE located at the root folder of the CD (This can be done by clicking on the file named SPROCD.EXE from Windows Explorer). For an explanation of the different facilities offered by the SPROCD program, please refer to the previous section. Note: In Windows NT, Windows 2000, and Windows XP systems, you have to log in with administrative rights before commencing installation. To commence installation, select the option named Install STAAD Structural Suite. Standard installation procedure available with any software running on Microsoft Windows is followed and hence is self-explanatory.
-
System Requirements, Installation and Start-up
7 Users installing the commercial version of the program will encounter the following screen.
Figure 2: Customer Information & Serial Number
If an older version of STAAD.Pro has already been installed in the machine, the serial number information will show up automatically in this dialog box. If STAAD.Pro is being installed for the first time in the machine, the Serial number box will be blank. In that case, enter the serial number provided in the CD case. If you are under Bentley Select Contract, you will be asked to confirm that you will be using a Bentley SELECT License by checking the box titled I am under Bentley Select Contract. This will provide the serial number that is required for this method of security only.
-
System Requirements, Installation and Start-up
8 When this box is checked, the following confirmation message box will be displayed.
Figure 2a: Customer Information
One of the initial screens you will encounter is the one shown in Figure 3. It pertains to the type of software security system that you purchased with STAAD.Pro. SELECT XM system refers to Bentleys SELECT Server based licensing system .A Local Security generally refers to a hardware lock, which is an adapter-like device that is placed on the parallel or USB port of your computer. It could also be a software based system (instead of a hardlock), in which case, it will be a software license which binds STAAD.Pro to the specific computer you are installing it on. Network Security refers to a system that supports simultaneous multiple-user access. A separate instruction document containing the steps for network installations is provided to users who have opted for this latter type. Please refer to the file "Quickstart.pdf" located in the CD for further description of these systems.
-
System Requirements, Installation and Start-up
9
Figure 3: Selection of security system type
If you have purchased SELECT XM license for the products, please refer to Quick Start & Troubleshooting Guide to understand how to install and configure SELECT XM licenses. If you do not have SELECT XM license information, you can still choose the SELECT XM License option during installation. The program will run in Trial Mode for 15 days. You should complete the SELECT XM License configuration within that period.
-
System Requirements, Installation and Start-up
10 If you choose Local Security, you are asked to select the type of hardware lock supplied to you, or the software license if that is applicable. The name of the lock is engraved on the cover of the lock. Make sure the type of lock you choose from Figure 4 matches that name. This is absolutely necessary to ensure that the program functions to its full capacity. Please note that if you do not have a license for STAAD.etc, Sectionwizard and/or STAAD.foundation, they will work only in the Demonstration mode.
Figure 4: Selection of Local Security type
-
System Requirements, Installation and Start-up
11 You may install the program in any folder of your choice. A default folder name is supplied to you.
Figure 5: Selection of the Installation Folder
-
System Requirements, Installation and Start-up
12 The next dialog box seeks confirmation from you as to whether you wish to install all the programs shown in the list. Advanced Mesher is a standalone program for generating finite element meshes for panel type entities like walls and slabs and is available for those who want advanced meshing facilities besides those which are built into the STAAD.Pro software. OpenSTAAD is a library of functions which enables users to access input and output data from their STAAD.Pro projects for extraction into their own applications. While Advanced Mesher and OpenSTAAD are free utilities supplied along with STAAD.Pro, the remainder of the programs in the list require your copy-protection device/system to support those. If you do not wish to have any specific item(s) installed, uncheck the associated box.
Figure 6: Selection of programs to install
-
System Requirements, Installation and Start-up
13 You also have to choose a default unit system. This is to ensure that the length and force units frequently used by you will be available upon entry into the program each time. This is known as the base unit system, and mainly affects the units in which results are displayed, as well as default values for certain quantities. Please refer to one of the tutorials for additional information on these. Of course, it is always possible for you to change the base unit system within the program, at run-time, as frequently as you please.
Figure 7: Selection of Default Unit System for STAAD.Pro
-
System Requirements, Installation and Start-up
14 Towards the end of the installation process, a message resembling the one shown in Figure 8 will appear. It is pertinent only to users who have received this program as an upgrade from earlier versions of STAAD.Pro, and are already using a security device with those versions. For those users, their hardware lock also needs to be upgraded to enable it to work with STAAD.Pro 2006. That process is done electronically - called re-programming the lock - and there is no need to physically replace the lock (in most of the cases).
Figure 8: Information regarding upgrade of lock
After the installation is complete, please restart your machine for the changes to take effect.
-
System Requirements, Installation and Start-up
15
5. Copy Protection Device
As explained in the previous section, a copy protection device in the form of a Select XM License, a hardware lock, or a software license, is required to run STAAD.Pro, STAAD.etc, STAAD.foundation and Sectionwizard. If you are using a hardware lock, it must be inserted in the parallel port of your computer and must remain there during the entire duration that you are in one of the programs. If any other device, such as printer cable, hardware lock for other software, etc., is attached to the parallel port, we recommend that you attach the STAAD.Pro / STAAD.etc hardware lock in front of such devices. In case you have multiple locks, and cannot stack them for any reason, REI can replace your parallel port type with a USB type of lock. The hardware lock is configured for the programs and modules that you have purchased. If you install one of the programs or modules that is not supported by the hardware lock, that component may not be accessible, or will be operable only as a Demonstration version. The hardware lock driver(s) are automatically installed during the installation process. For computers running on Windows NT, Windows 2000, or Windows XP, you must have administrative rights before installing the program to enable proper installation of the hardware lock driver files. As can be seen from the tutorials in the later sections of this book, STAAD.Pro consists of various modules, each designed to perform a certain type of task in the model generation, analysis and result verification process. Version 2006 requires the hardlock to be in place during the entire time that any and all of these tasks are being performed.
-
System Requirements, Installation and Start-up
16
In other words, from the moment you start the program till the moment you exit it, the lock has to be in place. If the lock is detached at any time in between, the program will stop running, and request that you re-attach the lock. In the event that you are unable to, it will provide the opportunity to save the work and exit the program. To resume your work, you will have to put the lock back in the port and re-start the program. Another important aspect to note is that if you are upgrading from an earlier version of STAAD.Pro such as 2000, 2001 or 2002, one of the following is applicable with regards to the lock:
a. The upgrade package should contain a new lock which replaces your old lock.
b. The upgrade package should contain information outlining how you can re-program your earlier lock so that it becomes compatible with STAAD.Pro 2006.
-
System Requirements, Installation and Start-up
17
6. Running STAAD.Pro
Click on the STAAD.Pro icon from the STAAD.Pro 2006 program group.
Figure 9: Starting STAAD.Pro
-
System Requirements, Installation and Start-up
18 The STAAD.Pro main screen appears as shown in below.
Figure 10: The STAAD.Pro screen
If you are a first time user who is unfamiliar with STAAD.Pro, we suggest that you go through the tutorials shown in Section II of this manual.
-
System Requirements, Installation and Start-up
19
7. Running STAAD.etc
To launch the STAAD.etc program, click on the STAAD.etc icon.
Figure 11: Starting STAAD.etc
For help on using this program, we suggest that you go through the STAAD.etc Documentation accessible by clicking on its icon shown in the above figure.
-
System Requirements, Installation and Start-up
20
8. Running Sectionwizard
To launch Sectionwizard, choose one of the programs from the Sectionwizard menu.
Figure 12: Starting Sectionwizard For help on using this program, please go through Sectionwizard Help shown in the above figure.
-
System Requirements, Installation and Start-up
21
9. Running STAAD.foundation
To launch STAAD.foundation, click on the STAAD.foundation icon.
Figure 13: Starting STAAD.foundation
For help on using this program, please go through the STAAD.foundation Documentation shown in the above figure.
-
System Requirements, Installation and Start-up
22
10. Running Mesher
To launch Mesher, click on the Mesher icon.
Figure 14: Starting Mesher
Information on using this program is available from the Help menus of the program.
-
System Requirements, Installation and Start-up
23
-
System Requirements, Installation and Start-up
24
-
Part - II
Tutorials
-
s
-
Table of Contents
Introduction 1
1. Tutorial Problem 1: 2D Portal Frame 1-1
1.1 Methods of creating the model 1-2 1.2 Description of the Tutorial Problem 1-3 1.3 Starting the Program 1-5 1.4 Creating a New Structure 1-10 1.5 Creating the Model using the Graphical Interface 1-13
1.5.1 Generating the Model Geometry 1-16 1.5.2 Switching On Node And Beam Labels 1-23 1.5.3 Specifying Member Properties 1-26 1.5.4 Specifying Material Constants 1-32 1.5.5 Changing the Input Units of Length 1-33 1.5.6 Specifying Member Offsets 1-35 1.5.7 Printing Member Information in the Output File 1-40 1.5.8 Specifying Supports 1-43 1.5.9 Viewing the model in 3D 1-48 1.5.10 Specifying Loads 1-50 1.5.11 Specifying the Analysis Type 1-60 1.5.12 Specifying Post-Analysis Print Commands 1-62 1.5.13 Short-listing the Load Cases to be used in
Steel Design 1-66 1.5.14 Specifying Steel Design Parameters 1-68 1.5.15 Re-specifying the Analysis Command 1-74 1.5.16 Re-specifying the Track Parameter 1-75 1.5.17 Specifying the Check Code Command 1-76
1.6 Viewing the Input Command File 1-79 1.7 Creating the Model using the Command File 1-82 1.8 Performing Analysis/Design 1-91 1.9 Viewing the Output File 1-94 1.10 Post-Processing 1-102
1.10.1 Going to the Post-Processing Mode 1-103 1.10.2 Annotating the Displacements 1-106 1.10.3 Displaying Force/Moment Diagrams 1-111 1.10.4 Annotating the Force/Moment Diagram 1-114 1.10.5 Changing the Degree of Freedom for which
Forces Diagram is Plotted 1-117 1.10.6 Displaying the Dimensions of The Members 1-120
-
2. Tutorial Problem 2: RC Framed Structure 2-1
2.1 Methods of creating the model 2-2 2.2 Description of the Tutorial Problem 2-3 2.3 Starting the Program 2-6 2.4 Creating a New Structure 2-11 2.5 Elements of the STAAD.Pro Screen 2-14 2.6 Building the STAAD.Pro Model 2-15
2.6.1 Generating the Model Geometry 2-16 2.6.2 Changing the Input Units of Length 2-28 2.6.3 Specifying Member Properties 2-30 2.6.4 Specifying Geometric Constants 2-36 2.6.5 Specifying Material Constants 2-38 2.6.6 Specifying Supports 2-41 2.6.7 Specifying Loads 2-46 2.6.8 Specifying the Analysis Type 2-63 2.6.9 Short-listing the load cases to be used in Concrete Design 2-65 2.6.10 Specifying Concrete Design Parameters 2-67 2.6.11 Specifying Design Commands 2-71
2.7 Viewing the Input Command File 2-74 2.8 Creating the Model using the Command File 2-77 2.9 Performing the Analysis and Design 2-85 2.10 Viewing the Output File 2-88 2.11 Post-Processing 2-96
2.11.1 Going to the Post-Processing Mode 2-97 2.11.2 Viewing the Deflection Diagram 2-99 2.11.3 Switching between load cases for viewing the
deflection diagram 2-101 2.11.4 Changing the size of the deflection diagram 2-105 2.11.5 Annotating Displacements 2-108 2.11.6 Changing the units in which displacement values are
annotated 2-111 2.11.7 The Node Displacement Table 2-114 2.11.8 Displaying Force/Moment Diagrams 2-119 2.11.9 Switching between load cases for viewing the
Force/Moment diagram 2-122 2.11.10 Changing the size of the Force/Moment diagram 2-126 2.11.11 Changing the degree of freedom for which forces diagram
is plotted 2-129 2.11.12 Annotating the Force/Moment diagram 2-131
-
2.11.13 Changing the units in which Force/Moment values are annotated 2-134
2.11.14 Beam Forces Table 2-137 2.11.15 Viewing the Force/Moment diagrams from the
Beam | Graphs Page 2-141 2.11.16 Restricting the load cases for which results are viewed 2-145 2.11.17 Using Member Query 2-147 2.11.18 Producing an on-screen Report 2-152 2.11.19 Taking Pictures 2-155 2.11.20 Creating Customized Reports 2-157
3. Tutorial Problem 3: Analysis of a slab 3-1
3.1 Methods of creating the model 3-2 3.2 Description of the tutorial problem 3-3 3.3 Starting the program 3-6 3.4 Creating a new structure 3-11 3.5 Elements of the STAAD.Pro screen 3-14 3.6 Building the STAAD.Pro model 3-15
3.6.1 Generating the model geometry 3-16 3.6.2 Changing the input units of length 3-53 3.6.3 Specifying Element Properties 3-55 3.6.4 Specifying Material Constants 3-61 3.6.5 Specifying Supports 3-62 3.6.6 Specifying Primary Load Cases 3-67 3.6.7 Creating Load Combinations 3-77 3.6.8 Specifying the analysis type 3-82 3.6.9 Specifying post-analysis print commands 3-85
3.7 Viewing the input command file 3-89 3.8 Creating the model using the command file 3-91 3.9 Performing the analysis and design 3-98 3.10 Viewing the output file 3-101 3.11 Post-Processing 3-109
3.11.1 Viewing stress values in a tabular form 3-110 3.11.2 Printing the tables 3-112 3.11.3 Changing the units of values which appear in the
above tables 3-113 3.11.4 Limiting the load cases for which the results are displayed 3-115 3.11.5 Stress Contours 3-117 3.11.6 Animating stress contours 3-123 3.11.7 Creating AVI Files 3-124
-
3.11.8 Viewing plate results using element query 3-127 3.11.9 Producing an onscreen report 3-131 3.11.10 Viewing Support Reactions 3-136
4. Tutorial Problem 4: Interoperability (using STAAD.Pro and STAAD.etc) 4-1
4.1 Understanding STAAD.etc 4-2 4.2 Description of the Tutorial Problem 4-3 4.3 Using the Interactive Mode in STAAD.Pro 4-4 4.4 Designing a Footing based on results from STAAD.Pro 4-9 4.5 Designing a Base Plate based on results from STAAD.Pro 4-15 4.7 Saving the Interactive Design as a STAAD.etc File 4-16
5. Frequently Performed Tasks FPT-1
1 Selecting nodes, beams, plates, etc. FPT-1 2 Viewing the structure from different angles FPT-8 3 Switching on labels for nodes, beams, plates, etc. FPT-12 4 Displaying a portion of the model by isolating it
from the rest of the structure FPT-18 5 Creating Groups FPT-38 6 Displaying Loads on the screen FPT-47 7 Displaying Load Values on the screen FPT-52 8 Structural Tool Tip Options FPT-58 9 Identifying Beam Start and End FPT-62 10 Plotting from STAAD.Pro FPT-67
-
Introduction
STAAD.Pro is a general purpose program for performing the analysis and design of a wide variety of types of structures. The basic three activities which are to be carried out to achieve that goal - a) model generation b) the calculations to obtain the analytical results c) result verification - are all facilitated by tools contained in the program's graphical environment. This manual contains four sample tutorials which guide the user through those 3 activities. The first of those tutorials demonstrates these processes using a simple two-dimensional steel portal frame. It is a good starting point for learning the program. If you are unfamiliar with STAAD.Pro, you will greatly benefit by going through this tutorial first. For the second tutorial, we have chosen a reinforced concrete frame. We generate the model, perform the analysis, and design the concrete beams and columns. It contains extensive details on the various facilities available for visualization and verification of results. The modelling and analysis of a slab is demonstrated in the third tutorial. Slabs, and other surface entities like walls are modelled using plate elements. Large surface entities may have to be defined using several elements and this sometimes requires a tool called a mesh generator. This tutorial shows the simple techniques as well as the mesh generation method for generating the finite element model of the slab. It also explains the methods by which one can check the results for plate elements. A tutorial which demonstrates the inter-operability features between STAAD.Pro and STAAD.etc. is presented in the fourth tutorial. STAAD.etc is a set of modules which can be used to perform component designs such as for a rectangular footing, base plate, cantilever retaining wall, moment connection, bolt group,
-
etc. Users who have purchased STAAD.etc in addition to STAAD.Pro may go through this tutorial to familiarize themselves with the process of utilizing STAAD.etc to perform secondary analysis and design tasks on a structure for which the primary analysis and design is done using STAAD.Pro.
-
1-1
Tutorial Problem 1: 2D Portal Frame
Section 1 This chapter provides a step-by-step tutorial for creating a 2D portal frame using STAAD.Pro. This tutorial covers the following topics. Starting the Program Creating a New Structure Creating Joints and Members Switching On Node and Beam Labels Specifying Member Properties Specifying Material Constants Specifying Member Offsets Printing Member Information Specifying Supports Specifying Loads Specifying the Analysis Type Specifying Post-Analysis Print Commands Specifying Steel Design Parameters Performing Analysis and Design Viewing the Output File Verifying results on screen both graphically and numerically
-
Tutorial 1 1-2
1.1 Methods of creating the model
There are two methods of creating the structure data:
a. using the command file b. using the graphical model generation mode, or graphical
user interface (GUI) as it is usually referred to. The Command File is a text file which contains the data for the structure being modeled. This file consists of simple English-language like commands. This command file may be created directly using the editor built into the program, or for that matter, any editor which saves data in text form, such as Notepad or WordPad available in Microsoft Windows. This command file is also automatically created behind the scenes when the structure is generated using the Graphical User Interface. The graphical model generation mode and the command file are seamlessly integrated. So, at any time, you may temporarily exit the graphical model generation mode and access the command file. You will find that it reflects all data entered through the graphical model generation mode. Further, when you make changes to the command file and save it, the GUI immediately reflects the changes made to the structure through the command file. Both methods of creating our model are explained in this tutorial. Section 1.3 through 1.6 explain the procedure for creating the file using the GUI. Section 1.7 describes creation of the command file using the STAAD.Pro text editor.
-
Tutorial 1 1-3
1.2 Description of the tutorial problem
The structure for this project is a single bay, single story steel portal frame that will be analyzed and designed. The figure below shows the structure.
22 3
1
W12 x 35 15' - 0"
4
20' - 0"
1
2.5 KIP/FT
3
W12 x 35
W14 x 34
10 KIP
Figure 1. 1
An input file called "Tut-01-portal.std" containing the input data for the above structure has been provided with the program. This file contains what would otherwise have resulted had we followed the procedure explained in Section 1.7.
-
Tutorial 1 1-4
BASIC DATA FOR THE STRUCTURE
ATTRIBUTE DATA
Member properties Members 1 & 3 : W12X35
Member 2 : W14X34
Material Constants Modulus of Elasticity : 29000 ksi
Poisson's Ratio : 0.30
Member Offsets 6.0 inches along global X for member 2 at both ends
Supports Node 1 : Fixed
Node 4 : Pinned
Loads
Load case 1 : Dead + Live Beam 2 : 2.5 kips/ft downward along global Y
Load case 2 : Wind From Left 10 kips point force at Node 2
Load case 3 : 75 Percent of (DL+LL+WL) Load Combination - L1 X 0.75 + L2 X 0.75
Analysis Type Linear Elastic (PERFORM)
Steel Design Consider load cases 1 and 3 only.
Parameters: Unsupported length of compression flange for bending : 10 ft for members 2 and 3, 15 ft for member 1.
Steel Yield Stress : 40 ksi
Perform member selection for members 2 and 3
-
Tutorial 1 1-5
1.3 Starting the program
Select the STAAD.Pro icon from the STAAD.Pro 2006 program group.
Figure 1. 2
-
Tutorial 1 1-6 The STAAD.Pro Graphical Environment will be invoked and the following screen comes up.
Figure 1. 3
This New dialog box will come up every time we start the program. To turn this feature off, simply uncheck the Display this dialog box at the Startup box at the lower left hand corner. This feature can be turned on again at a later time when File | New is invoked from the main menu.
-
Tutorial 1 1-7
Note about the unit system : There are two base unit systems in the program which control the units (length, force, temperature, etc.) in which, values, specifically results and other information presented in the tables and reports, are displayed in. The base unit system also dictates what type of default values the program will use when attributes such as Modulus of Elasticity, Density, etc., are assigned based on material types Steel, Concrete, Aluminum selected from the programs library (Please refer to Section 5 of the STAAD.Pro Technical Reference Manual for details). These two unit systems are English (Foot, Pound, etc.) and Metric (KN, Meter, etc.). If you recall, one of the choices made at the time of installing STAAD.Pro is this base unit system setting. That choice will serve as the default until we specifically change it. The place from where we can change this setting is under the File | Configure menu. To get to that option, first close down the dialog box shown in the earlier figure by clicking on Cancel. Then, click on the File | Configure menu option (see figure below) and choose the appropriate unit system you want. For this tutorial, let us choose the English units (Kip, Feet, etc.).
Figure 1. 4
-
Tutorial 1 1-8
Figure 1. 5
Click on the Accept button to close the above dialog box.
-
Tutorial 1 1-9
Following this, select File | New once again.
Figure 1. 6
The dialog box shown in Figure 1.3 will re-appear.
-
Tutorial 1 1-10
1.4 Creating a new structure
1. In the New dialog box, we provide some crucial initial data necessary for building the model. The structure type is to be defined by choosing from among Space, Plane, Floor and Truss. A Space type is one where the structure, the loading or both, cause the structure to deform in all 3 global axes (X, Y and Z). In a Plane type, the geometry, loading and deformation are restricted to the global X-Y plane only. A Floor type is a structure whose geometry is confined to the X-Z plane. A Truss type of structure carries loading by pure axial action. Truss members are deemed incapable of carrying shear, bending and torsion. For our model, let us choose Plane. We choose Foot as the length unit and Kilo Pound as the force unit in which we will start to build the model. The units can be changed later if necessary, at any stage of the model creation. We also need to provide a name in the File Name edit box. This is the name under which the structure data will be saved on the computer hard disk. The name Structure? (? will be a number) is recommended by the program by default, but we can change it to any name we want. Let us choose the name PORTAL. A default path name - the location on the computer drive where the file will be saved is provided by the program under Location. If you wish to save the file in a different location, type in the name,
or click the button and specify the desired path. After specifying the above input, click on the Next button.