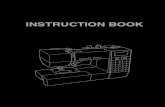Educationmedia.knex.com/instructions/instruction-books/Education... · 2016. 10. 11. · Connect...
Transcript of Educationmedia.knex.com/instructions/instruction-books/Education... · 2016. 10. 11. · Connect...

ROBOTICS Building System
USER’S GUIDE
79100/79484
Education®
Building Programs
education.com
Education®
Building Programs

A NOTE ABOUT SAFETY:Safety is of primary concern in science and technology classrooms. It is recommended that you develop a set of rules that governs the safe, proper use of K’NEX in your classroom. Caution students to keep hands, face, hair and clothing away from all moving parts.
USER’S GUIDEROBOTICS Building System
©2016 K’NEX Limited Partnership Group, P.O. Box 700, Hatfield, PA 19440-0700; 1-800-KID-KNEX; [email protected]; knex.com.
K’NEX and K’NEX Education are registered trademarks of K’NEX Limited Partnership Group.
WARNING: CHOKING HAZARD – Small parts. Not for children under 3 years.
CONTENTS
HARDWARE GUIDE .........................................3SOFTWARE GUIDE ........................................16
Education®
Building Programs
education.com
Education®
Building Programs
V01 10-2016

The K’NEX ROBOTICS CONTROL BOXThe K’NEX Robotics Control Box is the link between the computer and the electrical components in a model. It provides power for the electrical components and also acts as a buffer between the components and the computer. It can store and play up to 10 different programs.
The K’NEX Robotics Control Box is equipped with:
A 4 Motor Outputs To precisely control motor speed and direction.
B 6 Sensor InputsTo provide feedback and input to the Control Box. The sensors may be digital on/off switches (such as push button) or analog measurements (such as distance sensor).
C Power Switch To turn the Control Box on and off.
D Power Supply Socket To power the Control Box via the provided power supply.
E USB PortTo connect the Control Box to a PC via a standard USB cable. Allows the PC to operate the Control Box directly or download programs for later use.
F 2 Digital Outputs To operate LEDs.
G LCD ScreenTo display a list of programs and user options. Can also be used to display user generated images when running a program.
H 4 Buttons To navigate user options and select and run programs downloaded to the Control Box.
I Speaker To play sounds.
J Microphone To detect sound levels.
K Battery Compartment To house 6 “AA” batteries used to power models when not connected to the power supply.
LWi-Fi Compartment
(behind batterycompartment)
(Optional) To house Wi-Fi module. When installed, Wi-Fi module allows wireless connection to the PC. (sold separately)
The K’NEX Robotics Control Box has the ability to recognize what is connected to it. For example, if you connect a motor to port A and another to port D, it will recognize that motors have been connected. The same is true for remote sensors and digital outputs.
K’NEX ROBOTICS
HARDWARE GUIDE
I
A
K
C
H
G
F
E
J
LD
B
Education®
Building Programs
education.com
Education®
Building Programs
3

Education®
Building Programs
education.com
Education®
Building Programs
4
K’NEX Robotics User’s Guide HARDWARE
STOP or BACKButton
ENTER or SELECT Button
SCROLL Up Button
SCROLL Down Button
LCD Screen
USB Port
Battery Power Level Indicator
Digital Outputs 1 and 2
Inputs 1 - 6for Sensors
Power Supply Socket
Power Switch
K’NEX ROBOTICS CONTROL BOX BUTTONS
The ENTER button is used to start programs, progress to the next screen, or confirm a choice.
The square STOP button is used to stop programs from running (press and hold)or return to the previous screen.
Outputs A - D for Motors
Speaker
The SCROLL buttons are used to scroll through menus on the LCD screen.
Microphone
Power Supply Plugged In
USB Plugged InThe K’NEX ROBOTICS CONTROL BOX

K’NEX Robotics User’s Guide
Education®
Building Programs
education.com
Education®
Building Programs
5
HARDWARE
Serial Number
Firmware Version number
Press and Hold to Stop Program
Wi-Fi screens start on next page
Optional Wi-Fi screen
Sensors needed for program to runwill disappear upon insertion
See pages 6 and 7 for Wi-Fi Navigation Screens
K’NEX ROBOTICS CONTROL BOX SCREEN NAVIGATION GUIDE

Education®
Building Programs
education.com
Education®
Building Programs
6
K’NEX Robotics User’s Guide HARDWARE
Exit and Save
Exit Without Saving
K’NEX ROBOTICS WI-FI SCREEN NAVIGATION GUIDE(If equipped with optional Wi-Fi)
Chart continues on next page

K’NEX Robotics User’s Guide
Education®
Building Programs
education.com
Education®
Building Programs
7
HARDWARE
Move forward and backthrough characters

MOTORSMotors provide motion to models and contain a rotation sensor that allows precise control of the motor. Motors can be built into K’NEX models using the Power Take Off (PTO) Drive and rod loop on the motor housing. Connect motors only to sockets A, B, C or D along the top of the Control Box.
Commands in the K’NEX Robotics software can be used to control the speed and direction for each motor. Motors can be operated for a set number of seconds or a precise number of rotations.
SENSORSSensors provide feedback to the Control Box to allow it to interact with its environment. Five different types of sensors are provided including 3 remote sensors and 2 sensors that are part of the Control Box.
The sensors and LED can each be assembled to a K’NEX model two ways; either by snapping the squared rod ends into a K’NEX connector or pressing the pins on the other side of the housing into the side openings of a K’NEX connector.
Touch SensorA simple push button switch is one type of touch sensor. When the button is pressed (input ON) the contacts connect together and allow current to flow. When the button is released (input OFF) the contacts are open and no current flows.
Distance SensorThis sensor uses ultrasonic pulses to measure distance between the sensor and an object. The sensor has two components; an emitter and receiver. The emitter sends out an ultrasonic pulse which bounces off the object in front of it and is echoed back to the receiver. The receiver picks up the “echo” and calculates the distance between the sensor and the object based on how long it took for the pulse to travel from the sensor to the object and back. This same technology is used in rear parking systems in many modern cars and is very similar to echo location used by dolphins.
The Distance Sensor will work best when detecting large, hard, flat surfaces. Small or curved surfaces, surfaces with many holes, and thin surfaces may not work properly with the sensor. Multiple distance sensors operated near each other may interfere with each other and cause incorrect readings.
PTO Drive Rod Loop
Education®
Building Programs
education.com
Education®
Building Programs
8
K’NEX Robotics User’s Guide HARDWARE

Colour/Light SensorThis is a dual use sensor which is capable of measuring either light levels or the colour of an object. The sensor contains two separate sensor chips and a white LED which are visible behind the clear window on the end of the housing.
When used to measure light, the sensor will return values between 0% (dark or black) and 100% (light or white). Either sensor 1 or sensor 2 can be selected to measure light values independently. Additionally, a “light difference” option is available to measure the absolute difference between sensor 1 and sensor 2.
When used to measure colour, the sensor will identify one of 6 colour values: red, orange, yellow, green, blue or violet. When measuring colour, only sensor 1 is used.
MicrophoneThis sensor is built into the Control Box and can only be used to measure sound levels.
OUTPUTSThree different types of outputs are provided, two contained in the Control Box and one remote.
LCD (Liquid Crystal Display)The monochrome LCD is built into the front of the Control Box. When the power is switched on, the display shows a welcome screen and then defaults to the main menu, which displays program and user options. The LCD can also be programmed to display text, variables or user generated graphics.
SpeakerThe 8khz mono, speaker is built into the bottom of the Control Box and can be used to playback short sounds.
L.E.D. (Light Emitting Diode)The LED has four output states: Off, Red, Green or Yellow.
CABLESFour different cable lengths are provided for connecting the motors and sensors to the Control Box. Each cable length has a uniquely coloured plug end for easy identification; 9” black, 13” red, 17” blue, and 21” yellow.
Only the provided cables should be used to connect components to the Control Box. DO NOT attempt to connect the Control Box to any device or component other than those provided by K’NEX. Doing so could damage the component, the Control Box or both and void all warranties.
A standard USB to mini USB cable is provided for connecting the Control Box to a PC.
K’NEX Robotics User’s Guide
Education®
Building Programs
education.com
Education®
Building Programs
9
HARDWARE
WHITE LED
1
LED
2

POWER SUPPLY
The power supply “transforms” the AC power from your household electrical outlet into DC power similar to that supplied by batteries. The power supply can be used to power the Control Box to conserve battery power. It is recommended that it be used to power the Control box when creating and testing control programs.
The power supply can be used at any time, either with or without batteries installed in the Control Box. The power supply cannot be used to charge batteries, as internal electronics prevent it from doing so.
DO NOT connect the Control Box to a power supply except the one supplied by K’NEX. Doing so could damage your unit and void the warranty. Please contact K’NEX for a replacement if your power supply becomes damaged or is lost.
Setting Up for the First TimeThe K’NEX Robotics Control Box is the link between the computer and the electrical components on a model. It provides power for the electrical components and also acts as a buffer between the components and the computer. In order to use a computer to control these components, you will need to download the K’NEX Robotics software.
You will need:
• A PC (not Mac compatible) with an available USB port
• The K’NEX Robotics software (supplied at www.knex.com/robotics)
• The K’NEX Robotics Control Box (supplied)• A USB connection cable (supplied)• The power supply (supplied)• Input and Output devices such as motors, LEDs,
and various sensors (supplied)
Step 1Install the K’NEX Robotics software on your computer. For additional details of how to install and use the software, please refer to the software portion of this user guide.
Step 2Connect the power supply lead to the socket on the side of Control Box and plug the power supply into a standard wall socket. Switch the Control Box on and the LCD will display the welcome screen and other information.
Step 3The first time a Control Box is connected to the USB port on a computer, the USB drivers will be installed by the computer.
• Connect the Control Box to the USB port on your computer with the USB cable. • Windows will automatically detect a new device and install the necessary drivers.
A notification window will pop up in the taskbar along the bottom of your screen to confirm the driver status.
Education®
Building Programs
education.com
Education®
Building Programs
10
K’NEX Robotics User’s Guide HARDWARE

Step 4To use the Control Box with K’NEX Robotics software, it must first be set up from the software.
1. Start the K’NEX Robotics software.2. If this is the first time K’NEX Robotics
software is opened then a “Choose the Connection” window will automatically open immediately after the software welcome screen.
3. Select “USB connection”.4. Click on OK. These settings will be saved
and automatically used next time the program is loaded.
NOTE: No attempt is made to connect to the Control Box until you click on the ‘Connect’ control box icon from the software menu bar. If you are planning to use the optional Wi-Fi module to connect to the Control Box, please see the documentation accompanying the Wi-Fi module for how to set up the connection.
Step 5
Click on the Connect control box icon to establish connection to the Control Box.
When a connection is established the icon changes to show “Disconnect”, which is used to break off connection with the Control Box.
Using the K’NEX Robotics Control Box After the Initial Set-Up
• Connect the Control Box to the power supply and switch the Control Box on.
It is possible to connect the Control Box to the computer using only battery power, but we recommend using the power supply to conserve battery power for operation away from the computer.
• Connect the Control Box to the computer using the USB cable.• Start the K’NEX Robotics software.• Click on the Connect icon to establish a connection between the software and the
Control Box.
When a connection is established the icon will change to Disconnect (which is used to break off connection with the Control Box).
K’NEX Robotics User’s Guide
Education®
Building Programs
education.com
Education®
Building Programs
11
HARDWARE

There are two distinct modes of operating the Control Box.
1. It can be connected to the computer and operate as an ordinary real time control interface with the K’NEX Robotics software, providing real time feedback on the program’s status.
2. It can run a downloaded program while disconnected from the computer. The program is stored and processed by a microprocessor in the Control Box.
Programs are stored in non-volatile memory in the Control Box so even if the power is disconnected or turned off, the programs will not be lost. When the power has been restored, select the desired program using the LCD menus and press “RUN”.
Running a Program When Connected to the Computer
It is recommended to create control programs with the Control Box (and K’NEX model) connected to the computer. As you write the control program you can test the functionality of the model to ensure it works as intended. With the Control Box connected to the computer and a control program is open, click the “Start/Stop” Icon. The program will play directly to the Control Box. As the program plays you can watch it progress through each icon on the screen and in the map tab in the information panel.
Downloading a Program to the K’NEX Robotics Control Box
Use the K’NEX Robotics software to write your control program – for more details see the software portion of this user’s guide. Once the control program has been written, it can be downloaded to the Control Box as follows:
• Check that the Control Box is connected to the PC and powered up.
• Select the “Download” icon from the toolbar. • A “Download Manager” window will open.
Education®
Building Programs
education.com
Education®
Building Programs
12
K’NEX Robotics User’s Guide HARDWARE

• Select the desired slot for your program by clicking on a number 1-10. The chosen row will highlight. NOTE: You can choose a vacant spot or overwrite an existing program.
• Click “Download Program” and a “Control Program Name” window will open. Enter a name for your program (15 characters or less) and click “OK”.
• The “Control Program Name” window will close and the entered program name will show in the “Compile and Download” window along with the date and time the program was stored.
• Your program is now stored in the Control Box. Close the “Compile and Download” window.
Running the Program when Disconnected from the Computer
• Switch the power to the Control Box on.• Using the LCD and buttons on the Control Box, navigate to the
desired program and press the “ ENTER” or “SELECT” button.o If the sensors and motors match the control program, the
program will run. If there are no user programmed graphics being displayed, the LCD will display “running development control program”
o If there is a mismatch between the sensors and motors connected to the Control Box and those called for in the program, the Control Box will prompt you to connect or “insert” the proper motors and sensors.
For example: “Insert… 3) Distance” means to connect the distance sensor to port 3. As you make the proper connections the missing item will disappear from the prompts. Once you make all connections, the box will display “Sensors now correct. Enter to continue” Press the “Select” button again to start the program.
• To stop a program that is running, press and hold the “STOP” button until the program stops. The LCD will display “Control program stopped”
• Press “STOP” again to return to the main menu to select and run another program. o If no user programmed graphics are being displayed, the LCD will display
“program running”.
K’NEX Robotics User’s Guide
Education®
Building Programs
education.com
Education®
Building Programs
13
HARDWARE
s
ENTER/SELECT

Stored Program LimitsThe K’NEX Robotics Control Box has 2Mb of user program storage space.
• Ten programs can be stored in the Control Box.• The maximum size of any single program is 64K (approximately
6500 symbols or steps!).• Within each program there can be a maximum of 16 threads (starts)
and an unlimited number of sub-procedures (with up to 14 nesting levels).• Each program can use up to 64 variables.• Each program can use an unlimited number of sound samples (up to
a maximum combined duration of 30s).• Each program can use up to 32 images.
Technical Specifications• USB V 1.1, V2.0 & V3.0 full speed compatible.• Power supply, Output 7.5V, 2 A, regulated dc with a positive center and negative
outer pin.• 6 sensor inputs.• 4 motor outputs.• 2 digital outputs.• 1 speaker.• 1 microphone.• Suitable for use in a 32-104 degrees F (0-40C) operating range and 0-95% relative
humidity (non-condensing).
Please note:
• The Control Box does not contain user serviceable parts.• Using the Control Box in a way that is outside its normal operation (as described
in this manual) may impair the unit’s (warranty) protection and ability to function correctly.
Education®
Building Programs
education.com
Education®
Building Programs
14
K’NEX Robotics User’s Guide HARDWARE

TROUBLESHOOTINGProblem:
When I click on the Connect icon, I get a “Communications Error: could not connect to the interface” message.
1. Disconnect the power supply, reconnect and try again. 2. Check that the Control Box is powered and switched on.3. Confirm that the USB cable is firmly connected to the USB port on the Control Box
and the USB port on the computer. 4. Confirm that the Interface/Connection is correct. (Select Interface from the File menu.)
If it still fails to respond, contact the Technical Support department at K’NEX.
Please provide the following details:
• The computer platform it is being used with (Windows 7, 8, etc.). • The software and its version number (from the “Help” and “about” menu).• A description of the problem being encountered.
If possible, telephone from a location where you can operate the Control Box and the computer with K’NEX Robotics software installed.
Problem:
I have switched an output on but the component plugged into the output is not working.
Check:
• The component is plugged into the correct port.• The “Connect” icon in the K’NEX Robotics software shows as “Disconnect”.• The Control Box is powered and switched on.• There is not a loose connection.• The I/O (Input/Output) Panel in the software indicates the output is switched on.
K’NEX Robotics User’s Guide
Education®
Building Programs
education.com
Education®
Building Programs
15
HARDWARE

OverviewThe K’NEX Robotics software is a fully featured Control program. Designed for students 10+, it offers a simple yet powerful programming language that allows students to program and control K’NEX models and devices using the K’NEX Robotics interface.
The language is based on worldwide standard flowcharting principals. Flowcharts offer a high level visual development environment, being both easy to understand and powerful; students can quickly achieve dramatic, positive and valid results.
In addition to the standard flowchart language, the software offers a side-by-side view of the program as a traditional textually described program. This high level textual representation uses everyday language and avoids the risk of errors caused by complex syntax and typing entry errors. Offering both graphical and language views gives the student the best of both worlds!
Students are used to highly animated, highly visual stimuli (video games, TV, etc.). We need to engage the students by matching their expectations within an educational context:
• to a control project that helps the student to understand a problem.• that the student can identify with, be it from firsthand experience or via a subject
area they are interested in.
The K’NEX Robotics set offers familiar and exciting models to engage the students.
The SoftwareThe K’NEX Robotics software can be downloaded from www.knex.com/robotics and is designed to be installed on a single PC or a network of PCs.
Example control programsThe example control programs required to control 6 of the models in the K’NEX Robotics set are supplied at www.knex.com/robotics. They are not copied to the PC when the software is installed. If you wish to access these files you need to download them from www.knex.com/robotics.
Operating Modes
Simulation – The K’NEX Robotics software can run a student’s program without being connected to the K’NEX Robotics Interface.
Real-time – The K’NEX Robotics software can control the K’NEX Robotics interface directly. Click on the ‘Connect’ icon for communication to be established.
Remote – The K’NEX Robotics interfaces allows a control program to be downloaded from the software into the interface to be run disconnected from the computer.
Education®
Building Programs
education.com
Education®
Building Programs
16
K’NEX ROBOTICS
SOFTWARE GUIDE

System RequirementsComputer: PC with free USB port (not Mac compatible)
Operating System: Windows 7, 8.1, 10
Minimum Software: Microsoft.NET 4.0 Framework
Display: 1024 x 768
* If Microsoft.NET 4.0 framework is not detected during the installation setup process, it will be automatically installed prior to the application install. This may extend the installation time significantly.
Installing the K’NEX Robotics Software• Log on as ADMINISTRATOR (or with equivalent access rights) on the system.• Close any open programs – you need to restart your machine after installation
for configuration changes to be made.• The K’NEX Robotics software can be downloaded from www.knex.com/robotics.
After downloading the software, navigate to the location the files were downloaded and click on setup.exe.
• Follow the on-screen instructions to complete the installation of the software and its associated files.
• When the installation is complete, restart your system.
Connecting the K’NEX Robotics Interface
USB connection
The first time the K’NEX Robotics interface is connected to a USB port on the computer, the USB drivers will need to be installed.
1. Install batteries into the K’NEX Robotics interface or plug it into the provided power supply and turn it on.
2. Connect the K’NEX Robotics interface to a USB port on the computer with the provided USB cable.
3. Windows will automatically detect a new device and install the necessary drivers.
Starting the K’NEX Robotics Software for the First Time
Start the K’NEX Robotics software by selecting it from the start menu.
K’NEX Robotics User’s Guide
Education®
Building Programs
education.com
Education®
Building Programs
17
SOFTWARE

The Screen Layout
ToolbarsThe toolbars can be positioned at the top, bottom or left of the window. To move a toolbar, position the mouse pointer over the dotted line at the left end of the toolbar. When it becomes a symbol, click, hold down and drag the toolbar to the desired position.
The Standard Toolbar
Stop All: Stop all
programs or procedures
New: Create a
new control program
Save: Save the current
program
Open: Open an existing program
Print: Print the current
program - contains
several formatting
options
Options: Modify system settings
Start/Stop: Start or stop a program
Pause: Temporarily
halt the running program
Single Step: Run through a program one step at
a time
Connect: Connect to a control
box
Download: Download a program to a control
box
Education®
Building Programs
education.com
Education®
Building Programs
18
K’NEX Robotics User’s Guide SOFTWARE
Edit Area – This is where the flowchart or procedure currently being created, edited or reviewed
is displayed. Right click to alter the scale of view.
I/O Panel or the Selection Panel• The I/O tab displays the state of all the inputs/ouputs/motors and sensors.
• If a symbol is currently selected then this area becomes the selection panel.
Symbol Toolbar
Information Panel –This panel contains 6 different tabs that
display different information about the
control program.
Window Dividers – drag left/right or up/down to alter
window size/shape.
Menu Bar
Standard Toolbar
Selector Toolbar
Control Toolbar

The Flowchart or Procedure Selector ToolbarUse the drop-down menu in this toolbar to select which “Start” or “Procedure” will be displayed in the editing area.
The Symbol ToolbarTo create programs you need to place appropriate symbols onto the edit area, enter the correct control commands into the symbols and then connect the symbols together to specify the flow of the program.
Selection – this option is used to highlight and modify flowchart symbols. See page 28.
Start – a start symbol is required for the beginning of a flowchart or for a procedure that will be called up by the main program. See page 29.
Output – use this symbol to operate a motor, play a sound or display graphics or text on the LCD. See page 30.
Process – use ‘wait’ for the time that an output should be switched on, ‘procedure’ for the flowchart to call up a procedure or ‘make’ to set up a variable. See page 36.
Decision – used when a question must be asked to decide what to do next. It will check for feedback from an input (switch or sensor) or the value of a variable to decide YES – do this or NO – do that. See page 40.
Stop – use to end a flowchart or procedure. See page 45.
Flow Line - use to connect symbols together in the order they should operate to create the flowchart. See page 46.
Text Tool – use to add labels to a flowchart. See page 46.
Delete – use to delete selected items. See page 47.
K’NEX Robotics User’s Guide
Education®
Building Programs
education.com
Education®
Building Programs
19
SOFTWARE

Information Panel
The Text View TabThe Text View tab displays the flowchart or procedure that is in edit area in a textual format. The text will be in red italics until the flow line is correctly set, i.e. a flow line connects the symbols.
Right click in the area to alter the font size.
If you click on a line in text view, it will highlight the appropriate symbol in the edit area and vice versa.
Education®
Building Programs
education.com
Education®
Building Programs
20
K’NEX Robotics User’s Guide SOFTWARE

The Map TabThe Map Tab displays the complete control program with all starts and procedures. Right click in the map area to alter the scale of view. When a control program is running, the symbols will highlight as they become active when this tab is selected.
If you click on a “Start” or “Procedure” in the map view, it will become active in the edit area.
The Variables TabClicking this tab displays a list of variables and their numerical value. Several variables are provided by default, but additional variables can be created in the process symbols.
K’NEX Robotics User’s Guide
Education®
Building Programs
education.com
Education®
Building Programs
21
SOFTWARE

The Simulator Screen TabThis tab displays images included in a program that are displayed on the LCD. Images will appear in this tab as they are called for in a program. If no images are called for in a program, this tab will remain blank.
The Sensor References TabThis tab will display all sensor, motor and LED connections required by the active flowchart. Consult this tab to confirm your model has the proper connections if you get a “The connected sensors do not match required” error when trying to run a program on the Control Box.
Education®
Building Programs
education.com
Education®
Building Programs
22
K’NEX Robotics User’s Guide SOFTWARE

The Memory Use TabThis tab displays information about the available space for sound and image files. As you load sounds and images to a control program, this tab will inform you how much of the available space you have used. A total of 30 seconds of sound and 32 different screen images can be stored for each control program. If you accidentally load too much sound or too many images, a red warning will pop up in this window to alert you of the overrun. If this happens simply delete the output box you just created to remove the excess sound or image.
Input/Output (I/O) PanelNOTE: If a symbol is currently selected in the edit area, then this panel is replaced by the selection panel. To make the I/O panel visible again, click on a blank space in the edit area.
This area displays the current status of the sensors, motors and digital outputs in the control program. Icons representing I/O components connected to a Control Box will populate this panel when the Control Box has been connected to the computer. The current reading values will be displayed for each sensor or motor when a Control Box is connected. Only sensors and motors that are visible in the panel are available to use in the flowchart symbols.
To make a sensor or motor available for a control program when no Control Box is connected, simply click on the sensor, motor or output number until the desired sensor icon shows. Once the icons are visible these I/O components can be written into a program.
NOTE: If the interface is connected then the control of an input or the value of a sensor is taken over by the input/sensor connected to the Control Interface.
K’NEX Robotics User’s Guide
Education®
Building Programs
education.com
Education®
Building Programs
23
SOFTWARE

Program TerminologyA computer controlled system needs a sequence of commands, this is called a program. The program should give commands in the correct order to tell the computer exactly what to do and when to do it.
The Control Program is the entire set of commands. There is only one control program. It can be made up of one or more flowcharts.A Flowchart – each flowchart begins with a Start. There can be up to 16 flowcharts or Starts in a control program.A Procedure – a procedure is a subset of a flowchart. It will not run on its own, it must be called up by a flowchart. The number of procedures is limited by program memory but there can only be 14 nested levels as mentioned on page 14.
Placing Symbols and Entering Commands
• Click on the symbol you require in the symbol toolbar (it will highlight to show it has been selected).
• Move the mouse over into the edit area (the selected symbol will be locked to the cursor), when the symbol is in the correct location, click to place it.
NOTE: Flowcharts usually run from the top left of the screen downwards, and if required, over to the right.
• Once the symbol has been placed in the edit area, the I/O panel will change to a selection panel from which you choose the action required. Depending on the symbol placed, the selection panel will offer different options.
Education®
Building Programs
education.com
Education®
Building Programs
24
K’NEX Robotics User’s Guide SOFTWARE

For example:
When you place an Output symbol, the selection panel will look like this:
:
K’NEX Robotics User’s Guide
Education®
Building Programs
education.com
Education®
Building Programs
25
SOFTWARE

To switch on motor A, click a direction for the motor to turn and enter a motor speed between 0 and 100%. You can use the mouse to click numbers and symbols from the keypad in the selection window, or you can type numbers using the standard keyboard. When you have made your selection, click on the OK button to save your changes and the commands will appear in the symbol in the edit area. The text for the program will also appear in the text view tab.
Although the selection panel changes according to which symbol is selected, it always follows a similar format:
The command is built up by clicking on buttons. As the command is built up, the selected choices are displayed in the text line at the top of the selection panel.
With some panels there is an option to enter data using the keyboard (i.e. when manipulating variables or entering values).
To delete a symbol – if the Selection tool isn’t already active, click to select. Click on the symbol (it will highlight to show it is selected) and click on the Delete icon.
Education®
Building Programs
education.com
Education®
Building Programs
26
K’NEX Robotics User’s Guide SOFTWARE

Connecting the SymbolsThe next stage is to connect the symbols in the edit area together to show the order in which each symbol (command) should be carried out (the direction of the flowchart):
1. Click on the Flow Line icon (1).
2. Click on the first symbol (2) (usually Start), a blue dot will mark the connect point.
3. Click on the symbol next in the sequence (3). The program will automatically draw the flow line between them (it will try to avoid other symbols and lines where possible).
Flow lines cannot be repositioned manually and only reposition when symbols are added, deleted or moved.
4. Repeat this process until all of the symbols are connected.
To deselect the Flow Line tool: either click back on the Flow Line icon or click another icon.
Flow Lines from a Decision SymbolA Decision symbol has 2 flow lines, a YES and a NO line. The first line that will be drawn is from the base of the decision symbol. The line from the base of the symbol is normally the YES line, the line from the right is the NO line. To flip the position of YES and NO, make sure the Selection tool is active, and double click on the decision symbol.
1
2
3
K’NEX Robotics User’s Guide
Education®
Building Programs
education.com
Education®
Building Programs
27
SOFTWARE
Double click to flip

Deleting Flow LinesIf you make a mistake and wish to connect a line with a different symbol either:
• Use the Flow Line tool as if there wasn’t already a line there, i.e. by placing a new line from one symbol to another to automatically replace the old connection.OR
• Select the line you wish to change and click on the Delete icon. Then select the flow line symbol again and make the desired connection.
NOTE: If a flowchart is run and it reaches a symbol that does not have a flow line to dictate where to go next, the flowchart will cease to run. Therefore it is important that all symbols are connected.
The Symbols
Selection
This tool allows you to select an existing symbol in the edit area. Once selected it can be moved, edited, deleted, etc.
NOTE: This tool will automatically deselect when Flow Line is selected.
To select a symbol mputer:
Click on the symbol (it will highlight to show it is selected).
To deselectystem: Click in the blank space in the edit area.
To select more than one symbol in the edit areaSoftware:
With Selection active, hold down the CTRL key and click on each symbol.
To select part of a flowchart
Position the mouse pointer at the top corner of the area to be selected. Click, hold down and drag the rectangular box over the area to be se-lected and release the mouse.
To move a symbol Click on the symbol (it will highlight to show it is selected) and drag to a new position.
To edit the commands in a symbol
Click on the symbol (it will highlight to show it is selected). Change your current choice in the selection panel.
To delete a symbol or line
Click on the symbol or line (it will highlight to show it is selected) and click on the Delete icon.
Education®
Building Programs
education.com
Education®
Building Programs
28
K’NEX Robotics User’s Guide SOFTWARE

The Start Symbol
NOTE: The edit area will only show the flowchart (Start) or procedure (Procedure) that is currently being edited. Therefore when a new Start symbol is selected, any existing flowchart or procedure will disappear from the edit area.• When the software is opened or New is selected, a Start symbol is automatically
placed in the edit area.• Click on the Start symbol in the selection panel then click on either the Start or
a Procedure button. If you enter a name in the start tab, a new start is created. If you enter a name in the Procedure tab, a new procedure is created.
• Type in a name and click on OK.• To begin a new flowchart or procedure click on the Start icon, a new Start symbol will
automatically be placed in the edit area.• To edit – click on the Start symbol (it will highlight to show it is selected). Alter the
current choice in the selection panel. To erase a name, highlight the name and then select delete on your keyboard.
NOTE: If you delete a Start symbol, you will delete the entire flowchart or procedure that uses the symbol.
Start (Flowchart)Selecting a Start symbol will create a new flowchart. Whenever a control program is ‘run’ this start will be processed and will run alongside any other ‘starts’ that have been created.
Multiple starts are a very simple yet powerful way to offer multi-tasking (or multi-threading) features to a program.
K’NEX Robotics User’s Guide
Education®
Building Programs
education.com
Education®
Building Programs
29
SOFTWARE

For example: A control program written to operate a machine could have one flowchart which actually operates the machine while a second flowchart could continually look to ensure that the safety cut-off switch has not been pressed. If the switch is pressed, this flowchart could stop the whole program from running. By splitting a ‘safety check’ into a separate flowchart, the switch can be constantly checked, and will therefore be highly responsive. It also prevents students having to add lots of checks into the flowchart that operates the machine.
ProcedureSelecting the Procedure tab and entering a name will create a new procedure. A procedure is a subset of a flowchart and cannot be run on its own. A procedure allows specific parts of a flowchart to be programmed in isolation. The flowchart can then ‘call up’ these procedures and repeat as required. All procedures must end in a stop command. See page 49 for more details.
The Output Symbol
• Click on the Output icon, move the mouse into the edit area and click to fix it in place.• In the selection panel click on the Motor, Output, Sound, Image or Text tab.• Make your selection from the panel and enter the desired parameters.• Click on OK to enter the completed command into the output symbol.
NOTE: You must click OK at the bottom of the selection window to save any changes you make to your program.
MotorMotors can be switched Forward (Fwd), Reverse (Rev) or Off.
The speed of a motor can be specified between 0% and 100%. Motor speed can also be specified using variables.
Click on the Rev, Off or Fwd button in the row of the desired motor and enter the desired speed.
A motor can be simply switched on, meaning it will stay on until another command tells it to stop. Alternatively a motor can be switched on for a set time in seconds (s) or set number of revolutions (Revs).
All four motors can be activated in a single output box, but the duration of activation (infinite, number of seconds or number of revolutions) will be the same for all motors when using a single box.
Education®
Building Programs
education.com
Education®
Building Programs
30
K’NEX Robotics User’s Guide SOFTWARE

During typical behavior the flowchart executes one command and then immediately proceeds to the next command. However, it can be forced to wait until the motor command has completed. For example, the motor could be switched on for 3 seconds and the flowchart forced to stay at this point until the 3 seconds has elapsed by checking the “Wait for motor(s) to finish” box.
In most cases if you specify a number of seconds or revolutions for a motor to run, you will want to check the “wait for motor(s) to finish” box for your program to operate properly.
K’NEX Robotics User’s Guide
Education®
Building Programs
education.com
Education®
Building Programs
31
SOFTWARE

OutputSelect the output number you wish to use, then click the Off, Green, Red, or Yellow button to select the output status of the LED.
Both LED outputs can be controlled in one command if desired. Simply make the selections you want for both before clicking on OK.
To edit: Click on the selected number button to deselect and deactivate that output.
The selection above will turn the LED plugged into output 1 green.
Education®
Building Programs
education.com
Education®
Building Programs
32
K’NEX Robotics User’s Guide SOFTWARE

SoundThe K’NEX Robotics software can use any sound file in a .wav, .mp3 or .wma file format.
To use a sound, click on the “Read Sound File” button. Locate and select the sound file to be used. Click “Open“ to load the file. Click the “OK” button in the botton right corner of the selection panel to save the changes. The sound file name and duration will now appear in the sound list on the “Memory Use” tab. To re-use a sound file in the same control program, click the “Use Existing Sound File” button and select an existing file from the list. After the existing file is chosen, click the “OK” button to save changes.Select one of four options for playing the sound:
Start playing sound mputer:
The sound will run until the sound file finishes or the flowchart hits a stop.
Start playing sound and wait
The sound will play completely before the flowchart moves on to the next step.
Start playing sound and then repeatSoftware:
The sound file will play entirely and repeat from the beginning until the flowchart stops running or the “Stop playing All Sounds” command is used.
Stop playing all sounds
Use this command to stop playing all sound files that may be playing in your control program.
NOTES:- Only one sound can be played at a time. If you wish to play multiple sounds in
succession you must use the “start playing sound and wait” option for each sound.- Each control program is limited to a total of 30 seconds of sound files.- A sound that is loaded into a control program only counts against the 30 second
sound limit once. You can reuse the same sound as many times as you like in the control program.
- If you accidentally exceed the 30 second sound limit, simply delete the output icon containing the last sound uploaded. This will remove the sound from the control program.
K’NEX Robotics User’s Guide
Education®
Building Programs
education.com
Education®
Building Programs
33
SOFTWARE

ImageUser generated images can be displayed on the LCD during your program. For best results use 128x64 pixel black and white BMP files that match the screen resolution. The software can load and convert most images files (.bmp; .jpg; .tif) for display on the LCD. However, im-ages that are not 128x64 pixels may become distorted or clipped and colour images will be converted to “black and white”.
.
To use an image, click on the “Read Image File” button. Locate and select the image file to be used. Click “Open“ to load the file. Click the “OK” button in the bottom right corner of the selection panel to save the changes. The image file will now be counted in the “Number of images” total on the “Memory Use” tab.
To re-use an image file in the same control program, click the “Use Existing Image” button. Select the image from the pop-up list that includes the image title and a picture of the image. After the existing file is chosen, click the “OK” button in the pop-up window and the “OK” button in the bottom right corner of the selection window to save changes.
Select one of two options for displaying the image:
Display Image – the image will be displayed until another image or text is displayed or the flowchart hits a stop.
Clear Image – remove the previous LCD image and return to a blank screen.
NOTES:- A control program can use up to 32 images.- An image that is loaded into a control program only counts towards the image total once
and can be re-used over and over. - If you accidentally exceed the 32 image limit, simply delete the output icon containing the
last image uploaded. This will remove the image from the control program.
Education®
Building Programs
education.com
Education®
Building Programs
34
K’NEX Robotics User’s Guide SOFTWARE

TextUp to four lines of text can be displayed on the LCD during your program.
Select the number button that corresponds to the line on which you wish to display text.Click in the text box next to the line number you have selected and enter the desired text, approximately 15 characters per line.Select one of two options for displaying the text:
Display Text – the text on that line will be displayed until another text command replaces that line, or an image is displayed or the flowchart hits a stop.
Clear Image – remove all lines of text previously specified.
NOTES:- You can specify 1 line or up to all 4 lines of text in a single output box.- To clear a single line of text, set a command that leaves the text box blank for that line.- The position of the text lines is fixed vertically on the LCD. To make text appear near the
center of the LCD, use line 2 or 3 and leave the others blank.
K’NEX Robotics User’s Guide
Education®
Building Programs
education.com
Education®
Building Programs
35
SOFTWARE

The Process Symbol
Click on the Process icon, move the mouse into the edit area and click to fix in place.
In the selection panel, click on either the Wait, Procedure or Make button.
Make your selection from the panel.
Click on OK to enter the completed command into the process symbol.
Education®
Building Programs
education.com
Education®
Building Programs
36
K’NEX Robotics User’s Guide SOFTWARE

WaitThis delays the flowchart at the current symbol (current flowchart only) for the allotted amount of time entered. For example, use this to keep an Output LED switched On for 2 seconds.
Enter a time in seconds from the keypad buttons shown using the mouse or type in the value using the PC keyboard. Variables and simple equations using variables can also be used to determine the time for the wait.
The smallest increment of time you can use in a wait is 0.1 seconds.
ProcedureThis function is used to call up a previously defined procedure. The default is for a procedure to run once, but you can specify the number of times a procedure repeats by entering a value in the repeat box.
K’NEX Robotics User’s Guide
Education®
Building Programs
education.com
Education®
Building Programs
37
SOFTWARE

NOTE: Additional vertical lines are added to the sides of the symbol to distinguish it from a regular process symbol in a flowchart.
Select the procedure’s name from the list of existing procedures or type in a new procedure name. (If you type a new procedure name you will need to create this procedure later. Procedures will not be visible in the existing procedures list until they have been created using a new start in the edit area.)
If required, type in the number of times you would like the procedure to be repeated.
To edit: Select a different procedure. Highlight and delete the repeat number using your keyboard.
MakeThis function allows variables to be defined and altered.
Regular Process Symbol
Procedure Process Symbol
Education®
Building Programs
education.com
Education®
Building Programs
38
K’NEX Robotics User’s Guide SOFTWARE

• Select the letters, mathematical symbols and numbers from the keypad or type them in. To edit: Use the ‘C’ key to clear or highlight and delete using your keyboard.
A variable is a letter or word that can be assigned a value.e.g. Make x = 0 OR Make SwitchCount = 1.
The variable and its value will not ‘exist’ until it is created by the control program being run. The value of the variable can be observed (once created by the program) in the Variable panel.
NOTE: If more than one word is used for a variable name, there should be no spaces between words. Capital letters may be used to help distinguish words as shown in the example above.
The variables are global, so the value of a variable in one flowchart will be ‘seen’ by all the other flowcharts and procedures in the control program.
Standard mathematical operators can be used within this function; addition, subtraction, multiplication and division.
e.g. Make x = x + 5 OR Make x = x / 3 OR Make x = x * 2
NOTE: Variables are stored to 1 decimal place and can be in the range ±107374182.3.
• A variable can be used to store information.For example: In an Elevator program we could store the current floor in a variable called
‘floor’ by using Make floor =1. This allows us to check later in the program to see what floor we are on and which direction we have to move in to get the new floor. (i.e. If we need to go to level 2 and the floor variable tells us we are currently on 1, then we need to go up!)
• The value of a variable can be checked by a decision symbol (Is Variable x > 5).
For example: If the pushbutton has been pressed 6 times, shut the model off.
• Random can be used to generate a random decimal between 0.000 and 0.999.
A decision symbol can be used to check for a random number.
SecondsSeconds is a free running timer that starts from zero to give the elapsed time (in seconds) since a program was started.
K’NEX Robotics User’s Guide
Education®
Building Programs
education.com
Education®
Building Programs
39
SOFTWARE

The Decision Symbol
Click on the Decision icon, move the mouse into the edit area and click to fix in place.
In the selection panel, click on either the Sensor or Variable button.
Make the selection from the panel.
Click on OK to enter the completed command into the decision symbol.
The Decision symbol checks to see if a specified condition is met and decides what to do next. It has both a YES and a NO line since these are the two options for any condition. The decision symbol can check the value of a variable, the status of input sensors, the status of motor and the status of the output LEDs.
The first flow line will connect to the base of the symbol which is “yes” by default. You can swap the position of yes and no by double clicking on the decision symbol.
Education®
Building Programs
education.com
Education®
Building Programs
40
K’NEX Robotics User’s Guide SOFTWARE

VariableNOTE: The command Make (see page 38) is used to generate a variable and assign a value.
Use this option to check the value of a variable.
Enter the condition to be checked for using either the radio buttons or the PC keyboard.
For example:• Is Counter = 5 Checks to see if the variable “Counter” is 5.• Is Counter < 99 Checks to see if the variable “Counter” is less than 99.
K’NEX Robotics User’s Guide
Education®
Building Programs
education.com
Education®
Building Programs
41
SOFTWARE

Education®
Building Programs
education.com
Education®
Building Programs
42
K’NEX Robotics User’s Guide SOFTWARE
SensorUsed to check the state of an input, e.g. to check to see if a switch has been turned on.
• Select the desired sensor from the sensor drop down list.• Enter the condition to be checked for using either the radio buttons or the
PC keyboard.
For example:
Is “1 Distance” < 250• Checks the value of distance sensor plugged into port 1 to see if it is less than 250mm.
Is “3 Switch” = “ON”• Checks to see if the switch plugged into port 3 is “ON” or pressed.
Distance Sensor Port 1
Switch Port 3
Options for Colour/Light Sensor
Port 2

Is MotorUsed to check the state of a motor; either how fast or what direction it is turning.
• Select the desired motor from the motor drop down list.• Enter the condition to be checked for using either the radio buttons or the
PC keyboard.
To query motor direction use a “1” for forward and a ”–1” for reverse.
For example:
Is “A Motor” = –1• Checks to see if the motor plugged into port “A” is running in reverse.
Is “A Motor Speed” > 50• Checks to see if motor A is at more than 50% power.
K’NEX Robotics User’s Guide
Education®
Building Programs
education.com
Education®
Building Programs
43
SOFTWARE

Is OutputUsed to check the state of an output; Off, Red, Green or Yellow.
• Select the desired motor from the motor drop down list.• Enter the condition to be checked for using either the radio buttons or the
PC keyboard.
NOTE: You can select the desired LED colour from the radio buttons or use the corresponding number shown on the button in your command line. For example: “Is 1 Output = Green” is equivalent to “Is 1 Output = 4”
For example:
Is “ 1 Output” = “Red”• Checks to see if the LED connected to 1 is red.
Is “ 2 Output” = “4”• Checks to see if the LED connected to 2 is green.
Education®
Building Programs
education.com
Education®
Building Programs
44
K’NEX Robotics User’s Guide SOFTWARE

The Stop Symbol
Click on the Stop icon, move the mouse into the edit area and click to fix in place.
Stop will automatically be selected. If Stop All is required, select the Stop All button in the selection panel.
Click on OK.
StopThe Stop command is used to stop a flowchart or a procedure. Depending on where it is used it will have different effects:
Stop at the end of a flowchart – when the program running encounters this command it will simply stop running the flowchart. If there are other flowcharts running (multi-tasking) they will continue unaffected.
Stop at the end of a procedure – all procedures must have a stop, without one the program will eventually fail. When the stop is encountered the procedure will stop running and return to the place it was called from.
Stop AllThis is a special version of the stop command. Whenever this command is encountered it will stop all procedures and flowcharts immediately, i.e. it will stop the whole control program.
In effect this is like an emergency stop, everything will shut down. It is not a ‘graceful’ way for a program to end, but particularly with younger children it can be quite useful, e.g. to program a pushbutton as an emergency stop button.
K’NEX Robotics User’s Guide
Education®
Building Programs
education.com
Education®
Building Programs
45
SOFTWARE

The Flow Line
The Flow Line tool is used to connect the symbols in the correct sequence and direction of flow. It is important that the symbols are connected in the order in which the commands need to execute.
• Click on the Flow Line icon to select.• Click in the first symbol (a blue dot will mark the connect point) and then the
second symbol – a line will connect them.• Repeat, clicking first in the box above and then again in the next box down,
until a continuous flow line is drawn down to the last symbol.• To deselect either click back on the Flow Line icon or select the Selection icon.
The following rules apply when connecting symbols:1. A Start symbol has a single line leaving the symbol. 2. A Stop symbol has a single line entering the symbol.3. Output and Process symbols have two lines, one entering and one leaving.4. Decision symbols have three lines, one entering and two leaving (Yes and No).
See page 40.
5. Symbols without the correct number of connections will generate errors when the program is run.
The Text Tool
Use this tool to add text labels to the flowchart. Text labels can be quite useful to describe what portions of your flowchart are doing.
Click on the Text Tool icon.
A ‘ghost’ box will appear, move it to the required position for the label, click and an empty label will appear. Type the desired text in the box (selection panel) and click on OK.
For text on more than one lineter:
Press Enter on your keyboard to move the cursor down to the next line.
To move the labelystem:
Click on the label and drag to a new location.
To edit the textoft-ware:
Click on the label and then edit the text in the selection panel and click on OK.
To remove or delete a text box
Click on the text box and then click on the Delete icon to remove the text box.
NOTE: This size and shape of the text box is automatically defined by the amount of text entered into it and cannot be resized by the user. To make a narrower, taller text box, try breaking the note into more lines by adding returns where desired.
Education®
Building Programs
education.com
Education®
Building Programs
46
K’NEX Robotics User’s Guide SOFTWARE

Delete
To delete a symbol or line
With Selection active, click on the symbol or line (it will highlight to show it’s selected) and click on the Delete icon or right click and select “de-lete this item”.
To delete an entire flowchart or procedureystem:
Right click on any blank space in the edit area and select “delete flowchart”. A warning window will open that requests you to confirm the deletion. Click OK to confirm deletion.
To delete a selection of a flowchart/ procedureoftware:
Position the mouse pointer at the top corner of the area to be selected. Click, hold down and drag the rectangular box over the area and release the mouse (it will highlight to show it’s selected). Click on the Delete icon or right click on one of the highlighted items and select “delete this item”.
Creating Multiple FlowchartsThe K’NEX Robotics software allows you to quickly and easily develop multi-tasking (or multi-thread) programs. Traditionally this is a very complex programming task but the software offers this programming method in a very simple and easy to use style. Up to a maximum of 16 flowcharts can be used in a control program!
To create separate flowcharts that will operate simultaneously:1. Build your first flowchart using symbols as normal.2. Start a second flowchart by clicking on the Start icon from the toolbar.
The first flowchart will disappear from view and a new Start symbol will automatically be placed in a blank edit area.
3. Build the second flowchart just like the first, using symbols, procedures, etc.4. Repeat steps 2 and 3 for each additional flowchart.
NOTE: Use the flowchart selector toolbar or the map tab from the information panel to toggle between flowcharts and procedures. Be sure to enter a name in each start to identify them.
K’NEX Robotics User’s Guide
Education®
Building Programs
education.com
Education®
Building Programs
47
SOFTWARE

When you click on the Start/Stop icon in the standard toolbar both flowcharts will be run – it’s that simple! To view your whole control program, select the map tab.
NOTE: Starts are coloured red and procedures are coloured blue by default.
Right click in the map area and select the desired scale for viewing.
When a control program is running, the symbol which represents the point that the program has reached will highlight.
If you click on a procedure or flowchart in the map area, it will become active in the edit area.
Uses for running separate flowchartsThere are many occasions where having separate flowcharts within a program is useful. Here are just a few:
• When an emergency stop is required. The first flowchart can be used to operate your robot, the second flowchart can constantly look for change in an emergency stop button. If the button is pressed, it issues a “Stop all” command to cease all activity.
• When you want actions to be independent of each other in your control program. For example, in the airplane model you can use one flowchart to operate the motors and another flowchart to make the LED blink regardless of what the motors are doing.
Education®
Building Programs
education.com
Education®
Building Programs
48
K’NEX Robotics User’s Guide SOFTWARE

Creating ProceduresAs a control program becomes more complex, it is often desirable to break it down into smaller more manageable tasks. This is where procedures are used. For example, in the case of the airplane model, it may be beneficial to break the process down as follows:
• Start airplane motor. • Throttle up to full power for takeoff.• Lift landing gear.• Lower landing gear.
Some of these functions could become procedures within a flowchart. In addition to making the control program easier to create, it also makes it easier to read by avoiding extremely long programs that seem to scroll down the page forever!
Procedures can also be used effectively for a repeating task. Creating a procedure for the task and then calling the procedure for X number of repeats reduces programming time and space.
For example: To flash a light 20 times simply create a procedure that flashes the light once and then repeat twenty times.
All procedures must end with the Stop command. To create a procedure:
1. Click on the Start symbol.2. In the selection panel click on the Procedure button and enter a name
for the procedure.
An unlimited number of procedures can be used in a flowchart. However, procedures can only be nested inside each other (Procedure B is “nested” or called for in Procedure A) 14 times.
K’NEX Robotics User’s Guide
Education®
Building Programs
education.com
Education®
Building Programs
49
SOFTWARE

Running a Control ProgramOnce a control program has been written, it can be run by clicking on the Start/Stop icon.
To stop the program before it reaches the end, click on the Start/Stop icon. This will stop all parts of the program instantly.
• If the program contains multiple flowcharts (that begin with the Start: command), all will begin simultaneously.
• When a control program is run, the symbols will highlight as they become active. The progress of the complete program can be viewed by clicking on the map tab in the information panel.
• Click on a flowchart or procedure in the map tab for it to be selected to the edit area.• If Follow Flowchart (Debug menu) is checked then the progress of whichever flowchart
is currently selected to the edit area will be followed in detail through all procedures.• To run only the procedure or flowchart that is in the edit area, select Run: Procedure: xx
or Start: xx (Debug menu).• To restrict exactly which flowcharts (those that begin with the Start: command) will run;
select Start Settings (Debug menu).
To Check and Debug a Control Program
If there is an error in the program, it can be difficult to locate exactly where it occurs because the program is running so quickly. K’NEX Robotics software includes powerful debug features that allows you to restrict which parts of a program runs and slow down or stop the program at specific points so the problem can be easily located.
It is easiest to Check and Debug a control program with the Control Box with the required inputs and outputs connected to the computer. Doing so allows live feedback from the motors and sensors.
However, the K’NEX Robotics Software includes a “Sensor Emulation” mode that allows you to test a control program with no Control Box connected.
Sensor Emulation
When a K’NEX Robotics Interface is not connected to the software, sensor values and inputs can be emulated to allow a program to be tested. To do this, click on the sensor/motor/LED icon from the I/O panel and set the desired state for the sensor in the pop up window. The selected value will be returned to the program.
For example: If the program is set to look for a distance of less than 200mm instead of having to ensure that the sensor is actually returning this value, it can be set in emulation mode to return 180mm constantly.If a program is running, the set value can be altered manually by changing the value in the I/O details panel for the sensor. Depending on your program you may need to change sensors values several times.
Education®
Building Programs
education.com
Education®
Building Programs
50
K’NEX Robotics User’s Guide SOFTWARE

Follow FlowchartIf Follow Flowchart (Debug menu) is ticked then the progress of whichever flowchart is currently active in the edit area will be followed in detail through all procedures.
Start Settings
Normally when you click on the Start/Stop icon the entire control program (all flowcharts and all procedures) will run. To restrict which flowcharts (starts) will run select “Start Settings” from the Debug menu.
Then select “Run only the selected Starts” and pick which starts you want to debug.
To return to running all flowcharts go back to “Start Settings” and select “Run all Starts”.
K’NEX Robotics User’s Guide
Education®
Building Programs
education.com
Education®
Building Programs
51
SOFTWARE

Run only the Current Flowchart
To run only the flowchart that you are currently working with in the edit area, select Run: xx (the current flowchart name) from the Debug menu.
Pause and Single Step
1. Click on the Start/Stop icon to start your program running.2. When it gets to the part you want to check, click on the Pause icon to immediately
pause the program.3. Click on the Single Step icon to advance one step at a time through the symbols
in the program.4. Repeat this Single Step procedure until you locate an error.5. Click on the Start/Stop icon to stop your program from running. Select the symbol
whose commands you wish to change and edit as required.
• Click on the Resume icon to resume a paused program.• You can switch to any flowchart or procedure to see what is happening in each part of your
program by selecting the flowchart or procedure from the map or from the selector toolbar.• If you wish to Single Step through the program from the very beginning, click on Single
Step rather than the Start/Stop icon – this will automatically start and pause the program on the first symbol.
Single Step: xxTo single step through only the flowchart that you are currently working with in the edit area, select Single Step: xx (the flowchart name) from the Debug menu.
BreakpointsBreakpoint is an advanced debugging tool which can be used to stop and pause a program when a certain symbol is reached. From the symbol you can single-step through the program to locate the error. You can have as many breakpoints in a program as required.
This feature is particularly useful in large, complex programs when you know the error occurs around a certain point. Rather than having to single-step through many symbols to get to the problem area, the program can auto run up to the defined point and then stop to allow tracing to begin.
To use breakpoints:1. From the Debug menu select “Use breakpoints”.2. Click on the Start/Stop icon to start your program running.3. When it gets to the part when the program goes wrong, click on the Pause button to
immediately stop the program.4. Select the relevant procedure or flowchart to the edit area (either by clicking on it in
the map or from the selector toolbar).5. Right click in the relevant symbol and select “Breakpoint.” The top left edge of the
symbol will be marked by a red B.6. Click on Resume for the program to continue.7. Once a breakpoint has been set, the program will automatically pause when it
reaches the breakpoint.
Education®
Building Programs
education.com
Education®
Building Programs
52
K’NEX Robotics User’s Guide SOFTWARE

Remove breakpointsTo remove breakpoints individually, right click on the relevant symbol and deselect the Breakpoint tick. To remove all breakpoints from a program, select Clear Breakpoints from the Debug menu.
Start without breakpointsIf you want to keep the breakpoints in place but to run your program without the breakpoints being applied, deselect Use Breakpoints from the Debug menu.
Downloading your ProgramYour control program can be downloaded and run by the K’NEX Robotics interface away from the computer.
To download a program:1. Connect a K’NEX Robotics interface to the PC via the USB cable (or Wi-Fi connection
if installed).2. Click the “Connect” icon in the K’NEX Programming Software.3. Click “Download”.4. Select which program location you wish to save the program to and click “Download
Program”.5. Enter a name for the control program and click “OK”.6. Close the “Download Manager” box by clicking the “X” in the upper right corner.
NOTES:• Only 15 characters of a program name will be visible on the K’NEX Robotics
interface LCD screen, so only 15 characters can be used in the download name.• Once you have downloaded a program to the K’NEX Robotics Control Box, the
download name will be saved to the control program and will be displayed in parenthesis at the top of the software window.
• If you choose to save a program to a slot which is already occupied, you will be prompted to confirm overwriting the existing file.
• If you wish to clear all existing programs from your K’NEX Robotics interface, use the delete all function in the control box menus - see page 5 in the hardware section.
Select, Copy and Paste SelectTo select a symbol – if Selection isn’t already active, click to select. Click on the symbol (it will highlight to show it is selected).
To deselect – click in the blank space in the edit area.
To select more than one symbol – with Selection active, hold down the CTRL key and click on each symbol. (All selected symbols will highlight).
To select the entire active flowchart or procedure in the edit area – use the Select All option from the Edit menu.
To select part of a flowchart – position the mouse pointer at the top corner of the area to be selected. Click, hold down and drag the rectangular box over the area to be selected and release the mouse. Only symbols that are entirely within the box will be selected and highlighted.
K’NEX Robotics User’s Guide
Education®
Building Programs
education.com
Education®
Building Programs
53
SOFTWARE

Copy and Paste
To copy and paste:
1. Select the symbols you want to copy.2. Select Copy from the Edit menu (or use Ctrl C).3. Select Paste from the Edit menu (or use Ctrl V) and blank copies of the symbols will
appear.4. Use the mouse pointer to position the symbols in the desired location and click once
to finalize. The symbols will populate with any existing commands which can be kept or modified.
5. Add any additional flow lines and symbols necessary to complete the flowchart.
Use Copy Flowchart to Clipboard from the Edit menu to copy the flowchart or procedure in the edit area onto the clipboard from where it can be pasted into word processor or desktop publishing applications.
Use Copy Text to Clipboard from the Edit menu to copy the textual description in the Text view area onto the clipboard from where it can be pasted into word processor or desktop publishing applications.
Saving and Opening Files
Save
To save your control program either click on the Save icon from the toolbar or select Save or Save As from the File menu.
Save: The first time this option is selected a dialog box will open to allow the file to be saved using a filename of your choice. After you have saved your file once, each additional use will overwrite the previous file using the same filename.
Save As: A dialog box will open to allow the file to be saved using a filename and destination of your choice. Files are saved in .knex file format. Use this option to save a copy of your program if you want to test slight changes to your program.
NOTE: The default save location for control programs is in the My Documents folder (My Documents\K’NEX Robotics\Program files) but the standard windows file dialog box can be used to change this to another location. See page 58 for altering the defaults.
Open
To open your previously saved control program, either click on the Open icon or select Open from the File menu. Locate the correct .KNEX file and click on Open.
NOTE: The K’NEX Robotics Software will default to showing the .KNEX files in My Documents/K’NEX Robotics/Program files, but the standard windows file dialogue box can be used to alter to another location. See page 58 for altering the defaults.
Education®
Building Programs
education.com
Education®
Building Programs
54
K’NEX Robotics User’s Guide SOFTWARE

Printing
The full range of print options is available via Print in the File menu. They will allow you choose what you wish to print, and how it will be fitted to the page. The options are:
Page SetupUse this option to select your printer, paper size and orientation, etc.
K’NEX Robotics User’s Guide
Education®
Building Programs
education.com
Education®
Building Programs
55
SOFTWARE

Print FlowchartThe Print Flowchart option can also be opened by clicking on the print icon in the toolbar.
STEP 1: Select whether to print the graphical representation of:Current Flowchart – the flowchart or procedure currently selected in the edit area.All Flowcharts – all the flowcharts or procedure in your control program.Selected Flowcharts – just the flowcharts or procedures you select from the list.
STEP 2: Select whether to autoscale and use either one or separate pages• Print everything on one sheet – all of the flowcharts or procedures selected will
all be scaled so they will fit on one sheet. If the “All flowcharts” option is selected, this essentially prints the map view on a single page.
• Each flowchart on separate sheets and each shrunk to fit – the flowcharts or procedures selected will each be scaled to fit on a single page.
• Everything full size to separate sheets – will print the selected flowcharts or procedures at 100% scale on separate sheets of paper. When using this option large flowcharts may span several pages vertically and horizontally and may be difficult to read.
Print Preview FlowchartThe print options window will open. Make your choice and select OK to view the printout before printing.
Education®
Building Programs
education.com
Education®
Building Programs
56
K’NEX Robotics User’s Guide SOFTWARE

Print TextSelect whether to print the textual representation of:
Current Flowchart – the flowchart or procedure currently selected in the edit area.All Flowcharts – all the flowcharts or procedure in your control program.Selected Flowcharts – just the flowcharts or procedures selected from the list.
Each flowchart or procedure will be printed on separate pages.
Print Preview Text
The print options window will open. Make your choice and select OK to view the printout before printing.
Options
Click this icon to modify the default K’NEX Robotics Programming software settings.
Toolbar display options• Small Toolbar Icons• Display Toolbar Text
These options let you choose whether to see small or large icons, and whether the icons show text. Removing the text and using smaller icons can be useful on low resolution displays, as it provides more space to the main edit area.
GridUse this option to switch the background grid on and off in the editing area. With the grid on, it is easier to align symbols with each other.
K’NEX Robotics User’s Guide
Education®
Building Programs
education.com
Education®
Building Programs
57
SOFTWARE

ColoursThis option allows you to modify the default system colours used in a control program to your preference. Click on the change button to display the options that can be set. Click on the change button next to the item whose colour you wish to change. A colour palette will open. Select the colour desired and click on OK.
To restore the default palette, click the reset button at the bottom of the list and click OK.
User Information
Connection ProblemsIf the interface fails to connect, please check the following:
Is the correct connection selected, (USB or Wi-Fi)?
Check the File, Interface window to ensure the proper selection.
Is the interface powered on? Check the position of the switch and confirm the LCD is on.
Is the Control Box ignoring the software because it is running in remote mode?
Press the stop button on the Control Box to stop the remote program from running.
Altering the Default Configuration for Computer Control FilesThe default locations for the local data can be altered by changing the AppConfig.txt file.
The default locations are:LocalDataDirectory=[K’NEX Robotics/Program files Once the AppConfig.txt file has been altered it should be saved.Please note on all windows 64bit operating systems, references to C:\Program Files will change to be C:\Program Files (x86)\K’NEX Robotics\OBJECTS
Education®
Building Programs
education.com
Education®
Building Programs
58
K’NEX Robotics User’s Guide SOFTWARE