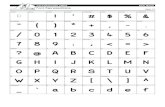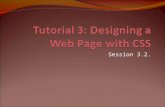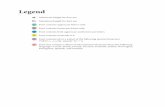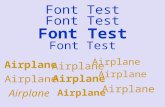CONTENTSseren.pilipalawebdesign.com/application/files/9814/6797/... · 2016-07-08 · Font Awesome...
Transcript of CONTENTSseren.pilipalawebdesign.com/application/files/9814/6797/... · 2016-07-08 · Font Awesome...

1
Pili Pala Web Design Ltd | Email: [email protected] | www.concrete5-webdesign.com
CONTENTS Seren Documentation ............................................................................................................................................. 3
Installation .......................................................................................................................................................... 3
Concrete5 Installation .................................................................................................................................... 3
Install Seren Theme ....................................................................................................................................... 3
Activate Seren Theme .................................................................................................................................... 4
Sample Content ............................................................................................................................................. 4
Top Menu ........................................................................................................................................................... 4
Add the Top Navigation (Menu) .................................................................................................................... 4
Logo................................................................................................................................................................ 5
Masthead Left Area ....................................................................................................................................... 5
Masthead Right Area ..................................................................................................................................... 6
Banner ................................................................................................................................................................ 6
Add Banner Image From a Page ..................................................................................................................... 7
Add Banner image from Full Sitemap ............................................................................................................ 7
Add Banner Content ...................................................................................................................................... 7
How to Use a Slider Instead of a Banner Image ............................................................................................. 8
Customisation .................................................................................................................................................... 8
Home Page ......................................................................................................................................................... 9
Home Page Template Structure ..................................................................................................................... 9
How We Created the Home Page in our Demo ........................................................................................... 11
Footer ............................................................................................................................................................... 15
CSS And LESS files ............................................................................................................................................. 16
HTML Structure ................................................................................................................................................ 16
Grid Enabled Areas and Adding Layouts .......................................................................................................... 17
Javascript Files .................................................................................................................................................. 17
Page Templates ................................................................................................................................................ 18
Blocks ............................................................................................................................................................... 19

2
Pili Pala Web Design Ltd | Email: [email protected] | www.concrete5-webdesign.com
Seren Button ................................................................................................................................................ 19
Bootstrap Accordion .................................................................................................................................... 20
Custom Templates ........................................................................................................................................... 20
Autonav Block .............................................................................................................................................. 21
Page List Block.............................................................................................................................................. 21
Search Block ................................................................................................................................................. 21
Page Attributes ................................................................................................................................................. 21
Seren Banner Image ..................................................................................................................................... 21
Seren Thumbnail .......................................................................................................................................... 22
Custom Classes ................................................................................................................................................. 22
Buttons ......................................................................................................................................................... 22
Banner Caption ............................................................................................................................................ 22
Handwritten Text and Bold Handwritten Text ............................................................................................. 22
Seren Fade ................................................................................................................................................... 22
Full Width Image .......................................................................................................................................... 22
Center Block ................................................................................................................................................. 22
Circle Image ................................................................................................................................................. 23
Circle Image Center Block ............................................................................................................................ 23
Helpful CSS Classes ........................................................................................................................................... 23
Seren Handwritten Font .............................................................................................................................. 23
Seren Handwritten Bold Font ...................................................................................................................... 23
Seren Horizontal Rule .................................................................................................................................. 23
Spacing ......................................................................................................................................................... 23
Buttons ......................................................................................................................................................... 24
Seren Fade ................................................................................................................................................... 25
Add Portfolio or Other Page List ...................................................................................................................... 25
If You Have Installed Sample Content .......................................................................................................... 25
If You Have Not Installed Sample Content ................................................................................................... 25
Add Blog ........................................................................................................................................................... 27

3
Pili Pala Web Design Ltd | Email: [email protected] | www.concrete5-webdesign.com
If You Have Installed Sample Content .......................................................................................................... 27
If You Have Not Installed Sample Content ................................................................................................... 27
Adding Blog Entry Pages in Composer ......................................................................................................... 29
Add Blog Archive .......................................................................................................................................... 31
Add Tags ....................................................................................................................................................... 31
Retina Ready .................................................................................................................................................... 32
Responsive Videos ............................................................................................................................................ 32
Font Awesome ................................................................................................................................................. 32
Bootstrap Glyphicons ....................................................................................................................................... 33
Animations ....................................................................................................................................................... 34
Fonts ................................................................................................................................................................. 34
Useful Links ...................................................................................................................................................... 35
Credits .............................................................................................................................................................. 35
SEREN DOCUMENTATION
INSTALLATION
CONCRETE5 INSTALLATION You will need to have concrete5 already installed on your server. If you have not installed concrete5 yet, go to
the concrete5 website for instructions https://www.concrete5.org/ .
INSTALL SEREN THEME When concrete5 is installed on your server, download the “Seren” package, unzip and place into the
“packages” directory in the root of your concrete5 installation.
Log into your website and go to Dashboard (top right of menu) and choose “Extend Concrete5”. You will see
the Seren theme thumbnail on the left. Click “Install”.
You will then be offered a choice to use the Seren sample content or not. You will see "Clear this site?" and
under "Swap Site Contents" choose "Yes" if you wish to use Seren sample content (CAUTION: this will erase
anything you already have on your site), or "No" if you DO NOT want the Seren sample content. Then click
"Install". We highly recommend that you do install sample content if you are starting with an empty site as this
will save you time setting up your site.

4
Pili Pala Web Design Ltd | Email: [email protected] | www.concrete5-webdesign.com
ACTIVATE SEREN THEME If you chose "Yes" under "Swap Site Contents" your theme will be active already.
If you chose "No" under "Swap Site Contents", you need to activate the theme. Go to the Dashboard (top right
icon in menu) choose “Pages and Themes “, then click on “Themes”. Click on “Activate” next to the Seren
theme thumbnail. Click “OK” to apply the theme to every page on your website. If you click the top left arrow
in the menu, you will go to your home page. Please note that the sample content provided with concrete5 full
site installations is styled by the Elemental theme, so you may notice that some content does not look the
same when you apply the Seren theme.
SAMPLE CONTENT If you have chosen to install sample content (swap site contents) in the previous section, some of the
instructions below will not apply to you as we have done some of the work already!
Back to top
TOP MENU
ADD THE TOP NAVIGATION (MENU)
*Please note – For this theme, you must use the “Header Nav Area” for your menu.
1. Add the autonav block. Firstly, you will need to add an autonav block to create navigation (a menu) for your
website. Click on the pencil icon (top left of menu) to go into edit mode and then click on the plus icon to add a
block. On the left hand side, choose the “Auto-Nav” block and drag it onto the “Header Nav Area”. Choose the
appropriate settings (for our demo, we chose to “display all” under sibling pages and page levels). Click “Add”.
2. Apply a custom template. To make the menu look nice, you will need to apply a custom template. Click on
the newly created menu and choose “Design and Custom Template”. Then choose the gear icon and select
“Seren” and click “Save”. Click on the pencil icon and choose “Publish Changes”. Your menu should be showing
styles as they appear in our demo.
Instructions for adding an autonav block can be found here:
http://documentation.concrete5.org/editors/in-page-editing/block-areas/add-block/auto-nav
ABOUT THE TOP MENU
The top navigation menu is a “fixed” menu, which means that it sticks to the top of the page when the user
scrolls down the page, thus enabling the user to always be able to easily access the navigation. When the
menu is viewed on a smaller device, such as a mobile, a collapsible menu will show.
One thing to bear in mind with this menu is that if you have any subpages below a page, the top page will
show a dropdown arrow to navigate to the subpages. If you have subpages, the top menu page will be a
placeholder only, not a page that users can navigate to. For example, if you had a top menu item called
“Products” with subpages “Product A” and “Product B”, the user would see “Products” with an arrow next to it
in the top menu. When the user clicked on the arrow, a submenu would show. They could navigate to
“Product A” and “Product B” but NOT the “Products” page, as this is just a placeholder page. You will see later

5
Pili Pala Web Design Ltd | Email: [email protected] | www.concrete5-webdesign.com
on in the Blog and Portfolio sections that we can exclude subpages from navigation so that the user can
navigate to the top menu page.
LOGO *Please note – For this theme, you must use the “Sitewide Logo Area” for your logo.
By default, the logo will be populated by your concrete5 site name; however; if you wish to change the text
you can go into edit mode and click “Empty Sitewide Logo Area”, then click on the add icon (plus symbol) at
the top left of the menu and drag a “Content” block to the area. Type in the text you wish to use. Or, if you
want to add a logo as an image, click on the edit icon, then click the add icon, choose the “Image” block and
drag it to the area “Empty Sitewide Logo Area”. You do not need to select a link as your logo will automatically
link to your home page. Your image should be at least 60px in height. In the demo we use an image sized 176
px width by 100 px height.
Instructions to add an image block can be found here:
http://documentation.concrete5.org/editors/in-page-editing/block-areas/add-block/image
Instructions to add a content block can be found here:
http://documentation.concrete5.org/editors/in-page-editing/block-areas/add-block/content
MASTHEAD LEFT AREA You can add whatever content you want here. Perhaps you might want to use this area to add social icons,
telephone number, email address, company strapline etc. In our demo, we added a search block with a custom
template.
*Please note, this area will not be visible in mobile view, so ensure this information is repeated somewhere if
necessary. For example, you could add your telephone number to the footer areas, which will be visible in
mobile view.
Below are instructions for adding a search block like the one in our demo.
ADD A SEARCH BLOCK WITH A CUSTOM TEMPLATE TO THE HEADER AREA
1. Add a search page. Go to the Dashboard and click on “Sitemap”. Click on “Home” page and choose “Add
Page”. Click on the page and give it a name, e.g. “Search”. Choose whichever page template you like and click
on “Publish Page”.
Instructions for adding pages can be found here:
http://documentation.concrete5.org/editors/in-page-editing/adding-pages
2. If you do not want the search page to show in the top menu, exclude it from navigation. While still in the
sitemap view, click on the search page that you have just created. You may need to click on the plus icon by
“Home” to expand the menu and see the page. Click on “Attributes” choose “Exclude from Nav” on the left
and tick the box by “Exclude from Nav” on the right. While you are in the attributes section, add a banner
image to the page. To do this, you need to click on “Seren Banner Image” on the left and then on the right
underneath “Seren Banner Image” click to choose an image (you will probably need to upload an image when
you do this unless you already have uploaded one). Click “Save Changes”.
3. Add a search block to the search page. This will be the “target” where the results will be posted to. Still in
sitemap view, click on the search page that you have just created, and click “Visit”. Click on the add icon (plus

6
Pili Pala Web Design Ltd | Email: [email protected] | www.concrete5-webdesign.com
symbol) and choose “Search” block, drag it to whichever area you want. Add in the relevant details in the block
form. Click on the pencil icon and choose “Publish Changes”.
Instructions for adding a search block can be found here:
http://documentation.concrete5.org/editors/in-page-editing/block-areas/add-block/search
4. Add the search icon to the header area. On any page you can click on the pencil to go into edit mode. Click
on the plus icon and drag a “Search” block from the left to the “Empty Sitewide Masthead Left Area”. Leave
the title and button text fields empty. We chose the “everywhere” option under “Search for Pages” and
checked “Post Results to a Different Page” and chose the search page under this. Click “Save”.
5. Apply a custom template. To make the search block look like our demo, you will need to apply a custom
template. Click on the newly created search block and choose “Design and Custom Template”. Then choose
the gear icon and select “Seren Search” and click “Save”. Click on the pencil icon and choose “Publish
Changes”. Your search block should look the same as our demo.
MASTHEAD RIGHT AREA You can add whatever content you want here. Perhaps you might want to use this area to add social icons,
telephone number, email address, company strapline etc. In our demo, we added social icons and a phone
number.
*Please note, this area will not be visible in mobile view, so ensure this information is repeated somewhere if
necessary. For example, you could add your telephone number to the footer areas, which will be visible in
mobile view.
Below are instructions for adding social icons and a phone number to the header as shown in our demo.
1. Add social icons block. From any page, click on the pencil icon (top left) to go into edit mode, then click the
plus icon to add a block. Choose the “Social Links” block from the left and drag it onto the “Sitewide Masthead
Right Area”. Choose the appropriate settings (if you haven’t added social links yet in the dashboard you will be
prompted to do this first). Click “Add”. Click on the pencil icon and choose “Publish Changes”.
2. Add a phone number. From any page, click on the pencil icon (top left) to go into edit mode, then click the
plus icon to add a block. Choose the “Content” block from the left and drag it under the social icons that you
have just added in the “Sitewide Masthead Right Area”. Add your telephone number in the textbox and click
“Save”. Click on the pencil icon and choose “Publish Changes”.
Back to top
BANNER
On every page that you add, you will need to include a banner image. The banner image can be the same, or
different on every page. You can add a banner image from the page itself or in the Full Sitemap page of the
Dashboard. The banner on our home page of the demo is 1920px by 1400px. You can have a shorter banner if
you prefer, and you probably will want to have a shorter banner on pages that are not home pages. The
banner image area will “stretch” to your content (e.g. you can add more text or spacing to make the banner
image area larger).

7
Pili Pala Web Design Ltd | Email: [email protected] | www.concrete5-webdesign.com
ADD BANNER IMAGE FROM A PAGE To add a banner image from a page, go to the page and click on the gear icon at the top left of the menu. Click
on “Attributes”; choose “Seren Banner Image” on the left. On the right, you will see under “Seren Banner
Image” a box that says “Choose New File” click on this and select or upload the image that you wish to use (if
you need to upload an image, click on the Upload Files link at the top right). Click “Save Changes”. Click on
Attributes on the left to exit the menu. Click on the pencil icon at the top left of the menu and select “Publish
Changes”.
ADD BANNER IMAGE FROM FULL SITEMAP To add a banner image from the Full Sitemap page of the dashboard, click on the Dashboard icon and choose
“Full Sitemap”. Click on “Attributes”; choose “Seren Banner Image” on the left. On the right, you will see under
“Seren Banner Image” a box that says “Choose New File” click on this and select or upload the image that you
wish to use (if you need to upload an image, click on the Upload Files link at the top right). Click “Save
Changes”.
ADD BANNER CONTENT The banner area is the one area on all of the pages that has grids enabled. So you will need to add your layout
to this area, or you can just add a “Content” block if you only want a one column layout.
ADD A LAYOUT TO THE BANNER CONTENT AREA
Hover over the bottom left of the area in edit mode until you see the “Banner Content” text, click on this and
then “Add Layout” and choose the layout that you want from the dropdown menu, e.g. 1 column for a full
width column click “Add Layout”. You should see an area now, e.g. “Empty Column 1 Area”.
You can add whichever content you want to this area. For example, if you wanted to add text to the area, click
on the plus icon and choose “Content” drag this to the “Empty Column 1 Area” and add your content, click
“Save”. Click on the pencil icon and choose “Publish Changes”.
ADD A HEADING TO THE BANNER CONTENT AREA
In our demo, we use the Banner Content Area for adding headings. You do not need to put your headings here,
but if you want to, you can do this by dragging a “Content” block over to the area and typing in your heading,
choose formatting and choose the heading level, e.g. Heading 1.
Or, by adding an “HTML” block and using the tags
<h1></h1> with your heading name, e.g. <h1>Portfolio</h1>
ADD A CAPTION TO THE BANNER CONTENT AREA
If you want to add a caption to the Banner Content Area with a dark transparent background, add the class
“banner-caption” to your HTML if using an “HTML” block.
<p class=”banner-caption”></p> with your text, e.g. <p class=”banner-caption”>some text here</p>
Or <h1 class=”banner-caption”></h1> with your text, e.g. <h1 class=”banner-caption”>some text here</h1>
Alternatively, you can do this using custom classes with a Content block. Add a “Content” block to the area.
Type in your text and choose the relevant formatting (e.g. colour of text, heading, etc.) then click on the magic
wand symbol and choose “Banner Caption”. Then click on “Save”.

8
Pili Pala Web Design Ltd | Email: [email protected] | www.concrete5-webdesign.com
Click on the pencil icon and choose “Publish Changes”.
HOW TO USE A SLIDER INSTEAD OF A BANNER IMAGE As of Seren v 0.9.9, we have included page templates to accommodate people who want to use a slider instead
of a banner image. These page templates are Full V2, Home V2, Left Sidebar V2 and Right Sidebar V2.
To add a slider to a page, you must first choose one of these page templates. While on the page in edit mode,
click on the gear icon at the top left of the menu. Click on "Design" then click "Expand" under Page Template
and choose one of the templates listed above. Click "Save Changes".
Then in edit mode, add your slider block to the empty "Banner Content" area.
We have tested the default concrete5 Image Slider block in this area, but we cannot comment on other
marketplace sliders in regards to whether they will work with the Seren theme.
Back to top
CUSTOMISATION
If you would like to customise your theme, from any page click on the gear icon at the top left of the menu.
Then click on “Design” and click on “Customize”. You can customise the theme from here by choosing a Preset
(Click on Expand to see the options), or you can change individual properties in the menu here. When you have
made your changes, click “Save Changes” (bottom right of your page) and then you will be prompted if the
changes are for this page only or the entire site. Then click on the pencil icon and choose “Publish Changes”.
We have included the following colour themes:
Blue
Green
Orange
Pink
Purple (Default)
Red
White Blue
Alternatively, it is quite simple if you wish to change a colour to use our defaults.less file that is located in the
package here:
/themes/seren/css/presets/defaults.less
You will need to open this document in a text editor, such as Notepad or Dreamweaver and rename the file
(e.g. custom.less) and then find the theme accent colours and replace them with your 6 digit Hex colour
numbers. Please note that you will need to rename the less file and then also change the preset name in the
less file (e.g. @preset-name: "Custom”;)

9
Pili Pala Web Design Ltd | Email: [email protected] | www.concrete5-webdesign.com
In the defaults.less file, the theme accent colour is #705696 which you will need to replace with your theme
accent colour (i.e. do a find and replace in the custom.less file). We also have darker versions of this theme
colour in the file that you will need to replace.
Darker colours: #573D7D and #3D2363
More information on theme customisation is located here:
http://documentation.concrete5.org/editors/in-page-editing/the-toolbar/page-edit-drop-down/design
Back to top
HOME PAGE
For the Home page, you can use any page template you like; however for the demo, we used the “Home” page
template. Below are instructions for creating a home page similar to our demo.
HOME PAGE TEMPLATE STRUCTURE The home page template has a more complicated structure than the other pages and can be shown best using
a diagram.

10
Pili Pala Web Design Ltd | Email: [email protected] | www.concrete5-webdesign.com
You will notice that some areas are labeled “Grid Enabled Area with Forced Container”. This means that these
areas do not have a container element (one that puts the content centered in the middle of the page with left
and right margins), but when you add a block, such as a Content block, will add in a container. As of Seren
version 0.9.6 other areas of the pages already within a container are also grid enabled, so that you can add
Bootstrap layouts without adding an additional container element. These additional areas are grid enabled
without forced container. See here for more information:
http://documentation.concrete5.org/editors/in-page-editing/block-areas/add-layout
http://documentation.concrete5.org/developers/designing-for-concrete5/adding-grid-support-to-your-
theme/enabling-grid-support-areas-and-layouts

11
Pili Pala Web Design Ltd | Email: [email protected] | www.concrete5-webdesign.com
HOW WE CREATED THE HOME PAGE IN OUR DEMO 1. Select the page template. You can select a page template in two ways, either from the page itself or in Full
Sitemap view.
While on the home page in edit mode, click on the gear icon at the top left of the menu. Click on “Design” then
click “Expand” under Page Template and choose “Home”. Click “Save Changes”.
Or, to do it from the Full Sitemap, click on the Dashboard icon (top right of the menu) and click on “Sitemap”.
Click on “Home” page and choose “Design and Type”. Choose the page template and click “Save”.
2. Add a Banner Image. Follow the instructions under the heading “Banner” above to add a banner image.
3. Add Banner Text (optional). We added text to our banner, but of course, you can put what you like here. If
you just want one column full width of text, you can just drag a “Content” block. This area is grid enabled with
forced container, so if you are using HTML and want it to be in a container, you will need to add a layout. We
added a one column layout by hovering over the area on the bottom left of the banner until an icon saying
“Banner Content” became visible, then clicked on this and then selected “Add Layout” and chose the layout 1
column using the default Grid: Twitter Bootstrap and clicked “Add Layout”. Then we added an HTML block by
clicking on the plus symbol at the top left of the menu and dragging an “HTML” block to the editable area just
created (e.g. Column 1 area). We added the following content in the HTML block:
<div class="row"><div class="col-md-8 col-md-offset-2 text-center"><div class="wow fadeInLeft" data-wow-
duration="2s"> <p class="banner-caption" style="font-size: 36px;">A concrete5 5.7 theme featuring a menu
with a scrolling transparency effect.
</p>
</div>
<div class="spacer-50"></div>
</div>
</div>
This may look a bit confusing to you, but if you want to use the styles in your website you can, or you can just
use a Content block if you prefer to do formatting there.
To give a quick explanation of the HTML above, we have used the Bootstrap grid to create a row with a column
with a bit of padding. For more information, see here:
http://getbootstrap.com/css/#grid
Then we added in a banner-caption class, which we have covered in more detail above in the section titled
“Banner”.
And lastly, we added an animation, which is covered in more detail below in the section titled “Animations”.
4. Add content to the Main Area. This area is grid enabled with forced container, so you can either just drop a
“Content” block into this area if you want a one column-layout and will only use the “Content” block. Or, you
can add a layout. We added a layout (1 column) and then added some text in using the HTML block. You could

12
Pili Pala Web Design Ltd | Email: [email protected] | www.concrete5-webdesign.com
use the “Content” block instead and apply formatting there, but we used HTML to have a bit more control over
the row. To the newly created “Empty Column 1 Area” we dragged an HTML block over (click plus symbol,
choose HTML) and added the below HTML:
<div class="row">
<div class="col-md-8 col-md-offset-2 text-center">
<div class="wow fadeInRight" data-wow-duration="3s">
<h1>Make something beautiful</h1>
<p class="lead seren-handwritten-font" style="color: #ccc;">Lorem ipsum dolor sit amet, vim alia suscipit
pertinacia ea, pro at eloquentiam concludaturque. Error dicant reprimique id per, ad vide probo harum mel.
Ad mei vivendo atomorum iracundia, eam te mazim putant, recteque conclusionemque ut pri. </p>
<hr class="seren-hr"/>
</div>
</div>
</div>
The HTML above has largely been explained in step 3 (above), with the exception of the <p class="lead seren-
handwritten-font"></p> and <hr class="seren-hr"/> HTML tags. The <p class="lead"></p> tag is using a
Bootstrap class to make the font a bit bigger than usual. The additional class “seren-handwritten-font” is
available for you to use if you want to apply a handwritten style font to your text (if you want to use this using
custom classes in the Content block editor, see the section titled “Custom Classes”). The <hr class="seren-hr"/>
tag is used to add a horizontal rule with your theme colour and a smaller width than the default horizontal
rule.
5. Add Content to the Side 2 and Main 2 areas. This area has a full width colour background and some
padding. It is not grid enabled with forced container, so you do not need to add a layout here. The Main 2 area
is a good area to add something like blog thumbnails, portfolio thumbnails, a gallery, a slideshow, maybe a
video, etc. You can add whatever you want to these areas, but we added a Content block to the “Side 2” area
and a page list block to the “Main 2” Area. In the Side 2 area, we added a content block and chose formatting
for the text, then we added a button, which you can do in the content block or by using a Button block or by
using HTML. See the section under “Buttons” for further instructions. We used an Extra Large sized Dark
Transparent Button here. Then to the Main 2 area, we added a page list block and chose the custom template
“Portfolio 4 Column”. We chose not to select pagination and only to select 4 pages. More instructions are
available under the “Add Portfolio” section, and of course, this won’t make sense until you have added your
Portfolio so come back to this later!
6. Add Content to the Main 3 Area. This area is grid enabled with forced container, so you should add a layout
here, unless you just want to add a Content block with a one column layout.
We first added a one column layout and we added some text to this layout.
Then we added another two column layout area that we added a video and a list to. We added the video by
clicking on the plus symbol and dragging a “YouTube Video” block to the editable area. This theme has

13
Pili Pala Web Design Ltd | Email: [email protected] | www.concrete5-webdesign.com
responsive video support, so videos will resize to the width of the column that they are in. To add the list, we
used some Font Awesome icons. We added this content in the HTML view of a Content block, or of course, you
could add it using an HTML block. We added the following code:
<ul class="fa-ul lead">
<li><i class="fa-li fa fa-check"></i>Blog Page List Custom Templates</li>
<li><i class="fa-li fa fa-check"></i>Portfolio Page List Custom Templates</li>
</ul>
You can use this code for adding lists and substituting the text for your own text. You do not have to use the
Font Awesome icon check mark, you can use another icon. Please see Font Awesome documentation for more
examples and information:
http://fortawesome.github.io/Font-Awesome/examples/
Then we added a one column layout and to this we added a heading “Recent News” and then a Page list block
with the custom template “Blog Grid”. We chose not to select pagination and only to select 3 pages. More
instructions are available under the “Add Blog” section, and of course, this won’t make sense until you have
added your Blog so come back to this later!
7. Add Content to the Side 4 and Main 4 areas. This area has a full width colour background and some
padding. It is not grid enabled with forced container, so you do not need to add a layout here. The Main 4 area
is a good area to add something like blog thumbnails, portfolio thumbnails, a gallery, a slideshow, maybe a
video, etc. You can add whatever you want to these areas, but we added a Google Map block to the “Main 4”
area and a Content block to the “Side 4” Area.
To add the Google Map, click on the plus icon and choose “Google Map” block and drag it to the “Main 4”
area, then select the appropriate settings. We chose map width “100%” and height “400px”.
To add the address as we did in the demo, you can add the below HTML in an HTML block or by using a
Content block and adding this in the HTML view.
<h5>Telephone</h5>
<p><span class="glyphicon glyphicon-phone-alt"></span>
0800 000 000
</p>
<h5>Email</h5>
<p><span class="glyphicon glyphicon-envelope"></span>
<a href="mailto:[email protected]">[email protected]</a>
</p>

14
Pili Pala Web Design Ltd | Email: [email protected] | www.concrete5-webdesign.com
<h5>Our Address<br /></h5><p>1 Street</p>
<p>Bridgend, UK</p>
<p>CF31 1TT</p>
You will notice that we have included some Bootstrap glyphicon tags which look like this:
<span class="glyphicon glyphicon-phone-alt"></span>
You can find more examples and information about Bootstrap glyphicons here:
http://getbootstrap.com/components/#glyphicons
We then chose the appropriate formatting in the Content block editor, highlighting the text and choosing
center alignment and black colour from the Content editor menu.
8. Add Content to the Main 5 Area. This area is grid enabled with forced container, so you should add a layout
here, unless you just want to add a Content block with a one column layout. We added a one column Twitter
Bootstrap layout. We then dragged an HTML block to the newly created column and added the following
HTML:
<div class="wow fadeInLeft"><h4 class="text-center">What our clients say</h4>
<br>
<i class="fa fa-quote-left fa-3x pull-left"></i><p>Fantastic team to work with, couldn't imagine working with
anyone better on this project. Lorem ipsum dolor sit amet, vitae atomorum sit cu, torquatos ullamcorper ut
sed. Deserunt prodesset instructior ad eos, sit ad imperdiet referrentur.</p></div>
This code is using animation, please see under the section “Animation” for more information on using
animation in this theme, if you wish to use it.
We also used a Font-Awesome icon here <i class="fa fa-quote-left fa-3x pull-left"></i> see the Font Awesome
website for more examples and information:
http://fortawesome.github.io/Font-Awesome/examples/
Back to top

15
Pili Pala Web Design Ltd | Email: [email protected] | www.concrete5-webdesign.com
FOOTER
This theme has 4 global editable areas in the Footer: Top Footer 1, Top Footer 2, Top Footer 3 and Footer.
These areas are NOT grid enabled with forced container, so you do not need to add layouts.
You can add whatever you like to these areas, but in our demo, we used it to put a copyright notice in the
Footer area, and some links and address information in the Top Footer areas.
We first dragged a Content block to the “Footer” area and added some copyright information.
Then we dragged an Autonav block to the “Top Footer 1” area and chose the custom template “Seren Vertical
Menu”. Alternatively, you can choose the links that you want to add from a Content block, choosing the links
icon, and add them this way.
Next, we dragged a Content block to the “Top Footer 2” area and added a heading level 5 and some text.
Below this, we added a button which can be added using HTML, a Content block or by using the Seren Button
block (please see under the section “Buttons” for more information). We used an Extra Small sized Dark
Transparent button.
Then we added the following content to the “Top Footer 3” area using an HTML block:
<h5>Telephone</h5>
<p><span class="glyphicon glyphicon-phone-alt"></span>
0800 000 000
</p>
<h5>Email</h5>
<p><span class="glyphicon glyphicon-envelope"></span>
<a href="mailto:[email protected]">[email protected]</a>
</p>
<h5>Our Address<br /></h5><p>1 Street</p>
<p>Bridgend, UK</p>
<p>CF31 1TT</p>
You can use this format if you like and edit the relevant sections with your own address, email and phone
number.
Lastly, remember to click on the pencil icon and choose “Publish Changes”.
Back to top

16
Pili Pala Web Design Ltd | Email: [email protected] | www.concrete5-webdesign.com
CSS AND LESS FILES
The styles for this theme are located in
/themes/seren/css/
The main LESS file is main.less and if you open this file up in a text editor such as Notepad or Dreamweaver,
you will see that it imports other LESS files for different sections or features. The separate LESS files are
located here:
/themes/seren/css/build/
The various LESS files are:
Accordion.less
Blog.less
Body.less
Buttons.less
Footer.less
Home.less
Miscellaneous.less
Portfolio.less
Topmenu.less
In addition, there are theme colour styles which are located here:
/themes/seren/css/presets/
If you want to dig into the LESS files, you will need to change styles in the appropriate file. Alternatively, you
can customise the theme from the dashboard or add your own CSS to override styles.
Back to top
HTML STRUCTURE
This theme is built using Bootstrap. There are various responsive layouts available for you to choose from
when you add a page from your concrete5 dashboard.

17
Pili Pala Web Design Ltd | Email: [email protected] | www.concrete5-webdesign.com
Bootstrap includes a responsive, mobile first fluid grid system that appropriately scales up to 12 columns as
the device or viewport size increases. You can find more information on the grid system here:
http://getbootstrap.com/css/#grid
The top navigation bar is a “fixed” navigation bar, which means that it sticks to the top of the page when the
user scrolls down the page, thus enabling the user to always be able to easily access the navigation. When the
menu is viewed on a smaller device, such as a mobile, a collapsible menu will show.
The footer in this theme is a “sticky footer”, which means that if you have a very short page with little content,
the footer will stay at the bottom instead of moving up the page.
Back to top
GRID ENABLED AREAS AND ADDING LAYOUTS
Some of the areas in the Seren’s page templates have “Grid Enabled Areas with Forced Containers”. For
example, the banner content areas and some of the home page areas. This means that these areas do not
have a container element (one that puts the content centered in the middle of the page with left and right
margins), but when you add a block, such as a Content block, will add in a container. As of Seren version 0.9.6
other areas of the pages already within a container are also grid enabled, so that you can add Bootstrap
layouts without adding an additional container element. These additional areas are grid enabled without
forced container. See here for more information:
http://documentation.concrete5.org/editors/in-page-editing/block-areas/add-layout
http://documentation.concrete5.org/developers/designing-for-concrete5/adding-grid-support-to-your-
theme/enabling-grid-support-areas-and-layouts
Back to top
JAVASCRIPT FILES
This theme is built using Bootstrap. The JS files for Bootstrap are located in /packages/seren/themes/seren/js/
Also in this folder are several other js files:
Hover.js – needed for the portfolio hover effect
Html5shiv.js – provides basic html5 styling for older browsers
ie10-viewport-bug-workaround.js – provides a fix for ie10
imagesloaded.pkgd.min.js – essential for the masonry effect when using the Blog Masonry custom template

18
Pili Pala Web Design Ltd | Email: [email protected] | www.concrete5-webdesign.com
jquery.backstretch.min.js – needed for the full width banner images
jquery.fitvids.js – used for responsive video display
masonry.pkgd.min.js - essential for the masonry effect when using the Blog Masonry custom template
Nav.js – essential for the scroll effect on the top menu.
Respond.min.js – needed for the responsiveness of the Bootstrap CSS
Retina.js – needed for serving high resolution images to retina displays
The javascript file for animations is located in /packages/Seren/themes/Seren/wow/js
Back to top
PAGE TEMPLATES
Below is a list of the different page templates available.
** Please note that all of the page templates with banner areas have a grid enabled with forced container area
in the banner. In the other page templates, the only ones with grid enabled with forced container areas are
the custom layout and home pages. With the custom layout page, you can add whichever layout you prefer.
Blog Entry – for adding blog posts (optional, you can use another page template if you prefer)
Custom Layout – has a grid enabled with forced container area to create your own layouts. See here for
instructions on creating layouts http://documentation.concrete5.org/editors/in-page-editing/block-areas/add-
layout
Full – one column layout
Full V2 - one column layout. Useful template for people who want to have a slider instead of a banner image at
the top of their page. A slider can be added to the Banner Content area.
Home (optional, you can use another page template if you prefer)
Home V2 - Useful template for people who want to have a slider instead of a banner image at the top of their
page. A slider can be added to the Banner Content area.
Left Sidebar
Left Sidebar V2 - Useful template for people who want to have a slider instead of a banner image at the top of
their page. A slider can be added to the Banner Content area.
Page Forbidden
Page Not Found
Portfolio Item – for adding portfolio project pages (optional, you can use another page template if you prefer)

19
Pili Pala Web Design Ltd | Email: [email protected] | www.concrete5-webdesign.com
Right Sidebar
Right Sidebar V2 - Useful template for people who want to have a slider instead of a banner image at the top
of their page. A slider can be added to the Banner Content area.
Three Columns
Three Over Two – Three columns over two columns
Two Columns
Back to top
BLOCKS
SEREN BUTTON
If you would like to add a button using the Seren Button block, go into edit mode by clicking on the pencil icon.
Click on the plus icon to add a block, scroll down and you will see on the left under “Seren” a block called
“Seren Button”. Click on “Seren Button” and drag it to the area that you wish to use it. Choose the appropriate
settings for your button and click “Add”. If you don’t want to use the block, you can either use the classes
below to add a button, or add a button via the content editor custom classes.
ADD A BUTTON USING HTML
The type of button can be chosen from the following styles:
btn-seren
btn-seren-transparent
btn-seren-light-transparent
btn-seren-dark-transparent
The sizes of button can be chosen from the following:
btn-xlg
btn-lg
btn-default
btn-sm
btn-xs
If you want to add a block using HTML, you will need to add either an HTML block or a Content block to the
editable area of your choice. If you use a Content block, you will need to select HTML view.

20
Pili Pala Web Design Ltd | Email: [email protected] | www.concrete5-webdesign.com
An example of use of a button is below:
<a href="http://thesite.com" class="btn btn-seren-light-transparent btn-xlg">Buy now</a>
To see more about adding buttons, the Bootstrap documentation is here:
http://getbootstrap.com/css/#buttons
ADD A BUTTON USING CUSTOM CLASSES
Add a Content block to the editable area where you want to add a button. Add the text for your button.
Highlight the text and click on the link icon to insert a link. Then click on the magic wand icon to add the
relevant custom class for your button.
Back to top
BOOTSTRAP ACCORDION
Follow the instructions below to add an accordion using our “Bootstrap Accordion” block:
1. Enter edit mode by clicking on the pencil icon (top left of the menu).
2. Click on the plus icon (top left of the menu) to add a block, scroll down and you will see on the left under
“Seren” a block called “Bootstrap Accordion”. Click on “Bootstrap Accordion” and drag it to the area that you
wish to use it.
3. Choose whether you want your first tab expanded or not. Click “Add Tab”.
4. In the box on the left, enter the title of your tab (e.g. Question 1).
5. Click “Edit Content” and add whichever content you want for the first tab in the text editor window.
6. Click “Close Editor”.
7. Click “Add Tab” again and repeat steps 4-6 to add another tab. Continue adding tabs until you are finished.
8. Click “Add”.
9. Click on the pencil icon and choose “Publish Changes”.
Back to top
CUSTOM TEMPLATES
This theme has the following Custom Templates. To choose a custom template, when you have added the
block, click on the block in edit mode choose “Design and custom template”, click on the gear icon and choose
whichever custom template you want. Click “save”.

21
Pili Pala Web Design Ltd | Email: [email protected] | www.concrete5-webdesign.com
AUTONAV BLOCK
1. SEREN
This template is for the autonav block and is for use with the top menu of your theme.
2. SEREN VERTICAL MENU
This template is for the autonav block and is for use when you want to add a vertical menu, for example in the
footer.
PAGE LIST BLOCK
1. SEREN BLOG GRID
This template is for the page list block and is meant to be used for creating a blog index page with a grid
appearance.
2. SEREN BLOG MASONRY
This template is for the page list block and is meant to be used for creating a blog index page with a tiled
appearance.
3. SEREN PORTFOLIO FOUR COLUMN
This template is for the page list block and is meant to be used for creating a portfolio (or other purpose, e.g.
products or team) index page with a 4 column layout.
4. SEREN PORTFOLIO THREE COLUMN
This template is for the page list block and is meant to be used for creating a portfolio (or other purpose, e.g.
products or team) index page with a 3 column layout.
5. SEREN PORTFOLIO TWO COLUMN
This template is for the page list block and is meant to be used for creating a portfolio (or other purpose, e.g.
products or team) index page with a 2 column layout.
SEARCH BLOCK
1. SEREN SEARCH
This template is for use with the search block to create a toggle effect search as seen in the top menu of our
demo.
Back to top
PAGE ATTRIBUTES
This theme comes with two page attributes, Seren Banner Image and Seren Thumbnail.
SEREN BANNER IMAGE

22
Pili Pala Web Design Ltd | Email: [email protected] | www.concrete5-webdesign.com
This attribute is the attribute that can be chosen to add a banner image to the top of a page. Further
instructions for adding a banner image can be found under the section titled “Banner”.
SEREN THUMBNAIL This attribute is for use with adding thumbnails for Portfolios and Blog index pages. Further instructions for use
can be found under the sections titled “Add Blog” and “Add Portfolio”.
Back to top
CUSTOM CLASSES
You can choose custom classes from the text editor in the “Content” block for the following:
BUTTONS Please see under the “Buttons” section for more information.
BANNER CAPTION Add a “Content” block to the banner area. Type in your text and choose the relevant formatting (e.g. colour of
text, heading, etc.) then click on the magic wand symbol and choose “Banner Caption”. Then click on “Save”.
HANDWRITTEN TEXT AND BOLD HANDWRITTEN TEXT Add a “Content” block to an area. Type in your text and choose the relevant formatting then click on the magic
wand symbol and choose “Handwritten Text” or “Handwritten Text Bold”. Then click on “Save”. Please note
that this style looks best with a larger font as smaller font sizes are not as legible.
You can choose these custom classes from the Image form in the "Image" block:
SEREN FADE This will add a fade effect to an image when the user hovers over it. It should be used when the image is linked
to another page of your site or an external URL. Add an image using an Image block. Then in edit mode, click
on the image that you have just added and select “Design and Custom Templates” choose the gear icon and
select “seren-fade” and then click “Save”.
FULL WIDTH IMAGE Add an image using an Image block. Then in edit mode, click on the image that you have just added and select
"Design and Custom Templates" choose the gear icon and select "img-full-width" and then click "Save".
CENTER BLOCK This custom class can be used to center an image. Add an image using an Image block. Then in edit mode, click
on the image that you have just added and select "Design and Custom Templates" choose the gear icon and
select "center-block" and then click "Save".

23
Pili Pala Web Design Ltd | Email: [email protected] | www.concrete5-webdesign.com
CIRCLE IMAGE Add an image with rounded borders. To get a perfectly circular image, you will need a square image (same
width and height). Add an image using an Image block. Then in edit mode, click on the image that you have
just added and select "Design and Custom Templates" choose the gear icon and select "img-circle" and then
click "Save".
CIRCLE IMAGE CENTER BLOCK
Same as "Circle Image" above, but centered.
Back to top
HELPFUL CSS CLASSES
SEREN HANDWRITTEN FONT
.seren-handwritten-font
Example: <p class=”seren-handwritten-font”></p>
Usage: to use a handwritten style font
SEREN HANDWRITTEN BOLD FONT .seren-handwritten-font-bold
Example: <p class=”seren-handwritten-font-bold”></p>
Usage: to use a bold handwritten style font
SEREN HORIZONTAL RULE .seren-hr
Example: <hr class=”seren-hr”></hr>
Usage: to use a theme coloured smaller width horizontal rule line.
SPACING
<div class=”spacer-10”></div>
You can add different spacers with different amounts of padding, see below for options.
<div class=”spacer-10”></div>

24
Pili Pala Web Design Ltd | Email: [email protected] | www.concrete5-webdesign.com
<div class=”spacer-20”></div>
<div class=”spacer-30”></div>
<div class=”spacer-40”></div>
<div class=”spacer-50”></div>
<div class=”spacer-60”></div>
<div class=”spacer-70”></div>
<div class=”spacer-80”></div>
<div class=”spacer-90”></div>
<div class=”spacer-100”></div>
Usage: If you want to add some space in your website below or above something, you can use our spacer
classes. You will need to add an HTML or Content block and add this HTML to add 10px of space.
BUTTONS
The type of button can be chosen from the following styles:
.btn-seren
.btn-seren-transparent
.btn-seren-light-transparent
.btn-seren-dark-transparent
The sizes of button can be chosen from the following:
.btn-xlg
.btn-lg
.btn-default
.btn-sm
.btn-xs
Example:
<a href="http://thesite.com" class="btn btn-seren-light-transparent btn-xlg">Buy now</a>
Usage: to add a button.

25
Pili Pala Web Design Ltd | Email: [email protected] | www.concrete5-webdesign.com
SEREN FADE .seren-fade
Example:
<a href=”"http://yourwebsite.com/index.php?cID=220"><img class=”img-responsive seren-fade”
src=”/application/files/2114/2807/5303/yourimage.jpg” alt=”link to your page”></a>
Usage: This will add a fade effect to an image when the user hovers over it. It should be used when the image
is linked to another page of your site or an external URL. The easiest way to use this class is by adding it via a
custom class when you add an image using an Image block.
Back to top
ADD PORTFOLIO OR OTHER PAGE LIST
The portfolio pages that we have showing on the demo use a block called “Page List”. For more information
about Page Lists, read here:
http://www.concrete5.org/documentation/editors-guide/in-page-editing/block-areas/add-block/page-list/
We have geared this towards creating a Portfolio, but you can use these directions and the Portfolio templates
to create other page lists, for example a team, product or class page. The main thing is that you will get a page
with a list of thumbnails and when you click on a thumbnail you will be directed to the page relating to the
thumbnail.
IF YOU HAVE INSTALLED SAMPLE CONTENT 1. Navigate to Full Sitemap in the Dashboard. Click on Dashboard icon on top right of menu and click
"Sitemap".
2. Add a page. Click on "Portfolio" > Add Page > "Portfolio Entry". Fill in the appropriate fields. In our demo, we
used images for the thumbnail that are 700px x 500px. Add a Page Name (e.g. Project 1), a short description
(e.g. Photography. This is the text that shows below the portfolio thumb image), and choose a page template.
You may want to choose “Portfolio Item” as the page template; however, you can choose whichever template
you want if you prefer a different layout. Click on "Edit Mode". Make the changes to the page and then when
you are ready click on the pencil and "Publish Page".
3. Change the sample content tags. Go to dashboard > Attributes > Tags. Then you will see the tags listed.
Click delete next to the tags you don't want and then click "Save".
4. Change the sample content portfolio topics. Go to dashboard > System and Settings > Attributes > Topics >
choose Portfolio Topics. Click on the relevant topic and you will find that you can delete or edit the topic.
IF YOU HAVE NOT INSTALLED SAMPLE CONTENT Please note that if you have installed sample content with the theme these steps will have been done for you
already.

26
Pili Pala Web Design Ltd | Email: [email protected] | www.concrete5-webdesign.com
1. Navigate to Full Sitemap in the Dashboard. Click on Dashboard icon on top right of menu and click
“Sitemap”.
2. Add Portfolio Index page. Click on “Home” if you would like the Portfolio Index page to be at the top level of
the page or select another location. Select “Add page” and name it appropriately, e.g. Portfolio.
3. Add Portfolio Project Pages. Click on the page that you just created in Full Sitemap, e.g. “Portfolio” and add
a page for the first project, e.g. “Project 1”. After you click on “Portfolio” choose “Add Page” put a Page Name
(e.g. Project 1), a short description (e.g. Photography. This is the text that shows below the portfolio thumb
image) and choose a page template. You may want to choose “Portfolio Item” as the page template; however,
you can choose whichever template you want if you prefer a different layout. Click “Publish Page”.
4. Add Attributes to Portfolio Project Pages. Still in Full Sitemap view, click on the page that you just created,
e.g. “Project 1” and choose “Attributes”. Select “Exclude from Nav” on the left and tick the checkbox on the
right beside “Exclude from Nav”. Then choose “Seren thumbnail” and click on “Choose New File” and select
the image that you would like to use as a thumbnail for this page. ***This template works best for images
that are approximately 700px width by 500 px height. The images should not be any smaller in width than
700px as they will not go full width in mobile view if they are smaller than this. All thumbnail images for
your portfolio pages MUST be the same size or they layout will not look good. You will also need to choose a
banner image here by clicking on “Seren Banner Image” and choosing an image. Click “Save Changes”
5. Navigate to the Portfolio Index Page. In Full Sitemap view, click on the Portfolio index page, e.g. “Portfolio”.
Click “visit” and you should be directed to your Portfolio index page.
6. Add a Page List block to the Portfolio Index Page. On the Portfolio page, click on the plus icon at the top left
of the menu and drag a “Page List” block into the editable area, e.g. “Main”. Choose your options for the page
list here. Normally, you might change the number of pages to display (how many thumbnails you want to see
on the page), and you will want to choose a number that is a multiple of the column layout you will use
(Portfolios can have 2, 3 or 4 column layouts). For example, if you want a 3 column layout and 2 rows, then you
would select 6 for pages to display. You might check pagination if you want to have that option. We would
suggest you might want to select “beneath this page” for pages to display, unless you are going to have
Portfolio project pages elsewhere on your site.
7. Apply a Custom Template to the Page List Block. After you have created the above page list, you need to
apply a custom template to it. While still on the Portfolio Index page, click on the newly created page list and
choose “Design and custom template”, click on the gear icon and choose “Seren Portfolio Two Column”,
“Seren Portfolio Three Column” or “Seren Portfolio Four Column”. Click “save”.
8. At the top left of the menu click on the pencil icon and choose “Publish Changes”.
As you add project pages in the future, their thumbnails will automatically be added to the Portfolio index
page.
Back to top

27
Pili Pala Web Design Ltd | Email: [email protected] | www.concrete5-webdesign.com
ADD BLOG
The blog pages that we have showing on the demo use a block called “Page List”. For more information about
Page Lists, read here:
http://www.concrete5.org/documentation/editors-guide/in-page-editing/block-areas/add-block/page-list/
Follow the steps below to create a blog like one of the blog examples in our Demo. You will notice that there
are two templates to choose from: Blog Grid and Blog Masonry. The steps are mainly the same for both, but
the Blog Grid gives the blog a grid appearance, whereas the masonry gives the blog a tiled appearance.
IF YOU HAVE INSTALLED SAMPLE CONTENT
1. Navigate to Full Sitemap in the Dashboard. Click on Dashboard icon on top right of menu and click
"Sitemap".
2. Add a page. Click on "Blog" > Add Page > "Blog Post". Fill in the appropriate fields. In our demo, we used
images for the thumbnail that are 700px x 500px. If you are using Blog Masonry template you can have
different sized images, but if you are using one of the other templates all of your thumbnails should be the
same size. Add a Page Name (e.g. Post 1), a description (this will be the description that shows underneath the
post thumbnail on the main Blog page) and choose a page template. You may want to choose “Blog Entry” as
the page template; however, you can choose whichever template you want if you prefer a different layout.
Click on "Edit Mode". Make the changes to the page and then when you are ready click on the pencil and
"Publish Page".
3. Change the sample content tags. Go to dashboard > Attributes > Tags. Then you will see the tags listed.
Click delete next to the tags you don't want and then click "Save".
4. Change the sample content blog topics. Go to dashboard > System and Settings > Attributes > Topics >
choose Blog Topics. Click on the relevant topic and you will find that you can delete or edit the topic.
IF YOU HAVE NOT INSTALLED SAMPLE CONTENT Please note that if you have installed sample content with the theme these steps will have been done for you
already.
1. Navigate to Full Sitemap in the Dashboard. Click on Dashboard icon on top right of menu and click
“Sitemap”.
2. Add Blog Index page. Click on “Home” if you would like the Blog Index page to be at the top level of the
page or select another location. Select “Add page” and name it appropriately, e.g. Blog.
3. Add Blog Entry Pages. Click on the page that you just created in Full Sitemap, e.g. “Blog” and add a page for
the first blog entry, e.g. “Post 1”. After you click on “Blog” choose “Add Page” put a Page Name (e.g. Post 1), a
description (this will be the description that shows underneath the post thumbnail on the main Blog page) and
choose a page template. You may want to choose “Blog Entry” as the page template; however, you can choose
whichever template you want if you prefer a different layout. Click “Publish Page”.

28
Pili Pala Web Design Ltd | Email: [email protected] | www.concrete5-webdesign.com
*It is worth noting that you may wish to add a blog post page type and some defaults to your blog post pages.
More information can be found here:
Page Types:
http://documentation.concrete5.org/editors/dashboard/pages-and-themes/page-types
Defaults:
http://www.concrete5.org/documentation/using-concrete5-7/dashboard/pages-and-themes/page-
templates/defaults/
If you wish to add your blog entry pages in Composer, there are a few more steps. Instructions can be found in
the section “Adding Blog Entry Pages in Composer” below.
4. Add Attributes to Blog Entry Pages. Still in Full Sitemap view, click on the page that you just created, e.g.
“Post 1” and choose “Attributes”. Select “Exclude from Nav” on the left and check the checkbox on the right
beside “Exclude from Nav”. Then choose “Seren thumbnail” and click on “Choose New File” and select the
image that you would like to use as a thumbnail for this page. ***The Seren Blog Grid template works best for
images that are approximately 600px width by 400 px height. All thumbnail images for your blog pages
MUST be the same size if you are using the “Seren Blog Grid” template or the layout will not look good. For
the “Seren Blog Masonry” custom template, you can use whichever sized images you like and it does look
good to mix up tall and shorter images. You will also need to choose a banner image here by clicking on
“Seren Banner Image” and choosing an image. Click “Save Changes”
5. Navigate to the Blog Index Page. In Full Sitemap view, click on the Blog index page, e.g. “Blog”. Click “visit”
and you should be directed to your Blog index page.
6. Add a Page List block to the Blog Index Page. On the Blog page, click on the plus icon at the top left of the
menu and drag a “Page List” block into the editable area, e.g. “Main”. Choose your options for the page list
here. Normally, you might change the number of pages to display (how many thumbnails you want to see on
the page), and you will want to choose a number that is a multiple of 3, as the Blog custom templates have a 3
column layout. For example, if you want 2 rows, then you would select 6 for pages to display. You might check
pagination if you want to have that option. We would suggest you might want to select “beneath this page”
for pages to display, unless you are going to have Blog post pages elsewhere on your site. If you want to add
an RSS feed, select this option and add an RSS feed title, description and enter whatever link you want (just
enter some text here, e.g. “newsfeed”, this is not asking you for an existing page name, the block will create
one).
7. Apply a Custom Template to the Page List Block. After you have created the above page list, you need to
apply a custom template to it. While still on the Blog Index page, click on the newly created page list and
choose “Design and custom template”, click on the gear icon and choose “Seren Blog Grid”, or “Seren Blog
Masonry”. Click “save”.
8. At the top left of the menu click on the pencil icon and choose “Publish Changes”.
As you add blog post pages in the future, their thumbnails will automatically be added to the Blog index page.

29
Pili Pala Web Design Ltd | Email: [email protected] | www.concrete5-webdesign.com
ADDING BLOG ENTRY PAGES IN COMPOSER If you have not installed sample content, you will need to set up Composer for your blog entry pages if you
wish to use Composer. You can simply edit your blog pages on the page without these steps, but if you want to
use Composer, then the instructions below detail how to add a blog post page type which opens in Composer
and has a content block for you to add the post content. If you wish to add other blocks by default, the steps
are the same.
1. Add a blog post page type in the Dashboard. Click on the Dashboard icon (top right of menu). Click on
“Pages and Themes” >“Page Types” and then click on the button on top right “Add Page Type”. You will need
to add several fields here.
a) Page Type Name – whatever you want, e.g. news post
b) Page Type Handle – e.g. news_post
c) Default Page Template – whichever page you want. This can be Blog Entry or a different page
template if you prefer.
d) Launch in Composer – yes
e) Is this page frequently added – yes
f) Allowed Page Templates – choose whichever ones
g) Publish Method – always publish below a certain page
h) Publish Beneath Page – choose your Blog index page here
Click on “Add”.
2. Add form controls to page type. You should be directed to the Page Types page in the dashboard after
clicking “Add” and you should see your new page type listed there, e.g. “news post” or whatever you named it.
Then click on “edit form” next to this new page type. Click on the “Add Set” button at the top right of the page.
Add a set name and description (e.g. content if you are adding a content block) and then click on “Add Set”.

30
Pili Pala Web Design Ltd | Email: [email protected] | www.concrete5-webdesign.com
Hover over the set you just added (e.g. content) and you will see on the right hand side of the grey bar there is
a plus icon. Click on this and you should get a popup titled “Add Form Control”. Click on “Content”.
3. Add outputs to page type. Click on “Page Types” and to the right of your page type, e.g. “news post” click
on “Output”. Choose the page type that you want and click “Edit defaults”. For example, if you are using “Blog
Entry” click on “Edit Defaults” to the right of Blog Entry and you should then be directed to a blank page. Click
on the plus icon (top left corner of dashboard) and drag a content block onto the page in the “Empty Ma in
Area”. Click “Save”. Then click on the plus icon again and drag a “Composer Control” block to the Main Area.
You will then get a pop up window “Add Composer Control” Select “Content” or whatever you called the form
control in the previous step, and click on “Add”. You should now see something like below:
4. Test it out by adding a page. Go to Dashboard > Sitemap and click on your Blog Index page (e.g. Blog). Click
on “Add Page” and choose your page type that you just added (e.g. news post or whatever you named it). You
should then get a page in Composer that has the content block that you just added. Add in your post content
and click on “Publish Page”.
5. Add any other blocks or attributes you want to your page type. Now that you have added a content block,
you can add other default content the same way as above and also set attributes in Page Types. To add
attributes, go to Dashboard > Pages and Themes > Page Types and click on “Attributes” next to your page type.
For example, in attributes you may wish to check “yes” by “exclude from nav” and select a banner image for
“Seren Banner Image” and a thumbnail for “Seren Thumbnail”. You can change the banner and thumbnail
images later by going into the page attributes on the page itself, or in the sitemap, selecting “clear” where the
default images are and choosing different ones.
You may also wish to add a tags block in a similar way to how you added the content block in the steps above.
We recommend that you add sidebar blocks in the "Sitewide Blog Post Sidebar" area of the Blog Entry page
instead. If you add blocks in this area, instead of using defaults, you can more easily make changes to your Blog
posts at a later date.

31
Pili Pala Web Design Ltd | Email: [email protected] | www.concrete5-webdesign.com
ADD BLOG ARCHIVE If you wish to add a Blog Archive, you will need a Date Navigation block. Please see more information about
this block here:
http://documentation.concrete5.org/editors/in-page-editing/block-areas/add-block/date-navigation
When you are on your Blog Index page, e.g. “Blog”, click on the plus symbol and choose a “Date Navigation”
block, drag it to whichever area you wish to put it, e.g. “Sidebar”, and choose the relevant settings. For
example, you may wish to filter by parent and choose “Blog”. In our demo, we left “Redirect to different page
on click” unselected and we chose “Filter by Parent” and selected the Blog index page.
ADD TAGS
You may wish to add Tags to your blog posts. You can do this by dragging a “Tags” block to the editable area
on your blog post page and selecting your settings. This is something that you may want to add to your blog
post page defaults. To save it to your blog post page defaults, you will first need to create a page type.
Instructions for adding page types can be found here:
http://documentation.concrete5.org/editors/dashboard/pages-and-themes/page-types
After you create your page type for your blog posts, you can then add defaults. Click on Dashboard, then
choose Pages > Page Types. Click on the page type that you have created for your blog post entries. Click on
output then on the page that you have chosen (e.g. blog entry) and click on “Defaults”. You can then add the
default content you want for this page, e.g. a Tags block.
More information on defaults can be found here:
http://documentation.concrete5.org/editors/dashboard/pages-and-themes/page-templates/defaults
More information on the Tag block can be found here:
http://documentation.concrete5.org/editors/in-page-editing/block-areas/add-block/tags
After you create your page type for your blog posts, you can then add defaults. Click on Dashboard, then
choose Pages > Page Types. Click on the page type that you have created for your blog post entries. Click on
output then on the page that you have chosen (e.g. blog entry) and click on “Defaults”. You can then add the
default content you want for this page, e.g. a Tags block.
More information on defaults can be found here:
http://documentation.concrete5.org/editors/dashboard/pages-and-themes/page-templates/defaults
Back to top

32
Pili Pala Web Design Ltd | Email: [email protected] | www.concrete5-webdesign.com
RETINA READY
This theme includes retina.js. Retina.js is javascript that makes it easy to serve high-resolution images to
devices with retina displays. Information on how to use retina.js is available here: http://retinajs.com/
If you want to provide retina.js images, you will need to save two images for each image that you want to use
and place those in a folder in your theme. You will need to create one that is the size that you want to use and
one that is double that size. The one that is double the size of the original image should have the same name
as the original image with the ending @2x.
For example, if you have one image called my_image.png, you will need to have another image twice the size
called [email protected].
If we had the images in an image folder and the link to the image was this path:
<img src="/packages/seren/themes/seren/images/my_image.png">
Then, in the images folder, we would have the two images “my_image.png” and [email protected]”. If a
retina display was detected, retina.js should ensure that the larger (or higher resolution) image is served.
If you would like to ensure your images are served using retina.js, we would recommend inserting images
using the path in the HTML block (e.g. click on the plus icon > Drag an HTML block to the editable area > enter
the image path, e.g. <img src="/packages/seren/themes/seren/images/my_image.png"> click “Add”. Then
make sure the two images are saved in the same folder (e.g. in a folder called “images”). Please note that your
image may have a different path than our example, depending on your theme’s file structure.
Alternatively, if you do upload an image via a different method, e.g. we uploaded an image using a “Content”
block, you can use a tool like Firebug in Firefox to find the path for the image you have uploaded. Once you
know the path, you can put the larger image in the same folder. When you upload images in concrete5 using a
“Content” block for example, they are inserted into /application/files in the root of your installation.
Back to top
RESPONSIVE VIDEOS
This theme includes jquery.fitvids.js, which allows videos to be displayed responsively. Any videos that you
include in your pages in the main content will automatically be responsive. The footer has not been targeted
with this jquery, so if you include a video in the footer, it will not be responsive. More information is available
here http://fitvidsjs.com/
Back to top
FONT AWESOME
This theme provides Font Awesome. If you want to use Font Awesome, you will find helpful information here:

33
Pili Pala Web Design Ltd | Email: [email protected] | www.concrete5-webdesign.com
http://fontawesome.io
Examples of Font Awesome can be found here:
http://fontawesome.io/examples
Or an example of how you would use it in your theme is below.
If you wanted to add an icon using Font Awesome, you would first select the one you wish to use from the
Font Awesome website. In this example, we are going to add a retro camera icon.
1. Copy the code from the Font Awesome website
2. Click on the plus icon in the top menu of your concrete5 website, while in edit mode.
3. Choose an HTML block and drag it over to the editable area.
4. Add the code <i class="fa fa-camera-retro fa-5x"></i>
5. Click “Add”.
6. Click on the pencil icon at the top left of the menu and choose “Publish Changes”.
You should see the icon on the page.
Back to top
BOOTSTRAP GLYPHICONS
This theme is built using Bootstrap. You may wish to use Bootstrap glyphicons to enhance your site. If you
choose to use glyphicons, you can find out more here:
http://getbootstrap.com/components/#glyphicons
One example of using glyphicons is inserting a button with a star:
1. Click on the plus icon in the top menu of your concrete5 website, while in edit mode.
2. Choose an HTML block and drag it over to the editable area.
3. Add the code <button type="button" class="btn btn-seren btn-lg">
<span class="glyphicon glyphicon-star" aria-hidden="true"></span> Star</button>
4. Click “Add”.
5. Click on the pencil icon at the top left of the menu and choose “Publish Changes”.
You should see a button with a star on your website. This is just one example, you can see more on the
Bootstrap website.

34
Pili Pala Web Design Ltd | Email: [email protected] | www.concrete5-webdesign.com
Back to top
ANIMATIONS
We have used Wow.js to add animations to this theme.
http://mynameismatthieu.com/WOW/
Documentation is available here:
http://mynameismatthieu.com/WOW/docs.html
If you go to the link above, follow the steps under the section titled “Reveal CSS animations”.
We will explain below how you can use it with this theme in concrete5.
1. Go into edit mode by clicking on the pencil icon.
2. Click on the plus icon and drag an HTML block to the area where you want to add the animation. You
can add animations in a Content block in HTML view; however, we found that the best results were
achieved using the HTML block as the code in the Content block sometimes change on publishing.
3. Add the animation code in the HTML block. You will find options in the above documentation. For
example, <div class="wow slideInRight" data-wow-duration="2s"><p>your content here</p></div>.
The important thing to note is that whatever you want animated must be wrapped in the <div></div>
tag as shown above with the appropriate class, such as the one above “wow slideInRight”.
4. Click “Save”.
5. Click on the pencil icon and choose “Publish my Edits”.
Back to top
FONTS
This theme uses the following Google fonts:
Josefin Slab (for the body text)
Available from: https://www.google.com/fonts/specimen/Josefin+Slab
Dancing Script (for handwritten text)
Available from: https://www.google.com/fonts/specimen/Dancing+Script
Back to top

35
Pili Pala Web Design Ltd | Email: [email protected] | www.concrete5-webdesign.com
USEFUL LINKS
Concrete5 Editor Guide http://documentation.concrete5.org/editors
Bootstrap Documentation http://getbootstrap.com/
Font Awesome Documentation (icons) http://fortawesome.github.io/Font-Awesome/
Wow Animations Documentation http://mynameismatthieu.com/WOW/
Back to top
CREDITS
This theme has been built using the following components:
Concrete5 CMS
http://www.concrete5.org/
Bootstrap
http://getbootstrap.com/
Backstretch.js
http://srobbin.com/jquery-plugins/backstretch/
Font Awesome
http://fontawesome.io/
Html5shiv.js
https://github.com/aFarkas/html5shiv
Images Loaded
https://github.com/desandro/imagesloaded
Jquery.fitvids.js
http://fitvidsjs.com/
Masonry
http://masonry.desandro.com/
Respond.js

36
Pili Pala Web Design Ltd | Email: [email protected] | www.concrete5-webdesign.com
https://github.com/scottjehl/Respond
Retina.js
http://retinajs.com/
Wow.js
http://mynameismatthieu.com/WOW/
Images used are available from:
morgueFile http://www.morguefile.com/
Back to top