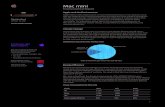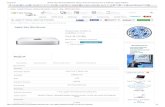2014 MAC MINI SSD UPGRADE KITS · SSD Upgrades for 2014 Mac Mini Installation 5 9. Reseat the black...
Transcript of 2014 MAC MINI SSD UPGRADE KITS · SSD Upgrades for 2014 Mac Mini Installation 5 9. Reseat the black...

2 0 1 4 M A C M I N I S S D U P G R A D E K I T S
Installation Manual

INTRODUCTION...............................................................................11.1 Minimum System Requirements1.2 Package Contents1.3 About This Manual
INSTALLATION.................................................................................22.1 Replacing the PCIe SSD (Page 2)2.2 Replacing the SATA Drive (Page 5)2.3 Adding a PCIe SSD (Page 17)2.4 Adding a SATA SSD (Page 23)
SUPPORT RESOURCES..............................................................323.1 Online Resources3.2 Contacting Technical Support
CONTENTS
SSD Upgrades for 2014 Mac Mini Table of Contents

SSD Upgrades for 2014 Mac Mini Introduction1
1.1 Minimum System Requirements• 2014 Mac mini• Aura Pro X and X2 require macOS 10.13 or later
1.2 Package contents
INTRODUCTION
Kits for Replacing Apple’s PCIe Drive• OWC Aura Pro X or X2 SSD• Torx T5 driver• Torx T6S driver• Nylon pry tool
Kits for Adding Aura Pro X or X2 SSD• OWC Aura Pro X or X2 PCIe SSD• PCIe cable• PCIe cable plate• PCIe cable plate screws (2)• SSD mounting screw• Torx T5 driver• Torx T6S driver• Nylon Pry Tool
Kits for Replacing 2.5 inch SATA Drive• OWC 2.5 inch 6G SSD• Torx T5 driver• Torx T6S driver• Torx T8 driver• Nylon pry tool• Logic board removal tool
Kits for Adding a 2.5 inch SATA Drive• OWC 2.5 inch 6G SSD• Torx T5 driver• Torx T6S driver• Torx T8 driver• Nylon pry tool• Logic board removal tool• SATA cable plate• SATA cable plate screws (1)• Drive tray screws (4) and grommets(4)
1.3 About This ManualThe images and descriptions may vary slightly between this manual and the items shipped. The latest product details and warranty information for each kit can be found on the respective product web pages. OWC’s Limited Warranty is not transferable and subject to limitations.
Your computer is a static-sensitive device. It is susceptible to invisible damage if not protected during installation. We recommend proper grounding through
use of a grounding strap. Always work in a clean and static-free area, and avoid wearing clothing that retains static charges. For more information, please visit: www.owcdigital.com/support/anti-static

SSD Upgrades for 2014 Mac Mini Installation2
2.1 Replacing the PCIe SSD
1. Flip the Mac mini over and set the computer on a level work surface. Next, use the Nylon pry tool to separate the black cover from the chassis. Work your way around until you can lift the cover off the chassis. Set it aside.
2. Use the included T6S driver to remove the six screws highlighted below-left. Note the two different size screws (below-right) and the locations for each type. Set the screws aside.
INSTALLATION

SSD Upgrades for 2014 Mac Mini Installation3
3. Remove the Airport antenna (this also serves as an interior cover) and set it aside as shown, taking care not to tear or disconnect the cable.
4. Use the included T5 driver to remove the SSD mounting screw (highlighted).
5. Holding the SSD by its edges, lift the SSD slightly then pull the SSD out of the PCIe socket. Once it is fully disconnected, carefully lift it out of the case.

SSD Upgrades for 2014 Mac Mini Installation4
6. Lower the Aura Pro X or X2 into the case and verify the contacts on the drive are properly aligned with the PCIe connector (first image below). Once aligned, push the drive into the connector until it snaps into place (second image below).
7. Re-affix the screw you removed in Step 4 using the T5 driver.
8. Reseat the Airport antenna — do not disconnect or crimp the cable — then re-affix the antenna using the six screws from Step 2, in the same locations.

SSD Upgrades for 2014 Mac Mini Installation5
9. Reseat the black cover, ensuring that the notches on the bottom of the cover align with the larger, raised screws. Press down to snap the cover in place.
2.2 Replacing the SATA Drive
1. Flip the Mac mini over and set the computer on a level work surface. Next, use the Nylon pry tool to separate the black cover from the chassis. Work your way around until you can lift the cover off the chasis. Set it aside.
2. Use the included T6S driver to remove the six srews highlighted below-left. Note the two different size screws and the locations for each type. Set them aside.

SSD Upgrades for 2014 Mac Mini Installation6
3. Remove the Airport antenna (this serves as an interior cover) and set it aside as shown, taking care not to tear or disconnect the cable. NOTE: this Mac mini has both a PCIe drive and a SATA drive installed. Yours may have only the latter.
4. Use the T6S driver to remove the screw and washer shown below. Note: take precaution avoid dropping the washer into the case.

SSD Upgrades for 2014 Mac Mini Installation7
5. Next, use the nylon pry tool lift the cable’s connector off its socket. Minimal force is required; lift straight up. Once the cable is disconnected, lift it out of the case.
6. Use the T6S driver to remove the two screws at the top of the fan assembly and the captive scew (bottom-right of the assembly). Set the first two screws aside.

SSD Upgrades for 2014 Mac Mini Installation8
7. First lift the fan assembly a small amount until you can see the power cable that connects it to the logic board.
Next, use the nylon pry tool to gently lift and disconect the cable connector. Minimal force is required. Set the fan assembly aside.

SSD Upgrades for 2014 Mac Mini Installation9
8. NOTE: in most cases the cable show in Steps 8-9 and 21-22, will be black rather than organge and yellow, but the steps are identical. Use the T6S driver to remove the drive plate screw (red), then remove the thin metal plate that rests on top of the ribbon cable (green). Set them aside.
9. Use the flat end of the nylon pry tool to lift and disconnect the SATA ribbon cable (highlighted).

SSD Upgrades for 2014 Mac Mini Installation10
10. Use the corner of the nylon pry tool or if you have one, a pointed pry tool (as shown) to gently pry the IR sensor cable loose. Minimal force is required.
11. (This step is required only if you have a PCIe SSD installed. If not, proceed to Step 13.) First, use the T6S driver to remove the two screws shown below (yellow). Next, remove the plate that rests on top of the PCIe cable (red).

SSD Upgrades for 2014 Mac Mini Installation11
12. Use the Nylon Pry Tool to lift and disconnect the PCIe cable.
13. Use the T6S driver to remove the logic board screw (highlighted below). Set the screw aside.

SSD Upgrades for 2014 Mac Mini Installation12
14. Insert the two ends of the logic board removal tool into the holes shown and pull the logic board assembly roughly .25 inch (5mm) towards you. This provides more room to complete the next step.
15. Disconnect the logic board’s power cable (highlighted) by gently pulling it straight back from the connector.

SSD Upgrades for 2014 Mac Mini Installation13
16. Use the logic board tool (still slotted into place from Step 14) to pull the logic board as far forward as it will go until the tool contacts the edge of the chassis, then remove the logic board tool and carefully pull the logic board out the of the case (shown below), making sure that no cables catch or tear as you do so.
17. Press down on the highlighted metal tab and slide it to the left. Remove the tab and set it aside.
18. Rotate the plastic power receptacle 90 degrees counter-clockwise until the plug comes loose from its slot.

SSD Upgrades for 2014 Mac Mini Installation14
19. Remove the highlighted screw with the T6S driver. This screw affixes the power supply (right edge) to the drive bracket arm (below screw).
20. Hold down the drive bracket arm with one hand, then with your free hand use your fingers to push the power supply forward and out of the case, making sure not to catch or tear any cables as you do so.

SSD Upgrades for 2014 Mac Mini Installation15
21. Use the T6S driver to remove the screw (shown below) on the opposite arm of the drive tray, then set the screw aside.
22. Remove the drive carrier assembly from the case as shown.
23. Flip the carrier over. Use the included T8 driver to remove the four drive screws (two on each side), leaving the grommets in place. Set the four screws aside.

SSD Upgrades for 2014 Mac Mini Installation16
24. Flip the carrier over again. Carefully pull the drive upward and out of the carrier, straightening the SATA cable (orange) underneath the carrier, if needed. Note: your drive may have tape on either side. If so, remove it now.
25. Remove the SATA ribbon cable from the Apple drive, then install it using the same orientation on the OWC Mercury SSD.
26. Place the Mercury SSD into the drive carrier, logo side up, threading the ribbon cable through the slot. Align the four screw holes on the drive with the corresponding holes in the carrier.

SSD Upgrades for 2014 Mac Mini Installation17
27. Re-affix the four drive screws you removed in Step 23 to the carrier, then work backwards, starting at Step 22, to complete the installation.
2.3 Adding a PCIe SSD (Aura Pro X)
1. Flip the Mac mini over and set the computer on a level work surface. Next, use the Nylon pry tool to separate the black cover from the chassis. Work your way around until you can lift the cover off the chasis. Set it aside.

SSD Upgrades for 2014 Mac Mini Installation18
2. Use the included T6S driver to remove the six srews highlighted below-left. Note the two different size screws (below-right) and the locations for each type. Set the screws aside.
3. Remove the Airport antenna (this also serves as an interior cover) and set it aside as shown, taking care not to tear or disconnect the cable.

SSD Upgrades for 2014 Mac Mini Installation19
4. Rotate the Mac Mini 90 degrees counter-clockwise so you are looking directly into the empty PCIe bay, with the fan assembly to the right. Locate the two PCIe cable posts (highlighted). You may need to lift the neaby cable bundle slightly in order to see both posts. They are small.
5. Set the included OWC PCIe cable on its edge for a moment. Notice there are two small holes on the back of the cable.

SSD Upgrades for 2014 Mac Mini Installation20
6. Remove the adhesive backing from the PCIe cable, then align the two holes shown in the previous step with the cable posts identified in Step 4. Set the cable down so the posts protrude through the holes on the cable and then gently press down on the PCIe connector and around the edges of the cable to affixit to the surface of the drive bay. Notice that the long edge of the cable is slightly longer than required to reach the connector on the logic board.
7. With the left end of the cable already secured, take the cable connector and gently push it to the left, align it with the logic board connector and press down. Note that it’s OK to bend the cable at a more prounced angle than the one shown below, if necessary.

SSD Upgrades for 2014 Mac Mini Installation21
8. Next, set the small metal plate with two holes on top of the cable connector, so that the holes align with the two posts near the logic board connector.
9. Use the T6S driver to install the two smaller screws included with your kit, in the location shown below.
10. Align the PCIe connector on the Aura Pro X SSD with the notches on the PCIe cable connector as shown, resting the opposite end on the drive screw post.

SSD Upgrades for 2014 Mac Mini Installation22
11. Gently press the drive directly into the connector, making sure afterward that the notch on the left edge of the drive, aligns with the screw post (red).
12. Using the T5 driver, install the larger screw that was included with your kit, securing the Aura Pro X SSD to the screw post. This completes the cable and drive installation. Rturn to Step 3 and work backward to finish the process.

SSD Upgrades for 2014 Mac Mini Installation23
2.4 Adding a SATA SSD
1. Flip the Mac mini over and set the computer on a level work surface. Next, use the Nylon pry tool to separate the black cover from the chassis. Work your way around until you can lift the cover off the chasis. Set it aside.
2. Use the included T6S driver to remove the six srews highlighted below-left. Note the two different size screws and the locations for each type. Set them aside.

SSD Upgrades for 2014 Mac Mini Installation24
3. Remove the Airport antenna (this also serves as an interior cover) and set it aside as shown, taking care not to tear or disconnect the cable.
4. Use the T6S driver to remove the screw and washer shown below. Note: take precaution avoid dropping the washer into the case.

SSD Upgrades for 2014 Mac Mini Installation25
5. Next, use the nylon pry tool lift the cable’s connector off its socket. Minimal force is required; lift straight up. Once the cable is disconnected, lift it out of the case.
6. Use the T6S driver to remove the two screws at the top of the fan assembly and the captive scew (bottom-right of the assembly). Set the first two screws aside.

SSD Upgrades for 2014 Mac Mini Installation26
7. Lift the fan assembly a small amount until you can see the power cable that connects it to the logic board.
8. Next, use the nylon pry tool to gently lift and disconect the cable connector. Minimal force is required. Set the fan assembly aside.

SSD Upgrades for 2014 Mac Mini Installation27
9. Use the corner of the nylon pry tool or if you have one, a pointed pry tool (shown) to gently pry the IR sensor cable loose. Minimal force is required.
10. Use the T6S driver to remove the two screws securing the PCIe cable (yellow), then emove the plate that rests on top of the PCIe cable (red).
11. Use the Nylon Pry Tool to lift and disconnect the PCIe cable as shown below.

SSD Upgrades for 2014 Mac Mini Installation28
12. Use the T6S driver to remove the logic board screw. Set the screw aside.
13. Insert the two ends of the u-shaped logic board removal tool into the holes shown (below-left) and pull the logic board assembly roughly .25 inch (5mm) forward. This provides more room to complete the next step.
14. Disconnect the logic board power cable (highlighted) by pulling it straight back.

SSD Upgrades for 2014 Mac Mini Installation29
15. Use the logic board tool (still slotted into place from Step 14) to pull the logic board as far forward as it will go until the tool contacts the edge of the chassis, then remove the logic board tool and carefully pull the logic board out the of the case (shown below), making sure that no cables catch or tear as you do so.
16. Press down on the highlighted metal tab and slide it to the left. Remove the tab.
17. Rotate the plastic power receptacle 90 degrees counter-clockwise until the plug comes loose from its slot.

SSD Upgrades for 2014 Mac Mini Installation30
18. Remove the highlighted screw with the T6S driver.
19. Hold down the drive bracket arm with one hand, then with your free hand use your fingers to push the power supply forward and out of the case, making sure not to catch or tear any cables as you do so.
20. Use the T6S driver to remove the screw (shown below) on the opposite arm of the drive tray, then set the screw aside.

SSD Upgrades for 2014 Mac Mini Installation31
21. Remove the drive carrier assembly from the case as shown below.
22. Install the included SATA ribbon cable onto the OWC Mercury SSD, making sure the drive is oriented as shown below.
23. Install the four included rubber grommets into the four bare screw holes on the drive carrier. Do this by pressing each grommet through its hole until it snaps into place. The grommet should lay flat on both sides of the hole.

SSD Upgrades for 2014 Mac Mini Installation32
24. Flip the drive carrier over and place the Mercury SSD into the drive carrier, logo side up, simultaneously threading the ribbon cable through the slot. Align the four screw holes on the drive with the corresponding holes in the carrier.
25. Use the T8 driver to affix the four screws (two on each side) to the drive. This completes the disassembly and drive installation. From here please work backwards starting at Step 21, to complete the process.

SSD Upgrades for 2014 Mac Mini Support Resources33
3.1 Online Resources
VIDEOSTo view a detailed video of this installation process, please visit the URL below, choose your Mac mini from the list, then select the “Data Doubler” option.www.owcdigital.com/installvideos
FORMATTINGFor tips on formatting your newly installed drive, please visit:www.owcdigital.com/format
FREQUENTLY ASKED QUESTIONSTo see our list of commonly asked questions about this and other topics, please visit:www.owcdigital.com/support/faq
DATA MIGRATIONFor a step-by step walk-through of the recommended process for transferring data from an old drive to a new drive, please visit: www.owcdigital.com/support/data-transfer
TROUBLESHOOTINGIf you are having trouble getting your drive installed properly or working after installation, please see Section 3.2 for Technical Support options.
3.2 Contacting Technical Support
SUPPORT RESOURCES
Phone: M–F, 8am–5pm Central Time(866) 692-7100 (N. America) | +1 (815) 338-4751 (Int’l)
Chat: M–F, 8am–8pm Central Timewww.owcdigital.com/support
Email: Answered within 48 hourswww.owcdigital.com/support

OWCMAN2014MINIR2 05/02/19 DM
Changes:The material in this document is for information purposes only and subject to change without notice. While reasonable efforts have been made in the preparation of this document to assure its accuracy, OWC, its parent, affiliates, officers, employees, and agents assume no liability resulting from errors or omissions in this document, or from the use of the information contained herein. OWC reserves the right to make changes or revisions in the product design or the product manual without reservation and without obligation to notify any person of such revisions and changes.
FCC Statement:Warning! Modifications not authorized by the manufacturer may void the user’s authority to operate this device.Note: This equipment has been tested and found to comply with the limits for a Class A digital device, pursuant to Part 15 of the FCC Rules. These limits are designed to provide reasonable protection against harmful interference when the equipment is operated in a commercial environment. This equipment generates, uses, and can radiate radio frequency energy and, if not installed and used in accordance with the instruction manual, may cause harmful interference with radio communications. Operation of this equipment in a residential area is likely to cause harmful interference, in which chassis the user will be required to correct the interference at his own expense.Note: This equipment has been tested and found to comply with the limits for a Class B digital device, pursuant to Part 15 of the FCC Rules. These limits are designed to provide reasonable protection against harmful interference in a residential installation. This equipment generates, uses and can radiate radio frequency energy and, if not installed and used in accordance with the instructions, may cause harmful interference to radio communications. However, there is no guarantee that interference will not occur in a particular installation. If this equipment does cause harmful interfer-ence with radio or television reception, which can be determined by turning the equipment off and on, the user is encouraged to try to correct the interference by one or more of the following measures:
• Reorient or relocate the receiving antenna.• Increase the separation between the equipment and receiver.• Connect the equipment to an outlet on a circuit different from that to which the receiver is connected.
Health And Safety Precautions:• Read this user guide carefully and follow the correct procedures when setting up the device.• Use proper anti-static precautions while performing the installation of this product.• Never expose your device to rain, or use it near water or in damp or wet conditions. Never place objects containing
liquids on the device as they may spill into its openings. Doing so increases the risk of electrical shock, short-circuiting, fire or personal injury.
General Use Precautions:• To avoid damage, do not expose the device to temperatures outside the range of 5° C to 40° C (41° F to 104° F).• Protect your device from excessive exposure to dust during use or storage. Dust can build up inside the device,
increasing the risk of damage or malfunction.
Copyrights and Trademarks:No part of this publication may be reproduced, stored in a retrieval system, or transmitted in any form or by any means, electronic, mechanical, photocopying, recording or otherwise, without the prior written consent of OWC.
© 2019 Other World Computing. All rights reserved.
OWC and the OWC logo are trademarks of New Concepts Development Corporation, registered in the U.S. and/or other countries. Apple, Mac, Mac mini, and macOS are trademarks of Apple Inc. registered in the United States and other countries. Other marks may be the trademark or registered trademark property of their owners.