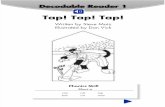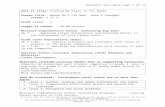2013 GR5 Static Survey using MAGNET FIELD€¦ · 2013 WF – Static Survey – GR5 by rsa Page 4...
Transcript of 2013 GR5 Static Survey using MAGNET FIELD€¦ · 2013 WF – Static Survey – GR5 by rsa Page 4...

!
2013 WF – Static Survey – GR5 by rsa Page 1 of 9
STATIC SURVEY – GR5 and MAGNET FIELD
1. After setting up GR5 in tripod, Start MAGNET FIELD and create Static Job.
=> =>
2. Tap Job => New Job => Put Job name and other details then tap Next
=> =>
3. Create STATIC Survey Job w/ GR5
Tap … => Tap Add => Put Name and select TYPE: PP Static , tap Next
=> =>

!
2013 WF – Static Survey – GR5 by rsa Page 2 of 9
Base Topcon, tap Next => Receiver model GR-5, put Ant Ht value - Slant or
Vertical Ht, tap Next
=>
In the next screen several options available, use below as default, keep tapping Next
=>
Finally you reach the last two screens and tap the Green check afterwards.
=>

!
2013 WF – Static Survey – GR5 by rsa Page 3 of 9
HINT: Survey Configuration is also available via main screen.
Configure => Survey
=> =>
The next few screens allow you to customize Topo and Stake out options. Defaults
provided below can be used. Tap Next until the end. These screens are not needed
in Static Survey!
=> =>
=> =>

!
2013 WF – Static Survey – GR5 by rsa Page 4 of 9
Finally select the GPS+GLONASS option, tap Next then tap the Green check to finish.
=>
4. Select Coordinate System.
5. After Coordinate System has been selected, keep tapping Next. Customize needed things.
=> =>

!
2013 WF – Static Survey – GR5 by rsa Page 5 of 9
6. Once you reach Connections screen, tap Connect to detect instrument bluetooth then tap
Select to connect. Tap Connect. GR5 BT LED light should become solid BLUE.
=> =>
TIP: Put check mark on “Connect to the last used BT device” to conenct to the last
instrument used.
7. It will go back to main job screen. Receiver icon on upper right will change once
successfully connected. To start taking Static Survey job go tap Setup.

!
2013 WF – Static Survey – GR5 by rsa Page 6 of 9
8. Tap Static Occup Put Base name, Height and tap Start Occ
=>
The reciever will then start logging Static Files inside the memory card of the receiver.
In MAGNET you will see in the Duration how long it has been collecting Static files.
Tap Stop Occ to stop collecting data.

!
2013 WF – Static Survey – GR5 by rsa Page 7 of 9
Advanced Lesson: PP Sessions
You can use PP Session to program a receiver when it will turn on by itself to collect Static
Data and the duration within the week.
To use PP Session the software must be connected to the receiver.
Tap PP Session Tap M icon and select Edit Session
=>
Tap Add. Put information like Site name and the duration in local
time. Tap the Green check afterwards.
=>

!
2013 WF – Static Survey – GR5 by rsa Page 8 of 9
Add Receiver. Put receiver name then tap Green check.
=>
Tap the Session created, then tap the Arrow Down button.Tap Green check after Session is
transferred to the desired receiver name.
=> =>
Tap the Arrow Down button to use a desired Session. Tap apply to load in the receiver.
=> =>

!
2013 WF – Static Survey – GR5 by rsa Page 9 of 9
Tap Close to finish.
HINT: If using other Topcon instruments with Session Timer LED like Hiper V, then the
Session timer will be lit up.
-END-