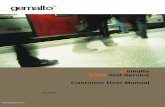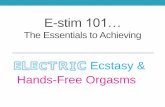eevokezhanglab.wdfiles.com/local--files/stim/EEVOKE_English.pdf · 2012-09-17 · eevoke ™ e x c...
Transcript of eevokezhanglab.wdfiles.com/local--files/stim/EEVOKE_English.pdf · 2012-09-17 · eevoke ™ e x c...

eevoke™
e x c i t i n g s t i m u l a t i o n
Reference Manual
Version 3.1 May 2007
ANT Software BV, Enschede, The Netherlands
email [email protected] phone +31 (0)53-4365175 fax +31 (0)53-4303795 internet www.ant-neuro.com

EEVOKE REFERENCE MANUAL 3.1 EXCITING STIMULATION
© 2007 ANT Software BV 2 of 93 eevoke™ Reference Manual
DISCLAIMER
We have attempted to write this manual as accurately as possible. However, mistakes are bound to occur, and we reserve the right to make changes to eevoke, which may render parts of this manual invalid. We assume no liability as a result of the use or application of this product.
No part of this manual may be copied or reproduced without the express permission of the authors.
NOTICE
eevoke, its incorporated modules and any auxiliary tools and scripts are research software. It is not to be used as the sole or partial basis for clinical diagnosis or treatment.

EEVOKE REFERENCE MANUAL 3.1 EXCITING STIMULATION
© 2007 ANT Software BV 3 of 93 eevoke™ Reference Manual
TABLE OF CONTENTS
I. Introduction ................................................................................................................ 5
II. Working with the ANT Scenario Generator ................................................................ 6
II.1. Introduction .................................................................................................... 6
II.2. Scenarios and scenario output files ............................................................... 7
II.3. Program interaction between the scenario generation tool and eevoke......... 8
II.4. The ANT Scenario Generation toolbar ........................................................... 9
II.5. Creating a new scenario............................................................................... 12
II.6. The list of available commands .................................................................... 14
II.6.1. Present___ commands ......................................................................... 16
II.6.2. Set___ commands ................................................................................ 22
II.6.3. Other commands................................................................................... 29
II.6.4. Designing your own customized commands ......................................... 40
II.6.5. Custom commands defined in script language ..................................... 45
II.7. Worksheet collections, import/export of commands ..................................... 47
II.8. The collection of Cognitrace scenarios and customizations......................... 49
II.9. Special worksheets used in the scenario generation tool............................. 51
II.9.1. The Output worksheet........................................................................... 51
II.9.2. The Settings worksheet......................................................................... 52
II.10. Environment settings in Windows............................................................. 55
III. eevoke Reference.................................................................................................... 57
III.1. Introduction............................................................................................... 57
III.2. The Database Table ................................................................................. 57
III.2.1. Specific Fields in the Database............................................................. 57
III.2.2. Additional Database Fields ................................................................... 58
III.3. The eevoke User Interface ....................................................................... 58
III.3.1. General aspects of eevoke’s User Interface ......................................... 58
III.3.2. Event tracking windows......................................................................... 59
III.3.3. Database List ........................................................................................ 59
III.3.4. Display Panel ........................................................................................ 59
III.3.5. The Toolbar........................................................................................... 60
III.4. Available Command Codes ...................................................................... 61
III.5. Table width and record length .................................................................. 67
III.6. Usage of Event Codes.............................................................................. 68

EEVOKE REFERENCE MANUAL 3.1 EXCITING STIMULATION
© 2007 ANT Software BV 4 of 93 eevoke™ Reference Manual
III.6.1. Movie Mode Presentation of Static Visuals ........................................... 69
III.6.2. Locking Presentation Time of Visuals to Concurrent Audio .................. 69
III.6.3. Background Sound................................................................................ 69
III.6.4. Composing Scenes............................................................................... 70
III.6.5. Gaze Fixation........................................................................................ 71
III.6.6. Gaze Fixation in Auditory Stimulation ................................................... 71
III.6.7. The checkerboard paradigm ................................................................. 72
III.7. Generating Output .................................................................................... 73
III.7.1. Embedded Triggers inside Audio Files.................................................. 73
III.7.2. DCOM Notification Server..................................................................... 75
III.7.3. Feedback of Subject’s Responses........................................................ 76
III.7.4. Controlling Stimulation Flow by Subject Responses ............................. 76
III.8. Enable Control of experimental flow by subject responses....................... 77
III.8.1. Feedback of Subject’s Scores............................................................... 78
IV. External Signals....................................................................................................... 79
IV.1. External (fMRI) interaction ........................................................................ 79
IV.2. Responses registration............................................................................. 79
IV.3. External Triggering of Stimulation............................................................. 80
IV.4. Recording Responses .............................................................................. 81
IV.5. New I/O devices ....................................................................................... 86
V. Timing Considerations ............................................................................................. 87
V.1. The Timing of Triggers ................................................................................. 87
VI. References .............................................................................................................. 90
VI.1. Spatial motion perception ......................................................................... 90
VI.2. Tulving interrogation procedures .............................................................. 90

EEVOKE REFERENCE MANUAL 3.1 EXCITING STIMULATION
© 2007 ANT Software BV 5 of 93 eevoke™ Reference Manual
I. INTRODUCTION
eevoke is a flexible and reliable software for stimulus presentation in psychological experiments. eevoke can present sequences of stimuli with any kind of complexity in ERP, fMRI and reaction time experiments. The stimulus presentation can be auditory, visual or a combination of both. Moreover, eevoke can be interfaced with external devices such as electrical or flash stimulators. eevoke provides optimal synchronization of the stimuli with your recordings.
We have subdivided this reference manual in two major sections. Firstly, we describe how to create stimulation protocols (so-called scenarios) by means of our MS-Excel based scenario generation tool. In the second section, we give a reference to all commands and settings provided by eevoke and discuss technical details such as timing, output ports and trigger codes.

EEVOKE REFERENCE MANUAL 3.1 EXCITING STIMULATION
© 2007 ANT Software BV 6 of 93 eevoke™ Reference Manual
II. WORKING WITH THE ANT SCENARIO GENERATOR
II.1. Introduction
The ANT Scenario Generator is an MS-Excel based tool for the creation of eevoke stimulation protocols. This tool provides a user-friendly environment for the creation, execution and testing of a stimulation. The Scenario Generator lets you generate stimulation protocols (so-called scenarios) quickly and in a very flexible way.
The Scenario Generator is included in the file eevoke scenarios.xls that comes with the installation of eevoke. It is found in the \eevoke\Utilities folder.
We have selected Microsoft Excel™ as a development platform for eevoke scenarios. MS-Excel is widely used and offers many spreadsheet manipulation functions that are useful in the scenario generation, such as randomization and array functions. VBA (Visual Basic for Applications) was utilized to implement functionality and the user interface. An example is given in the figure below.
Figure 1. The Excel Application with a scenario being edited. The Scenario Generator toolbar is loaded automatically as soon as the scenario generation document is opened.

EEVOKE REFERENCE MANUAL 3.1 EXCITING STIMULATION
© 2007 ANT Software BV 7 of 93 eevoke™ Reference Manual
The toolbar provides a list with commands, the test button, buttons to add/remove lines, and others. The “Output” worksheet contains the results of the scenario generation.
II.2. Scenarios and scenario output files
An eevoke scenario consists of a series of commands with parameters. The scenario is organized in an Excel worksheet. When executed, the scenario is stored in a file (DBase IV file format, further referred to as DBF or scenario output file). The scenario output file can be executed in two ways. It can be loaded in the
eevoke software and activated through the “Run” button . Alternatively, it is transferred to eevoke through command line arguments in order to execute automatically. The latter option is also applied in the scenario generation tool to integrate testing of scenarios during the design process.
The following list illustrates the workflow in a typical scenario generation case.
1. Design your experiment in terms of structure, timing, and randomization parameters
2. Prepare stimulus material such as wave files or images.
3. Check the commands available to implement your scenario; create your own customizes commands if necessary
4. Insert a new scenario worksheet
5. Insert your commands and stimulus material.
6. Test the scenario using the Test button.
7. Execute the eevoke scenario output file in your ERP experiment.

EEVOKE REFERENCE MANUAL 3.1 EXCITING STIMULATION
© 2007 ANT Software BV 8 of 93 eevoke™ Reference Manual
II.3. Program interaction between the scenario generation tool and eevoke
As mentioned before, the eevoke application provides a means to execute a scenario directly through a command line. You can, for example, create a shortcut on the desktop with the following target:
“C:\Program Files\eevoke\eevoke.exe” C:\Stimulation\mytest.dbf startandstop
The last argument in the command line specifies that eevoke automatically starts with the execution of mytest.dbf and quits after it finished. Alternatively, the argument “start” can be used to leave eevoke open.
eevoke provides no functions for the creation of scenarios. Therefore, any manipulation of existing files or creation of new scenarios is done in other programs. In principle, any editor that is able to load and write DBF files is suitable. We recommend our Excel-based scenario generation tool because it provides a set of high-level functions and tools that simplify the creation of new experiments. Besides, it integrates the handling of files and testing of new scenarios.

EEVOKE REFERENCE MANUAL 3.1 EXCITING STIMULATION
© 2007 ANT Software BV 9 of 93 eevoke™ Reference Manual
II.4. The ANT Scenario Generation toolbar
The Scenario Generation toolbar is loaded every time the eevoke scenario generation file is opened. It allows you to create a new stimulation with a sequence of stimulation commands, to set parameters such as image or wave files, to randomize a set of parameters, and to test your scenario in eevoke. The figure below shows the toolbar:
Figure 2. The Scenario Generation toolbar.
The “Commands” menu lists the available high-level functions to create eevoke commands. The list is shown below.
Figure 3. The command list as provided with the toolbar.
In the table below, we give a description of the buttons available with the toolbar.

EEVOKE REFERENCE MANUAL 3.1 EXCITING STIMULATION
© 2007 ANT Software BV 10 of 93 eevoke™ Reference Manual
Button Function
Creates a new scenario. Use this button if you want to start designing your own stimulation scenario or scenario worksheet. A dialog will prompt you with several scenario worksheet options. For more detailed description on user-defined worksheets with arguments we refer to the chapter below.
Menu that provides the list of available commands. This is the entry point for all scenario functions; clicking at one of the commands adds a line to your scenario. Tool tips provide further information about function arguments.
1. If applied to the scenario worksheet, it creates the scenario
output and copies it to the “Output” worksheet. It saves the output to the scenario file and executes eevoke. Note that the active worksheet is the one being tested. You should not
use the button with the Settings or Commands worksheet being active.
2. If applied to the “Output” worksheet, it just saves the output to the scenario file and executes eevoke.
Note: You return to the design of your scenario by just waiting until eevoke is finished with the stimulation. Alternatively, press the key combination ALT + CTRL + X to interrupt eevoke.
Inserts a row at the selected position in your scenario worksheet. If you insert an empty row in your scenario, the next command you choose will be inserted at that row.
Deletes the first ten cells of the selected row.

EEVOKE REFERENCE MANUAL 3.1 EXCITING STIMULATION
© 2007 ANT Software BV 11 of 93 eevoke™ Reference Manual
Button Function
Opens a File Open dialog to specify the media file and sets the content of the selected cell at this file name. If multiple cells are selected and multiple files are picked in the dialog, then the range of selected cells is filled with the respective file names. Note that the full path and file name are inserted. If you want to copy scenarios to other PCs, make sure that you use the same folder names or remove the path from the file name.
Provides randomization of a selected range of cells (randomization across rows).
Example: The following three columns with four elements each will be randomized. You create the original table first.
Now you push the button.
The rows (stimulus file, category and trigger code) are randomized and can be used to create a scenario file. If you want to produce multiple scenario files with different randomization, then simply
select the cells and push the button again.
The collection of scenarios that belong to a group or topic can be selected.
The help button provides a link to this manual.

EEVOKE REFERENCE MANUAL 3.1 EXCITING STIMULATION
© 2007 ANT Software BV 12 of 93 eevoke™ Reference Manual
II.5. Creating a new scenario
The implementation of a new stimulation paradigm usually starts with the creation of a new scenario. Since all information specific to a scenario is contained in a
worksheet, the New Scenario button basically adds a new worksheet. The following dialog appears when calling this function:
Figure 4. The dialog for inserting a new scenario worksheet.
The scenario name can be filled in at the top of the dialog. You must use a unique name with less than 32 characters to identify the new sheet. The option “Use Scenario Name as Output file” allows storing the new scenario under the same name as the sheet. This option uses the path of the setting “FileOutput” and overrules a fixed file name that may have been defined under this setting. In our example as shown in the dialog, the sheet would be stored as “c:\stimulation\MyScenario.dbf” regardless if the “FileOutput” setting reads “c:\stimulation\test.dbf” or “c:\stimulation\”.
The second section of the dialog associates the new sheet with an existing worksheet collection. The user can put sheets in groups (collections) in order to reduce the number of visible worksheet and to better organize sheets. The existing collections are found in the settings and can be edited from there, see the figure below.

EEVOKE REFERENCE MANUAL 3.1 EXCITING STIMULATION
© 2007 ANT Software BV 13 of 93 eevoke™ Reference Manual
Figure 5. Part of the settings worksheet. The “WorksheetCollections” option defines the number and names of the collections. The second collection calles “ASA-Lab” contains one sheet, MyScenario.
“Create Scenario Function with Arguments” is a useful option if a customized scenario function is implemented. The function can be used in other worksheets with arguments passed through.

EEVOKE REFERENCE MANUAL 3.1 EXCITING STIMULATION
© 2007 ANT Software BV 14 of 93 eevoke™ Reference Manual
II.6. The list of available commands
The scenario generator provides a number of commands for the design of a
stimulation. A new command is called from the eevoke toolbar menu and inserts a line at the end of your current scenario worksheet. In column A, always the name of the command appears. In the cells following the command, the parameters of this function are listed.
Figure 6. The Function PresentMedia was used to insert a text presentation in to the scenario worksheet. Tooltips provide a detailed description per function argument.
An example is shown in the figure above, where the command PresentMedia is used to show the text “Hello World!”. You can see that the command arguments have a yellow background and tool-tip text that explains the meaning of each argument. The text provides the argument name (Media), the default value in brackets [MyDefaultMedia], and a description.

EEVOKE REFERENCE MANUAL 3.1 EXCITING STIMULATION
© 2007 ANT Software BV 15 of 93 eevoke™ Reference Manual
Alternatively, native eevoke commands with their numerical command codes can be used. Below is an example for the native “Present Media” eevoke command, which has command code (COCODE) of 0.
We give in the following a description of commands supported with this version of the eevoke scenario generator. Note that the native eevoke commands are explained in the second section of this manual.

EEVOKE REFERENCE MANUAL 3.1 EXCITING STIMULATION
© 2007 ANT Software BV 16 of 93 eevoke™ Reference Manual
II.6.1. Present___ commands
PresentMedia Multiple presentation of Media
Argument
Default Value
Description
Code 1 trigger code
Media MyDefaultMedia media to be presented
Presentations 1 number of presentations
PlaceX text position horizontal
PlaceY text position vertical
Examples:
See also ExamplePresentMediaGroups
The PresentMedia function allows multiple presentations of media. The Code argument represents the trigger code to be sent when stimulating. The Media argument is the stimulus itself (text, sound, picture or movie). The Presentations argument specifies the number of presentations. The PlaceX and PlaceY arguments are useful if a text or picture is to be presented in a certain screen position.
In the above examples, the text “Starting . . . “ is shown once. The trigger code 0 means that no trigger is sent. The number of presentations is 1 by default and does not need to be specified.
Then, the image file “picture.jpg” is presented five times at the screen position (100, 100). The sound file “sound.wav” is played 10 times, sending trigger code 2.
The stimulation is finished with the text “Finished . . . “.
Presentation of Stimulus Blocks
The Code, Media, PlaceX and PlaceY arguments allow you to pass not only single values but also accept names that specify a range of values. Named cell ranges are supported by MS-Excel and can be defined using the menu function
Insert / Name / Define…

EEVOKE REFERENCE MANUAL 3.1 EXCITING STIMULATION
© 2007 ANT Software BV 17 of 93 eevoke™ Reference Manual
In the following example, we present five different pictures with different trigger codes, using the PresentMedia command. We firstly insert the stimulus material and the trigger codes in two columns of our worksheet (they may be in any worksheet since names include the worksheet name to identify cells). Then, we define two names INMEDIA and INCODE for the two cell ranges.
Figure 7. In this example, named cell ranges are used as arguments in the PresentMedia command.
In the figure above, you can see the Excel dialog in which the names are defined, and their respective cell references (e.g., cells I3 to I7 for the INMEDIA name). The name is also shown in the name box in the left upper corner of the worksheet display if the cell range is selected.
You can now use the names as Code and Media arguments in the PresentMedia function. In our example, the length of the named ranges matches the number of stimulations (which is five). If you defined fewer values in the named range, the presentation will proceed at the beginning of the range.
In case that you want to randomize your stimuli, you can select the cell range I3:J7
and push the button of the toolbar.

EEVOKE REFERENCE MANUAL 3.1 EXCITING STIMULATION
© 2007 ANT Software BV 18 of 93 eevoke™ Reference Manual
PresentOddball Oddball presentation with two conditions
Argument
Default Value
Description
CodeFreq 1 trigger code for the frequent stimuli
MediaFreq Standard media for the frequent stimuli
CodeRare 2 trigger code for the rare stimuli
MediaRare Deviant media for the frequent stimuli
Likelihood 20 likelihood for the rare stimuli, in percent
Presentations 100 number of stimuli
Examples:
The PresentOddball function has been especially designed for the oddball paradigm. It allows the randomized presentation of two different conditions. The rare stimuli (argument MediaRare) are mixed into a sequence of frequent stimuli in a way that no repetitions occur (the maximum likelihood is 40%). If the likelihood is a multiple of 10, then the relation between rare and frequent stimuli is maintained at the given rate per blocks of ten stimulations. E.g., with a likelihood of 20%, two out of ten stimulations will be rare.
In the above example, a total of 200 stimuli are presented, out of which 80% are p300_std.wav and 20% of p300_dev.wav with the trigger codes 1 and 2, respectively.
Like in the PresentMedia command, the CodeFreq, MediaFreq, CodeRare and MediaRare arguments may refer to named cell ranges.

EEVOKE REFERENCE MANUAL 3.1 EXCITING STIMULATION
© 2007 ANT Software BV 19 of 93 eevoke™ Reference Manual
PresentOddballNovelty Oddball presentation with three conditions
Argument
Default Value
Description
CodeFreq 1 trigger code for the frequent stimuli
MediaFreq Standard media for the frequent stimuli
CodeRare 2 trigger code for the rare stimuli
MediaRare Deviant media for the rare stimuli
CodeDistr 3 trigger code for the distractor stimuli
MediaDistr Distract media for the distractor stimuli
LikelihoodRare 20 likelihood for the rare stimuli, in percent
LikelihoodDistr 20 percentage of distractor stimuli (% of total # Presentations)
Presentations 100 number of stimuli
The PresentOddballNovelty function is an extended version of the PresentOddball function. It allows the randomized presentation of three different conditions. The rare stimuli (argument MediaRare) and distractor stimuli (MediaDistr) are mixed into a sequence of frequent stimuli in a way that no repetitions occur (the maximum likelihood is 40%). If the likelihood is a multiple of 10, then the relation between rare and frequent stimuli is maintained at the given rate per blocks of ten stimulations. E.g., with a likelihood of 20%, two out of ten stimulations will be rare (likewise for the distractor stimuli).

EEVOKE REFERENCE MANUAL 3.1 EXCITING STIMULATION
© 2007 ANT Software BV 20 of 93 eevoke™ Reference Manual
PresentCheckerboard Presentation of two alternating media without interruption
Argument
Default Value
Description
Code 1 trigger code
Media1 A media 1 to be presented
Media2 B media 2 to be presented
Presentations 1 number of stimulus pairs
PresentationTime 500 presentation time in milliseconds
Examples
PresentCheckerboard allows you to present a pair of images, e.g. pictures of a checkerboard (chess board) with inverted black-white squares (you can insert a fixation cross in the bitmaps if desired). The function takes a trigger code (the code is used for the presentation of Media1, whereas Media2 obtains the incremented trigger code), two media (texts or images), the number of stimulation pairs, and the presentation time.
In the example, a total of 400 alternating stimuli are presented, out of which 200 are made of Checks1.bmp and 200 of Checks2.bmp with the trigger codes 10 and 11, respectively.

EEVOKE REFERENCE MANUAL 3.1 EXCITING STIMULATION
© 2007 ANT Software BV 21 of 93 eevoke™ Reference Manual
PresentMultiMedia Simultaneous presentation of text, sound and picture
Argument
Default Value
Description
Code 1 trigger code
MediaText TEXT text to be shown at the position specified
MediaAuditory tone to be presented
MediaVisual picture to be shown
Presentations 1 number of presentations
PlaceX 250 text position horizontal
PlaceY 250 text position vertical
Examples:
The PresentMultiMedia function provides arguments for text as well as for audio and image files to make a simultaneous presentation of these. All three entities (or a subset) are given to the subject at the same moment, with one trigger code being sent. The number of repetitions is specified with the Presentations argument.
In the above examples, in line 2 a monkey image and sound is produced with the text “MONKEY” shown at the screen position (400, 300). In line 3, we work with named cell ranges to refer to the stimulus pictures, trigger codes, sounds and text presentations.

EEVOKE REFERENCE MANUAL 3.1 EXCITING STIMULATION
© 2007 ANT Software BV 22 of 93 eevoke™ Reference Manual
II.6.2. Set___ commands
SetTiming
Sets the ISI, random ISI, and presentation time
Argument
Default Value
Description
ISI 1000 Inter-stimulus interval (time between stimulus end and start of the following stimulus, in ms)
RandomISI 100 randomization of ISI in ms
PresentationTime 1000 presentation time of text/images in ms
Examples:
See also ExampleMovingMedia
The SetTiming command lets you specify the ISI, the ISI randomization and the presentation time for text/images. When you apply this command, all subsequent presentations in your scenario will make use of the new settings.
An ISI randomization of 100 ms with an ISI of 1000 ms will produce stimulus intervals between 1000 and 1100 ms.
Note that an ISI of 0 ms (set the random ISI to 0, too) produces a continuous sequence of stimuli. This works especially well with text stimuli, where the time to load the stimulus into memory is minimal.

EEVOKE REFERENCE MANUAL 3.1 EXCITING STIMULATION
© 2007 ANT Software BV 23 of 93 eevoke™ Reference Manual
SetTextColor Sets the color for text presentation
Argument
Default Value
Description
Red 255 Intensity value (0 … 255)
Green 255 Intensity value (0 … 255)
Blue 255 Intensity value (0 … 255)
The SetTextColor command lets you set the color of text output (the default is yellow). Colors are composed of three numbers for the red, green and blue components. E.g., white corresponds with (255, 255, 255), yellow with (255, 255, 0), green with (0, 255, 0), and black is (0, 0, 0).

EEVOKE REFERENCE MANUAL 3.1 EXCITING STIMULATION
© 2007 ANT Software BV 24 of 93 eevoke™ Reference Manual
SetTextFont Sets the Font (size, fontname)
Argument
Default Value
Description
Size 480 Size of text
FontName Arial Font name (e.g, Arial, Times, Courier New)
The SetTextFont command lets you set the size and font of text output. Note that a fixed-size font such as Courier New is useful when presenting sentences character-wise. The PresentSentence command makes use of the Courier New font. An example of its application is found at the sheet ExampleSentences.

EEVOKE REFERENCE MANUAL 3.1 EXCITING STIMULATION
© 2007 ANT Software BV 25 of 93 eevoke™ Reference Manual
SetBackgroundColor Sets the screen color
Argument
Default Value
Description
Red 0 Intensity value (0 … 255)
Green 0 Intensity value (0 … 255)
Blue 0 Intensity value (0 … 255)
The SetBackgroundColor command lets you set the color of background screen (not just the area covered by text. The default is black. Colors are composed of three numbers for the red, green and blue components. E.g., white corresponds with (255, 255, 255), yellow with (255, 255, 0), green with (0, 255, 0), and black is (0, 0, 0).

EEVOKE REFERENCE MANUAL 3.1 EXCITING STIMULATION
© 2007 ANT Software BV 26 of 93 eevoke™ Reference Manual
SetCenterStretchMode Sets centering and stretching of pictures
Argument
Default Value
Description
Centering 1 1 to center images to the screen
Stretching 1 1 to stretch images to match the screen
The SetCenterStretchMode command lets you specify whether to center/stretch images when presenting them on the screen.

EEVOKE REFERENCE MANUAL 3.1 EXCITING STIMULATION
© 2007 ANT Software BV 27 of 93 eevoke™ Reference Manual
SetInteractive Sets the interactive mode
Argument
Default Value
Description
Interactive 0 sets/resets the interaction mode
The SetInteractive command lets you set or reset the interactive mode of eevoke. In the interactive mode, the subject controls the expose time for static media objects (text and pictures), i.e. the presentation of text and pictures persists until the subject takes an action using the response device.

EEVOKE REFERENCE MANUAL 3.1 EXCITING STIMULATION
© 2007 ANT Software BV 28 of 93 eevoke™ Reference Manual
SetFixationScreen Sets the screen for presentation during the ISI
Argument
Default Value
Description
Media + media to be presented at a position to be specified
PlaceX 0 default X position
PlaceY 0 default Y position
The SetFixationScreen command lets you present visual media such as text or a picture between stimuli.

EEVOKE REFERENCE MANUAL 3.1 EXCITING STIMULATION
© 2007 ANT Software BV 29 of 93 eevoke™ Reference Manual
II.6.3. Other commands
PrepareResponses
Inserts the expected response codes and max. reaction time
Argument
Default Value
Description
EventCode 1 trigger code for which the response is made
Response 7 response code for this trigger
TimeOut max time in ms for response to be made
Examples
The PrepareResponses command does not add any stimulation to your scenario nor are any settings changed. Instead, the command adds the expected subject response and maximum reaction time to the stimulations with the respective trigger code and this way allows an easier analysis of the results.
The argument EventCode specifies the trigger to which the response (Response argument) relates. The TimeOut is an optional argument, which allows setting the maximum time for accepted subject responses.
The PrepareResponses command can be called twice to deal with the left/right responses or to set the same expected response for multiple triggers.
In the above example, an oddball stimulation is created. The PrepareResponse calls result in additional columns in the “Output” worksheet that reflect your expected subject responses (for comparison with the RespCode column) and insert the timeout parameter (for comparison with the RespTime column).
Subject response evaluation
The scenario generator allows you to automatically evaluate subject responses right after the stimulation has finished. You just need to change the key AutoOpenResponseSheet in the Settings worksheet to True to enable this feature.

EEVOKE REFERENCE MANUAL 3.1 EXCITING STIMULATION
© 2007 ANT Software BV 30 of 93 eevoke™ Reference Manual
If you have prepared a scenario according to the above figure using the PrepareResponse function for trigger 1 and 2, then you will be prompted with a new workbook after the eevoke stimulation. This workbook contains a sheet with the original stimulation (named after the output file) and as many additional worksheets as you have triggers to evaluate (named Responses_1, Responses_2, …). Each of the response worksheets provides a table as shown in the following figure:
Figure 8. Response worksheet with evaluation of subject responses.
The table gives the total number of responses expected, the total number of responses timed out (if a time out parameter was specified). It lists the numbers and percentages of correct, incorrect, timed out and absent responses (no responses at all in the example displayed), calculates the mean, standard deviation, minimum and maximum of the response time, and shows the list of responses.

EEVOKE REFERENCE MANUAL 3.1 EXCITING STIMULATION
© 2007 ANT Software BV 31 of 93 eevoke™ Reference Manual
SetMediaPath Sets the default path for media files
Argument
Default Value
Description
MediaFolder Default directory for media used in the scenario
The SetMediaPath command lets define the folder for media files used throughout a presentation. This way, media files in commands such as PresentMedia can be specified by their file name without the full path.

EEVOKE REFERENCE MANUAL 3.1 EXCITING STIMULATION
© 2007 ANT Software BV 32 of 93 eevoke™ Reference Manual
StartRecording Inserts a special trigger for starting recording
Argument
Default Value
Description
Code 250 Trigger code to indicate automatic start of acquisition
Text Starting Text to be displayed, uses current value of PresentationTime
The StartRecording command inserts a trigger code (usually at the beginning of your scenario) to automatically switch an ongoing EEG data acquisition (in ASA-Lab or cognitrace) to recording mode. The trigger code must correspond to the respective setting in the acquisition software.

EEVOKE REFERENCE MANUAL 3.1 EXCITING STIMULATION
© 2007 ANT Software BV 33 of 93 eevoke™ Reference Manual
FileOutput Defines the output file name for this trial sheet
Argument
Default Value
Description
FileName File name for this scenario. You may use # to indicate incremental file names. Specify a number, e.g. #10, to limit the number of files.
The FileOutput command lets you define the output file name for the DBF scenario output file. You may use “#” in the file name to indicate automatic generation of multiple files with incremental file names. Specify a number, e.g. #10, to limit the number of files. If just the file name is specified, then the folder as defined under “FileOutput” in the Settings worksheet is appended. The FileOutput command overrules the setting.

EEVOKE REFERENCE MANUAL 3.1 EXCITING STIMULATION
© 2007 ANT Software BV 34 of 93 eevoke™ Reference Manual
Randomize Randomizes a range of cells
Argument
Default Value
Description
SheetOrRangeName specify the named range or worksheet name of the range to randomize (leave open if range is in the current sheet)
FirstCell specify the first cell (leave open for named range)
LastCell specify the last cell (leave open for named range)
The Randomize command carries out a randomization of a range of cells with
every call. The function is identical with the interactive function. However, using the command in combination with the FileOutput command allows you to automatically produce a series of randomized scenario files.
The following example applies randomization to a range of stimuli and triggers. The FileOutput command defines the output file name (ExampleRand_#10.dbf), where #10 stands for automatic creation of multiple (10 in this example, max. 99) output files. Thus, a series of ExampleRand_01.dbf, ExampleRand_02.dbf, …, ExampleRand_10.dbf will be created every time the Test button is pushed (the first output file is used in the actual presentation).
Second, the Randomize function is applied. The first Argument -MediaGroups- specifies the worksheet name in which the range of cells to be randomized is found. The other two arguments specify the first/last cell in Excel annotation. Hence, the cells marked magenta in the MediaGroups sheet will be reshuffled ever time an output file is created.
The PresentMedia command carries out the actual stimulation using the CodeBlock and MediaBlock named ranges in the MediaGroups sheet.
Please note that one Randomize call was made to handle both CodeBlock and MediaBlock at the same time. One could alternatively call Randomize twice as shown in the following figure.
Figure 9. Randomize as applied to named ranges.

EEVOKE REFERENCE MANUAL 3.1 EXCITING STIMULATION
© 2007 ANT Software BV 35 of 93 eevoke™ Reference Manual
The big difference is that both named ranges would be randomized separately and therefore the link between stimulus and respective trigger code would be lost. Therefore, if such link is made between stimuli and trigger (which is usually the case), make sure to call the Randomize function for the complete range of cells as shown in the ExampleRand sheet.
Figure 10. The ExampleRand sheet implements presentation of a randomized series of stimuli.

EEVOKE REFERENCE MANUAL 3.1 EXCITING STIMULATION
© 2007 ANT Software BV 36 of 93 eevoke™ Reference Manual
MovingMediaLine Presentation of Media along a line (max. 100 steps)
Argument
Default Value
Description
Code 1 Trigger code for stimuli
Media X Presentation Media
StartX Start position, horizontal
StartY Start position, vertical
EndX Stop position, horizontal
EndY Stop position, vertical
Steps 3 Number of presentations
The MovingMediaLine command lets you move a visual stimulus along a line on the screen. The ISI can be set to zero to that a continuous presentation is possible, as is exemplified in the following.
Figure 11

EEVOKE REFERENCE MANUAL 3.1 EXCITING STIMULATION
© 2007 ANT Software BV 37 of 93 eevoke™ Reference Manual
MovingMediaCircle Presentation of Media along a line (max. 100 steps)
Argument
Default Value
Description
Code 1 Trigger code for stimuli
Media X Presentation Media
RadiusStart 100
Start position, distance from the center of the screen
RadiusEnd 100
Stop position, distance from the center of the screen
AngleStart 0
Start position, angle from vertical screen axis
AngleEnd 350
Stop position, angle from vertical screen axis
Steps 36 Number of presentations
Rotation (+/-) + Orientation of rotation
The MovingMediaCircle command lets you move a visual stimulus along a circle or spiral on the screen. The ISI can be set to zero to that a continuous presentation is possible, as is exemplified in the following.
Figure 12

EEVOKE REFERENCE MANUAL 3.1 EXCITING STIMULATION
© 2007 ANT Software BV 38 of 93 eevoke™ Reference Manual
PresentSentence Complex sentence presentation
Argument
Default Value
Description
Code 1
trigger code (single code for auto-increment or space-separated array of codes)
Sentence This is a complete
sentence. complete sentence
PresMode 1
mode of presentation: 0 for centered word-by-word, 1 for fixed position in line of text with placeholder, 2 as 1 but without placeholder
Placeholder _ placeholder character if PresMode=1
FontSize 360 font size (Courier New Font only)
Pause 2000 pause at end of sentence
ISI 0 pause between words in sentence
PresTime 1000 presentation time for words
The PresentSentence command has been designed for word-by-word presentation of sentences. The first argument, Code, is either a single number or an array of as many numbers as the sentence contains words. The sentence “This is a complete sentence.” will produce trigger codes of 1, 2, 3, 4, 5 if Code is set to 1, or 10, 20, 30, 40, 50 if Code is set to “10 20 30 40 50”.
The Sentence argument contains the complete sentence; words must be separated by a single space character.

EEVOKE REFERENCE MANUAL 3.1 EXCITING STIMULATION
© 2007 ANT Software BV 39 of 93 eevoke™ Reference Manual
PresMode stands for presentation mode; three different modes have been implemented:
0: centered presentation word-by-word.
1: word-by-word presentation with placeholders are shown on the screen, which indicate the position of the words in the sentence. In our example, the initial screen would show:
This __ _ ________ _________ , followed by:
____ is _ ________ _________
____ __ a ________ _________
____ __ _ complete _________
____ __ _ ________ sentence.
2: works like mode 1 but without removing preceeding words. In our example, the initial screen would show:
This __ _ ________ _________ , followed by:
This is _ ________ _________
This is a ________ _________
This is a complete _________
This is a complete sentence.
Note that the font Courier New is used because it reserves equal space to characters, i.e. the placeholders denote the actual word position on the screen.
The Placeholder argument denotes the character to be used, which is “_” by default. The other arguments, FontSize, Pause, ISI, and PresTime, are self-explanatory.

EEVOKE REFERENCE MANUAL 3.1 EXCITING STIMULATION
© 2007 ANT Software BV 40 of 93 eevoke™ Reference Manual
II.6.4. Designing your own customized commands
The above described set of worksheet functions (commands) covers standard stimulation functionality and settings. However, oftentimes it is necessary or simply more effective to design custom-made functions that include a desired combination of calls. We explain the creation of such functions by means of the following example.
We want to present trains of three text stimuli (“Carl” “is” “sleeping. ”, …) with a certain ISI (250 ms) but apply a pause of 2000 ms before the start of the next block.
The scenario could look like this:
This code becomes quite lengthy and inefficient to maintain if many stimuli are to be used. We therefore want to create a user-defined worksheet function that manages to present the three stimuli with their respective codes and to set the ISI appropriately.
We create a new trial worksheet using the button. We want to provide the function with four arguments, called Condition, Word1, Word2, and Word3. Let us rename the sheet to “MyPresentSentence”.
Please prepare the worksheet such that it looks like in the following figure:

EEVOKE REFERENCE MANUAL 3.1 EXCITING STIMULATION
© 2007 ANT Software BV 41 of 93 eevoke™ Reference Manual
Figure 13
As you can see, the arguments are listed in the cells B1:B4, their defaults are in C1:C4 and a descriptive text is added in D1:D4. The selected cell A10 will be the starting point for the body of our function.
We are now ready to define the function body depending on the value of the arguments provided in the cells B1:B4. We will apply Excel formulas to each cell that needs to evaluate arguments. The following figure shows the design of our MyPresentSentence function, with the formula for cell B11 being visible.
Figure 14
Cell B11 (i.e. the Code argument of the PresentMedia function) evaluates to 1 if cell B1 (the Condition argument of our MyPresentSentence function) is 1, and to 11 otherwise. Respectively, the formulas for the cells B12 and B14 read
=IF($B$1=1,2,12) and =IF($B$1=1,3,13).

EEVOKE REFERENCE MANUAL 3.1 EXCITING STIMULATION
© 2007 ANT Software BV 42 of 93 eevoke™ Reference Manual
The Media arguments of the PresentMedia calls are set at the respective arguments of PresentSentence. I.e., the formula of cell C11 is =$B$2, C12 =$B$3, and C13 =$B$4.
We have now finished the design of our new function and may apply it to our stimulus material in a new scenario worksheet. Create a new sheet with the name SentencePresentation and no arguments and write the function statements as shown in the following figure.
This presentation is easy to understand and can be maintained without difficulty.
Note that you can select the cells B6:E9 and press the button to randomize this set of stimuli.
Finally, if we want to make our MyPresentSentence function permanently available in the Scenario Generator, we declare it in the “Commands” worksheet.
Figure 15

EEVOKE REFERENCE MANUAL 3.1 EXCITING STIMULATION
© 2007 ANT Software BV 43 of 93 eevoke™ Reference Manual
You need to save/close the Excel workbook and reload it. If you want to apply the MyPresentSentence function you can call it from the toolbar and will receive tool-tip support for the function and its arguments.
Figure 16
Note that a custom function like MyPresentSentence can be executed just like ordinary commands if defaults are defined for the function arguments. This can be very helpful if you want to test a function’s behavior. In our MyPresentSentence example, we can test the function if we assign default arguments to the words as shown in the following figure:

EEVOKE REFERENCE MANUAL 3.1 EXCITING STIMULATION
© 2007 ANT Software BV 44 of 93 eevoke™ Reference Manual
Figure 17. The MyPresentSentence function can be directly tested because default values are defined for all arguments. The sentence “Let’s test this!” will appear.

EEVOKE REFERENCE MANUAL 3.1 EXCITING STIMULATION
© 2007 ANT Software BV 45 of 93 eevoke™ Reference Manual
II.6.5. Custom commands defined in script language
The previous example of the MyPresentSentence command deals with a relatively simple presentation of three words. This task can be easily achieved using the available commands and Excel formulas. However, in many cases the complexity of the function to be implemented requires a different approach. We have made available an alternative method, namely to implement the body of a function in VBA (Visual Basic for Applications, or macro language) script language. Please go the MyPresentSentence sheet, delete the function body (rows 10 to 14) and right-click at the sheet tab labeled MyPresentSentence to call the pop-up menu function “View Code”. The script editor of Excel appears. You define a new MyPresentSentence function with the same arguments as declared in the sheet, typing:
Function MyPresentSentence(Condition, Word1, Word2, Word3)
Figure 18. The script editor for the definition of a new function.
The complete code is shown in the following printout. Note that we make use of the predefined script functions Scenarios.WriteCommandToOutput and Scenarios.WriteMediaToOutput to write to the Output sheet.

EEVOKE REFERENCE MANUAL 3.1 EXCITING STIMULATION
© 2007 ANT Software BV 46 of 93 eevoke™ Reference Manual
Function MyPresentSentence(Condition, Word1, Word2, Word3)
' Set ISI to 250 ms
Module_Scenarios.WriteCommandToOutput 14, 250, ""
' Set presentation time to 500 ms
Module_Scenarios.WriteCommandToOutput 15, 500, ""
Dim iTrgCode As Integer
iTrgCode = 11
If Condition = 1 Then iTrgCode = 1
' present Word with trigger code depending upon condition argument
Module_Scenarios.WriteMediaToOutput iTrgCode, Word1
iTrgCode = 12
If Condition = 1 Then iTrgCode = 2
' present Word with trigger code depending upon condition argument
Module_Scenarios.WriteMediaToOutput iTrgCode, Word2
' Set ISI to 2000 ms (pause between sentences)
Module_Scenarios.WriteCommandToOutput 14, 2000, ""
iTrgCode = 13
If Condition = 1 Then iTrgCode = 3
' present Word with trigger code depending upon condition argument
Module_Scenarios.WriteMediaToOutput iTrgCode, Word3
End Function
The function is relatively easy to understand depending on your level of experience with the VBA syntax (comments are preceded by a ‘). The WriteCommandToOutput function uses native eevoke commands (14 for setting ISI, 15 for setting the presentation time), whereas the WriteMediaToOutput function implements eevoke’s PresentMedia command.
You can close the script editor; the scripted function is identical with the definition made in Excel as shown in the previous chapter. Scripted code generally performs faster; this is why most of the currently implemented commands are scripts. We refer to examples such as PresentOddball or PresentMedia to better understand the possibilities of scripted worksheet functions.

EEVOKE REFERENCE MANUAL 3.1 EXCITING STIMULATION
© 2007 ANT Software BV 47 of 93 eevoke™ Reference Manual
II.7. Worksheet collections, import/export of commands
The scenario generator contains dozens of worksheets that define commands, settings, scenario output and others. In order to bring structure to this and allow easy exchange of functionality, we introduced the concept of worksheet collections.
A collection simply defines a set of worksheets that belong together. A collection
has a name and is found in the toolbar in the menu . Predefined collections are:
Collection
name
Sheets contained
Cognitrace AEP Beep;CNV Flash;EyesOpen;EyesClosed; …; Cognitrace
ASA-Lab
Examples ExampleRand;ExampleMovingMedia; …
Built-In Functions
PresentMedia;PresentOddball;PresentCheckerboard; …
When selecting a collection from the menu, the respective set of sheets is made visible, whereas all other sheets disappear. This way, the user can hide the complexity of all definitions made for the scenario generation and just show those sheets necessary for a certain experiment. In order to bring all sheets back on the screen, by default there is a collection “All Sheets”.
The following sheets are always visible regardless of the collection selected:
• Output
• Settings
• Commands
Also, when switching to another collection, the currently selected sheet remains on the screen to avoid confusion.
New collections can be added and existing collections edited in the Settings worksheet. The key “WorksheetCollections” defines the total number and names of the collections. With a key “WorksheetCollection_1” we define the sheets that are contained in a collection, the index being according to the respective collection. A sheet may appear in different collections.
Import and Export of Collections
A collection of sheets can be exported in Excel format. The exported file contains all sheets of the selected collection including possible scripted functions that belong to these.

EEVOKE REFERENCE MANUAL 3.1 EXCITING STIMULATION
© 2007 ANT Software BV 48 of 93 eevoke™ Reference Manual
Figure 19. The export dialog lets you choose the collection for export.
Likewise, a file can be imported to add a collection to you scenario generator. This way, you can easily exchange your work with other users and move your customized function to newer versions of the scenario generator.
Figure 20. The import dialog allows inserting a set of sheets into an existing collection or creating a new collection that contains the imported sheets.

EEVOKE REFERENCE MANUAL 3.1 EXCITING STIMULATION
© 2007 ANT Software BV 49 of 93 eevoke™ Reference Manual
II.8. The collection of Cognitrace scenarios and customizations
The Cognitrace clinical ERP system (please see www.ant-neuro.com/cognitrace for more details) allows customization of existing clinical stimulation protocols. If you plan to modify or add scenarios for your Cogntrace system, please make sure that you have the system with a stimulation PC and eevoke and not a simplified version without eevoke (where customization works naturally differently).
The collection of Cognitrace scenarios contains a set of EEG/ERP protocols as used in Cognitrace recordings, plus a sheet called Cognitrace. Te following table gives a complete list:
Type Name Description
AEP AEP Beep Auditory Evoked Responses
CNV CNV Flash Contingent negative variation
EEG EyesOpen Continuous EEG recording for Spectral Analysis
EEG EyesClosed Continuous EEG recording for Spectral Analysis
MMN MMN Duration Mismatch Negativity with duration variaton
MMN MMN Frequency Mismatch Negativity with frequency variaton
P300 P300 Beep Oddball Paradigm with response, auditory
P300 P300 Visual Oddball Paradigm with response, visual
P50 Paired Clicks P50 paired clicks evoked potential
SEP SEP Stimulation Somatosensory evoked potentials
VEP VEP Flash Visual Evoked Responses
VEP VEP Checkerboard Checkerboard experiment
As an example, we want to modify the existing P300 beep paradigm in order to have less stimuli of the rare condition per run. The sheet “P300 Beep” contains the following statements:
Figure 21. Content of the P300 Beep stimulation scenario.

EEVOKE REFERENCE MANUAL 3.1 EXCITING STIMULATION
© 2007 ANT Software BV 50 of 93 eevoke™ Reference Manual
The first command is called StartRecording and takes care of the activation of the recording mode showing the string “Starting’ on the screen. The FileOutput command defines the output file name as well as the number of randomizations. Ten files, P300_01.dbf … P300_10.dbf, will be created in the \P300 folder. The PresentOddball command prepares the actual stimulation with a likelihood of 20% for rare stimuli. The last command, PrepareResponses, defines trigger (response button) code 8 to be a correct response for the rare stimuli.
You can change cell F10 to the value of 10 to set the likelihood of rare stimuli to 10%. When pushing the Test button, the ten stimulation files will be created. Since the P300 stimulation in Cognitrace includes a short test run with the patient without recording, there is a second sheet called “P300 Beep Test” that should be adjusted likewise and tested to create a P300_test.dbf output file.
The change we have made with respect to the P300 scenario has no impact on the general behavior of the protocol, in contrast to other changes, such as the ISI or number of stimuli, which may become necessary. In those cases, you need to modify the table of stimulation protocol settings as shown in the Cognitrace worksheet. Push the “Save to Cognitrace” button to make the changes take effect. The following table explains the meaning of each column in the table.
Table Entry Description
TypeName The experiment type. You will find all scenarios of equal type listed together in the Cognitrace recording.
Name Experiment Name to be selected from a list when using the scenario in Cognitrace.
Description A short description that is shown in the Cognitrace user interface.
Duration Total duration of the scenario in seconds. This number is used in a countdown feature in Cogntrace. Make the number negative if you want to indicate a count-up instead of count-down.
StimFileName Name of the DBF file.
Conditioning The definition of the conditioning parameters for averaging.

EEVOKE REFERENCE MANUAL 3.1 EXCITING STIMULATION
© 2007 ANT Software BV 51 of 93 eevoke™ Reference Manual
II.9. Special worksheets used in the scenario generation tool
The different sheets contained in the Excel workbook are summarized in the following table:
Worksheet
Description
Output
The table to be written to a DBF output file and used in the eevoke software.
Settings
Settings and defaults for the scenarios and eevoke.
Commands
A complete list and short description of commands available in the eevoke software.
Help
Version History.
Cognitrace
Table with Cognitrace stimulaton protocols and parameters.
All other worksheets
Scenario worksheet (if it has the appropriate header line and
commands). It is recommended to use the button to create a new scenario worksheet.
II.9.1. The Output worksheet
The output worksheet contains the result of the translation of your scenario to the eevoke command language and is directly exported to DBF file format. It is normally not edited but serves as an intermediate container for the stimulation before it is exported and applied in eevoke. You may edit the worksheet and apply
the button to test your scenario. In this case, since you work in the output worksheet, the content of the output worksheet is exported to DBF without further processing. Consequently, no high-level commands (such as, e.g., PresentMedia) can be used here anymore.

EEVOKE REFERENCE MANUAL 3.1 EXCITING STIMULATION
© 2007 ANT Software BV 52 of 93 eevoke™ Reference Manual
Figure 22. Example of eevoke commands contained in the output worksheet. You may use the Test button to run this scenario in eevoke.
Figure 23. A line with Command Code 0 has been manually inserted to show a text prior to the actual stimulation. This type of manipulations is still possible, whereas high-level commands (with a non-numerical value in the first column) are not processed and lead to errors.
II.9.2. The Settings worksheet
The settings worksheet deserves special attention since it lets you specify your defaults and contains necessary information for a proper operation of eevoke.

EEVOKE REFERENCE MANUAL 3.1 EXCITING STIMULATION
© 2007 ANT Software BV 53 of 93 eevoke™ Reference Manual
Figure 24. The Settings worksheet. The actual information is given in column B, whereas column A contains keywords for identification of settings. Column C contains a description of the respective setting.
Keyword
Description
PathProgram
Location of the eevoke executable (path without backslash at the end). Leave this filed open if you do not want to run eevoke when testing your scenarios. The Test button will then only translate your scenario and write it to the DBF file.
FileOutput
Specify your output file name here (e.g., “D:\temp\sentences.dbf”) if you want the DBF file to be written automatically when testing. Alternatively, you may specify the output path (including a backslash to discriminate it from a file name, e.g. “D:\temp\”). A dialog will then appear every time you run a test to let you specify a file name. This is a convenient way of generating a set of files. Note that this setting is overruled by the FileOutput command, and contributes the root folder to the FileOutput command if the latter uses relative file names.
DefaultFontAndHeight
The default font and font height separated by “;”. The set of fonts available depends on your Windows version and installation.
Example: Arial; 240

EEVOKE REFERENCE MANUAL 3.1 EXCITING STIMULATION
© 2007 ANT Software BV 54 of 93 eevoke™ Reference Manual
DefaultTextColor (RGB)
Numbers between 0 and 255 for the Red, Green and Blue Value (RGB) of the text color. Default is yellow.
DefaultBackgroundColor (RGB)
The default background color as RGB value. Default is black.
DefaultScreenResolution (Bits, x, y)
The color depth and screen resolution. The settings influence the quality of your image and text presentations as well as the positions if used in scenarios.
Example: 32;1024;768
AutoOpenResponseSheet
False by default. If True, the scenario generator evaluates the subject response after eevoke has finished the stimulation and opens a new workbook with the evaluation results.
DefaultTriggerPort Allows adding a serial port address to the regular trigger output on the parallel port.
DefaultDirectory Sets the default directory for media files.
ClearToolTips Set to true if tooltips for commands should be deleted after insertion of the next command
AutoWidthColumnA Automatically fit the column A when inserting a new command if set to True.
WorksheetCollections The total number and names of the collections.
WorksheetCollection_1, WorksheetCollection_2, …
With this key the sheets that are contained in a collection are defined, the index being according to the respective collection as specified in WorksheetCollections.
SPECIAL NOTE:
The scenario generation tool is based on VBA scripting and requires the security level of MS-Excel to be set to Medium or Low. This is done with the menu function
Tools / Macro / Security …

EEVOKE REFERENCE MANUAL 3.1 EXCITING STIMULATION
© 2007 ANT Software BV 55 of 93 eevoke™ Reference Manual
II.10. Environment settings in Windows
After the running of an experiment in eevoke, you may experience an undesired (loud) sound. To get rid of this, go to the Control Panel, and click on Sounds and Audio Devices. Now select the tab Sounds, and change the “Program event” for the “Default Beep” to (None).
Figure 25. You can switch off the default beep in the Widows settings.

EEVOKE REFERENCE MANUAL 3.1 EXCITING STIMULATION
© 2007 ANT Software BV 56 of 93 eevoke™ Reference Manual

EEVOKE REFERENCE MANUAL 3.1 EXCITING STIMULATION
© 2007 ANT Software BV 57 of 93 eevoke™ Reference Manual
III. EEVOKE REFERENCE
III.1. Introduction
In eevoke, multimedia stimulations are controlled through a scenario file. Scenario files supply information related to the media objects to be presented as well as information about timing and other parameters that control the stimulation. Both types of information are given to the program by commands. Commands can be inserted at any position in the file and hence provide a very flexible and adaptable environment for stimulation.
Although there is a possibility to run stimulations in interactive mode, stimulations are exclusively and entirely controlled through the scenario file. Consequently, a running experiment cannot be influenced through actions taken by the experimenter or the subject. As a result, there is no possibility to specify a block of events that should be generated randomly. The reason for this is that medical applications require that a given script must yield the same experiment in each run. For example, in an oddball paradigm the alternations of M standards followed by one target followed by N standards and so on must be the same at each run. You can use the scenario generation tool described earlier to create scenario files with different randomizations.
[New in version 3.0]
As described in sections III.7 and III.8, there is a means to control and modify the flow of
stimulation depending on the subject’s performance.
III.2. The Database Table
A database table contains the commands and is composed of a set of rows (records). Each record contains a fixed set of data fields that constitute the columns of the database table. A particular field (e.g., EVCODE or COCODE) is identified by its name and not by its position or order number. This way, the designer can define the number of columns freely.
III.2.1. Specific Fields in the Database
Minimum database fields: CoCode, EvCode, Media
The database table contains a set of records, with each record representing one single statement. A specific data field of numeric type called ‘CoCode’ (command-code) specifies the semantics of the statement. Therefore, each database table must include a CoCode field and at least one more numeric field ‘EvCode’, which reads event code. In most cases, the purpose of the EvCode is to classify the events of the presentation, i.e. the records, but it can also be a parameter of the

EEVOKE REFERENCE MANUAL 3.1 EXCITING STIMULATION
© 2007 ANT Software BV 58 of 93 eevoke™ Reference Manual
corresponding command. In general, a database includes as a minimum a third field of type ‘MEDIA’ that usually specifies the media object to be presented. Again, the actual function of this field is determined by the corresponding command.
III.2.2. Additional Database Fields
In addition to these three mandatory fields, you are free to include additional columns. For example, additional events can be recorded in the table: the time of presentation of the current media object (STIMONSET), the code and time of occurrence of the subject’s response (RESPCODE and RESPTIME). The two time values will be recorded as milliseconds relative to the beginning of the experiment.
Figure 26. Example of a scenario file loaded in eevoke. In the toolbar, you can see the three action buttons for loading a file, pausing and running the stimulation. The table below shows the scenario, while the black view area provides a control display for visual stimuli while eevoke is running (and presenting the stimuli on the second monitor).
III.3. The eevoke User Interface
III.3.1. General aspects of eevoke’s User Interface
Usability and strict time synchronization constraints were the principal guidelines in designing eevoke’s user interface. Consequently, eevoke exposes a limited user interface. There are only three buttons found in the toolbar of eevoke’s user

EEVOKE REFERENCE MANUAL 3.1 EXCITING STIMULATION
© 2007 ANT Software BV 59 of 93 eevoke™ Reference Manual
interface. On the left is the ‘Open’ button . Clicking this button presents a dialog box for selection of a scenario file. The table loaded appears in the grid view
below. To the right, the ‘Start’ button is found. In case there is a need to interrupt the stimulation, the stop button to the left of the start button can be used.
Clicking the ‘Start’ button with no scenario file loaded, eevoke opens a file dialog box. The stimulation starts as soon as a scenario file selected. However, the most convenient approach of automating the stimulation experiments is to create short cuts that are placed on the Windows desktop. Double-clicking on the shortcut’s icon starts eevoke with the specified experiment.
In addition to the toolbar, there is also a menu bar in the user interface of eevoke. The menu bar offers short key alternatives to the buttons. In some situations, it is much simpler to press the <ALT + R> key combination than to move the mouse cursor to the ‘Start’ button and click. Similarly, <ALT + O> lets the open file dialog box appear, and <ALT + S> stops the presentation. <ALT + CTRL + X> lets eevoke exit.
III.3.2. Event tracking windows
The main components of the user interface are a display panel at the top of the client are and the database list at the bottom as shown in the previous figure.
III.3.3. Database List
The database list presents a window into the data showing records of the loaded table. It offers a vertical scrollbar for manual scrolling through the data. With the window splitter above the grid, there is a means for manually sizing the height of the grid and the panel allowing adjusting the number of visible records in the view.
The database list displays as many columns as there are fields in the data table. The width of each column can be sized in order to match the width of the data items contained within the particular column. There is also a horizontal scrollbar that allows sliding through data fields outside the display. The leftmost column contains no data but a tag that points to the selected record in the table. During the stimulation, the data records are automatically scrolled through the grid one at a time with the tag moving with the record that is currently presented.
III.3.4. Display Panel
The display panel is the part of the user interface to which eevoke copies visual stimuli that currently appear on the presentation device. This operation is tightly synchronized with the scrolling of the records in the data grid. This way, the experimenter maintains a strict visual control over what the subject perceives during the whole process of stimulation.

EEVOKE REFERENCE MANUAL 3.1 EXCITING STIMULATION
© 2007 ANT Software BV 60 of 93 eevoke™ Reference Manual
Note that when presenting video media files, video frames are not displayed the control panel, because echoing each video frame to the control panel would disturb the timing of the video presentation. Also, flipping checkerboard images back and forth is not reflected in the control panel due to the same issue.
III.3.5. The Toolbar
In addition to the toolbar buttons mentioned above, the toolbar exposes a combo box and a slider tool. At the start time, the text visible in the combo box “Event Code port” reminds the experimenter to think of the appropriate port to which the event and response codes have to be sent. Not using the right trigger port is a frequent source of experimental failures and that is the reason why this combo box is placed on the toolbar to be visible. The default trigger port is the printer port with the device name LPT1.
The slider control is directly related to the CoCode 1 (present spatial sound) and its usage. The purpose of the slider control is selecting the perimeter and speed of motion of the apparent sound source. Experiments involving sound source motion require a tight fitting of parameters controlling the motion to the acoustic properties of the room where the experiment takes place. The hearing capabilities of the subject and the length of the sound also play an important role in perceiving the apparent sound source motion without visual aids. Very slow moving sources of short sounds are not perceived to be moving at all.

EEVOKE REFERENCE MANUAL 3.1 EXCITING STIMULATION
© 2007 ANT Software BV 61 of 93 eevoke™ Reference Manual
III.4. Available Command Codes
The following table lists the command codes that are supported:
Command Code Short description
0 Present the media object using current settings
1 Spatially animate the media object in the presentation room
2 Echo the media after the current delay interval
3 Place the 2D object at specified screen coordinates
4
5
6
7
8
9
10 Set the font color to the value in EvCode
11 Set the background color to the value in EvCode
12 Create font using EvCode size and MEDIA character face
13 Set/reset interactive mode according to EvCode value
14 Set interstimulus interval to milliseconds as specified in EvCode
15 Set presentation (expose) time as specified in EvCode
16 Set echo delay as specified in EvCode
17 Set range for the random part of the inter stimulus interval
18 Set/reset interrogative mode according to EvCode value
19 Select the 'yes' button according to the value of EvCode
20 Set/reset centering according to EvCode
21 Set/reset stretching of pictures on the screen
22 Set/reset alert mode of presentation according to EvCode value
23 Set working directory for Media
24 Set the output port for EvCode (in decimal, e.g., COM1 "3F8" = "1016")
25 Set resolution and pixel depth of the presentation display
26 Set echo count
96 Activate flow control of stimulation
97 Activate voice input

EEVOKE REFERENCE MANUAL 3.1 EXCITING STIMULATION
© 2007 ANT Software BV 62 of 93 eevoke™ Reference Manual
The CoCode is represented as a simple number instead of a mnemonic string because typing is easier and less error prone. One-character codes are reserved for actions that are taken more frequently than most of the set and select statements. All settings are effective in a presentation following the setting until the next overriding setting is placed. The first four codes, 0 through 3, perform media object presentation, each one in some special manner.
Supported media types are:
• Text
• Pictures in BMP, RLE, JPG, GIF, TIFF and PNG formats
• Sounds in WAV, WMA, and MP3 formats
• Music Files in MIDI and SGT formats
• Video in AVI, WMV, MPG1, MPG2, and MPG4 formats
CoCode = 0 (present media)
Presents the media object in the MEDIA field using current settings. The most relevant parameters are screen coordinates, centering and stretching modes. In the MEDIA field, the path relative to the current directory is specified. If the MEDIA field does not specify a media object file, then the string is interpreted as a text to be displayed or spoken.
CoCode = 1 (present spatial sound)
Spatially animates the media object in the presentation room. Currently, this command moves in auditory stimulations the apparent sound source in clockwise direction on the azimuth. This kind of presentation is used to investigate the perception of motion and requires a special speaker configuration. Headphones are not recommended due to the internalisation phenomenon.
For more information about this type of scenario, please see the reference list at the end of this document.
CoCode = 2 (present media + echo)
Echo the media object when the current echo delay is elapsed. For instance, this command may be used to create paired clicks. To create paired clicks using regular sound presentation command, one would need two additional statements for each pair of clicks to set the two different inter stimulus intervals as required in the P50 ERP stimulation. This command reduces the design work to about 25% of the nominal work using the CoCode 0 approach.
SPECIAL NOTE:

EEVOKE REFERENCE MANUAL 3.1 EXCITING STIMULATION
© 2007 ANT Software BV 63 of 93 eevoke™ Reference Manual
The output EvCode as specified for the first stimulus is incremented by one for the second stimulus. Hence, the value 255 for the event code is not allowed. For more information about using this command see the comment on the checkerboard paradigm.
CoCode = 3 (present picture at pos (X,Y))
Place the 2D media object at the screen coordinates specified in the PlaceX and PlaceY data fields. The reference point (0, 0) is the first pixel of the topmost scan line. This command can especially be used to successively compose scenes using different pictures and text or to present 3D scenes in Form of stereo pairs. See “Composing Scenes”.
CoCode = 10 (set the font colour (ARBG))
Set the font color to the value in the EvCode field that contains an ARGB value. In general, only a reduced palette of solid colors is allowed for fonts. Therefore, the actual font color can in some cases be an approximation to the requested color.
CoCode = 11 (set the background colour (ARBG))
Set the background color to the value in the EvCode field that contains an ARGB value. This background color is subsequently used as the color of cleared screen. Also, only a reduced palette of solid colors is allowed for background colors. Therefore, the actual color can in some cases be an approximation to the requested color.
CoCode = 12 (create font (size, fontname))
Create and use a font using the size information in the EvCode field and the character face name in the MEDIA field. In the MEDIA field, you can specify any font installed in your system. Please note that not all sizes are allowed for all fonts. Also note that the font color is separately specified using CoCode 10.
CoCode = 13 (set/reset interactive mode (0/1))
Set or reset the interactive mode according to the value in the EvCode field. The interactive mode is set if this value is 1 and reset if 0. In interactive mode, the subject controls the expose time for static media objects (text and pictures) in the way that the exposition of text and pictures persists until the subject takes an action. Clicking a button for example clears the screen.
CoCode = 14 (set ISI time (msec))
Set the inter stimulus interval (ISI) to the value specified in the EvCode field. This value is specified in milliseconds and specifies the minimal value for the ISI.

EEVOKE REFERENCE MANUAL 3.1 EXCITING STIMULATION
© 2007 ANT Software BV 64 of 93 eevoke™ Reference Manual
CoCode = 15 (set presentation time (msec))
Set the presentation time (exposition time) to the value specified in the EvCode field. This value is specified in milliseconds and controls the exposition time for static media, specifically text and pictures. For media objects that have a built-in expose time like video and audio media types, there is no need to specify the presentation time length.
SPECIAL NOTE:
Presenting visuals implies limitations regarding the accuracy of inter stimulus and expose times. This is due to the fact that switching the presentation on and off can only occur in the vertical blank period of the display device. Thus, timing accuracy depends on the refresh rate of the display device. Specifically, the exposition time of static visuals is always an integer multiple of the refresh period of the display device.
CoCode = 16 (set echo delay time (msec))
Set the echo delay to the value specified in the EvCode field. This value is specified in milliseconds. This command is used in conjunction with the CoCode 2 for the ‘echo’ presentation to generate paired clicks or trains of clicks, for light flash stimulation or for checkerboard stimulation. For more information see the CoCode = 2 paragraph.
CoCode = 17 (set random ISI time (msec))
Set the range for the random part that is to be added to the inter stimulus interval. This value is specified in milliseconds. The sum of the ISI minimal value and this range yields the maximal value an inter stimulus interval can take. The actual ISI times are randomly distributed in the range between the ISI minimal value set in 14 and the maximal ISI value. The distribution is even type. If the range is 0 the inter stimulus interval will be fixed.
CoCode = 18 (interrogative mode on/off (0/1))
Set or reset the interrogative mode according to the value in the EvCode field. The interrogative mode is set if this value is 1. In the interrogative mode, the presentation is paused when the subject clicks the button selected to be the ‘yes’ button (see the next paragraph). The presentation is resumed on the next button click. This command is appropriated to implement the “Tulving device” used in memory tests to differentiate between real recollections and simple knowledge. If the subject presses the ‘yes’ button to signal perceiving a repetition, the presentation pauses and the experimenter gets an opportunity to ask questions. The “Tulving device” stipulates: “Click the ‘yes’ button for I remember or the ‘no’ button for I know”.

EEVOKE REFERENCE MANUAL 3.1 EXCITING STIMULATION
© 2007 ANT Software BV 65 of 93 eevoke™ Reference Manual
[New in version 3.0]
In addition to the standard implementation of the “Tulving device” that only pauses after a positive response, this version introduces an implementation that pauses after any response and preserves the content of the display in between. Of course, this new implementation can be used in any experiment but most important application would be face recognition tests.
Following our convention to use negative EvCode values, this new mode is set with a negative (-1) value in EvCode.
For more information about this type of scenario, please see the reference list at the end of this document.
CoCode = 19 (select the 'yes' button)
Select the ‘yes’ button according to the button number in the EvCode. The buttons on a pad are enumerated 1 based. This button will be used in interrogative mode to pause the presentation until next button click. By default, the right trigger button (nr. 8) will be used if no button is specified.
[New in version 3.0]
In the unified input model, keyboard and voice input can also elicit a ‘yes’ response.
CoCode = 20 (centering on/off (0/1))
Set or reset centered placement of 2D objects on the screen. The centered placement is set if the value in the EvCode is 1 and reset if 0.
CoCode = 21 (stretching on/off (0/1))
Set or reset stretching of pictures on the screen. The stretching is set if the value in the EvCode is 1 and reset if 0. Stretching implies centering because the picture covers the destination screen completely.
CoCode = 22 (set feedback)
In this presentation mode, the subject’s response to the current presentation triggers the presentation of a feedback according to the specification for feedback media. The alert mode stimulation remains effective until it is reset using the zero value for EvCode. Alert mode is set with the event code number of the response in EvCode and with the feedback media for the response specified in the MEDIA field. For instance, to specify the feedback media for the right button click, insert a

EEVOKE REFERENCE MANUAL 3.1 EXCITING STIMULATION
© 2007 ANT Software BV 66 of 93 eevoke™ Reference Manual
record with CoCode 22, EvCode 8, and feedback media in the MEDIA field. Note that it is correct to specify a text for feedback media. In addition, the presentation time and timeout values are specified in PlaceX and PlaceY, respectively. In order to use the default settings, set both values to zero.
The timeout value specifies the time interval relative to the stimulation onset in which the feedback presentation will be elicited while the presentation time tells how long the feedback persists. Note that the stimulation will go faster the shorter the presentation time. Also note that the default setting (0) preserves the original timing.
CoCode = 23 (set working directory)
With this command, you specify the directory containing the stimulation media. Normally, the media files are expected to reside in the same directory as the scenario file. To change the current directory, use this command with the directory path in the MEDIA field.
CoCode = 24 (set output port (decimal))
In addition to the default parallel port LPT1, this command allows you to specify an alternative output port. Specify the port address in the EvCode field, in decimal: e.g., for COM1 the address is 3F8, this equals 1016 in decimal annotation.
CoCode = 25 (set screen resolution (#bits, width, height))
Use this command to specify color depth and resolution of the presentation device. The color depth is contained in the EvCode field, the width and height of the display screen in the PlaceX and PlaceY fields, respectively. The width and height are specified in terms of screen pixels, and the color depth in terms of used bits per pixel. Depending on the selected graphics device and device driver, one of following color depths is allowed: 8, 16, 24, and 32 bits per pixel. Note that 1 and 4 bits/pixel are not supported on the most graphics cards currently on the market. This may cause problems if you want to present monochrome pictures. Changing these formats to 256 shades of gray solves this problem. Note that there is only a limited set of screen resolutions or color depth/resolution combinations. In order to find out which combinations are allowed, read the graphics card/driver documentation or experiment with different graphics driver/display mode pairs in the Settings dialog.

EEVOKE REFERENCE MANUAL 3.1 EXCITING STIMULATION
© 2007 ANT Software BV 67 of 93 eevoke™ Reference Manual
CoCode = 26 (number of flips/flashes in checkerboard experiment)
This command is used to specify the number of flips in the checkerboard paradigm or the number of flashes in the flash stimulation. The echo count is contained in the ‘EvCode’ field of the record. For more information on this topic see the checkerboard paradigm section.
[New in version 3.0]
CoCode = 96 (flow control and consecutive hits and misses)
This command activates the flow control of the experiment by subject responses. The fields ‘PlaceX’ and ‘PlaceY’ contain the number of consecutive hits and misses, respectively. ‘EvCode’ is 1 for setting the flow control and 0 for clearing the control. See the description in chapter III. 7.3.
[New in version 3.0]
CoCode = 97 (voice input control)
The voice input is activated by a 1 value in EvCode and cleared by a 0 value. The value in PlaceX specifies which rule of the grammar to activate. A zero in this field activates all rules. See the explanation of the voice input and speech recognition in chapter IV.5.
III.5. Table width and record length
All parameters and settings that are changeable on the fly while the presentation is running can be set through a dedicated command. The records containing a command are meant to be minimum redundancy statements. That means, although the width of the data table is fixed the length of a record, in terms of data fields that it actually specifies, is determined by what the statement really needs. For example, if we are going to set the minimal interval between successive presentations to 1234 milliseconds then we should enter 14 in the CoCode field and 1234 in the EvCode field of that record.
CoCode EvCode MEDIA
14 1234
All other fields of the record will be ignored and should be left empty. On the other hand, if we intend to display “Hello world!” using a font with 72 points of height and

EEVOKE REFERENCE MANUAL 3.1 EXCITING STIMULATION
© 2007 ANT Software BV 68 of 93 eevoke™ Reference Manual
with the Tahoma character face then we would enter 12 in the CoCode field, 72 in the EvCode field, and Tahoma in the MEDIA field of that record. Additionally, we wish to see a dark blue text, so we will insert a new record and enter 14 in the CoCode field and 123 (shade of dark blue) in the EvCode field of the new record.
CoCode EvCode Media PlaceX PlaceY StimOnset RespCode
12 720 Tahoma
10 123
0 14 Hello world!
Finally, we would insert one more record in the record set and then enter 0 in the CoCode field, a positive number in the EvCode field, and “Hello world!” in the MEDIA field in order to display the text using current settings.
III.6. Usage of Event Codes
In principle, the purpose of the EvCode field is to store numeric data in order to classify presentation events. Generally speaking, the designer is free to choose any event code that meets his needs, but there are some constraints to consider.
Event codes are usually fed in to an external recording device (EEG amplifier) in order to add synchronized triggers to the signal. If a data record does not specify any media presentation, the meaning of the EvCode is determined by the CoCode and should be specified accordingly. If the connection to the external device is established through a parallel port, the range of code values is limited to 1 through 255. Moreover, care should be taken not to confuse event codes with response codes (normally 7 and 8 for the left and right hand responses). In most of the scenarios, a zero value in the EvCode field is not meaningful and negative binary values can not be represented on a port.
These constraints do not apply if the operation of exchanging the trigger event information does not take place through a hardware port.

EEVOKE REFERENCE MANUAL 3.1 EXCITING STIMULATION
© 2007 ANT Software BV 69 of 93 eevoke™ Reference Manual
III.6.1. Movie Mode Presentation of Static Visuals
In some cases, you may want to present a series of pictures without clearing the screen in between. The pictures or text are presented in the same way as individual frames of a video. To achieve this effect, just set ISI to zero. With the ISI value set to zero, one can move a text around the screen, insert gaze fixation between individual images or present a series of pictures like a movie.
[New in version 3.0]
III.6.2. Locking Presentation Time of Visuals to Concurrent Audio
In some paradigms of stimulation, there is a need to combine the presentation of text and pictures with sound into a compound scene. In addition, it may also be required that the partial media objects of the scene not only simultaneously start but also terminate at the same time. In other words, it is required that the presentation time of text and pictures matches the length of a concurrently playing sound.
eevoke offers an easy way for achieving this goal: just set the presentation time of static visuals (CoCode 15) to zero. But keep in mind that it is mandatory to reset the presentation time to a nonzero value before the last record of the scenario table is reached in order for the stimulation to terminate correctly.
[New in version 3.0]
III.6.3. Background Sound
Some experiments like the sensory gating evaluation require that the test stimuli have to be presented against a predefined auditory background. This requirement can be challenging especially in case that the background stimulation remains steady-state during the experiment and the experiment takes 30 minutes or longer. eevoke offers a convenient solution that avoids the need of a huge wave file. To that end, we recur to the looping technique of a relatively short audio clip - also known as echo mode of presentation. Normally, echo sounds occur with a delay that is set in eevoke using the CoCode 16 in conjunction with the Cocode 26 that specifies the echo count. Setting the echo delay to zero signifies a continuous

EEVOKE REFERENCE MANUAL 3.1 EXCITING STIMULATION
© 2007 ANT Software BV 70 of 93 eevoke™ Reference Manual
looping while the echo count specifies the length of the background stimulation. Here is a sample scenario with auditory background.
CoCode EvCode PlaceX PlaceY Media
26 10
16 0
2 0 background.wav
1 1 click.wav
Note that the command code for the second auditory presentation is 1 and not 0.
III.6.4. Composing Scenes
In principle, negative values are allowed for event codes but not to be sent to an external device during the presentation. Instead, negative event code values are used to successively compose scenes out of pictures, sounds, text etc. and to present the whole scene at once by specifying a positive event code value in the last record of the sequence.
CoCode EvCode PlaceX PlaceY Media
3 -1 10 10 Placing Text and Pictures
3 -1 10 124 oak.jpg
0 15 finch.wav
In the example above, the text “Placing Text and Pictures” is placed on top of the display. Then an oak picture in JPEG format is positioned underneath the text. Finally, the finch’s song is added to the scene using a positive event code value. At the point when the presentation is triggered, we would see the text and the picture and hear the finch’s song simultaneously. But we could not see the bird (because it is hidden behind the leaves).
Note that entering the value 3 in the CoCode field indicates to position text and picture using the screen coordinates specified in the PlaceX and PlaceY fields. This way, it is easy to achieve a multi-line and multicolor text layout and other special arrangements of visuals. The screen coordinates are specified in terms of pixel positions. The reference point (0, 0) is the first pixel of the topmost scan line. Also note that ‘Centered’ mode of presentation for visuals should be unchecked in order to be able to use the placement.

EEVOKE REFERENCE MANUAL 3.1 EXCITING STIMULATION
© 2007 ANT Software BV 71 of 93 eevoke™ Reference Manual
Two very important applications of the placement code are view field evaluation and the presentation of 3D scenes using stereo pairs. A stereo pair contains the left eye and the right eye perspective of a scene that are seen simultaneously and fused to a spatial percept with the aid of a stereoscope.
[New in version 3.0]
III.6.5. Gaze Fixation
Often, it is required that the subject keeps his gaze - between successive presentations of stimuli - directed to a point within the presentation screen. Normally, the point of fixation is represented through a bright dot in the middle of the screen. To insert gaze fixation between successive stimuli proceed as is shown in this sample:
CoCode EvCode PlaceX PlaceY Media
22 -1 0 0 +
20 1
In the example shown above, the plus character is used as fixation point but we also could specify (*) or even a picture. Note that we also have included centered layout in order to display the fixation point in the middle of the screen. The negative value (-1) in the EvCode cell tells that the feedback media (‘+’ in this case) is not associated with a response code but is to be used as background.
III.6.6. Gaze Fixation in Auditory Stimulation
In an auditory-only stimulation, it is also possible to place a static visual on the screen that persists during the entire experiment or during a sequence of auditory presentations. To that end, set the echo count to a nonzero value and then present the visual.
CoCode EvCode PlaceX PlaceY Media
26 1
0 0 SomeThingToLookAt.gif
The value 1 for echo count tells that the visual object should be preserved on the screen until the next visual presentation.

EEVOKE REFERENCE MANUAL 3.1 EXCITING STIMULATION
© 2007 ANT Software BV 72 of 93 eevoke™ Reference Manual
III.6.7. The checkerboard paradigm
Important applications of the Echo code are the paradigms for light flash and checkerboard stimulation. To create a checkerboard paradigm, first specify the number of checkerboard image flips using the CoCode 26. In addition, set the ISI and echo intervals to the same value. Second, insert a record for the first checkerboard media file using the CoCode 0 and a zero EvCode. Third, insert a record for the second (inverted) checkerboard media file using the echo code (2) and a positive Event Code. For each flip during the stimulation session, a trigger event code will be sent but the codes for not inverted checkerboards are incremented by 1 relative to inverted checkerboards. Consequently, it is not possible to use the value 255 for event codes in conjunction with the echo code because the value 256 cannot be represented on 8 bits ports.
Note that the frequency of flipping the checkerboard pictures back and forth is controlled by the echo delay and not by the ISI time. More specifically, the ISI time controls only the transition from the very first checkerboard presentation to the second but after that transition it is the echo delay that sets the pace.
CoCode EvCode MEDIA
14 500
15 500
16 500
26 244
0 0 checkerboard1.jpg
2 1 checkerboard2.jpg
In the example above, the ISI time, the expose time, and the echo delay are all set to 500 milliseconds in the first, second, and the third records. Then in the fourth record, the number of flips is set to 244 using the CoCode 26. Following this series of settings, the first checkerboard is presented during 500 ms followed by the second checkerboard. And then, the echo mechanism takes over the control of the timing for 244 flips.
The checkerboard paradigm is a continuous visual stimulation at constant optical flow. That means, the transition from one checkerboard picture to the other does not influence the overall optical flow going out of the screen. This statement does not hold for the transition from the blank screen to the very first presentation of ‘checkerboard1.jpg’ – and

EEVOKE REFERENCE MANUAL 3.1 EXCITING STIMULATION
© 2007 ANT Software BV 73 of 93 eevoke™ Reference Manual
this is the reason why in the illustration above the event code for the very first presentation is set to zero. A zero event code does not generate a trigger removing this way the very first presentation from the set of averaged events.
III.7. Generating Output
Media objects are presented on the device best suited for that media type. Visuals are presented in full screen mode on a secondary monitor or on a video monitor if present. For stereoscopic presentation of 3D scenes, head mounted displays (HMD) or similar 3D devices for fusing stereo pairs can be connected to the graphics output in use. Auditory stimuli are rendered to the current audio output. The current audio output is selected using the standard Windows audio settings applet. In general, there can be analogue speakers on a system connected to an analogue sound output or digitally controlled speakers connected to a USB port. A combination of both is not supported. Event signals, triggers, and subject’s responses are fed into the selected digital output device.
Specification of trigger output resolution:
Parallel port, LPT: 8 bits
Serial port, COM: 8 bits
DCOM communication: no restrictions
A salient feature of eevoke is the creation of a comprehensive protocol covering all relevant aspects of the stimulation. An additional convenience is that these protocol data are stored in the same scenario file, this way eliminating the burden of managing multiple data files regarding the same experiment. The most important benefit of this approach is that the experimental data can be directly processed using ubiquitous data analysis software like Excel and SPSS.
III.7.1. Embedded Triggers inside Audio Files
When presenting auditory media, it is often not sufficient just to mark the onset of the auditory stimulus. For instance, you may be interested in marking the accentuated syllable within a word or a word within a phrase. To that end, an additional or the only trigger should be placed on the time line just at the onset of that syllable or word.

EEVOKE REFERENCE MANUAL 3.1 EXCITING STIMULATION
© 2007 ANT Software BV 74 of 93 eevoke™ Reference Manual
eevoke offers a very convenient way to accomplish this goal using cue points that can be inserted into ‘.wav’ audio files. In audio files, cue points are mainly used for fast seeking to discrete points on the time line and for creation of play lists or loops. In both cases, the salient parameters of the cue point structure are the time position and the unique identifier associated with each cue point. eevoke takes advantage of this fact for both positioning the inner triggers on the time line and creating the event code associated with the trigger.
There is a large number of audio editors on the market that allow to insert cue points into sound files including studio software like ‘Sound Forge’ and ‘ACID” on the one side and popular sound editors like ‘Gold Wave’ and ‘Cool Edit’ on the other. The drawback of using, say, ‘Gold Wave’ is that it does not allow free specification of the cue point’s identifier. In order to cope with this limitation, eevoke adds the zero based identifier value to the event code associated with the wave file and increments the sum by 1. This way, it is possible to create distinct groups of trigger codes comprising the event code associated with the audio media and the accompanying cue points.
[New in version 3.1.5.0]
III.7.2. Embedded Triggers inside Video Files
Trigger events inside video files are at least as useful as trigger events in audio files. In
video files, trigger events normally are used to mark key scenes or to mark the start and the
end of a series of frames.
In order to elicit trigger events, suitably coded markers are inserted into the video stream at
the time line just before the frame that is to be marked. The name or label of the marker is
used to generate the code associated with the trigger; hence the very first non blank
characters of the label have to be numeric. Normally, you will label the markers by
appropriate numbers.
Note that negative numbers are allowed but not really useful as trigger codes. Also note
that for eevoke to recognize and retrieve the markers, the video file should be saved in the
.wmv (Windows Media Video) format.

EEVOKE REFERENCE MANUAL 3.1 EXCITING STIMULATION
© 2007 ANT Software BV 75 of 93 eevoke™ Reference Manual
III.7.3. DCOM Notification Server
eevoke exposes a DCOM (Distributed Common Object Model) notification service over a local area network to be used in ERP acquisition and fMRI. Principally, through this service eevoke notifies DCOM clients about the start of experiment as well as about stimulus onsets, triggers embedded in media, and subject response events. eevoke exposes this notification service using the Connection Point mechanism of DCOM.
In order to keep the data exchange between eevoke and the DCOM client as simple as possible, eevoke fires just two events: ‘StartNotify’ and ‘EventNotify’. ‘StartNotify’ carries four parameters that specify the start time of the stimulation in the following format and order: hour, minute, second, and millisecond. ‘EventNotify’ carries the time of occurrence of the event (in ms) relative to the start time together with the event code. Before starting to receive these events, the DCOM client establishes a connection to eevoke over the local area network. An example code snippet that demonstrates this procedure as well as event receiver routines to be implemented in client’s Dispatch Interface is included in Appendix A.
In order to get access to eevoke as remote server and to establish a connection point, the DCOM service on the machine hosting eevoke must be appropriately configured. Please look up in Administrative Tools the key Component Services/Computers/My Computer/DCOM Config. Right-click on ‘ElicitorConnectionPoint’ server to open the “Properties’ dialog. In the ‘Identity’ tab, check the ‘This User’ radio button. Then, click on ‘Browse’ button to select the user in the domain and fill in the appropriate password. Alternatively, you can select the ‘Interactive User’ if that better meets your security needs. In the ‘Security’ tab, set ‘Launch permission’ and ‘Access permission’ to ‘everyone’.
As a general rule, one should log in on the machine hosting eevoke and on the client machine using the same user name and password in order to access eevoke from the client computer. This is not an issue if both computers make part of a network domain because you log in to “DOMAIN / MyAcount” using “mypassword” password on both machines. This may be a problem in a direct connection network without a domain and domain controller. In that case, the way to go is the “matching user name and password” solution. That means, you should create on both machines a user account using the same (ASCII) user name and assign them the same password. That way, you can be logged in on both machines at the same time under the same user account and password. Also note that within a direct connection network, the guest accesses resources on the host but the host cannot

EEVOKE REFERENCE MANUAL 3.1 EXCITING STIMULATION
© 2007 ANT Software BV 76 of 93 eevoke™ Reference Manual
access resources on the guest. In order to be able to do that, disconnect an existing connection, reassign tasks, and reconnect the network.
It is possible to get rid of using passwords - that means to use blank passwords. To that end go to Administrative Tools/Local Policies and open Security Options. Set the option ‘Accounts: Limit local account use of blank passwords to console logon only’ to ‘Disabled’.
III.7.4. Feedback of Subject’s Responses
As to the generation of visual feedback as is used, for instance, in the CNV paradigm, refer to the alert mode of stimulation described in the paragraph to CoCode 22.
Some paradigms of stimulation require a feedback of subject’s responses to the stimulus presentation. In general, there are two kinds of responses – hits and misses. This way, there is the opportunity to evaluate subject’s mental responses to the two feedbacks separately. eevoke generates auditory feedbacks to both hits and misses. The sound produced in response to a hit is the Windows sound ‘asterisk’ and the Windows sound ‘exclamation’ is produced in response to a miss. Using Windows sounds is a very flexible approach because the experimenter has the opportunity to select or install sounds that best suit his needs.
In order to be able to generate auditory feedback, eevoke needs the information as to what response is a hit and what is a miss. Delivering this information is as simple as including a separate field in the data table of the scenario file. The caption of this field is Response. First, eevoke asserts for the presence of this field in the data table and then reads the value for the current stimulus. Be careful not to include empty fields because that would break the database parser.
[New in version 3.0]
III.7.5. Controlling Stimulation Flow by Subject Responses
In addition to the interactive and interrogative presentation modes, there is a third mode that consumes subject responses in order to control and modify the flow of

EEVOKE REFERENCE MANUAL 3.1 EXCITING STIMULATION
© 2007 ANT Software BV 77 of 93 eevoke™ Reference Manual
stimulation. The primary purpose of this new mode is to ease the implementation of complex scientific experiments. Learning from the context, as is for instance implemented in the Sternberg paradigm, is a case in the point.
Unlike the two other modes, this mode is not introduced through a simple CoCode but requires more substantial additions to the scenario table. This design decision is due to the necessity to combine different presentation modes and protocols in order to achieve a complex experiment. For instance, the Sternberg paradigm requires that the experiment goes faster the quicker the subject responds. This behavior is easily met by combining the interactive mode with the movie mode of presentation.
Response Classification and Auditory Feedback
In a given experiment, a subject response is commonly classified as a hit if it is the expected reaction. Any other responses to a presentation are misses. In the scenario table, the expected response to a given presentation is specified in the ‘Response’ field. The presence of the ‘Response’ entry entails the classifying of the response and emits an auditory feedback that signals a hit or a miss. The auditory feedback for hits and misses is represented through Windows Asterisk and Exclamation sounds, respectively. This way, the auditory feedback can easily be changed or disabled using the ‘Sounds and Audio Devices’ applet in the Windows Control Panel.
The classification of subject responses by auditory feedback is a distinct capability of all versions of eevoke. Although the control of experimental flow is based on the classification of subject responses, the classification and feedback generation can be implemented and used independently.
[New in version 3.0]
III.8. Enable Control of experimental flow by subject responses
In order to enable the control of experimental flow by correct subject responses, a Hits column has to be added to the scenario table. The Hits field specifies the number of the record within the table where the experiment should go to resume the stimulation after a series of consecutive correct responses. Similarly, the Misses field specifies the number of the record where the stimulation resumes after a series of consecutive wrong responses. In the scenario table, the number of consecutive hits and misses is specified in a dedicated record with CoCode 96. The fields PlaceX and PlaceY contain the number of consecutive hits and misses,

EEVOKE REFERENCE MANUAL 3.1 EXCITING STIMULATION
© 2007 ANT Software BV 78 of 93 eevoke™ Reference Manual
respectively. ‘EvCode’ is 1 for setting these values and 0 for clearing them.
Note that if you want to stop the stimulation in response to a specific subject behavior, specify the last record to be the destination of the relevant ‘go to’ statement. Also note that you can use consecutive correct responses only to control your experiment in the same way as you would use consecutive wrong responses only without a Hits column. The only mandatory column in all cases is the Response column.
[New in version 3.1]
III.8.1. Feedback of Subject’s Scores
The classification of subject responses offers the opportunity to keep track of subject’s performance in terms of hits and misses. It is also possible to present the scores at selected points in the course of stimulation. In addition to the ‘Response’ field that contains the expected response for each presentation, the point where to present scores is determined by a ‘Present media’ command with a place holder media for the number of hits or misses performed so far. The place holder media for the number of hits is #h and the place holder media for misses is #m. It is also possible to specify the text that follows the number of hits or misses. For instance, the place holder media “#h: hits” will generate the text “05 hits” when 5 hits have occurred so far.
Note that scores are presented in a two digit format in the sequence from 0 up to 99. Also note that presentations that do not require a response have to be marked by a zero value in the ‘Response’ field. This is an important specification since missing responses are qualified as misses and no response is expected to the presentation of scores, for instance. This way, it is ensured that presentation of scores do not impact the statistics on misses.

EEVOKE REFERENCE MANUAL 3.1 EXCITING STIMULATION
© 2007 ANT Software BV 79 of 93 eevoke™ Reference Manual
IV. EXTERNAL SIGNALS
IV.1. External (fMRI) interaction
eevoke spawns a high priority thread dedicated to sensing external signals and events, be it subject’s reactions or synchronizations signals. External signals can be fed in through parallel and serial ports, USB ports, and game ports. Typically, a parallel port will be used to feed in TTL level signals like MRI scanner pulses whereas a game pad will be connected to a USB or game port. Although the keyboard is normally reserved for controlling the stimulation, it also can be used for gathering subject reactions.
Note:
Touch-screen input is not implemented. The reason is that in most environments such a screen is not reachable at all. This is for instance the case in fMRI stimulations or in presentations using video projectors.
IV.2. Responses registration
In most cases, a game pad or possibly a joystick will be used to capture subject responses. Typically, a game pad offers 6 selection buttons, and one left and one right trigger button. The buttons are enumerated 1 based in such a way that the right trigger button carries the most significant value (8) and the left trigger button the most significant value less one (7).
SPECIAL NOTE:
When using a game control pad in your experiment, programming the output trigger codes in the EvCode field needs special attention. You must take into account that the buttons on the game pad automatically correspond to the EvCode 1 to 8 (typical for an 8-button game pad).
Generally, the right trigger button will be selected to be the ‘yes’ button and the left trigger button will be the ‘no’ button. However, the experimenter is free to trade with his subject the ‘yes’ and ‘no’ buttons as he sees fit. A convenient assignment once made, there is little reason for a confusion as to the decision between ‘yes’ and ‘no’ and left and right buttons. Also, this is the reason why a game pad should be preferred to a joystick or mouse, given a joystick and a mouse could not be handled with both hands simultaneously.
Given the fMRI check box on the Settings dialog is not checked, the number of the pressed button is latency free fed to the selected output port. Currently, both the

EEVOKE REFERENCE MANUAL 3.1 EXCITING STIMULATION
© 2007 ANT Software BV 80 of 93 eevoke™ Reference Manual
make and the break actions are sent to the output port. In addition, the time of occurrence of the button click and its code are also recorded in the corresponding record in the database table. Note that these recordings will fail if the required fields are not present in the database table.
IV.3. External Triggering of Stimulation
By default, successive stimulus presentations are internally triggered with the inter stimulus interval (ISI) controlling the pace a.k.a. timing of the experiment. Alternatively, the stimulation can also be externally driven by TTL level triggers on the parallel port. With the Ground potential on pin 25 of the parallel port, the output of the trigger generator can be fed into any of the pins 10, 11, 12, or 13. These pins are active at low potential so the trigger generator can be switch type, i.e. open collector without external voltage. Of course, totem pole line drivers are also allowed.
Note that you can use your existing scenarios as is with external synchronization. In order to enable external synchronization, open the Settings dialogue by activating the Settings item of the Devices menu. Then, check the fMRI check box. In the context of external synchronization, it is assumed that the trigger generator periodically produces TTL level pulses with the low level pulse width of at least 0.1 milliseconds.
Internally, eevoke subdivides the stream of external trigger pulses using a modulo N pulse counter. When the counter reaches the value N, it resets to zero and restarts counting. At the start of stimulation, eevoke reads in the Number of Triggers edit box and sets the N value accordingly. In addition, eevoke reads in the External Trigger edit box and initializes the corresponding variable. This variable tells which pulse within the sequence of N pulses triggers the next presentation. Suppose Number of Triggers is set to 16 with External Trigger set to 4. That means, every fourth pulse out of 16 will trigger a presentation. The default settings (1, 1) indicate that every pulse triggers a presentation. Note that with external triggering, the ISI setting does not affect the pace of stimulation.
Number of Triggers together with External Trigger forms a kind of filter for trigger pulses. Trigger pulses seldom occur at right pace so the default setting rarely meets the problem at hand. With the aide of this pulse filter, it is possible to force the stimulus onsets to occur at the height of, say, planum temporale by configuring the filter to synchronize with the right MRI layer.

EEVOKE REFERENCE MANUAL 3.1 EXCITING STIMULATION
© 2007 ANT Software BV 81 of 93 eevoke™ Reference Manual
IV.4. Recording Responses
[New in version 3.0]
In order to keep track of the dynamics of subject responses, it suffices to insert an additional column into the scenario table with the caption Velocity. Velocity is the time interval between the time point when the subject presses a button and the point he releases the button.
Constraints of Response Recording
In case that the subject produces multiple responses to a particular presentation, only the first response code and response time will be recorded or sent out to external devices. In order to also record the correction, it suffices to insert an additional column in the scenario table with the caption text set to Correction.
Unified Response Input Model
In the unified input model, responses are mapped to response codes regardless of the device at which they originate. For instance, the response value 8 commonly represents the ‘yes’ response. This response can be elicited by clicking the right fire button on a control pad, the trigger button on a joystick, or by pressing the F2 key on the keyboard. That is the default mapping for this response. The remaining responses are accordingly mapped to the input devices.
As can readily be expected, this default mapping does not fit for all use cases. In order to allow an easy remapping, eevoke offers an input mapping dialog. You can invoke this dialog by activating the ‘Configure Input’ item of the ‘Devices’ menu or using the <Alt+Ctrl+M> shortcut.

EEVOKE REFERENCE MANUAL 3.1 EXCITING STIMULATION
© 2007 ANT Software BV 82 of 93 eevoke™ Reference Manual
Figure 27. The input mapping dialog.
The right area of the dialog displays the controls that are attached to the computer. When you click a control the ‘Available Actions’ list box on the bottom of the left area will be populated with all actions that can be mapped to the selected control. In order to activate the list box and map an action, press <ENTER> or double-click the control (not action). Then, select the action to be mapped by clicking on it. If you want to delete an existing mapping, proceed similarly: select the control by clicking on it, press <ENTER>, and then press <DELETE>.
[New in version 3.1.0.0]
Voice Input
With the subject wearing a headset or microphone, it is possible to record the onset of subject’s vocalizations like verbal responses. In addition to the response time, the vocal onset is marked by the default ‘yes’ response code that normally is 8 but you are free to set it to any value that fits your needs using the CoCode 19 with the code value in EvCode (see CoCode = 19 (select the 'yes' button) in chapter III.4). To that extent, the voice input makes part of the unified input model. Please, refer to chapter III.4 for the explanation how voice input is activated.

EEVOKE REFERENCE MANUAL 3.1 EXCITING STIMULATION
© 2007 ANT Software BV 83 of 93 eevoke™ Reference Manual
[New in version 3.1.0.0]
IV.5. Speech Recognition
In some experiments like object recognition, the subject’s task is to verbally respond to
each presentation, e.g. to name the presented objects. In addition, the recorded data is
subsequently analyzed depending on whether the corresponding response was correct or
even the flow of the experiment is controlled based on subject’s scores as is the case in the
Sternberg paradigm. Here is where the speech recognition comes in very handy.
By means of speech recognition and in addition to the voice onset marking, there is now
the possibility to classify speech input depending on what has been said. This offers the
opportunity to use voice input the same way as any other response device. In order to
enable the classification and to conform to our unified input model, a XML based script aka
grammar is introduced. In a broader sense, the grammar specifies what a valid speech
expression is. The very essential property of the grammar is the association of a word or
sentence with a response code. The following XML script shows what a grammar looks
like:
<GRAMMAR LANGID="809">
<RULE NAME="response" ID="1" TOPLEVEL="ACTIVE">
<L>
<P PROPID="42">Yes</P>
<P PROPID="33">may be</P>
<P PROPID="22">no</P>
</L>
</RULE>
<RULE NAME="other response" ID="2" TOPLEVEL="ACTIVE">
<L>
<OPT PROPID="4">to the</OPT>
<P PROPID="14">left</P>
<P PROPID="33">right</P>
<P PROPID="22">up and down</P>
</L>
</RULE>
</GRAMMAR>

EEVOKE REFERENCE MANUAL 3.1 EXCITING STIMULATION
© 2007 ANT Software BV 84 of 93 eevoke™ Reference Manual
The elements of the grammar XML file are:
<GRAMMAR>
<RULE>
<PHRASE> or short <P>
<LIST> or short <L>
<OPT> or short <O>
<RULEREF>
Each grammar script begins with the <GRAMMAR> element. The attribute LANGID is
the MS Windows identifier for the language – UK English in this case. The following
hyperlink points to the page with a complete list of languages and their LANGID attributes.
http://www.microsoft.com/globaldev/reference/lcid-all.mspx
The members of the <GRAMMAR> element are <RULE> elements. The <RULE>
element defines a pattern of words to be matched against the spoken input. The
TOPLEVEL attribute indicates that the rule should be matched against the entire spoken
input. Without this attribute, a rule can only be used as part of a higher level rule. The
elements a rule can contain are <PHRASE>, <LIST>, <OPT>, and <RULEREF>.
The <PHRASE> element specifies that the spoken input should exactly match a specific
word or phrase. The <OPT> element is similar to <PHRASE> except that it matches either
the specified pattern or empty input. It comes in handy for words that are not really
necessary but that the subject is likely to speak (e.g. “the”, “to”, “a”, etc.). The <LIST>
element specifies that the spoken input should match exactly one of the elements inside the
list. These elements can be <RULEREF>, <PHRASE>, <LIST>, and <OPT>. The
<RULEREF> element says that the input should match another rule in the grammar
whereas its REFID attribute specifies the ID attribute of that rule.
In addition to the word pattern, the most important attribute of the <PHRASE> element is
its PROPID. It is the PROPID value that appears in the RESPCODE field of the
corresponding presentation after a phrase is recognized. With this technique, the subject
uses the microphone the same way as any other response device. Note that it is possible to
associate a PROPID value with more than a single phrase.
<P PROPID="4">house</P>
<P PROPID="4">building</P>

EEVOKE REFERENCE MANUAL 3.1 EXCITING STIMULATION
© 2007 ANT Software BV 85 of 93 eevoke™ Reference Manual
On the other hand, it is not allowed to associate different PROPID values with one and the
same phrase.
<P PROPID="4">house</P>
<P PROPID="5">house</P> is illegal.
The very important attribute of the <RULE> is its ID while the NAME attribute is optional.
In the scenario file, we specify which rule to activate using its ID in the PlaceX field. For
instance, the following record
.
97 1 2
specifies to enable speech input by activating the second rule of the sample grammar
above. This is extremely practical, since we can selectively enable rules depending on what
the subject is allowed to say in a particular phase of the experiment. If the ID is zero, then
all rules in the grammar are activated. Note that we only can enable a rule after the
grammar is loaded. It is a good practice to load the grammar at the start of the scenario. A
grammar file is just a media files as shown in this scenario:
COCODE EVCODE PLACEX PLACEY STIMONSET RESPCODE RESPTIME MEDIA
0 0 Grammar.xml
10 16777215
11 124
14 3000
17 10
15 1000
97 1 1
0 2 1236 42 582 yes
0 2 3242 42 586 yes
0 2 5242 42 396 yes
0 2 7242 42 306 yes
0 2 9243 22 474 no
0 2 11243 22 384 no
0 2 13244 42 493 yes
0 2 15244 22 453 no
0 2 17244 33 262 May be
0 2 19244 42 346 yes
Note that a word or phrase can only be recognized after the subject terminated speaking.
This is a very important constraint as to the timing of the stimulation. The timing has to

EEVOKE REFERENCE MANUAL 3.1 EXCITING STIMULATION
© 2007 ANT Software BV 86 of 93 eevoke™ Reference Manual
grant the subject the time needed to pronounce the response to the end. Otherwise, the
record of the response and the corresponding presentation will go out of synch.
[New in version 3.1]
IV.6. New I/O devices
You have certainly noticed that on modern laptops and PCs, the legacy serial and parallel ports are gone. The good news is that there are on the market USB based replacements for these I/O devices. eevoke version 3.1.0.0 does support these USB devices in a way that they can be used instead of or in addition to built-in ports.
Although serial USB ports are a perfect replacement for built-in serial ports, parallel USB ports are not. For instance, if you expect a sub-millisecond trigger alignment or attempt to synchronize with an external device that outputs TTL level signals like MRI scanners, then you need a better TTL I/O device. In other words, instead of using a parallel / USB port adapter you should purchase a PC card parallel port. A PC card parallel port is a perfect replacement for a built-in parallel port. Although PC card parallel ports only can be used with laptops, this is not an issue since PCI I/O adapters for desktops continue to be delivered.

EEVOKE REFERENCE MANUAL 3.1 EXCITING STIMULATION
© 2007 ANT Software BV 87 of 93 eevoke™ Reference Manual
V. TIMING CONSIDERATIONS
V.1. The Timing of Triggers
In addition to the fMRI applications, eevoke is often used to elicit evoked EEG potentials (EP) or event related potentials (ERP). In that context, averaging over a large set of stimulation trials is the technique normally used to enhance the signal to noise ratio. As a result, it is very important to synchronize each stimulus onset with the releasing of a trigger event. Any jitter between the two events would prevent the attenuation of noise and would decrease the elicited ERP.
Figure 28. Synchronization of click sounds (green trace) with the accompanying triggers
Figure 28 illustrates the tight synchronization between the presentation of click sounds and the trigger events. The illustration shows two pairs of clicks. The displacement between the vertical lines of the grid is 50 milliseconds long.

EEVOKE REFERENCE MANUAL 3.1 EXCITING STIMULATION
© 2007 ANT Software BV 88 of 93 eevoke™ Reference Manual
Figure 29. Each sound is framed by two trigger events marking the start and the end of presentation
Figure 29 shows the marking of the start and the end of two different sounds by two trigger events. Shown is an excerpt of an auditory shock novel paradigm. The second event signaling the end of presentation is a zero event, whereas the start event carries a nonzero event code. The red trigger event trace is the second wave signal of the stereo pair recorded using the line out of the sound adapter and the serial port output for the trigger code.
The two illustrations above show each one second of signal data. In both cases, the sampling rate was 41200 Hz. In this case again, the displacement between the vertical lines of the grid is 50 milliseconds long.

EEVOKE REFERENCE MANUAL 3.1 EXCITING STIMULATION
© 2007 ANT Software BV 89 of 93 eevoke™ Reference Manual
Figure 30. Synchronization of visual media objects (green trace) with the accompanying triggers
In contrast to the first two illustrations that used auditory stimuli, Figure 30 shows the presentation of visual media objects together with the accompanying triggers. In this case, the trigger events were set using the parallel port and the presentation events were recorded by means of sensing the red signal component on the VGA connector.

EEVOKE REFERENCE MANUAL 3.1 EXCITING STIMULATION
© 2007 ANT Software BV 90 of 93 eevoke™ Reference Manual
VI. REFERENCES
VI.1. Spatial motion perception
Altman, J. and Vaitulevich, S. (1990) Auditory image movement in evoked potentials. Electroencephalography and Clinical Neuphysiology, 75, 323-333.
Ahissar, M., Ahissar, E., Bergman, H. and Vaadia, E. (1992) Encoding of sound-source location and movement: Activity of single neurons and interactions between adjacent neurons in the monkey and auditory cortex. J. Neurophysiology, 67, 203-215.
Altman, J. (1968) Are there neurons detecting direction of sound source motion? Experimental Neural., 22,13-25
Altman, J.(1975) Responses of cerebellar units to stimuli simulating sound source movement and visual moving stimuli. Experentia, 31, 818-821.
Altman, J.,(1984) Role of higher parts of the auditory system in the localization of a moving sound source. Neuroscience and Behavioral Physiology, 14, 200-205.
Altman, J.(1988) Information processing concerning moving sound sources in the auditory centers and its utilization by brain integrative and motor structures. In Auditory Pathway: Structure and Function, J. Syka and Masterton, R. (Eds), Plenum Press, New York, 349-354.
Altman, J. and Romanov, V. (1988) Psychophysical characteristics of the auditory image movemnt perception during dichotic stimulation. International J. Neuroscience, 38, 369-379.
VI.2. Tulving interrogation procedures
Tulving, E. (1998). Neurocognitive processes of human memory. In C. von Euler, I. Lundberg, and R. Llinás (Eds), Basic mechanisms in cognition and language (pp. 261-281). Amsterdam: Elsevier, 1998
Tulving, E. (1998). Study of memory: processes and systems. In J.K. Foster & M. Jelicic (Eds.), Memory: Systems, Process, or Function? (pp. 11-30). Oxford: Oxford University Press.
Tulving, E., & Markowitsch, H.J. (1998). Episodic and declarative memory: Role of the hippocampus. Hippocampus, 8, 198-204.

EEVOKE REFERENCE MANUAL 3.1 EXCITING STIMULATION
© 2007 ANT Software BV 91 of 93 eevoke™ Reference Manual
Appendix A
// Connection point management
#import "\eevoke.tlb" raw_interfaces_only, raw_native_types, no_namespace,
named_guids //"Import typelib"
bool ConnectToEevokeConnectionPoint( LPWSTR wsServerName)
{
if( wcslen( wsServerName) == 0 )
return true;
// do nothing if already connected
if(m_pEventServer != NULL && m_pConnectPoint != NULL)
return true;
HRESULT hr = E_FAIL;
COAUTHINFO cai = { RPC_C_AUTHN_NONE, RPC_C_AUTHZ_NONE, 0,
RPC_C_AUTHN_LEVEL_NONE, RPC_C_IMP_LEVEL_IMPERSONATE, 0, EOAC_NONE
};
COSERVERINFO csi = { 0, const_cast<OLECHAR*>( wsServerName), &cai, 0 };
LPUNKNOWN pMumScript = NULL;
LPCONNECTIONPOINTCONTAINER pConnPC = NULL;
// All CLSID’s reside in eevoke.tlb
hr = CoGetClassObject(CLSID_MumObject, CLSCTX_SERVER, &csi,
IID_IClassFactory, (void **)&pMumScript);
if(FAILED( hr) ) return false;
//Get the Event Server interface
pMumScript->QueryInterface(IID_IConnectionPointContainer, (void**)
&pConnPC);
if (pConnPC == NULL)
{
pMumScript->Release();
return false;
}
pConnPC->FindConnectionPoint(DIID_IMumScriptEvents, &m_pConnectPoint);

EEVOKE REFERENCE MANUAL 3.1 EXCITING STIMULATION
© 2007 ANT Software BV 92 of 93 eevoke™ Reference Manual
pConnPC->Release();
if (m_pConnectPoint == NULL)
{
pMumScript->Release();
return false;
}
// Establish a permanent connection
m_pConnectPoint->Advise( ( IUnknown*) this, &m_dwCookie);
// Get the event server interface
pMumScript->QueryInterface(IID_IDispatch, (void **) &m_pEventServer);
pMumScript->Release();
return true;
}
// Trigger event receiver routine
STDMETHODIMP EventNotify(UINT nCode, UINT nTime)
{
InsertEpochEvent( (double) nTime / (double) 1000.0, nCode);
return S_OK;
}
// Start time of the stimulation receiver routine
STDMETHODIMP StartNotify(short sHour, short sMinute, short sSec, short sMS)
{
SetStartStimulationTime(sHour, sMinute, sSec, sMS);
return S_OK;
}

EEVOKE REFERENCE MANUAL 3.1 EXCITING STIMULATION
© 2007 ANT Software BV 93 of 93 eevoke™ Reference Manual
Appendix B Pin-out of the DB25 Connector Usage of EEVOKE
Figure 31. D25 female connector
Pin Name Dir Description
1 /STROBE Not used
2 D0 Data Bit 0
3 D1 Data Bit 1
4 D2 Data Bit 2
5 D3 Data Bit 3
6 D4 Data Bit 4
7 D5 Data Bit 5
8 D6 Data Bit 6
9 D7 Data Bit 7
10 /ACK (f)MRI Scanner TTL Input
11 BUSY Not used
12 PE Not used
13 SEL Not used
14 /AUTOFD Not used
15 /ERROR Not used
16 /INIT Not used
17 /SELIN Not used
18 GND Signal Ground
19 GND Signal Ground
20 GND Signal Ground
21 GND Signal Ground
22 GND Signal Ground
23 GND Signal Ground
24 GND Signal Ground
25 GND Signal Ground