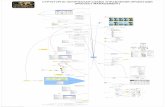2011 ? 5 G. 105 ' 2 < > 4 C ; L - core.ac.uk · Научиться изменять...
Transcript of 2011 ? 5 G. 105 ' 2 < > 4 C ; L - core.ac.uk · Научиться изменять...
МИНИСТЕРСТВО ОБРАЗОВАНИЯ И НАУКИ, МОЛОДЕЖИ И СПОРТА УКРАИНЫ
ХАРЬКОВСКАЯ НАЦИОНАЛЬНАЯ АКАДЕМИЯ ГОРОДСКОГО ХОЗЯЙСТВА
МЕТОДИЧЕСКИЕ УКАЗАНИЯ
к выполнению лабораторных работ
по дисциплине
««ИИННФФООРРММААЦЦИИООННННЫЫЕЕ ТТЕЕХХННООЛЛООГГИИИИ ВВ ООХХРРААННЕЕ ООККРРУУЖЖААЮЮЩЩЕЕЙЙ ССРРЕЕДДЫЫ»»
Модуль 2. Программные средства для обработки экологической информации. Средства предоставления и получения информации
(для студентов 2 курса дневной формы обучения
направления подготовки 6.040106 «Экология, охрана окружающей среды и сбалансированное природопользование»)
Харьков ХНАГХ
2013
2
Методические указания к выполнению лабораторных работ по дисциплине «Информационные технологии в охране окружающей среды». Модуль 2. Програм-мные средства для обработки экологической информации. Средства предостав-ления и получения информации (для студентов 2 курса дневной формы обучения направления подготовки 6.040106 «Экология, охрана окружающей среды и сбалан-сированное природопользование») / Харьк. нац. акад. гор. хоз-ва; сост.: Е. Г. Понома-ренко, О. С. Ломакина. – Х.: ХНАГХ, 2013. – 36 с. Составители: Е. Г. Пономаренко,
О. С. Ломакина Рецензент: к. ф.-м. н., доцент кафедры инженерной экологии городов
В. А. Баранник Рекомендовано кафедрой инженерной экологии городов, протокол № 4 от 09.11.11 г.
3
СОДЕРЖАНИЕ
СОДЕРЖАТЕЛЬНЫЙ МОДУЛЬ 1. ИСПОЛЬЗОВАНИЕ ИНФОРМАЦИОННЫХ СИСТЕМ……………………………….. 4 Лабораторная работа № 1. «Создание таблиц баз данных: структура и свойства полей»……………………………………………………………….
4
Лабораторная работа № 2. «Создание таблиц баз данных: изменение структуры таблиц, создание связей. Создание форм ввода»………………. 7 Лабораторная работа № 3. «Корректировка форм ввода и баз данных: изменение типов полей, связей, создание заголовков форм»……………… 10 Лабораторная работа № 4. «Корректировка форм ввода и баз данных: шаблоны, маски ввода, элементы управления»……………………………. 13 Лабораторная работа № 5. «Создание запросов: простые запросы, создание форм вывода результатов запроса»………………………………. 15 Лабораторная работа № 6. «Создание запросов: вычисляемые поля в запросе»……………………………………………………………………….. 19 Лабораторная работа № 7. «Создание запросов: запросы с параметром»… 21 Лабораторная работа № 8. «Создание отчетов»……………………………. 23
СОДЕРЖАТЕЛЬНЫЙ МОДУЛЬ 2. СОЗДАНИЕ ПРЕЗЕНТАЦИЙ В MS POWERPOINT………………………… 25 Лабораторная работа № 9. «Создание презентации с помощью мастеров и шаблонов»…………………………………………………………………….. 25 Лабораторная работа № 10. «Структура слайда. Создание простых презентаций»………………………………………………………………….. 29 Лабораторная работа № 11. «Создание мультимедийных презентаций»… 32
4
СОДЕРЖАТЕЛЬНЫЙ МОДУЛЬ 1. ИСПОЛЬЗОВАНИЕ ИНФОРМАЦИОННЫХ СИСТЕМ
ЛАБОРАТОРНАЯ РАБОТА № 1 «СОЗДАНИЕ ТАБЛИЦ БАЗ ДАННЫХ: СТРУКТУРА И СВОЙСТВА ПОЛЕЙ»
Цель работы: 1. Научиться создавать структуру баз данных в Access с помощью конст-руктора.
2. Научиться определять свойства полей баз данных. 3. Познакомиться с созданием простых форм.
Задание 1. Создайте в папке своей группы базу данных Фамилия_Movies, где Фамилия – Ваша фамилия. Для этого: 1. Загрузите СУБД MS Access. 2. Меню Файл\Создать\Новая база данных. 3. В диалоговом окне Файл новой базы данных введите название базы, пе-рейдите в папку своей группы и нажмите кнопку Создать. Появится окно базы данных.
Задание 2. Создайте структуру приведенных ниже таблиц. Таблица «Фильмотека»
Код фильма
Название фильма Жанр Студия Год
выпуска 2236 А зори здесь тихие драма Мосфильм 1980 1922 Москва слезам не
верит мелодрама Мосфильм 1988
0241 Кикбоксер боевик Три стар пикчерс 1998 2112 Чужой триллер Три стар пикчерс 1998 9966 Как украсть мил-
лион комедия Метро голдвин май-
ерс 1975
1431 Кошмар на улице Вязов
триллер Парамаунт пикчерс 1995
2001 Муха-2 фантастика Парамаунт пикчерс 2000
5
Таблица «Жанры» Таблица «Прокатчики»
Для этого:
1. В окне базы данных в области Объекты выберите закладку Таблицы. 2. Выберите режим Создание таблицы в режиме конструктора. Появит-ся окно Конструктора таблиц. По умолчанию создается таблица с именем Таблица 1.
Задание 3. В окне Конструктора создайте таблицу «Жанры». Для этого: 1. В столбце Имя поля введите название поля Жанр. 2. Перейдите в столбец Тип данных. В выпадающем списке выберите Тек-стовый (обычно этот тип задается по умолчанию – тогда его можно не выбирать).
3. В нижней части окна Конструктора на вкладке Общие введите следую-щие значения (если они не выставлены по умолчанию):
Размер поля – 20 Обязательное поле – Да Пустые строки – Нет.
4. Сделайте поле Жанр ключевым. Для этого: A. Выделите поле Жанр. B. Меню Правка\Ключевое поле (или кнопка Ключевое поле на панели инструментов). После этого слева от названия поля появится пикто-грамма ключа.
5. Закройте окно Конструктора. Появится сообщение
6. Ответьте Да. Появится окно
Жанр драма вестерн боевик эротика мелодрама комедия фантастика триллер
Название фирмы
Код фильма Количество Дата
получения Дата
возврата Прогресс 2112 3 12.11.2006 22.11.2006 Чемпион 1431 1 22.12.2006 26.12.2006 Степь 2236 2 10.10.2006 10.11.2006
6
7. Вместо Таблица 1 введите название таблицы Жанры (без кавычек!!!) и нажмите ОК.
8. В окне базы данных на вкладке Таблицы появится пиктограмма табли-цы Жанры.
ВНИМАНИЕ. Если вы не задали имя таблицы (на вкладке Таблицы поя-вилась таблица с именем Таблица1) или задали его неправильно, просто пере-именуйте таблицу с помощью меню Правка\Переименовать (или клавиша F2). Задание 4. Создайте таблицу Фильмотека (выполняется самостоятельно).
1. При задании полей руководствуйтесь следующей таблицей. Имя поля Тип поля Свойства поля
Код фильма числовой Размер поля – целое, Число десятичных знаков – 0, Обязательное поле – Да, Индексированное поле – Да (совпадения не допускаются).
Название фильма
текстовый Размер поля – 50, Обязательное поле – Да, Пус-тые строки – Нет
Жанр текстовый Размер поля – 20, Обязательное поле – Да, Пустые строки – Да
Студия текстовый Размер поля – 40, Обязательное поле – Да, Пустые строки – Да
Год выпуска числовой Размер поля – целое, Число десятичных знаков – 0, Обязательное поле – Да
2. Ключевое поле не задавайте. 3. Сохраните таблицу под именем Фильмотека. После ввода названия таблицы появится сообщение
4. Ответьте Да. В окне базы данных на вкладке Таблицы появится пикто-грамма таблицы Фильмотека.
5. Выделите таблицу Фильмотека и нажмите кнопку Конструктор. Убе-дитесь, что Access добавил ключевое поле Код типа Счетчик. Закройте окно.
Задание 5. Создайте таблицу «Прокатчики». Характеристики полей и ключевое поле определите самостоятельно.
Задание 6. Создайте форму для заполнения таблицы Жанры. Для этого: 9. В окне база данных перейдите на закладку Формы. 10. Выберите двойным щелчком Создание формы с помощью мастера. 11. В диалоговом окне Создание форм:
A. В выпадающем списке Таблицы и запросы выберите таблицу Жанры.
7
B. Переместите из окна Доступные поля в окно Выбранные поля поле
Жанр, нажав кнопку . C. Нажмите Далее. D. Выберите внешний вид формы В один столбец и нажмите Далее. E. Выберите стиль по своему усмотрению. Нажмите Далее. F. В последнем окне оставьте все без изменений и нажмите Готово. G. Откроется окно созданной формы. Закройте его.
4. С помощью созданной формы заполните таблицу Жанры. Для этого: A. Откройте форму двойным щелчком на имени формы Жанры. B. Введите первый из жанров – драма. C. Для перехода к новой записи нажмите кнопку на панели управления Запись
.
D. Заполните таблицу полностью в соответствии с образцом на первой странице.
E. Закройте форму. Задание 7. Отсортируйте таблицу Жанры по алфавиту. Для этого:
1. Перейдите на закладку Таблицы и откройте таблицу Жанры двойным щелчком.
2. Выделите столбец Жанр и воспользуйтесь меню Запи-си\Сортировка\Сортировка по возрастанию или кнопкой Сортировка по возрастанию на панели инструментов.
3. Закройте таблицу с сохранением результатов. Задание 8. Закройте Access. Все сделанные вами изменения уже сохранены. Ни-
каких дополнительных сохранений не требуется.
ЛАБОРАТОРНАЯ РАБОТА № 2 «СОЗДАНИЕ ТАБЛИЦ БАЗ ДАННЫХ: ИЗМЕНЕНИЕ СТРУКТУРЫ
ТАБЛИЦ, СОЗДАНИЕ СВЯЗЕЙ. СОЗДАНИЕ ФОРМ ВВОДА»
Цель работы: 1. Научиться корректировать структуру таблиц. 2. Научиться создавать связи между таблицами с помощью мастера под-становки.
3. Научиться создавать формы ввода. 4. Научиться изменять внешний вид форм ввода. 5. Освоить заполнение таблиц с помощью форм ввода.
Задание 1. Найдите базу данных Movie_ЛР№2. Скопируйте ее в папку своей группы. Переименуйте в Фамилия_ЛР№2, где Фамилия – ваша фамилия.
8
Задание 2. Откорректируйте структуру таблицы Фильмотека. Откройте таблицу Фильмотека в режиме конструктора. Поле Код является избыточным, так как поле Код фильма должно содержать уникальные записи (коды не должны повторяться). Поэтому оно должно быть ключевым. Для измене-ния ключевого поля: 1. Выделите строку Код. 2. Меню Правка\Удалить или клавиша Del. 3. Появится сообщение: Удаление поля ‘Код’ потребует от приложения
Microsoft Office Access удаления ключевого поля. Подтвердите удаление этого поля. Ответьте Да.
4. Убедитесь, что поле Код фильма выделено (или выделите его сами) и нажмите кнопку Ключевое поле на панели инструментов.
5. Закройте окно конструктора, подтвердив сохранение изменений. Задание 3. Создайте связь между таблицами Фильмотека и Жанры с помощью
Мастера связи. Для этого: 1. Откройте таблицу Фильмотека в режиме Конструктор. 2. Для поля Жанр выберите тип данных Мастер подстановки. 3. В открывшемся диалоговом окне Создание подстановки установите переключатель в положение Объект «столбец подстановки» будет ис-пользовать значения из таблицы или запроса. Нажмите Далее.
4. Установите переключатель в положение Таблицы, выберите Таблица: Жанры и нажмите Далее.
5. В окне Доступные поля выберите Жанр и нажмите . Поле Жанр должно переместиться в окно Выбранные поля. Нажмите Далее.
6. Выберите порядок сортировки По возрастанию по полю Жанр. Нажми-те Далее.
7. В следующем окне все оставьте без изменений и нажмите Готово. 8. При появлении сообщения
нажмите кнопку Да.
Задание 4. Проверьте результат внесенных изменений. 1. Закройте Конструктор. 2. Откройте таблицу Фильмотека. Для этого выделите ее и нажмите От-крыть.
3. Щелкните мышкой в поле Жанр. Должен появиться выпадающий спи-сок, содержащий все жанры из таблицы Жанры. Закройте таблицу Фильмотека.
Задание 5. Добавьте в таблицу Жанры новую запись с помощью формы ввода Жанры. Внесите еще один жанр – ужасы. Повторите пункты 2 и 3 Зада-ния 4. Убедитесь, что в выпадающем списке добавился пункт ужасы.
9
Задание 6. Просмотрите структуру связи между таблицами. Для этого: 1. Находясь на вкладке Таблицы выберите меню Сервис\Схема данных
(или кнопку Схема данных на панели инструментов). 2. В окне Схема данных вызовите контекстное меню и выберите Отобра-зить все. Появится графическое изображение связи. Окна таблиц внут-ри окна Схема данных можно перемещать и изменять их размер так же, как у любого окна Windows. Расположите их так, чтобы они имели на-глядный вид и, при необходимости, измените их размер, чтобы были видны названия всех полей.
Задание 7. Создайте форму для заполнения таблицы Фильмотека. Для этого: 1. В окне базы данных перейдите на закладку Формы. 2. Выберите двойным щелчком Создание формы с помощью мастера. 3. В диалоговом окне Создание форм:
A. В выпадающем списке Таблицы и запросы выберите таблицу Фильмотека. B. Переместите из окна Доступные поля в окно Выбранные поля все по-
ля. Для того чтобы сразу перенести все поля, нажмите кнопку . C. Нажмите Далее. D. Выберите внешний вид формы В один столбец и нажмите Далее. E. Выберите стиль по своему усмотрению. Нажмите Далее F. В последнем окне оставьте все без изменений и нажмите Готово.
4. Откроется окно созданной формы. Закройте его. Задание 8. Измените внешний вид формы Фильмотека. Для этого:
1. Выделите форму Фильмотека и нажмите Конструктор. 2. Измените размер рабочей области в экранной форме. Для этого:
A. Поместите курсор на правую границу области так, чтобы он принял форму крестика с горизонтальной стрелкой. Перетащите границу до отметки 14 на линейке.
B. Поместите курсор на нижнюю границу области так, чтобы он принял форму крестика с вертикальной стрелкой. Перетащите границу до отметки 4.
3. Переместите элементы формы, чтобы она приняла вид
.
10
4. Закройте Конструктор. На сообщение
ответьте Да.
Задание 9. Откройте форму Фильмотека и заполните таблицу (см. ниже). Почему нельзя ввести код фильма 0241? Как нужно изменить структуру таблицы Фильмотека, чтобы она допускала ввод такого кода? Решение найдите самостоятельно.
Таблица «Фильмотека» Код
фильма Название фильма Жанр Студия
Год выпуска
2236 А зори здесь тихие драма Мосфильм 1980
1922 Москва слезам не верит
мелодрама Мосфильм 1988
0241 Кикбоксер боевик Три стар 1998
2112 Чужой триллер Три стар пик-черс
1998
9966 Как украсть мил-лион
комедия Метро голдвин майерс
1975
1431 Кошмар на улице Вязов
триллер Парамаунт пик-черс
1995
2001 Муха-2 фантастика Парамаунт пик-черс
2000
ЛАБОРАТОРНАЯ РАБОТА № 3 «КОРРЕКТИРОВКА ФОРМ ВВОДА И БАЗ ДАННЫХ: ИЗМЕНЕНИЕ
ТИПОВ ПОЛЕЙ, СВЯЗЕЙ, СОЗДАНИЕ ЗАГОЛОВКОВ ФОРМ»
Цель работы: 1. Научиться изменять свойства полей таблиц. 2. Освоить изменение структуры форм ввода.
Задание 1. Скопируйте в папку своей группы базу данных Movie_ЛР№3. Пере-именуйте в Фамилия_ЛР№3, где Фамилия – Ваша фамилия.
Задание 2. Загрузите базу данных Фамилия_ЛР№3 в Access. Задание 3. Откройте таблицу Фильмотека в режиме Конструктора. Задание 4. Исправьте тип поля Код фильма на Текстовый. Вы получите сообщение
. Это сообщение возникает, так как поле Код фильма в таблице Фильмотека свя-зано с полем Код фильма в таблице Прокатчики. Необходимо предварительно удалить эту связь. Для этого:
1. Закройте конструктор таблицы Фильмотека без подтверждения сохра-нения изменений.
11
2. Меню Сервис\Схема данных. 3. Выделите удаляемую связь. 4. Контекстное меню Удалить. 5. Подтвердите удаление. 6. Закройте окно Схема данных.
Задание 5. Повторите Задание 4. Установите Размер поля 4. Закройте Конст-руктор с сохранением изменений.
Задание 6. Восстановите связь таблиц Фильмотека и Прокатчики по полю Код фильма. Связь устанавливаем по ключевому полю Код фильма таблицы Фильмотека, которое будем связывать с одноименным полем таблицы Прокатчики. Для этого: 1. В окне Схема данных расположите окно таблицы Прокатчики правее окна таблицы Фильмотека. Если окна Прокатчики нет в окне Схема данных, то откройте его. Для этого: A. Контекстное меню Добавить таблицу. B. В окне Добавление таблицы на закладке Таблицы выберите Прокат-чики и нажмите кнопку Добавить.
C. Нажмите кнопку Закрыть. 2. Захватите поле Код фильма в таблице Фильмотека и перетяните курсор мышки на поле Код фильма в таблице Прокатчики. Отпустите левую кнопку мыши. Появится диалоговое окно Изменение связей.
3. Установите флажки Обеспечение целостности данных, Каскадное об-новление связанных полей, Каскадное удаление связанных полей. Access самостоятельно установит тип отношения «один ко многим».
4. Нажмите кнопку Создать. При попытке создания связи Вы получите сообщение
и связь создана не будет. Это произошло потому, что поля сейчас имеют разный тип данных (в таблице Фильмотека – текстовый, а в таблице Про-катчики – числовой). Нажмите Отмена и закройте окно Схема данных.
Задание 7. Измените атрибуты поля Код фильма в таблице Прокатчики так, чтобы они полностью совпадали с одноименным полем в таблице Филь-мотека (выполняется самостоятельно).
Задание 8. Установите связь, повторив пункты 6.1 – 6.4. В окне Схема данных появится графическое изображение связи
.
Закройте окно Схема данных. На запрос ответьте Да.
12
Задание 9. Добавьте в таблицу Фильмотека поле Количество копий (выполняется самостоятельно). Подумайте, каким должно быть Значение по умолчанию.
Задание 10. Измените форму Фильмотека, добавив в нее возможность ввода Количества копий. Для этого: 1. Откройте форму в режиме Конструктора. 2. Меню Вид\Список полей. 3. В открывшемся окне списка полей таблицы Фильмотека выберите поле Количество копий и перетяните его в Конструктор на поле формы.
4. Разместите ниже Названия фильма в соответствии с образцом. Для это-го предварительно увеличьте размеры рабочей области формы.
Задание 11. Создайте заголовок формы. Для этого:
1. Увеличьте размер Области Заголовка формы, перетянув ограничитель Область данных вниз (примерно до отметки 2).
2. На Панели элементов выберите инструмент Надпись. Если Панель эле-ментов отсутствует, то подключите ее (меню Вид\Панели инструмен-тов\Панель элементов).
3. Создайте в области Заголовок формы поле для ввода текста. 4. Введите текст Ввод данных о новом фильме. 5. Отформатируйте надпись следующим образом: текст Arial 16 синий, полужирный, по центру, фон – желтый. Оформление с тенью.
6. Закройте Конструктор, подтвердив сохранение изменений.
Задание 12. Откройте форму Фильмотека. Исправьте код фильма Кикбоксер.
Для этого найдите нужную запись, последовательно перемещайтесь по записям с помощью кнопки внизу формы. Введите в поле Код фильма 0241. Вернитесь на первую запись с помощью кнопки .
Задание 13. Заполните с помощью формы для всех записей поле Количество копий в соответствии с приведенным ниже образцом.
Код фильма
Название фильма ………… Количество копий
2236 А зори здесь тихие ………… 2 1922 Москва слезам не верит ………… 3 0245 Кикбоксер ………… 1 2112 Чужой ………… 1 9966 Как украсть миллион ………… 1 1431 Кошмар на улице Вязов ………… 4 2001 Муха-2 ………… 2
13
ЛАБОРАТОРНАЯ РАБОТА № 4 «КОРРЕКТИРОВКА ФОРМ ВВОДА И БАЗ ДАННЫХ:
ШАБЛОНЫ, МАСКИ ВВОДА, ЭЛЕМЕНТЫ УПРАВЛЕНИЯ»
Цель работы: 1. Освоить создание и использование масок ввода. 2. Научиться добавлять на формы управляющие кнопки.
Задание 1. Найдите и скопируйте в папку своей группы базу данных Movie_ЛР№4 и переименуйте ее в Фамилия_ЛР№4, где Фамилия – ваша фамилия.
Задание 2. Переименуйте таблицу Прокатчики в таблицу Прокат. Для этого: 1. Перейдите на вкладку Таблицы. 2. Выделите таблицу Прокатчики. 3. Контекстное меню Переименовать.
Задание 3. Удалите форму Прокатчики. Задание 4. Создайте таблицу Прокатчики, содержащую следующие поля (рек-
визиты полей определите самостоятельно):
Для полей Телефон и Банковские реквизиты задайте Маску ввода. Для поля Телефон Маска ввода имеет вид: (000)000-0000, а для поля Банков-ские реквизиты: Расч. счет 00000000000000 МФО 000000. Самостоятель-но задайте ключевое поле.
Задание 5. Свяжите таблицу Прокатчики с таблицей Прокат. Самостоятельно определите поля для связи.
Задание 6. Самостоятельно создайте форму для заполнения таблицы Прокатчи-ки в соответствии с приведенным ниже образцом.
Задание 7. C помощью формы заполните таблицу Прокатчики приведенной ни-же информацией
14
Задание 8. Измените в таблице Прокат название поля Дата получения на Дата выдачи.
Задание 9. Добавьте в таблицу Фильмотека поле Тариф за прокат. Самостоя-тельно определите тип и аттрибуты поля.
Задание 10. Добавьте на форму Жанры поле Тариф за прокат. Задание 11. Создайте форму для заполнения таблицы Прокат. Задание 12. Добавление на формы элементов управления.
1. Откройте форму Прокат в режиме Конструктора. 2. Растяните рабочее поле Конструктора форм на область Примечание формы.
3. Проверьте наличие Панели элементов. Если ее нет, подключите через меню Вид.
4. Убедитесь, что кнопка Мастера на Панели элементов нажата (актив-на). Если нет, то нажмите ее.
5. Выберите на Панели элементов элемент управления Кнопка и перемес-тите ее на область Примечание формы.
6. В появившемся Мастере создания кнопок в окне Категории выберите Работа с формой, а в окне Действия выберите Открыть форму. На-жмите Далее.
7. Выберите в качестве формы для открытия Фильмотека и нажмите Далее. 8. Следующее окно оставьте без изменений и нажмите Далее. 9. Разместите на кнопке – текст Фильмотека. Нажмите Далее. 10. Нажмите Готово. 11. Закройте Конструктор с сохранением изменений. 12. Откройте в Конструкторе форму Фильмотека. Повторите пункты 3 –
6 этого задания. Выберите Категории – Работа с формой, Действия – Закрыть форму. Далее.
13. Разместите на кнопке рисунок Выход, нажмите. Далее. 14. Готово. 15. Закройте Конструктор с сохранением изменений.
Наименование Телефон Банковские реквизиты Банк
Иллюзион (057) 717-2290 Расч. счет 18762441452831 МФО 124512
АКБ Надра
Степь (056) 243-5522 Расч. счет 56045200234111 МФО 305299
КБ Приватбанк
Туманный фо-нарь
(055) 268-8562 Расч. счет 84275234575831 МФО 654081
Банк Таврический
Украинский Голливуд
(044) 225-5974 Расч. счет 55721451442444 МФО 576722
Банк "Столица"
15
Задание 13. Убедитесь в работоспособности сделанных изменений. Для этого: 1. Откройте форму Прокат. 2. Нажмите кнопку Фильмотека. Должна открыться форма Фильмотека. 3. Нажмите на форме Фильмотека кнопку Выход. Вы должны вернуться в форму Прокат.
Задание 14. (Выполняется самостоятельно). 1. Добавьте на форму Прокат кнопку для вызова формы Жанры. На фор-ме Жанры добавьте кнопку для закрытия этой формы.
2. Убедитесь в работоспособности внесенных изменений. Задание 15. С помощью кнопки Жанры формы Прокат вызовите форму Жанры
и внесите тарифы в соответствии с образцом.
Для того чтобы Access в качестве денежной единицы вводил грн, а не р,
необходимо изменить региональные настройки Windows. Для этого: 1. Пуск\Настройка\Панель управления. 2. Если в левой части появившегося окна Панель управления есть ссылка Переключение к классическому виду, то нажмите на нее.
3. Выберите двойным щелчком Языки и региональные стандарты. 4. На закладке Региональные параметры нажмите кнопку Настройка. 5. В диалоговом окне Настройка региональных параметров перейдите на закладку Денежная единица.
6. В окне Обозначение денежной единицы вместо р. вручную введите грн. 7. Дважды нажмите ОК и закройте окно Панели управления.
ЛАБОРАТОРНАЯ РАБОТА № 5 «СОЗДАНИЕ ЗАПРОСОВ: ПРОСТЫЕ ЗАПРОСЫ,
СОЗДАНИЕ ФОРМ ВЫВОДА РЕЗУЛЬТАТОВ ЗАПРОСА»
Цель работы: 1. Познакомиться с созданием простых запросов. 2. Научиться создавать запросы с условием. 3. Научиться создавать формы для просмотра результатов запроса.
Задание 1. Скопируйте в папку своей группы БД Movie_ЛР№5. Переименуйте ее в Фамилия_ЛР№5. Откройте БД Фамилия_ЛР№5.
Задание 2. Создайте запрос, объединяющий информацию из разных таблиц. В качестве примера создадим Ведомость выдачи фильмов. Необходимо соз-
16
дать ведомость, в которой бы содержалась информация о названии филь-ма, фирме, которой он выдан с указанием банковских реквизитов фирмы, количества выданных копий, дат выдачи и возврата фильма. Так как эти поля содержатся в разных таблицах, то для формирования ведомости не-обходимо создать запрос, объединяющий данные из нескольких таблиц. Для этого: 1. Перейдите на закладку Запросы. 2. Выберите Создание запроса в режиме конструктора. 3. В окне Добавление таблицы перейдите (если необходимо) на закладку Таблицы.
4. Последовательно добавьте таблицы Прокат, Прокатчики и Фильмотека. 5. Измените размер окон таблиц и их расположение, чтобы были видны все поля и связи.
6. Перенесите в первый столбец Конструктора в строку Поле из таблицы Фильмотека поле Название фильма.
7. Отсортируйте по алфавиту. Для этого в строке Сортировка выберите По возрастанию.
8. Заполните строку Поле Конструктора для последующих столбцов по-лями: A. Наименование из таблицы Прокатчики. B. Банковские реквизиты из таблицы Прокатчики. C. Банк из таблицы Прокатчики. D. Количество из таблицы Прокат. E. Дата выдачи из таблицы Прокат. F. Дата возврата из таблицы Прокат.
9. Закройте окно Конструктора. 10. Сохраните запрос под именем Ведомость выдачи фильмов.
17
Задание 3. Создайте форму для просмотра результатов запроса Ведомость вы-дачи фильмов. Для этого: 1. Перейдите на закладку Формы. 2. Выберите Создание формы с помощью мастера. 3. В выпадающем списке Таблицы и запросы выберите Запрос: Ведомость выдачи фильмов.
4. Перенесите в правое окно поле Название фильма и нажмите Далее. 5. Выберите Тип – ленточный и нажмите Далее. 6. Выберите Стиль оформления по своему вкусу и нажмите Далее. 7. Оставьте название формы без изменения, выберите Изменить макет формы и нажмите Готово.
8. В Конструкторе увеличьте размеры Заголовка формы и области дан-ных. Расширьте рабочее полотно Конструктора.
9. Перенесите из Списка полей последовательно все поля (кроме поля На-звание фильма, так как оно уже есть) на Область данных Конструкто-ра форм. Если окна Список полей нет – меню Вид\Список полей.
10. Перенесите заголовки полей в Заголовок формы Конструктора. Для этого последовательно с каждым заголовком проделайте следующие действия: A. Выделите заголовок. B. Контекстное меню Вырезать. C. Щелчок мышью в области Заголовок формы. D. Контекстное меню Вставить. E. Разместите заголовки и поля в соответствии с образцом. F. Сохраните изменения. Откройте форму и просмотрите результат.
Задание 4. Создайте запрос, отбирающий записи, которые отвечают некоторому
условию. В качестве примера создадим запрос, позволяющий выбирать в таблице Фильмотека фильмы 1998 года выпуска. Для этого: 1. Создайте новый запрос в режиме Конструктора запросов. 2. Откройте таблицу Фильмотека. 3. Перенесите в столбцы Конструктора все поля из таблицы Фильмоте-ка, кроме полей Код фильма и Количество копий.
4. Задайте условие отбора для Года выпуска. Для этого: для столбца Год выпуска в строке Условие отбора введите 1998.
5. Сохраните запрос под именем 1998 год.
18
Задание 5. (Выполняется самостоятельно.) Создайте форму для вывода резуль-татов запроса 1998 год и проверьте ее работоспособность.
Задание 6. (Выполняется самостоятельно.) Создайте под именем Кикбоксер за-прос, позволяющий в таблице Прокат отобрать фильм Кикбоксер с выво-дом названия фирмы–прокатчика, ее банковских реквизитов и количества фильмов. Создайте форму под именем Кикбоксер для вывода результатов запроса.
Задание 7. Создайте запрос, обеспечивающий отбор записей с незаполненным полем. В качестве примера создайте запрос на выборку фильмов, нахо-дящихся у заказчика, с информацией о названии фирмы–прокатчика и номером его телефона. Выдача фильмов заказчику фиксируется в таблице Прокат. Признаком того, что фильм находится у прокатчика, является отсутствие даты возврата, то есть поле Дата возврата не заполнено. Поэтому необходимо создать запрос, который отбирал бы в таблице Про-кат только те записи, в которых поле Дата возврата не заполнено. Для этого: 1. Создайте новый запрос в режиме Конструктора. 2. Внесите в него поля Дата возврата и Название фирмы из таблицы Прокат и Телефон из таблицы Прокатчики.
3. Установите условие отбора для поля Дата возврата. Для этого щелк-ните в столбце Дата возврата в строке Условие отбора правой кноп-кой мыши и выберите контекстное меню Построить. Появится окно Построитель выражений.
4. В левом окне Построителя выражений выберите Константы. 5. В правом окне Построителя выберите Null и нажмите Вставить. В окне Построителя появится запись Null. Нажмите ОК.
6. Запись Null (потом Access заменит ее на is Null) появится в строке Усло-вие отбора столбца Дата возврата. Это условие означает, что будут отбираться только те записи, у которых значение записи в поле Дата возврата есть Null, то есть пустое.
7. Дайте запросу название Невозвращенные фильмы. 8. Закройте Конструктор с сохранением изменений.
Задание 8. (Выполняется самостоятельно.) Создайте форму Невозвращенные фильмы для просмотра результатов работы одноименного запроса. Поду-майте, какие поля нужно включить в форму.
19
ЛАБОРАТОРНАЯ РАБОТА № 6 «СОЗДАНИЕ ЗАПРОСОВ: ВЫЧИСЛЯЕМЫЕ ПОЛЯ В ЗАПРОСЕ»
Цель работы: 1. Познакомиться с понятием «вычисляемые поля» в запросе. 2. Освоить создание вычисляемых полей в запросе с помощью построите-ля выражений.
Задание 1. Скопируйте в папку своей группы базу данных Movie_ЛР №6. Пере-именуйте ее в Фамилия_ЛР№6, где Фамилия – ваша фамилия.
Задание 2. Загрузите БД Фамилия_ЛР№6. Задание 3. (Выполняется самостоятельно.) Создайте запрос Последнее десяти-
летие ХХ века, обеспечивающий выборку из таблицы Фильмотека филь-мов, выпущенных в период с 1990 по 2000 годы с выводом Названия фильма и Студии. Создайте форму для просмотра результатов запроса. Проверьте работоспособность запроса.
Задание 4. Создайте запрос на выборку фильмов, возвращенных прокатчиками в фильмотеку, и форму для просмотра результатов работы запроса с выво-дом Названия фильма, Названия фирмы-прокатчика и Даты выдачи. За-прос и форму назовите Возвращенные фильмы. Проверьте работоспособ-ность запроса.
Задание 5. Если вы успешно справились с предыдущими заданиями (уточните это у преподавателя) – перейдите сразу к Заданию 6. Если вы не смогли выполнить эти задания: 1. Закройте БД Фамилия_ЛР№6. 2. Скопируйте в папку своей группы БД For Dummers и переименуйте ее в Фамилия_ЛРFD, где Фамилия – ваша фамилия.
3. Откройте БД Фамилия_ЛРFD. Задание 6. Добавьте в запрос Возвращенные фильмы информацию о сумме за
прокат фильма. Эта сумма будет определяться как дневной тариф (он хра-нится в таблице Жанры), умноженный на количество дней проката и на количество копий. Для этого: 1. Рассчитайте количество дней, в течение которых фильм находился в прокате, как разницу между датой выдачи и датой возврата. Для этого: A. Откройте запрос Возвращенные фильмы в режиме Конструктора. B. Добавьте таблицу Жанры (так как в ней находятся тарифы). Для это-
го – контекстное меню Добавить таблицу. C. Поместите курсор в строку Поле первого пустого столбца. Вызовите
контекстное меню и выберите Построить. D. В верхней части Построителя выражений наберите Количество дней. E. В левом окне разверните пункт Таблицы, выберите Прокат, в сред-
нем окне выберите Дата возврата и нажмите Вставить.
20
F. Введите знак вычитания, выберите в среднем окне Дата выдачи и нажмите Вставить.
G. Сотрите в верхнем окне слово «Выражение» вместе с кавычками (ес-ли оно есть). У вас должно получиться следующее выражение:
H. Нажмите ОК. I. Закройте запрос, сохранив изменения. Закрывать запрос необходимо,
так как вновь созданное поле без сохранения не будет доступно для дальнейших вычислений.
ЧТО МЫ СДЕЛАЛИ. Мы создали в запросе вычисляемое поле. Это по-ле, которого нет в таблицах БД. Оно формируется только при выполнении за-проса и уничтожается после его выполнения. В нашем случае поле вычисляет количество дней, в течение которых фильм находился у прокатчика, как раз-ность между датой возврата и датой выдачи. Имя этого поля задается в начале выражения для вычисления и заканчивается двоеточием (см. пункт D). То есть двоеточие служит признаком окончания имени вычисляемого поля и поэтому является обязательным. В нашем случае имя поля – Количество дней. Далее следует само выражение для вычисления. В квадратных скобках указываются имена таблиц и имена полей (они разделяются восклицательным знаком), со-держащих данные для вычисления. (Вспомните Excel, где аналогично задается ссылка на данные в формате [Лист]![Адрес ячейки].)
2. Аналогично создайте поле под названием Стоимость проката для рас-чета Суммы за прокат. Она рассчитывается как произведение Тарифа (он содержится в таблице Жанры) на Количество дней (которое нахо-дится в созданном нами расчетном поле в запросе) и на количество ко-пий, взятых в прокат. Проделайте это самостоятельно. Вы должны по-лучить следующее выражение (часть квадратных скобок Access может самостоятельно убрать):
Стоимость проката: [Жанры]![Тариф]*[Количество дней]*[Прокат]![Количество] Подумайте, где в Построителе найти поле Тариф.
Задание 7. Измените форму для вывода результатов работы запроса Возвращен-ные фильмы, добавив на нее информацию о Стоимости проката.
Задание 8. Измените в форме формат поля Стоимость проката на денежный. Для этого: 1. В режиме Конструктора форм выделите поле Стоимость проката, вызо-вите контекстное меню и выберите Свойства.
2. Перейдите на закладку Макет и выберите Формат поля – Денежный. Задание 9. (Выполняется самостоятельно). Добавьте на форму Прокат кнопки
для просмотра результатов запросов Возвращенные фильмы и Невозвра-щенные фильмы.
21
ЛАБОРАТОРНАЯ РАБОТА № 7 «СОЗДАНИЕ ЗАПРОСОВ: ЗАПРОСЫ С ПАРАМЕТРОМ»
Цель работы:
1. Научиться создавать запросы с параметром (с помощью форм ввода). 2. Приобрести практические навыки в создании форм для задания условия в запросах.
Задание 1. Скопируйте в папку своей группы БД Movie_ЛР №7. Задание 2. Переименуйте в Фамилия_ЛР№7, где Фамилия – ваша фамилия. Задание 3. Загрузите БД Фамилия_ЛР№7. Задание 4. Создайте запрос, позволяющий выбирать в таблице Фильмотека
фильмы требуемого года выпуска. Год вводится в процессе запроса. Для этого: 1. Создаем форму для ввода нужного года. Для этого:
A. Создание формы в режиме Конструктора.
B. Внутри Конструктора формы вызовите контекстное меню Заголо-вок/примечание формы. Откроется область Заголовок формы.
C. Введите заголовок формы Информационно-поисковая система
«Прокат фильмов» (оформление – на ваше усмотрение). D. Выберите на Панели элементов Поле и перенесите его на Область данных формы.
E. Переименуйте Поле0 в Год выпуска. Измените размер и расположе-ние элементов.
F. На поле ввода (на нем написано Свободный) вызовите контекстное меню Свойства.
G. Перейдите на закладку Другие и введите имя Год. H. Закройте окно Свойства и сохраните форму под именем ИПС «Про-
кат фильмов». 2. Создайте новый запрос в режиме Конструктора запросов.
A. Откройте таблицу Фильмотека. B. Перенесите в столбцы Конструктора все поля из таблицы Фильмо-тека, кроме полей Код фильма и Количество копий.
C. Задайте условие отбора для Года выпуска. Для этого: для столбца Год выпуска в строке Условие отбора вызовите контекстное меню Построить. В Построителе выражений в левом окне раскройте пункт Формы (Forms), раскройте пункт Все формы и выберите ИПС
22
«Прокат фильмов». В среднем окне выберите Год и нажмите Вста-вить.
D. Сохраните запрос под именем По году выпуска. 3. Создайте в режиме Мастера ленточную форму По году выпуска для просмотра результатов запроса По году выпуска. Предусмотрите на ней кнопку для закрытия формы. Поле Год выпуска в форму не включайте.
4. Добавьте в форму ИПС «Прокат фильмов» кнопку для вызова формы По году выпуска. Разместите ее справа от поля Год выпуска и назовите Найти.
5. Внесите в форму необходимые изменения оформления. 6. Закройте Конструктор с сохранением всех изменений. 7. Проверьте работоспособность запроса. Для этого:
A. Откройте форму ИПС «Прокат фильмов». Введите 2000 в поле Год выпуска и нажмите кнопку Найти.
B. Введите 1998 в поле Год выпуска и нажмите кнопку Найти.
Задание 5. Создайте запрос, позволяющий находить в фильмотеке фильмы тре-буемого жанра. Для этого: 1. Откройте в режиме конструктора форму ИПС «Прокат фильмов». 2. Убедитесь, что кнопка Мастер на панели элементов активна, и добавь-те на форму с помощью панели элементов Выпадающий список. Со-держание выпадающего списка возьмите из таблицы Жанры (это поле на Панели элементов называется Поле со списком).
3. Вызовите на выпадающем списке контекстное меню Свойства, перей-дите на вкладку Другие и в поле Имя введите Жанры.
4. Закройте Конструктор с сохранением изменений. 5. Создайте новый запрос в режиме Конструктора.
A. Откройте таблицу Фильмотека. B. Перенесите в столбцы Конструктора все поля из таблицы Фильмо-тека, кроме полей Код и Количество копий.
C. Задайте условие отбора для Жанра. Для этого: для столбца Жанр в строке Условие отбора вызовите контекстное меню Построить. В Построителе выражений в левом окне раскройте пункт Формы
(Forms), раскройте пункт Все формы и выберите ИПС «Прокат
фильмов». В среднем окне выберите Жанры и нажмите Вставить. D. Сохраните запрос под именем По жанру.
23
6. Создайте в режиме Мастера ленточную форму По жанру для просмот-ра результатов запроса По жанру. Предусмотрите на ней кнопку для закрытия формы. Поле Жанр в форму не включайте.
7. Добавьте в форму ИПС «Прокат фильмов» кнопку для вызова формы По жанру. Разместите ее справа от выпадающего списка Жанр и назо-вите Найти.
8. Внесите в форму необходимые изменения оформления. 9. Закройте Конструктор с сохранением всех изменений.
10. Проверьте работоспособность запроса. Для этого: A. Откройте форму ИПС «Прокат фильмов». В выпадающем списке
выберите Комедия и нажмите кнопку Найти. B. В выпадающем списке выберите Фантастика и нажмите кнопку Найти.
Задание 6. (Выполняется самостоятельно.) Добавьте на форму ИПС «Прокат
фильмов» кнопки для просмотра результатов запросов Возвращенные фильмы и Невозвращенные фильмы.
Задание 7. Создайте запрос для выбора из фильмотеки фильмов, выпущенных в определенном диапазоне лет (например, с 1995 по 2000 год). Запрос дол-жен позволять задавать начальный и конечный годы диапазона с помо-щью формы ИПС «Прокат фильмов».
ЛАБОРАТОРНАЯ РАБОТА № 8 «СОЗДАНИЕ ОТЧЕТОВ»
Цель работы:
1. Повторить создание таблиц баз данных. 2. Повторить создание запросов. 3. Освоить создание отчетов на основе запроса.
Задание 1. ВЫПОЛНИТЕ САМОСТОЯТЕЛЬНО 1. Создайте в папке своей группы на диске Е базу данных Штатное рас-
писание_Фамилия, где Фамилия – ваша фамилия. База данных должна содержать приведенные ниже таблицы.
2. Свяжите таблицы и заполните их в соответствии с приведенным ниже образцом.
3. Создайте запрос Бухгалтерия для выборки только сотрудников бухгалте-рии. В запросе выведите информацию о фамилии, имени, отчестве и ок-ладе каждого сотрудника. Отсортируйте запрос по возрастанию оклада.
24
4. Создайте запрос Выбор по должности, позволяющий выбирать сотруд-ников, которые работают на определенной должности. В запросе выве-дите информацию об отделе и окладе. Выбор должности осуществляет-ся пользователем с помощью выпадающего списка.
Штатное расписание
Задание 2. Создайте отчет на основе запроса Бухгалтерия с выводом месячного фонда зарплаты и среднего оклада. Для этого: 1. Предварительно проверьте, установлена ли метка Вывод на экран в за-просе Бухгалтерия в поле Отдел. Если нет – установите ее.
2. Закладка Отчеты. Создание отчета с помощью мастера. 3. Таблицы и запросы: Запрос: Бухгалтерия. 4. Перенесите в Выбранные поля все поля. 5. Добавьте уровень группировки – Отдел. 6. Нажмите кнопку Итоги. Поставьте флажок sum и avr. ОК. Далее. 7. Макет – По левому краю. Далее. 8. Выберите Стиль по своему усмотрению. Далее. 9. Имя отчета – Фонд зарплаты по бухгалтерии.
Задание 3. Измените макет в соответствии с приведенным ниже образцом. Для этого в закладке Отчеты выделите созданный вами отчет и нажмите кнопку Конструктор.
Фамилия Имя Отчество Дата поступления Отдел Должность Оклад
Иванов Иван Иванович 20-авг-1988 ОК инспектор 2800,00 грн.
Судейкина Марья Гавриловна 13-окт-1975 Бухгалтерия нач. отдела 3500,00 грн.
Никифоров Петр Григорьевич 01-янв-2004 Плановый экономист 2500,00 грн.
Васильева Ирина Олеговна 15-апр-2006 Бухгалтерия расчетчик 2200,00 грн.
Панина Ольга Павловна 01-сен-1980 ОК нач. отдела 3400,00 грн.
Петрова Анна Степановна 02-фев-2001 Бухгалтерия ст. бухгалтер 3000,00 грн.
Должности Должность
инспектор
нач. отдела
расчетчик
ст. бухгалтер
экономист
бухгалтер
зам. нач. отдела
25
СОДЕРЖАТЕЛЬНЫЙ МОДУЛЬ 2. СОЗДАНИЕ ПРЕЗЕНТАЦИЙ В MS POWERPOINT
ЛАБОРАТОРНАЯ РАБОТА № 9 «СОЗДАНИЕ ПРЕЗЕНТАЦИИ
С ПОМОЩЬЮ МАСТЕРОВ И ШАБЛОНОВ»
Цель работы: 1. Изучить основные требования к оформлению слайдов. 2. Научиться создавать и оформлять презентацию. 3. Научиться форматировать слайды. 4. Познакомиться с созданием презентаций на основе шаблонов.
Задание 1. Откройте PowerPoint. Задание 2. Создайте структуру презентации. Для этого перейдите в режим про-
смотра Обычный/Структура. 1. Введите заголовок титульного слайда (рамку не вводить).
Создание новой презентации 2. Создайте новый слайд. Для этого установите курсор в конец набранно-го текста и нажмите ENTER. Появится слайд №2.
3. Введите заголовок слайда (рамку не вводить). Ввод текста в слайд
4. Нажмите ENTER. Появится слайд №3. Для продолжения ввода слайда 2 нажмите кнопку Увеличить отступ на панели инструментов Форма-тирование.
26
5. Введите приведенный ниже текст (рамку не вводить). Для этого: A. Введите каждую строку, нажимая в конце ENTER. После ввода по-
следней строки ENTER не нажимать. B. Удалите маркер в первой строке. C. Выделите остальные строки. Меню Формат/Список, закладка нуме-рованный. Выбрать нужный вид маркера и нажать ОК. На слайд можно добавлять текст четырех типов:
1) текст в рамке, 2) текст в надписях, 3) текст в автофигурах, 4) текст WordArt.
6. Создайте новый слайд. Для этого A. Установите курсор в конце последней строки и нажмите ENTER. B. Нажмите кнопку Уменьшить отступ на панели инструментов Фор-матирование. Появится слайд №3.
7. Введите и отформатируйте приведенный ниже текст (рамку не вводить).
Рамки Макет слайда содержит рамки для текста и объектов в различных ком-
бинациях. В соответствующие рамки вводится текст заголовков, подзаголовков и основной текст слайдов. Рамки имеют границу в виде пунктирной линии. Можно изменять размер рамок и перемещать их, а также изменять их формат с помощью границ и цветов.
По умолчанию в PowerPoint при вводе текста выполняется автоподбор его параметров таким образом, чтобы этот текст уместился в рамку. В заголов-ке при переходе нескольких слов на следующую строку размер шрифта умень-шается так, чтобы все слова уместились на одной строке.
Средство автоподбора также уменьшает размер шрифта при уменьшении размеров рамки и увеличивает его при увеличении ее размеров пользователем.
Средство автоподбора можно включить и отключить.
8. Создайте новый слайд (аналогично пункту 6). Введите в него следую-щий текст (рамку не вводить).
Надписи Надписи используются для размещения текста в любом месте слайда, в
том числе за пределами текстовых рамок. Используется также для придания тексту ориентации, отличной от ориентации остального текста. Надпись может иметь границы, заливку, тень и объемные эффекты. Можно изменить ее форму. Надписи не видны в окне структуры.
27
Задание 3. Перейдите в режим Обычный/Слайды. Выделите последний слайд. С помощью меню Формат/Шрифт и Формат/Фон установите фон синего цвета, заголовок красного цвета и текст желтого цвета.
Задание 4. Создание структуры слайдов с помощью Word. Для этого: 1. Откройте приложение Word. 2. Введите приведенный ниже текст (рамку не вводить).
Автофигуры Автофигуры, такие как надписи и фигурные стрелки, привязываются к
текстовым сообщениям. При вводе текста в автофигуре этот текст становится вложенным в фигуру и перемещается, а также поворачивается вместе с ней. Создание структуры слайдов в Word
Каждый абзац текста в Word превращается в отдельный слайд Power Point
Текст, оформленный стилем Заголовок, превращается в заголовок. При отсутствии заголовков каждый абзац превращается в заголовок. 3. Подключите панель инструментов Структура. 4. Сформируете заголовки будущих слайдов. Для этого выделите Авто-фигуры и Создание структуры слайдов в Word и нажмите кнопку По-высить уровень на панели инструментов Структура.
5. Сформируйте текст слайдов. Для этого выделите остальной текст и на-жмите кнопку Понизить уровень на панели инструментов Структура.
6. Сохраните файл под именем Структура слайда в Word. 7. Закройте приложение Word. 8. Перейдите в PowerPoint. 9. Меню Вставка/Слайды из структуры. В диалоговом окне Вставить структуру найдите файл Структура слайда в Word, выделите и на-жмите Вставить. В презентации должны появиться два новых слайда: №5 и №6.
Задание 5. Отформатируйте текст и структуру слайдов. 1. Перейдите на слайд №2. Увеличьте размер текста слайда (не заголов-ка!) до 40 пт. Для этого выделите текст и нажимайте кнопку Увеличить размер шрифта на панели инструментов Форматирование.
2. Увеличьте интервал между строками списка. Для этого: A. Выделите список. B. Меню Формат/Интервалы. C. Межстрочный 56 пунктов. D. Подчеркните четырех типов.
3. Перейдите на слайд №3. Он имеет мелкий шрифт. Разбейте слайд на два. Для этого:
28
A. В окне Слайд щелкните внутри текстовой области. Появится граница области, а рядом с ней – элемент управления Параметры автопод-бора ширины.
B. Щелкните на элементе управления, и в появившемся списке выбери-
те Разбить текст на два слайда. Слайд разобьется на слайды №3 и №4 с одинаковыми заголовками. Слайд №4 должен иметь нормаль-ный размер шрифта (32 пт). Если он меньше этой величины, рас-ширьте границы текстовой области. Слайд №3 по-прежнему имеет мелкий шрифт.
4. Самостоятельно разбейте слайд №3 на два слайда. 5. С помощью ползунков на линейке установите для слайдов №3 – №5 от-ступ первой строки, равный 2 см.
6. Перейдите на последний слайд. Если размер шрифта текстовой области меньше 32 пт, увеличьте размер текстовой области.
Задание 6. Самостоятельно отредактируйте слайды №7, 8. Задание 7. Перейдите на слайд №7 (Автофигуры). Сотрите заголовок. Вставьте
объект WordArt. В качестве надписи введите Автофигуры. Переместите (если требуется) объект WordArt на область заголовка. Просмотрите ре-зультат в режиме Показ слайдов.
Задание 8. Не выходя из режима Показ слайдов, переместитесь на слайд 2. Для этого в контекстном меню выберите пункт Перейти к слайду и укажите требуемый слайд.
Задание 9. Выделите на слайде 2 маркером слова текст четырех типов. Для этого: 1. Переместите курсор мыши в левый нижний угол экрана. Появятся кнопки управления просмотром.
2. Нажмите кнопку инструментов и выберите Выделение. Выберите Цвет чернил синий. Выделите нужный текст.
3. Завершите режим Показа слайдов. Для этого: контекстное меню Завер-шить показ слайдов.
4. На предложение Сохранить рукописные примечания ответьте Сохра-нить. Обратите внимание, что сделанное вами выделение сохранилось на слайде.
Задание 10. Переместите слайд 4 на вторую позицию. Для этого: 1. Перейдите в Режим сортировщика слайдов.
29
2. Захватите слайд 4 и переместите его на позицию перед слайдом 2. Об-ратите внимание, что нумерация слайдов автоматически изменится.
Задание 11. Сохраните результат в папке своей группы под именем Фами-лия_ЛР9.
Задание 12. Создайте презентацию на основе шаблона. Для этого: 1. Меню Файл/Создать. 2. В области задач выберите Из мастера автосодержания. 3. На втором шаге Мастера автосодержания выберите План продаж. 4. Самостоятельно закончите работу с мастером автосодержания.
ЛАБОРАТОРНАЯ РАБОТА № 10 «СТРУКТУРА СЛАЙДА. СОЗДАНИЕ ПРОСТЫХ ПРЕЗЕНТАЦИЙ»
Цель работы: 1. Освоить создание колонтитулов на слайде. 2. Научиться изменять и создавать цветовые схемы для презентации. 3. Научиться добавлять на слайды графические объекты.
Задание 1. Загрузите презентацию ЛР №10. Задание 2. Вставьте нумерацию слайдов и дату. Для этого:
1. Меню Вид\Колонтитул, закладка Слайд. 2. Установите все флажки (дату и время, номер слайда, нижний колонти-тул и не показывать на титульном слайде).
3. Переключатель Автообновление. Выберите формат вывода даты (без времени), язык Русский.
4. В текстовую область Нижний колонтитул введите свою фамилию и группу.
5. Нажмите кнопку Применить ко всем. Задание 3. (Выполните самостоятельно.) Разбейте слайд №2 на два слайда. Задание 4. (Выполните самостоятельно.) Просмотрите все слайды и, при необ-
ходимости, разбейте на несколько и/или увеличьте размер шрифта до ми-нимально допустимого на слайде.
Задание 5. Задайте для всех слайдов шаблон оформления Текстура. Для этого: 1. Нажмите кнопку Конструктор на панели инструментов Форматирова-ние. В области задач появятся доступные шаблоны оформления.
2. Найдите шаблон Текстура, наведите на него курсор мыши и нажмите кнопку выпадающего списка справа от него.
3. В выпадающем списке выберите Применить ко всем слайдам. Задание 6. Измените цветовую схему.
1. В окне задач выделите Цветовые схемы. 2. Нажмите Изменить цветовые схемы внизу Окна задач.
30
3. В диалоговом окне Цветовая схема перейдите (если необходимо) на закладку Специальная.
4. Измените цвета, руководствуясь рекомендациями по гармоничному со-четанию цветов (круг Гёте или Освальда).
5. Нажмите кнопку Добавить как стандартную схему. 6. Перейдите на закладку Стандартная диалогового окна Цветовая схе-ма. Должна появиться созданная вами цветовая схема (она будет выде-лена).
7. Нажмите Применить. Задание 7. Замените цветовую схему для трех последних слайдов:
1. Выделите три последних слайда. 2. Нажмите кнопку Конструктор на панели инструментов Форматирова-ние.
3. В окне задач выделите Цветовые схемы. 4. Выберите одну из цветовых схем (по своему усмотрению). Нажмите выпадающий список справа от выбранной цветовой схемы и выберите Применить к выделенным слайдам.
Задание 8. Добавьте слайд, содержащий таблицу. 1. Вставьте новый слайд в конец презентации. 2. Выберите макет слайда Заголовок и объект. 3. Щелкните по значку Добавление таблицы. 4. С помощью панели инструментов Таблицы и границы подготовьте таб-лицу в соответствии с приведенным ниже образцом:
Человек интуитивно предрасположен к своему цвету Овен красный Телец светло-зеленый Близнецы все цвета радуги Рак голубой Лев оранжевый, желтый, белый Дева синий Весы темно-зеленый Скорпион пурпурный Стрелец все цвета радуги Козерог белый, черный, лиловый Водолей фиолетовый Рыбы сине-зеленый
Задание 9. С помощью панели инструментов Рисование добавьте в третью ко-лонку таблицы цветной(ые) квадрат(ы), соответствующий(ие) цветам, приведенным во второй колонке.
31
Задание 10. Создайте слайд, содержащий графический объект. 1. Добавьте новый слайд. 2. Выберите макет слайда Заголовок и объект. 3. Введите заголовок Вставка и изменение графических объектов. 4. Щелкните по значку Добавить картинку. 5. Выберите картинку Военный самолет. 6. Измените размер и разверните картинку в соответствии с образцом:
ВставкаВставка ии изменениеизменение графическихграфических
объектовобъектов
Задание 11. Измените оформление рисунка. 1. Щелкните по рисунку. Появится Панель настройки изображения. Если ее нет – контекстное меню Отобразить панель настройки изображения.
2. С помощью кнопок увеличения/уменьшения контрастности и яркости на панели настройки изображения измените яркость и контрастность изображения
3. Нажмите кнопку Изменение цвета рисунка. 4. В диалоговом окне Перекраска рисунка установите переключатель Из-менение заливки.
5. Измените серый цвет на синий, а пастельный – на красный. 6. При желании измените цвета раскраски самолета (переключатель Из-менение цвета).
Задание 12. Добавьте на слайд рисунок из файла и текст. 7. Примените к последнему слайду макет Заголовок, текст и два объекта. 8. Введите в текстовую область текст: Изменение графических объектов осуществляется с помощью Па-нели настройки изображения.
1. Создайте графический файл, содержащий изображение Панели на-стройки изображения. Для этого (рекомендуется предварительно со-хранить результаты работы в папке своей группы на диске Е: под име-нем Фамилия_ЛР10): A. Добейтесь появления Панели настройки изображения (см. Задание
11, пункт 1). B. Скопируйте в буфер обмена графический образ окна PowerPoint. Для
этого нажмите клавиши Shift +Print Screen. C. Откройте приложение Paint. Меню Правка\Вставить.
32
D. Выделите изображение Панели настройки изображения. E. Меню Правка\Копировать F. Меню Файл\Создать. Откажитесь от сохранения изменений. G. После появления чистого полотна – меню Правка\Вставить. H. Меню Рисунок\Атрибуты. I. Единицы измерения – см. J. Подберите Ширину и высоту, чтобы размеры полотна практически
совпадали с размером рисунка. K. Сохраните рисунок в папке своей группы на диске Е: в формате jpeg
под именем Панель инструментов. 2. Перейдите в PowerPoint. Щелкните значок Добавить рисунок, в диало-говом окне Добавление рисунка найдите файл Панель инструмен-тов.jpeg и нажмите Вставить.
3. Измените размер графической области так, чтобы она занимала всю нижнюю часть слайда.
Задание 13. Сохраните результат в папке группы под именем Фамилия_ЛР10.
ЛАБОРАТОРНАЯ РАБОТА № 11
«СОЗДАНИЕ МУЛЬТИМЕДИЙНЫХ ПРЕЗЕНТАЦИЙ»
Цель работы: 1. Изучить добавление и настройку простых анимационных эффектов. 2. Освоить добавление и настройку усложненных анимационных эффек-тов.
3. Научиться задавать режимы показа слайдов. 4. Освоить задание элементов управления на слайдах.
Задание 1. Загрузите презентацию ЛР №11. Задание 2. (Выполните самостоятельно.) Прочитайте информацию на слайдах.
Измените, если необходимо, структуру слайдов (размещение объектов, размеры шрифтов и т.п.).
Задание 3. (Выполните самостоятельно.) Задайте цветовую схему для слайдов. Задание 4. Добавление и настройка простых анимационных эффектов:
1. Перейдите на слайд № 2. 2. Добавьте простой эффект анимации Выцветание по очереди. Для этого:
A. Кнопка Конструктор. B. В Области задач выберите Эффекты анимации. C. В появившемся списке выберите Выцветание по очереди. Будет про-
демонстрирован эффект анимации.
33
D. Для повторного просмотра анимации – кнопка Просмотр в Области задач.
3. В Области задач откройте раздел Настройка анимации. Появившиеся слева кнопки с цифрами указывают объекты, для которых можно изме-нять эффекты анимации.
4. Щелкните по кнопке рядом с заголовком слайда. Нажмите кнопку Уда-лить в Области задач. Эффект анимации для заголовка исчезнет. Убе-дитесь в этом, нажав кнопку Просмотр.
5. Щелкните по кнопке рядом с элементом списка анимация текста. На-жмите кнопку Изменить в Области задач. Выберите Вход\Жалюзи. Измените скорость на Средне. Измените направление – по вертикали. Начало – После предыдущего.
6. Щелкните по кнопке рядом с элементом списка анимация списков. На-жмите кнопку Изменить в Области задач. Выберите Вход\Другие эф-фекты. Выберите Цветная пишущая машинка в категории Средние. Начало – После предыдущего. Подберите скорость. Выполните тонкую настройку эффектов. Для этого: A. Дважды щелкните по пункту анимация списков в Области задач.
Появится диалоговое окно Цветная пишущая машинка.
B. Перейдите на вкладку Эффект. Подберите цвета. Анимация – по словам.
7. Просмотрите результаты внесенных изменений. Для этого нажмите кнопку Показ слайдов в Области задач. Обратите внимание – третий пункт списка не появляется. Для его появления (и последующих пунк-тов списка) необходимо щелкнуть мышкой по слайду.
8. Самостоятельно измените эффекты анимации для остальных пунктов списка. Самостоятельно добейтесь, чтобы пункты списка появлялись на слайде автоматически (без щелчка мыши).
Задание 5. Добавление и настройка усложненных анимационных эффектов. 1. Перейдите на слайд Настройка анимации. 2. Выделите объект с рисунком. Настройте анимацию рисунка следую-щим образом: A. Вход – Возникновение. B. Начало – После предыдущего. C. Задержка – 2 сек.
3. Выделите текстовый объект и настройте его анимацию следующим об-разом. A. Вход – Выезжание.
34
B. По буквам C. Начало – После предыдущего.
4. Добавьте еще одну анимацию для текстового объекта. Для этого: A. Выделите текстовый объект. B. Кнопка Добавить эффект. C. Пути перемещения – Вправо. D. Начало – После предыдущего.
5. Совместите текстовый и графический объекты (наложите один поверх другого).
6. Измените порядок возникновения анимационных эффектов. Для этого в окне задач захватите мышью Объект 1 и переместите его в конец спи-ска.
7. Проверьте результат. Для этого нажмите кнопку Показ слайдов. Дол-жен наблюдаться следующий эффект: по буквам будет «выезжать» текст. После того, как он полностью появится, он должен переместить-ся в правую часть слайда, а на его месте должен возникнуть графиче-ский объект.
Задание 6. Задайте режим Показа слайдов. Для этого: 1. В окне задач откройте панель Смена слайдов. 2. В окне Применить к выделенным слайдам выберите понравившийся вам эффект смены слайдов.
3. Установите скорость – среднюю. 4. Добавьте флажок Автоматически после и установите время 20 сек. 5. Нажмите кнопку Применить ко всем слайдам. 6. Просмотрите результат, нажав кнопку Показ слайдов.
Задание 7. Задание произвольного показа слайдов. 1. Откройте презентацию EM. 2. Меню Показ слайдов\Произвольный показ. 3. Кнопка Создать. 4. В окне Слайды презентации выделите (предварительно зажав кнопку
CTRL) слайды №14, №18 – №21. Нажмите кнопку Добавить. 5. Введите в поле Имя произвольного показа название показа – Системы экоменеджмента.
6. Нажмите кнопки ОК и Закрыть. Задание 8. Демонстрация произвольного показа:
1. Меню Показ слайдов\Настройка презентации. 2. Переключатель Слайды\Произвольный показ. 3. Выбрать из выпадающего списка Системы экоменеджмента. 4. Сохраните результаты в файле Фамилия_ЕМ, где Фамилия – ваша фа-милия.
35
Задание 9. Создание элементов управления на слайдах. 1. Перейдите на презентацию ЛР №11. 2. Перейдите на слайд №1. 3. Меню Показ слайдов\управляющие кнопки\Управляющая кнопка Далее. 4. Поместить кнопку в правый нижний угол слайда. 5. В диалоговом окне Настройка действия установите переключатель Перейти по гиперссылке и выберите Слайд …
6. В диалоговом окне Гиперссылка на слайд выберите Создание и редак-тирование произвольных …
7. Нажмите ОК и ОК. Задание 10. Демонстрация работы элемента управления:
1. Находясь на слайде №1, нажмите Показ слайдов. 2. Нажмите на кнопку в правом нижнем углу слайда. 3. Появится слайд Создание и редактирование произвольных показов.
Задание 11. Сохраните результаты в файле Фамилия_ЛР №11, где Фамилия – Ваша фамилия.
Навчальне видання
Методичні вказівки до виконання лабораторних робіт
з дисципліни
««ІІННФФООРРММААЦЦІІЙЙННІІ ТТЕЕХХННООЛЛООГГІІЇЇ УУ ООХХООРРООННІІ ННААВВККООЛЛИИШШННЬЬООГГОО ССЕЕРРЕЕДДООВВИИЩЩАА
ММооддуулльь 22.. ППррооггррааммнніі ззаассооббии ддлляя ооббррооббккии ееккооллооггііччннооїї ііннффооррммааццііїї.. ЗЗаассооббии ннааддаанннняя іі ооттррииммаанннняя ііннффооррммааццііїї
(для студентів 2 курсу денної форми навчання
напряму підготовки 6.040106 «Екологія, охорона навколишнього середовища та збалансоване природокористування»)
(рос. мовою)
Укладачі: ПОНОМАРЕНКО Євгеній Георгійович, ЛОМАКІНА Ольга Сергіївна
Відповідальний за випуск А. М. Буткевич
Редактор О. Ю. Кригіна
Комп’ютерне верстання І. В. Волосожарова
План 2011, поз. 105М
Підп. до друку 13.12.2011 Формат 60×84/16
Друк на ризографі. Ум. друк. арк. 2,1
Зам. № Тираж 50 пр.
Видавець і виготовлювач: Харківська національна академія міського господарства,
вул. Революції, 12, Харків, 61002 Електронна адреса: [email protected]
Свідоцтво суб’єкта видавничої справи: ДК № 4064 від 12.05.2011 р.