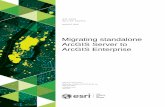2011-07 Nov - Intermediate ArcGIS 10 - University of...
-
Upload
dinhkhuong -
Category
Documents
-
view
223 -
download
0
Transcript of 2011-07 Nov - Intermediate ArcGIS 10 - University of...

ArcGIS 10.x UTM Library
November 2011 (RB) 1
Using
ArcGIS 10.x
Intermediate Guide
University of Toronto Mississauga Library
Hazel McCallion Academic Learning Centre

ArcGIS 10.x UTM Library
November 2011 (RB) 2
FURTHER ASSISTANCE
If you have questions or need assistance, please contact:
Andrew Nicholson GIS/Data Librarian
U of T Mississauga Library – Rm. 360 Hazel McCallion Academic Learning Centre
905-828-3886 [email protected]
Tanya Kenesky GIS/Data Technician
U of T Mississauga Library – Rm. 360 Hazel McCallion Academic Learning Centre
905-569-4525 [email protected]
OR
Drop into the AstraZeneca Canada
Centre for Information & Technological Literacy U of T Mississauga Library – Rm. 360
Hazel McCallion Academic Learning Centre
Between 9am & 5pm Monday to Friday

ArcGIS 10.x UTM Library
November 2011 (RB) 3
INTERMEDIATE & ADVANCED ARCGIS 10.X CONTENTS
WORKING WITH LAYER PROPERTIES....................................................................................................................................... 4
Renaming a Layer ......................................................................................................................................................... 4
Identifying a Layers Geographic Properties ................................................................................................................. 4
Displaying your data ..................................................................................................................................................... 5
Adding an ArcView Legend (.avl file) ................................................................................................................... 7
LABELING FEATURES ............................................................................................................................................................... 8
PLOTTING POINTS ................................................................................................................................................................... 9
Adding the Data File .................................................................................................................................................... 9
Plotting the Points ....................................................................................................................................................... 9
Saving as a Layer (or Shapefile) ................................................................................................................................. 10
ANALYSIS TOOLS ................................................................................................................................................................... 11
BUFFERING ............................................................................................................................................................................ 11
Entire Layer ............................................................................................................................................................... 11
Single or Selected Features ....................................................................................................................................... 13
CLIPPING ............................................................................................................................................................................... 13
PROJECTING DATA ................................................................................................................................................................ 14
Define the Projection ................................................................................................................................................ 14
Project Tool ............................................................................................................................................................... 16
GEOREFERENCING IMAGES ................................................................................................................................................... 17

ArcGIS 10.x UTM Library
November 2011 (RB) 4
WORKING WITH LAYER PROPERTIES
Once you have added a layer to ArcGIS you have numerous options that you can change within the layers properties window. In this example we will use a landuse layer of Mississauga. To open the properties window, right-click on the layer and select Properties
The Layer Properties Window will open. This window will allow you to adjust numerous options with respect to the data layer you are working with.
RENAMING A LAYER
The General tab within the Layer Properties window allows you to not only rename your layer but also provides a location to record a description of it. You can also specify the scale range at which the layer will be shown.
IDENTIFYING A LAYERS GEOGRAPHIC PROPERTIES
The source tab within the Layer Properties window will show you the extent of the layer, the data source and path to the data file as well as the Geographic Coordinate System and Datum

ArcGIS 10.x UTM Library
November 2011 (RB) 5
DISPLAYING YOUR DATA
The Symbology tab within the Layer Properties windows allows you to choose the way in which you display your data. It can be displayed as a one of 5 main categories; Features, Categories, Quantities, Charts, or Multiple Attributes. FEATURES allow you to show all attributes within the layer using the same symbol.
CATEGORIES allow you to show categories of data as defined by the attribute table. In this case the layer is Landuse and within the attribute table is a column named category which identifies each polygon within the layer as a specific designation. By selecting the appropriate Value field and then selecting Add All Values you can display this information.
If you only want to display one attribute with a layer you can do this by selecting Remove all and selecting Add Values… Here you can identify one (or more) attributes that you would like to display. Be sure to unselect <all other values>

ArcGIS 10.x UTM Library
November 2011 (RB) 6
QUANTITES allow you to show the layer using different numeric variables that may appear in the attribute table. For example you can display your data as graduated colours, graduated symbols, proportional symbols, or dot density. You also have the option of changing the classification method and the number of classes. In this case the layer is Age and Sex by census tract. We have chosen to display the data by total male population per census tract.
You can also normalize the data to create easy to display percentages. For example, now we can see the total male population normalized by the total population to provide a map which displays the percentage of males per census tract.

ArcGIS 10.x UTM Library
November 2011 (RB) 7
CHARTS allow you to show the layer using types of charts such as Pie, Bar/Column, or Stacked. Here you can adjust the background colour and the size of the chart. When you are using charts be sure that you are displaying your data in a way that makes sense. For instance, it would make sense to use a pie chart to depict the total male and female populations per census tract but would not make sense to display the total land area and male population.
ADDING AN ARCVIEW LEGEND (.AVL FILE)
If an existing legend file exists such as an .avl file, you can add this in ArcGIS as a way of displaying your data. - Open the Layer Properties window by right-clicking on the layer and selecting properties - Select the Symbology tab - Select the Import button
- Select the Import symbology definition from another ArcView 3 legend file (*.avl) - Browse to the appropriate .avl file and click OK - Select the appropriate Value Field and click OK

ArcGIS 10.x UTM Library
November 2011 (RB) 8
LABELING FEATURES
Labeling features within a data layer is useful when you are creating a map in which you want to display certain features specific to a data set. Perhaps you want to label major roads or important points. You label features as defined by data contained in the layers attribute table. In this example we will be labeling roads by their street name.
- To set the field that the label features tool with label open the layer properties window by right-clicking on the layer and selecting Properties…
- Select the Labels tab - Select the appropriate field from your attribute table from the Label Field - You can also change the font options, placement properties, and scale range - Click OK
The next step is to actually label the features.
- Right-click on the layer you wish to label and select Label Features - Your features will now be labeled

ArcGIS 10.x UTM Library
November 2011 (RB) 9
PLOTTING POINTS
ADDING THE DATA FILE
When attempting to plot points you will need to ensure that your data table has a geographic reference (a latitude and longitude associated) to each point location. The geographic reference could be in various coordinate types such as decimal degrees, degrees, minutes, seconds, or Universe Transverse Mercator (UTM). The first step in plotting points it to ensure that your point data file is in either a database file (.dbf) format or in an excel format
o If in excel, you will be asked to select the sheet that contains the data you are seeking to add
- Add your data file in the same manner as you would add any dataset. By selecting the Add Data icon or by selecting File / Add Data…
- When the Add Data window opens browse to the location that your data file is, select it, and click Add When your layer gets added you will notice that it will look a little different than when you add a layer or shapefile. The Source tab will now be selected (rather than the Display) and the path to the data file will be shown.
PLOTTING THE POINTS
- Right click on the data file and select Display XY Data… - Select the appropriate fields for both your X and Y (and add a coordinate system if you’d like)
Click here to change the projection

ArcGIS 10.x UTM Library
November 2011 (RB) 10
You will now notice that your points have been plotted and added to the Data
Keep in mind that your points have not been saved as a layer or shapefile at this point.
SAVING AS A LAYER (OR SHAPEFILE)
If you would like to save the plotted points as a shapefile or layer:
- Right-click on the newly created Events file and select Data / Export Data… - Browse to the folder you would like to save your new layer within, provide it with a name - You can also select the keep the current projection or change it to the Data Frames projection - Once you have selected the appropriate options click OK

ArcGIS 10.x UTM Library
November 2011 (RB) 11
ANALYSIS TOOLS
ArcGIS provides many options for analysis of spatial data using the ArcToolbox. The Analysis Tool extension provides the user the option of extracting data (clipping or selecting), overlaying data (by intersecting, spatially joining or by union), proximity analysis (by use of a buffer), or statistical analysis. For example, using Analysis Tool extension you could create a buffer to determine what falls within a specified radius of a feature at a specified distance. You could then clip a feature based on the buffer and process a statistical analysis on the results.
BUFFERING
A buffer a zone around a map feature measured in units of distance or time. A buffer is useful for proximity analysis (ArcGIS Desktop Help). There are numerous ways to create a buffer. You can create a buffer for an entire layer or for an individual point within a layer.
ENTIRE LAYER
To buffer and entire layer you will need to use the ArcToolbox.
- To open the ArcToolbox select the ArcToolbox icon at the top of the window - Within the Toolbox select Analysis Tools / Proximity / Buffer
In this example we are going to create a buffer that is 250 meters around all the school locations in Mississauga to determine how many schools in Mississauga are within 250 meters of a wooded area.

ArcGIS 10.x UTM Library
November 2011 (RB) 12
When the Buffer Window opens you should notice green dots that appear beside some fields. These green dots indicate fields in which data is required. Sometimes fields are mandatory and others are optional. When you select a field, there id often Help information provided on the right side of the window to assist you with the process you are attempting to run.
- Once you have selected the Input Feature, Output Feature location, and Linear distance unit, Select OK You should now be able to see your new layer in the table of contents

ArcGIS 10.x UTM Library
November 2011 (RB) 13
SINGLE OR SELECTED FEATURES
To buffer single or selected features, you would follow the same process as buffering an entire layer. The only difference you would make would be to select the features in which you want to buffer. For instance perhaps you only want to buffer the Mississauga secondary schools. You would select only these records in the attribute table and then run the buffering process.
CLIPPING
Clipping is a feature that is also found within the ArcToolbox within Analysis Tools. Clipping allows you to “clip” features of one layer by the boundaries of another. For instance, in this example I am going to use the 250 meter buffer surrounding the schools in Mississauga to clip out the wooded areas that fall within 250 meters of the schools.
- Open the ArcToolbox and select Analysis Tools / Extract / Clip
If you make the buffer clear and turn off the original Wooded Area layer you can see that the clip process produced a layer (wooded_clip) that contains the wooded area that falls within 250 meters of a school.
With Buffers Without buffers
The Input Feature is the feature you are clipping. In this case the wooded area. The Clip Feature is the feature you are clipping by. In this case the 250m buffer.

ArcGIS 10.x UTM Library
November 2011 (RB) 14
PROJECTING DATA
Occasionally you will add data to an existing project and get a warning which states that the layer you are adding has an unknown spatial reference. This means that the data does not have a projection file (a .prj file) associated with it. In order to line it up with your data you will have to, at a bear minimum, define the projection of the data set
You can check the layers geographic properties by opening the Layer Properties window and looking beneath the Source tab. You can see that there is no coordinate system associated with this layer and that the extent units are unknown.
DEFINE THE PROJECTION
You can easily make a data layers line up by defining the layers projection:
- To open the ArcToolbox select the ArcToolbox icon at the top of the window - Within the toolbox open Data Management / Projections and Transformations / Define Projection

ArcGIS 10.x UTM Library
November 2011 (RB) 15
Using either the dropdown menu or the browse button, select the layer that you want to define. You can verify that you are defining the correct layer, as when you select it the Coordinate System box will populate automatically. Select the icon beside Coordinate System to define it.
- Select Add and OK twice
Your layer should now line up with the existing data set. You can see within the layers Properties window that a Geographic Coordinate System is now defined as well as extent units.
Here we will define the projection and set it to: - Geographic Coordinate Systems - North America - NAD 1983.prj

ArcGIS 10.x UTM Library
November 2011 (RB) 16
PROJECT TOOL
The Project tool, located beneath Data Management / Projections and Transformations / Feature, will give the layer an actual projection. In ArcGIS this is done “on-the-fly” in most cases as the mapping area (or data frame) is typically already projected and the data layers takes on whatever that projection is defined as.
After selecting the Projected Coordinate System your Project window should have an a new name for the output and identify the output coordinate system. Click OK twice. If you check the Layer Properties window for the new layer you should see that the Projected Coordinate System is now shown as well, the Extent of the layer has now been changed from decimal degrees (dd) to meters (m).
If you would like to project the data itself, you can do so by using this tool. Keep in mind that this will actually create an entirely new layer with the projection attached. Depending on what projection you choose it will also change the extent units of the data.
Within the Spatial Reference Properties window select:
- Projected Coordinate Systems - Utm - NAD 1983 - NAD 1983 UTM Zone 17N.prj

ArcGIS 10.x UTM Library
November 2011 (RB) 17
GEOREFERENCING IMAGES
Raster data can be any type of image file that ArcGIS support, for example a jpeg or tiff image file. These types of files are known as raster images. Commonly when these images are acquired they do not have a spatial reference associated with them. Georeferencing allows the user to take the digital image file and align it with its real world location. Once the image file has been georeferenced, the user will create a world file which allows you to use the file in future and the image will then be automatically associated with its correct spatial location. In order to georeference an image you will need to have a layer (or another georeferenced image file) to work with. This will allow you to create links between the unreferenced image and its “real-world” location. The first step in Georeferencing is to add the Georeferencing Toolbar.
The next step is to add you reference file and your unreferenced image. In this case we will will be using a 2009 roads layer as our georeferenced layer and an unreferenced 1954 aerial photo. Once you add the raster file you will notice that the Georeferencing toolbar suddenly has some life to it!
- Zoom to the approximate “real world” location that your unreferenced image falls within - Select the Georeferencing toolbar and Fit to Display
Select Customize / Toolbars / Georeferencing

ArcGIS 10.x UTM Library
November 2011 (RB) 18
Your unreferenced image can now be centered within your data frame.
If you are satisfied with the general placement of your image over top of the referenced layer you can move on to using the Add Control Point tool to select control points. If you are not satisfied you can use the Fit to Display tool as many times as necessary. At this time you will want to search your referenced layer with noticeable points that are also visible on you non-referenced image, for instance, roads that cross, rivers, and or other distinguishable features.
- Select the Add Control Point tool
- First select a location on the raster file and then select the corresponding location on the vector file
- The real world image will adjust itself according to the control point

ArcGIS 10.x UTM Library
November 2011 (RB) 19
- Select as many control points that are necessary to line up your image
- When you are satisfied with the fit of your image select the Georeferencing tool bar drop down and select
Rectify
- The Save As box will open; here you can change the output location, file name and format of the image. When
you are satisfied select the Save button You have just georeferenced an image