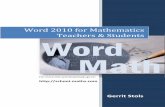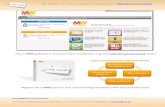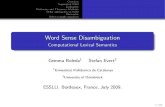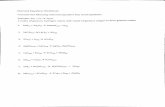2010 Advanced Word Microsoft Word 2013 Advanced · PDF fileWord 2013 Advanced 2 ... course...
-
Upload
truongduong -
Category
Documents
-
view
220 -
download
4
Transcript of 2010 Advanced Word Microsoft Word 2013 Advanced · PDF fileWord 2013 Advanced 2 ... course...

Microsoft Advanced Word
2010
Word 2013 Advanced
Copyright 2014, Software Application Training, West Chester University.
A member of the Pennsylvania State Systems of Higher Education.
No portion of this document may be reproduced without the written permission of the authors.
For assistance, contact the IT Help Desk, x3350

Word 2013 Advanced
2
CONTENTS
What’s New in Word 2013 ........................................................................................................................................ 3
Introduction .............................................................................................................................................................. 4
THE INSERT TAB......................................................................................................................................................... 5
Screenshot ............................................................................................................................................................. 5
Inserting Hyperlinks ............................................................................................................................................... 6
Text Boxes .............................................................................................................................................................. 7
Drop Caps ............................................................................................................................................................ 11
THE PAGE LAYOUT TAB ........................................................................................................................................... 13
Columns ............................................................................................................................................................... 13
Line Numbers ....................................................................................................................................................... 15
The DESIGN TAB ...................................................................................................................................................... 17
Watermarks ......................................................................................................................................................... 17
Page Borders ........................................................................................................................................................ 20
THE REVIEW TAB ..................................................................................................................................................... 21
Comments............................................................................................................................................................ 21
Track Changes ...................................................................................................................................................... 23
Comparing Documents ........................................................................................................................................ 26
Comparing Documents continued… .................................................................................................................... 27
Protect/Restrict Editing ....................................................................................................................................... 28
THE REFERENCES TAB .............................................................................................................................................. 29
Endnotes versus Footnotes ................................................................................................................................. 29
How to Use Endnotes .......................................................................................................................................... 29
How to Use Footnotes ......................................................................................................................................... 30
Captions ............................................................................................................................................................... 34
Cross References ................................................................................................................................................. 36
Indexing ............................................................................................................................................................... 38
Citations and Bibliography ................................................................................................................................... 42

Word 2013 Advanced
3
WHAT’S NEW IN WORD 2013
WORKING WITH FIGURES
Live Layout: As you make changes to a picture within a document, Word will show the position
of the picture in real time, as opposed to guessing what the image will look like upon resizing or
rotating.
Alignment Guides: Word will now help you position objects exactly where you need them to be
by incorporating guides when moving objects to specific places within a document.
Layout Options: A button will appear at the top right of an object when it is selected. This
button will allow you to adjust text wrapping more easily.
SHARE AND COLLABORATE
Simplified Sharing: The share options allow you to invite people to work on a document with
you. More specifically, choose who you want to share with, and how you want to share (edit
and read, or just read?).
Simple Markup: Users can now see “who changed what and when” while tracking changes. This
makes revision details easier to sift through.
Comments and Tracking: You can now reply to comments and have a discussion rather than
having to delete them. If you would like all changes to be tracked, you can enable a password
setting so that editors won’t accidentally turn off the tracking option.
PDF Reflow: You can now transform PDF files back into fully editable Word formats.
Read Mode: Reading Word documents is now more user-friendly, with the addition of column
layouts, object zoom options, as well as dictionary definitions and translations. The navigation
pane has also been tweaked to look more modernized. Also, check out the new web video
integration, where you can embed YouTube content directly into your documents.

Word 2013 Advanced
4
INTRODUCTION
The Advanced Word course enables proficient users of Microsoft Word to gain a more detailed
understanding of Word’s capabilities, and learn how to utilize these tools effectively for the
creation of unique, professional projects. In this advanced course we will also navigate from
one tab to another, exploring the less prominent and more advanced features of Word 2013.
This documentation will cover some of the following skills:
Hyperlinks
Language Tools
Cross-Referencing
Line Numbers
Watermarks
Footnotes/Endnotes
Citations/Bibliographies
Captions
Indexing
Adding Comments
Track Changes
Accepting/Rejecting Changes
Comparing Documents

Word 2013 Advanced
5
THE INSERT TAB
The Insert Tab allows you to insert items and illustrations into your document that
go beyond plain text. In Word Essentials we focused primarily on the Illustrations
Group within this tab. In Advanced we will go more in-depth with screenshots,
hyperlinks, text boxes, quick parts, and drop caps.
SCREENSHOT
Screenshots was introduced in Office 2010 and has made a reappearance in Office 2013. Screenshot allows users to capture the screen as it currently looks, making it a portable image that one can place within the document.
1: Click the Screenshots dropdown menu, located at the far right of the Illustrations Group.
2: There are a few options available:
a. you can capture the entire screen as is, or b. you can capture your screen without the Word window that you are using as part of the
image. c. If you only want to capture a small portion of the screen, such as one icon on your
desktop, then you can utilize the “Screen Clipping” tool. Select one of these options by clicking once.
3: Once you have selected a screenshot option, the portable image of your screen will be
automatically inserted into your document. Once the Screen Shots option is chosen, the entire
computer screen will become faded (don’t be alarmed, this doesn’t mean the computer is
freezing) and your mouse pointer will turn into a crosshair. You can drag this crosshair to select

Word 2013 Advanced
6
the portion of your screen that you wish to capture. This clip will be inserted as an image into
your document.
INSERTING HYPERLINKS
This function allows you to insert a hyperlink into your document. This is useful
because rather than having to copy and paste a website address from the document
into your web browser, you and whoever else accesses your document will be able
to click the link in the document and immediately open the website.
1: Select the “Hyperlinks” button in the Links group.
2: A dialogue box will appear with several options for how to insert your hyperlink:
a. select something from a folder, or
b. select a website address from a list of your recently browsed websites, or
c. select a recent file.
d. If you want to simply manually type in the website address that you would like to link to,
then you may do so by typing it next to “Address:” in the dialogue box.
4: If you would like the link to appear as something other than the website address, then
simply type a title or display text next to “Text to display:” at the top of the dialogue box. For
example, if the website address that you selected to insert is “http://www.facebook.com”, but
you only want the link to appear as “Facebook” then you would just type “Facebook” into the
“Text to display:” space before clicking OK.

Word 2013 Advanced
7
TEXT BOXES
A text box is a moveable field where you can enter text, and apply formatting to that
text that does not apply to or affect the rest of your document.
1: Place your cursor wherever you wish to insert the text box into your document. Click the
“Text Box” dropdown menu in the Text group within the Insert Tab.
2: Click a pre-determined text box, or select “draw text box.”

Word 2013 Advanced
8
3: Once you have inserted your text box, you can resize it, move it around within your
document, and format the interior text according to your preferences.
FANCY TEXTBOXES AND PICTURES WITH TEXT
To position the textbox within the picture is really the same thing, except you may find that the
simple textbox might just be that…too simple for the picture you want to use (especially if
you’re handing it in and a publisher, employer, whoever wants a clean looking, fancy
presentation).
1: select the picture you want to use.
“Show me a hero and I can write you a
tragedy.” –F. Scott Fitzgerald
Example of a textbox when
you write in it.

Word 2013 Advanced
9
2. Chose “text box,” then choose a text box from the drop down menu.
3. To insert the textbox, you would repeat the same process that you used for the simple textbox. However, you’d choose a fancier one.

Word 2013 Advanced
10
Then insert the austere textbox on or below the photo (depending which looks better) as seen
below (both options):
FORMATTING TEXTBOXES
1. With your text box selected, click the drawing tools.
2. Adjust shape fill, outline, and add effects in the shape styles group.
3. Scroll down the “no fill” option,
Click here

Word 2013 Advanced
11
DROP CAPS
Drop Caps are an author’s favorite tool and for good reason too. The general purpose of inserting
a drop cap is to aesthetically enhance your document. For example:
“A young man, named Giovanni Guasconti, came, very long ago, from the more
southern region of Italy, to pursue his studies at the University of Padua. Giovanni,
who had but a scanty supply of gold ducats in his pocket, took lodgings in a high
and gloomy chamber of an old edifice, which looked not unworthy to have been the
palace of a Paduan noble, and which, in fact, exhibited over its entrance the
armorial bearings of a family long since extinct.” (Rappacini’s Daughter by
Nathaniel Hawthorne)
versus:
young man, named Giovanni Guasconti, came, very long ago, from the
more southern region of Italy, to pursue his studies at the University of
Padua. Giovanni, who had but a scanty supply of gold ducats in his
pocket, took lodgings in a high and gloomy chamber of an old edifice,
which looked not unworthy to have been the palace of a Paduan noble, and which, in
fact, exhibited over its entrance the armorial bearings of a family long since extinct.
There will rarely be a time when a Drop Cap is necessary in a document. However, it looks
great if it is appropriate to the document you are creating.
1: Type at least the first paragraph of your document. Drop Caps can only be inserted once
several lines have been written.
2: Place your cursor at the beginning of the document (if that’s where you want your drop cap
to be inserted). Click the Drop Cap dropdown menu in your Insert Tab.
A

Word 2013 Advanced
12
3: You can choose between two Drop Cap options: “Dropped” or “In Margin”—the pictures
next to these options pretty accurately display what will happen if you choose either one. This
will impact only the paragraph that you have selected. Drop caps will not continue as new
paragraphs are created.
4: Once you select a Drop Cap option, it will be inserted into your document at the beginning of
the paragraph you have selected. If the Cap is too big or not big enough, you can manually
resize it by clicking and dragging the corners of its box once it is selected.
5: Change other options by selecting Drop Cap options… in the Drop Cap menu.

Word 2013 Advanced
13
The following dialogue box should appear:
You can adjust the style of Drop Cap, change the font, adjust the lines to drop, and adjust the
distance from text.
THE PAGE LAYOUT TAB
The Page Layout Tab allows you to make alterations to the actual page that you are
working with.
COLUMNS
1. Click the Columns dropdown menu, located in the Page Setup group.

Word 2013 Advanced
14
2. Select the column division of your choice. When you select a division, that number of
columns will be applied to your entire document. Once these columns have been applied, you
can adjust the size of each column using the ruler.
3. If you are not satisfied with the five options in this dropdown menu, then click More
Columns… at the foot of the menu.
4. This dialogue box allows you to customize the number of columns in your document. It
also allows you to choose whether to apply columns to your whole document, the rest
of your document, or simply to the area of text that you have selected.

Word 2013 Advanced
15
LINE NUMBERS Line Numbers are a way for the writer and reader to keep track of how many lines there are.
These typically can be seen with poems in an anthology.
1: Located right next to the columns feature, you will see an option for page numbers. Click
that and you will be given a scroll down menu.
2: You will be given a list of options of how you’d like to position the numbers and the words.
Example of top centered line
numbering, which the text body
will appear in the top of the
page.

Word 2013 Advanced
16
Example of centered line
numbering.
Example of bottom line
numbering, the text will
appear bottom of the page.

Word 2013 Advanced
17
THE DESIGN TAB
WATERMARKS
A watermark is a faded stamp that appears in the background of your document. This function
can be very useful if you wish to brand your document with a message that sets it apart from an
everyday piece of paper. For example, messages like “SAMPLE,” “DO NOT COPY,”
“CONFIDENTIAL” etc. can all be made immediately noticeable by putting them on the
document as a watermark.
1: Click on the Watermark dropdown menu in the Page Background group of the Design Tab.
Here you will see a variety of options for ready-made watermarks that Microsoft Word has
provided for you.

Word 2013 Advanced
18
2: Create a custom watermark by selecting “custom watermark…” in the watermark dropdown
menu.
Clicking this will open the custom watermark dialogue box.
3. This dialogue box will allow you to enter specific, custom text as your watermark, or even to
insert an image as your watermark. For example, if you are writing a letter or flyer around a
certain holiday, you can insert a holiday appropriate image that will lay washed out in the
background of your text. Example below:

Word 2013 Advanced
19
Keep in mind that you MUST have whatever picture you’re going to use already saved on your
hard drive. You CANNOT use clipart. However, if you do want clipart, visit the Microsoft website
and you can download the clipart to save on your hard drive.

Word 2013 Advanced
20
PAGE BORDERS
Word allows you to apply a border to your document, to create a professional or a decorative
look. To do so, click Page Borders in the Page Background group of the Design tab. When you
do this, the Borders and Shading dialogue box will appear. (Pictured below:)
This box allows you to play with various border options, and adjust them to your needs. There
are simple line options, shadowing options, and options for more intricate border designs,
which you can find in the Art dropdown menu.
The Preview area of this box allows you to see how your document will look with the borders in
place. If you only wish to apply a border to certain sides of the document, you can adjust this
by clicking the four square buttons in the Preview area.

Word 2013 Advanced
21
THE REVIEW TAB
The Review Tab helps you to make corrections and notations on your
document so that you can have a polished and well-edited finished product.
COMMENTS
As you review a document you may want to make a side note without editing the main text of
what you have written. The Comments group within the Review tab allows you to do this.
Comments serve as sort of virtual sticky notes by letting you add or remove comments along
the side of your document.
Step 1: To create a comment about a particular area in your document, click that part of the
page so that your cursor is in the area you would like to comment on.
Step 2: Click on the New Comment button in the Comments group within the Review Tab.
Step 3: A sidebar to the left will appear which shows the latest revisions that you’ve made to
your document. You can see all your comments by clicking “Show Comments,” which would
appear as below.

Word 2013 Advanced
22
These comments become visible in your document when you click “Show Markup” in the
Tracking group of the Review tab. You can select this option by clicking the first small
dropdown menu in the Tracking tab, and selecting “All Markup”
Once you have selected this, an extension will appear on the right side of your document,
which will show all of your comments and formatting changes.

Word 2013 Advanced
23
If you want to jump from comment to comment without scrolling around to find them, you can
click the Previous and Next buttons within the comments group to navigate through the
comments that you have made throughout your document. You can also delete comments as
you go, if necessary.
TRACK CHANGES
Track changes are important for when you have to send a document to someone to
give feedback. A feature that was new to Word 2010, Word 2013 also has the track
changes. This allows you to make the changes in one document while keeping the
original document instead of having multiple documents.
For example, if you create a document and email it to your colleague for feedback, they can
edit the document with Track Changes on. When they send the document back to you, you can
see what changes they have made, and then choose whether or not to accept these changes.
To turn Track Changes on, click Track Changes in the Tracking group under the Review tab.
Then select Track Changes again in the dropdown menu that appears.
Type comment there.

Word 2013 Advanced
24
Once you have the Track Changes turned on, you will be given a few different options of how
you want to make corrections, as followed:
If you go with All Markup, you will have a document that will look like this:
However, if you go with Final, you won’t get the purple underlined words as you would for
Final: Show Markup and Original: Show Markup. The original, is obviously your original piece.

Word 2013 Advanced
25
Depending on what you’re working on, Word gives two different options to how you can view
the document: horizontal or vertical.
Step 1: Go to the Track Changes icon, then reviewing pane.
Step 2: You will be brought to a drop down menu, as seen below:
If you would like to print a document with the tracked changes included, you can click List of
Markup under “Print” in the File tab.

Word 2013 Advanced
26
COMPARING DOCUMENTS
The Compare feature in the Review tab allows you to compare your revised document with the
original document, and also gives you the option of combining multiple revised documents into
one final project.
1: Click the Compare button under the Review tab, and in the dropdown menu that appears,
select “Compare”
2: In the dropdown menu beneath “Original document,” select the file of your original
document before revision. In the dropdown menu beneath “Revised document,” select the file
of your final document after revisions.
3: Click “OK.” A new window will appear, which, on one pane, will show your original
document, your revised document, and a third view that combines both documents to show
what revisions have been made. (Pictured on the following page…)

Word 2013 Advanced
27
COMPARING DOCUMENTS CONTINUED…
This section of the Compare Window shows the changes and comments on the main
document.
This section of the Compare Window shows the original document, before revisions
were made.
This section of the Compare Window shows the document after revisions.
This section of the window shows the compared document.

Word 2013 Advanced
28
PROTECT/RESTRICT EDITING
If you don’t want someone editing your piece for some reason or if there is a part
that you don’t want edited in any circumstances, Word 2013 has a protect feature
that allows you to block authors (might not be available on all computers) and/or
restricting the editing.
BLOCK AUTHORS
In the Block Authors function, you block other authors from making changes to the text.
RESTRICT EDITING
Here you can restrict how people edit or format parts of your document. You can also prevent
formatting changes, force all changes to be tracked, or only enable comments.
If you would like to restrict the editing on your document, it can be done in a few easy steps.
1: Click Restrict Editing. You will be brought to this side pane view:
Format restrictions are reserved for preventing the
ability to modify styles and applying direct
formatting to the document.
Editing restrictions are reserved for changes in the
track changes, comments, filling in forms or no
changes at all. If you choose this feature, you will
be brought to groups that you want this to apply
to.
Click here to begin those specifications.
Keep in mind; you might get this
dialogue box.

Word 2013 Advanced
29
2: Once you mark what you want done to your piece, you can click Yes… and when you send
this piece off, people won’t be able to change it or will have to change to your specifications.
THE REFERENCES TAB
The References Tab allows you to insert footnotes, endnotes, and bibliographies.
ENDNOTES VERSUS FOOTNOTES
Footnotes are reference citations that appear at the bottom of the same page that has the note
number in superscript. Endnotes are also reference citations except that they're all gathered
together at the end of the essay or book.
HOW TO USE ENDNOTES
1: Type a sentence and if you need to cite, you will click endnotes under the footnotes tab.
An example would be:

Word 2013 Advanced
30
HOW TO USE FOOTNOTES
1: Use footnotes when you reference something using words or terms that people aren’t
familiar with. You will go to the references tab and click insert footnotes.

Word 2013 Advanced
31
However, unlike the endnotes that could
show up anywhere on the page (where
sentences or paragraphs end), the
footnote will ALWAYS show at the end
of the page. For example:
Footnote.

Word 2013 Advanced
32
This is a better example of just maybe
what an endnote could look like. On the
next page will be a bigger example of
footnotes. Can you see how different they
are?

Word 2013 Advanced
33
As you can see from this example,
footnotes always appear at the bottom.

Word 2013 Advanced
34
CAPTIONS
Almost like the textboxes, captions are used to label a picture, chart or whatever
else you will need to label. However, unlike textboxes, it will only be labeled as
“figure,” “table,” or “equation” like in the example below:
Figure 1: The Pyramid in Cairo
1: Go to the Captions tab and click the icon with the document with a picture on it.

Word 2013 Advanced
35
2: You will be brought to a dialogue box
and will be given options of figure, table
or equation. Pick whatever suits your
needs best.
Here you will also be able to choose
whether you want numbers, roman numerals or letters following the label.
Here you will be able to choose either the
equation, figure or table label.
Click the numbering…
button for your options.
Here are the lists of options
that are available for you
to use.

Word 2013 Advanced
36
CROSS REFERENCES
Cross references are for large documents and refer to items such as headings,
figures, and tables by inserting a cross reference such as “See Table 6 below” or
“Turn to page 8.” Cross references are automatically updated if the content is moved
to another location. By default, cross references are inserted as hyperlinks.
For inserting cross references in Word 2013, make sure every picture is captioned because
cross referencing only works on inserting headings, bookmarks, captions in your document. As
a heads up, if you have created footnotes, endnotes, headings and page numbers, you will NOT
be able to cross reference them.
1: In the document you just put captions in, you will be able to cross-reference. If you did not
caption and have no plans to (or will be captioning later, which I suggest opening NOW to
caption before cross referencing), please open up the document that you wish to cros
reference.
2: Go to the Caption tab and you will see “Cross Reference” as the last option.
Click the cross reference and you will be brought to the following screen.

Word 2013 Advanced
37
As you can see, there are
many options; choose
which one suits best for
you.

Word 2013 Advanced
38
3: When you make your
selection of either
Numbered item, Heading,
Bookmark, Footnote,
Endnote, Equation,
Bookmark, and Figure, be
sure to click hyperlink and
click insert.
INDEXING
Indexes, in my opinion, are very useful and helpful not only for the writers, but for
the readers as well. If you are writing a book, a report, or whatever, the index is a list
of keywords found in the document along with the page number they’re found on.
This can be used for Table of Contents as well.
1: Open the document you would like to index. The example I will use is of a finished
manuscript and the author wants to index it before sending off to the editor and publisher.
2: Locate the Index tab, and then click mark entry.
I inserted this as “above/below”
and inserted the hyperlink below
the end of the paragraph. The
link is highlighted in gray.

Word 2013 Advanced
39
Once you click mark entry, you will be taken to
the following screen
Depending on the style
you want, you can make
the page numbers bold
and/or italic.

Word 2013 Advanced
40
Step 2: Select the phrase you want for the Main entry (as marked above in red). For this
example I am going to mark the Main entry as the poem For Clay.
The text you selected is defaulted into the MAIN ENTRY and it is this text that appears in the index. If you want some other text to appear, then just type that into the MAIN ENTRY. If you want to apply a more specific sub entry, type that into the Subentry box. For example, a document on CATS entry could have SIAMESE and RAGDOLL subentries. You can actually add a third level entry by typing a colon after the subentry and then typing the text for the third level entry.
Also, you can change the font of your index, but this is a hidden feature. All you have to do is right click the Main entry and you will be brought to a drop down menu that has the option for font.

Word 2013 Advanced
41

Word 2013 Advanced
42
CITATIONS AND BIBLIO GRAPHY
Word 2013 still incorporates the “Works Cited” help feature to make writing citations and bibliographies easier.
1: Go to Citations & Bibliography tab and before you click Insert Citation, make sure you have the style set to what you want (MLA, APA, Chicago, etc.).
2: Once you have your style chosen, now you can click on Insert Citation:
3: Write the information for your source, as followed (I will use book and internet):
Make sure the style is changed to what
you want it to be. If you do an MLA style
for an APA style, you won’t have a happy
professor!

Word 2013 Advanced
43
Notice now, it will appear like this in the
citation box and on the page you will get
a hyperlink (down below):

Word 2013 Advanced
44
Now if you make a mistake or want to
add page numbers to the reference.
Simply just click edit citation.