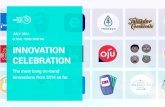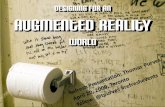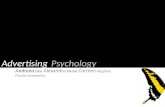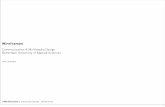200906_Howard_Wood_LAB_Color
-
Upload
tutorialsruby -
Category
Technology
-
view
397 -
download
0
description
Transcript of 200906_Howard_Wood_LAB_Color

DIG Tutorials From 2 June 2009 Howard Wood([email protected], 480 657 8640
Background Information For Using lab. Color In Photoshop:
http://www.5min.com/Video/How-to-Work-With-Lab-Color-Mode-in-Adobe-Photoshop-CS3-86624909
http://www.lynda.com/home/DisplayCourse.aspx?lpk2=616
Tutorial #1 LAB Color Mode Photo Enhancement
Ref: “Photoshop User Magazine” , Sept. 08, Oct-Nov 08, Dec, Deke McClelland
Covers: Hue/Saturation Sharpening Lens Correction
Example: Example, RGB Color Image
Enhance Hue Saturation:
1. Open Image: (Use 16 bit) In Photoshop2. Choose>Image>Mode>LAB Color3. Open New Levels Adjustment Layer4. Select “a” Channel, Shift End point Sliders Uniformly (Shift, up and down
arrows, desired units)5. Repeat For “b” Channel. This will add color saturation. Adjust lightness sliders
for image luminosity. Moving midpoint slider to correct color cast. 6. Play with sliders with. When Happy Click “O.K”7. Option: Fine Tune Color with “blend if” dialog window. (Double Click On
Layer To Bring Up Window)8. Additional color boost can be achieved using New Adjustment
Layer>Brighten/Contrast9. Move Sliders To Punch Up the Colors
Non-Destructive Sharpening To Increase Quality Of Edges
10. Select Background layer And Convert To Smart Object (Filter>Convert For Smart Filter)
11. Go To Filter>Smart Sharpen (Select>Remove lens Blur Option, More Accurate

Unchecked)12. Give it A Healthy Blur, Amt=200, Radius=2.013. Click On Filter Mask And Drag To Trash14. Sharpen Only The Lightness Channel, Double Click On The Icon To The Right
Of “Smart Sharpen”. This Brings Up Blending Options. Select>Mode>luminosity, Click “O.K.”
15. Add Some More Punch By Applying Edge Based Contrast, Better Known As “Clarity” in ACR and Lightroom. Tool For This Is “High Pass”
16. Select Photo Layer, Go To Filter>Other>High Pass, Set R=15, Click “O.K.”17. To Adjust Amount Of High Pass, Double Click On Icon To the Right Of”High
Pass” and Change Blend Mode To Soft Light and Reduce Opacity If Necessary18.
Correct Chromatic Aberrations (Optional)
19. Examine Image Edges For possible Aberrations. These Can Be Fixed In Photoshop, But tools Won’t Work in LAB Mode.
20. Go To Layers, Double Click On Smart Object Thumbnail To Bring Up A New Independent Smart Object Layer (Window will Be the Original Drab Image With A “psb” Tag
21. Go To Filter> Convert For Smart Filter”22. Go To Filter>distort>Lens Correction. You Can Now Correct any Aberrations,
Perspective, Etc. Click”O.K.” When Done23. Choose File>Save To Hand Off Changes To LAB Image.24. Go to Window>Baseline.tif Image To Make Sure that changes have been applied
to the lab image.25. To Save Your Work, Go To Save As, And Choose psd format.26. To Complete, Go To Mode>RGB, Click On Rasterize and Merge. Save As tiff or
jpg.27. You’re Done!
Demo #2: Another Quick Way To Punch Up Color With LAB Mode
Ref: Scott Kelby’s book, “Photoshop CS4 For photographers”
1. Open Image, Choose Image>Mode>LAB Color2. Choose Image>Apply Image>Set Blending Mode To Overlay3. Apply Image Will Blend Channels 4. We Can Blend “a”, “b”. “lightness”, “full LAB” on top of background.5. Control effect with blending mode and opacity.
Demo # 3: Convert IR Image To Optimum Faux Color Using LAB… Then Convert To Black And White

Note: I experimented with lab color to bring out color in IR images. IR images from the camera will generally appear with a red/pink/purple cast. This can be neutralized by correcting white balance in post capture or by shooting with a custom white balance. My workflow is to set custom WB in camera, shot in RAW and convert in Nikon Capture NX2. I then open as tiff in CS3 for either conversion to a B/W image or by exploring the residual color in the images. This color is not real (faux) and results from visual color information that leaks by the internal IR filter. This color can be punched up with Hue/Saturation and other means available in Photoshop to increase saturation but there are limitations…over saturation can result in excessive noise. By luck and experimentation I decide to investigate how punching up saturation in lab mode would work. The following tutorial is an example of this. I have never seen this technique in the literature. It worked quite well.
Black And White Conversion Of Colored IR Image:
We know that better black and white images are possible if we shoot in color and use one of the amazing conversion techniques (Photoshop b/w adjustment Layer, Adobe acr, Silver Effects Pro. Etc) to enhance tonal values and contrast. This capability isn’t available if the camera is set to black and white in advance. Since IR images are almost monochromatic, the same is true. But what if we use these conversion techniques on the faux color image? The tonal control is now available and it should be easier to achieve an optimized black and white image.
Image: 1 IR Capture From Capture NX2

Image 2: Processed in lab mode
Image 3: Image 2, Converted to Black and White
1. Open Image 1: This Image Has Been Processed Through Nikon Capture NX For RAW Conversion, Pre Sharpening, White And Black Point And White Balance.
2. Add Faux Color Via Channel Swapping Red and Blue Channels In Channel Mixer (IR Action)
3. Go To Image>Adjust Hue Saturation. This Method Can Often Give Good Results, But LAB Is Much More Powerful

4. Undo Step 3!5. Go To Image>Mode>LAB Color To Convert Image to LAB Color6. Choose New Levels Adjustment Layer7. Choose “a” channel and Move Sliders To 113, 1428. Choose “b” Channel and Set Sliders To 100, 141, Gamma 0,659. Go To Image> Mode>RGB10. Go To filter. NIK>Color Effects Pro, Add Glamour Glow, Click “OK.11. Stamp (Merge Visible, Option/ Merge Visible)12. Go To filter>NIK>Silver Effects Pro, Normal13. Stamp (Merge Visible) see step 1214. Go To Layer>New>Fill With 50 % Gray, Blend Mode>Overlay15. Dodge and Burn As Desired By Painting On Layer With Black and White.16. Image 3: Is finished black and white version.
Demo #4 Clever ACR And Black And White Tonal – Ref: Russell Brown Show, CS4 Tutorials:
http://av.adobe.com/russellbrown/MadduxRAWTwo_SM.mov
Tools: ACR B/W Adjustment Layer Smart Objects
Objective: Create A Unique Image With Black And White Tonal Adjustment To Modify Color image
1. Open Color Image From Previous Demo, Image 2, in RGB mode.2. Go To New Adjustment Layer> Black And White 3. Click On Color image And Make New Independent Smart Object Layer
(Layer>Smart Object> New Smart object Via Copy)4. Move New layer To Top of Stack5. Change Blend Mode To Color6. Double Click On Black And White layer Thumbnail and With Pointer Drag
across Image To Adjust Tones. Using Black And White tonal Adjustment to change Color tonality… This Is Unique In This Tutorial
7. Adjust Opacity As Desired 8. Optional Step. Add Layer Mask Filled With Black (Option/alt Click Mask
Icon9. Paint On Mask To Achieve Reduced Color.
Demo #5 More Color With LAB

IR Image From Capture NX plus Channel swap
Color Image Using lab Technique
1. Open IR Image -Cactus2. Convert To LAB Color (Image>Mode>LAB Color3. Make New Adjustment Layer>Levels

4. Set end point sliders to:(a) Channel 114, 141(b) Channel 105,141
5. Convert To RGB, Save as tiff6. Dupe Layer7. Filter>Other High Pass, R=68. Stamp (Merge Visible, option/alt, merge visible)9. Filter>NIK>Color Effects Pro>Glamour Glow10. Reduce Opacity>70%
Demo #6 Metallic Look
http://tutorialbucket.googlepages.com/pssharpmetallitone.html
1. Open color image from Demo 5 cactus2. Duplicate layer, convert for smart object3. Filter>other>high pass, R=64. Change blend mode to overlay5. Adjustment layer >Gradient Map6. Click on Gradient to bring up adjust window7. Slide black and white sliders to darken blacks and lighten whites as desired to
achieve a rough look8. Optional: Stamp and run another high pass filter to really sharpen9. Add solid color adjustment layer, R=116, G=106, B=8710. Change Blend Mode to color11. Stamp12. Add Glamour Glow and Adjust opacity as desired