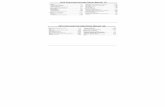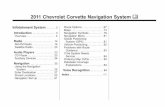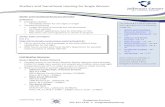2009 Chevrolet Corvette Navigation System M · be called easily with the press of a single button...
Transcript of 2009 Chevrolet Corvette Navigation System M · be called easily with the press of a single button...

Overview ........................................................ 1-1Overview .................................................. 1-2
Features and Controls ..................................... 2-1Features and Controls ................................ 2-2
Navigation Audio System ................................ 3-1Navigation Audio System ............................ 3-2
Voice Recognition ........................................... 4-1Voice Recognition ...................................... 4-2
Index ................................................................ 1
2009 Chevrolet Corvette Navigation System M

GENERAL MOTORS, GM, the GM Emblem,CHEVROLET, the CHEVROLET Emblem, the nameCORVETTE, and the CORVETTE Emblems areregistered trademarks of General Motors Corporation.
Dolby® is manufactured under license from Dolby®
Laboratories. Dolby® and the double-D symbolare trademarks of Dolby® Laboratories.
The information in this manual supplements the ownermanual. This manual includes the latest informationavailable at the time it was printed. We reserve the rightto make changes in the product after that time withoutnotice. For vehicles first sold in Canada, substitutethe name General Motors of Canada Limited forChevrolet Motor Division whenever it appears in thismanual.
Keep this manual with the owner manual in the vehicle,so it will be there if it is needed. If the vehicle is sold,leave this manual in the vehicle.
Litho in U.S.A.Part No. 25971786 A First Printing ©2008 General Motors Corporation. All Rights Reserved.
ii

Canadian OwnersA French language copy of this manual can be obtainedfrom your dealer/retailer or from:
Helm, IncorporatedP.O. Box 07130Detroit, MI 48207
1-800-551-4123helminc.com
Propriétaires CanadiensOn peut obtenir un exemplaire de ce guide en françaisauprès de concessionnaire ou à l’adresse suivante:
Helm IncorporatedP.O. Box 07130Detroit, MI 48207
1-800-551-4123helminc.com
iii

✍ NOTES
iv

Overview .........................................................1-2Navigation System Overview ............................1-2
Getting Started ...............................................1-4Cleaning the Display .....................................1-13
Section 1 Overview
1-1

OverviewNavigation System Overview
1-2

A. g (Voice Recognition) Key. See “Hard Keys”under Using the Navigation System on page 2-2 formore information.
B. SRCE (Source) Key. See “Hard Keys” under Usingthe Navigation System on page 2-2 for moreinformation.
C. NAV (Navigation) Key. See “Hard Keys” under Usingthe Navigation System on page 2-2 for moreinformation.
D. e / z (Audio/Screen Adjust) Key. See “HardKeys” under Using the Navigation System onpage 2-2 for more information.
E. QO SEEK R (Seek/Tune) Key. See “HardKeys” under Using the Navigation System onpage 2-2 for more information.
F. Power Volume Knob. See “Hard Keys” under Usingthe Navigation System on page 2-2 for moreinformation.
G. X DVD (DVD Map Database Eject) Key. See“Installing the Map DVD” under Maps on page 2-49for more information.
H. XB (CD Eject) Key. See “ CD Player onpage 3-12 for more information.
I. CD SlotJ. DVD Map Database SlotK. Navigation System Screen
L. X (Open/Close Faceplate) Key. See “Hard Keys”under Using the Navigation System on page 2-2for more information.
1-3

Getting StartedRead this manual thoroughly to become familiar withhow the navigation system operates.
The navigation system includes navigation and audiofunctions.
While entering the vehicle or when turning the vehicleoff, some DVD Map Disc noise is normal.
Keeping your eyes on the road and your mind on thedrive is important for safe driving. The navigation systemhas built-in features intended to help keep your eyeson the road and mind on the drive. Some features maybe disabled while driving. Note that these functionswill be grayed-out. A grayed-out function indicates it isnot available when the vehicle is moving.
All functions are available when the vehicle is parked.Do the following before driving:
• Become familiar with the navigation systemoperation, hard keys on the faceplate, andtouch-sensitive screen buttons of the navigationsystem.
• Set up the audio by presetting favorite stations,setting the tone, and adjusting the speakers.
• Set up the navigation features before beginningdriving, such as entering an address or a presetdestination.
• Set up your phone numbers in advance so they canbe called easily with the press of a single button ora single voice command (for navigation systemsequipped with phone capability).
{CAUTION:
Taking your eyes off the road too long or too oftenwhile using the navigation system could cause acrash resulting in injury or death to you or others.Focus your attention on driving.
{CAUTION:
Avoid looking too long or too often at the movingmap on the navigation screen. This could cause acrash and you or others can be injured or killed.Use the turn-by-turn voice guidance directionswhenever possible.
1-4

Use the navigation system to:
• Plan a route.
• Select a destination using various methods andchoices.
• Follow turn-by-turn route and map guidance withvoice prompts, only if permitted by traffic laws,controls, and conditions.
You should always be alert and obey traffic and roadwaylaws and instructions, regardless of the guidance from thenavigation system. Because the navigation system usesstreet map information that does not include all trafficrestrictions or the latest road changes, it may suggestusing a road that is now closed for construction or a turnthat is prohibited by signs at the intersection. Because thesystem uses limited information, you must alwaysevaluate whether following the system’s directions is safeand legal for the current conditions.
When the navigation system is turned on, a screen mayappear with the information below, and you mustread and acknowledge the information it contains.
{CAUTION:
Taking your eyes off the road for extended periodscould cause a crash resulting in injury or death toyou or others.
To help avoid a crash in which you or others could bekilled:
• Always concentrate on your driving first by keepingyour eyes and mind on the road, and your handson the wheel.
• Follow system directions only if permitted by trafficlaws, controls, and conditions.
• Before using this system, read the owner’s manualand learn how it operates.
• Some system controls cannot be used the whenvehicle is moving.
1-5

After you acknowledge the start up information you willbe able to access the NAV (navigation) and DEST(destination) functions. Once accessed, you can enteror delete information in the navigation system or accessother functions. See instructions later in this section.
Every fifty times the vehicle is started and the navigationsystem is turned on, the Caution screen appears. Afterreading the caution, select OK to load the map DVDinformation. If OK is not selected, all hard keys except forNAV (Navigation) and DEST (Destination) can beaccessed. You can also press the NAV hard key to havethis Caution screen appear.
When getting started, set the navigation system to yourpreference or delete information you may haveentered using various options.
LanguageTo change the language of the prompts that appearon the navigation screens, see “DIC Operationand Displays” in the Index of the vehicle’s ownermanual.
Deleting Personal InformationThis navigation system can record and store destinations.You may want to delete stored destinations when thevehicle is sold or the lease has expired. Refer to thefollowing sections to delete the destination informationthat has been stored.
See “Memory Points”, “Home”, “Previous Destination”and “Preset Destinations”, under Stored Locationson page 2-23 for deleting stored destinations.
1-6

Storing Radio Station PresetsTo set preset radio stations:
1. Press the power/volume knob to turn the system on.
2. Press the SRCE hard key and select the desiredband (AM, FM1, FM2, XM1, or XM2 (if equipped)).
3. Use the TUNE/SEEK arrows to tune to the desiredstation.
4. Press and hold one of the six preset screenbuttons, at the bottom of the screen, until a beep isheard or the station is displayed on the selectedpreset button.
5. Repeat the steps for each preset.
See “Preset Station Menu” under Navigation AudioSystem on page 3-2 for more information.
Setting the ClockTo set the time:
1. Press the power/volume knob to turn the system on.
2. Press and hold the time display in the upper rightcorner of any screen.
3. Select the 12H or 24H screen button to display thetime in standard or military time.
4. Press and hold the Hour and Min. (minute) arrowbuttons to increase or to decrease the time.
5. Select the correct time zone screen button.
6. Select the Daylight Saving Time screen button, ifnecessary.
The radio uses the GPS satellite to set the time. Thevehicle needs to be in an open area to receive thesignal. See “Clock” under Navigation Audio System onpage 3-2 for more information.
1-7

Setting the Region, Entering anAddress and Point of Interest, andStoring a Home Destination and PresetDestinationsBefore entering an Address, Point of Interest, Home, orPreset Destination, select the correct region that containsthe final destination. The vehicle must be stopped to dothis operation.
Setting the RegionTo set the region:
1. If the radio is already on with a map disc inserted,skip to Step 5.
2. Press the power/volume knob to turn the system on.
3. Insert the DVD map disc. See “Installing the MapDVD” under Maps on page 2-49 for moreinformation.
4. A notice may appear. Touch the Agree screenbutton to proceed.
5. Press the NAV hard key.6. Press the MENU screen button.
7. Press the < Enter Destination screen button.
8. Press the Region screen button.
9. Select the correct numbered region screen buttonthat contains your final destination.
The system returns to the Enter Destination menu. SeeEnter Destination on page 2-4 for more information.
Entering an AddressTo set a destination by entering a street address:
1. If the radio is already on with a map disc inserted,skip to Step 5.
2. Press the power/volume knob to turn the system on.
3. Insert the DVD map disc. See “Installing the MapDVD” under Maps on page 2-49 for moreinformation.
4. A notice may appear. Touch the Agree screenbutton to proceed.
5. Press the NAV hard key.
6. Press the MENU screen button.
7. Press the < Enter Destination screen button. Verifythat the selected Region is correct.
8. Press the 2 Address screen button.
1-8

9. Enter the street name using the alpha keypad onthe screen.Do not enter street direction (ie N, S.E., or W)information or type of street (ie road, lane, or court)to the address. Use the space symbol screenbutton ( U ) between street or city names. Forexample, the street name N. Royal Oak Rd. shouldbe entered as royal U oak. Use the backspace( V ) screen button if an incorrect characterhas been entered.
10. Select the type of street (Dr., Ln., St., etc.) if itapplies, from the list.
11. If there is more than one city, the system displaysthe list of cities that have a street with that name.Select a city from the list or select the InputName screen button to enter the city name.
12. Enter the house number using the numeric keypadon the screen and touch the OK screen button.A map screen appears with the destination marked.
13. Select the h (destination) symbol screen button.
14. Select the Guide screen button.
15. Once driving begins, an audio prompt “Proceed tothe highlighted route” is heard. The vehicle is nowin route guidance mode.
See “Address” under Enter Destination on page 2-4 formore information.
Entering a Point of Interest (POI)To set a destination by entering a Point of Interest (POI):
1. If the radio is already on with a map disc inserted,skip to Step 5.
2. Press the power/volume knob to turn the system on.
3. Insert the DVD map disc. See “Installing the MapDVD” under Maps on page 2-49 for moreinformation.
4. A notice may appear. Touch the Agree screenbutton to proceed.
5. Press the NAV hard key.
6. Press the MENU screen button.
7. Press the < Enter Destination screen button. Verifythat the selected Region is correct.
8. Press the K Point of Interest screen button.
9. Enter the specific title of the POI in the Name space(i.e. Washington Monument) using the alphakeypad on the screen.
10. Select the POI from the list.
1-9

11. If there is more than one city, the system displaysthe list of cities that have a street with that name.Select a city from the list or select the InputName screen button to input the city name.A map screen appears with the destination marked.
12. Select the h (destination) symbol screen button.
13. Select the Guide screen button.
14. Once driving begins an audio prompt “Proceed tothe highlighted route” is heard. The vehicle is nowin route guidance mode.
Using the Category or City selections to help find thePOI by limiting the search options. See “Point of Interest(POI)” under Enter Destination on page 2-4 for moreinformation.
Storing a Home Destination1. If the radio is already on with a map disc inserted,
skip to Step 5.
2. Press the power/volume knob to turn the system on.
3. Insert the DVD map disc. See “Installing the MapDVD” under Maps on page 2-49 for moreinformation.
4. A notice may appear. Touch the Agree screenbutton to proceed.
5. Press the NAV hard key.
6. Press the MENU screen button.
7. Press the N Stored Locations screen button.
8. Press the L Home screen button.
9. Press the Add screen button.
10. Press the Address screen button and enter alladdress information.
11. Press the OK screen button.A map screen appears with the destination marked.
12. Press the OK screen button.
13. Press the back arrow screen button.
The L Home icon is highlighted on the EnterDestination screen. See “Using Your Home orPreset Destinations” later in this section for moreinformation.
Storing a Preset Destination1. If the radio is already on with a map disc inserted,
skip to Step 5.
2. Press the power/volume knob to turn the system on.
3. Insert the DVD map disc. See “Installing the MapDVD” under Maps on page 2-49 for moreinformation.
1-10

4. A notice may appear. Touch the Agree screenbutton to proceed.
5. Press the NAV hard key.
6. Press the MENU screen button.
7. Press the N Stored Locations screen button.
8. Press the & Previous Dest. screen button.
9. Press the Add screen button, then select thenumbered preset button for the destination toappear as.
10. Press the Address screen button and enter alladdress information.
11. Press the OK screen button.A map screen appears with the destination marked.
12. Press the OK screen button.
13. Press the back arrow screen button.The numbered preset destination is highlighted onthe Enter Destination screen. See “Using YourHome or Preset Destinations” next in this sectionfor more information.
Using Your Home or PresetDestinationsThese destinations are available for selection whiledriving.
1. If the radio is already on with a map disc inserted,skip to Step 5.
2. Press the power/volume knob to turn the system on.
3. Insert the DVD map disc. See “Installing the MapDVD” under Maps on page 2-49 for moreinformation.
4. A notice may appear. Touch the Agree screenbutton to proceed.
5. Press the NAV hard key.
6. Press the MENU screen button.
7. Press the < Enter Destination screen button.
8. Select the L (Home symbol) or one of the availablepreset destination symbols. A map screen appearswith the destination marked.
9. Select the h (destination) symbol screen button.
10. Select the Guide screen button.
11. Once driving begins an audio prompt “Proceed tothe highlighted route” is heard. The vehicle is nowin route guidance mode.
1-11

Canceling GuidanceGuidance is canceled once you arrive at the finaldestination. To cancel guidance prior to arrival at thefinal destination:
1. Press the NAV hard key to access the map screen.
2. Press the MENU screen button on the mapscreen.
3. Press the E Route Options screen button.
4. Press the Cancel Guidance screen button.
5. Press the Yes screen button to confirm cancellation.
Stored LocationsOnce a destination has been stored, the addressinformation can then be edited and deleted. See StoredLocations on page 2-23 for more information on otherfeatures that can be stored, edited, and deleted.
To delete the stored home destination:
1. Press the power/volume knob to turn the system on.
2. Insert the DVD map disc. See “Installing the MapDVD” under Maps on page 2-49 for moreinformation.
3. A notice may appear. Touch the Agree screenbutton to proceed.If the radio is already on with a map disc inserted,press the NAV hard key.
4. Press the MENU screen button.
5. Press the N Stored Locations screen button.
6. Press the L Home screen button.
7. Press the Delete screen button.
8. A confirmation pop-up screen appears: select Yesto delete; select No to cancel the operation.
To delete a waypoint or a stored preset destination:
1. Press the power/volume knob to turn the system on.
2. Insert the DVD map disc. See “Installing the MapDVD” under Maps on page 2-49 for moreinformation.
3. A notice may appear. Touch the Agree screenbutton to proceed.If the radio is already on with a map disc inserted,press the NAV hard key.
4. Press the MENU screen button.
5. Press the N Stored Locations screen button.
1-12

6. Press the $ Dest. & Way Pt. or the & PreviousDest. screen button.
7. Press the Delete screen button, then select the waypoint or the numbered preset button to delete.
8. A confirmation pop-up screen appears: select Yesto delete; select No to cancel the operation.
Guidance VolumeTo adjust the volume of voice guidance prompts:
1. Press the NAV hard key to access the map screen.
2. Press the MENU screen button on the mapscreen.
3. Press the I Navigation Set Up screen button.
4. Press the > Guidance Volume screen button.
5. Select the desired volume or select Off. The systemplays back the new volume level.
See “Guidance Volume” under Navigation Set Up onpage 2-35 for more information.
Cleaning the DisplayIf the panel or the display is stained, wipe it with a dry,soft cloth.
Notice: If you use abrasive cleaners when cleaningglass surfaces, you could scratch the glass.When cleaning the glass, use only a soft cloth anddo not spray cleaner directly on the system.
Do not apply spray cleaner directly to the system, thecleaner could affect the mechanical parts.
Do not wipe the panel with a hard cloth or use a liquidthat could ignite, such as thinner or alcohol, it couldscratch the surface or erase the characters.
1-13

✍ NOTES
1-14

Features and Controls ......................................2-2Using the Navigation System ...........................2-2Nav. (Navigation) Menu ...................................2-3Enter Destination ............................................2-4Stored Locations ...........................................2-23Navigation Set Up .........................................2-35Route Options ..............................................2-43Maps ..........................................................2-49Symbols ......................................................2-53
Head-Up Display (HUD) .................................2-59Keyless Access System .................................2-59Global Positioning System (GPS) ....................2-60Vehicle Positioning ........................................2-60Problems with Route Guidance .......................2-61If the System Needs Service ..........................2-62Ordering Map DVDs ......................................2-62Database Coverage Explanations ....................2-62
Section 2 Features and Controls
2-1

Features and Controls
Using the Navigation SystemThis section has basic information on how to operatethe navigation system.
Use the hard keys located on the navigation systemalong with the available touch screen buttons onthe navigation screen to operate the system. SeeNavigation System Overview on page 1-2 for moreinformation.
Once the vehicle is moving, some functions are disabledto reduce driver distractions.
Hard KeysThe following hard keys are located on the navigationsystem:
X (Open/Close Faceplate): Press this key located atthe bottom of the Navigation Screen to open or closethe faceplate.
XB (Eject CD): Press the eject CD key next to theCD loading slot to eject CDs. See CD Player onpage 3-12 for more information.
X DVD (Eject Map Database DVD): Press the ejectDVD key next to the DVD loading slot to eject themap DVD. See “Installing the Map DVD” under Maps onpage 2-49 for more information.
Power/Volume Knob: Press to turn the audio andnavigation systems on and off. Turn to increaseor decrease the volume to the audio system.
g (Voice Recognition): Press to activate the voicerecognition system. See Voice Recognition on page 4-2for more information.
NAV (Navigation): Press to access the map screen. Ifthis key is pressed when a map screen is displayedand while in route guidance, the system repeats the lastvoice command.
SRCE (Source): Press to access the audio sourcescreen. See Navigation Audio System on page 3-2.
e / z (Audio/Screen Adjust): Press to accessthe Audio Adjust and Screen Adjust screens. SeeNavigation Audio System on page 3-2.
QO SEEK R (Seek/Tune): Press the arrows to goto the next or previous radio station and stay there,or to tune in a station. See Navigation Audio System onpage 3-2.
2-2

Alpha-Numeric KeypadLetters of the alphabet, symbols, punctuation, andnumbers are displayed on the navigation screen as analpha or numeric keypad. The alpha keypad displayswhen a city or street name needs to be entered. Touchthe Sym. (symbol) screen button at the bottom of thealpha keypad to access the numeric keypad whenentering a house address, punctuation mark, or othercharacter. Touch A - Z to return to the alpha keypad.
All characters are touch-sensitive screen buttons. Toucha character to select it.
U (Space): Touch to enter a space betweencharacters or the words of a name.
V (Back space): Touch if an incorrect character hasbeen selected.
To make name selections easier, the system only letsyou select a character which can follow the last oneentered. For example, if a Z is entered, a T is notbe available to select. The system highlights theavailable characters.
If a name does not display after it is entered, it mayneed to be entered differently, the map DVD databasemay not contain that information, or the correctsearch area has not been selected. See DatabaseCoverage Explanations on page 2-62 for moreinformation.
Touch-Sensitive ButtonsTouch-sensitive buttons are located on the screen.When a screen button has been selected, a beepsounds. These buttons are highlighted when a feature isavailable. There are also some toggle screen buttonsthat are light in color when active.
Nav. (Navigation) MenuPress the NAV hard key to access the map screen. Pressthe MENU touch screen button on the map screen.
All of the navigation system features can be accessedfrom this screen.
2-3

Enter Destination
Press the < Enter Destination screen button to accessthe ENTER DESTINATION screen. From this screen,several options are available to plan a route by enteringdestination points.
Once a destination entry is complete, regardless ofwhich method used, a map screen with the destinationpreviewed displays.
• Change route preferences, route options, mapappearances, or add a waypoint at this time.
• Set the destination without making any furtherchanges. See “Getting Started on Your Route” laterin this section for more information on yourchoices once a destination has been entered.
This menu has two pages. To view the second page,press the 1/2 arrow button.
2-4

RegionThe ENTER DESTINATION screen displays a map ofthe United States and a part of Canada divided into11 regions.
Before selecting a destination entry method, review thesearch area map to make sure your destination islocated in the highlighted region.
1. Touch the Region screen button from the ENTERDESTINATION screen to see a list of statesincluded in the highlighted region, or to change theregion. The SEARCH AREA screen displays.
2. Touch the numbered screen button to the left ofthe search area map that corresponds with thenumbered region you wish to select or to view a listof states included in that region.
3. Touch the down arrow to the left of the search areamap to select CAN (Canada). Once the region hasbeen selected, the region is highlighted on the map.
4. Touch the back key to return to the ENTERDESTINATION screen.
2-5

AddressThe address destination entry method lets you enter anaddress by providing the system with a street nameor city.
2 Address: Touch this screen button to accessthe ADDRESS screen. Enter the address one oftwo ways: street first or city first.
To enter the street name first:
1. Touch the Street screen button from the addressmenu and start entering the street name using thealpha keypad. A list of five or fewer available
street names automatically display. Select the Listscreen button at any time to view the availablestreet names. The box at the end of the Street entryfield contains the number of street names availablein the current generated list.
2. Select the desired street name with the correctdesignation (Dr., Ln, St., etc.) from the list.
3. If the system determines that the street is found inonly one city within the search area, that cityautomatically is selected.If there is more than one city, the system displaysthe list of cities that have a street with thatname. Select a city from the list or select the InputName screen button to enter the city name.
4. The house number screen displays, enter thehouse number using the numeric keypad.
5. Once the correct house number is selected, pressthe OK screen button.A map screen appears with the destination marked.
6. Select the h (destination) symbol screen button.
7. Select the Guide screen button.See “Getting Started on Your Route” later in thissection for more information.
2-6

To enter the city name first:
1. Touch the City screen button.
2. Select from the choices shown on the city screen:Any City, 5 Nearest Cities, Input City Name, or fromthe Last 5 Cities used.
• Any City — The system requests input of astreet name, then generate a list of all citiescontaining that street name. Select a city fromthe list.
• 5 Nearest Cities — The system displays a list offive cities closest to your vehicle’s currentposition. Select a city from the list.
• Input City Name — The keypad displays forentering the city name. Enter the city nameand then select the city from the list.
• Last 5 Cities — The city names of the last fivecities that were stored as a previous destinationdisplays. Select a city from the list.
3. The screen to input the street name and housenumber displays. Input the street name using thealpha keypad. A list of available street namesdisplay if there are less than five street namesavailable. Select the List screen button at any timeto view the available street names. The box atthe end of the Street entry field contains thenumber of street names available in the currentgenerated list.
4. Select the desired street name with the correctdesignation (Dr., Ln, St., etc.) from the list.
5. The house number screen displays, enter thehouse number using the numeric keypad.Once the correct house number is selected, a mapscreen appears with the destination marked.
6. Select the h (destination) symbol screen button.
7. Select the Guide screen button.See “Getting Started on Your Route” later in thissection for more information.
2-7

Point of Interest (POI)The Point of Interest (POI) destination entry method letsyou select a destination from the POI list.
K Point of Interest: Touch this screen button fromthe ENTER DESTINATION screen to access thePOINT OF INTEREST screen. This screen has threeoptions to select/input the destination. Either enterthe name of the POI using the alpha keypad, select acategory from the category list, or select the city byselecting the City screen button.
To input the POI name:
1. Use the alpha keypad to enter the POI name.Touch Sym. (symbol) to select symbols andnumbers for the POI, touch Others to select specialcharacters for the POI, or touch A - Z to return tothe alpha keypad.A list of POIs appear using the information from thealpha keypad input. A list of available POIs displaywhen there are less than five POIs available. Touchthe List screen button at any time to view theavailable POIs.
2. Select the desired POI from the list.
3. If the system determines that the POI is found inonly one city within the search area that cityautomatically is selected.If there is more than one city, the system displaysthe list of cities that have a POI with that name.Select a city from the list or select the Input Namescreen button to input the city name.Once all of the information is selected, a mapscreen appears with the destination marked.
4. Select the h (destination) symbol screen button.
5. Select the Guide screen button.See “Getting Started on Your Route” later in thissection for more information.
2-8

To select a POI from a category:
1. Touch the Category screen button from the POINTOF INTEREST screen to view a list of POIcategories.
2. Select a category, and then a sub-category.
3. The system displays available POIs in the selectedsub-category or if the list is too long the systemdisplays the alpha keypad.
4. If the alpha keypad is displayed, input the POIname until a list of available POIs appear.
5. Select the POI from the list.
6. If the system determines that the POI is found inonly one city within the search area that cityautomatically is selected.If there is more than one city, the system displaysthe list of cities that have a POI with that name.Select a city from the list or select the Input Namescreen button to enter the city name.Once all of the information is selected, a mapscreen appears with the destination marked.
7. Select the h (destination) symbol screen button.
8. Select the Guide screen button.See “Getting Started on Your Route” later in thissection for more information.
2-9

To select a POI by entering a city name:
1. Select the City screen button, then select: Any City,5 Nearest Cities, Input City Name, or from the Last5 Cities used.
• Any City — The system requests input of a POIname, then generate a list of all cities containingthat POI name. Select a city from the list.
• 5 Nearest Cities — The system displays a list offive cities closest to your vehicle’s currentposition. Select a city from the list.
• Input City Name — The keypad displays forentering the city name. Enter the city nameand then select the city from the list.
• Last 5 Cities — The city names of the last fivecities that were stored as a previous destinationdisplays. Select a city from the list.
2. Use the alpha keypad to enter the POI name.Touch Sym. (symbol) to select symbols andnumbers for the POI, touch Others to select specialcharacters for the POI, or touch A - Z to return tothe alpha keypad.
3. A list of POIs appear using the information from thealpha keypad input. A list of available POIs displaywhen there are less than five POIs available.Touch the List screen button at any time to view thelist of available POIs.
4. Select the desired POI from the list.A map screen appears with the destination marked.
5. Select the h (destination) symbol screen button.
6. Select the Guide screen button.See “Getting Started on Your Route” later in thissection for more information.
2-10

MapThe map destination entry method lets you select adestination by scrolling on the map.
I Select from Map: Touch this screen button fromthe ENTER DESTINATION screen to enter the mapdestination entry method, then do the following:
1. Touch the map for the desired area of thedestination.
2. Use the zoom in/out function to view the direction ofthe desired area.
3. Pressing/holding and dragging on the map activatesfast scrolling. Press/touch once on the area wherethe current position mark should be moved.Once the scroll symbol is on the location, theaddress information displays on the map screen.
4. Select the h (destination) symbol screen button.
5. Select the Guide screen button.See “Getting Started on Your Route” later in thissection for more information.
2-11

EmergencyThe emergency destination entry method allows adestination to be entered from three categories: PoliceStation, Hospital, or Dealer.
| Emergency: Touch this screen button fromthe ENTER DESTINATION screen to access theEMERGENCY screen. The system displays the address,longitude, and latitude information of the vehicle’scurrent position.
To use this destination entry method, do the following:
1. Select a category. A list of destination(s) displaywith the name of the destination and the distancefrom the vehicle’s current position.
2. Select a destination point from the list. Touch NameSort to sort the list by name, or Dist Sort to sort thelist by distance from the vehicle’s current position.After selecting a destination from the list, a mapscreen appears with the destination marked.
3. Select the h (destination) symbol screen button.
4. Select the Guide screen button.See “Getting Started on Your Route” later in thissection for more information.
2-12

Memory PointsThe memory points destination entry method allowsselection of a destination from a list of points that havebeen previously stored.
To store, edit, and delete memory points see StoredLocations on page 2-23 for more information.
N Memory Point: Touch this screen button from theDESTINATION ENTRY screen to access the MEMORYPOINTS screen.
To use this destination entry method:
1. Select the category/folder in which the memorypoint has been stored. Select from PERSONAL,BUSINESS, ENTERTAINMENT, or MARKEDPOINT folders.
2. Sort the list by distance, icon, name or date stored.
3. Select the desired memory point.After selecting a memory point from the list, a mapscreen appears with the destination marked.
4. Select the h (destination) symbol screen button.
5. Select the Guide screen button.See “Getting Started on Your Route” later in thissection for more information.
2-13

Previous DestinationThe previous destination entry method lets you select adestination from a list of previous destination points.
h Previous Destination: Touch this screen buttonfrom the ENTER DESTINATION screen to accessthe PREVIOUS DEST screen. The system stores up to100 points that have been previously input. As newdestinations are entered, the system automaticallydeletes the oldest destinations and add the new entries.
To use the previous destination entry method:
1. Select a previous destination from the list. Use theSort by Name/Date function as necessary. Alsofrom this menu the previous start point option canbe selected. This option is available while thevehicle is moving.To use the previous start point option from thePREVIOUS DEST screen, select the Previous StartPoint screen button.
2. After selecting a destination from the list, a mapscreen appears with the destination marked.
3. Select the h (destination) symbol screen button.
4. Select the Guide screen button.See “Getting Started on Your Route” later in thissection for more information.
2-14

IntersectionThe intersection destination entry method allows twointersecting streets to be set as the destination.
? Intersection: Touch this screen button from theENTER DESTINATION screen to access theINTERSECTION screen.
To use this destination entry method:
1. Enter the first of two streets in the intersection. Alist of available street names display when thereare less than five available. Touch the List screenbutton at any time to view the available streetnames.
2. Select a street from the list, or continue to spell thestreet name to further reduce the number ofavailable street names.
3. After the first street has been selected, enter thesecond street name. The List button may againbecome available.
4. Select the second street from the list, or continue tospell the street name to further reduce the numberof available street names.After both streets have been selected, a mapscreen appears with the destination marked.
5. Select the h (destination) symbol screen button.
6. Select the Guide screen button.See “Getting Started on Your Route” later in thissection for more information.
2-15

Freeway Entrance/ExitThe freeway entrance/exit destination entry method letsyou select a destination by entering a freewayentrance or exit point.
= Freeway Ent (Entrance)/Exit: Touch this screenbutton from the ENTER DESTINATION screen to accessthe FREEWAY ENT/EXIT screen.
To use this destination entry method:
1. Enter the freeway name. Use abbreviations, suchas I - 75, rather than spelling out Interstate.The system displays a list of freeways.
2. Select a freeway from the list, and select whetheryou want an entrance point or an exit point.Select an exit/entrance point from the list or inputthe point by name. Sort the list by name or bydistance.After selecting a point from the list, a map screenappears with the destination marked.
3. Select the h (destination) symbol screen button.
4. Select the Guide screen button.See “Getting Started on Your Route” later in thissection for more information.
2-16

Phone NumberThe phone number destination entry method lets youselect a destination by entering a phone number.The phone number must be in the list of POIs that iscontained on the map DVD for the system to retrieve thedestination.
U Phone Number: Touch this screen button fromthe ENTER DESTINATION screen to access thePHONE NUMBER screen.
To use this destination entry method:
1. Input the phone number of a POI using the numerickeypad.If the phone number can be found on the mapDVD, a map screen appears with the destinationmarked. If the phone number is dependent onthe area code, a list of POIs appear to select from.Once a POI is selected, a map screen appearswith the destination marked.
2. Select the h (destination) symbol screen button.
3. Select the Guide screen button.See “Getting Started on Your Route” later in thissection for more information.
2-17

CoordinatesThe coordinates destination entry method lets youselect a destination by entering latitude and longitudecoordinates.
) Coordinates: Touch this screen button from theENTER DESTINATION screen to access theCOORDINATES screen.
To use this destination entry method:
1. Touch N (North) or S (South) next to LAT (latitude)to enter the direction of the latitude coordinate.
2. Input the numeric portion of the latitude coordinateusing the keypad.
3. Touch E (East) or W (West) next to LONG(longitude) to enter the direction of the longitudecoordinate.
4. Input the numeric portion of the longitude coordinateusing the keypad.
5. Once both coordinates are entered, touch the OKscreen button.A map screen appears with the destination marked.If the coordinates are outside of the coveragearea on the map, a message that there is noinformation on that location displays.
6. Select the h (destination) symbol screen button.
7. Select the Guide screen button.See “Getting Started on Your Route” later in thissection for more information.
2-18

Preset DestinationThe preset destination entry method lets you set adestination by choosing from one of five previouslystored destinations. Besides home, these are the onlydestinations available to set while the vehicle is moving.
To store, edit, or delete a preset destination, see“Destination & Way Point” under Stored Locations onpage 2-23.
To use this destination entry method:
1. Select a preset destination number button from theENTER DESTINATION screen. The screen buttonsare located on the bottom of the screen.A map screen appears with the destination marked.
2. Select the h (destination) symbol screen button.
3. Select the Guide screen button.See “Getting Started on Your Route” later in thissection for more information.
HomeThis feature lets you plan a route to one previouslystored destination that you have selected as a home. Ifa home destination is not stored, the home button isnot available. Besides preset destinations one throughfive, this destination is the only other one that canbe set by voice recognition while the vehicle is moving.
To store, edit, or delete a home location, see StoredLocations on page 2-23.
L (Home): Touch this screen button from the ENTERDESTINATION screen to set a home destination.
To use this destination entry method:
1. Touch the Home button from the ENTERDESTINATION screen.
2. The system then sets your preset home destinationas the current destination. To store a preset homedestination, see Stored Locations on page 2-23.A map screen appears with the destination marked.
3. Select the h (destination) symbol screen button.
4. Select the Guide screen button.See “Getting Started on Your Route” later in thissection for more information.
2-19

Getting Started on Your RouteOnce a destination has been entered, choose fromthese options:
h (Destination): Touch this button to set the entereddestination as it is, without further adjustment.
o (Waypoint): Touch this button to enter this point asa waypoint along the route. This feature lets youenter up to five stops on the way to your destination.See “Dest. & Way Pt. (Destination & Way Point)” underStored Locations on page 2-23 for more informationabout adding and deleting waypoints.
Route Preference: Touch this screen button to accessthe ROUTE PREFERENCES screen to adjust theroute preferences. The current setting is displayed inthe Route Preference section of the map screen.See “Route Pref.” under Route Options on page 2-43 formore information.
2-20

Once the route preferences have been set, the systemdisplays the map screen.
After selecting the h (destination) symbol, the followingscreen buttons become available.
Chg. (Change) Route: Touch this screen button to goto the Route Options menu. See Route Options onpage 2-43 for more information.
Guide: Touch this screen button to start route andvoice prompt guidance.
2-21

Three RoutesThe 3 routes screen gives you a selection of selectingthree different routes to get you to your destinations. Touse the 3 routes option:
1. Select the 3 routes button on the map screen.
The system calculates up to three different versionsof your current route in three different colors:Quick, Normal, and Short. The routes are shownwith distance to destination and estimatedtravel time, or select the Info screen button toaccess the INFO FOR 3 ROUTES screen.
From this screen, you can view the followinginformation:
• G (Estimated Travel Time) — Shows theroute’s estimated time of travel.
• J (Straight-Line Distance) — Shows theroute’s straight-line distance to destination.
• W (Toll Road) — Shows the distance traveledon toll roads.
2-22

• c (Freeway Travel) — Shows the distancetraveled on freeways.
• b (Ferry) — Shows the distance traveled byferry.
• { (Time Restricted Roads) — Shows thedistance traveled on time-restricted roads.
2. Select the Quick, Normal, or Short screen button.A map screen appears with the destination marked.
3. Select the Guide screen button to start route andvoice guidance.
Stored Locations
Select the N Stored Locations screen button from theNAV. MENU to access the STORED LOCATIONSscreen. From this screen, you can access the followingoptions:
2-23

Memory Points
N Memory Points: This feature can store memorypoints in these four categories: Personal, Business,Entertainment, and Marked Point. The category namescan be changed.
To store a point:
1. Touch the Memory Points screen button from theSTORED LOCATIONS screen.
2. Select one of the folders/categories listed.
3. Select the Add screen button.
4. Select the desired method of entering a destinationto enter the memory point. See Enter Destinationon page 2-4 for more information. A map screenappears displaying the selected memory pointlocation.
5. If available, touch the INFO button to view theaddress information of the selected point.
6. Touch OK to store the point as a memory point.
To edit the name of a stored point:
1. Touch the Memory Points screen button from theSTORED LOCATIONS screen.
2. Select the folder/category that the memory pointexists in.
3. Select the List screen button.
2-24

4. Select the memory point to edit. Use the sortfeature to sort by distance, icon, name, or dateas needed.
5. Touch the Name screen button from the EDITMEMORY POINT screen.
6. Use the backspace screen button to delete thecurrent name or use the alpha keypad to makechanges.Select the Show Name On screen button to havethe name of the point appear on the map screen.
7. Touch the back screen button to store the change.
To change the icon associated with a memory point:
1. Touch the Memory Points screen button fromthe STORED LOCATIONS screen.
2. Select the folder/category that the memory pointexists in.
3. Select the List screen button.
4. Select the memory point to edit. Use the sortfeature to sort by distance, icon, name, or dateas needed.
5. Touch the Icon screen button from the EDITMEMORY POINT screen.
6. Select the desired icon. There are two pages (52)icons, six icons that have sounds associated withthem, and a No Icon button to select from.Select the With Sound screen button, and thesound icons display. To hear the sound of the icon,touch the Sound screen button next to eachicon. If the sound icons are used, the associatedsound is heard when the vehicle is approximately650 ft (200 m) from the memory point.Select the No Icon screen button to not have anicon associated with the point.The new icon displays in the EDIT MEMORYPOINT screen, next to the Icon screen button.
7. Touch the back screen button to store the change.
2-25

To move the memory point from one folder/category toanother:
1. Touch the Memory Points screen button from theSTORED LOCATIONS screen.
2. Select the folder/category that the memory pointcurrently exists in.
3. Select the List screen button.
4. Select the memory point to edit. Use the sortfeature to sort by distance, icon, name, or dateas needed.
5. Touch the Category screen button from the EDITMEMORY POINT screen.
6. Touch the new folder/category button you want tomove the memory point to.The system displays a message confirmingthe move.
To modify the position of the stored point:
1. Touch the Memory Points screen button from theSTORED LOCATIONS screen.
2. Select the folder/category that the memory pointexists in.
3. Select the List screen button.
4. Select the memory point to edit. Use the sortfeature to sort by distance, icon, name, or dateas needed.
5. Touch the Position screen button from the EDITMEMORY POINT screen.The system displays the map screen with thedestination marked.
6. Touch the map to move the position of the memorypoint.
7. Touch OK when you have moved the memory pointto the appropriate location.
8. The system returns to the EDIT MEMORY POINTscreen and displays the new address, longitude,and latitude for the changed memory point.
To change the phone number of a memory point:
1. Touch the Memory Points screen button from theSTORED LOCATIONS screen.
2. Select the folder/category that the memory pointexists in.
3. Select the List screen button.
4. Select the memory point to edit. Use the sortfeature to sort by distance, icon, name, or dateas needed.
2-26

5. Touch the Tel. (telephone) screen button from theEDIT MEMORY POINT screen.
6. Use the numeric keypad to change the phonenumber.
7. Touch OK to store the changed phone number.
To delete a memory point:
1. Touch the Memory Points screen button from theSTORED LOCATIONS screen.
2. Select the folder/category that the memory pointexists in.
3. Select the Delete screen button.
4. Select the memory point to delete from the DELETEPOINT screen. Use the sort feature to sort bydistance, icon, name or date as needed.
5. The system displays the map screen with theposition address and a pop-up confirmationmessage. Select Yes to delete the point; select Noto return to the DELETE POINTS screen andnot delete the point.
To delete all of the memory points in a folder/category:
1. Touch the Memory Points screen button fromthe STORED LOCATIONS screen.
2. Select the desired folder/category.
3. Select the Del.All screen button.
4. The system displays a pop-up confirmationmessage. Select Yes to delete all the points in thefolder/category; select No to cancel the operation.
To change the name of the folder/category:
1. Touch the Memory Points screen button from theSTORED LOCATIONS screen.
2. Select the desired folder/category.
3. Select the Edit Category screen button.
4. Use the alpha keypad to change the name of thefolder/category.
5. Touch the OK screen button to save the changes.
2-27

Avoid Area
3 Avoid Area: This feature lets you store an area tobe avoided while planning a route. Up to 10 pointscan be stored.
To store an avoid area point:
1. Touch the Avoid Area screen button from theSTORED LOCATIONS screen.
2. Touch the Add screen button from the AVOIDAREA screen.
3. Select the desired method of entering a destinationto enter the memory point. See Enter Destinationon page 2-4 for more information. A map screenappears displaying the selected memory pointlocation.
4. If desired, reduce or enlarge the area around thepoint you want to avoid by using the Reduce orEnlarge screen buttons.It is recommended that when avoiding locations onfreeways, you reduce the avoid area to theminimum scale. This produces an X on the maprather than a box. This ensures that the systemknows you want to avoid the freeway itself,not necessarily the area around the freeway.
5. Touch OK to store the area.
2-28

To change the name of the point to be avoided:
1. Touch the Avoid Area screen button from theSTORED LOCATIONS screen.
2. Touch the List screen button from the AVOID AREAscreen.
3. Select the point to be changed.
4. Touch the Name screen button.
5. Use the alpha keypad to add or to change the name.Select the Show Name On screen button to havethe name of the point appear on the map screen.
6. Touch the OK screen button to save the changes.
To change the position of the point to be avoided:
1. Touch the Avoid Area screen button from theSTORED LOCATIONS screen.
2. Touch the List screen button from the AVOID AREAscreen.
3. Select the point to be changed.
4. Touch the Position screen button.
5. Touch the map to move the location.
6. If desired, reduce or enlarge the area around thepoint you want to avoid by using the Reduce orEnlarge screen buttons.
7. Touch OK to store the area.
To delete a point to be avoided:
1. Touch the Avoid Area screen button from theSTORED LOCATIONS screen.
2. Touch the Delete screen button from the AVOIDAREA screen.
3. Select the point to delete. Use the scrolling arrowsas needed.
4. The system displays the map screen with the nameof the point and a pop-up confirmation message.Touch Yes to have the point deleted; touch Noto cancel the function.
To delete all of the points to be avoided:
1. Touch the Avoid Area screen button from theSTORED LOCATIONS screen.
2. Touch the Del.All screen button from the AVOIDAREA screen.
3. The system displays a pop-up confirmationmessage. Touch Yes to have all of the pointsdeleted; touch No to cancel the function.
2-29

Destination & Waypoint
6 Dest. & Way Pt. (Destination & Waypoint):Waypoints are destinations that can be added to yourroute before reaching the final destination. Waypointscan be added before or after entering a final destination.Waypoints that were entered prior to setting a finaldestination, will delete if a final destination has not beenentered. Up to five points can be stored as waypoints.
To add a waypoint:
1. Touch the Dest. & Way Pt. screen button from theSTORED LOCATIONS screen.
2. Touch the Add screen button from the DEST. &WAY POINT screen.
3. Using the desired method of entering a destination,enter the way point. See Enter Destination onpage 2-4 for more information.A map screen appears with the way point marked.
4. Select the o (Way point) symbol on the map screento save the way point.
5. Repeat Steps 2 - 6 to add up to five way points toyour route. After the first waypoint has been saved,the ADD WAY POINT screen appears and thewaypoint is on the screen. The second through thefifth waypoint does not appear on the ADD WAYPOINT screen until the ADD button, next tothe corresponding waypoint row, is pressed. Afterthe ADD button has been pressed, the systemreturns to the STORED LOCATIONS screen.
To change the order of the waypoints:
1. Touch the Dest. & Way Pt. screen button from theSTORED LOCATIONS screen.
2. Touch the List screen button from the DEST. &WAY POINT screen.
3. From the CHANGE ORDER screen, select on theaddresses, in the order you would like them to fallon the route. After selecting the address line, anumber, indicating the order, appears next to thecorresponding row.
4. Select OK to save the changes. The system returnsto the STORED LOCATIONS screen.
2-30

To change the location of a way point:
1. Touch the Dest. & Way Pt. screen button from theSTORED LOCATIONS screen.
2. Touch the List screen button from the DEST. &WAY POINT screen.
3. Touch the Chg. Loc. screen button from theCHANGE ORDER screen.
4. From the CHANGE LOCATION screen, select theaddress of the location to change. A map screendisplays with the destination marked.
5. Touch on the map to move the location of thewaypoint.
6. Touch the OK screen button to save the changes.The system returns to the STORED LOCATIONSscreen.
To delete a way point from the current route:
1. Touch the Dest. & Way Pt. screen button from theSTORED LOCATIONS screen.
2. Touch the Delete screen button from the DEST. &WAY POINT screen.
3. Select the way point/destination to delete.
4. The system displays a pop-up confirmationmessage. Choose Yes to delete the way point;touch No to cancel this operation.
To delete all of the way points on the route:
1. Touch the Dest. & Way Pt. screen button from theSTORED LOCATIONS screen.
2. Touch the Del.All screen button from the DEST. &WAY POINT screen.
3. The system displays the map screen with a pop-upconfirmation message. Choose Yes to delete all ofthe way points; touch No to cancel this operation.
2-31

Home
L Home: This feature lets you store, delete, and edita home point destination.
To store the home destination:
1. Touch the Home screen button from the STOREDLOCATIONS screen.
2. Select the Add screen button.
3. Select a destination entry method from the SETHOME screen. See Enter Destination on page 2-4for more information.
4. Set the destination and touch OK.
5. Touch OK on the map screen and the destinationstores. The home icon now is highlighted on theENTER DESTINATION screen.
To edit the home destination, do the following:
1. Touch the Home screen button from the STOREDLOCATIONS screen.
2. Select List from the HOME screen to change thelocation.
3. Touch the map to move the location of the point.
4. Touch OK to save the change.
To delete the home point:
1. Touch the Home screen button from the STOREDLOCATIONS screen.
2. Select Delete from the HOME screen.
3. The system displays the map screen with a pop-upconfirmation message. Select Yes to delete thestored home position; select No to cancel theoperation.
2-32

Previous Destination
B Previous Dest. (Previous Destination): Thesystem automatically stores up to 100 points that havebeen previously entered. As new destinations areentered, the system automatically deletes the oldestdestinations and adds the new entries. See EnterDestination on page 2-4 for more information.
To delete a specific destination from the previousdestinations list:
1. Touch the Previous Dest. screen button from theSTORED LOCATIONS screen.
2. Touch the Delete screen button.
3. Select a destination from the list.
4. The system displays the map screen with a pop-upconfirmation message. Select Yes to delete thestored destination; select No to cancel theoperation.
To delete all destinations from the previousdestinations list:
1. Touch the Previous Dest. screen button from theSTORED LOCATIONS screen.
2. Touch the Del.All screen button.
3. The system displays the map screen with a pop-upconfirmation message. Select Yes to delete all ofthe stored destinations; select No to cancel theoperation.
Preset Destination
A Preset Dest. (Preset Destination): This featurelets you store up to five preset destinations. Thesedestinations are stored on the numbered buttons shownon the bottom of the ENTER DESTINATION screen.
To store a preset destination:
1. Touch the Preset Dest. screen button from theSTORED LOCATIONS screen.
2. Select Add to add a preset destination, then selectthe numbered preset button for the destination toappear as.
3. Select a destination entry method from the STOREPRESET DEST. screen. See Enter Destination onpage 2-4 for more information.
4. Set the destination and touch OK.
5. Touch OK on the map screen and the destinationstores. The preset destination number is nowhighlighted on the ENTER DESTINATION screen.
2-33

To edit the name of a preset destination:
1. Touch the Preset Dest. screen button from theSTORED LOCATIONS screen.
2. Select the List screen button.
3. Select the preset destination to edit.
4. Touch the Name screen button and use the alphakeypad to edit or add the name.Select the Show Name On screen button to havethe name appear on the map screen.
5. Touch the OK screen button to save the change.The new name displays.
To change the position of a preset destination, do thefollowing:
1. Touch the Preset Dest. screen button from theSTORED LOCATIONS screen.
2. Select the List screen button.
3. Select the preset destination to change.
4. Touch the Position screen button from the EDITPRESET DEST. screen. The system displays themap screen with the destination marked.
5. Touch the map to move the position of the memorypoint.
6. Touch the OK screen button to save the change.
To add or change the phone number of a presetdestination:
1. Touch the Preset Dest. screen button from theSTORED LOCATIONS screen.
2. Select the List screen button.
3. Select the preset destination to change.
4. Touch the Tel. (telephone) screen button and usethe numeric keypad to enter or change the phonenumber.
5. Touch the OK screen button to save the change.
To delete a preset destination:
1. Touch the Preset Dest. screen button from theSTORED LOCATIONS screen.
2. Select the Delete screen button.
3. Select the memory point to delete from the DELETEPRESET DEST. screen.
4. The system displays the map screen with theposition address and a pop-up confirmationmessage. Select Yes to delete the point; select Noto cancel the operation and to return to theDELETE PRESET DEST. screen.
2-34

To delete all of the preset destinations:
1. Touch the Preset Dest. screen button from theSTORED LOCATIONS screen.
2. Select the Del.All screen button.
3. The system displays a pop-up confirmationmessage. Select Yes to delete all of the presetdestinations; select No to cancel the operation.
Memory Point Icons Display: Select this screenbutton to display memory point icons on the map. Thebutton is highlighted when the memory point iconsare being displayed on the map.
Calculate: Touch this button to calculate your route.This button is available after a destination has been set.
Navigation Set Up
Select the MENU screen button to access the NAV.MENU screen.
I Navigation Set Up: Touch this screen buttonfrom the NAV. MENU screen to access theNAVIGATION SET UP screen. Several system optionsare available for adjustment.
2-35

Two-Dimensional/Three-Dimensional(2D/3D) View
8 2D/3D View: Touch this screen button from theNAVIGATION SET UP screen. This feature lets youchange the view of the map between a 2-dimensionaland 3-dimensional view.
Map Screen 2D/3D: Changes the view of all mapscreens.
Guidance Screen 2D/3D: Changes the view of themap screen while driving during route guidance.
n / q (Scroll Arrows): Select the up or down arrowsto tilt the view of the map screen.
4 (Back): Select to save the changes.
Default: Press to cancel your changes and go back tothe default settings (2D and 2D).
2-36

Quick POI Selection
C Quick POI Selection: This feature lets youselect the POI categories you want available onthe Quick POI (Q-POI) screen.
To replace the default POI categories on the Quick POI(Q-POI) screen:
1. Select the C Quick POI Selection screenbutton from the NAVIGATION SET UP menu.This screen displays the list of POI categories.
2. Select the POI category that you would like tochange. The category to change displays withthe list of categories to select from.Select the All Category List screen button to displayall categories and sub-categories.
3. Select a different POI category. The POI categoryicon to change is replaced with the new POIcategory icon at the top of the screen. This POI isnow available on the Q-POI screen.
2-37

Quick POIOnce categories have been selected on the Q-POISELECTION screen, the POI categories are nowavailable on the Quick POI screen. From this screenyou can select the POI icons that you would liketo display on the map screen. You can either select aPOI for a final destination or as a waypoint. TheQuick POI screen is available when the scale is 1⁄2 mile(1 km) or less.
To use the QUICK POIscreen, select the POIscreen button fromthe map screen.
The POI categories that were selected on the Q-POISELECTION screen display.
To have the POI icons appear on the map screen,select the POI category. The POI category icon displaysat the top of the screen.
List Categories: Select this screen button to displaymore categories to select from.
2-38

All Local POIs
1. Select this screen button to select a POI as adestination. A list of all of the local POIs withina 5 mi. (8 km) radius of your vehicle’s currentposition will display. This list is generated from thePOI categories that have been selected andappear at the top of the QUICK POI screen.Use the Sort by Dist. (distance), Icon, Name, orRoute screen buttons. Use the up and down scrollarrow screen buttons to scroll through the list.
2. Select the POI. The map screen displays with thescroll symbol around the selected POI. The nameand the POI information will also display on the mapscreen.
3. Select the h (destination) symbol screen button.
4. Select the Guide screen button.See “Getting Started on Your Route” for moreinformation.
All Category List: This screen button appears oncethe List Categories screen button has been selected.Press this screen button to display a list ofsub-categories.
Show: Select this screen button to display the mapscreen.
Delete: To delete a category, do one of the following:
• To delete the last added POI category, selectthe Delete screen button.
• To delete a specific POI category, select that POIcategory from the list.
POI Off: Select this screen button to delete all of thePOI categories in the list.
2-39

Calibration
5 Calibration: Touch this screen button from theNAVIGATION SET UP screen. This feature lets yourecalibrate the navigation system.
The Calibration screen, lets the adjustment of yourvehicle’s position or the vehicle speed signal.To correct the position of your vehicle on the map (forexample, if your vehicle has been shipped) or to changeto the current position.1. Select the Position/Direction screen button.
The map screen displays with the vehicle’s currentposition.
2. To change the vehicle’s position, touch the mapscreen.Use the zoom in/out function to view the direction ofthe desired area.Pressing/holding and dragging on the map activatesfast scrolling. Press/touch once on the area wherethe current position mark should be moved.
3. Touch the OK screen button once the vehicle is inthe current position.If a route had already been set, the map screendisplays, select Guide to change your route to thevehicle’s new position.Once the process of changing the vehicle’s currentposition is complete, the map screen displayswith rotate arrow screen buttons around the vehicle.
4. To change the direction of your vehicle, press eitherarrow screen button to turn the vehicle to thecorrect direction.
5. Once the vehicle is facing the correct direction,select the OK screen button.
See Problems with Route Guidance on page 2-61 formore information.
If there are tire pressure differences or a spare tire isinstalled, the system automatically re-calibrates thesystem but it may take longer. To calibrate the vehiclespeed signal, touch the Distance screen button. SeeVehicle Positioning on page 2-60 for more information.
2-40

User Settings
J User Settings: Touch this screen button from theNAVIGATION SET UP screen. This feature allowsseveral route options to be turned on or off.
From this screen, adjust the following:
Road Restriction Warnings: Instructs the system tonotify you when the current route has traffic restrictions.
Arrival Time G (Time of Arrival): Displays theestimated time of arrival to the destination.
Arrival Time \ (Time to Destination): Displays theamount of drive time estimated to arrive at thedestination.
Guidance Screen: Turns the guidance screen onand off.
Freeway Information: Displays freeway exitinformation. This is only available on freeways duringroute guidance.
2-41

Restore System Defaults
D Restore System Defaults: Select this featurefrom the NAVIGATION SET UP screen to changeall adjustable system settings to factory defaults.
OK: Select this screen button to restore the systemdefaults.
Average Speed Default: Select this option to set theaverage speed to default. The system monitors the speedon different roads and updates the vehicle’s averagespeed. This average speed is used to calculate the time ittakes to reach the destination when a route is set.
Guidance Volume
> Guidance Volume: This feature lets you adjust thevolume of voice guidance prompts. Select Off to turnvoice guidance prompts off.
2-42

Route Options
Select Route Options from the NAV. MENU screen toaccess the ROUTE OPTIONS screen. This menuhas many features to customize route guidance. A routemust first be set to use these features. See EnterDestination on page 2-4 for more information on enteringa destination.
Search Condition
H Search Conditn (Search Condition): Thisfeature accesses the SEARCH CONDITION screen.
The search condition screen lets you view your currentdestination and to change the planning methods betweeneach destination. Each distance between waypoints andfinal destination can have an individual setting.
n / q (Scroll Arrows): Use the up and down arrows toscroll through each route.
Quick/ Normal/Short: Select one of the routepreference options to change the planning method.
2-43

Calculate: After selecting the new methods, selectCalculate to plan the route with the changes. The mapscreen displays.
Detour
7 Detour: Select a detour if there is constructionwork, or traffic delays that prevent the original route frombeing used.
From this screen, you can select a 1 mile, 3 mile, or5 mile detour or select to detour the whole route. Afterselecting the detour, the system calculates the alternateroute and the new route displays on the map screen.
Route Preferences
F Route Pref. (Route Preferences): You can selectto have certain types of roads/ferries included inyour route. See “Getting Started on Your Route” underEnter Destination on page 2-4 for more information.
The following route preferences can be selected on or off:
c (Allow Major Roads): This feature lets the systemuse expressways when calculating a route. If there is noway to reach your destination without using major roads,the system automatically includes major roads.
2-44

l (Allow Time Restricted Road): This feature letsthe system use time restricted roads when calculating aroute. These are roads that may be closed during thewinter season.
W (Allow Toll Road): This feature lets the systemuse toll roads or pay roads when calculating a route.
b (Allow Ferry): This feature lets the systemuse ferries when calculating a route.
Calculate: Select this screen button to update thechanges in the current route. The map screen displays.
If any of these features are turned off, the button isdark and there is a red slash through the icon on themap screen.
Once the route preferences have been set, select theback button to return to the previous screen.
Destination and Waypoint
o Dest. & Way Pt. (Destination and Waypoint): Thisfeature lets you edit the selected destination andwaypoints using this screen. See “Dest. and Way Pt.(Destination and Way Point)” under Stored Locations onpage 2-23 for information on storing destinations andwaypoints.
Up to five waypoints and one destination can beentered. The following functions are available:
Add: This button accesses the Store Dest. & Waypointscreen. A waypoint can be added or the destinationcan be changed.
List: Touch this button to change the order of the stopsin the route and to change the location of the stops.
Delete/Del. All: These buttons let you delete waypointson the route or delete the entire route.
2-45

Display route
9 Display route: Select this button from the ROUTEOPTIONS menu to view the entire route. The startpoint and destination, the time it takes to reachthe destination, and distance, including the distance thatis routed on each road type will display.
Turn List: Edit the route by selecting the Turn Listscreen button. A list of every turn on the route displays.With the turn list displayed, you can select to avoidstreets/turns on the route.
Avoid: To avoid a street, select the Avoid screenbutton next to the turn. To cancel the avoided turn,select Avoid again to deselect it.
Reroute: After selections have been made, press theReroute screen button to replan the route.
Delete: To cancel an avoided turn after the route hasbeen replanned, press the Delete screen button. A list ofall of the avoided turns display. Select the street thatyou want to add back to the route. A confirmationwindow displays. Select Yes to have the avoided streetadded back to the route. The Turn List screendisplays.
Del. All (Delete All): To cancel all of the avoided turnsafter the route has been replanned, press the Deletescreen button. A list of all of the avoided turns display.Select the Del. All screen button. A confirmationwindow displays. Select Yes to have all of the avoidedstreets added back to the route. The Turn List screendisplays.
2-46

Route Preview
G Route Preview: Select this button from theROUTE OPTIONS menu to preview the entire route ineither direction and to edit the route.
Use the screen buttons at the bottom of the navigationscreen to move through the route.
bt (Skip to Start Point): Touch this screen button toskip backward to the start point, the previous waypoint,or the previous available POI, depending on themode selected.
bq (Scroll to Start Point): Touch this screen buttonto start a smooth scroll of the route backwards to thestart point, previous waypoint, or the previous availablePOI, depending on the mode selected. Touch thisbutton again to increase the scroll speed.
j (Pause): Touch this screen button to pause thesmooth scroll. Push either scroll button ( b q r h )to restart the scroll.
rh (Scroll to Destination): Touch this screen buttonto start a smooth scroll of the route toward thedestination, next waypoint or next available POI,depending on the mode selected. Touch this buttonagain to increase the scroll speed.
uh (Skip to Destination): Touch this screen buttonto skip forward to the destination, next waypoint ornext available POI, depending on the mode selected.
Edit: Touch this screen button to change the waythe skip/scroll function operates. Select to havethe skip/scroll go to the start point/destination or to thenext available POI or waypoint.
2-47

To next Dest. (Destination) or WP (Waypoint): Selectthis button to have the skip/scroll functions skip/scroll tothe next destination or waypoint.
To next POI: To select this option, a POI category mustbe selected. Select this button to have the skip/scrollfunctions skip/scroll to the next available POI for thecategory. To change the POI category, touch thecorresponding screen button next to the category. Touchthe Delete screen button to have no POIs appear on themap. The default POIs are the same as those in theQuick POI group listing.
Calculate: Touch this screen button to calculate theroute with the changes.
Once the route has been calculated, this screendisplays. From this map screen, touch Guide to beginroute guidance or touch Chg. route to return to theROUTE OPTIONS screen.
Cancel Guidance: Touch this screen button to cancelthe current route.
2-48

MapsThis section includes basic information needed for themap database.
The maps are stored on a DVD-ROM. The 48 contiguousUnited States and portions of Canada are contained ontwo discs. To minimize the necessity of changing thediscs, both map discs cover US6, US7, and Canada.
West
East
2-49

Installing the DVD Map DiscYour dealer/retailer may have installed the map DVD. Ifthe map DVD was not installed, do the following toload it:
Read the following steps completely before operatingthis feature.
1. Turn the ignition on.
2. Push the Z (open/close faceplate) button and thefaceplate opens.
3. Load the map DVD into the DVD slot by inserting itpartway. The system pulls it in.
4. Wait until the DVD is loaded properly and thenpush the Z (open/close faceplate) button toclose the faceplate.
Once the map DVD is inserted correctly, the systemdisplays the CAUTION screen.
Agree: Touch this screen button to proceed to thenavigation system.
The map appears showing your current vehicle position.
DVD Map Disc MessagesIf an error displays and/or the map disc comes out, itcould be for one of the following reasons:
• If the map disc was installed into the CD slot. See“Installing the DVD Map Disc” previously.
• It is very hot, when the temperature returns tonormal, the map disc should play.
• You are driving on a very rough road. Whenthe road becomes smoother, the map discshould play.
• The map disc is dirty, scratched, wet, orupside down.
If any error occurs repeatedly or if an error cannot becorrected, contact your dealer/retailer.
2-50

Ejecting the DVD Map DiscWhen the DVD map disc is not loaded, you are not ableto use the navigation portion of the system.
1. Turn the ignition on.
2. Push the X (open/close faceplate) button and thefaceplate opens.
3. Press the X DVD key, located next to the bottomslot. The disc ejects.
4. Wait until the DVD is ejected properly and thenpush the X (open/close faceplate) button toclose the faceplate.
Handling the DVD Map DiscWhen handling the DVD map disc, be careful of thefollowing:
• Handle the disc very carefully to avoidcontamination or flaws. Signals may not read outproperly if the disc gets contaminated or flawed.
• If the disc gets soiled, use a soft cloth to gently wipeit out from the center of the disc to the outside. Donot use photographic record cleaner, solvents,or other cleaners.
• Do not use the disc to rest on while writing ordrawing using any writing utensil or attach a seal toany of the sides or the disc.
• Do not keep the disc in direct sunlight, hightemperatures, or humidity.
• After using the disc, place it back into theoriginal case.
Setting the Search AreaSee Enter Destination on page 2-4 for information onchanging the search area.
2-51

Map AdjustmentsThe system lets you adjust the scale of view on themap. Also, as you drive, the map scrolls automaticallybased on the direction you are traveling.
Map Scales
To view a larger or smallerscale of the map, touchthe map scale arrows.
Change the level of map detail by either zooming in orzooming out using the arrow screen buttons or bytouching the scale on the bar. The system adjusts themap accordingly. The scale of a map can rangefrom 1/32 of a mile (0.05 km) to 128 miles (256 km).
Scrolling the Map
Touch anywhere on themap screen twice and thescroll symbol appears.Use this feature to scrollacross the map.
If scrolling while the vehicle is in P (Park), the systemscrolls initially at a slower rate. Continue to touchthe map screen to increase the scrolling speed.
If scrolling while the vehicle is in motion, the system willscroll to that location and stop.
If you have used the scroll feature to scroll the map andif the vehicle icon becomes lost, press the NAV(navigation) hard key to return to the current vehiclelocation on the map.
Use the scroll feature on the map to set a destination.See “Map” under Enter Destination on page 2-4 for moreinformation.
2-52

SymbolsThe following symbols are the most common symbolsthat appear on a map screen.
The vehicle is shown asthis symbol. It shows theposition and directionthe vehicle is moving onthe map.
This symbol marks thefinal destination of theplanned route.
This symbol appears onthe map for a plannedwaypoint.
The waypoint symbol is numbered from 1 through 5depending on how many waypoints have been set.
This symbol indicates thedistance to the finaldestination. It only appearswhen the time symboldoes not appear.
2-53

This symbol indicates thedistance and the estimatedtime remaining to thefinal destination or arrivaltime, depending onthe option selected.
See Navigation Set Up on page 2-35 for moreinformation.
This symbol shows thestraight-line distance to thefinal destination.
This symbol may appear before starting to drive on theroute or if on a road where navigation guidance cannot begiven. See Database Coverage Explanations onpage 2-62 for more information.
This symbol indicates themap with North Up (NorthUp mode).
While in North Up mode, North is always at the top ofthe map screen regardless of which direction the vehicleis traveling. Touch this screen symbol to switchbetween North Up and Heading Up modes.
This Heading Up modesymbol indicates the mapwith the vehicle traveldirection up.
The shaded triangle indicates the North direction. Whilein Heading Up mode, the direction the vehicle istraveling is always at the top of the map screen. Thevehicle icon is always headed in the direction the vehicleis traveling. Touch this screen symbol to switchbetween Heading Up and North Up modes.
2-54

This symbol appears in theupper right corner whenthe vehicle is not receivinga Global PositioningSystem (GPS) satellitesignal.
See Global Positioning System (GPS) on page 2-60 formore information.
When a name is too longto be displayed, an arrowsymbol appears. Touchthe right or left arrowscreen button to scrollthrough the entire name.
This symbol indicates theposition of the nextguidance maneuver.
Touch this symbol to setthe current route as thedestination.
2-55

Touch this symbol to entera waypoint along thecurrent route.
Touch this symbol to storethe location on the screenas a memory point.
Map Appearance
Select this symbol from themap screen to display themap appearance options.
Select from one of the following six options to allowdifferent views and information of the map screen.Availability of these options depends on the currentroute. The current view is highlighted.
Select the single mapmode to display more ofthe map with a window thatgives the direction anddistance to the upcomingmaneuver.
2-56

Select the dual viewsymbol to display two mapscreens that allowdifferent scale levels andheading direction foreach window.
Touch anywhere inside the right screen and the EDITRIGHT SCREEN screen displays. Change the scalelevel, 2D and 3D view, and to turn the POIs on and off.To change the heading direction, touch the north upor heading up symbol.
Select the turn list symbolto display the next threeupcoming maneuverson the map screen whenon route guidance.
Directional arrows, street name, and distance to thenext turn displays. As you approach the next turn, thesystem automatically displays a zoomed-in view ofthe upcoming maneuver.
Select the arrow guidancesymbol to display the nextturn on the map screenwhen on route guidance.
Directional arrows, street name, and distance to thenext turn displays. When approaching the next turn, thesystem automatically displays a zoomed-in view ofthe upcoming maneuver.
Select this symbol todisplay only the nextmaneuver along with asmall map of themaneuver.
When approaching the next maneuver, the systemdisplays a guidance window of the maneuver. Thisoption can be turned off by the USER SETTINGSscreen.
2-57

Select the highwayguidance symbol to displayhighway guidance onthe map screen.
The upcoming exit number, distance to the exit,available POIs at the exit, and a window with thedirection and distance to the next maneuver displays.
Use the up and down arrows to scroll through the list. Toview the available POIs for an exit, select the exit,then select the Map screen button.
The system displays highway guidance any time youhave a planned route on a highway or freeway. To turnthis feature off, see “User Settings” under NavigationSet Up on page 2-35 for more information.
Auto RerouteWhen a destination has been set but the vehicle is offof the planned route, the system automatically plansa new route. The new route is highlighted on the screen.
Traveling Across RegionsWhen driving through regions, the map screen updatesto display the current location. To plan a destinationin a different region, the region must be changed for themap DVD to access the correct information.
1. Change the selected region in the search areawhen closer to the destination. See EnterDestination on page 2-4.
2. Change the selected region in the search areawhen entering the destination and route settings.See Enter Destination on page 2-4.For example, if you were traveling from Michigan toFlorida, make sure that Florida is included on theselected region. Enter a destination in Florida underthe ENTER DESTINATION menu.
2-58

Head-Up Display (HUD)When a route is planned the Head-Up Display (HUD) willdisplay information when the vehicle is approaching aturn. This information displays when the vehicle is 0.5 mi.(.80 km) away from a turn in residential areas and 2.0 mi.or 2.0 km away from a turn on freeways.
A. Directional Arrow — Displays the direction of thenext turn.
B. Distance Bar — This will decrease as the vehicleapproaches the turn.
C. Street Name Line — Displays the name of the streetthat you will be turning on.
D. Mile/Kilometer Scale — Indicates the scale of thedistance bar. The scale is 0.5 mi. (.80 km) inresidential areas and 2.0 mi. or 2.0 km on freeways.This value changes as you approach the turn.
After completing a turn, the HUD displays the name anddistance of the next street you are turning on for10 seconds.
When HUD is displaying the turn-by-turn guidanceinformation, the vehicle’s shift lever gear does notdisplay in the HUD. The gear displays on the DriverInformation Center (DIC) screen. Once the destinationhas been reached or guidance is cancelled, theHUD displays the gear information again. See Head-UpDisplay (HUD) in the Index of your vehicle’s ownermanual for more information.
Keyless Access SystemWhen the vehicle is started, Driver 1 or Driver 2displays on the Driver Information Center (DIC). Thenumber on the back of the RKE transmitter correspondsto driver 1 or driver 2. The navigation system canstore memory points, audio presets, system settings,and last know audio mode for driver 1 and driver2 individually. See “Vehicle Personalization” in the indexof your vehicle’s owner manual for more information.
2-59

Global Positioning System (GPS)The navigation system determines the position of yourvehicle by using satellite signals, various vehicle signals,and map data.
At times, other interferences such as the satellitecondition, road configuration, the condition of the vehicleand/or other circumstances can interfere with thenavigation system’s ability to determine the accurateposition of the vehicle.
The GPS shows the current position of your vehicleusing signals sent by the GPS Satellites of the UnitedStates Department of Defense. When your vehicle is notreceiving signals from the satellites, a symbol appearson the map screen. Refer to Symbols on page 2-53.
This system may not be available or interferences mayoccur if any of the following are true:
• Signals are obstructed by tall buildings, trees, largetrucks, or a tunnel.
• Objects are located on the rear shelf of the vehicle.
• Satellites are being repaired or improved.
• After-market glass tinting has been applied to thevehicle’s rear windshield.
Notice: Do not apply after-market glass tinting tothe vehicle’s windows. Glass tinting interfereswith the system’s ability to receive GPS signals and
causes the system to malfunction. The windowmight have to be replaced to correct the problem.This would not be covered by the warranty.
For more information if the GPS is not functioningproperly, see If the System Needs Service on page 2-62and Problems with Route Guidance on page 2-61.
Vehicle PositioningAt times, the position of the vehicle on the map may beinaccurate due to one or more of the followingreasons:
• The road system has changed.
• The vehicle is driving on slippery road surfacessuch as in sand, gravel and/or snow.
• The vehicle is traveling on winding roads.
• The vehicle is on a long straight road.
• The vehicle is approaching a tall building or a largevehicle.
• The surface streets run parallel to a freeway.
• The vehicle has just been transferred by a vehiclecarrier or a ferry.
• The current position calibration is set incorrectly.
• The vehicle is traveling at high speed.
2-60

• The vehicle changes directions more than once, orwhen the vehicle is turning on a turn table in aparking lot.
• The vehicle is entering and/or exiting a parking lot,garage or a lot with a roof.
• The GPS signal is not received.
• A roof carrier is installed on your vehicle.
• The vehicle is equipped with tire chains.
• The tires are replaced.
• The tire pressure for your tires is incorrect.
• The tires are worn.
• The first time the map DVD is inserted.
• The battery is disconnected for several days.
• The vehicle is driving in heavy traffic where drivingis at low speeds, and the vehicle is stopped andstarted repeatedly.
If any of those problems occur, the system may need tobe re-calibrated. This could be due to tire pressuredifferences, or if a spare tire is installed. To calibrate thesystem, see Navigation Set Up on page 2-35.
Problems with Route GuidanceInappropriate route guidance can occur under one ormore of the following conditions:
• A turn was made that was not on the route.
• Route guidance may not be available when usingautomatic rerouting for the next right or left turn.
• The route may not be changed when using automaticrerouting.
• There is no route guidance when turning at anintersection.
• Plural names of places may be announcedoccasionally.
• It may take a long time to operate automaticrerouting during high-speed driving.
• Automatic rerouting may display a route returning tothe set waypoint if you are heading for a destinationwithout passing through a set waypoint.
• The route prohibits the entry of a vehicle due to aregulation by time or season or any other regulationwhich may be given.
• Some routes may not be searched.
2-61

• The route to the destination may not be shown ifthere are new roads, if roads have recently changedor if certain roads are not listed on the map DVD.See Ordering Map DVDs on page 2-62.
To recalibrate the vehicle’s position on the map, seeNavigation Set Up on page 2-35.
If the System Needs ServiceIf your system needs service and you have followed thesteps listed here and still are experiencing problems,see your dealer/retailer for assistance.
Ordering Map DVDsThe map DVD in the vehicle is the most up-to-dateinformation available when your vehicle was produced.The map DVD is updated periodically, provided thatthe map information has changed.
For questions about the operation of the navigationsystem or the update process, contact the GM Nav DiscCenter toll-free phone number, 1-877-NAV-DISC(1-877-628-3472) or go to the center’s website,
gmnavdisc.com. To update or replace a disc, call theGM Nav Disc Center or order a new disc online.Have the Vehicle Identification Number (VIN) availablewhen ordering. This ensures that you receive thecorrect and most up-to-date DVD map disc for yourvehicle. See “Vehicle Identification Number (VIN)” in theIndex of your vehicle’s owner manual for moreinformation.
After receiving the updated disc, replace the old disc inthe navigation system. See “Installing the DVD MapDisc” and “Ejecting the DVD Map Disc” under Maps onpage 2-49. Dispose of the old disc to avoid confusionabout which disc is the most current.
Database Coverage ExplanationsCoverage area depends upon the map detail available.Some areas have greater map detail than others.The navigation system works only as well as theinformation provided on the map disc. See OrderingMap DVDs on page 2-62 on how to obtain updated mapinformation.
2-62

Navigation Audio System ..................................3-2CD Player ...................................................3-12Six-Disc CD Changer ....................................3-17
Audio Steering Wheel Controls .......................3-21Radio Personalization with Home and Away
Feature ....................................................3-22
Section 3 Navigation Audio System
3-1

Navigation Audio SystemNotice: Before adding any sound equipment to thevehicle, such as an audio system, CD player, CBradio, mobile telephone, or two-way radio, makesure that it can be added by checking with yourdealer/retailer. Also, check federal rules coveringmobile radio and telephone units. If soundequipment can be added, it is very important to doit properly. Added sound equipment can interferewith the operation of the vehicle’s engine, radio, orother systems, and even damage them. Thevehicle’s systems can interfere with the operation ofsound equipment that has been added.
Notice: The chime signals related to safety belts,parking brake, and other functions of the vehicleoperate through the navigation system. If thatequipment is replaced or additional equipment isadded to the vehicle, the chimes may not work.Make sure that replacement or additional equipmentis compatible with the vehicle before installing it.See “Accessories and Modifications” in the Index ofthe vehicle’s owner manual.
Your vehicle has a feature called Retained AccessoryPower (RAP). RAP lets the audio system play afterthe ignition is turned off. See “Retained AccessoryPower (RAP)” in the Index of your vehicle’s ownermanual for more information.
The audio system operates using the navigation systemmenus.
Playing the Radio
Power/Volume Knob: Press to turn the audio systemon and off. Turn to increase or decrease the volumeto the audio system.
¦O SEEK ¥ :
• Press and hold the up or down arrow until a beep isheard to go to the next or previous station and staythere.
• Press and hold either arrow to perform a fast seek.
SRCE (Source): Press to display the main audioscreen.
3-2

Audio Adjust Screen
e / z (Audio/Adjust Screen): Press to view theaudio and screen settings.
Automatic Volume Control (AVC): The audio systemadjusts automatically with AVC to make up for roadand wind noise while driving. The volume increases asvehicle speed increases.
To use AVC, set the volume to the desired level andthen touch the ON screen button. To turn AVC off, selectthe OFF screen button.
If your vehicle is equipped with a Bose® sound system,it includes Bose® AudioPilot® noise compensationtechnology. When turned ON, AudioPilot continuouslyadjusts the audio system equalization to compensate forbackground noise, so that your music always soundsthe same at the set volume level.
This feature works best at lower volume settings wherebackground noise may mask the audio. At highervolume settings, where the audio is much louder thanthe noise, there may be little or no change in theaudio level. For additional information on AudioPilot,visit bose.com/audiopilot.
To use this feature, set the volume to the desired leveland then touch the ON screen button. To turn it off,select the OFF screen button.
Preset selection: This feature programs local presetsthat are recalled by touching HOME. Presets canalso be programmed while traveling to another area andcan be stored under the AWAY setting. See “PresetStation Menu” later in this section for more information.
The Home and Away feature is not available forXM™ Satellite Radio Service, if equipped.
3-3

Color Scheme: Select this feature to change the colorof audio and navigation screens. Touch any of thecolor options to view the different backgrounds. Coloroption 1 is the default option.
ClockTouch the clock symbol at the bottom of the audio/adjustscreen or touch and hold the time display in the upperright corner of any menu to access the CLOCK ADJUSTmenu. Touching the time display also displays thedate on the status bar at the top of the screen.
The following time options can be adjusted fromthis menu:
Hour/Min.:
• Touch the up or down arrows to increase ordecrease the hour or minutes.
• Touch and hold either arrow to advance quickly.
12H/24H: Touch 12H to display the time in standardtime, or 24H to display the time in military time.
GPS TIME: The current GPS time is displayed to theright of this button. Touch GPS TIME to set thenavigation system’s time to match current GPS time.
3-4

Daylight Saving Time: Touch this screen button toincrease the time setting by one hour, then touch GPSTIME to save the new setting. If the screen buttonis light blue, the daylight savings time feature is on. Ifthe screen button is dark blue, the daylight savings timefeature is off.
TIME ZONE: The selected time zone appears to theright of this screen button. Touch TIME ZONE to togglethrough the available time zones until the desiredtime zone is highlighted. The time of the selected zoneis displayed to the right of GPS TIME. To set thesystem clock to the new setting, touch GPS TIME.
If the system is not receiving GPS information, the timecan still be set manually as described above, butGPS time and Daylight Saving Time features are notavailable.
Touch the back screen button to go back to theprevious menu.
Screen AdjustTo adjust the contrast or brightness of the screen, touchSCREEN ADJUST at the bottom of the audio/adjustscreen.
The following screen options can adjusted fromthis menu:
K (Contrast): Touch the plus (+) or minus (−) toadjust the contrast. The screen changes. Touch OK toconfirm the change.
! (Brightness): Touch the plus (+) or minus (−) toadjust the brightness. Touch OK to confirm the change.
3-5

AUTO: This setting automatically adjusts the contrastand brightness of the screen based on outsidelighting conditions.
DAY: This setting leaves the screen in day modewhich, is best suited for daylight conditions.
NIGHT: This setting leaves the screen in night modewhich, is best suited for nighttime conditions.
SCREEN OFF: Touch SCREEN OFF to turn off thescreen. Press the NAV, SRCE, or e /z (audio adjust)hard key to turn the screen back on.
OK: Touch OK to save the changes and exit this menu.
SOUND: Touch SOUND to access the SOUNDmenu. See “Sound Menu” later in this section for moreinformation.
Finding a StationPress the SRCE hard key to display the operationscreen of the current audio source. Each operationscreen has an audio source screen button, (AM, FM1,FM2, XM1, XM2, if equipped, and CD). Touch thedesired audio source to select it.
Preset Station MenuUp to 30 stations, 6 AM, 6 FM1, 6 FM2, 6 XM1, and6 XM2, if equipped, can be programmed for home andfor away (XM™ does not have the home and awayfeature). To store presets:
1. Turn the audio system on.
2. Press the SRCE hard key.
3. Touch AM, FM1, FM2, XM1, or XM2, if equipped, todisplay the desired source. The preset station menuappears.
3-6

4. Tune to the desired station by using theTUNE/SEEK arrows.
5. Touch SOUND to set the bass, mid-range, treble,and Auto Tone Control (ATC) for the preset, ifdesired. See “Sound Menu” later in this section formore information.
6. Touch and hold one of the six numbered presetscreen buttons for more than two seconds until abeep is heard.
7. Repeat the steps for each preset and source.
SCAN:
• Touch to scan stations. The radio goes to a station,plays for a few seconds, then goes to the nextstation.
• Touch SCAN again to stop scanning.
• Touch and hold SCAN for two seconds to scanpreset stations. It will only scan the audio sourceit is in, with the exception of FM 1 and FM 2, whichwill both be scanned if in that source.
• Touch SCAN again to stop scanning.
RDS (Radio Data System): See “Radio Data System(RDS)” later in this section for more information.
Info (Information): See “Radio Data System (RDS)”later in this section for more information.
AutoSet:
1. Touch this screen button to replace currently storedpreset stations with the strongest stations availablein the immediate area.
2. Touch it again to return to the original presetstations.
SOUND: See “Sound Menu” following in this section formore information.
3-7

Sound MenuTouch SOUND at the bottom of the main audio screenor source menu to change the tone, ATC, fade, andbalance for all sources. The audio system has aseparate setting for these features for each sourcepreset. However, the audio system keeps one fade andone balance setting for all audio sources.
To adjust sound settings:
• Touch the plus (+) or minus (−) signs to adjusttreble, mid-range, and bass, if in the Manualmode of ATC.
• Touch the L (left) or R (right) to adjust the balanceof the speakers.
• Touch the F (front) or R (Rear) to adjust the fade ofthe speakers.
• Touch the ATC screen button to adjust the ATCsetting. See “Adjusting the Speakers” later inthis section for more information.
After adjustments are made, touch the back screenbutton to go back to the preset station menu. Wheneverthe back screen button is touched, the previouslystored information that was entered for each presetstation is recalled.
3-8

Adjusting the Speakers
ATC (Auto Tone Control): The ATC feature is used toprovide a choice of six different listening experiences.ATC can be used while listening to the audio system orthe CD player. The audio system can store separateATC settings for each source and preset station.
To save ATC settings for your preset stations, use theSOUND menu and touch ATC. See “Preset Stations”earlier in this section for more information.
Radio Data System (RDS)The audio system has a Radio Data System (RDS).RDS features are available for use only on FM stationsthat broadcast RDS information. With RDS, the radiocan do the following:
• Seek to stations broadcasting the selected type ofprogramming
• Receive announcements concerning local andnational emergencies
• Display messages from radio stations
• Seek to stations with traffic announcements
RDS (Radio Data System): Touch RDS to usealternate RDS functions located in the preset menu.After touching RDS, quickly choose RDS ON/OFF, TA,INFO, PTY, or Select PTY. If a selection is not made,the system returns to the previous menu.
If tuned to a station broadcasting RDS information, thestation’s Program Service (PS) and Program Type(PTY) replaces the station’s frequency on the status lineat the top of the display. After about five seconds, ifavailable, the PTY is replaced on the display bythe station’s PTY name. The PTY and PTY name canbe the same or different.
3-9

If the audio system is tuned to a station that is notbroadcasting RDS information, the station’s frequencyremains on the display.
The RDS feature relies upon receiving specificinformation from RDS stations. These features onlywork when RDS information is available.
TA (Traffic Announcement): Touch TA to receivetraffic announcements. TA displays if the current stationbroadcasts traffic announcements. If the currentstation does not broadcast traffic announcements, theaudio system seeks to a station that does and stops. Ifno station is found, TA turns off.
While a traffic announcement plays, the audio systemuses TA volume. To increase TA volume, use theVOL up or down buttons during the announcement. See“Voice Guidance Volume Settings” under NavigationSet Up on page 2-35 for more information.
When a traffic announcement comes on the currentradio station, it can be heard even if the volume is mutedor a CD is playing. If the CD player was being used,the CD stays in the player and resumes play at the pointwhere it stopped.
Touch RDS followed by TA again to turn TA off.
INFO (Information): When RDS is on, if the currentstation has a message, INFO displays. Touch INFOfrom the preset menu to view the message. If thewhole message does not display, parts of themessage appears every three seconds until themessage is completed. Once the complete messagehas been displayed, INFO disappears from the displayuntil another new message is received. INFO remainsavailable so that the entire message an be displayedagain.
PTY (Program Type): PTY only seeks stations withcertain program types. This button is used to turn on andoff Program Type (PTY) features.
With RDS on, touch RDS, followed by PTY. The PTYdisplay turns on. Touch RDS followed by this buttonagain to turn the PTY display off.
Select PTY (Select Program Type): With RDSand PTY on, touch RDS, then Select PTY. The PTYmenu appears. Use the up and down arrows to selecta PTY.
When the PTY display is on, press TUNE/SEEK orSCAN to find radio stations of the PTY selected. The lastPTY selected is used for seek and scan modes. If astation with the selected PTY is not found, STATIONNOT FOUND displays. If both PTY and TA are on, theaudio system searches for stations with trafficannouncements and the selected PTY.
3-10

PTY (Program Type) Presets: The six presets let youreturn to your favorite PTYs. These presets havefactory PTY preset stations. See “RDS Program Type(PTY) Selections” later in this section. Up to 12 PTYs,6 FM1 and 6 FM2 can be set. To save a PTY preset:
1. Touch FM1 or FM2.
2. Touch RDS to enter the RDS menu.
3. Touch RDS ON/OFF to turn RDS on.
4. Touch PTY.
5. Touch Select PTY and select the desired PTY fromthe list.
6. Touch and hold one of the six presets for morethan two seconds until a beep is heard. Whenyou touch that numbered preset for less thantwo seconds, the set PTY returns.
7. Repeat the steps for each preset.
Touch the stored PTY preset station for less thantwo seconds to recall it. Then use TUNE/SEEK or SCANto locate a station for that PTY selection.
ALERT: This type of announcement warns of nationalor local emergencies and cannot be turned off.ALERT displays while an alert announcement plays.The audio system uses TA volume during theseannouncements. To increase volume, use the VOL upand down buttons during the announcement. See “VoiceGuidance Volume Settings” under Navigation Set Up
on page 2-35 for more information. When an alertannouncement comes on the tuned radio station it willbe heard even if the volume is muted or a CD is playing.If the CD player is playing, the player stops for theannouncement and resumes when the announcement isfinished.
XM™ Satellite Radio ServiceXM™ is a satellite radio service that is based in the48 contiguous United States and 10 Canadianprovinces. XM Satellite Radio has a wide variety ofprogramming and commercial-free music,coast-to-coast, and in digital-quality sound. During yourtrial or when you subscribe, you will get unlimitedaccess to XM Radio Online for when you are not in thevehicle. A service fee is required to receive the XMservice. For more information, contact XM atxmradio.com or call 1-800-929-2100 in the U.S. andxmradio.ca or call 1-877-438-9677 in Canada.
INFO (Information): Touch INFO while in XM™ mode toretrieve various pieces of information related to thecurrent song or channel. By touching INFO, four differentcategories of information can be retrieved that cyclethrough: Artist Name/Feature, Song/Program Title,Channel Category, and other Additional Information thatmay be broadcast on that channel. Additional Informationmessages may only be available at certain times or oncertain programs. If an Additional Information message isbeing broadcast on the tuned channel, INFO displays.
3-11

Each of the four information types may have multiplepages of text. To reach a category, touch INFO once andwait until the desired type displays. If there are multiplepages of text for the information selected type, the radioautomatically displays all the pages for that type at a rateof about one page every three seconds before timing outand returning to the default display.
XM™ Radio MessagesSee “XM™ Radio Messages” in the vehicle’s ownermanual” for a list of possible XM messages.
CD PlayerTo load/eject a music CD, do the following:
1. Turn the ignition on.
2. Press the faceplate tilt hard key. This opens thefaceplate of the system.
3. Press the eject hard key with the CD symbol. If aCD is already loaded, the CD ejects from the slot.
4. Gently remove the CD from the slot and return it toits case.
5. Insert the music CD into the slot. The system pullsthe disc into the player.
6. Press and release the faceplate tilt hard key toclose the faceplate.
When the faceplate is opened, a warning messagedisplays as a reminder to close the faceplate as soonas possible.
Playing a CDOnce a music CD is loaded, the CD player menudisplays.
If the ignition or radio is turned off while a CD is in theplayer, it stays in the player. When the ignition orradio is turned on, the CD starts to play where itstopped, if it was the last selected audio source.
As each new track starts to play, the track numberdisplays.
The CD player can play the smaller 3 inch (8 cm) singleCDs with an adapter ring. Full-size CDs and thesmaller CDs are loaded in the same manner.
If playing a CD-R the sound quality can be reduced dueto CD-R quality, the method of recording, the qualityof the music that has been recorded, and the way theCD-R has been handled. There can be an increasein skipping, difficulty in finding tracks, and/or difficulty inloading and ejecting. If these problems occur, checkthe bottom surface of the CD. If the surface of the CD isdamaged, such as cracked, broken, or scratched, theCD does not play properly. If the surface of the CDis soiled, see “Radios” in the Index of your vehicle’sowner manual.
3-12

If there is no apparent damage, try a known good CD.
Notice: If a label is added to a CD, or more than oneCD is inserted into the slot at a time, or an attemptis made to play scratched or damaged CDs, theCD player could be damaged. While using the CDplayer, use only CDs in good condition without anylabel, load one CD at a time, and keep the CDplayer and the loading slot free of foreign materials,liquids, and debris.
Do not add any label to a CD as it could get caught inthe CD player. If a description label is needed, label thetop of the CD with a soft marker.
If an error displays, see “CD Messages” later in thissection.
r (Play): Touch this button to begin playing a CD.
RANDOM:
1. Touch this button to hear the tracks in random,rather than sequential, order.
2. Touch RANDOM again to turn off random mode.
SCAN TRACKS:
1. Touch this button to hear the first 10 seconds ofeach track on the disc.
2. Touch this button again to stop scanning. The CDmutes while scanning.
3-13

REPEAT TRACK: Touch this button to repeat theselected track.
r (Rewind): Touch this button to rewind quicklythrough a track selection.
j (Pause):
1. Touch this button to pause CD play.
2. Touch it again to resume play or touch the playbutton.
[ (Forward): Touch this button to fast forward quicklythrough a track selection.
¦O SEEK ¥ :
1. Touch the up arrow to seek to the next selection onthe CD. If playing the last track of the disc, touchthe up arrow to seek to the first track of the disc.
2. If playing the first track of the disc, touch the downarrow to seek to the last track of the disc. Thesound mutes while seeking.
Using an MP3MP3 FormatWhen creating an MP3 disc, the following is a list ofguidelines. If these guidelines are not followedwhile recording a CD-R(W), the CD may not play.
• ID3 tag information is displayed by the radio if it isavailable. The radio supports ID3 tag informationv1.0 or v1.1. The radio displays a filename,song name, artist name, album name, anddirectory name.
• Maximum 31 characters, including spaces, in a fileor folder name.
• Maximum number of folders is 500 with 500 fileswith a maximum hierarchy of eight folders. It isrecommended to keep the depth of folders toa minimum in order to keep down the complexityand confusion in trying to locate a particularfolder during playback.
• Create a folder structure that makes it easy to findsongs while driving. Organize songs by albumsusing one folder for each album. Each folderor album should contain 18 songs or less.
• The files can be recorded on a CD-R or CD-RWwith a maximum capacity of 700MB.
• DVD with MP3 are not playable on this system.
3-14

• The radio does not play a mixed mode CD-R/RW, adisc recorded with both *.cda and *.mp3 files.
• The player supports a disc with multiple sessions,but it is not required that the disc be finalized. It isrecommended to record the disc all at once.
• Recording format mode 2 or mode 2XA with Romeoor Joliet file system is not supported with thisplayer.
• All applicable Mode 1 recording formats aresupported.
• MPEG 2.5 is not supported with this player. Fileformats MPEG 1 and MPEG 2 with all bit rates(including variable) except less than 16kbpsare supported with this player.
• Long files or folder names or a combination of alarge number of files and folders could causethe player to be unable to play up to the maximumnumber of files or folders or affect the readingspeed and time to play.
Playing an MP3
r (Play): Select this screen button to begin playingthe disc.
r (Reverse): Press and hold this screen button toreverse through the current track.
[ (Fast forward): Press and hold this screen buttonto fast forward through the current track.
j (Pause): Select this screen button to pause play.Select this button or the play button to resume play.
3-15

SCAN TRACKS:
1. Select this screen button to hear the first10 seconds of each track, in the current folder.
2. Press this button again to stop scanning.
RANDOM:
1. Select this screen button to play the tracks, in thecurrent folder, in random, rather than sequential,order.
2. Select this button again to turn off random play.
REPEAT TRACK:
1. Select this screen button to repeat the trackcurrently playing.
2. Press the button again to turn off repeat play.
TRACK SELECT:
1. Select this screen button to display the MP3folder/file structure.
2. Use the up/down arrows to scroll through the list.
3. Select the folder or track to play. Press the 4(return) screen button to go back to the mainscreen.
HOME: Select this screen button to go to the Homefolder. This is the folder on the disc which contains thecurrent track that is playing.
# (Folder Up): Select this screen button to go to theprevious folder.
rq (Seek):
1. Press the up arrow to seek to the next track on adisc. If playing the last track, press the up arrow toseek to the first track of the current folder.
2. Press the down arrow to go to the beginning of thecurrent track or to the previous track on a disc. Ifplaying the first track, press the down arrow to seekto the last track on the current folder.
3-16

Six-Disc CD ChangerIf the vehicle has the CD changer, it can play up tosix discs. Normal size discs may be played using thetrays supplied in the magazine. The smaller discs (8 cm)can be played only with specially designed trays.
The magazine must be loaded with CDs before one canplay. Each of the six trays holds one CD.
Load the trays from bottom to top, placing a disc in thetray label side up. If a CD is loaded with the labelside down, the disc does not play and an error occurs.Repeat this procedure for loading up to six discs inthe magazine.
Once you have loaded the discs into the magazine,slide the CD changer door open. Push the magazine intothe changer in the direction of the arrow marked ontop of the magazine.
3-17

Close the door by sliding it all the way to the right.When the door is closed, the changer begins checkingfor discs in the magazine. This continues for up toone and a half minutes, depending on the number ofdiscs loaded. Noise might be heard, but this is normal.The CD changer is initializing.
To eject the magazine from the player, slide the CDchanger door all the way open. Press EJECT, locatedinside of the changer door, and the magazine ejects.Remember to keep the door closed whenever possibleto keep dirt and dust from getting inside the changer.
To eject CDs from the magazine, push the RELEASEswitch on the bottom of the magazine.
Press the CD hard key to access the six-disc CDchanger screen. The system’s DVD player for single CDplay can also be used once the map DVD is removed.See “CD/DVD Player” later in this section for moreinformation.
If no CD is loaded in the CD/DVD Player and the CDhard key is pressed, the message “No CD loaded”displays.
3-18

The numbered buttons, 1 through 6, represent the orderof the CDs loaded in the changer. If there are onlytwo CDs loaded, only buttons 1 and 2 are available tochoose from.
r (Play): Touch this button to begin playing a CD.
RANDOM DISC:
1. Touch this button to hear the tracks in random,rather than sequential, order on the CD selected.
2. Press the TUNE/SEEK hard key to randomly seekthrough the tracks on this CD.
3. Touch RANDOM DISC again to turn offrandom play.
SCAN TRACKS:
1. Touch this button to hear the first 10 seconds ofeach track on the selected CD.
2. Touch this button again to stop scanning. The CDwill mute while scanning.
REPEAT TRACK:
1. Touch this button to repeat the track on theselected CD.
2. Touch this button again to turn off repeated play.
r (Rewind): Touch this button to rewind quicklythrough a track selection.
[ (Forward): Touch this button to fast forward quicklythrough a track selection.
CD Changer Screen
3-19

j (Pause):
1. Touch this button to pause CD play.
2. Touch it again to resume play or touch the playbutton.
RANDOM ALL:
1. Touch this button to hear the tracks, on all of theloaded CDs in the CD changer, in random, ratherthan sequential order.
2. Press the TUNE/SEEK hard key while RANDOMALL is on to randomly seek within that CD.
3. Touch RANDOM ALL again to turn off random play.
SCAN DISCS:
1. Touch this button to hear the first 10 seconds offirst track on each loaded CD.
2. Touch this button again to stop scanning. The CDwill mute while scanning.
REPEAT DISC:
1. Touch this button to repeat the selected CD.
2. Touch REPEAT DISC again to turn off repeat play.
« TUNE SEEK ª :
1. Press the up arrow to seek to the next selection onthe CD. If playing the last track of the CD, press theup arrow to seek to the first track of the next CD.
2. Press the down arrow to seek to the previousselection on the CD. If playing the first track ofthe CD, press the down arrow to seek to the lasttrack on the selected CD. The sound muteswhile seeking.
RDS (Radio Data Systems): See “Radio Data Systems(RDS)” under Navigation Audio System on page 3-2for information on this button.
SOUND: See “Sound Menu” under Navigation AudioSystem on page 3-2 for information on this button.
CD Changer ErrorsCD ERROR could display for the following:
• The road is too rough. The CD should play whenthe road is smoother.
• The CD is dirty, scratched, wet, or not loaded labelside up.
• The air is very humid. If so, wait about an hour andtry again.
If any error occurs repeatedly or if an error cannot becorrected, contact your dealer/retailer.
3-20

Audio Steering Wheel Controls
If the vehicle has audiocontrols, some can beadjusted at the steeringwheel. They include:
xw (Seek):
1. Press the up or the down arrow to go to the next orto the previous radio station and stay there. Theradio only seeks stations with a strong signalthat are in the selected band.
2. Press the up or the down arrow to go to the next orprevious track, while a CD is playing.
3. Press the up or the down arrow to go to the next orprevious track, playing a CD in the six-disc CDchanger. If more than one CD is loaded, press theup arrow when on the last track of the CD to goto the first track on the next loaded CD.
4. Press and hold the up or the down arrow to fastforward or reverse through the current track, whilea CD is playing in the radio or the six-disc CDchanger. If the end or the beginning of the track isreached, the system goes to the next or previoustrack.
5. Release either arrow to stop fast forwarding orreversing.
+ − (Volume): Press the plus or minus button toincrease or to decrease the volume.
1–6 (Preset Screen Buttons):
1. Press to play stations that are programmed on theradio preset screen buttons. The radio only seekspreset stations with a strong signal that are inthe selected band.
2. When more than one CD is loaded in the six-discCD changer, press to go to the next loaded CD.
3-21

Radio Personalization with Homeand Away FeatureIf the vehicle has this feature, the audio system settingsthat were adjusted the last time the vehicle was operatedcan be recalled. This feature allows two different driversto store and recall their own audio system settings. Theadjusted settings are recalled by the audio system andare determined by which Remote Keyless Entry (RKE)transmitter (1 or 2) that was used to enter the vehicle.The number on the back of the RKE transmittercorresponds to driver 1 or to driver 2.
The audio system can store HOME and AWAY presetstations. HOME and AWAY preset stations allow the useof one set of preset radio settings in a local area, andanother set that are not in the local broadcast area. Thiseliminates the need to reprogram preset stationswhile travelling out of the area.
To select HOME and AWAY preset stations:
1. Touch the Audio hard key to enter the audioscreen.
2. Touch the HOME or AWAY button.The next time the audio system is turned on, thesystem recalls the last active preset selection.
If the vehicle loses battery power, the local presetstations do not have to be reset. However, the non-localpreset stations must be reset.
3-22

Voice Recognition ............................................4-2
Section 4 Voice Recognition
4-1

Voice RecognitionThe navigation system’s voice recognition allows forhands-free operation of navigation and audio systemfeatures. Voice recognition can be used when theignition is on or in ACC/ACCESSORY or when RetainedAccessory Power (RAP) is active.
This feature only works if the map DVD is inserted. Ifthis is not done, the system displays the message“Please insert the navigation map DVD to use the voicerecognition feature.” See “Installing the DVD MapDisc” under Maps on page 2-49.
Keep the windows and the convertible top, if the vehiclehas one, up to limit background noise.
To use voice recognition:
1. Push and hold the talksymbol until a beep isheard. The audiosystem mutes.
2. Clearly state one of the commands listed on thefollowing pages. For example, say “FM1.”
3. The system states the command being implemented.For example, the system says “FM1 Radio” and theaudio system changes to the FM1 source.
Do not give any commands to end voice recognition.After about five seconds of silence, voice recognition iscanceled.
At times, a spoken command might not be understood.If this happens, try saying the command again. If aspoken command is not available, the system providesfeedback based on availability.
Keep interior noise levels to a minimum. So, the systemrecognizes the voice commands.
The system only recognizes commands spoken inEnglish.
4-2

Voice Recognition CommandsThe following list shows all of the voice commandsavailable for the navigation system with a briefdescription of each. Any words shown in squarebrackets are optional. If there are words shown inparentheses, choose one of the options. To usethe voice commands, refer to the instructions listedpreviously.
Help CommandsThese commands are universal and enable you to usethe help prompts available from the system.
Command Help/List: Enables the system to providethe available commands for the navigation radio.
Cancel: Cancels the voice recognition function.
Radio Commands
Radio: Changes the audio system to the next radioaudio source.
AM: Changes the audio system to the AM audiosource.
FM1: Changes the audio system to the FM1 audiosource.
FM2: Changes the audio system to the FM2 audiosource.
XM1: Changes the audio system to the XM1 audiosource.
XM2: Changes the audio system to the XM2 audiosource.
Power On, Audio On: Turns the system’s power on.
Power Off, Audio Off: Turns the system’s power off.
Seek Up: The selected audio source seeks to the nextstrongest station.
Seek Down: The selected audio source seeks down tothe next strongest station.
4-3

CD Player Commands
Track Up: The CD player skips to the next track.
Previous Track: The CD player goes to the previoustrack.
Track Down: The CD player goes to the beginning ofthe track or goes to the previous track if the trackhas elapsed nine seconds.
Screen Commands
Screen Day Mode, Day Mode On: Adjusts thesystem’s screen setting to the day mode.
Screen Night Mode, Night Mode On: Adjusts thesystem’s screen setting to the night mode.
Screen Auto Mode, Auto Mode On: Adjusts thesystem’s screen setting to auto mode.
Screen Off: Turns the system’s screen display off.
Position Commands
Current Position, Current Location, Show CurrentPosition, Show Current Location: These commandsdisplay the vehicle’s current location on the mapscreen.
Map: The system displays the map screen.
Map Commands
Zoom In: The system zooms in for detail on the mapscreen.
Zoom In Maximum: The system zooms in for moredetail on the map screen.
Zoom Out: The system zooms out for less detail onthe map screen.
Zoom Out Maximum: The system zooms out to themaximum available map scale when on the map screen.
Heading Up, Change to Heading Up: The VehicleUp heading displays on the map screen.
4-4

North Up, Change to North Up: The North Upheading displays on the map screen.
Map Direction, Change Map Direction: The vehicle’sdirection changes from North up to heading up orheading up to North up on the map screen.
Mark, Mark This Point: The location is marked as amemory point on the map screen.
Right Map Zoom In: The system zooms in on the rightmap while in dual map mode.
Right Map Zoom In (Maximum/Minimum Scale): Thesystem zooms in to the minimum available map scaleon the right map while in dual map mode.
Right Map Zoom Out: The system zooms out on theright map while in dual map mode.
Right Map Zoom Out (Maximum/Maximum Scale):The system zooms out to the maximum availablemap scale on the right map while in dual map mode.
Right Map [Change to] / [Show] North Up [Mode]:The North Up heading displays on the right map while indual map mode.
Right Map [Change to] / [Show] Heading Up [Mode]:The Vehicle Up heading displays on the right mapwhen on the map screen and in dual map mode.
Right Map [Change Map] Direction: The directionchanges from North Up to Heading Up or from HeadingUp to North Up.
[Show/Change to] Dual Map Mode: The map displaychanges to dual map mode.
[Show/Change to] Single Map Mode: The mapdisplay changes to single map mode.
[Change to] 3D Map [Mode]: The map displaychanges to the 3-dimensional map.
[Change to] 2D Map [Mode]: The map displaychanges to the 2-dimensional map.
4-5

Destination Commands
Home, Go Home: The Home destination is entered asa waypoint or final destination, if a home destinationhas been stored.
Go to Starting Point, Previous Starting Point: Thelast available starting point is entered as a waypointor final destination.
[Go to] Previous Destination: The last availabledestination is entered as a waypoint or final destination,if one is available.
[Go to] Preset Destination [Number] (number): Thesystem goes to the preset destination number. Thispreset destination can be chosen as a waypoint or adestination. There must be a location stored in the presetdestination number that is chosen. For example, firststore a location in Preset Destination 3. Say “Go to PresetDestination 3.” The system goes to Preset Destination 3and prompt you to choose it as a waypoint or destination.
Add [to] Waypoint: The system adds the currentmarked point as a waypoint. This command is used afterthe following commands have been used: Home, Goto Starting Point, Go to Previous Destination.
Enter Destination: The system adds the currentmarked point as the final destination. This command isused after the following commands have been used:Home, Go to Starting Point, Go to Previous Destination.
Guidance Commands
Repeat Guidance, Repeat Voice: The last availablevoice prompt guidance command is repeated if adestination has been set.
Louder: The volume of the navigation voice promptsincreases.
Softer: The volume of the navigation voice promptsdecreases.
Voice Guidance Off: The navigation voice prompts areturned off if a destination has been set.
Voice Guidance On: The navigation voice prompts areturned on.
[Change to] Arrow (Guide/Guidance): The systemchanges to Arrow Guidance screen view in theGuidance Menu if a destination has been set.
4-6

[Change to] Turn List (Guide/Guidance): The systemchanges to Turn List Guidance screen view in theGuidance Menu if a destination has been set.
[Change to] Freeway (Guide/Guidance): The systemchanges to Freeway Guidance screen view in theGuidance Menu if a destination has been set. Thiscommand is only available while traveling on a freeway.
[Change to] Intersection (Guide/Guidance): Thesystem changes to Intersection Guidance screen view inthe Guidance Menu if a destination has been set.This command is only available when the next turn isless than 0.5 mile (800 m) away for city streets and2 miles (2 km) away for freeways.
Entire Route, Entire Rout Map, Route Overview: Theentire route is displayed if a destination has been set.
Reroute: An alternate route to a set destination isgenerated while on a planned route.
Detour, Detour Entire Route: The detour feature isactivated when driving a planned route.
Next Waypoint Map: The map view of the nextwaypoint location is displayed if one has been set.
(First/Second/Third/Fourth/Fifth) Waypoint Map: Themap view of the named waypoint location displays ifit has been set.
Destination Map: The map view of the final destinationlocation displays if one has been set.
Yes: Confirms system talkback.
No: Cancels a command.
(Delete/Cancel) Destination: The current destination iscanceled.
(Delete/Cancel) All Waypoints and Destination: Theall currently set waypoints and the final destinationare canceled.
Quick: The Quick route is selected when a destinationhas been set.
Normal: The Normal route is selected when adestination has been set.
Short: The Short route is selected when a destinationhas been set.
4-7

Point of Interest (POI) CommandsThe following commands cause the system to displayicons if they are available on the map screen when themap scale is set to 1⁄2 mile (1 km) or less.
Automobile Commands
• Auto Service And Maintenance, Auto Service,Maintenance
• Automobile Club, Triple A
• Car Park
• Car Wash
• Gas Station, Gas
• Other Automotive
• Parking
• Parking Garage
• Parking Lot
• Rental Car Agency
Entertainment Locations
• Amusement Park
• Botanical garden
• Campground
• Casino
• Cinema
• Golf Course
• Horse Racing
• Marina
• Museum
• National and State Parks
• Park & Recreation, Parks & Recreation
• Performing Arts
• Ski Resort, Skiing
• Speedway
• Sport Complex, Stadium
• Tourist Attraction
• Video Rental
• Winery
• Zoological garden
4-8

Financial and Government Offices
• ATM
• Bank
• Business Facility
• City Hall
• Civic Center, Community Center
• Convention Center, Exhibition Center
• Court House
• Government Offices
• Higher Education, University, College
• Hospital
• Library
• Other Financial Services
• Police Station
• Post Office
• School
• City Center
Personal Services
• Beauty and Barber Shops
• Dry Cleaning
• Health and Fitness Club
Restaurant Locations
• American Restaurant, American Food
• Chinese Restaurant, Chinese Food
• Coffee House
• Continental Restaurant, Continental Food
• French Restaurant, French Food
• Ice Cream Parlor
• Italian Restaurant, Italian Food
• Japanese Restaurant, Japanese Food
• Mexican Restaurant, Mexican Food
• Other Restaurant, Other Food
• Restaurant, I’m Hungry
• Seafood Restaurant, Seafood
• Show Restaurant
• Thai Restaurant, Thai Food
4-9

Shopping Locations
• Convenience Store
• Department Store
• Grocery Store
• Home and Garden
• Other Retail Store
• Pharmacy
• Shopping, Shopping Mall
• Specialty Food Store
Transportation
• Airport
• Bus Station
• Ferry Terminal
• Historical Monument
• Hotel
• Park & Ride
• Rest Area, Rest Stop
• Tourist Information
• Train Station
POI Off: The system turns off POIs so they do notappear on the map screen.
4-10

AAudio Steering Wheel Controls ......................... 3-21Audio System .................................................. 3-2
CCanadian Owners ............................................... iiiCD
Six-Disc Changer ......................................... 3-17CD Player ...................................................... 3-12Cleaning the Display ....................................... 1-13
DDatabase Coverage Explanations ...................... 2-62Display, Cleaning ............................................ 1-13
EEnter Destination .............................................. 2-4
GGetting Started, Navigation ................................ 1-4Global Positioning System (GPS) ...................... 2-60
HHead-Up Display (HUD) ................................... 2-59
LLocations, Stored ............................................ 2-23
MMaps ............................................................ 2-49
1

NNavigation
Getting Started ............................................. 1-4Set Up ....................................................... 2-35System Overview .......................................... 1-2Using the System .......................................... 2-2
OOrdering
Map DVDs ................................................. 2-62Overview, Navigation System ............................. 1-2Owners, Canadian .............................................. iii
PProblems with Route Guidance ......................... 2-61
RRadio ............................................................. 3-2
Personalization with Home and Away Feature .. 3-22Steering Wheel Controls ............................... 3-21
RouteOptions ...................................................... 2-43
SSet Up, Navigation .......................................... 2-35Six-Disc CD Changer ...................................... 3-17Steering Wheel Controls, Audio ......................... 3-21Stored Locations ............................................. 2-23Symbols ........................................................ 2-53System Needs Service, If ................................. 2-62
VVehicle Positioning .......................................... 2-60Voice Recognition ............................................. 4-2
2