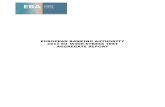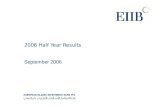2006 - Tests & Results
-
Upload
daniel-sanders -
Category
Documents
-
view
15 -
download
0
description
Transcript of 2006 - Tests & Results
Request Test From Record
There are two ways to request tests on your samples.
The first is from within the animal medical record. Select Samples from the left side dashboard, highlight the appropriate Sample on the main screen and select Request Test.
Select Sample
If Subsamples have been created from the original Sample the gridwill display them. Highlight the appropriate Sample and thenSelect and Continue. This will take you to the Test Request screen.
Request Test From Dashboard
The second way is to start from the Dashboard. Select New then Tests & Results. The application will ask you to select the animal. Once selected some details will appear to confirm you have the correct animal.
Selecting the Sample
A list of recently recorded samples will appear. If one of theseIs the correct sample highlight it and choose Select & Continue.
Sample Search
If the appropriate sample does not appear in the Recent Samples tab you can select the Sample Search tab where you can search by Sample Type and Collection Date. Checking the Available Samples/Subsamples Only box will leave out any Samples whose status is Consumed, Discarded or Lost. You can also Add New Sample from either tab. Highlighting the sample and choosing Select & Continue or adding a new sample will take you to the Test Request screen.
Test Request Details
If External Laboratory ischecked there is a fieldto record what laboratoryit was. This is sourced fromthe Institution List so if thereis a lab you commonly useyou may want to add it toyour Local Institution list.
If My Institution is checkedthere is a field to record whodid the analysis. This issourced from your Staff list.
Test Request Details
The Analysis Equipment is notmandatory and is a cascading dropdown.
If the sample is too small toactually test check theInsufficient Sample box.
Sample Info and Quality
The Sample Info is not editable and isonly for information. However, sincethe Sample Quality may have alteredsince collection that data is editable and will update the record if changed.
Add New TestTo add a new test you can type into theAdd New Test field if you know the nameof the test you want performed. Or youcan use the magnifying glass lookup tosearch for it and select from the results grid.
Add New Test
You can continue adding new tests until you have all that are desired. Selecting theView/Edit hyperlink will take you back to the Test screen where you can add moretests, remove a test or add Test Results.
Add Tests for Subsamples
Another way to edit the originaltest requests is to select RequestTest again. Samples with existing tests will be listed and you can select and edit. If the sample is not on the list, for example a Subsample you have not yet created, then select Not in the Listand it will take you to a screen to add it.
The grid will display all samples and you can highlight the correctsample and Select Continue.
Test PanelsTo save data entry time you canuse Test Panels by selectingManage Favorite Test Panel. The plan is to have commonly used Test Panels preloaded toselect from.
You can also create your own Test Panels by selecting AddNew Panel.
Add New Test PanelThe Panel Name must be unique withinyour facility. The Valid Sample Type isa multiple select dropdown that allowsyou to select more than one type. Youare also able to select an external laboratory or your institution to run the test. What you select here (External Laboratory or MyInstitution) must match what you selectwhen you request a test or the Test Panel will not display in the list to select from.
Add the tests you want on the panel eitherby typing them into the Add Test field orusing the magnifying lookup to search forthem.
Arrange the tests in the order that you willwant to record the data by using the Up andDown arrows above the list.
Viewing the Test Panels
In the Manage Test Panel grid, hovering over the right hand sidepop put will display what tests you have created for that Panel
Using the Test Panels
To use the Test Panel select the appropriate sample and complete themandatory fields in the Test Request Details. Select the desired Test Panel from the drop down. Then select Insert Below.
Panel Inserted
The tests you have recorded for your panel will display in theorder that you arranged them in the Test Panel you created.
Recording the Test Results
Record the test results. If the default Unit of Measure is not whatyou desire it to be you can use the dropdown selections to choosethe appropriate one.
Test Results Grid
Once the results are reviewed you can check the Reviewed checkbox. You can also remove the test from the grid if you wish. Use Notes/Comments to record any data not gathered elsewhere or to clarify any data that may need further explanation. This is also a good place to record qualitative tests results such as cell morphology for example.
If a bacterial culture test yields a bacterial name, the Secondary Results column becomes active and you can indicate the measure of growth obtained.
Exclude from Reference Intervals will be active in the initial release, but the other three columns (Low RI, High RI and Evaluation will be available in a later release.
Pending Tests
When you select to create new tests, if there are any existing requests for tests thathave not been reviewed you will receive a list of them. Choosing Select and Edit willtake you into the test screen to edit or review. If it is a new test you want to recordThen select Not in the List and add the new test.
Reviewing Tests
When you have recorded test results and reviewed them check theReviewed box. Once this is checked, the test will no longer display inthe Pending Tests & Results box. As you can see below, the feces thatwas checked as Reviewed above no longer displays in the pending list.
Add New Clinical Diagnosis
You can add a new Clinical Diagnosis directly from the Test and Results screen.Clinical Diagnosis is covered in session 2003 – Diagnosis & Procedures.