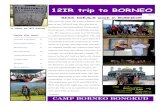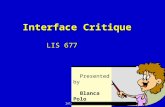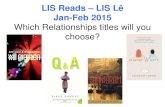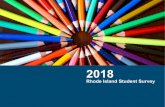20050630METI-LIS Operation Manual - AIST RISS · 2019. 2. 22. · Figure 4-1: Flow of METI-LIS...
Transcript of 20050630METI-LIS Operation Manual - AIST RISS · 2019. 2. 22. · Figure 4-1: Flow of METI-LIS...

Ministry of Economy, Trade and Industry
Low Rise Industrial Source Dispersion Model
METI-LIS Model Ver. 2.02
Operation Manual
July 2005
Research Center for Chemical Risk Management
National Institute of Advanced Industrial Science and Technology

Contents
1. System Requirements ················································································································· 1 2. Installing and Uninstalling the Software ···················································································· 1 3. Running the Software ·················································································································· 2 4. Main Operation Procedures ········································································································ 3 5. Creating Database Records ········································································································· 7
5.1 Basic Database Operations ··································································································· 7 5.2 Objective Substance Data ····································································································· 7 5.3 Operation Pattern Data ········································································································· 10 5.4 Meteorological Data ··············································································································· 12 5.5 Map Data ································································································································· 16 5.6 Point Source Data ·················································································································· 20 5.7 Line Source Data ··················································································································· 26 5.8 Building Data ·························································································································· 30 5.9 Receptor Data ························································································································ 33 5.10 Calculation Cases ················································································································· 37
6. Setting Calculation Conditions ···································································································· 38 6.1 Overview of Calculation Cases ····························································································· 38 6.2 Setting Calculation Conditions ····························································································· 39 6.2.1 Calculation Information ···································································································· 39 6.2.2 Meteorology ······················································································································ 40 6.2.3 Point Source ······················································································································ 42 6.2.4 Line Source ······················································································································· 43 6.2.5 Building ······························································································································ 44 6.2.6 Receptor ···························································································································· 45
7. Executing Dispersion Calculations ····························································································· 48 8. Displaying Calculation Results ···································································································· 48 9. Printing and Saving Images ········································································································· 53 10. Printing Lists of Results ············································································································ 54 Reference Materials ························································································································· 56
A. Meteorological Analysis Program ························································································· 58 B. Building Analysis Program ····································································································· 60 C. Simulator Program ·················································································································· 62 D. Output List File Types ············································································································ 71 E. Implementing Building Analyses ··························································································· 76 F. Terrain Considerations ············································································································ 87

-1-
1. System Requirements
The system requirements for this software are given below.
・ Windows 98SE, Windows NT4.0, or later
・ 65536 colors or more
・ 20 MB or more of free hard-drive space
・ 128 MB or more of RAM
・ CD-ROM drive
・ Mouse or other pointing device
A 150 MHz Pentium CPU or higher and 256 MB or more of RAM are recommended. The
appropriate CPU and amount of memory will depend on calculation conditions. (The faster the
CPU, the shorter the calculation time.)
2. Installing and Uninstalling the Software
(1) After downloading the program Meti-lis_Installer.exe, either select Run from Windows’ Start
menu or double-click on Meti-lis_Installer.exe in Explorer.
(2) Installation of the METI-LIS program begins. Create a METI-LIS folder under your preferred
folder and install the program. The files METILIS_ver202.exe, gdiplus.dll, about_copyrights.txt,
and uninstall.bat along with 11 folders will be created after installation.
(3) When the installation is successful, METI-LIS 2.02 will appear in the programs under the Start
menu. Click METI-LIS 2.00 from this point and launch the program.
(4) This program is activated by executing the unpacked METILIS_ver200.exe file. METI-LIS does
not use the registry function. To uninstall METI-LIS, either delete each folder or run the
METI-LIS uninstall.bat from the Start menu. Note that to prevent accidental erasing of
previously created data, running uninstall.bat will not delete the db, rlt, and map folders.
(5) After uninstalling, manually delete the shortcut on the desktop and the program name from the
Start menu.

-2-
3. Running the Software
The startup window, shown below, opens after launching METILIS_ver202.
The window is divided into three areas: Database tabs, from Objective Substance to Calculation
Case, at the top; command buttons, from New to Delete, at the bottom; and database contents for
the current tab, shown in the center.
The displayed database contents change according to the currently selected database tab.
Database Tabs
Database Contents Command Buttons

-3-
4. Main Operation Procedures
The METI-LIS program always displays the startup window. The main operation procedures
are:
(1) Input the required calculation conditions into the database
(2) Select the calculation conditions on the calculation case window
(3) Execute calculation
(4) Display calculation results
Figure 4-1 indicates the flow of the program operations (steps (1)-(4)) on the METI-LIS main
window. Operations proceed along the data input tabs from left to right.
Figure 4-1: Flow of METI-LIS Program Operations (Steps (1)-(4))
The following description gives an overview of steps (1) through (4) (operations following steps
(1)–(4) in Figure 4-1).
(1) Enter required calculation conditions using the tabs between Objective Substance and
Receptor (multiple entries are possible).
Enter data by first clicking the appropriate tab (step (1)-1 above) and choosing the
appropriate command button at the bottom of the window (step (1)-2). Table 4-1 lists the names
of the tabs and their main input parameters.
(1)-1 Specify input items with the data
input tabs (2)(3)(4) Calculation Tab
Headings change according to the input tab chosen. Extra rows
are added to enter multiple data records. In this example, the
Objective Substance tab is selected.
(1)-2 Buttons for editing displayed database contents for each tab. Press
the New button to input required information. In the state shown in this
example, substances can be added or deleted.

-4-
Table 4-1: Names of Tabs and their Main Input Parameters Tab Name Input Parameters
Object Substance Chemical substance name, molecular weight, selection of gas or particulate matter, etc.
Operation Pattern Selection of monthly and hourly operation rates of the emission source (for long-term calculations; dummy values are used for short-term calculations)
Meteorology Wind direction and speed, atmosphere stability class, averaging time, temperature, etc. (for short-term calculations)
Map Specify map image to load [jpg or bmp] (blank maps can also be used/no map image)
Point Source Coordinates, stack height, emission rate, gas temperature, stack diameter, particle size, and other information about an individual point source
Line Source Coordinates, emission rate, road width, and other information about an individual line source
Building Coordinates, height, and other information about an individual building Receptor Set gridded receptor, optional receptor, etc.
After entering the required data with the data input tabs, move to the calculation. Clicking the
Calculation Case tab brings up the window shown in Figure 4-2. The procedural order is (2) select
calculation conditions, (3) execute calculation, and (4) display calculation results.
Figure 4-2: New/Edit Calculation Cases Window
(3) Execute Calculation
(4) Display calculation results
(2) Select calculation conditions

-5-
(2) Select the calculation conditions (a combination of calculations) under the Calculation Case tab
and assign the calculation a name
The New/Edit Calculation Cases window (Figure 4-3), where calculation conditions are set, will
open after clicking the Calculation Case tab. Specify the calculation conditions by selecting the
tabs — from General to Receptor — on the right side.
Figure 4-3: Setting Calculation Conditions on the New/Edit Calculation Cases Window
Table 4-2: Names of Tabs and their Main Input Parameters
Tab Name Input Parameters
General Selection of map, objective substance, and list options Meteorology Selection of meteorology, and external data Point Source Selection of point source, selection of external data, use/don’t use, etc. Line Source Selection of line source, selection of external data, use/don’t use, etc. Building Selection of building, selection of external data, use/don’t use, etc. Receptor Selection of receptor, etc.

-6-
(3) Click “Execute Calculation” on the Calculation Case window to execute the calculation
To make a dispersion calculation, click “Execute Calculation” under Calculation Case on the
menu bar of the New/Edit Calculation Cases window (Figure 4-3). A message noting completion
will appear when the calculation completes.
(4) Click “Display Calculation Results” on the Calculation Case window to display results
(concentration distribution plot or print)
To see the results of a dispersion calculation, click “Display Calculation Results” under
Calculation Case on the menu bar of the New/Edit Calculation Cases window (Figure 4-3). The
calculation result window will appear. From this window, you can print a concentration distribution
plot, a cross-sectional concentration, or a list of the calculation results.
Note that names can be assigned to sets of calculation conditions and the sets saved (multiple
calculation conditions can be saved). To confirm calculations, select the calculation results under the
desired calculation conditions.

-7-
5. Creating Database Records
The various data records used in METI-LIS Ver. 2.0 dispersion calculations are stored by
operating the database tabs at the top of the program’s main window. By first entering data into the
database, these data records can be combined as needed later to perform dispersion calculations
under a variety of conditions.
There are nine types of data records (excluding calculation cases) that can be input. These data
records are shown in Table 5-1.
Table 5-1: List of Input Data Records
・Object substance data ・Operation pattern data
・Meteorological data ・Map data
・Point source data ・Line source data
・Building data ・Receptor data
5.1 Basic Database Operations
After clicking one of the database tabs, data records are manipulated with the New, Edit,
Duplicate, and Delete buttons at the bottom of the window.
To enter a new data record, click the New button; to edit or revise a previously entered data
record, select the appropriate record name from the list displayed under the tab and click the Edit
button; to duplicate a data record, select the appropriate record name and click the Duplicate
button; to delete a data record, select the appropriate record name and click the Delete button.
A window will pop up displaying the appropriate form for the data type after either the New
button or Edit button is pressed. Input required data by following instructions of the form.
5.2 Objective substance Data
A data record for a objective substance used in the calculation consists of the substance name,
the molecular weight, state of the substance, and the resistance correction coefficient.
Clicking the Objective Substance tab on the main window will display a list of the currently
saved objective substance names and molecular weight data (if data has been stored previously).
(1) Creating a new entry
Click the New button to bring up the “Objective substance” window, shown below.

-8-
After entering the name and molecular weight of the objective substance to be saved, click
the OK button. The molecular weight is used in unit conversions between the gas (m3N) and
solid (mg) forms of the contaminant.
For the substance state, select either Gaseous Matter or Particulate Matter. If particulate
matter is chosen, also enter the Correction Coefficient of Resistance. The correction coefficient
of resistance is used with the gravity deposition method (see 3.1.2 Gravitational Equation in the
Technical Manual) as the matter originating from the particle state. The correction coefficient of
resistance is 1.0 when the particulate is a perfectly spherical shape. Once the data has been
entered, click the OK button.
The saved data record will now be displayed in the database list. Add more data records as
needed by repeating the input procedure above.
(2) Editing existing data
Select the data record to edit from the list (click and highlight) and click the Edit button. The
“Objective substance” window will appear.
After editing or correcting the appropriate data values, click the OK button.
(3) Duplicating existing data
Select the data to duplicate from the list (click and highlight) and click the Duplicate button.
The same data will be created in new record, change the data using the Edit button. Data can be
entered more quickly this way than creating entries from scratch using the New button.
(4) Deleting existing data
To delete an unnecessary or incorrect data record, select the data record to delete from the
list (click and highlight) and click the Delete button. A confirmation message, “Discard the
selected record?”, will appear. Select Yes to confirm the deletion or No to cancel. The data will
be deleted after selecting Yes. Note that deleted data cannot be recovered.

-9-
In general, leave the non-used data of the current project or calculation in the database. To
leave such data out of a calculation, simply do not select under the project settings. Delete data
only if it is interfering with operation of the program.
Note the procedures and tabs for (3) Duplicating existing data and (4) Deleting existing data are
common to all data types. Descriptions of these operations are omitted in the following sections.
[Column] -----------------------------------------------------------------------------------------------------------------------------
[Restriction of objective substances]
Two or more substances may be registered into the database, but only calculation for one substance can be executed
at one time.
[Case : Objective substance is a compound]
In the case of using compound whose composition is not simple, you may consider the molecular weights and
composition ratio of each substance constituting the compound to calculate molecular weight, and use in simulation
calculation of emission. In this model, molecular weight is used only to convert concentration unit between ppb (ppt
etc.) and ug/m3
[Case : Particulate matter]
You must input in the "Correction coefficient of resistance" when you chose "Properties" as "Particulate matter".
Correction coefficient of resistance changes with particulate form as shown in Technical Manual 3.1.2 Gravitational
Settling Equation - Table 3.3.
If you chose Particulate matter as objective substance in the later stage of "Point source" and click [Point source] >
[New] or [Edit] in the "Point source" window, "Particular" tab will be displayed on the "Point source"
In addition, if you chose Particular matter as objective substance in the later stage of "Line source", this system
cannot consider the influence of gravity sedimentation.
Set the particle class as 2 - 4 in the "Particle" tab, and input a mass ratio and apparent specific gravity according to
the particle size range.
The minimum particle size range is fixed to less than 10 um.
Gravity sedimentation does not act on these particles(<10um) but the same diffusion calculation as a gaseous matter
is performed.
[Apparent specific gravity]
In the case of a liquid or a solid matter, specific gravity is decided uniquely. If it is water, specific gravity is 1, if iron,
7.9.
However, how is it set in the case of particle matter?
For example, in the case of styrene form, true specific gravity is decided from raw material styrene volume an weight
of without blister. Apparent specific gravity is decided from styrene form's volume and weight.
-------------------------------------------------------------------------------------------------------------------------------------------

-10-
5.3 Operation Pattern Data
Long-term calculations require operation patterns of the emission source (either a fixed point
source or moving line source) by hour and month. In this step, hourly and monthly operation
patterns are entered and stored.
Clicking the Operation Pattern tab on the main window will display a list of the currently saved
operation pattern data records (if data has been stored previously).
(1) Creating a new entry
Click the New button to bring up the “Operation Pattern” window, shown below.
The hourly and monthly operation patterns of the emission source used in long-term average
forecasts are entered in this window. (This example is for a point source; line source entries
follow the same procedure.)
Initially, the entries for all months and time ranges are set to a uniform operation rate of
“100” percent. The value 100 percent is defined as the largest operation (emission) occurring
during the year. All other operation rates are displayed as a percentage of this value. For
example, if the largest rate of fuel used is 1,000 kl/hour, then 1,000 kl/hour corresponds to 100
percent. If 800 kl/hour of fuel is used at a certain time, the operating ratio for that time period
will be 80 percent.
To specify a block of equal operation rates, specify the month, the starting time, and the
ending time at the bottom of the window. After entering the operation rate for this period, click
the Set button. The results of the settings will be reflected in the upper portion of the window
in the appropriate positions.

-11-
Operation rates can be entered directly by clicking the “Edit…” button. Clicking this button
will open a 12 x 24 matrix of data values where the operation rate pattern can be set.
Click the “Edit…” button on the Operation Patterns window to bring up the Text Edit window,
shown below.
This window displays the data as a 12 x 24 matrix (12 columns for the months from January
to December and 24 rows for the hour segments from 0–1 to 23–24 in CSV file format).
After directly editing the data, click the OK button to save the data.
If the pattern data already exists as a CSV file, click the Import CSV button, and specify the
file. The imported data will then be displayed in this window. Click the OK button to save the
data.
After changes to the operation pattern are complete, enter an easily remembered name in the
name box and click the OK button to save the operation pattern.
(2) Editing existing data
Select the data record to edit from the list and click the Edit button. As before, the “Operation
Pattern” window will appear.
After entering the month, time, and new operation rate, click the OK button. The revised
values will be reflected in the upper portion of the window in the appropriate positions.

-12-
[Column] -----------------------------------------------------------------------------------------------------------------------------
[Default pattern]
The file "24 hours full operation" is prepared for the operation pattern with 100% operation for all months and all
hours.
[Operation pattern for short-term Meteorology case already set within this system]
Even when calculating with system meteorology file, you must specify one operation pattern with "General" tab of
"Point source" and "Line source" database. However, this system calculates in 100% of the given emission.
[Operation pattern for long-term Meteorology case in this system provided as external file]
When calculating with external "long-term" meteorology file, it is enough only to input significant values to hourly
and monthly operation rates within the period covered.
Operation rate is the ratio of the amount of the hourly and monthly emission to its maximum emission, but it can
also be regarded as the operation time rates in the case of intermittent operation.
----------------------------------------------------------------------------------------------------------------------------------------
5.4 Meteorological Data
In this step, the temperature, wind speed and wind direction, and atmosphere stability class
used in short-term average forecasts are entered and stored.
Clicking the Meteorology tab on the main window will display a list of the currently saved
short-term meteorological data records (if data has been stored previously).
(1) Creating a new entry
Click the New button to bring up the “Meteorology” window, shown below.

-13-
If the anemometer height is known, check the check box and enter the height. If left
unchecked, the calculation will assume a height of 10 meters.
Time Correction Factor is an exponential factor considered in the evaluation-term calculation
of short-term forecasts (see 2.2.2 Wind-speed Elevation Correction in Technical Manual). If left
unchecked, the default value of 0.2 is used. If you wish to use a different value, check the check
box and enter a value.
Averaging time can be set to 3 Minutes, 60 Minutes, or Others. If you select Others, enter
the term in minutes.
You can enter multiple meteorological data records for calculations and obtain calculation
results under each respective condition. However, the constant short-term meteorological
conditions entered above — Anemometer Height, Time Correction Factor, and Averaging Time
— apply to all calculations.
Use the control buttons — Add, Edit, Duplicate, Delete — at the bottom of the window to set
a meteorological data record. Clicking the Add button brings up the “Meteorological Data”
window, shown below.

-14-
Enter observed surface values (at the anemometer height) for Temperature and Wind speed.
Under Stability class, you can select one of A, B, C, DD, DN, E, or F as the stability of the
atmosphere. For reasons of model consistency, other stability values are not supported. Note
that DD refers to a D stability during the daytime, and DN refers to D stability at night.
Wind direction can be set by compass point or angle. Select your preferred specification
method. A blue line on the wind-direction plot indicates the direction the wind is coming from.
Note that calm (that is, no wind direction) cannot be specified directly with the compass-point or
angle settings. Wind speeds of 0.4 m/s or less, however, are automatically considered to be calm
and the direction setting is ignored.
After values have been set for Temperature, Wind speed, Stability class, and Wind direction
click the OK button. The saved data record will now appear on the “Meteorology” window. To
enter additional Temperature, Wind speed, Stability class, and Wind direction data, click the Add
button and save another record by repeating the input procedure above.
After all of entered meteorological data are saved, enter an easily remembered name for the
Name and click the OK button.
The saved data record will now appear in the database list.
To edit or revise a meteorological data record, select the Name from the list and click the Edit
button. The “Meteorology” window will appear.
(2) Editing existing data
Select the Name to edit from the list and click the Edit button. As before, the
“Meteorology” window will appear.
After editing data, click the OK button.

-15-
[Column] -----------------------------------------------------------------------------------------------------------------------------
[Concentration calculation with two or more meteorological condition]
When you click [Add] or [Edit] button in the "Meteorology" window, "Meteorological data" dialog will show, where
you can add many meteorological data with fixed anemometer height, fixed time correction factor, and fixed averaging
time. If these meteorological data are set calculation cases, the system calculates concentration of each case and their
average at once and these calculation results are saved in the files of an applicable calculation case.
[Anemometer height]
Anemometer height is used to change the measured wind speed into the wind speed at emission height according to
exponentiation rule. If not specified, anemometer height in the system is set with default value of 10m.
[Averaging time]
Smoke flow always produces horizontal diffusion width in the wind direction. As observation time lengthens, the
diffusion width widens. Concentration distribution is calculated with a widens of a specific period by setting "averaging
time".
When you compare actual concentration with a model calculated value, you may set the measuring time as
"Averaging time", if measuring time is up to about 10 minutes.
[Time correction factor]
"Time correction factor" is a coefficient to adjust the diffusion width by change of averaging time. If not specified,
time correction factor in the system is set 0.2 as a default value.
[Wind direction, wind speed, and Atmospheric stability]
"Wind direction" is inputted as the direction of wind blow which is 16 azimuths or 360-degrees clockwise notation
with north as 0-degree. (e.g. In the case of southwest (from which a wind blows) "SW" in 16 azimuths or "225-degrees"
in angle notation is inputted.)
When <=0.4m/s is inputted as "Wind speed", this system judges it as "Calm" and disregard "Wind direction".
"Atmospheric stability" is set as below:
Stability class is set with a wind direction and an amount of insolation (in a case at night, it is 0) according to
Technical Manual 1.1.4 Atmospheric stability Types - Table 1.1
Then, Atmospheric stability is approximately set with stability class according to Technical Manual 2.4 Diffusion
parameters Table 2.2
--------------------------------------------------------------------------------------------------------------------------------------------

-16-
5.5 Map Data
In this step, the map data is specified for use with point source, line source, building, and
receptor data. A map data record includes a base image file and the scale of the image.
Clicking the Map tab on the main window will display a list of the currently saved map (if data
has been stored previously).
(1) Creating a new entry
Click the New button to bring up the “Map” window, shown below.
There are two possibilities for base map images: specifying a prepared map (either a bitmap
or JPEG file) or creating a blank map when not using an image map.
(a) Import a bitmap or JPEG file (when using a map image)
Prepare the base map image in BMP or JPEG format.(see * below) using scanner beforehand.
Next, click [File] > [Import map image] from the menu bar. After the Open File window
appears, select the desired image file, and click Open. The map image will be displayed in the
form.
(b) Create a white image without a background (when using a blank map/no map image)
Click [File] > [New blank map] from the menu bar.
The Generate Blank Image dialog, shown below, will appear.

-17-
Enter the necessary width and height of the image in pixels(note) and click the OK button. A
blank map (white screen) corresponding to the specified size will be displayed. To adjust the
size of the blank map on the screen, click “Zoom in”, “Zoom out”, or “Fit to full size” under
Map Display from the menu bar or click the appropriate icon from the icon bar.
To change the height or width of the blank image, select New blank map from the menu
bar again and create a new blank map of the appropriate size.
*Due to limitations of operating systems, use images that are no larger than 2,048 x
2,048 pixels(note) when using the program with Windows 98, 98SE, or Me. The size of
images that can be handled by a specific machine varies depending on the size of
installed memory. In consideration of the recommended specifications of all operating
systems (98, 98SE, Me, 2000, and XP), try to use images that are 1,000 x 1,000 pixels
or smaller. Keep images as compact as possible since large images consume a large
amount of memory.
This completes the creation of the map image. Next, the scale of the image is specified. By
specifying the scale, the relationship between the coordinate origin and the mouse pointer’s
position can be found.
There are two ways to specify the image scale: Set the scale manually or specify the distance
between two known points and have the program calculate the scale automatically.
(a) On-map setting: Directly enter the resolution and the reduced scale of the image
Click [Scale] > [On-map setting] from the menu bar.
The Scale dialog, shown below, will open.
(note) Pixels are the basic unit of the cells that make up an image. Pixels are used by the Screen Properties in Windows to specify the screen’s size. Typical screen sizes are 640 x 480 pixels and 1024 x 768 pixels.

-18-
After entering the resolution (in dpi) and the reduced scale, click the OK button. The
map image’s resolution is equivalent to the resolution when the original image is
scanned; the reduced scale is equivalent to the scale of the original image.
With the resolution of the map image and the map scale information, the X-Y
coordinates of the mouse pointer location — a “+” mark that moves on the screen —
are calculated and displayed in the South-West corner in meters. (The initial value of the
origin is the South-West corner of the map image. All descriptions that follow assume
the origin is the South-West corner.)
(b) Image file-based setting: Select a known segment of the image and enter the actual
distance
When the resolution or scale ratio of the imported map image are unknown, enter the
actual distance between two known points on the map to determine the image’s scale.
Click [Scale] > [Image file-based setting] from the menu bar.
Determine the actual distance between two points on the image beforehand. Then, with
the image displayed, click on the first point and drag the mouse to the second point.
Release the mouse. The program will draw a red line joining the two points.
Once you have drawn the desired line, click [Scale] > [Image file-based setting] from
the menu bar again. The “Real length of the specified segment” dialog, shown below, will
appear.
Enter the actual distance, in meters, along the red line joining the two points and click
the OK button. As with the image file-based setting the X-Y coordinates will be calculated
and displayed in meters in the South-West corner.

-19-
Next, the origin is specified. The precise origin is necessary if precise location of emission
source, buildings etc. are to be entered in later step. Click [Origin] > [Set Origin] from the
menu bar. The current origin will be shown by the intersection of a pair of red horizontal and
vertical lines.
Clicking at the desired position for the origin will fix a pair of black horizontal and vertical
lines. Once you have selected the correct position of the origin, click [Origin] > [Set Origin]
again from the menu bar.
The ”Coordinates of origin” dialog, shown below, will appear.
The distance shown is the distance from the window’s bottom-left corner. Click the OK
button to save the specified point as the new origin.
*If you don’t specify the origin, the origin will default to the South-West corner (0 meters, 0
meters).
The final step is to enter a name for the map and click [File] > [Save and Close] from the
menu bar. Note that if you quit the process without selecting Save and Close, any changes you
have made will not be saved. The setting of scale and origin may be repeated until selecting
“File” of “Save and Close” from the menu bar. You can return to the menu window without
saving any changes by clicking [File] > [Close] from the menu bar.
Do not move the map image data to another drive or folder after specifying map image data
with this procedure. Doing so will result in errors later in the program’s operation.
(2) Editing existing data
Select the data record to edit from the list and click the Edit button. As before, the “ Map”
window will appear. Edit the map with the input procedure above.
[Column] -----------------------------------------------------------------------------------------------------------------------------
[Importing Map Image]
Prepare image-file in jpeg or bmp format by importing the image using scanner beforehand. Image size of not
exceeding 1,000 X 1,000 pixels is recommended.

-20-
For later convenience, information such as stack, buildings that may effect dispersion, location of interest (of
concentration) should be emphasized or added in the image by using picture processing software (e.g. PAINT installed
in windows standard edition).
[Setting map scale and origin]
The setting of scale and origin may be repeated until selecting “File” of “Save and Close” from the menu bar.
When the map data is saved, the map image file is saved in “map” folder in METI-LIS folder which is made during
installing the METI-LIS system. After specifying map image data with this procedure, do not delete (or move) the map
image data from “map” folder because it will lead to malfunction of the program.
-------------------------------------------------------------------------------------------------------------------------------------------
5.6 Point Source Data
This program can make calculations for point sources — fixed sources of emissions such as
factories — and line sources — emission sources, such as cars, that move. This section describes
how to enter point sources like factories; the next section describes the input method for cars and
other line sources.
Clicking the Point source tab on the main window will display a list of the currently saved point
source data records (if data has been stored previously).
(1) Creating a new entry
Click the New button to bring up the “Point source” window, shown below.
First, enter the Point Source Group Name, the Objective Substance Name, and the Emission

-21-
Units. A list of the objective substances stored in the database will appear under the Objective
Substance Name. Select the desired substance from this list. Clicking on the pull-down button
beside Emission Units will display a list of all possible units (mg/h, g/h, kg/h, and m3N/h).
Choose the appropriate unit from this list.
Next, select the map. Clicking [File] > [Load map image…] from the menu bar will bring up
the “Load map image” dialog, shown below.
This window displays a pull-down list of map image data specified in Section 5.5. (This
window performs the same function in sections 5.7, 5.8, and 5.9.)
After selecting the appropriate image data, click the OK button. The image will appear on the
screen.
Click [File] > [Superimpose existing data] from the menu bar if you wish to display the image
and position information of other existing data (line sources, buildings, and receptors). The
Superimpose existing data window, shown below, will open.
Select the data to display by checking the corresponding items and clicking the OK button.
The map and the positions of the selected items will be displayed on the screen.
Continuing on, the point source data for each emission source is created.
Click [Point Source] > New] from the menu bar.
With the point source in an editable state (the icon button appears in blue; other icons turn
gray), position the mouse pointer’s “+” mark over the point source’s position on the screen and
click. A red point will mark the emission source’s location. The current position of the mouse

-22-
pointer is shown at the actual scale in meters at the bottom-left corner of the screen. The X-Y
coordinates of the mouse pointer at the clicked location are captured. Note that the origin of the
coordinates is that determined in the map data input process. When the background image is a
blank map, the positional relationship of the source with other objects cannot be seen. In this
case, determine the location using the mouse pointer’s X-Y coordinates in the bottom-left
corner of the map as a guide.
You can keep setting the position as many times as necessary. If you make a mistake, simply
click the mouse again on the correct location.
The X-Y mouse coordinates are calculated in image pixels; therefore, you cannot specify a
position between two pixels. To set the location more precisely, use the edit window (described
below) to enter the location directly.
Once the location of the emission source is marked by a red point, click Point Source > Enter
again from the menu bar.
The “Point source information” dialog, shown below, will open.
For Gaseous Matter For Particulate Matter
There are three types of tabs on these windows. The window for gaseous matter has only
two tabs; the window for particulate matter has three tabs.
* General: Enter the point source name, actual stack height, and volume of emitted gas and
specify the operation pattern
* Plume rise: Specifications related to plume rise
* Particle: Specify the particle-size information used for the dispersion calculation of
particles (for particulate matter only)

-23-
These steps are repeated for each emission source.
First, enter the coordinates of the emission source, the actual stack height, and the volume of
emitted gas (if you enter the volume of the pollutant in m3N/h, be sure to enter the dry volume)
under the General tab. The coordinates of the point clicked on the map image will be displayed
in this dialog when it opens. If these values are different from the exact X-Y coordinates, make
the corrections here.
The Operation Pattern pull-down list contains the data stored in Section 5.3. Select the
desired operation pattern from this list.
Finally, specify a name for the point source.
The Plume rise tab is used to calculate the effects of stack-tip downwash or plume rise.
Stack-tip downwash refers to a phenomenon in which the exhaust gas is affected by the
physical stack and is caught in the stack’s back draft (this is not a building wake effect).
If Stack-tip down wash is checked, the program will compare the exit velocity of the exhaust
gas and the wind speed. If the exit velocity is less than 1.5 times the wind speed, the program
determines that the stack-tip down wash effect will occur and adds a compensation factor to the
effective stack height (see 2.3.1 Stack-tip Downwash in Technical Manual). Do not check this
item if measures have been taken to prevent stack-tip down wash in the design of the stack’s
outlet.
The program uses the CONCAWE method for plume rise calculations. However, you can
have the program to ignore the plume rise of the exhaust gas in its calculations by unchecking

-24-
this item. This is useful if exhaust gas temperatures are near ambient temperatures and baffles
or other devices have been added to the stack to control the plume rise of the exhaust gas. If
this item is not checked, the program will use the actual stack height as the effective stack
height in its calculations.
If you check plume rise, enter the stack diameter, the exhaust gas velocity, the exhaust gas
volume, and exhaust gas temperature. Enter the wet gas volume for the exhaust gas volume.
The Particle Size Information tab will also appear when particulate matter is selected. Enter
particle size data under this tab.
When calculating particulate matter with a diameter larger than 10 um, select the number of
particle-size ranges to be used. Initially, only one range is shown. If you select 1, suspended
particulate matter will be calculated, but the deposited amount will not be calculated. You can
set up to four particle-size ranges. Note that the minimum and maximum particle sizes are
always set to 0 and 10�m in the first particle-size range and cannot be changed.
Regardless of the number of ranges, be sure that the mass ratios total 100.
Enter the apparent specific gravity(note) of the particulate matter only for the corresponding
particle-size range.
After entering all required items, click the OK button.
(note) There are three types of specific gravity: absolute specific gravity, apparent specific gravity, and bulk specific gravity. Absolute specific gravity (Rho) is the specific gravity of the substance alone. Apparent specific gravity (Rhop) is the specific gravity when the space beyond the substance contains a component of the matter, as occurs with porous materials. The apparent specific gravity is defined by the relationshipRhop=Rho(1-Rho) where p is the porous ratio. Bulk specific gravity is the specific gravity that includes the space between individual particles when the particles are packed into a container. This specific gravity varies, even for the same substance, depending on the packing method.

-25-
The data record will now be stored under the Point source List tab.
These steps are repeated for each emission source.
Add point source data for all emission sources by repeating the same input procedure. Note
that previously entered emission sources will be marked in blue as you enter new point
sources.
The last step is to click [File] > [Save and Close] from the menu bar. Note that if you quit the
process without selecting Save and Close, any changes you have made will not be saved.
(2) Editing point source data
Select the point source data record to edit from the list and click Edit. As before, the “ Point
Source” window will open. If the map image data taken from Section 5.5 has been deleted, a
Message “Failed to load the image.” will appear and the operation will stop. In this case, the
data record must be deleted.
After selecting the appropriate point source name from the Point source List tab, click [Point
source] > [Edit] from the menu bar. The “Point source information” dialog will appear.
Revise the existing values following the procedures above, and click the OK button.
After making all your revisions, click [File] > [Save and Close] from the menu bar. Note that
if you quit the process without selecting Save and Close, any revisions you have made will not
be saved.
[Column] -----------------------------------------------------------------------------------------------------------------------------
[Order of point source entry]
Open “New” or “edit” dialog in “Point source” window and enter the Point Source Group Name, the Objective
Substance Name, and the Emission Units first. These data must be entered in order to create new file or edit existing
file.
[Setting point source]
Similar to setting of scale and origin for map image data, “[Point source“ dialog will display after clicking “Point
source“ after coordinates are determined. Creating line source data and building data follow same routine.
[Superimpose existing data]
Click “File“ in “Superimpose existing data“ from the menu bar. To verify the coordinates, point source, line source,
buildings, and receptors may be superimposed. These coordinates are shown in grey.
Also, the coordinates can be superimposed from map image window, but this method is not as convenient.
[Base of point source is coordinates and emission]
All items in “General” tab in “Point source information” dialog must be entered.
The point source coordinates are the values set with map image, but if precise coordinates are known, enter
manually. Click “OK” button to correct the data and the corrected coordinates will be shown in the map image.

-26-
“Emission rate” means emission of the chemical substances and do not confuse with “Gas volume” in “Plume rise”
tab. If unit of entered pollutant gas volume is in m3N/h, be sure to enter the value of dry gas volume.
Enter “Altitude” of point source only if geography of target area is to be considered.
[Set plume rise data of point source carefully]
In “Plume rise“ tab, consideration of stack-tip down wash effect of stack itself, and buoyant plume rise of gas volume
may be selected. According to the selection, the necessary data are to be entered. Enter the wet gas volume for the
exhaust gas volume.
The ability to select stack-tip down wash effect and buoyant plume rise is one of the major characteristics of
METI-LIS, and according to these settings, the simulation result will change greatly. Therefore, the user must think
carefully of the actual emission condition to match the simulation condition.
[Stack-tip down wash]:
Select if the stack is narrow and taller than surrounding buildings and other structures, and the opening is facing the
top like “chimney”.
[Buoyant plume rise]:
1) If the stack is in “chimney” shape and emission configuration is described previously, select “Buoyant plume rise”
no matter what the gas temperature is.
2) Also, if the stack is not in “chimney” shape, but the gas temperature at the opening is more than 60 degrees
Celsius and facing the top, select “Buoyant plume rise”.
3) If the opening is not facing the top and the gas temperature at the opening is in ordinary temperature ( < or = to
60 degrees Celsius of maximum estimated temperature), then do not select “Buoyant plume rise“.
4) For emission condition that does not fit previous 1 to 3, recommend to examine the result with and without
“Buoyant plume rise“ settings, and examine the difference.
For the case where particulate matter is selected, the third tab “Particle” will appear in “Point source information”
window. For details, see description of particulate matter in “Case: Particular matter“ in the column of Section 5.2.
-------------------------------------------------------------------------------------------------------------------------------------------
5.7 Line Source Data
This section indicates how to enter and save line sources; that is, moving emission sources
such as cars.
Clicking the Line source tab on the main window will display a list of the currently saved line
source data records (if data has been stored previously).
(1) Creating a new entry
Click the New button to bring up the “Line source” window, shown below.

-27-
First, select the background image. The selection method is the same as that described in
Section 5.6. Select the appropriate map image from the list of map (those map images specified
in Section 5.5).
Click [File] > [Superimpose existing data] from the menu bar if you wish to display the
image and position information of other existing data (point sources, buildings, and receptors).
(This procedure is the same as that for point sources.)
Next, enter the objective substance name and the emission units. To see a list of objective
substances (specified in Section 5.1), click on the pull-down button beside objective substance
name under the Line source list tab. Select the appropriate objective substance from this list.
Clicking on the pull-down button beside Emission Units will display a list of all possible units
(mg/m/h, g/m/h, kg/m/h, and m3N/m/h). Choose the appropriate unit from this list.
The next step is to create the line source position, the road width, and the emission rate data.
Click [Line source] > [New] from the menu bar to begin.
With the line source in an editable state (the icon button appears in blue; other icons turn
gray), specify a line source segment with the mouse pointer’s “+” mark on the screen. The
origin of the coordinates is that determined in the map data input process. Few roads, acting as
line-source emission sources, are straight; most are winding. Nevertheless, this program
performs its calculations by approximating roads as straight lines. In other words, one line
source (road) is represented by a series of connected straight line sources.
Specifically, in order to specify a single line source (road) on the map image, click on the start
point — the departure point — and then click on an end point that forms an approximate
straight line from the first point. Next, look for the following straight section from the end point
you just marked and click at the end of this second straight section. By continuing this

-28-
procedure, complete the entry of the line source (road).
When you finish, a broken-line graph will be drawn over the map image. If you make a
mistake while entering a point, right-click and choose “Previous”, which will return to the state
prior to the last operation. (Redo can also be specified.) When the background image is a blank
map, the positional relationship of the source with other objects cannot be seen. In this case,
determine the location using the mouse pointer’s X-Y coordinates in the bottom-left corner of
the map as a guide.
Once one line source (road) has been confirmed with this procedure, click [Line source] >
[New] again from the menu bar.
The “Line source information” dialog, shown below, will open.
The coordinates specified in the previous step will appear in the Coordinates text box when
the dialog opens.
The X-Y mouse coordinates are calculated in image pixels; therefore, you cannot specify a
position between two pixels. To set the location more precisely, use the edit window to enter
the location directly. Enter each X coordinate and Y coordinate separated by a comma as a pair
in the Coordinates text box. One coordinate pair is displayed per line.
For Road Width, enter the width of all lanes in both directions. Emission rate is the volume of
emissions per meter of road per hour. (Note that the emission height is assumed to be ground
level, or 0 meters.)
A pull-down list of the emission patterns saved in Section 5.3 appears under Operation
Pattern. Choose the appropriate emission pattern from this list.
Enter a name under Name and click the OK button. The data record will now be stored under
the Line source list tab on the right.

-29-
Add all required line sources by repeating the same input procedure. Note that previously
entered line sources are displayed in blue as you add new line sources.
As a last step, enter a title for the line source group on the “Line source” window and click
[File] > [Save and Close] from the menu bar. Note that if you quit the process without selecting
Save and Close, any changes you have made will not be saved.
(2) Editing line source data
Select the line source data record to edit from the list and click Edit. As before, the “Line
source” window will open.
After selecting the appropriate line source name from the Line source list tab, click [Line
Source] > [Edit] from the menu bar. The “Line source information” dialog will appear.
To revise coordinate data, edit the existing values following the input procedure given above
for entering a line source.
Click the OK button after entering information.
After making all your revisions, click [File] > [Save and Close] from the menu bar. Note that
if you quit the process without selecting Save and Close, any revisions you have made will not
be saved.
[Column] -----------------------------------------------------------------------------------------------------------------------------
[Line calculation function is limited]
The major emission source in METI-LIS simulation model is point source strictly. Function of estimating line source
emission is used for comparison to the influence of point source. The function of METI-LIS is yet extremely limited
and inadequate for estimation of line source emission. Therefore, take in consideration that setting line source as major
source of simulation is difficult.
In this version, height (of emission source from ground) is set at 0m (ground). If height must be set (e.g. to express
elevated road), use point source database and make virtual line of point source.
Even for concentration estimation with consideration of geography effect, height of altitude set at altitude of 0m (sea
level). Therefore, with consideration of geographic effect, line source emission cannot be estimated properly.
Even if buildings are located near the line source, down-draft-effect (reduction of plume axis, increase of dispersion
width, and decrease of wind speed) which is one of the characteristics of METI-LIS, is not operate on line source.
Gravitational sedimentation cannot be considered for line source.
For line source plume equation, wind speed similar to 10m height is given. With calm wind, line source puff equation
is being used. For evaluation of estimated concentration for line source need caution.
[Right click to edit line source location while setting]
In the case of point source, the location can be edited by clicking mouse pointer at the correct coordinates, but same
method cannot be used for line source. To edit line source, right click to undo one step.
----------------------------------------------------------------------------------------------------------------------------------------

-30-
5.8 Building Data
This section indicates how to enter and store building data.
Clicking the Building tab on the main window will display a list of the currently saved building
data records (if data has been stored previously).
(1) Creating a new entry
Click the New button to bring up the “Building” window, shown below.
First, select the background image. The selection method is the same as that described in
Section 5.6. Select the appropriate map image from the list of map (those map images specified
in Section 5.5).
Click [File] > [Superimpose existing data] from the menu bar if you wish to display the
image and position information of other existing data (point sources, line sources, and
receptors). (This procedure is the same as that for point sources.)
Next, the building data is entered.
Click [Building] > [New] from the menu bar. With the building in an editable state (the icon
button appears in blue; other icons turn gray), continue to click the mouse pointer’s “+” mark
on the screen, drawing a line to enclose the building’s shape.
First, find the roof of the target building on the map image. A rectangular building can be
described with only four points, but a more complicated building shape can be input as a polygon.

-31-
Buildings input as polygons are treated as optimized rectangles in the calculation. (note) Starting
from the first point, click clockwise around the building, marking each point with the mouse. As
you click, the input polygon will appear as a red frame on the map image. If you make a mistake
while entering a point, right-click and choose “Previous”, which will return to the state prior to
the last operation. Even if the final point does not meet the first point exactly, the program will
automatically join the first and last points. When the background image is a blank map, the
positional relationship of the building with other objects cannot be seen. In this case, determine
the location using the mouse pointer’s X-Y coordinates in the bottom-left corner of the map as a
guide.
The X-Y mouse coordinates are calculated in image pixels; therefore, you cannot specify a
position between two pixels. To set the location more precisely, use the edit window (described
below) to enter the location directly.
Once the building’s location has been specified with this procedure, click [Building] > [New]
again from the menu bar.
The target building’s shape will be filled in with red and the “Building information” dialog,
shown below, will open.
Enter the building’s name and height on this dialog.
You can enter the coordinates of the building directly on this dialog in the Coordinates text
box. Enter the X and Y coordinate, separated by a comma, of each point that forms the shape of
the building. One coordinate pair is displayed per line.
For compound buildings with different heights in different sections, enter each section as a (note) Avoid entering very complex shapes.

-32-
separate building with its own height.
After entering all the building’s information, click the OK button. The data record will now be
stored under the Building list tab on the right.
Add all required buildings by repeating the same input procedure. Note that previously
entered buildings are displayed in blue as you add new buildings.
As a last step, click [File] > [Save and Close] from the menu bar. Note that if you quit the
process without selecting Save and Close, any changes you have made will not be saved.
(2) Editing building data
Select the building data record to edit from the list and click Edit. As before, the “Building”
window will open.
After selecting the building to edit from the Building List tab, click [Building] > [Edit] from
the menu bar. The “Building information” dialog will appear.
Click the OK button after entering information.
After making all your revisions, click [File] > [Save and Close] from the menu bar.
Note that if you quit the process without selecting Save and Close, any revisions you have
made will not be saved.
[Column] -----------------------------------------------------------------------------------------------------------------------------
[Range of buildings to be taken in account]
Organize building data such as building number or name, coordinates, and height, and then enter the data into the
program.
If buildings or other structures exist near emission source, then the downdraft effect against dispersion is calculated.
The range of “near” is explained in Technical manual. When small building near source and large building further away
exist, the model automatically judges which of the buildings have more control on dispersion, and estimates
concentration with downdraft effect, considering its building size. In some cases, the buildings which have more
control on dispersion may depend on wind direction. It is authentic to leave the model to make these judgments.
Therefore, the user should organize and enter the building data in large area.
However, a number of low-rise buildings may be omitted because if the height of the emission source is more than
2.5 times of the buildings, then downdraft will not occur. Also, plants that look like cluster of pipes may look dense, but
in actual, wind permeability is well, and they may be disregarded as effect of downdraft is weak.
[Entering data of complicated shaped buildings]
Entered building data is automatically judged by the model and such building data are replaces by equivalent
rectangular shape. This way of thinking is not clear and not ideal, but it is printed in reference of operation manual.
Therefore, the user may enter the actual shape (e.g. key shape, heptagon shape) and location of a building.
The user may trouble for buildings with its roof top at unequal height. Various judgments may be made in cases but
to avoid such judgment, separate the building by roof top height and consider the building as cluster of buildings.
For judgment according to the principles, use model equation (see Technical manual). That is, for downdraft, smaller
of width or height of the building has effect on vertical dispersion width, and height of the wide building or width of the

-33-
tall building has effect on horizontal dispersion width.
For buildings located close together, the user may hesitate to enter all the building data. If the buildings are in similar
height and located within rectangular block, set the block as one building. As density of the buildings lessens, or
building sizes become uneven, the buildings should be considered as separated, but absolute rule cannot be set. If
possible, it is best to compare and evaluate the estimated concentration with different settings.
[Confirmation of building shape]
The height of the buildings cannot be eye checked when entering building data. In later step after creating
calculation case from right side of database related tab of “Calculation case”, click “Map view“ of menu bar to show 3-D
view (see later section of “Execution and display the result”).
-------------------------------------------------------------------------------------------------------------------------------------------
5.9 Receptor Data
This program calculates receptor densities by dividing the calculation target area into an evenly
divided grid. In addition, it can calculate densities at optionally defined receptors. Optional receptor
calculations are useful if you wish to assess the concentration at a particular point where you have
a concentration measurement station.
Clicking the Receptor tab from the main window will display a list of the currently saved
receptors (if data has been stored previously).
(1) Creating a new entry
Click the New button to bring up the “Receptor” window, shown below.

-34-
First, select the background image. The selection method is the same as that described in
Section 5.6. Select the appropriate map image from the list of map (those map images specified
in Section 5.5).
Click [File] > [Superimpose existing data] from the menu bar if you wish to display the
image and position information of other existing data (point sources, line sources, and buildings).
(This procedure is the same as that for point sources.)
The next step is to specify the grid area (calculation area) for the grid receptor calculation.
You may select the entire map image as the grid area or any part of the map image. Click
[Receptor] > [New grid] from the menu bar. With the grid receptor in an editable state (the icon
button appears in blue; other icons turn gray), drag the mouse pointer’s “+” mark to enclose
the calculation area in a square frame. This area will become the grid area. If you want the
entire map image to be the grid area, select the entire map.
If you make a mistake when selecting the region, simply reselect another area with the
mouse. The previous selection frame will be erased and a red frame will appear around the new
selection. This process can be repeated as often as necessary. Emission sources outside the
grid area will still be calculated, but they only affect the concentration results within the grid
area.
Once you have specified the correct grid area, click [Receptor] > [New grid] again from the
menu bar. The “Grid information” dialog below will appear.
The grid area previously specified on the map image will appear under the Grid southwest

-35-
corner and Grid-area size on this dialog. Grid southwest corner shows the coordinates of the
southwest (bottom-left) corner of the grid area; Grid-area size indicates the lengths in the X and
Y directions (west to east and south to north) of the grid area. The X-Y coordinates of the grid
area are calculated from image pixels; therefore, you cannot specify a position between two
pixels with the mouse. To set the location more precisely, either edit the numbers here or use
the edit window (described below) to enter the location directly. (The position coordinates are
the coordinates of the entire map image, not the coordinates of the grid area.)
To calculate the concentration distribution, this program calculates the concentration at the
intersection points of the grid. Enter the number of grid divisions in the west-east direction and
south-north direction as well as the height of the calculation points.
Including the two end points, the number of calculation points equals the number of grid
divisions + 1. For example, if the area is 2,000 meters long and 20 grid divisions are set, there
will be 21 calculation points and the calculation interval will be 100 meters.
Once you have entered all the information on this dialog, click the OK button. A blue grid will
be displayed over the specified calculation area.
The next step is to create the calculation conditions for the concentration calculation at the
optional receptors. Click [Receptor] > [New Optional Receptor] to create an optional receptor.
With the optional receptor in an editable state (the icon button appears in blue; other icons turn
gray), click at the location for the receptor. A red point will be displayed at this location, and the
mouse’s X-Y position will be captured. Click [Receptor] > [New Optional Receptor] again from
the menu bar to open the “Optional receptor information” window, shown below.
The optional calculation point’s X and Y coordinates will be displayed under west-east and
south-north, using the map coordinate system. To set the point more precisely, you may edit the
numbers on this dialog.
Enter a name for the receptor and click the OK button. This data record will now be stored
under the Optional receptor tab on the right.
Add all required optional receptors by repeating the same input procedure.
Note that there are three optional-receptor-related options under the Receptor menu: Edit
optional receptor, Delete optional receptor, and New optional receptor.

-36-
In case that the terrain cannot be regarded as flat, click the “Import terrain data file” button
under File to specify a terrain data file expressing elevations at each grid point in meter, which
should be prepared beforehand.
• The CSV format is used for the terrain data file. The file contains (number of west-east grid
divisions + 1) x (number of south-north grid divisions + 1) entries. For example, with five and
four grid divisions defined, the CSV file would contain:
0, 1, 2, 3, 2, 1
1, 2, 3, 4, 3, 2
2, 3, 4, 5, 4, 3
1, 2, 3, 4, 3, 2
0, 1, 2, 3, 2, 1
Here, the first line corresponds to the southmost grids, and the last line to the northmost
ones.
For the last step, enter a name for the calculation point and click [File] > [Save and Close]
from the menu bar. Note that if you quit the process without selecting Save and Close, any
changes you have made will not be saved.
(2) Editing receptor data
Select the receptor data record to edit from the list and click Edit. As before, the “Receptor”
window will open.
Edits can be divided into revisions of the grid or optional receptor.
To revise the grid receptor, select the Grid receptor tab and click [Receptor] > [Edit Grid]
from the menu bar. The Grid Information dialog will open.
To revise optional receptor, select the Optional receptor tab and click [Receptor] > [Edit
optional receptor] from the menu bar. The “Optional receptor” dialog will open.
After entering the required information using the same input procedures as above, click the
OK button. Once you have finished all revisions, click [File] > [Save and Close] from the menu
bar. Note that if you quit the process without selecting Save and Close, any revisions you have
made will not be saved.
If you wish to delete an optional calculation point, select [Delete optional receptor] under the
Receptor menu.

-37-
[Column] -----------------------------------------------------------------------------------------------------------------------------
[Set grid]
Concentration will not be calculated if only sources and receptors locations are entered. Grid must be set in any
cases.
Calculation domain may be set by dragging mouse pointer. It is better to set in “Grid information” dialog, edit and
set grid-area size in even numbers for convenience. Also, adjust and set so that grid sizes in X and Y directions become
similar. Concentration at grid point will be calculated, and for contour map, points between grids are plotted with values
of simple interpolation.
----------------------------------------------------------------------------------------------------------------------------------------
5.10 Calculation Cases
In this section, data combinations used in calculations can be specified and the calculations
executed, using the data entered with the procedures described in the sections above.
For details, see Chapter 6.

-38-
6. Setting Calculation Conditions
The database’s calculation case section is where you specify calculation methods, execute
calculations, and display results. There are six tabs on the “Calculation case” window — General,
Meteorology, Point source, Line source, Building, and Receptor. Calculation methods are specified
through the arrangement of information under each tab.
6.1 Overview of Calculation Cases
This program can obtain calculation results under many different conditions by changing the
conditions under the “Calculation case” window’s tabs — General, Meteorology, Point source,
Line source, Building, and Receptor.
To begin, click New from calculation case on the main window and open the “Calculation case”
window. The main procedural order is (1) select calculation conditions, (2) execute calculation,
and (3) display calculation results. The description below follows this order.
(2) execute calculation
(3) display calculation results
(1) select calculation conditions

-39-
6.2 Setting Calculation Conditions
First, enter a Calculation Case Name on the “Calculation case” window. Next, set the calculation
conditions from the tabs on the right. The first setting needed is the map and objective substance,
selected under the General tab. After selecting these two items, only data records corresponding
to this map and objective substance will be selectable under the Point source, Line source,
Building, and Receptor tabs.
6.2.1 General
The General tab contains settings for Map, Objective substance, Randomize calculation, List
option, and Calculation status.
Map: The dispersion calculation results are displayed as equivalent concentration contours on
the map image using the mesh concentration results specified by the grid
receptor. Select the map to be used here. All map stored in the database are
displayed in a pull-down list. Select the appropriate map from this list.
Objective substance: Specify the substance name of the objective substance to use in the
dispersion calculation. All substance names stored in the database are displayed
in a pull-down list. Select the appropriate substance name from this list.
Randomize calculation: Use this check box to select whether to randomize calculations or not.
To arrive at the hourly wind direction and wind speed used in dispersion
calculations, the program generally takes ten minutes of instantaneous data
before the start of each hour and averages the data to arrive at a value for the

-40-
next hour. Another source of error is the 16 azimuths representation of wind
direction; an angular error of 22.5 degrees can exist within one azimuth. In
addition to the variance in just one azimuth, changes in wind direction over a
one-hour period are commonplace. Since adding random numbers can recreate
this phenomenon, we can simulate actual wind direction changes by randomizing
the wind direction. If you specify Randomize Calculation, the dialog will ask for
the number of random iterations per data item. Specify a value from 1 to 30 from
the pull-down list. Note, however, that the larger the value, the longer the
calculation will take.
List option: The program creates a text file of calculation conditions and calculation results.
You can select Compact, Standard, or Full to adjust the amount of information
created. Check the amount of data you prefer.
Calculation status: The program provides information here as to whether a calculation is
finished or still pending. If a calculation is finished, “Completed” is displayed;
otherwise, “Waiting for execution” is displayed. If “Completed” is displayed, the
calculation results can be displayed immediately (see Chapter 8).
6.2.2 Meteorology
Under the Meteorology tab, the type of meteorological data used in the dispersion calculation is
specified. You can select In-system file, or a file containing external meteorological data.
Check one of In system (manual input) file, Import external data file, or Import ‘long-term’ data
file. The active box at the bottom will change according to your selection.
If you check “In system file”, the In system file box will become active. The pull-down list will
contain the meteorology data records specified in Section 5.4. Select the appropriate name to use

-41-
from this list.
Check “Import external data file” to use an external file of meteorological data.(note) A file of
meteorological data is required. Click the […] button beside the External file box at the bottom
and specify the file name. (Note that the data must be created beforehand.)
Check “Import ‘long-term’ data file” to use an external file of long-term meteorological data.
Two files are necessary to define long-term meteorological data: the external file and the
hour/season sectioning file. Click the […] buttons beside the appropriate boxes at the bottom and
specify the file names. (Note that all data must be created beforehand.) Any files must be CSV files
(extension .csv).
[Column] ------------------------------------------------------------------------------------------------------------------------
[Difference between these three ways of data input]
In system file : Number or meteorological conditions is generally small because of direct manual input.
External data file and 'long-term' data file : Volume of data has no limitation, and the data do not necessarily need to
be arrayed in serial order, in any of these files. Differences are as follows.
External data file do not have the concept of year, date, and hour. Therefore, any time intervals of data are
permitted. The operation (emission) pattern of each emission source is set as uniformity of 100% irrespectively of
the operation pattern data. The atmospheric stability code for every time has to be input, because such data as solar
radiation and cloud cover are not allowed. Data input in solar radiation is possible by 'long-term' data file format
mentioned below, but in that case some restrictions are imposed (see below). Calculated concentrations are given
for every time and average.
In case of 'long-term' data file, the computer engine judge the entered time (year, month, day, and hour) to
determine the corresponding period in year and hour segment of day, and furthermore operation rate of each
emission source by referring to the operation pattern data, and atmospheric stability by referring to sunlight ratio
data or solar radiation data.
To determine the atmospheric stability, it is first judged whether the solar elevation is positive (daytime) or
negative (nighttime) from the time data and the longitude and latitude at the beginning of the data file. If it is
daytime, the solar radiation data is used to determine the atmospheric stability. If the solar radiation data is missing
(negative value) and the sunlight ratio exists, the former is calculated from the latter and the solar elevation.
Calculated concentrations are given for averages corresponding to the periods in year and hour segments of day set
in the hour/season sectioning file and the entire average.
If dummy time data are given appropriately with attention to the above-mentioned algorithm, it is possible to
calculate concentrations with solar radiation data input instead of the way of external data file in which atmospheric
stability data input is indispensable. In that case, however, note that the emission rate changes with time depending
on the operation pattern data.
---------------------------------------------------------------------------------------------------------------------------------------
(note) See Reference Materials C-(2)-(b)-(vi) and Table12 for the format of external meteorological data files. The format of long-term meteorological data files is the same as amedas.in.csv in Reference Materials A-(2)-(b) and Table 2. The format of hour/season sectioning files is the same as timecode.in.csv in Reference Materials A-(2)-(b) and Table 2.

-42-
6.2.3 Point Source
The point source data to use in the calculation is selected under the Point source tab. If you are
going to use point source data, check the “Use Point source data” check box. If the “Use Point
source data” is checked, you can select either “In system (manual input) file” (predefined point
sources) or “Import external data file”(a point source file prepared by the user) as the source data
used in the dispersion calculation.
If you select “In system (manual input) file”, the pull-down list will display all point source data
records specified in Section 5.6 that include the map image and objective substance previously
selected under the General tab. Select the required point sources from this list.
If you select “Import external data file”,(note) three files are necessary: a external file, a PM size
file, and a operation pattern file. Click the […] buttons beside the appropriate boxes at the bottom
and select the file names. (Note that all data must be created beforehand.) Any files must be CSV
files (extension .csv).
After making the specifications, the point source positions will be displayed along with the map.
With the map displayed, you can click [Map view] > [3D view] from the menu bar to get a 3D
representation. You can then visually confirm the relative positions of the sources and buildings.
(Use the direction (arrow) keys to rotate the display.)
(note) See Reference Materials C Table 9, 10, 11 and 12 for the formats of point source files, particulate files, pattern files, and line source files.

-43-
6.2.4 Line Source
The line source data to use in the calculation is selected under the Line source tab. If you are
going to use line source data, check the “Use line source data” check box. If the “Use line source
data” is checked, you can select either “In system (manual input) file”(predefined line sources) or
“Import external data file”(a line source file prepared by the user) as the source data used in the
dispersion calculation.
If you select “In system file”, the pull-down list will display all line source data records specified
in Section 5.7 that include the map and objective substance previously selected under the General
tab. Select the required line sources from this list.
If you select “Import external data file”, two files are necessary: a external file and a emission
pattern file. Click the […] buttons beside the appropriate boxes at the bottom and specify the file
names. (Note that all data must be created beforehand.) Any files must be CSV files
(extension .csv).
After selecting the line sources, specify the line-source calculation options. The three
line-source calculation options are the Tolerance ratio for iterative approximation (default: 0.03),
the Minimum Iterations (default 5), and Maximum Iterations (default 10). When precise
calculations are necessary, lower the Tolerance ratio and raise the number of Minimum Iterations
and Maximum Iterations.

-44-
While very accurate calculation results can be obtained by setting large number of iterations, the
calculation time is increased considerably. Before running a long-term averaging forecast that
includes multiple line sources, we recommend applying to a shorter period such as one week and
confirming the effect the line-source calculation options have on the calculation time. Once this
relationship is established, select the optimal option settings and run the long-term forecast. (note)1
After making the specifications, the line source positions will be displayed along with the map.
With the map displayed, you can click [Map view] > [3D view] from the menu bar to get a 3D
representation. You can then visually confirm the relative positions of the sources and buildings.
(Use the direction (arrow) keys to rotate the display.)
6.2.5 Building
Building data used in the calculation is selected under the Building tab. If you are going to use
building data, check the “Use building data” check box. If the “Use building data” is checked, you
can select either “In system (manual input) file”(predefined buildings) or “Import external data
file”(a building data file prepared by the user) as the building data used in the dispersion
calculation.
If you select “In system file”, the pull-down list will display all building data records specified in
Section 5.8 that include the map previously selected under the Calculation Information tab. Select
the required buildings from this list.
If you select “Import external data file”, (note)2 a building data file prepared by the user is
necessary. Click the […] button beside the external file box at the bottom and specify the file
name. (Note that all data must be created beforehand.) Any files must be CSV files
(extension .csv).
(note)1 In general, if the atmosphere is stable, the closer the calculation point is to the line source, the more iterations needed to reach the tolerance ratio. If the tolerance ratio cannot be reached within the maximum number of iterations, a warning is output to the point source calculation log and the line source calculation log. (note)2 See Reference Materials B Table 4 for the format of building data files.

-45-
After making the specifications, the building positions will be displayed along with the map.
With the map displayed, you can click [Map View] > [3D view] from the menu bar to get a 3D
representation. You can then visually confirm the relative positions of the sources and buildings.
(Use the direction (arrow) keys to rotate the display.)
6.2.6 Receptor
The Receptors that specify the calculation area are selected under the Receptor tab.
You can select either “In system (manual input) file”(predefined receptors) or “Import external
data file”(a receptor file prepared by the user) as the receptor data used in the dispersion
calculation.
If you select “In system file”, the pull-down list will display all grid areas and optional receptors
sets specified in Section 5.9 that include the map previously selected under the General tab. Select
the required calculation points from this list.
If you select “Import external data file”,(note) a receptor data file prepared by the user is necessary.
Click the […] button beside the external file box at the bottom and specify the file name. (Note
that all data must be created beforehand.) Any files must be CSV files (extension .csv).
Check “Use terrain data” to use terrain data in the calculation.
*Building data cannot be used when terrain data is used and vice versa.
This completes the setup of a calculation case. Click [File] > [Save and Close] from the menu
bar. Note that if you quit the process without selecting Save and Close or running a calculation,
any settings you have made will not be saved. (Changes are automatically saved if a calculation is
executed.)
(note) See Reference Materials C (i) Table 7 for the format of receptor data files.

-46-
(2) Editing calculation cases
Select the calculation case to edit from the list and click Edit. As before, the “Calculation
case” window will open.
After making all revisions, click [File] > [Save and Close] from the menu bar. Note that if you
quit the process without selecting Save and Close or running a calculation, any revisions you
have made will not be saved. (Revisions are automatically saved if a calculation is executed.)
[Column] ---------------------------------------------------------------------------------------------------------------------------
[Order of setting]
Open [Calculation case] from right tab of database area and select new or edit. From data entered previously, select
only necessary data which fit the assumed condition. Six tabs corresponding to each database will show on right side of
display. First, in “General” tab, choose map and objective substances. “Point source” and “Line source” which are set
in corresponding map image and corresponding substances can be selected within tabs. There are no setting orders for
tabs other than “General”.
[Be careful! Edit > execution of calculation case will overwrite the original case]
If new calculation case is made and executed in sequence, the result will be saved in the new folder (the folder name
will be numbers starting from 1 and on). If the new case will not be executed at once, the user must click “Save and
close” from “File” menu.
If user opens the executed calculation case by “Edit“, change the case settings and execute, the original calculation
case and result will be overwritten. To avoid such loss, “Duplicate” the original case first, then “Edit” the calculation
case. At same time, it is recommended to change the name of calculation case.
[After execution of important calculation case, print the result list]
After execution of important calculation case, the result will be saved in a folder, but if the executed case is opened
by “Edit“ and if even one item is changed, the user will not be able to check the original settings. For such case, if “List
option” in “General” tab is set as “Full”, the details of executed case can be checked by “File” menu > “Open log” (or
“Open list” of “File” menu of calculation result window). However, the user needs practice to comprehend the details
of list.
[Setting numbers of random calculation by “General” tab]
For wind direction expressed in 16 azimuths, 1 azimuth has range of 22.5 degrees. Therefore, random calculation
should be not used for short-term meteorological calculation with specific wind direction. If random calculation is used
for short-term meteorology calculation, for instance with wind direction is N, the wind direction used at calculation
become inconsistent in range -11.25 to +11.25 degrees and different result will be shown for each calculation. The
phenomenon occurs if number of random iterations per data item is set as 1. If set as 5, 5 random iterations will be
applied to 1 wind direction data and applied to average concentration distribution, which lead to wider range of
horizontal dispersion. Therefore, in the case of short-term meteorology dispersion case, random calculation is not
necessary for most purposes.
For long-term meteorology, wind direction of N may appear several times within target period. North in long-term

-47-
meteorology means wind direction ranging from -11.25 to +11.25 degrees. When North wind appears during
calculation, the program randomly scatters the wind direction within -11.25 and +11.25 degrees. The concentration
distribution, using this imitation, appears natural. If the target period of long term meteorology is few days and North
wind appears few times, the number of randomization (iteration) is limited, leading the concentration to vary in each
calculation. In such case, increase the number of iteration, so number of enough scattering will cover the range of
-11.25 to +11.25 degrees to represent North wind. As number of iteration increases, the calculation time will increase.
If the target period is one year and North winds appear many times, then few iteration is enough to apply to random
calculation to represent North wind. But strictly, the result concentration changes at each calculation in such settings.
To achieve fixed result (e.g. for publishing), set the iteration numbers large enough, so the direction presents its
average.
[Option: “Use” point source, line source, building data]
To study the contribution of point and line source, or concentration distribution with and without buildings, check or
remove “Use point source data”, “Use point source data”, and/or “Use of buildings” within tab and compare the
execution result. However, as stated previously, if calculation case is changed by “Edit” button, the original result will
be overwritten. Therefore, copying the calculation case or saving the image before editing is recommended.
[For each tab of meteorology, point source, line source, building, receptor, files made by users can be selected]
It is possible to select the files, such as monitored meteorology data files, made by users.
Geography data file can be used by checking “Use terrain data” in “Receptor” tab (See section 5.9). In this case,
check in “Use of buildings” in “Building” tab will automatically turn off. If check of “Use terrain data” is removed, be
aware that the check of “Use of buildings” is not automatically turn on.
[How to set calculation option in line source tab]
As described in section 6.2.4, default of “Number of iterations” for minimum is set as 5 and maximum is set as 5,
“Tolerance ratio” is set as 0.03. If confused, reset these default numbers.
If higher accuracy is desired (smooth concentration contour is requested around line source), set larger “Number of
iterations” and smaller “Tolerance ratio”, but calculation time increases. To lower accuracy and shorten the calculation
time, do vice versa.
[Visual check of entered source and building shapes]
After calculation case is set, 3-D view can be displayed from “Map view” menu to verify the entered source and
building shapes visually.
If the data are difficult to see, change the scale of ground surface against height by “Aspect ratio” of displayed
window (e.g. emphasis height). Also, point of view can be changed by arrows on keyboard.
-------------------------------------------------------------------------------------------------------------------------------------------

-48-
7. Executing Dispersion Calculations
To execute a dispersion calculation, first open the edit window for the calculation case set in
Chapter 6. Then, to begin a calculation, click Calculation [Calculation case] > [Execute calculation]
from the menu bar on the “Calculation case” window.
During the calculation, a progress bar appears that indicates what percent of the calculation has
been completed.
When the calculation completes, the Windows screen will return. A message will appear. Click
the OK button. “Completed” will appear in the bottom right of the window.
8. Displaying Calculation Results
After a calculation finishes, the Display calculation results option is enabled under the
Calculation Case menu on the “Calculation case” window. Clicking [Display] > [Calculation
results] will open the “Results” window, shown below.
The results for concentration distribution plots (by time period and season) and lists of results
are stored as files in a separate folder for each calculation case.
The File menu contains four options: Open calculation result, Open list, Save image, and Print
calculation result.
To display a concentration distribution plot, click [File] > [Open calculation result] from the
menu bar. Select the appropriate file from the list of result files (CSV files). The naming rules for
files containing concentration distribution results are given in the Column of this section [To display

-49-
concentration contour map]. The concentration distribution (contour) plot will appear. The name of the
result file (CSV file name) will appear in the title bar and the maximum deposition concentration in
the status bar at the bottom.
When buildings affect dispersion, the METI-LIS program considers concentrations in areas
within three times the building’s height (or width, whichever is smaller) to be unreliable. These
unverified areas are not displayed (unless the display defaults have been changed). Because the
concentrations in these areas are still calculated, you can display unverified areas by clicking [Tool]
> [Edit drawing option] from the menu bar. The “Drawing option” window, shown below, will
open.
Check “Display unverified area” and click the OK button. Unverified areas will now be displayed.
If you want to display deposition concentrations, check “Deposition” Concentrations under
“Drawing object” on this window and click the OK button.
By default, the concentration distribution (contour) plot displays relative concentrations. In
relative concentration displays, the maximum calculated concentration is set to 1 and all other
point concentrations are shown relative to the maximum; they are always displayed as less than 1.
Absolute concentration displays can also be shown on the concentration distribution plot. To
change to an absolute value display, check “Absolute value”, select the appropriate concentration
units, and click the OK button. The absolute concentration values will now be displayed.
To specify the concentration contour lines, change the values in the edit boxes to the right of the
“Drawing color” using the maximum calculated concentration, shown in the status bar of the
results window, as a guide. The colors, top to bottom, go from the lowest concentration to the
highest concentration. The equivalent concentration contours will be displayed according to the
figures specified here.
You may specify up to six different concentration contours. You can change the number of
contours by adjusting the number to the right of “Number of Legends”. To change the colors of

-50-
the contours, double-click on the appropriate color under “Drawing color”. Color samples will
appear. Choose your preferred color.
The default drawing style is transparent. If the background map makes it difficult to see the
results, you may change the drawing style. Click the arrow beside “Drawing style” and select your
preferred drawing style from the list. Clicking the OK button will change the contour simulation.
Experiment to find the best drawing style for printing.
Check “Legend” under the “Show legend” to show the legend. You can specify the display
position of the legend in pixels from the top-left corner of the screen. Uncheck this option if you do
not want to display the legend.
After setting the display method, number of contours, boundary values, colors, and drawing
style, click the OK button.
With the results open (with the contour plot displayed), click [Tool] > [Profile] from the menu bar.
The Concentration “Profile” window, shown below, will open.
After selecting the cross-sectional direction (either X or Y) and the cross-sectional position, click
the Draw button. The concentration profile will be plotted on the left side of the window, as shown
below.

-51-
[Column] ---------------------------------------------------------------------------------------------------------------------------
[Data location of calculation case]
It is not necessary to know the location of data files, but it may help in understanding the system.
When calculation case name is registered to “Calculation case” tab in METI-LIS window, corresponding folder is
created. The location of the folder is in ¥meti-lis¥case and the folder name is numerical number (in order of the folder
made).
Concentration contour map is created based on files with its suffix “.out” (.csv). If actual concentration is necessary,
open the file with text editor such as memo pad or with spreadsheet software such as excel.
[To display concentration contour map]
1) Select calculation name from “Calculation case” tab and click “Edit” button.
2) Click “Display calculation result” in “Calculation case” menu.
3) Select “Open calculation result” from “File” menu of result window.
4) Corresponding folder of calculation case will be display. Select file of calculation result record (extension name is
“.out”) and open.
If several meteorology conditions are set at one time for short-term meteorology calculation, the average of
execution results of concentration contour will be named “Name of calculation case_0000.out”, and concentration
contour result of each case will be named “Name of calculation case_0001.out”, “Name of calculation case_0002.out”
and on. The naming of files will be similar when one meteorology case is set, and the two files 0000 and 0001 are the
same.
For long-term meteorology calculation, minimum of 4 result files, seasonal, time period, all seasons, time period
average are created. Even if season or time period are not set, these 4 files will be created with all files containing
same results. The rules of naming result files are described as follows.
For example, long-term average calculation consisting of 2 seasons, 2 time periods is executed, following files are
created.

-52-
File name Details
Prefix_1x1.out.csv ----------- 1st season, 1st time period
Prefix_1x2.out.csv ----------- 1st season, 2nd time period
Prefix_1x3.out.csv ----------- 1st season, all time period
Prefix_2x1.out.csv ----------- 2nd season, 1st time period
Prefix_2x2.out.csv ----------- 2nd season, 2nd time period
Prefix_2x3.out.csv ----------- 2nd season, all time period
Prefix_3x1.out.csv ----------- all seasons, 1st time period
Prefix_3x2.out.csv ----------- all seasons, 2nd time period
Prefix_3x3.out.csv ----------- all seasons, all time period
5) When concentration contour map is displayed, click “Drawing option” of “Tool” in menu bar, and set drawing
options.
[Adjust concentration unit of concentration contour map]
In concentration contour map window, select “Edit drawing option” of “Tool” in menu bar.
To set displaying image of concentration map in “Absolute value”, or “Relative value (default)”, select either one in
area of Legends of opened dialog box. If “Absolute value” is selected, the specified concentration unit will reflect in
concentration map (maximum concentration, and concentration displayed at mouse pointer).
Number of concentration rank, concentration range of each rank, drawing color, and drawing style may be changed in
this dialog.
[“Maximum concentration” displayed in bottom of concentration contour map is not absolute]
“Maximum concentration” is displayed in bottom of concentration contour map. This concentration is maximum
concentration of all grids calculated. Therefore, maximum concentration depends on setting conditions, such as grid
locations and grid size. When “Display unverified area” is not checked, the concentrations of grids covered by those
areas are ignored. For this reason, changing effectiveness of “Display unverified area” in “Drawing option” may change
the displayed maximum concentration.
Also, if legend is set as “Relative value”, the drawing color is set based on the maximum concentration. If maximum
concentration changes, the displayed concentration contour image will change.
For downdraft effect of low height emission source due to surrounding buildings nearby, maximum concentration
tend to appear in the area of surrounding buildings. In this case, it will be easy to study the concentration contour
displayed in absolute value rather than relative value.
[“Edit drawing option” is retained during operation]
When METI-LIS program is operated and second calculation case is executed during the operation, concentration
contour displays with drawing option of the first case. If operation is exited without saving the contour, the drawing
option will return to the base set.
------------------------------------------------------------------------------------------------------------------------------------------

-53-
9. Printing and Saving Images
You can save contour plots that have been output to the screen as image files. To save an image
file, click [File] > [Save Image] from the menu bar and enter a file name. Contour plots can be
saved as either bitmap or JPEG files.
To print a contour plot that has been output on the screen, click [File] > [Print calculation
result] from the menu bar. After making any necessary print settings, execute the print job.

-54-
10. Printing Lists of Results
Separate text files are created for the analysis results of point sources, line sources, buildings,
and meteorological relationships.
To open a result list, click [File] > [Open list] from the menu bar on the Results window. The
analysis result files (text files) will be displayed — point_source_lst.txt, line_source_lst.txt,
building_lst.txt, and meteorological_lst.txt. Open a list of analysis results by clicking on one of
these file names. Note that WordPad is used to display these results.
See Technical Document D “Output List File Types” for the contents of each analysis result
file.
The concentrations displayed in point_source_lst.txt and line_source_lst.txt are the calculations
results for the point sources and line sources respectively; they are not compound concentrations
of point sources and line sources. The compound concentration values are stored in individual
folders under the “case” folder in the installation folder as CSV results for concentration
distribution plots.
The results for concentration distribution plots contain only arrangements of numbers. Tables
6.1 and 6.2 give the significance the figures in each row. (The examples in Table 6.1 are reference
values; they change according to the calculation conditions.) Note that MKS units are used
consistently for all units. To display results in units other than MKS units, a unit conversion is
required. Also, temperatures are displayed in Kelvin.
Table 6.1: Meaning of Results for Concentration Distribution Plots
Quantity Name X (m) Y (m) Z (m) Conc.
(kg/m3N)
Flux
(kg/m2/s)
Validated
(0-1)
Example of value 300 300 1.5 6.27E-11 0.00E+00 1
Table 6.2: Description of Quantities
Quantity Name Description Notes
X (m) Receptor position (east-west) Receptor position data
Y (m) Receptor position (north-south) Receptor position data
Z (m) Receptor height
Conc. (kg/m3N) Dispersion calculation concentration
Flux (kg/m2/s) Volume of particulate matter deposition Per square meter per second
Validated (0-1) Area validation parameter 0: Unverified area; 1: Verified area

-55-
[Column] --------------------------------------------------------------------------------------------------------------------------- [Problems?! In calculation result]
[Check calculated output file]
See if new output files with extension “.out (.csv)” exist. If such files do not exist, the calculation did not finish
correctly. To identify the reason for error(s), check input data. At most of the times errors are in meteorology data.
------------------------------------------------------------------------------------------------------------------------------------------

-56-
Reference Materials

-57-
METI-LIS has been designed as a Windows application incorporating a graphical interface so that it can be used by comparative beginners as well.
At the same time, the calculation-engine source code (programs for meteorological analyses, building analyses, and dispersion calculations) has been bundled with the software, allowing dispersion-model experts to customize the code.1
This reference document describes the formats of input and output files for the calculation engines as well as the method of implementing building analyses. It is intended to provide deeper understanding of the program and to assist METI-LIS users who wish to make advanced customizations. Notes for all sections:
・In general, MKS units are used for all units (temperatures are specified in Kelvin). ・Input and output files are comma-delimited-value (CSV) files and free format. ・The number of commas in each line is made to match the maximum number included in any file record.2 ・Years are expressed in Western year notation. ・Input and output files are placed in the …/tmp folder with respect to the current program directory.
1 The source code is written in C++ and can be compiled with Microsoft Visual C++ 6. Source code is located in the sources folder.
Executable files are located in the bin folder.
Note: ・Magic Software’s Wild Magic Ver. 2 is used as the geometrical library. After agreeing to the license agreement, the software can be obtained from the following Web site for free: http://www.geometrictools.com 2 An error will occur if the number of commas in each line does not agree. Creating data in Excel and using the Save as CSV File option can
avoid this error.

-58-
A. Meteorological Analysis Program (meteorology.exe) (1) Program Functions and Executing the Program
Move the current to the program storage folder and execute the program. This program is a preprocessor automatically working to rearrange the ‘long-term’ meteorology data file
named “amedas.in.csv”, and the hour/period segment file “timecode.in.csv” prepared by the user, into “meteorology_lt.out.csv”, which is used by the main simulator program.
(2) Input Files (to be prepared by the user, in case of ‘long-term’ average simulations)
(a) File names ・amedas.in.csv ・timecode.in.csv (b) Formats
Formats are indicated by tables 1 and 2.
Table 1: amedas.in.csv3 Line Quantity4 Definition (Units)
1 Longitude (F) Latitude (F) Anemometer height (F) Time zone(I)
Positive for stations EAST of Greenwich (°) Positive for stations north of the equator (°) (m) Positive for stations EAST of Greenwich (-) (e.g. 9 in Japan)
2 Number of data records (I) Number of lines from line 3 on 3~ Year (I)
Month (I) Date (I) Hour (I)5 Wind direction (I)6 Wind speed (F) Temperature (F) Sunlight ratio (F) Solar radiation (F)7
Western year format - - 1–24 0–16. “1” is north-northeast and continues clockwise. “0” means calm. (m/s) (K) 0–1 The units for solar radiation are 0.01 MJ/m2/h.
3 This format applies to user-defined long-term meteorological files. 4 The capital letters in the parentheses indicate the data format for each item. Their definitions are as follows:
F: Floating point I: Integer S: String
5 When the time interval of the data is smaller than one hour, the same hour may appear repeatedly, but it causes no irregular calculation. 6 Use a number over 8999 (e.g. 9999) for undefined quantities in such cases as data lack. The same rule is applied to wind speed, temperature, sunlight ratio and solar radiation respectively. 7 The program first judges whether the time is day or night. and only if it is daytime, these data are referred to. If the solar radiation is zero or a positive number, the program evaluates the atmospheric stability using this value. If the solar radiation is an imaginary negative number, it evaluates the solar radiation from the sun elevation and the sunlight ratio. (See the Technical Manual.)

-59-
Table 2: timecode.in.csv8 Line Quantity Definition (Units)
1 Starting year of the first period (I) Starting month of the first period (I) Starting date of the first period (I)
Western year format - -
2 Starting year of the second period (I) Starting month of the second period (I) Starting date of the second period (I)
Western year format - -
3 Starting year of the third period (I) Starting month of the third period (I) Starting date of the third period (I)
Western year format - -
4 Starting year of the fourth period (I) Starting month of the fourth period (I) Starting date of the fourth period (I)
Western year format - -
5 Starting hour of the first hour segment (I) - 6 Starting hour of the second hour segment (I) - 7 Starting hour of the third hour segment (I) - 8 Starting hour of the fourth hour segment (I) -
(3) Output Files
(a) File names ・meteorology_lt.out.csv This file is automatically rearranged into meteorology_lt.in.csv, and is used by the main simulator program. ・List/log file types (see Chapter D) (b) Format The format is indicated by Table 3.
Table 3: meteorology_lt.out.csv9 Line Quantity Definition (Units)
1~ Period segment code (I) Hour segment code (I) Year (I) Month (I) Date (I) Hour (I) Wind direction (I) Wind speed (F) Stability (I) Temperature (F) Solar radiation (F)
1–4 1–4 Western year format - - 1–24 0–16. “1” is north-northeast and continues clockwise. “0” means no wind. (m/s) 1–11 (K) User-input solar radiation amount (0.01 MJ/m2/h)
8 The hour/period segment file requires dummy records even if a segment is not used. Distinguish dummy records by using meaningless
values (for example, 9999 for the year). 9 Use a number over 8999 for undefined quantities.

-60-
B. Building Analysis Program (building.exe) (1) Executing the Program
Move the current to the program storage folder and execute the program. This program is a preprocessor automatically working to rearrange the building data input by the user, into
“buildingparameters.out.csv”, which is used by the main simulator program. (2) Input files
(a) File names ・pointsource.in.csv ・droplet.in.csv ・building.in.csv (b) Formats
i. pointsource.in.csv … see pointsource.in.csv in Chapter C (iii) ii. building.in.csv … the format is indicated by Table 4
Table 4: building.in.csv
Line Quantity Definition (Units) 1 Number of buildings (I) - 2~ Building ID number (I)
Building X coordinate 1 (F) Building Y coordinate 1 (F) Building X coordinate 2 (F) Building Y coordinate 2 (F) Building width (F) Building height (F)
1~ Point P of the building’s base Point P of the building’s base Point Q of the building’s base Point Q of the building’s base Building width extending counterclockwise along a vector between P and Q (m)
iii. droplet.in.csv10 … see droplet.in.csv in Chapter C (iv)
10 Although this program only uses the coordinate data from the source information (pointsource.in.csv, building.in.csv), a data file that is not
actually used (droplet.in.csv) is also given to order to share routines with the simulator section.

-61-
(3) Output files
(a) File names ・buildingparameters.out.csv This file is automatically created into buildingparameters.in.csv, and is used by the main simulator program after some rearrangements. ・List/log file types (see Chapter D)
(b) Format
The format is indicated by Table 5. Sixteen lines of data (one line for each compass point) are generated for each source.
Table 5: buildingparameters.out.csv Line Quantity Definition (Units)
1– (16 x number of sources)
Stack ID number (I) Wind direction (I) Front width of building (F) Projection width of building (F) Height of building (F) Building cluster scale (F) Effective stack height with building effect (F) Stack translation in X direction (F) Stack translation in Y direction (F) Building-effect vertical dispersion coefficient 1 (F) Building-effect vertical dispersion coefficient 2 (F) Building-effect horizontal dispersion coefficient 1 (F) Building-effect horizontal dispersion coefficient 2 (F) Building-effect wind-speed correction coefficient (F) Building ID number (I)
1~ 1–16 (corresponding to the 16 compass points) (m) (m) (m) 0-2: 1: Small building cluster; 2: Large building cluster; 0: No building effect (m) (m) (m) - - - - - From 0. “0” means there is no building downwash effect.

-62-
C. Simulator Program (simulator.exe) (1) Executing the Program
Move the current files to the program storage folder and execute the program in the following syntax.
simulator -[t][s] [mt][ln]
The following are the definitions of each option (there are no default values). ・First option -t … Long-term calculation -s …Short-term calculation ・Second option mt … MetiLis (point source + deposition model) ln … line source model (2) Input files
(a) File names Table 6 indicates the combinations of required files according to the type of simulation case.
Table 6: List of Required Files11
Short-term Long-term File Name
Point Source Line Source Point Source Line Source receptor.in.csv Required Required Required Required buildingparameters.in.csv Required Unnecessary Required Unnecessary pointsource.in.csv Required Unnecessary Required Unnecessary droplet.in.csv Required Unnecessary Required Unnecessary linesource.in.csv Unnecessary Required Unnecessary Required meteorology_st.in.csv Required Required Unnecessary Unnecessary meteorology_lt.in.csv Unnecessary Unnecessary Required Required pattern.in.csv (Required) (Required) Required Required random.in.csv Required Required Required Required runtime.in.csv Required Required Required Required timecode.in.csv Unnecessary Unnecessary Required Required
11 Dummy files are required in those instances marked by (Required).

-63-
(b) Formats (i) receptor.in.csv
The format is indicated by Table 7.
Table 7: receptor.in.csv Line Quantity Definition (Units) 1 Number of calculation points (I) - 2 Elevation data file (I) 0: Elevation data file not used; 1: Elevation data file used 3~ Calculation point X coordinate (F)
Calculation point Y coordinate (F) Calculation point Z coordinate (F) Calculation point elevation (F) Comments (S)
(m) (m) Height above ground level (m) Sea elevation of ground level (m) -
(ii) buildingparameters.in.csv
This file is slightly modified buildingparameters.out.csv. The latter file is created with building.exe preprocessor.
The format is indicated by Table 8. There are sixteen lines of data (one line for each compass point) for each source.
Table 8: buildingparameters.in.csv
Line Quantity Definition (Units) 1 Number of sources (I) - 2 to (16 x number of sources + 1)
Stack ID number (I) Wind direction (I) Front width of building (F) Projection width of building (F) Height of building (F) Building cluster scale (I) Effective stack height with building effect (F) Stack translation in X direction (F) Stack translation in Y direction (F) Building-effect vertical dispersion coefficient 1 (F) Building-effect vertical dispersion coefficient 2 (F) Building-effect horizontal dispersion coefficient 1 (F) Building-effect horizontal dispersion coefficient 2 (F) Building-effect wind-speed correction coefficient (F) Building ID number (I)
1~ 1–16 (corresponding to the 16 compass points) (m) (m) (m) 0-2: 1: Small building cluster; 2: Large building cluster; 0: No building effect (m) (m) (m) - - - - - From 0. “0” means there is no building downwash effect.

-64-
(iii) pointsource.in.csv The format is indicated by Table 9. There are five lines for each source.
Table 9: pointsource.in.csv
Line Quantity Definition (Units) 1 Number of point sources (I)
Molecular weight of the target substance (F) - -
5 x (source ID number – 3)
Source ID number (I) X coordinate (F) Y coordinate (F) Z coordinate (F) Stack diameter (F) Elevation (F) Comments (S)
- (m) (m) Height of outlet from ground level (m) (m) Sea elevation of ground level (m) -
5 x (source ID number – 2)12
Stack tip (I) Plume rise (I) Volume of target substance emissions (F) Exhaust-gas exit velocity (F) Wet exhaust-gas weight (F) Exhaust-gas temperature (F)
1: Stack-tip downwash evaluated; 0: Not evaluated 1: Plume rise evaluated; 0: Not evaluated (kg/s) (m/s) (m3N/s) (K)
5 x (source ID number – 1)
Resistance correction coefficient (F) Differences in deposition speeds between particulate shapes are adjusted with the inverse of the resistance correction coefficient. The coefficient of a perfectly spherical particulate is 1. See Section 3.1.2 in the technical manual for reference values for other shapes.
5 x (source ID number)
Apparent specific gravity of particle size 1 only (F) … Apparent specific gravity of particle size k only (F)
- … k is the number of particle-size ranges defined in droplet.in.csv.
5 x (source ID number + 1)13
Mass ratio of particle size 1 (F) … Mass ratio of particle size k (F)
- … k is the number of particle-size ranges defined in droplet.in.csv.
12 The following table indicates the combinations of data required for calculations with different stack-tip downwash and plume rise options.
Enter a dummy value of 0 for those values that are unnecessary for the particular option you choose. X: Required; —: Unnecessary
Option DiameterExhaust-Gas Velocity
(at exhaust-gas temperature) Exhaust-Gas Volume
(m3N/s) Exhaust-Gas Temperature
X X — X Stack tip + plume rise X — X X
X X — — Stack tip
X — X X X X — X
Plume rise — — X X
Uncorrected — — — — 13 The mass ratio is a number between 0 and 1 that indicates the comparative mass of the target substance at each particular particle-size range
stipulated in droplet.in.csv. The total of all mass ratios must be 1.

-65-
(iv) droplet.in.csv The format is indicated by Table 10.
Table 10: droplet.in.csv Line Quantity Definition (Units)
1 Number of particle-size ranges (I) k (integer greater than 0) 214 Lower value of particle-size range 1 (F)
Upper value of particle-size range 1 (F) 0 (m) 1.0e-5 (m)
3 to (number of particle-size ranges + 1)
Lower value of particle-size range i (F) Upper value of particle-size range i (F)
Lower particle size in range i (m) Upper particle size in range i (m)
(v) linesource.in.csv
The format is indicated by Table 11.
Table 11: linesource.in.csv Line Quantity Definition (Units)
1 Number of line sources (I) Molecular weight of the target substance (F)
- -
2 x line source ID number
Line source ID number (I) Start-point X coordinate (F) Start-point Y coordinate (F) End-point X coordinate (F) End-point Y coordinate (F) Road width (F) Comments (S)
- (m) (m) (m) (m) Used when assessing the initial dispersion width (m) -
2 x (line source ID number + 1)
Volume of target substance emissions (F) (kg/s/m)
14 Range for gaseous matter. Be sure to assign the values in this table to the first particle-size range.

-66-
(vi) meteorology_st.in.csv15(to be prepared by the user, in case of external file input) The format is indicated by Table 12.
Table 12: meteorology_st.in.csv Line Quantity Definition (Units)
116 Anemometer height (F) Average time (F) Time correction exponential (F)
(m) (seconds) -
2 Number of meteorological records (I) - 3 to (number of meteorological records + 2)
Wind direction (F) Wind speed (F) Stability (I) Temperature (F)
Angle measured clockwise from due north (°).17 Negative values indicate no wind. (m/s) (1, 2, 3, 4, 5, 6, 7) = (A, B, C, DD, DN, E, F)18 (K)
15 The same format applies to external meteorology files prepared by users. 16 If the anemometer height is given a positive number, an exponential wind-speed profile is assumed and the wind speed is corrected for the
speed at 10 meters. If a negative number is given, it is assumed to be the default, 10 meters, and no wind-speed correction is applied. 17 For example, a north wind is “0” and an eastern wind is “90”. 18 Note that the codes here are different than the stability codes used with long-term meteorology input files.

-67-
(vii) meteorology_lt.in.csv This file is slightly modified meteorology_lt.out.csv. The latter file is created with meteorology.exe
preprocessor. The format is indicated by Table 13.
Table 13: meteorology_lt.in.csv Line Quantity Definition (Units)
119 Anemometer height (F) (m) 2 Number of meteorological records (I) - 3 to (number of meteorological records + 2)
Year (I) Month (I) Date (I) Hour (I) Wind direction (F) Wind speed (F) Stability (I) Temperature (F)
Western year format - - 1–24 Angle measured clockwise from due north (º).20 Negative values indicate no wind. (m/s) (1, 2, 3, 4, 5, 6, 7, 8, 9, 10, 11) = (A, AB, B, BC, C, CD, DD, DN, E, F, G)21 (K)22
19 If the anemometer height is given a positive number, an exponential wind-speed profile is assumed and the wind speed is corrected for the
speed at 10 meters. If a negative number is given, it is assumed to be the default, 10 meters, and no wind-speed correction is applied. 20 For example, a north wind is “0” and an eastern wind is “90”. 21 Note that the codes here are different than the stability codes used with short-term meteorology input files. Although this stability is supported by the output codes of the atmospheric stability generation program (meteorology.exe), the codes are consolidated in the dispersion calculation as follows:
Before Consolidation (meteorology_lt.in.csv)
After Consolidation (converted for dispersion calculation)
A AB
A
B BC
B
C CD
C
DD DD DN DN E E F G
F
22 Reference value (treated as 15ºC in the calculation).

-68-
(viii) pattern.in.csv The format is indicated by Table 14.
Table 14: pattern.in.csv
Line Quantity Definition (Units) 1 Number of sources (I) n 2 to (number of meteorological records + 1)23
Operation rate of source 1 (F) … Operation rate of source n (F)
(%) … (%)
(ix) random.in.csv24
The format is indicated by Table 15. If randomized calculations are not used, set the number of random numbers to 1 and the random numbers to 0 to generate a dummy file.
Table 15: random.in.csv Line Quantity Definition (Units)
1 Number of random numbers (I) n (number per meteorological record) 2 to (number of meteorological records + 1)
Random number 1 (F) … Random number n (F)
-11.25~+11.25(°) … -11.25~+11.25(°)
23 The operation rate data order must correspond with that of the input meteorological data. This file must be included as a dummy file for
short-term calculations. In this case, assign the dummy value of 100% for the operation rate. 24 When using wind direction defined by compass points in long-term averaging calculations, because the compass-point direction becomes
the major component and the angles within the compass point become the minor component, the contour is shaped like an eight-fingered leaf pattern. To prevent this, this version generates random numbers between -11.25 and +11.25 by default. It then adds these random numbers to the wind-direction angle (in compass-point representation) when making the dispersion calculation.
If the calculation term is not sufficiently long (for example, averaging over 24 hours) when generating random numbers, calculation results from the same input file may be slightly different, as the random-number generation is not sufficiently uniform.
This random-number file is designed to avoid this problem. The user defines the number of random numbers to generate per meteorological data set. (The default is 1.)

-69-
(x) runtime.in.csv The format is indicated by Table 16.
Table 16: runtime.in.csv Line Quantity Definition (Units) 1 Progress prompt segments (I)
Calculation case name (S)
Size of each segment of the progress prompt that appears on the console (%) Used as a prefix in the output file name
2 Unit option (I) 0: kg/m3 N; 1: volume ratio25 326 Minimum iterations (I)
Maximum iterations (I) Termination error tolerance (F)
Minimum number of iterations to calculate the line source numeric integral Maximum number of iterations to calculate the line source numeric integral -
4 List options (I) 1: Compact output; 2: Standard output; 3: Full output
(xi) timecode.in.csv The format is the same as the timecode.in.csv file used by the meteorological analysis program in
Chapter A. The format also applies to user-defined hour/period segment files. (3) Output Files
(a) File names ・PREFIX_xxxx.out.csv … Short-term averages ・PREFIX_XxY.out.csv … Long-term averages ・List/log file types (see Chapter D) File name details are given below: ・PREFIX is replaced by the calculation case name given in runtime.in.csv. ・The “xxxx” in the short-term averaging file name is replaced by the sequence number of the input
meteorological data record.27 ・The X and Y in the long-term averaging file name are replaced with the user-defined period-segment
codes.28
25 The conversion formula at an external temperature of 15ºC for volume-ratio concentrations is given below:
Calculation result/molecular weight x 22.4 x (15 + 273.15)/273.15 26 Assign dummy values for point source calculations. 27 For example, if there are three sets of meteorological data, xxxx will be replaced by 0001, 0002, and 0003 in the output file names. 0000 is
reserved for the average values of all cases. 28 For example, if a long-term averaging calculation were run for two periods and two hour segments, the following files would be generated. File name Description prefix_1x1.out.csv … Average for the first hour segment in the first period prefix_1x2.out.csv … Average for the second hour segment in the first period prefix_1x3.out.csv … Average for all hour segments in the first period prefix_2x1.out.csv … Average for the first hour segment in the second period prefix_2x2.out.csv … Average for the second hour segment in the second period prefix_2x3.out.csv … Average for all hour segments in the second period prefix_3x1.out.csv … Average for the first hour segment in all periods prefix_3x2.out.csv … Average for the second hour segment in all periods

-70-
・The maximum number of input meteorological data records is 9999 for short-term calculations due to the naming convention of the result files.
(b) Format
The format is indicated by Table 17.
Table 17: Result File (common to long-term and short-term calculations) Line Quantity Definition (Units)
1 to number of calculation points
Calculation point X coordinate (F) Calculation point Y coordinate (F) Calculation point Z coordinate (F) Calculation point sea elevation (F) Concentration (F) Deposition volume (F) Area-validation flag (I)
(m) (m) (m) (m) kg/m3N or volume ratio29 kg/m2/s 0: Unverified area; 1: Verified area
prefix_3x3.out.csv … Average for all hour segments in all periods 29 Dependent on runtime.in.csv input data.

-71-
D. Output List File Types List files, log files, and error files are generated as calculation engine programs execute. An overview of each
file type is given below. ・List files: Contain input data and assessment results ・Log files: Contain general information and warning-level messages ・Error files: Contain messages related to fatal errors. The file will be blank if a calculation completes correctly.
Table 18: List File Type Names Engine Name List File Name Log File Name Error File Name
meteorology.exe meteorology_lst.txt meteorology_log.txt meteorology_err.txt building.exe building_lst.txt building_log.txt building_err.txt simulator.exe simulator_lst.txt simulator_log.txt simulator_err.txt
Here, we will describe the contents of list files only. The contents of the log files and error files are
self-explanatory.

-72-
(1) meteorology_lst.txt The format is indicated by Table 19.
Table 19: meteorology_lst.txt
Heading Name Quantity Name Definition (Units) OBS POSITION Longitude
Latitude Anemometer Ht Time zone
Longitude of the measurement station (º) Latitude of the measurement station (º) Height of the anemometer (m) –
RAW METEOROLOGICAL DATA
Year Month Day Hour Wind dir Wind spd Temp. Sunshine Short Rad
Western year format – – 1–24 0–16 (16 compass points; 0: no wind) Wind speed (m/s) Temperature (K) Sunlight ratio (0–1) User-input solar radiation amount (0.01 MJ/m2/h)
USER-DEFINED DAY CLASSIFICATIONS
Start or End dates (year/month/day)
Definition of period segments
USER-DEFINED HOUR CLASSIFICATIONS
Start or End hours Definition of hour segments
MODEL-READY METEOROLOGICAL DATA
Day cls Hour cls Year Month Day Hour Wind dir Wind spd PG-cls Temp. Sunrise-set(hh:mm)
Period segment code Hour segment code Western year format – – 1–24 0–16 (16 compass points; 0: calm) Wind speed (m/s) Stability code Temperature (K) Sunrise time<->Sunset time (hh:mm)
* * * Season Class Time Class Total Hours ... Available WD and WS ... ... Available Stability ... WIND DIRECTION FREQUENCY (%) AVERAGE (m/s)
Period segment code Hour segment code Total number of hours in segment Number of valid wind direction and wind speed data records Number of valid atmosphere stability data records Symbol of the 16 compass points for wind direction Generation frequency in the applicable wind direction Average speed in the applicable wind direction

-73-
(2) building_lst.txt The format is indicated by Table 20.
Table 20: building_lst.txt
Heading Name Quantity Name Definition (Units) RECTIFIED BUILDINGS GEOMETRY
Bldg IDs P1(x,y) P2(x,y) P3(x,y) P4(x,y) Height
Building ID number Coordinates 1 of the rectangular–approximated building (m) Coordinates 2 of the rectangular–approximated building (m) Coordinates 3 of the rectangular–approximated building (m) Coordinates 4 of the rectangular–approximated building (m) Building height (m)
PROXIMITY MATRIX30
– Aij. Indeces i, j mean building IDs respectively. Aij=0: Building i and j are separate Aij =1: Building i and j are adjacent
INDIVIDUAL BUILDING'S GROUP IDs
Bldg IDs Group IDs Approximated rectangluar cluster verteces coordinates
Building ID number Building group ID number that the building ID number belongs to31
(m)
MODEL-READY DIFFUSION PARAMETERS RELATED TO BUILDING DOWNWASH
Stack IDs Wind dir Bldg Width 1 Bldg Width 2 Bldg Height Cluster type Wake He Stack transl. x Stack transl. y Vert param (Cz1) Vert param (Cz2) Horiz param (Cy1) Horiz param (Cy2) Wake wind factor Bldg IDs Cross angle GEP Height
Stack ID number 1–16 (corresponding to the 16 compass points) Front width of building (m) Projection width of building (m) Height of building (m) Building cluster scale that includes blocking building (1: small scale; 2: large scale) Effective stack height with building effect (m) Stack translation in the X direction with building effect (m) Stack translation in the Y direction with building effect (m) Vertical dispersion parameter 132 Vertical dispersion parameter 2 Horizontal dispersion parameter 1 Horizontal dispersion parameter 2 Wind-speed correction coefficient for building effect33 Building ID number Angle made by normal vector of building front and wind direction (deg) GEP stack height (m)
(3) simulator_lst.txt
The format is indicated by Table 21. The list output can be modified with the list option set in runtime.in.csv. Select the full output option to obtain all the items described here.
30 A symmetrical matrix with dimensions equal to the number of buildings. 31 The building group ID number is the smallest building ID number in the building cluster. 32 See Section 2.5.1 in the technical manual for the types of dispersion parameters. 33 See Section 2.5.3 (5) in the technical manual.

-74-
Table 21 (1): simulator_lst.txt Heading Name Quantity Name Definition (Units)
INPUT POINT SOURCE DATA & OPTIONS
Stack IDs X Y Z Diameter H Description Stack-tip Plume Rise Emission Exit velocity Gas volume Exit temp. Droplet infos -> INF-SUP
Stack ID number X coordinate (m) Y coordinate (m) Z coordinate34 (m) Stack diameter (m) Sea elevation of ground at stack (m) Comments 1: Stack-tip considered; 0: Not considered 1: Plume rise considered; 0: Not considered Volume of the target substance emissions (kg/s) Exhaust-gas exit velocity (m/s) Wet exhaust-gas volume (m3N/s) Exhaust-gas exit temperature (K) Particle-size data Notated as <R, W> where R is the mass ratio (%) and W35 is the apparent specific gravity of the particle size between INF and SUP36
METEOROLOGICAL DATA37
Year Month Day Hour Wind dir Wind Speed Stability Temperature
Western year format - - 1–24 Angle measured clockwise from due north (º)38 (m/s) Stability code Temperature (K)
RECEPTOR THREE DIMENSIONAL COORDINATES & ALTITUDE
X Y Z H DESCRIPTION
Calculation point X coordinate (m) Calculation point Y coordinate (m) Calculation point Z coordinate (m) Calculation point sea elevation (m) Comments
DIFFUSION PARAMETERS RELATED TO BUILDING DOWNWASH
Stack IDs Wind dir Bldg Width 1 Bldg Width 2 Bldg Height Cluster type Wake He Stack transl. x Stack transl. y Vert param (Cz1) Vert param (Cz2) Horiz param (Cy1) Horiz param (Cy2) Wake wind factor Bldg IDs
Refer to building_lst.txt “MODEL-READY DIFFUSION PARAMETERS RELATED TO BUILDING DOWNWASH”
34 Ground elevation of the stack outlet. 35 W is converted into density units (kg/m3). 36 Units are microns. 37 This chart shows meteorological data for long-term averaging calculations. For short-term calculations, the time data is replaced by the case
ID number. See the descriptions in meteorology_st.in.csv and meteorology_lt.in.csv under the Stability Code Table heading for the definition of stability codes.
38 No wind is indicated by a negative value.

-75-
Table 21 (2): simulator_lst.txt Heading Name Quantity Name Definition (Units)
Operation Rates at time YYYY/MM/DD : HH:MM39
Scanned : [IDs: (%)]
Applied : < dh(m)>
WD=XX40
Scanned Stack ID number (id) and operation rates (op) at the applicable time. E.g. [id, op]. Applied Stack ID number (id) operation rates (op) and plume rise (dh) at the applicable time. E.g. [id, op]<dh> or [id, op]{dh}. The curly bracket indicates building downwash occurence. Plume rise will be dumped when point source calculation done.
RECEPTOR THREE DIMENSIONAL COORDINATES, ALTITUDES, CONCENTRATIONS, DEPOSITION FLUXES AND VALIDATION FLAGS41
X Y Z H Conc. Flux Validated DESCRIPTION
Calculation point X coordinate (m) Calculation point Y coordinate (m) Calculation point Z coordinate (m) Calculation point sea elevation (m) Concentration (kg/m3N or m3/m3) Deposition volume (kg/m2/s) 0: Unverified area; 1: Verified area Comments
EXTREME CONCENTRATION (ONLY VALIDATED RESULTS)
X Y Z H Conc.
X coordinate at max. concentration point (verified areas only) (m) Y coordinate at max. concentration point (verified areas only) (m) Z coordinate at max. concentration point (verified areas only) (m) Sea elevation at max. concentration point (verified areas only) (m) Maximum concentration (verified areas only) (kg/m3N or m3/m3)
EXTREME CONCENTRATION (INCLUDING NOT VALIDATED RESULTS)
X Y Z H Conc.
X coordinate at max. concentration point (of all calculation points) (m) Y coordinate at max. concentration point (of all calculation points) (m) Z coordinate at max. concentration point (of all calculation points) (m) Sea elevation at max. concentration point (of all calculation points) (m) Maximum concentration (of all calculation points) (kg/m3N or m3/m3)
EXTREME FLUX (ONLY VALIDATED RESULTS)
X Y Z H Flux
X coordinate at max. deposition volume point (verified areas only) (m) Y coordinate at max. deposition volume point (verified areas only) (m) Z coordinate at max. deposition volume point (verified areas only) (m) Sea elevation at max. deposition volume point (verified areas only) (m) Maximum deposition volume (verified areas only) (kg/m2/s)
EXTREME FLUX (INCLUDING NOT VALIDATED RESULTS)
X Y Z H Flux
X coordinate at max. deposition volume point (of all calculation points) (m) Y coordinate at max. deposition volume point (of all calculation points) (m) Z coordinate at max. deposition volume point (of all calculation points) (m) Sea elevation at max. deposition volume point (of all calculation points) (m) Maximum deposition volume (of all calculation points) (kg/m2/s)
39 YYYY, MM, DD, HH, MM are defined as the year, month, date, hour, and minute. This is replaced by the case ID number when
short-term calculations are run. The case ID number “0” in short-term calculations corresponds to the average values of all cases. 40 XX indicates wind direction (0-16). This information will be dumped in case of point source calculation only. 41 The case ID number (short-term calculations) or hour/period segment codes (long-term calculations) are entered prior to this heading.

-76-
E. Implementing Building Analyses The manual on forecasting the environmental impact of toxic air pollutants in the vicinity of emission sources
(low-rise industrial source dispersion model: METI-LIS) describes the calculation procedures for dispersion parameters for specific ideal building shapes and building arrangements. These procedures can be summarized as: procedures(*) that align, densely and evenly, rectangular buildings with identical lengths and heights in a rectangle that describes the external shape of a group of buildings, with the condition that the buildings are aligned in parallel and spaced apart by a distance equivalent to the building widths.
Figure 2.3 of the technical manual above shows examples of building groups that satisfy these conditions (*).
While creating ideal conditions are necessary in the derivation of numerical models from the results of wind tunnel experiments, it is obvious that these conditions are rarely met when using the METI-LIS model in real scenarios. Defining building groups and applying this numerical model to arbitrary-shaped buildings, which constitute the groups, are, in themselves, not trivial operations.
But although making definitions and applying this model for non-ideal cases present difficult problems, they are essential if the model is to be of any practical use. This section gives processing algorithm examples that this program uses when applying the METI-LIS model to general-case scenarios. The scientific validation of the mathematical processes that this program executes will have to wait for future dispersion experiments. (1) Converting an arbitrary polygon into a rectangle
Buildings entered as arbitrary polygons are converted into rectangles. This rectangular-conversion process is given below. Rectangular-conversion Schema 1. Construct a set S from all diagonal lines in the polygon. 2. Compare the lengths in S and select the two longest diagonal lines.42 3. Construct a rectangle with the same area as the original polygon with the same center point and orientation.
If a building is entered as a rectangle, no conversion is necessary. Examples of applying this schema to arbitrary polygons are shown in the diagrams below.
In each of the following diagrams, Fig. 1 depicts the original polygon and Fig. 2 shows the diagonal lines and center point “x”. The diagonal lines in bold are the two longest diagonal lines. Fig. 3 indicates the parallel transformation of the diagonal lines to the center point. Fig. 4 shows the final rectangle containing the diagonal lines and having the same area as the original polygon.
From these results, it can be seen that in some cases an appropriate rectangular approximation cannot be achieved (Example 2). As a rule of thumb, rectangular conversion of complex shapes is left up to the user’s judgment where intuitive rectangular conversion is possible.
42 If the two longest diagonal lines are parallel, remove one from consideration.

-77-
Figure 1: Rectangular Conversion of an Arbitrary Polygon (Example 1)

-78-
Figure 2: Rectangular Conversion of an Arbitrary Polygon (Example 2)

-79-
Figure 3: Rectangular Conversion of an Arbitrary Polygon (Example 3)

-80-
(2) Modeling building groups The METI-LIS model separates building groups by scale into building arrays (small-scale clusters) and building
groups (large-scale clusters). Dispersion parameters are calculated by different methods for each scale. The necessary operation in this case is modeling the building group: in other words, grouping buildings. Before
grouping, it is assumed that the polygon-shaped buildings have been converted into rectangular shapes. The basic criteria for grouping is the proximity relationship. Proximity Relationship
If the distance between building Blg1 and building Blg2 is smaller than 0.51 x (W1 + W2), building Blg1 and building Blg2 are considered to be adjacent.43 W1 and W2 are the square roots of the areas of Blg1 and Blg2. When Blg1 and Blg2 are considered to be adjacent, they are notated as Blg1~Blg2.
Because the “~” relationship satisfies the equivalence law,44 all buildings are classified uniquely and each classified type is defined as one building group.
The following diagram indicates the proximity relationship as defined above.
Next, the width and depth of the building group must be determined. METI-LIS Ver. 2.0 first finds the smallest convex polygon that includes the building vertex of the building group. Next, it converts this convex polygon to a rectangle as the external shape of the building group45,.
43 This value is a convenient value that does not contradict results of wind-tunnel experiments. 44 This means the following three conditions are met: 1. A~A 2. If A~B, then B~A 3. If A~B and B~C, then A~C 45 The conversion schema is currently under development stage. The schema written in the reference may be improved in future.

-81-
Figure 4: Example of Two Adjacent Buildings (belonging to the same building group)

-82-
Figure 5: Example of Two Separated Buildings

-83-
Figure 6: Rectangular Conversion of the Exterior Shape of
a Building Group Formed from Two Buildings as an Example

-84-
(3) Modeling building front widths (Wb) In the METI-LIS model, building widths are extremely important in the determination of the dispersion
parameter values. This stage presumes that polygon shapes have been converted into rectangles. Building widths are broken down into two categories. The first, notated by Wb, is the width of the building’s side facing the wind. The second, notated by Wb', is the projected crosswind width of the building. Figure 7 illustrates these definitions.
Figure 7: Building Front Widths (left: Square building; right: Non-equilateral building)
The problem in practice is the mathematical discontinuity seen in Wb. Square buildings do not pose a problem, but for rectangular buildings with very different lengths even a slight change in the wind direction produces a discontinuous transition in the value of Wb. (Considering the building on the right in Figure 7 for example, the value of Wb jumps suddenly between w1 and w2 when the angle θ, formed between the normal to the building and the wind-direction vector, is at the border value of 45º.)
To avoid this problem, a method, shown in Figure 8, was proposed by which Wb is calculated from Wb', which changes evenly. With this model, we can ensure a continuously changing Wb even with non-equilateral buildings while making a definition that does not contradict wind-tunnel results.

-85-
Figure 8: Improved Definition of Building Front Widths (left: Square building; right: Non-equilateral building)

-86-
(4) Modeling virtual point sources
The METI-LIS model models the downwind movement of point sources that are attached to the front-center of buildings. Although it is difficult to generalize this modeling, the following tentative method has been proposed to evaluate the translation of a point source located downwind and not attached to the building. This stage assumes that the building has been converted to a rectangle.46 See the manual on forecasting the environmental impact of toxic air pollutants in the vicinity of emission sources (low-rise industrial source dispersion model: METI-LIS) for the definition of the translation distance. Calculation of the virtual point source’s location 1. Calculate the virtual translation distance Λ according to the cases below: (1) If the horizontal distance between the source and the building is 0, the translation distance is L.47 (2) If the horizontal distance between the source and the building is larger than C,48 the translation distance is 0. (3) If the horizontal distance between the source and the building is d, a value between 0 and C, the translation
distance is (1-d/C)×L. 2. The actual translation distance is found with the following equation:49
( )( )
≤≤Λ<−×Λ
=deg45deg20deg205.4cos1
.θθθ
ifif
Transl
The quantityθin this equation is the angle formed between the normal to the front side of the building and the
wind-direction vector.
46 There is obviously little physical significance to virtual point sources as they are found after the polygon is converted to an ideal rectangle. 47 See the technical manual for the evaluation method of L. 48 Algorithms (2) and (3) suggest that as a source is located farther from a building, the translation distance is reduced. The quantity C in these
algorithms can be thought of as an amount scaled by the building front width Wb. In the software model, it is set to 0.25 Wb. 49 Wind-tunnel experiments have been made at angles 20º or greater. The mathematical model has been created based on this experimental
data. Experiments have not been done at angles less than 20º, and the translation distance is defined as 0 when the wind-speed vector is at right angles to the front of a building. From these precepts, the mathematical interpolation shown in the equation has been added for angles less than 20º.

-87-
F. Terrain Considerations With certain restrictions, METI-LIS Ver. 2 can take into account terrain effects based on the USEPA ISC3
model. Note the following restrictions on the handling of terrain effects by METI-LIS Ver. 2. ・Buildings are not included ・Simple terrains “Simple terrains” means: A = the elevation of the calculation point is less than B = stack elevation + actual stack height i.e., A < B.
ISC3 divides terrain conditions of calculation points into simple terrains, intermediate terrains (B < A < C; C = stack elevation + effective stack height), and complex terrains (A > C). Each category is characterized by different calculation schemas.50 (See page 37 for the elevation data file format.) ・Modeling simple terrains
In simple terrains, the effective stack height is compensated with the following equation.
( )soyrcereceptorsimple ALTALTHeHe −−=
Table 22 indicates the meaning of the symbols in this formula.
Table 22: Modeling Simple Terrains
Symbol Definition (all in meters) Hesimple Effective stack height for a simple terrain He Effective stack height evaluated on a flat terrain ALTreceptor Elevation of the calculation point ALTsource Ground elevation of source
The software will write a warning to the log file if this model is applied to a non-simple terrain and will make the
calculation using the same simple-terrain formula.
50 The bundled source code files TerrainAdjustment.h and TerrainAdjustment.cpp implement some functions for intermediate and complex
terrains, but they are not used in the dispersion calculation section.