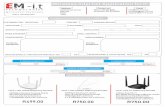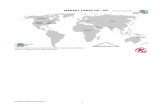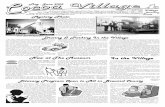200505 Wireless
Transcript of 200505 Wireless
-
7/24/2019 200505 Wireless
1/200
-
7/24/2019 200505 Wireless
2/200
Fast Trackto
WirelessNetworkingBy Team Digit
-
7/24/2019 200505 Wireless
3/200
CreditsThe People Behind This Book
EDITORIAL
Sachin Kalbag EditorAditya Kuber Coordinating Editor
Robert Sovereign-Smith Writer and Copy Editor
Aliasgar Pardawala Writer
Ram Mohan Rao Copy Editor
DESIGN AND LAYOUT
Jayan K Narayanan Lead Designer
Harsho Mohan Chattoraj Illustrator
Vijay Padaya Layout ArtistSivalal S Layout Artist
Jasubhai Digital Media
Published by Maulik Jasubhai on behalf of Jasubhai Digital
Media. No part of this book may be reproduced, stored in aretrieval system or transmitted in any form or by any means
without the prior written permission of the publisher.
May 2005
Free with Digit. Not to be sold separately. If you have paidseparately for this book, please e-mail the editor at
[email protected] along with details of location of
purchase, for appropriate action.
-
7/24/2019 200505 Wireless
4/200
Today we use myriad devices that could merit the term
wirelessmobile phones, cordless phones, radio equipment,
and such. When it comes to information technology, however,
wireless generally means trhe ability to create a network sanswires.
Networking is key to our computing experience, and the Internet
is the biggest network of all. What good is a computer if you cant
connect to your Local Area Network or the Internet? Less than one
per cent of the computers in the world are standalone machines thatlack the ability to connect to others.
Technology advancement has seen the definition of a PC shift
from Personal Computer to Portable Computer. The new breed of
laptops are no longer the signature of the higher echelons of
management. Today, sales executives and even delivery personnel
have mobile devices such as laptops and PDAs to increase effeciency.
With technology becoming more and more portable, networkinghad to catch up, and thus we have wireless networking, which is fast
becoming the solution of the future. This book will cover wireless
technologies and devices in order to give you in-depth knowledge,
and also to help you set up your own wireless solutions.
The first chapter introduces you to the technologies that power
the solutions. The second guides you through the identification of
the correct solution for your needs, and then you will learn how to
set up your solution in the third chapter.
Chapters four and five show you how you can best use your
setup, and how you can prevent unauthorised use from outsiders.
These chapters span everything from the coolest wireless gadgets to
the tools you need to protect them from hackers.
Chapter six will answer any questions you have about wireless
devices, help you troubleshoot problems, and also identify resources
that can prove really handy. The Glossary and Bibliographydemystify all the jargon you may come across when dealing with
wireless technologies, and identify books and resources you should
consider in order to take your learning about wireless to the next
level. Weve also included several whitepapers, should you want to
explore the subject in even further detail.
Go Wirefree!
Introduction
-
7/24/2019 200505 Wireless
5/200
FAST TRACK6
Chapter III Installation Page
3.1 Setting Up Wireless Access Points 26
Installing Wi-Fi base stations
3.2 Setting Up Wireless Networking 29
Configuring your computers
3.3 Sharing An Internet Connection 31
Shared Wi-Fi Internet access
Contents
Chapter I Wireless: The Basics Page
1.1 Wireless Home Networking 10
How will wireless benefit you at home?
1.2 From a To g And b-yond 12
Different Wi-Fi standards explained
1.3 Bluetooth, HPNA and HomePlug 15
More wireless standards
Chapter II Whats The Plan? Page
2.1 Planning A Wireless Home Network 20
Everything needs proper planning
2.2 Choosing The Right Equipment 24
Hardware tips
-
7/24/2019 200505 Wireless
6/200
FAST TRACK 7
Chapter IV Using A Wireless Network Page
4.1 Putting Your Wireless Home Network To Work 36
How you can use your home network
4.2 Bluetooth Networks 38
Personal Area Networks
4.3 Wireless Away From Home 39
Wi-Fi on the go
4.4 Wireless Entertainment 40How Wi-Fi can be fun
4.5 Cool Wireless Gadgets 43
Really hot gadgets here
Chapter V Security Page
5.1 Threats To WLANs 59
Beware the wrath of the wardriver
5.2 Must-have Security Tools 65
Software tools to keep intruders at bay
Chapter VI Wireless Knowledge Page
6.1 FAQs And Troubleshooting 73
We answer some questions and solve problems
6.2 Devices That Connect To A WLAN 83
What else can you connect to a WLAN
Chapter VII Glossary Page
All the Wi-Fi Jargon Busting you will ever need 86
Chapter IX Bibliography Page
Suggested reading for beginners or experts 167
Chapter VIII White Papers Page
White papers from industry experts 111
-
7/24/2019 200505 Wireless
7/200
Wireless: The Basics
9FAST TRACK
W
ireless technology has pervaded our livesmobile phones,
cordless phones, and infrared remote control devices are just
a few examples of the wireless devices we use. This book will steer
clear of consumer electronics and mass communication devices,
which use infrared, cellular and satellite transmission technologies,
and stick to the definition of wireless in Information Technology (IT):
To establish communication without the use of cables or wires,
where data distribution occurs through an unguided medium such
as the atmosphere, by using radio wave technologies.
Wireless devices can be used both by businesses and individuals.This book will focus on the individual, and address our personal
needs and possible deployments of wireless. The most basic use for
wireless is to set up a Wireless Local Area Network (WLAN) or
Personal Area Network (PAN) at home. This can be achieved by using
wireless technologies and protocols such as Wi-Fi and Bluetooth.
-
7/24/2019 200505 Wireless
8/200
I The Basics
10 FAST TRACK
1.1 Wireless Home Networking
Today, many of us own more than one IT device such as a desktop,
a laptop, a PDA or a cell phone. Our personal and professional data
is often scattered between these devices, and obviously we need to
have all our data available to us all of the time. The solution to this
is wireless networking.
Wireless networking can help us connect various wireless-
enabled devices together, and as a result, improve our computing
experience. Whether its just connecting your PC and laptop toeach other, sharing an internet connection between multiple PCs,
or even making sure that you can sit anywhere within your house
with a wireless device and have access to your networked devices
and the Internet, wireless is the easiest way to go.
An access pointone of the most important building blocks of a Wi-Fi network
-
7/24/2019 200505 Wireless
9/200
The term Wireless Home Networking is something that has
just begun to make sense. Until a few years ago, wireless network-
ing was something that brought to mind a swanky corporateoffice with money to splurge on extras such as wireless tech-
nologies. Today, wireless devices and peripherals are universal,
and dont cost an arm and a leg. Most laptop owners already have
wireless-capable hardware; all PDAs and cell phones available
today are either wireless-enabled or wireless-capable. Using such
devices, one can easily set up a Local Area Network (LAN), or a PAN
at home.
Before we get into how you can identify the solution you need
(Chapter 2), or how to go about installing it (Chapter 3), you should
know what technologies and protocols are available, and how
they work.
IThe Basics
11FAST TRACK
A wireless PCMCIA card for a laptop. These are credit-card sized devices
-
7/24/2019 200505 Wireless
10/200
1.2 From a To g And b-yond
The most common wireless technology is called Wi-Fishort for
Wireless Fidelity. This is actually a combination of different pro-
tocols that use the IEEE 802.11 specification standard. So, what is
the IEEE 802.11 standard? In order to simplify things, detailed def-
initions are listed below.
IEEE
The Institute of Electrical and Electronics Engineers (IEEE) wasformed on January 1, 1963, by way of a merger between the
American Institute of Electrical Engineers (AIEE) and the Institute
of Radio Engineers (IRE), both leaders in their respective fields.
The IEEE publishes 30 per cent of the worlds literature relat-
ing to computer science, electrical and electronics engineering.
The group has developed almost a thousand industry standards.Visit www.ieee.org for more information. For this book, we are
only interested in a particular group of the IEEE.
802
IEEE 802 is a collection of networking standards that were
designed or researched to run LANs and Metropolitan Area
Networks (MANs). They are maintained by a specific committee
called the LAN/MAN Standards Committee (LMSC). This committee
oversees the functioning of smaller research groups. It is one of
those groupsGroup 11 to be precisethat we are getting to.
Group 11 (802.11)
A working group of the LMSC researched and developed the IEEE
802.11 WLAN standard, which is popularly called Wi-Fi today. This
family of wireless standards currently includes four major wire-less modulation techniques that all run on the same protocol, all
developed by the IEEE 802.11 group. The standards are 802.11a,
802.11b, 802.11g, and 802.11n. The very first wireless standard was
released in 1997, and was simply termed 802.11. It offered theoret-
ical speeds of 1 Mbps and 2 Mbps, and operated at the 2.4 GHz
I The Basics
12 FAST TRACK
-
7/24/2019 200505 Wireless
11/200
radio frequency (RF). It died out almost as soon as it was imple-
mented, due to the lack of a standard specification for operation,
which resulted in devices from different manufacturers not being
interoperable. It was soon replaced by the 802.11b standard.
802.11b
This was the first amendment to the original wireless standard
introduced by the working group 11 of the IEEE 802 committee. It
was released in 1999, and offered an improved theoretical data
transfer rate of 11 Mbps. This standard also operated in the 2.4 GHzRF spectrum, and offers ranges of up to 8 km. The 802.11b stan-
dard was the first wireless standard to gain popularity with the
masses. Since it operated on the same protocol and frequency as
the original standard, manufacturers has few modifications to
make in the then manufacturing technique in order to make
devices 802.11b-capable. While this protocol was being developed,
another task force (a group within the 802.11 working group) wasdeveloping the 802.11a protocol.
802.11a
This standard, too, was released in 1999, but products that sup-
ported it only started appearing at the end of the year 2000. The
main reason for this was that 802.11a operates on the 5 GHz RF
spectrum, and so manufacturing processes had to be altered,
which most vendors were averse to802.11b was catching on just
fine and spinning sustainable revenue. The best thing about the
802.11a standard was the increased theoretical throughput speeds
of up to 54 Mbps. 802.11a and 802.11b devices are not interopera-
ble, unless used in conjunction with dual-mode hardware that
supported both protocols. Using the 5 GHz frequency almost mul-
tiplied the theoretical throughput by a factor of five, but it also
significantly reduced the range, mainly due to the additional sus-ceptibility of 802.11a signals being absorbed by obstacles. The need
arose for a standard that offered the bandwidth of 802.11a and the
range of 802.11b.
IThe Basics
13FAST TRACK
-
7/24/2019 200505 Wireless
12/200
802.11g
After further research,
in mid 2003, the
802.11g protocol was
released. This protocol
was fully backward-
compatible with
802.11b, mainly
because it used the
same 2.4 GHz RF spec-trum, and also offers 54
Mbps theoretical
throughput, like the
802.11a standard. The
drawback of this back-
ward-compatibility is
the fact that an entirenetwork can be
slowed down to a frac-
tion of 802.11gs sup-
ported throughput speed, just by introducing an older 802.11b
device into it. 802.11g offers lower ranges than 802.11b, but makes
up for this in terms of actual data throughput limits over short
distances.
802.11n
This standard was approved for research in early 2004, and results
are expected somewhere in 2006. The 802.11n standard will offer
a throughput of 100 Mbps, and will have a higher range than the
previous standards. Task group 16 of IEEE 802 is working on some-
thing even more exciting, though.
802.16
Popularly called WiMAX (Worldwide Interoperability for
Microwave Access), this standard is developed by working group 16
of the wireless committee. It is a standard that will complement
current Wi-Fi setups and is solely a MAN technology. It can con-
I The Basics
14 FAST TRACK
An 802.11g PCI wireless card
-
7/24/2019 200505 Wireless
13/200
nect existing Wi-Fi LANs to the Internet by offering shared theo-
retical throughput rates of 70 Mbps over a range of up to 50 km.
WiMAX is touted as the answer to cheap broadband access across
the world, especially in rural areas. Because of its long range, thecosts of expensive cabling will be negated, and so connecting even
the remotest of villages will become possible.
All these standards and more come under the wide umbrella
of Wireless; however, we will only concern ourselves here with
the IEEE 802.11a, 802.11b and 802.11g standards when referring to
Wi-Fibecause these are the most cost-effective and accepted stan-
dards. Also, this book only attempts to help you bring wireless into
your personal life, and not to plan wireless solutions for towns,
cities or nations.
On the personal or home front, there are a few more tech-
nologies that deserve mention when talking about home
networking.
1.3 Bluetooth, HPNA and HomePlug
Bluetooth
Bluetooth supposedly got its name from the Danish King Harald
Bltand, which translates to Harold Bluetooth in English. It is a
IThe Basics
15FAST TRACK
An 802.11g Linksys wireless broadband router
-
7/24/2019 200505 Wireless
14/200
low-cost, short-range wireless networking standard that enables
you to establish PANs. The earlier 1.2 version offered speeds of
about 700 Kbps, but the current 2.0 version offers speeds of up to
2.1 Mbps. Bluetooth 2.0 operates on the 5 GHz frequency (2.4 GHz
for the original Bluetooth standard), and has a range of just 10
metres (33 feet). In terms of home networking, Bluetooth has noth-
ing much to offer. However, when looking for a cheap and neat
alternative to the messy wires that connect various immobile
devices together, such as a printer and scanner connecting to a PC,
Bluetooth is the answer.
Bluetooth is mainly used in mobile devices such as cell phones,
PDAs and laptops as a means of short-range data transfer, such as
when syncing the PDA with a PC or laptop, or using a Bluetooth
headset with your mobile phone, so that you never have to take
the phone out of your pocket to answer a call. Though the speeds
offered are a fraction of what Wi-Fi has to offer, the significantlylower power consumption of Bluetooth chips more than makes up
for it. The fact that battery technologies for mobile devices are lag-
ging far behind all other technologies in the same field has helped
Bluetooth gain a stranglehold on the mobile device marketafter
all, what good is a Wi-Fi cell phone that transfers data at speeds in
excess of 20 Mbps, but whose battery lasts only 5 minutes?
In the near future, Bluetooth 2.0 should soon become the solu-
tion to the clumsy and cluttered wires that connect our devices,
such as keyboards and mice to PCs, and printers or scanners in
small LANs. Already, you can use most new phones with Bluetooth
to connect to laptops and PDAs in order to connect to the Internet.
Home networking doesnt necessarily have to be wireless, as
the next two technologies will prove.
HPNA
Short for Home Phoneline Networking Alliance, this solution is
based on the assumption that you have a phone line in your house.
Most modern houses have internal phone wiring with outlets in
I The Basics
16 FAST TRACK
-
7/24/2019 200505 Wireless
15/200
every room. HPNA uses
this existing wiring to con-
nect devices to form a
LAN. The beauty of this
solution is that there is no
need for the phone line to
be connected or alive: the
networking happens using
the existing buildings
wiring. Even if your phoneline is alive, this network-
ing solution does not
interfere with your stan-
dard telephone frequen-
cies, and thus will never interrupt inbound or outbound voice or
data calls.
HPNA operates at a frequency much higher than voice or ana-
logue signals, so you always have the use of your phone as is nor-
mal. HPNA can connect up to 50 devices, and offers a throughput
of 1 Mbps to each device.
The hitch here is that you need to buy HPNA-compatible
devices and connectors before you can go about setting up your
LAN. Devices can be as much as 1,000 feet apart, and in offices, as
much as 10,000 feet apart on different floors of the same building.
HomePlug
Every device in our home needs to be powered. HomePlug does
away with excessive wires for everything, as the networking is
done using your homes power sockets. This standard can ensure
that you always have a broadband connection to the Internet forevery device that is connected to a power outlet. HomePlug works
by superimposing an analogue data signal onto the standard 50 or
60 Hz AC signals.
The standard is capable of network transmission of 14 Mbps
IThe Basics
17FAST TRACK
A snap-in wireless card for a PDA
-
7/24/2019 200505 Wireless
16/200
and over large areas. Though not a mobile technology per se,
HomePlug seems to be a good investment for individuals who have
a wide range of gadgets that need networking. This will also help
reduce the need for wires.
Home Networking
We have thus far explained all the home networking techniques
that exist today. If you cannot make up your mind as to what solu-
tion is right for you, stay with us until Chapters 2 and 3, which will
help you decide on a solution and also on the hardware that willpower it.
I The Basics
18 FAST TRACK
-
7/24/2019 200505 Wireless
17/200
Whats The Plan?
19FAST TRACK
Now that you have the hang of the basics, its time to get yourhands dirty and actually do somethingnetwork a fewcomputers wirelessly. Its not as difficult as it seems. In fact, its
hardly more complicated than networking computers using wires.There are a couple of complexities, of course, such as where to place
Access Points and so on. But these are easily overcome if you have
your plans in place. This chapter will guide you through precisely
thathow to plan your wireless network, including what you need to
purchase, where to place devices, and how to secure your network.
-
7/24/2019 200505 Wireless
18/200
II Planning
20 FAST TRACK
2.1: Planning a Wireless Home Network
The Basics
Planning is the name of the game. Spend quality time planning
for the best performance of the wireless network you intend to set
up in your home.
Since we are talking about linking two or more PCs wirelessly,
you will need to first make the list of the Wi-fi equipment that you
will be needing.
Wireless hardware available in the market usually comes with
documentation that explains in detail how to get it up and run-
ning. It will therefore help if certain issues are cleared beforehand.
These issues will depend on what kind of systems you are going to
connect. Is it going to be two PCs, a Mac and a PC, or is there a
wireless printer involved as well?
What kind of speed you expect out of your wireless network?
Are your data transfers going to
involve accesses to files and fold-
ers, or are you planning to
stream movies and music stored
on one machine to the other?
The amount of data transfer will
play an important role in decid-
ing what type (a, b or g) of
Wireless LAN you will need for
seamless data transfer.
You will also need to take
into consideration how you willconnect to the Net. Is it going to
be a dial-up connection, a con-
nection provided by the local
cablewallah, or DSL? Also, how
will you share the connection?A WLAN Access Point
-
7/24/2019 200505 Wireless
19/200
Finally, plan well for security, since a wireless network is an
open network and if not secured, anyone with the right tools can
easily get access to your content.
The Site Survey
A site survey doesnt mean you have to scan the entire neighbour-
hood with expensive gadgets. What it means is, choose the right
location for your Wi-Fi equipment such as the access point, and if
possible your PCs, so that there is a minimum of hindrance to the
flow of radio signals. There are a few factors that can affect theperformance of the network such as a thick wall, electrical equip-
ment in the vicinity, and so on.
Therefore, before starting to nail the access point into a wall,
make sure the location is right. This involves a little implementa-
tion of the trial and error method, as you will need to place the
access point at different locations to see what location gives thebest data transfer results and seamless connectivity. To do this, it
is advisable to rent a Wi-Fi-enabled laptop and check the signal
strength at various locations in your home that you get from an
access point placed at a certain location.
Change the location of the access point if you are not getting
acceptable signal strength in
almost every corner of your
home. If you are living in a
house that is something like a
ground plus one or two, than
chances are that you will need
more than one access point for
continuous connectivity. You
can also plan to place the accesspoint near the window, in order
to do away with the second
access point, but that will not
help muchsignal strength will
drop once you move away from
IIPlanning
21FAST TRACK
A wireless broadband router
-
7/24/2019 200505 Wireless
20/200
the window on another floor. This will also make your network
more inviting to external entities.
The second access point will have to be configured in repeater
mode, which means it will work as a range extender, and therefore
will need connectivity with the main access point. Therefore, the
placement of second access point will have to be such that it is
within the range of first access point.
Equipment PlanningEquipment planning can be done only when you are clear as to
how many PCs are going to be connected, and what your data
throughput requirements are. What kind of equipment is
required will also need you to take into consideration the kind of
hardware you will be connecting. For example, a PC will need a PCI
Wi-Fi card, whereas a laptop will need a PCMCIA-based Wi-fi card
(if it is not already Wi-fi-enabled).
If you are going to use a dial-up connection to connect to the
Internet, you will not need a wireless router, but if you are going
to connect to the Internet using a cable connection or a DSL line,
a wireless broadband router is your best option.
A router will let you plug the cable coming in from the service
provider directly to it, bypassing the PC completely. This helps in
placement of both
the PC and the
broadband router,
because you dont
have to run long
cables coming all
the way to the PC.This is especially
true if you are stay-
ing in a ground
plus one house or a
duplex flat, where
II Planning
22 FAST TRACK
A 4-port switch
-
7/24/2019 200505 Wireless
21/200
you dont just have to deal with distances, but also need to factor
in floors. Routers also normally come with a 4-port switch, which
can come in handy in the future.
If you are going to connect, say, two systems, of which one is a
desktop and the other is a laptop, and you will connect to the
Internet using a dial-up account, then you need
1. A PCI wireless card supporting 802.11b/g
2. A PCMCIA wireless card if the laptop is not Centrino-based,
or not Wi-Fi-ready supporting 802.11b/g
3. An Access Point supporting 802.11b/g
4. An RJ-45 network cable for connecting the access point to
the desktop PC. (This cable is bundled with most of access pointsavailable in the market.)
If you are going to use DSL or cable internet with one desktop
and laptop connected wirelessly, and you want to share the
Internet connection on both, then you will need
1. A PCI wireless card supporting 8022.11b/g
2. A PCMCIA wireless card if the laptop is not Centrino-based,
or not Wi-Fi ready supporting 802.11b/g
3. A wireless router with either a cable modem or a DSL
modem inbuilt
If you are going to connect two systems that are not far awayfrom each other, like two desktop PCs with fixed locations, then
the Ad-Hoc mode is a very cost-effective solution. For this, you will
need two wireless cards, and no access point or wireless router.
IIPlanning
23FAST TRACK
-
7/24/2019 200505 Wireless
22/200
2.2: Choosing the Right Equipment
If you are planning to con-
nect two PCs placed in dif-
ferent rooms, you have two
options. The first is to con-
nect them in Infrastructure
mode using an Access
Point. The Access Point or
Base Station will act as atrans-receiver for both the
PCs. The other option is to
connect the PCs in Ad-Hoc
mode, where you do not
need an Access Point. Here, the radio cards will connect directly
with each other. Performance with Ad-Hoc mode is not going to be
as good as with an Access Point as the distance increases and thereare more hindrances between the two wireless cards.
You need to choose from various standards available in the
market depending on the data throughput you need. If you are
going to stream a movie, then 802.11g, which supports 54 Mbps
throughput speed, will be required. However, if you are planning
on just sharing files and folders and listen to MP3s, then the older,
slower and now cheaper 802.11b hardware supporting 11Mbps is
sufficient.
II Planning
24 FAST TRACK
A cable with RJ45 connectors at both ends
-
7/24/2019 200505 Wireless
23/200
Installation
25FAST TRACK
Once you have figured out what equipment you need, and havebought all the requisite hardware, you need to know how to goabout installing your wireless network.
From hardware to software, its all just a matter of followingsome simple steps and remembering a few simple rules. Read on to
find out how to get your wireless network up and running.
-
7/24/2019 200505 Wireless
24/200
III Installation
26 FAST TRACK
3.1: Setting Up Wireless Access Points
We will consider two scenarios for configuring an Access Point.
The first is where you just have a plain-Jane Access Point. The other
is where the Access Point has a wireless broadband router with
either cable or DSL or dial-up modem built in.
Connecting Two PCs Using An Access point
To connect two PCs wirelessly using a simple Access Point will
need you to connect the Access Point to one of the system directlywhere you have the Internet connection coming in. This PC should
have a Network Interface Card (NIC). The other machine should
have wireless PCI adapter. An RJ45 cable is provided with some of
the available Access Points.
Follow the steps as below to get an Access Point up and running:
1. Switch off the PC and connect the RJ45 cable to the Network
Interface Card of the PC.
2. Connect the other side to the LAN port of the Access Point.
3. Power up the Access Point and make sure the LED indicates
that everything is normal, as mentioned in the manual.
4. Now power up the PC and get the LAN on the same IP range
as the Access Point is. The default IP address of the Access Point
will be mentioned in the quick setup guide on the CD. A typical IP
is 192.168.1.1 and a the corresponding subnet mask would be
255.255.255.0. If this is the IP of the Access Point, then give the
LAN an IP something like 192.168.1.2, up to 254.
5. Once the TCP/IP settings are configured, it is time to ping
the Access Point to check whether everything is working properly.
6. To ping, click Start > Run, and in the dialog box, type in
ping
-
7/24/2019 200505 Wireless
25/200
-
7/24/2019 200505 Wireless
26/200
This is all the settings that are needed to get two PCs to con-
nect wirelessly using a simple Access Point. Share a folder on the
master system where the Access Point is connected, and try to
access it from the client systemit should work.
Connecting Two PCs Using A Wireless Router
Wireless routers are Access Points that have the Internet port for a
DSL or cable modem connection, and in most cases, also has a 4-
port switch. A wireless router is useful only when you have DSL or
cable Internet at home, or if you are planning to connect one ofthe PCs or network printers to one of the ports on the switch.
However, if you have DSL or cable Internet, a wireless router is the
best solution as it doesn't require you to connect it directly to the
PC to share the Internet connection, or files and folders on anoth-
er PC. Here is how you will have to go about getting it running.
1.Connect the incoming DSL or cable connector, which is anRJ45 cable, to the Internet port of the router.
2.Power up the wireless router and observe whether all the
LEDs are behaving in the exact manner as mentioned in the man-
ual. If not, try resetting it.
3.Now go to the first system, with the wireless card plugged in.
Get the wireless card on the same IP range as the router is. You can
learn about the router IP from the manual.
4.Once the wireless card is configured, try to ping the IP
address of the router and see whether the response is positive. You
can also try to search for the available network, either by using the
wireless card's utility, or by right-clicking the network icon in the
system tray and clicking 'View available Network'. This will showyou the active wireless network available.
5.Once you get your router detected by the wireless card,
launch your browser and type in your router IP address in the fol-
lowing manner: http://. Press [Enter].
III Installation
28 FAST TRACK
-
7/24/2019 200505 Wireless
27/200
6.This will launch the configuration utility of the router. But
to enter this utility you will have to provide a username and pass-
word, which again, is provided in the manual.
7. The first thing you should do now is change the login and
password to something really difficult, which no-one can guess.
Also change the security setting to at least 128-bit if you are going
to access your bank account and other sensitive information.
8.You can and must change the IP address to something else,as the default IP is easily traceable, and known to most Wi-Fi users.
If possible, restrict DHCP (Dynamic Host Control Protocol) to very
few numbers. For example, if you are going to connect just one
more system wirelessly, than restrict the start and end IP to accom-
modate just one machine. Change this later if you have to add one
more system.
3.2: Setting Up Wireless Networking
(Windows + Mac)
Configuring the Client
The adapter card will have to be installed on the client PC, since
we're going to connect the client machine to the Access Point con-
figured on the LAN.
Here are the steps to follow in order to configure the client PC
and the laptop.
1.Power down the system and remove the side cover. Locate a
free PCI slot if you are going to use a PCI Wi-fi card. Secure it tight-ly, screw it in, and attach the detachable antenna to the card.
2.Power up the system. The PC will detect the card and ask for
the drivers. Install the drivers as mentioned in the manual and
restart the system if need be.
IIIInstallation
29FAST TRACK
-
7/24/2019 200505 Wireless
28/200
3.Youll see a small icon sitting in the system tray once the
drivers are properly installed and the hardware properly detected.
Double-click the adapter card configuration icon in the system
tray. This will launch the configuration utility.
4.Here, you don't have to do anything, as most of the settings,
including SSID and the encryption key, are automatically picked
up by the adapter card. Select the Ad Hoc mode if connecting to
the other PC or laptop configured in Ad Hoc mode. Give an SSID
different from the one assigned to the other wireless card.
5.Check the signal strength available at the place the wireless
desktop or laptop is placed by double-clicking the utility in the
taskbar.
Setting Up Ad-Hoc Mode
Ad-Mod or Peer-to-Peer mode as it is commonly known is very easyto set up. It has multiple advantages: you can quickly create a net-
work between notebooks that are Wi-Fi enabled, and share small
files during a meeting. It doesn't need an Access Point, as one of
the notebooks can be turned into a soft Access Point, and the rest
can connect to each other through it. Here is the stepwise expla-
nation of how to turn a Wi-Fi enabled notebook into a soft AP, and
to configure the rest to connect to it. We will use Windows to get
the network up and running.
1.To set up the soft AP, click Start > Connect To > Wireless
Network Connection. This will open up the Wireless Network
Connection Dialog box. Here, click Properties; a new dialog box
will open, from where we need to assign various settings.
2.In this dialog box, under the General tab, scroll to InternetProtocol (TCP/IP) and select it. Now click Properties, which will
take you to the next dialog box where we assign the IP. Just assign
the IP and click on the subnet mask onceit will appear automat-
ically.
III Installation
30 FAST TRACK
-
7/24/2019 200505 Wireless
29/200
3.Close this dialog box and then click the second tab
'Wireless Network'. Here, at the bottom, click Add, which will
launch another dialog box where we need to assign a name for
Network Name (SSID). Check WEP and 'Key provided automati-
cally' for the rest to seamlessly connect to this AP. Press OK once
through with these settings. Now click Refresh in the 'Wireless
Network' dialog box, and the network name will appear in the
available networks area.
4.Configure the client systems that will connect to the soft AP,and eventually to other client systems through it. For this, go to
the Network properties dialog box and assign an IP in the same
range. For example, if you assigned 192.168.1.1, assign 192.168.1.2
and so on to the other client systems. Now click on Subnet mask,
and it appears automatically.
5.Right-click on the network icon in the system tray. This willlaunch a dialog box that will display the name of the soft AP.
Check 'Allow me to connect to the selected network'. This will
highlight the Connect button at the bottom. Just click it, and you
should be able to connect to the other machines.
Repeat the exercise with the other client machines, and you
will be able to connect each to the other, all without an Access
Point.
3.3: Sharing An Internet Connection
If you are going to use wireless router with a DSL or cable modem
inuilt, you will not have to use any third party tool like SyGate.
Here we take a look at both scenariosa normal Access Point anda cable or DSL wireless router.
Sharing An Internet Connection Using A Wireless Router
To share an Internet connection between two or more systems
using a wireless router, you will need some information handy,
IIIInstallation
31FAST TRACK
-
7/24/2019 200505 Wireless
30/200
like PPPoE (Point to Point Protocol over Ethernet), your user name
and password which is provided by the ISP, subnet mask, default
gateway, and so on.
When you log in to the Web server of the router, you will be
asked to give this information. If the broadband router asks for
any additional information, you will have to get it from your ISP.
Once you have provided all the necessary information, use the test
button to check whether you are able to connect to the Internet.
Sharing An Internet Connection Using An Access Point
When you have plugged a simple Access point to your PC with a
dial-up connection to connect to the internet, you will have to use
third-party software to share internet. We will take the example of
SyGate, which is a widely used Internet sharing program. Internet
connection software needs to be installed on both the server and
the client. Once you are through with the installation on the serv-erwhere the dial-up modem and Access Point is connectedand
the client system (where the PCI wireless card is connected), the
rest of the installation is straightforward.
For the setup mentioned above, leave 'Use Single NIC mode'
option unchecked. SyGate will show the appropriate connections
in 'Direct Internet/ISP Connections', as well as '1' In 'Local Area
Network Connection'. The 'Direct Internet/ISP Connections' would
have a 'Local Area Connection' if you have more than one LAN card
or dial-up connection. To share a dial-up connection, you would
first have to set up one in Windows, and then add it in SyGate.
Now select the LAN card that connects your PC to the Access
Point in '1' within 'Local Area Network Connection'.
Once the above step is complete, your configuration is done.
But there are further settings to look at, for better optimisation of
Internet bandwidth and system resources.
Dial-On-Demand and Auto Disconnect are two settings that
III Installation
32 FAST TRACK
-
7/24/2019 200505 Wireless
31/200
will help you keep your dial-up costs to a minimum. If Dial-On-
Demand is enabled, then each time a user wants to access the
Internet, one of the connections will be activated depending upon
precedence.
Auto-disconnect will keep a tab on no-activity periods, and dis-
connect the call. If you wish, you can configure the software to set
up additional connections if bandwidth exceeds a certain thresh-
old, by enabling and specifying the threshold level for 'Connect
additional line if'
In the options section, 'Enable Internet Sharing At startup',
'Enable Activity Log', 'Enable Bandwidth Management' and 'Enable
DNS forwarding' are recommended. Finally, if you have set up your
network with a static IP for each PC, untick the 'Enable Address
Server (DHCP)' option. If you've manually assigned IPs to each
machine, you don't need a DHCP server.
You can modify some of the advanced settings for DHCP server
or DNS forwarding by clicking on 'Advanced' in the configuration
window. If DHCP Server is enabled, you can specify the IP range
that should be used while allocating IPs. This setting is also avail-
able with the configure utility of the Access Point. If DNS
Forwarding is enabled, you need to specify one or more DNS serv-
er addresses for forwarding to work. Here, you can either use the
DNS server your ISP has provided, use the ISP's helpline, or look up
the documentation. Alternatively, you can use some of the most
commonly used ones, such as those of VSNL202.54.1.18 and
202.54.1.30. You need not specify any settings if you want to host a
DNS server yourself.
The server-side setup, configuration and optimisation endshere. Now, you need to configure the clients to be able to use the
server. On all machines that should have Internet connectivity,
specify the gateway as the IP of the Internet server you just set up.
In Windows XP, go to Start > Control Panel > Network
IIIInstallation
33FAST TRACK
-
7/24/2019 200505 Wireless
32/200
Connections. Here, right-click the local area connection, and click
Properties. In Properties, click 'Internet Protocol (TCP/IP)' from the
list, and then again click Properties. Now specify the Default
Gateway IP as that of the server IP. Go to Start > Settings > Control
Panel > Network. Here, click on 'TCP/IP', and click Properties. Go to
the Gateway tab, and specify the server's IP.
III Installation
34 FAST TRACK
-
7/24/2019 200505 Wireless
33/200
Using A WirelessNetwork
35FAST TRACK
In this chapter, we will take a look at the uses for the different typesof networks that we spoke of in the earlier chapters. If you arelooking for reasons why you should consider Wi-Fi as a solution, this
is the chapter that will make up your mind for you...
-
7/24/2019 200505 Wireless
34/200
IV Wireless Usage
36 FAST TRACK
4.1 Putting Your Wireless Home NetworkTo Work
Now that you have set up your wireless Home network, you need
to get to know the various uses for it.
SharingThe most basic use for any network is file sharing. Wireless net-
works are no different. If you have multiple computers around the
house or home office, you can create shared folders and have files
accessible between, say, your desktop and your laptop.
-
7/24/2019 200505 Wireless
35/200
Even More Sharing
If you have a friend who also happens to be a neighbour, or vice
versa, you can set up a wireless link, which will let you share
files without spending a paisa on Internet bills. This will also
help you save the costs of having to burn CDs and share data
with your friends.
Internet
Perhaps the most basic function of any network setup today is to
share Internet connectivity. Using an access point, or even an ad-hoc connection between a desktop and a laptop, you can enable
the laptop to have Internet connectivity anywhere in the house.
This eliminates the hassles of wiring up the house to have multi-
ple LAN plug points. Now, if you want to sit in the balcony on a
starry night and surf the Internet, or access that file you down-
loaded to your desktop while sitting in the garden, you can!
Peripherals
Where do you keep your printer? How about your scanner? If these
questions sound insane, or if you answered, Next to the comput-
er, Duh!, welcome to the wireless world. Who says everything
related to computers has to be located in one place? This is per-
haps why most people have such an ugly computer setup.
One of the worst limitations of wires is the inability to get any
distance between connected peripherals. However, with wireless-
enabled peripherals, you can place your printer near the cabinet
you keep paper in, the scanner near the wall unit that contains
your picture albums, and your computer near the window. OK, so
maybe thats a little far fetched, but what if you dont have a PC,
and only use your laptop, even at home? Isnt it painful to have to
connect those wires every time you want to print or scan some-thing?
Entertainment
Just as with peripherals, the gadgets that constitute your home
entertainment setup are also bound into place by the wires that
IVWireless Usage
37FAST TRACK
-
7/24/2019 200505 Wireless
36/200
-
7/24/2019 200505 Wireless
37/200
4.3 Wireless Away From Home
When travelling, you have to carry spare batteries, chargers, carry
cases for all your mobile devices. The last thing you need is to have
to carry and take care of data connector wires as well.
When on the road, nothing beats being wireless-enabled. Why
unpack and boot up your laptop when you can send that short
quick e-mail off in a flash using your PDA and mobile phone.
When staying at hotels around the world, you would have to be
very lucky today, to find rooms with LAN connectors. Wireless has
become the Internet access solution of choice that hotels and
restaurants across the globe offer their patrons.
You also dont want to have to hook up a cradle, connect it to
your laptop and sync your PDA everyday, just tapping on the syncicon and letting them connect wirelessly is just too right a solu-
tion to ignore.
IVWireless Usage
39FAST TRACK
-
7/24/2019 200505 Wireless
38/200
4.4 Wireless Entertainment
This is where wireless starts to make a lot more sense. Most of us
know the benefits of wireless networking, and are quite aware
of how to use it. Even if we arent, there is tons of help available
via the Net and books. But who says something thats useful and
practical cant also be used to have fun?
In todays fast paced world, we often miss out on opportuni-
ties to have fun. As work hours get longer, and people start work-ing more and more at home, free time is rare. Anything thats
rare automatically earns precious status, and thats exactly
what entertainment has become to the majority. Whether its
IV Wireless Usage
40 FAST TRACK
-
7/24/2019 200505 Wireless
39/200
watching a movie with your friends or family, or flipping
through picture albums, reliving the good old days-when you
had time to spare, and time to care, or just listening to your
favourite MP3s, it is all important. Even a ritual UT2004 frag
match with friends in the neighbourhood is a great stress-
buster, as is a game of Microsoft Hearts against your family.
Though the possibilities are limitless, well stick to those who
like to be entertained in their living rooms.
The TVThe idiot box has evolved into a powerful and innovative entertain-
ment and informative tool. The choices of channels and pro-
grammes are mind-blowing, and the technologies are advancing
rapidly in order to attempt to provide you with near-real, true-to-life
image and sound quality. Whether its true-flat TVs or cinema-
screen TVs, or perhaps the choice between medium-sized Plasma
TVs and huge CRTs, the choices can even get confusing at times.
However, the TV is merely the window to your entertainment,
quite like a PC monitor, which is merely the visual element of a
whole system of components. Just as your computing experience
relies on the hardware under the hood, your entertainment relies
on the gadgets that connect to your TV.
Using the right combination of gadgets, you can have an enter-
tainment centre with no visible wires at all. As described in
Chapter 4.1, you can also have the freedom to place your gadgets
or devices as and
where you please.
You can even have
the freedom of hid-
ing away gadgets sono one sees them.
Some of the gadgets
you should be consid-
ering are listed in
Chapter 4.5.
IVWireless Usage
41FAST TRACK
-
7/24/2019 200505 Wireless
40/200
Gaming
Gaming is huge multi-billion dollar industry, and millions of peo-
ple are using gaming more and more as a means of entertainment.
Theres just something about the fantasy world of gaming which
appeals to our senses, much like the surreal world of movies.
Wireless can play a huge role in enhancing your gaming experi-
ence, as well as provide opportunities where none existed before.
The simplest example is where you have a neighbour who is as into
gaming as you, but neither of you has the requisite bandwidth thatmultiplayer games demand. Though a wired LAN would also give
you the same connectivity, a Wireless LAN (W-LAN) setup removes
the hassles and costs of running wires across rooftops and seeking
permission from building associations, etc. With a wireless card in
each computer, you can set up a W-LAN in a matter of minutes.
Of course, many people today are also using other wireless pro-tocols such as Bluetooth to play multi-player games on their cell
phones. Perhaps the most popular gamer-cell phone today is the
Nokia n-Gage (see picture below).
You can also set up advanced networks using some of the gadg-
ets shown in the next part.
IV Wireless Usage
42 FAST TRACK
The N-Gage has taken multiplayer gaming from the PC and brought it to mobiles
-
7/24/2019 200505 Wireless
41/200
4.5 Cool Wireless Gadgets
Ever since wireless started catching on, every manufacturer has
been hard at work integrating the technology into their offerings.
The race to your home is on, and its brutal. This, as it turns out,
works to your benefit, as the gadgets become more useful and less
expensive. Lets take a look at some of the gadgets that are avail-
able to you, either right here in India, through online shopping
sites, or via that sweet relative coming in from the US.
HPs Digital Media Receiver
This digital Wi-Fi enabled receiver can stream movies, pictures
and music from your PC and play it back on your home entertain-
ment centre. You can even print pictures with the press of a but-
ton, provided you have a printer connected to your PC of course.
The Media Receiver also scans other networked computers for
images and music, so you can enjoy everything thats available on
your computer, or others.
It supports MP3, WMA, PLS, RMP and M3U audio formats, and
JPG, GIF, BMP and PNG image formats. It also offers composite
IVWireless Usage
43FAST TRACK
HPs Digital Media Receiver
-
7/24/2019 200505 Wireless
42/200
Video, S-Video and RCA outputs, so that you can connect it to any
television set or audio player in the house.
A special feature is its ability to connect to other Digital Media
Receivers in the vicinity using a W-LAN, and access shared files. It
uses the 802.11b wireless protocol to connect.
GoVideo Wireless Media Receiver + DVD Player
This is another wireless media receiver that will let you streammedia from your PC to your TV. With its easy-to-use menu inter-
face it is a must have for those with entertainment fetishes.
It features 802.11g connectivity, which lets it connect easily to
your Wireless Home Network, as well as an Ethernet connector, so
people with standard wired LANs dont felt left out. The player can
play DVD, VCD, DVD-RW, DVD+RW, Audio CDs, MP3 CDs, andPicture CDs.
It also boasts of an inbuilt Dolby Digital Surround Sound
decoder, and an upgradeable firmware chip, which ensures
future compatibility. It supports MPEG1, MPEG2 and MPEG4
videos as well as JPG, TIFF, PSD, PCT and BMP images. It can con-
nect to your TV using either S-Video, Component Video, or
Composite Video outputs.
IV Wireless Usage
44 FAST TRACK
GoVideos Wireless Media Receiver
-
7/24/2019 200505 Wireless
43/200
The audio offering is about as good as it getsit supports MP3
and WMA, and has various audio output connectors, including 6
Channel Discreet Surround Sound (RCA) or a simple stereo RCA
output, Coaxial/Optical Digital Audio outputs and two headphone
outputs on the front panel.
This player can also connect to your LAN or W-LAN and other
Universal Plug and Play (UPnP) devices.
Actiontec 54 Mbps Wireless Network Camera
Video monitoring and surveillance
just became easier with the
release of the Actiontec 54 Mpbs
Wireless Network Camera.
Imagine being able to view whats
going on in or around your homefrom virtually any location in the
world. Now you can keep an eye on
your children or monitor the safe-
ty of your home - all by opening a
web browser and watching live
streaming video. If you would
rather watch it later, the Actiontec
54 Mbps Wireless Network Camera
offers multiple recording and
alert options. The possibilities are
endless,and video surveillance just couldnt be easier or more con-
venient with the Actiontec 54 Mbps Wireless Network Camera.
hugms
hugms is a device designed for sending someone you care about ahug using your mobile phone. once hugms is connected to your
mobile phone all you have to do is send it the phone number of
the person you want to hug, and then squeeze. Sensors inside the
device read how long and how hard you squeezed, and format a
text message based on your hug.
IVWireless Usage
45FAST TRACK
Actiontecs Wireless NetworkCamera
-
7/24/2019 200505 Wireless
44/200
A long squeeze on hugms will produce a text message like:
hhhhhhuuuuuuuuuuggggggg
A short and hard squeeze will result in:
hhHHUUUUug
Nabaztag
Nabaztag is a WiFi rabbit designed by
Violet (a company focused on the
design of products and services based
on calm and emotional technologies).
This rabbit can access the Internet. The
most interesting part is that the colors
change depending on various parame-
ters: the weather, car traffic or recep-tion of e-mails. There is also different
sounds as well as ear movement modi-
fied by those variables! It can also com-
municate with other rabbits located
elsewhere, thanks to a coded language
IV Wireless Usage
46 FAST TRACK
Show your loved ones how much you care, with hugms
The Nabaztag Wi-Fi rabbit
-
7/24/2019 200505 Wireless
45/200
you can createsuch as a specific posiiton of the ear to show
that you are busy!
Bluetooth Rearview Mirror
LG showed off a prototype Bluetooth-enabled rearview mirror at
this years 3GSM World Congress exhibition, in Cannes. The idea is
pretty straightforward: pair up the mirror with your phone, using
Bluetooth, and caller
ID information is
displayed as youdrive. The mirror
also functions as a
hands-free speaker-
phone, whic is great,
because you dont
want to go about
searching for a cellphone when you are
driving. It also boasts of a battery life of 150 hours standby and a
talk-time of 7 hours. You should note, hoever, that talking on a cell
phone while driving has been equated to drunk driving.
Prototype Wi-Fi Detector Ring
Looking at the prototype image, this ring looks a little ugly
and ridiculous, but
gadget freaks are less
likely to care for looks,
they willl be too busy
sallivating over its
coolness. However,
future models will
have a bit more careput into the physical
design and layout.
The maximum
detection range is a lit-
IVWireless Usage
47FAST TRACK
The LG Bluetooth Mirror
The Wi-Fi detector ring
-
7/24/2019 200505 Wireless
46/200
tle under 40 feet, with line-of-sight, of coursenothing exciting
yet, but this can be improved uponits antenna and the lack of
a sensitive tunnel diode are the main reson for its short range.
Besides, its not supposed to connect to a WLAN, it only detects
the presence of one.
Next-Gen Wi-Fi Detector
This gadget from Smart ID Technology, better
known as the WiFi Trekker, represents the
latest generation of Smarts low cost 802.11detectors.
The Trekker can auto-scan for networks
just press the button a couple of times, and
when a network is discovered, the Trekker
lights up and buzzes.
Motorola and Burtons Bluetooth Helmet and Beanies
Motorolas new Bluetooth helmets and beanies are co-designed
with snowboard gear maker Burton. They are meant to work with
IV Wireless Usage
48 FAST TRACK
The LG BluetoothMirror
Motorolas bluetooth-enabled helmet and beanie
-
7/24/2019 200505 Wireless
47/200
a new Bluetooth jacket, also developed for Burton.
Motorola also recently unveiled a new line of Bluetooth
headphone and audio dongles, allowing you to dump audio from
any device with a miniJack to wireless headphones.
D-Link DGL-4300 Gaming Router
The D-Link DGL-4300, proclaims to be
the first gaming router, and is designed
to optimise Ethernet traffic for a bettergaming experience.
Though it sounds ridiculous at first (why
would gaming need its own router?), it
starts to make a little more sense once
you understand how it works.
The router gives priority to gaming
packets, so even though it allows huge file transfers, it sets them
as background processes. D-link calls this intelligent packet pro-
cessing engine technology GameFuel.
The Egg
The Egg, designed by students Jennifer Bove, Thomas Stovicek
and Nicholas Zambetti, is a wireless device that can communi-
cate last-minute re-
scheduling of your
appointments with
other Egg owners.
As time passes,
and your appoint-ment draws near, the
light inside the Egg
starts to dim. You can
reschedule your plans
with your friends by
IVWireless Usage
49FAST TRACK
The D-Link DGL-4300
The Egg that reschedules appointments
-
7/24/2019 200505 Wireless
48/200
shaking your egg, turnning it upside downthe light becomes
brighter. When this happens The Egg knows you are going to be
late, and informs other Eggs that you will be late.
USB WiFi card
All new laptops
seem to come with
inbuilt Wi-Fi these
days, but if youve
got an older PC thatyou would like to
add WiFi to, and
you dont have a
PCMCIA slot free,
BenQ has an
802.11b card that
pops into any avail-able USB port.
Buffalo Technologys LinkTheater PC-P3WG/DVD 54Mbit/s
Wireless Media Player with DVD
This networked DVD player can stream audio and video files from
your Wi-Fi-enabled PC. The LinkTheater also has a USB 2.0 port,
and will let you plug in an external hard drive, so just fill that
drive with tons of movies and MP3s, and stream the media any-
where. Whats even cooler is that it supports XviD, DivX, DivX HD,
WMV, and WMV HD video files.
IV Wireless Usage
50 FAST TRACK
A USB Wi-Fi cardthat Wi-Fi-enablesanything with aUSB port
Buffalo Technologys LinkTheatre PC-P3WG Wireless Media Player
-
7/24/2019 200505 Wireless
49/200
Siemens Wearable Communication Badge
Siemens new wearable communications device is a Star Trek style
communication device that uses Bluetooth technology to connect
to a central home communications server. It sends voice com-
mands that the server translates into software commands that you
can use to control your house.
The speech recognition technology doesnt need to be
trained to understand your voicea big advantage. It claims to
understand over 30,000 words and predefined commands out-of-the-box. You can control various functions of your digital
home, such as using the house intercom system, opening doors
and windows, and answering or dialling calls hands-free. Its a
pity they couldnt make the lapel controller a little cooler look-
ing. If youre looking to awe your friends with gadgets, this is
one you should consider buying.
IVWireless Usage
51FAST TRACK
Siemens Wearable Bluetooth-enabled Communication Badge
-
7/24/2019 200505 Wireless
50/200
On/off Wireless Light Switch
This on/off switch, designed by Tobias Wong, is a wireless, metal-
plate wall switch that can be placed anywhere in your house. All
you need do is attache the remote component to a light bulb fix-
ture or appliance, and you can switch it on or off using this switch.
With a range of 100 ft, and a price of about Rs 5,000, its not
exactly a solution for all the devices and electrical fixtures in your
house, but if you set it up in your living room, you are sure to be
able to make a conversation piece out of it.
iPot: Internet-Enabled Hotpot
A Japanese company, Zojirushi Corporation, has developed the
first Internet-enabled Hotpot. The iPot monitors its usage statis-
tics and then sends the data out wirelessly, informing others
about your tea drinking habits. Why anyone would want to do
this is beyond us, but one theory thats ciculating the Net seemsto make a little sense: perhaps
the i-Pot could be used to keep
an eye on an elderly grand-
mother or grandfathergrand-
parents with regular tea drink-
ing habits could be gifted one
of these, and if the usage
drops, or stops, you could set
the i-Pot to contact you.
Obviously, this would send you
rushing over to make sure all
was well, and check why
grandma or grandpa missed
their daily dose of tea or caf-
feine. Makes sense, right?
Just make sure to tell your
grandparents to inform you if
they leave town, or you are in
for some worry!
IV Wireless Usage
52 FAST TRACK
The iPot: making hot water wirelessly
-
7/24/2019 200505 Wireless
51/200
A Vintage Car With A Digital Twist
This vintage Fiat is not really a gadget anyone can go out and buy,
but is a decent indicator of what you can build, or have built, if
you have the time, money and enthusiasm for all things geeky.
In order to get into this car to open, you need to send your pass-
word to it by SMS; the car then starts flashing its lights and send
a reply with something along the lines of Good evening, welcome
back! Im thirsty, Im out of fuel.... This makes life a lot more inter-
esting than looking at a fuel gauge.
The car has TV cameras to monitor the passengers and its rear
view mirrors are made up of screens that can be written onjust
scrawl a message on the windows and instruct the car to send it as
an e-mail! The car also has its own Web site, and automatically
uploads images and messages taken or written inside it.
It is also capable of downloading MP3s from a prototype fuel
pump with an inbuilt jukebox. When parked, it can broadcast
images and movies from inside the car using a device installed
between its headlights. Read more about the car at
http://www.interaction-ivrea.it/en/gallery/lamia500/index.asp
IVWireless Usage
53FAST TRACK
The Vintage Fiat that has an inbuilt wireless communications network
-
7/24/2019 200505 Wireless
52/200
The WIP-6050M, Samsungs WiFi phone
A standalone WiFi phone might seem pointless, especially when
we have already seen cellular phones that come with inbuilt
802.11b, but Samsungs WIP-6050M is sleek enough to change your
mind. It is 802.11g compatible, has a 65k color LCD screen, and a
user interface that will remind people of Samsungs cell phones
interfacenot necessarily a good thing.
LTBs FreeZone WiFi headphones
These cool Wi-Fi headphones are
compatible with PCs that have
either 802.11b or 802.11g wireless
networking cards, or any wireless
audio source. Called FreeZone, the
headphones will make any userwith a wireless-enabled PC squeal
with delight.
Future models will have true 5.1
surround sound capability, and
IV Wireless Usage
54 FAST TRACK
Samsungs WIP-6050M WiFi Phone
LTBs FreeZone WiFi headphones
-
7/24/2019 200505 Wireless
53/200
offer crystal clear audio. These headphones will be a delight to use
while watching movies or gaming, and will ensure that you never
disturb a soul at home.
Worlds First Bluetooth Sunglasses: Oakley RAZRWire
Theres only so much your ears can take! With earrings, earphones
and even spectacles and sun glasses depending on your ears to
hold them up, its about time people started making devices that
are less of a earful.
Oakley, the designer eyeware giant, and Motorola, communica-
tions giant, have collaborated to produce a gadget thats as useful
as it is trendy. The Oakley RAZRWire is simply a pair of Oakleys
with an attached Bluetooth ear piececourtesy Motorola. Now you
can talk hands free on your mobile phone and look cool all the
while. Dont expect them to be very affordable though, especially
when going by Oakleys normal prices.
Sonos Digital Music System
The Sonos unit is a Wi-Fi distribution system that are also ampli-fiers, with speaker and line outs on the back of the unit. On the
back of the unit there is also a four-port Ethernet switch, in case
you want to use a wired LAN. It can connect with up to 16 com-
puters, and also connect to other units wirelessly.
IVWireless Usage
55FAST TRACK
The Oakley RAZRWire: Wireless at its coolest
-
7/24/2019 200505 Wireless
54/200
You can choose to listen to a song in all the rooms in your
house, or in a particular room. You can also play multiple differ-
ent songs in multiple rooms, so everyone has their choice of music
playing. The Sonos can also stream Internet radio stations, or you
can just plug in an audio device such as your stereo system into
the audio input.
With 50 watts or power per channel and a weight of just under
5 kilos, this aluminium gadget is light and mobile.
The funky looking handheld controller (shown below) is great
to use after you install the supplied Sonos Desktop software and
link all your music together. The controls will remind you of an
iPod, and its 3.5-inch LCD makes it a snap to browse through even
the largest MP3 lists. You can also sort your collection by Artist,
Album, Genre, Track Name, Composer, or even Playlist. The con-
trollers Li-Ion battery is supposed to have a life of almost a weekand takes only two hours to recharge. At an introductory price of
about Rs 50,000, this device is for serious audiophiles that want to
bring wireless technologies into their audio experience.
IV Wireless Usage
56 FAST TRACK
The Sonos Digital Music Systems handheld controller
-
7/24/2019 200505 Wireless
55/200
57FAST TRACKFAST TRACK
Security
In this chapter, we will list out some of the known vulnerabili-ties to WLANs, and also give you a look at the security software
that can help overcome these vulnerabilities.
-
7/24/2019 200505 Wireless
56/200
V Security
58 FAST TRACK
How can anything that broadcasts everything sent or
received through the air be secure?
This is perhaps a question that each and everyone of us has
thought at some point or another. And the truth is, Wireless LANs
(WLANs) are a lot less secure than their wired counterparts.
Perhaps WLANs are not the best solution for the paranoid, but
then again, neither is the Internet. The mother of all networks,
the Internet, has become the single biggest threat to the security
and privacy of the millions that use it, yet the number of people
using it is increasing by millions every year. The only safe com-puter is one that isn't networked at all, and has no Internet con-
nection, but who wants that?
It's obvious that every good thing comes with its price, and
WLANs are no different. Yes your data is more at risk than those
on a regular
wired LAN; yesyour computer
can be hacked
into using your
wireless card;
h o w e v e r ,
bypassing the
security that
you can set up
for your WLAN
is something
only a profes-
sional hacker could do, and chances are, if a professional hacker
wants to get into your computer that badly, he probably already
has access-WLAN or not.
In this chapter, we will list out some of the known vulnerabil-
ities to WLANs, and also give you a look at the security software
that can help overcome these vulnerabilities.
-
7/24/2019 200505 Wireless
57/200
5.1 Threats To WLANs
WLANs are vulnerable in various ways, and all the vulnerabilities
can be classified into two types:
1. Unauthorised Access Threats
2. Denial of Authorised Access
The first is perhaps the most deadly, as this involves threats
from hackers and viruses, in an attempt to get into your networkand access your data. The second type is more or less like a
Denial of Service (DoS) attack, where functionality of your net-
work may be affected by some other device, either intentionally
or unintentionally.
Here we will focus more on threats of the first type, as they
are more of a security risk and are perpetrated by malicioususers or software.
Default SSIDs
Every wireless access point manufacturer has known and well pub-
licised Service Set Identifiers (SSIDs). All access points ship with
their default SSIDs, which a user is expected to change when they
set up their WLAN. Quite often, home users set up their WLAN by
powering up everything, setting the type of connection to ad-hoc,
which is default, and then are overjoyed by the fact that a con-
nection is established immediately. There are no more checks
done, and the network is left the way it is, for fear of changing a
setting and finding that clients cannot connect. This is perhaps
the most common mistake that people make, and leave their
WLAN open for absolutely anyone to access.
The very first thing you need to do when configuring your
access point is to change the SSID to something only authorised
users of your WLAN will know.
VSecurity
59FAST TRACK
-
7/24/2019 200505 Wireless
58/200
Use Uncommon SSIDs
The second biggest mistake people make is to use their first names
or surnames as their SSID. Think of an SSID like your ATM bank
card PIN, or your email address password, this will help you create
a decently un-guessable SSID.
Those setting up multiple networks, with more than one SSID
need to take care to not set simple SSIDs and not use a simple vari-
ation of a single SSID. Security experts have often found homes
and small offices using their names and company names as theirSSID. Moreover, people have used the simplest variation of SSIDs
over different floors. You need to think like a network intruder
would: If a company is called XYZ Pvt. Ltd., and has offices on the
third, fourth and fifth floor, the very first guesses of an unautho-
rised user would be "XYZ", "XYZ3", "XYZ4" and "XYZ5". Though this
sounds silly in hindsight, many of us have been caught making
this very simple mistake which puts our entire network at risk.
Don't Broadcast SSIDs
Wireless access points can be configured to stop broadcasting
SSIDs, as is usually the case. This will help ensure that unautho-
rised users in the vicinity do not detect your SSID by default.
Of course, there are tools available that will still hack your
SSID from the signals that are transmitted in your network, but
turning off the broadcast of your SSID will stop novice hackers or
rogue wireless devices from accessing your network.
Use IP/MAC Access Control
If your network consists of only a few devices, make sure to set
your access point to limit access to only those devices. You can do
this when configuring the access point. Either set it to acknowl-edge only a given IP, or range of IPs, or set it to allow access to only
the specified MAC addresses. Each wireless device will have a card
that has a unique MAC address. Find this address from your device
and enter it into the access point's list of allowed devices.
V Security
60 FAST TRACK
-
7/24/2019 200505 Wireless
59/200
Though even these can be spoofed by the most ingenious of
hackers, you are probably never going to encounter one-unless you
happen to work for the government, or are an employee of a huge
multinational company. The safest option is to set restricted access
only to the specified MAC addresses, as these are much harder to
spoof.
Access Point Placement
It's amazing how many people take what is printed on boxes liter-
ally. Just because your access point says that it covers a radius of200 feet doesn't mean that the signal abruptly ceases to exist at
that point!
For a home, you most likely aren't going to need an access
point in the first place, but in a small office that could be con-
siderably bigger than your home, you might add one in just to
keep the signal strength healthy for all your users. However, plac-ing an access point near a window, door or outer boundary wall
is not advisable. Since most access points are omni-directional,
their signal extends beyond the physical perimeter of your home
or office. This means that someone sitting outside your house or
office in a car, or a neighbouring building could potentially
access your WLAN.
The best way to prevent this is to make sure access points are
located towards the centre of your home or office, and you should
use a laptop or mobile device to investigate how far out, in all
directions your signal extends. A good warning sign that your net-
work extends a little too far out of your perimeter is strangers
repeatedly sitting in cars or at neighbouring bus stops, with lap-
tops, chuckling to themselves.
WEP
Wired Equivalent Protocol (WEP) is an encryption standard for
802.11b networks. It was introduced a long ago, and even though
it was found to contain severe security flaws, continues to be in
use today by somewhat outdated equipment.
VSecurity
61FAST TRACK
-
7/24/2019 200505 Wireless
60/200
When buying Wi-Fi equipment and peripherals, make sure
that all of them support more robust security and encryption tech-
niques than WEP such as WPA.
Client Infections
The very reason you install a Wi-Fi network may be its downfall,
mobility. The problem with a WLAN is that its clients are mobile.
Laptops, especially, can cause much damage to your LAN as they
are carried about to locations across the city, country or even the
world. These laptops are used by executives and management per-sonnel to connect to other WLANs, in airports, coffee bars, hotels,
etc., and can easily pick up viruses and worms. When they return
V Security
62 FAST TRACK
-
7/24/2019 200505 Wireless
61/200
to your network, they can spread these worms through the net-
work and infect other machines, which in turn will breach any
security practices you may have in place.
The only way to combat this is to impress upon your users the
importance of keeping their client PCs updated with the latest
antivirus definitions and security patches. Even in your home net-
work, you need to be careful to update all computers with the lat-
est security fixes, or else you could end up transmitting a virus
from home to computers on your office network.
War Driving
War Driving is a term used to describe a hacker that literally drives
up outside a building that has a WLAN and attempts to access the
network using his or her hacking tools. Some of these tools are
available freely on the Net, and do not even require a hacker's level
of knowledge to use. So, just about anyone armed with the right(or wrong!) tools can gain access to your network if it isn't config-
ured properly. The solution to this is to have better access point
placement, as described earlier in the same section.
Threat Outcomes
If a hacker gained access to your Wi-Fi-enabled computer, or your
WLAN, there could be a multitude of outcomes, depending on
what the attacker wants.
Internet Usage: More often than not, people who gain unau-
thorised entry to a WLAN will use your Internet connection. This
gives them free Internet access, and shields them from being
traced on the Net-much like what an anonymiser service does.
Though this may not sound as bad, it is in fact worse than you can
imagine. Most people's activities online are governed by whetheror not they feel secure about their identity being hidden. A user
who gains unauthorised access to your network knows that all his
activities can only be traced back to you, and thus may use your
network to download warez, surf illegal pornography Web sites, or
send spam and worms out on to the Internet. Depending on which
VSecurity
63FAST TRACK
-
7/24/2019 200505 Wireless
62/200
laws he breaks, you find yourself getting into serious trouble for
things that you did not do.
Information: Most of us are paranoid about our personal infor-
mation. Most of us don't even like giving out our real e-mail
addresses, so someone gaining access to files that you think are
private and secure is somewhat of a nightmare come true. An
attacker can also gain access to cookies stored on your computer,
and also any confidential material such as office documents and
trade secrets that are stored on your laptop or desktop. Your onlinepurchases via credit card transactions or Internet banking details
and passwords may be accessed by the attacker. If you find yourself
poorer by a few thousands all of a sudden, or find that you bought
the gadgets you always wanted to have by credit card, you know
where to start looking.
File Damage: Some attackers are just malevolent, and have nointerest in anything but damaging your computer. These are gen-
erally one-off attacks and result with most of your files going miss-
ing or being changed. For example, you may find all your word
documents deleted, or all text replaced with something along the
lines of "MUHAHAHAHAHAHA! You were hacked by Da Hax-
Master."
DoS/DDoS: Your Internet connection may be used to launch
Denial of Service (DoS) or Distributed Denial of Service (DDoS)
attacks on the Internet. Hackers use the Wardriving technique to
find vulnerable WLANs and then infect the computers with
worms or Trojans that they can control via the Internet. These
worms or Trojans lie dormant waiting for a signal from the hack-
er. When a hacker wants to target another computer, he may use
your computer to hack into another, or just launch a huge DDoSattack against his victim, using your computer and thousands of
others similar to yours which are online at that moment.
V Security
64 FAST TRACK
-
7/24/2019 200505 Wireless
63/200
5.2 Must-have Security Tools
In order to combat the threats to your WLAN, there are a fewsoftware tools you should keep handy. Some of these are
designed to keep hackers out using encryption and passwords,
and other security measures, while others are tools that hackers
would use, and which you can use as well to check your network
for vulnerabilities.
VSecurity
65FAST TRACK
-
7/24/2019 200505 Wireless
64/200
The Hacker's Tools
NetStumbler
This is a tool that hackers would use in order to view details about
your network. NetStumbler can search for and locate all available
wireless devices within range. It displays available access points,
their SSIDs, the channels they operate on, what type of encryption
and security in place, and the signal strength at the current loca-
tion. The tool can also connect to GPS technologies to map and dis-
play the exact geographic location of the access points.
You can put NetStumbler to work for you by using your laptop
and circling your home to see how far your signal extends. You can
also use it to test the security of your wireless security solutions.
NetStumbler is "beggarware", software developed by program-
mers that request a donation for the use of their products, thoughthis donation is completely voluntary.
MiniStumbler
Another tool created by the developers of NetStumbler,
V Security
66 FAST TRACK
Net Stumbler can connect to GPS technologis to map and display geographiclocation of the access points
-
7/24/2019 200505 Wireless
65/200
MiniStumbler can be used
on devices running
PocketPC 3 and PocketPC
2002 operating systems.
The functionality is the
same as NetStumbler, and
the uses similar. You can
get both NetStumbler and
MiniStumbler at www.net-
stumbler.com.
AirSnort
This is a WLAN tool that
cracks WEP encryption. It
sits as an invisible clienton a network and "collects" packets and analyses them. Once it has
gathered sufficient packets, it analyses them and attempts to
decrypt the WEP code for the network. AirSnort eventually figures
out the WEP key and lets the rogue client connect to the network
as an authorised client. This tool can also be used to check the
security of your WLAN and also to retrieve lost WLAN passwords.
Get it from www.airsnort.com.
SSID Sniff
This is a tool that is dedicated to finding a wireless network's SSID.
It is available atwww.bastard.net.
VSecurity
67FAST TRACK
-
7/24/2019 200505 Wireless
66/200
RedFang
This was a proof of concept tool that could find non-discoverable
Bluetooth devices by using brute force to find the last six bytes of
a devices address. This tool was developed by @stake
(www.atstake.com). The company has since been acquired by
Symantec, the AntiVirus bigwigs, on 8 October, 2004. The original
RedFang tool is still making its rounds on the Internet, though on
sites that we would rather not name, because of their illegal or
pornographic content or sponsors. This information is provided to
you so that you are aware that even your Bluetooth devices are notreally safe, even if your device is NOT set to discoverable mode.
BTScanner
Available for download at http://www.zone-h.org, BTScanner is a
tool that lets you scan for Bluetooth devices in your vicinity and
provide you with as much information about them as possible
without actually pairing with the devices. This tools allows you tomake educated guesses about the type of device that BTScanner
finds information about.
Network Admin's Tools
FakeAP
While most tools attempt to hide and cloak your access points,
FakeAP goes in quite the opposite direction. It is generally used as
a honeypot*, to catch would be hackers in the act, or analyse thetools they use. The tool uses the concept that the best place to hide
is in a crowd, and literally creates thousands of fake access points
(thus the name FakeAP). If your network consists of two or three
access points, using FakeAP will drive would-be hackers crazy
when they try and intrude upon your network. Unless they haveplain dumb luck, the chances of a hacker finding the actual access
points, hidden amongst the thousands of fake ones, is remote at
best. The developers describe their tool as "Times Square on New
Year's eve", and you can read more about it, or download the free
tool fromwww.blackalchemy.to.
V Security
68 FAST TRACK
-
7/24/2019 200505 Wireless
67/200
Kismet
The default wireless network administration tool, with good rea-
son, Kismet works with any wireless card (802.11a/b/g) that sup-ports raw packet monitoring mode. It can be used as an Intrusion
Detection System (IDS), an invisible network detector, as well as a
packet sniffer. It is available at http://www.kismetwireless.net/.
Snort
The self-proclaimed "heavyweight champion of intrusion preven-
tion", Snort is a popular open source network intrusion preven-
tion system. It is capable of real-time traffic analysis as well as
packet logging. It can be used to detect many types of probes and
attacks, such as SMB probes, OS fingerprinting, stealth port scans,
buffer overflow attacks and much, much more. The clincher is its
real-time alerting capabilities, which make it a network adminis-
trators favourite IDS tool.
VSecurity
69FAST TRACK
*According to online encycloped