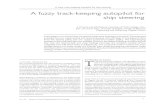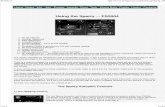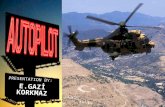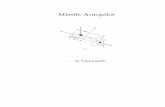2003587 Autopilot Rev A
-
Upload
jesus-lozano -
Category
Documents
-
view
11 -
download
2
Transcript of 2003587 Autopilot Rev A
AutoPilot
Industrial Ink Jet Printing System User Guide Revised 02/03/2011 P/N 2003587 Rev A Copyright and Trademarks Copyright ©2011 Squid Ink Manufacturing. All rights reserved. All trademarks and brand names are the property of their respective owners. The Squid Ink Manufacturing AutoPilot printing system contains software components licensed from Comfort Software Group. These products may only be used as part of and in connection with the Squid Ink Manufacturing AutoPilot printing system. Squid Ink Manufacturing 7041 Boone Ave. N Brooklyn Park, MN 55428 Phone: (763) 795-8856; Fax (763) 795-8867; 1-800-877-5658 www.squidink.com
Contents: Safety .......................................................................................................8
Introduction............................................................................................10 General System Description........................................................................................ 10 AutoPilot System Components.................................................................................... 10 System Specifications ................................................................................................. 10 Software Specifications............................................................................................... 11 Options........................................................................................................................ 12
Installation and Set Up ..........................................................................14 General Recommendations......................................................................................... 14 System Components................................................................................................... 15 Printhead Overview..................................................................................................... 16
Mounting ................................................................................................17 Printhead(s)................................................................................................................. 17 Distance from Substrate.............................................................................................. 19 Rotating or Tilting the Printhead.................................................................................. 20 Controller (Touchscreen) ............................................................................................ 21
Data Cable Connections ........................................................................22 Connecting the Controller ........................................................................................... 22 Printhead Data Cable.................................................................................................. 23 Connecting a Second Printhead.................................................................................. 24 Optional External Photocell and Encoder.................................................................... 25 External Photocell and Encoder with Second Printhead ............................................. 26
Power Supply .........................................................................................27 Connecting the Controller ........................................................................................... 27 Connecting the Printerhead Power Supply ................................................................. 28 Ink Supply ................................................................................................................... 30 Installing the Ink Cartridge .......................................................................................... 31
Operation................................................................................................33 Remove Storage Cover............................................................................................... 33 Power Up .................................................................................................................... 33 Status Lights ............................................................................................................... 34 Controller Touch Screen ............................................................................................. 35 Commissioning the Printhead ..................................................................................... 36 Charging the Printhead with Ink .................................................................................. 38 Home Screen .............................................................................................................. 39 Creating a Message .................................................................................................... 39 Practice with the Touchscreen .................................................................................... 41 Change Time Zone (Administrator Account) ............................................................... 43
USB Accessories....................................................................................46
Maintenance...........................................................................................48 Mounting Hardware and Connections ......................................................................... 48 Nozzle Face Plate ....................................................................................................... 48 Cleaning External........................................................................................................ 48
Appendix A: Parts List ...........................................................................50
Appendix B: System Updates ................................................................52 Installing Updates........................................................................................................ 52
Warranty Statement...............................................................................54
Customer Support ..................................................................................58
8 Safety
Safety The Squid Ink AutoPilot printing system is very easy to install, operate and maintain. Please follow these simple safety steps to insure a smooth and safe operation. • The AutoPilot components are reasonably compact and light weight. However, while
unpacking and setting up the printer, always take care and use proper lifting techniques. Try to avoid over reaching and leaning too far while handling the printer and accessories. If necessary, use two people to lift and move the printing system.
• While installing, maintaining and operating the printing system, always wear safety
glasses, gloves and protective clothing. • Make sure the electrical power source is properly wired and grounded. The power
source should comply with all safety regulations and codes applicable to the installation location.
• Turn off and unplug the printing system while servicing and performing maintenance.
Note: Some service and maintenance procedures require the power be left on. During such procedures, carefully follow the safety instructions.
• For best results, use Squid Ink Manufacturing ink or other Squid Ink approved fluids. • The Squid Ink AutoPilot printer utilizes a sealed 200ml ink cartridge. Do not open or
puncture the ink supply cartridge in any way other than normal installation. • Keep all fluids away from open flame and excessive heat. • Avoid prolonged contact with skin. Fluids can be washed with soap and water. • Do not look directly into the printhead. If any fluid should make eye contact, flush
immediately with water and receive appropriate medical attention. • Do not pour fluids into sink, sewer or drain. Dispose of fluids in accordance with all
ordinances and regulations pertaining to fluid disposal.
10 Introduction
Introduction
General System Description The AutoPilot printing system consists of a controller with integrated user interface and up to Two 128 printheads with 200ml ink cartridges. The AutoPilot printing system is designed to print superior quality hi-resolution characters on a variety of porous and non porous surfaces.
AutoPilot System Components
• One or two .7” printhead(s) with data cable. • Integrated 200ml ink cartridge for each printer. • Touchscreen controller. • Mounting brackets for printer(s). • Swivel arm mounting bracket for touch screen controller.
• Data cables.
System Specifications Print Technology Piezo impulse printhead technology. Print Speed Up to 135 fpm @ 180 dpi. Vertical Print Resolution 180 dpi. Horizontal Print Resolution 180 dpi. Maximum Print Height .7 (1.8 cm) per printhead. Time & Date Internal real time clock with battery back-up. Product Sensor Built in product sensors for detecting product speed
and direction. Optional external photocell and encoder.
Introduction 11
Communication Interface Two USB host and one Ethernet input. Touchscreen 12.1” (30 cm) full color touchscreen display. Electrical Requirements 90 – 264 VAC, 50/60 Hz. Operating Environment 34°F (1°C) to 104°F (40°C). Storage Environment 0 F (-18°C) to 140°F (60°C). Substrate Capabilities Porous and non porous applications. Ink Capabilities Solvent and oil based inks. Ink System Ink system utilizes 200ml ink cartridge. Low Ink Indicator Warning messages alert user on the printer and
touchscreen. Agency Certifications UL, CE, and CSA certified (pending).
Software Specifications Time & Date Multiple formats including: 3-letter, 2-digit, or 1-letter
month; 3-letter or 2-digit day; Julian date; 2-digit hour; 2-digit minute; 2-digit second; 4-digit or 2-digit year; 2-digit week; 24-hour clock or 12-hour clock with AM or PM.
Item Numbering Four counters plus daily counter. Shift Codes Four programmable shift codes with automated
rollover. Bar Codes Code 39, Interleaved 2 of 5, UPC-A, EAN-8, EAN-13,
Code 128, UCC-128, SCC-14 ITF, SCC-14 28, SSCC-18, Postnet, MSI, DataMatrix, and PDF417 bar codes standard.
Fonts On the fly generation of Truetype® fonts. Printing Features Reverse, invert, repeat print, variable print density. Message Storage Capacity 1GB storage space will store approximately 1000+
messages.
12 Introduction
Message Length Limited by substrate length up to120”. Graphics Any Windows® bitmap in 1-bit format. Ink Usage Automatically calculated for each message and
displayed on touchscreen. Software Utilities PC ImageMaster software. User Prompts Prompts for user input at start of print job by manual
intervention, touchscreen display or scanner. Languages User selectable between English, Spanish and
Chinese.
Options Software ImageMaster TouchXF Software. Increases software
capabilities to run two printheads. Encoder For operation with variable speed conveyors. Bar Code Laser Scanner Handheld bar code scanner for message retrieval or
user data input. Low Ink Beacon External low ink light available. Starter Kit Includes ink, cleaner and flush, printhead wipes, hand
cleaner, and latex gloves.
14 Installation and Set Up
Installation and Set Up
General Recommendations
Material Handling The most critical item in consistently achieving good quality printing is material handling. This is an area controlled by the customer and the installer. It is imperative that adequate product guides be provided and that they are installed and maintained properly. Incorrect or inconsistent product handling will cause print quality problems, maintenance problems and could lead to printhead damage. The customer is responsible for maintaining proper material handling equipment.
AC Power Our experience has shown that the AC power in many locations where the printing system is installed can be subject to line noise, brownouts, and blackouts due to motors and material handling equipment failure. If you experience line noise, brownouts or blackouts on a regular basis, a good-quality line conditioner or Uninterruptible Power Supply (UPS) should be installed to ensure data integrity. In many cases, these devices may not be necessary and it is acceptable to start an installation without them. However, if system lock-ups or occasional distorted print occurs, the first corrective measure should be to isolate and clean up the AC power.
Work Area The AutoPilot may require priming from time to time due to environmental contaminants collecting on the nozzle plate. The priming process requires the use of clean, lint-free wipes that become soiled with ink during use. Because of this, we recommend that a small storage cabinet or box be located near the printer in which to keep the wipes and to keep them clean. Also, a small waste can is convenient for the soiled wipes.
Vibration The AutoPilot print engines do not de-prime easily. They are remarkably tolerant to bumps by passing products and to normal conveyor vibrations. However, sustained, long-term vibration may lead to erratic performance. In cases where the conveyor is especially vibration prone, the entire printing system can be mounted on a stand. An optional stand is available from Squid Ink for these applications.
Maintenance Access When planning the installation, allow for easy access to the printheads so that priming and clean up can be done conveniently.
Installation and Set Up 15
System Components The AutoPilot printing system consists of a controller with integrated user interface and one or two 128 printheads with 200ml ink cartridges. The Autopilot is very easy to assemble.
Attention! Make sure power is disconnected and turned off during assembly and installation.
The main components in the AutoPilot printing system are illustrated below.
Printhead Touch Screen Controller
Power Supply Printhead
Data Cable
Controller Power Supply
16 Installation and Set Up
Printhead Overview
Internal Photocell
Nozzle Face
Status Lights
Data Ports
Power Supply
Power Switch
Mounting Bracket
Squid Ink Logo
200ml Ink Cartridge
200ml Ink Cartridge
Trigger/Encoder
Installation and Set Up 17
Mounting
Printhead(s) Mount the printhead(s) using the “U” bracket and “L” shaped mounting brackets found in the accessories box shipped with the printing system. There are 2 “U” brackets and 1 “L” shaped bracket with locking knobs for each printhead. Attach a “U” shape mounting bracket to the bottom of the printhead using the supplied screws.
Attention! Use only the supplied mounting screws to attach the “U” bracket to the printhead(s). Using hardware other than that supplied by Squid Ink Manufacturing can result in serious damage to the printhead.
Printhead
“U” Bracket
Supplied Mounting Screws
“U” Bracket Attached to Printhead
18 Installation and Set Up
Attach the second “U” shaped mounting bracket to the production line.
Note: Each installation is unique and Squid Ink Manufacturing cannot anticipate customer requirements for attaching mounting brackets to the production line. It is the customer’s responsibility to insure the “U” mounting bracket is securely and adequately attached to the production line.
After the second “U” bracket is securely attached to the production line, slide the “L” mounting bracket into it. The “L” bracket can face in either direction. Notice there is a plastic washer between the locking knob and the “L” shape bracket. Keep the plastic washer on the outside of the “U” bracket. Use the locking knob to hold the desired position. Next slide the “U” bracket with the printhead mounted onto the “L” bracket. Use the locking knob to secure the desired position.
“L” Bracket with Locking Knobs
“U” Bracket with Printhead Mounted
“U” Bracket Attached to Production Line
Locking Knob
Washer Outside of “U” Bracket
Locking Knob
Printhead Mounted on “U” Bracket
Printhead Mounted on “U” Bracket
Installation and Set Up 19
Distance from Substrate As a general rule the closer the printhead is to the surface to be printed (substrate) the better the print quality. We recommend keeping the printed surface within 1/8” (3.2mm) from the nozzle plate. While throw distances greater than 1/8” are possible print quality may be affected.
1/8” (3.2mm) Max.
Printhead
Substrate
20 Installation and Set Up
Rotating or Tilting the Printhead The printhead(s) can be mounted in a rotated or tilted orientation. This is useful when printing on an incline conveyor or vertical web. The printhead can be rotated 90 degrees in a counter clockwise direction (status lights facing up) or 45 degrees in a counter clockwise direction when viewed from behind the printhead.
The Printhead can be tilted from 0 to 90 degrees (down shooter position).
Installation and Set Up 21
Controller (Touchscreen) The touchscreen is mounted on a pivoting swing arm mount. Instructions for assembling the swing arm mount are included in the swing arm mount box. When the swing arm has been assembled attach the controller using the four supplied screws. Mount the touch screen in a convenient location within 10ft of the printhead(s). Keep in mind when mounting the controller you will need access to the connections and power switch located along the bottom of the controller.
Swing Arm Mount
Supplied Mounting Screws (4)
Controller (Touchscreen)
Mounting Holes (4)
Controller Attached to Swing Arm
22 Installation and Set Up
Data Cable Connections
Connecting the Controller There is a data port for connecting the printhead located on the bottom of the controller.
Note: There are two data ports located on the controller. Only one data port is used to connect to the printhead. The other port is not in use and is for future expansion. Do not try and connect a printhead to the unused data port.
Connect the data cable from the controller to the printhead. If you will be using two printheads connect the data cable from the controller to printhead 1.
Power Supply Connection
USB Port
Data Out to Printhead
Power Switch Port Not Used. Do not
connect a printhead to this port
Installation and Set Up 23
Printhead Data Cable There are four data connection points located on the back of the printhead. The top two connection points are for connecting the touchscreen and a second printhead to the printhead. The bottom two connection points are for connecting an optional external photocell and encoder.
Connect the data cable from the controller to the printhead. Be sure to connect to the port labeled “In” for the controller printhead connection.
Data In From Controller
Data Out to Second Printhead
Photocell and/or Encoder In
Photocell and/or Encoder Out to Second Printhead
Power Switch
Power Supply Connection
Data cable from Controller
Data In Port
24 Installation and Set Up
Connecting a Second Printhead If you are using a second printhead connect the data cable between the first and second printheads.
Note: Do not attempt to connect a second printhead to the unused data port located on the controller. A second printhead cannot be connected directly to the controller. It must be routed through printhead one.
Data Cable from Printhead 1 to Printhead 2
Data Cable from Controller
Printhead 1
Printhead 2
Installation and Set Up 25
Optional External Photocell and Encoder If you are using an external photocell and/or encoder connect the adapter cable to the lowest connection port on the printhead. Next connect the photocell or encoder to the adapter cable. If you are using both an external photocell and encoder use the supplied three port connector to connect both.
Printhead
Adapter Cable
Three Port Connector
Data Cable from Photocell
Data Cable from Encoder
26 Installation and Set Up
External Photocell and Encoder with Second Printhead If you are using a second printhead connect a data cable between the first and second printheads.
Note: Be sure to connect to the correct data ports. Use the data “Out” from printhead 1 and data “In” on printhead 2. The following diagram shows the correct connection locations.
Printhead 2
Printhead 1
Adapter Cable from Photocell or Encoder
Data Cable from Printhead 1 to Printhead 2
Installation and Set Up 27
Power Supply The Controller and printhead(s) each have their own power supply. Connect the power supply to each of the installed components. Plug the power supply for each component into a properly wired and grounded electrical outlet. We suggest using a common power strip with surge protection.
Connecting the Controller Connect the power supply to the controller (touchscreen). The power input connection is located along the bottom edge of the controller.
Controller
Controller Power Supply
Power Cord
28 Installation and Set Up
Connecting the Printerhead Power Supply Connect the power supply to each of the installed printhead(s).
Printhead
Printhead Power Supply
Power Supply Connected
Installation and Set Up 29
The data cables and power supply are now all connected. The following diagram shows an AutoPilot printing system with all the options connected.
Controller
Printhead 2 Printhead 1
Controller Power Supply
Three Port Adapter
Encoder
External Photocell
Power Supply Printhead 1
Power Supply Printhead 2
30 Installation and Set Up
Ink Supply Ink and fluids are supplied to the AutoPilot printhead in a 200ml cartridge. The ink cartridge has been manufactured and labeled to insure the correct ink is used. The ink fitting on the front of the ink cartridge is color coded to correspond with the ink type. For solvent based inks the ink fitting will be tan colored. For oil based inks the ink fitting will be black. There is a small tab located over the ink fitting. This tab is pre cut at the factory and prevents the wrong type of ink from being installed in the printhead.
200ml Ink Cartridge
Ink Label
Ink Fitting Black or Tan
Pre-Cut Tab
Thumb Recess
Installation and Set Up 31
Installing the Ink Cartridge
Attention! The printhead is shipped from the factory with a small protective cap placed over the ink fitting in the ink cartridge cavity. Remove the protective cap before installing the ink cartridge.
The ink cartridge is very easy to install. Simply snap the 200ml ink cartridge into position. Make sure the ink cartridge is fully seated in the printhead.
200ml Ink Cartridge
Printhead Ink Cartridge Seated in Printhead
Remove Small Shipping Cap from Ink Fitting
Operation 33
Operation
Remove Storage Cover The AutoPilot printheads are shipped with a storage cover placed over the nozzle face plate. The storage cover prevents damage to the nozzle plate during shipping and equipment set up. Remove the shipping cover before beginning operation. The storage cover simply snaps into place over the faceplate and doesn’t require any tools to remove or replace. Replace the storage cover if the printhead will be unused for a period of time.
Power Up When all the components have been properly mounted and connected you are ready to power up the AutoPilot and begin printing.
Tip! Before powering up would be a good time to double check your installation. Make a quick inspection to ensure all the components have been securely mounted and all data and power cables are properly seated and connected.
Turn the power switch on for each of the installed components. If you have plugged the controller and printhead(s) into a power strip turn on all the components and simply turn on the power switch. The AutoPilot components can be powered up in any sequence.
Printhead
Shipping Cover
Remove Shipping Cover
34 Operation
Note: The power button on the controller has to be pushed on to power up the controller.
After the power is turned on the AutoPilot Printing System will go through a brief start up sequence.
Status Lights On the side of the printhead there are four status lights.
Power Switch on Back of Printhead
Power Switch on Bottom of Controller
Status Lights
Operation 35
Power The power light indicates that the printhead power is turned on. For normal operation the power light should start blinking shortly after the printing system is powered up.
Note: The power light does not remain on steady during normal operation. It is a blinking light.
Trigger The trigger light will indicate when the printhead trigger (generally the photocell) has been interrupted. Print The print light will illuminate when the printer is actually printing the message. Depending on the length of print delay the print light will generally come on shortly after the trigger light. The print light is useful in determining exactly where and when the message is printing. Low Ink The low ink light will blink when the system begins to run low on ink. Keep in mind this is a low ink indicator. There is still a small amount of ink in the cartridge when the low ink light begins to flash. You can continue to print for a short while with the remaining ink but have a full cartridge available. When the ink cartridge is empty the low ink indicator will come on steady.
Controller Touch Screen After a short time the ImageMaster Touch program will display on the controller. Imagemaster Touch is the resident message creation program used for creating, printing and editing messages.
36 Operation
Commissioning the Printhead If your printhead is new or has been in storage it may contain storage or shipping fluid. To insure the printhead is clean and ready to receive ink, perform the following commissioning procedure. The commissioning procedure takes about 10 minutes per printhead to complete. For the commissioning procedure you will need the starter kit that was ordered with your printer. The starter kit contains a cartridge of ink, compatible cleaning fluid, non abrasive lint free wipes and latex gloves.
Note: Fluid cartridges are labeled with a blue label on the cartridge.
To flush out the printhead first snap the fluid cartridge into the printhead. Make sure the fluid cartridge is properly seated in the printhead.
After the fluid cartridge has been installed, run the “Purge Printhead(s)” routine from the ImageMaster program. To run the “Purge Printhead(s)” routine select “Tools” from the pull down menu. Then select “Purge Printhead(s)”.
Fluid Cartridge (Blue Label)
Fluid Cartridge Seated in Printhead
Purge Printhead(s)
Operation 37
Fold a lint free, non abrasive wipe and hold it gently against the front of the nozzle plate before selecting the Purge Printhead(s) command.
Attention! Use only non abrasive lint free wipes. Wear protective gloves while performing the fill and purge routines.
The “Purge Printhead(s)” window will open up.
Touch the button for the printhead you would like to flush. Each time the photocell is blocked the system will run a brief purge routine. After the printhead has been flushed remove the cartridge from the printhead. With the cartridge removed from the printhead run the “Purge Printhead(s)” cycle again. This cycle will empty any cleaning fluid that maybe left in the printhead.
Non Abrasive, Lint Free Wipe
Protective Gloves
Printhead
38 Operation
Charging the Printhead with Ink After the printhead has been purged of cleaning fluid snap an ink cartridge into the printhead. Make sure the ink cartridge is fully seated in the printhead. Hold a non abrasive lint free towel against the nozzle face and run the “Fill Printhead(s)” cycle from The “Tools” pull down menu.
Attention! Use only non abrasive lint free wipes while purging the printhead. Wear protective gloves while performing the flush and purge routines.
The “Fill Printhead(s)” function is a timed routine. Each time the photocell is blocked the system will run the ”Fill Printhead(s)” routine for about 30 seconds. Make sure to keep the wipe in front of the nozzle face during the entire fill cycle. Keep in mind that if the photocell is unblocked and then quickly blocked again the “Fill Printhead(s)” cycle will begin again. Generally you can block the photocell and cover the nozzle face until the “Print” and “Trigger” lights go off.
Watch Out! The nozzle face and the photocell trigger are located
very close together. It is easy to inadvertently block the photocell while holding a wipe against the nozzle face. It is common after running the Fill or Purge routines to wipe a little excess ink from the nozzle face and accidentally trigger the photocell and begin the purge or fill routine all over again.
Running the “Fill Printhead(s) cycle will fill the printhead with ink.
Non Abrasive, Lint Free Wipe
Protective Gloves
Printhead
Operation 39
Home Screen When the AutoPilot Printing System has been powered up the initial screen will appear. The initial screen is actually the ImageMaster Touch main screen. It is here that you will perform message creation. The tools and features in ImageMaster Touch are very intuitive and easy to access. Simply touch the function you want to access on the touch screen.
Creating a Message The Squid Ink Manufacturing AutoPilot Printing System has been shipped with a test message. To view the test message: Touch the “Open File” icon in the toolbar.
Open File Icon
40 Operation
The “Open” dialogue box will open and display a list of directories and files that have been created in ImageMaster Touch.
If this is a new system there should only be the directories, a default message and the “TEST” message listed. Select the message titled “TEST.TXT”. Select the “Open” button on the bottom right of the screen.
The “TEST” message is now loaded. Touch the “Transfer Message” to Printer button and the test message will be transferred from the controller to the printhead. It may take a few seconds for the message to transfer to the printhead. Transfer status can be seen in the lower left corner of the touchscreen in the Status Bar.
The test message will now print when the trigger is interrupted.
Note: The AutoPilot Printing System has been shipped from the factory with the “DEFAULT” message created and transferred to the installed printhead(s). After the AutoPilot has been correctly assembled and mounted it will print the “DEFAULT” message when the photocell is triggered.
Transfer Message Button
Operation 41
Practice with the Touchscreen Take a short tour of the ImageMaster touchscreen.
You can use the TEST message to help become familiar with using ImageMaster Touch. There are several drop down menus and tools across the top of the screen. Touch each one and see what they do. For example, if you want to create a text string touch “Create” and select “Text” from the drop down menu. A text attributes window will open with all the text features and options. Notice also there is a button in the Text Attributes box that will open an on screen keyboard.
Current Message Name Drop Down
Menus
Toolbar
Status Bar
Ruler
Palette Pane Printhead
Area
Substrate
42 Operation
Try doing the same with the Bar Code menu. Touch “Create” then touch “Barcode” from the drop down menu. You will see the “Bar Code” attributes window. Try as many of the functions and tools on the touchscreen as you want. “Tools” is a very important drop down menu. Touch the “Tools” and select “Printer System Properties”. You can see here how the printer is configured and what the message properties are. This has been a very brief introduction. See the ImageMaster Touch User Guide for complete instructions for using ImageMaster Touch Software.
Close On-Screen Keyboard Button
On-Screen Keyboard Button
Operation 43
Change Time Zone (Administrator Account) If the AutoPilot Printing System is new or shipped to a different location you may have to change the current time zone setting for your location. The “Administrator Account” is an operating mode where the operator will have access to the computer desktop behind the ImageMaster Touch main screen. Administrator mode is used for changing system parameters and settings, such as the date or time zone residing in the AutoPilot Printing System.
Notice! When logged in as the System Administrator, you have complete control of the computer. You should only perform simple things such as changing the Time/Date or Time Zone. Please know what you are doing and care must be used when making changes to the system or it may be rendered unusable. You alone are responsible for keeping the system usable and will have to send it in for service if problems arise.
To enter the “Administrator Mode” select the “Tools” drop down menu on the touchscreen. From the “Tools” menu select “Log Off”.
You will be prompted if you really want to log off. Select “Yes”. You may also be prompted to save any open messages. Select “Yes” or “No”.
44 Operation
The ImageMaster Touch program will close and the desktop will open. Touch the “System Administrator” icon on the desktop.
You will be asked to enter a System Administrator password. The password is SquidAutoPilot. Use the on screen keyboard and enter the password. The password is case sensitive. Touch the arrow next to the password box to continue and you will be taken to the computer desktop. The system will now function as a normal desktop
device. For example to change the AutoPilot System settings such as the current time zone or date select the lower left Windows™ icon and choose the “Control Panel” from the menu. When finished making changes to the system, log off of the Administrator account before using ImageMaster Touch. To log off, open the desktop menu and select the arrow next to the “Shut Down” button. Select “Log Off”. Do not run ImageMaster Touch in the administrator mode.
Once logged off of the Administrator account, simply log back in as the AutoPilot user by selecting the “User” icon and ImageMaster Touch will start automatically.
46 USB Accessories
USB Accessories There are two USB connection ports located along the bottom of the AutoPilot controller.
The AutoPilot Printing System will support a number of USB connectable devices. USB Keyboard: You can connect a USB compatible Keyboard to the AutoPilot controller. This will not change the touchscreen interface. All functions will be available on both the touchscreen and the keyboard. USB Mouse: You can connect a USB compatible mouse to the AutoPilot controller. This will not change the touchscreen interface. All functions will be available on both the touchscreen and the mouse. USB Memory Device: You can connect a USB compatible memory device to the AutoPilot controller. ImageMaster Touch will recognize a USB memory device as an additional drive. A USB memory stick is handy for transferring data and messages between printing systems. USB Hub: You can connect a USB hub to the AutoPilot controller. This is handy if you want to connect more the two USB devices to the printing system. For example you may want to connect a USB keyboard, USB Mouse and a USB memory stick to the printer. Routing the USB devices through a hub will make more USB ports available.
USB Connection Ports
48 Maintenance
Maintenance The Squid Ink Manufacturing AutoPilot printing system requires very little maintenance during normal operation.
Mounting Hardware and Connections Occasionally check the mounting hardware and retighten any mounting brackets or screws that may have vibrated loose during operation. Occasionally check the data cable connections between components to insure they are secure and properly seated.
Nozzle Face Plate Should the nozzle face plate become contaminated or clogged gently wipe the front of the printhead face with a non abrasive lint free towel and a compatible fluid. Be aware that the orifice strip is very fragile. Try not to make direct contact with the nozzle plate (the green strip in the front of the printhead). A spray bottle should be used to remove debris from the orifice strip and the orifice cavity on the printhead face.
Attention! Use only Squid Ink approved fluids for cleaning or flushing the nozzle face. Use only non abrasive lint free wipes.
If the nozzle face remains clogged or contaminated run the purge routine with flush. Only use a Squid Ink Manufacturing approved flush that is compatible with the ink you are using to flush the printhead.
Cleaning External Externally the AutoPilot printing system can be wiped clean with a Squid Ink approved cleaning fluid or flush and a clean cloth. Gently wipe the components clean. Never immerse the components in water or cleaning fluids.
Attention! Use only Squid Ink approved fluids for cleaning the nozzle face. Use only non abrasive lint free towels for cleaning the printhead face. Do not let water, detergent or any generic cleaning fluids come in contact with the nozzle face.
Do not attempt to disassemble the printhead or controller. Any maintenance or repair beyond normal cleaning and flushing should be performed at the factory. If you need further assistance call your authorized Squid Ink reseller or Squid Ink Technical Service.
50 Appendix A: Parts List
Appendix A: Parts List Part Number Description
2003596 Printhead Oil Based
2003597 Printhead Solvent Based
2003562 Power Supply Printhead
2003601 Touchscreen Controller for One Printhead
2003602 Touchscreen Controller for Two Printheads
2003590 AutoPilot Starter Kit with Oil Based Ink
2003589 AutoPilot Starter Kit with Solvent Based Ink
1602009 External Photocell Assembly
1604178 Encoder Assembly Kit
2004194 Hand Held Scanner Assembly Kit
2003585 Low Ink Alarm Beacon Assembly Kit
2003516 Mounting Bracket Assembly for Touchscreen Controller
1602040 Conveyor Mounting Bracket for Printhead
2004084 Data Cable 10ft.
2003576 Adapter Cable for Eternal Photocell/Encoder
52 Appendix B: System Updates
Appendix B: System Updates
Installing Updates Occasionally system updates may be made available from Squid Ink Manufacturing. To install the system updates:
1. With the controller powered off plug the memory stick containing the system updates into one of the USB ports on the controller.
2. With the memory stick connected power up the controller.
If there are new updates the system will see the USB drive with updates and prompt you to install the new files.
3. Select “OK”. You will be prompted for permission to install the new upgrades. It will be necessary to enter a “System administrator” password in this box. Enter the password and select “Yes”. You will now have “Administrator Privileges”.
Note: The default password is SquidAutoPilot. The password is case
sensitive. Capitalize “S”, “A” and “P”.
4. Select “Yes” to load the updated files from the USB drive.
Note: After this step the new files will only be installed on the AutoPilot controller and are not yet installed to the printhead(s).
5. The ImageMaster Touch program will start and a window will open asking if you
want to install now. Select “Yes” to proceed with the installation or “No” to bypass. The printer will stop printing during installation.
6. After selecting “Yes” ImageMaster Touch will open the “Printhead Update
Installer” dialogue box. Select “Start” to update the printhead(s).
7. After selecting “Start” ImageMaster Touch will begin installing the updates to the printhead(s). An install window with a progress bar will be displayed. When applying the updates, a dialog will say updating firmware with a status bar, once firmware is complete it will change to say updating software with a status bar. When this software status bar gets to 100%. The next window will say power off your printhead for 10 seconds. POWER THE HEAD OFF AS SOON AS YOU SEE THIS DIALOGE. After 10 seconds power the head back on and the update will finish. It will take about 5 minutes to complete the install.
You can now resume normal operation.
54 Warranty Statement
Warranty Statement
Warranty Statement Squid Ink Manufacturing, Inc. warrants that all of the products it ships will be in good working order and free from defects in material and workmanship and will conform to the published specifications for that product.
Warranty Period For hardware and software products excluding printheads, the warranty period is 12 months from the date of shipment from Squid Ink.
Printheads Printheads are warranted for 6 months from the date of shipment from Squid Ink. Use of inks, flush fluids, and cleaning fluids that are not obtained from Squid Ink, or which do not meet Squid Ink’s manufacturing specifications and have written approval of Squid Ink void the warranty on printheads. Use of a printhead wipe material not approved by Squid Ink voids the warranty on printheads. Printheads are specifically not warranted against clogged jets, crooked jets, or scratched orifice plates.
Repairs All repairs are rigorously tested for optimum operation and print performance and warranted to be, under normal and proper use, free from defects in material and workmanship for a period of 90 days from the date of service.
Print Quality Print quality achieved in a given application is dependent on the installation, the material handling, and the maintenance provided. Squid Ink makes no warranty that the print quality achieved in an application will be the same as that achieved during a printer demonstration or on a test piece in our print laboratory.
Shipping Policy Customer pays all incoming shipping charges. If the item is defective and under warranty, Squid Ink will pay all return shipping charges via the least costly method. If expedited shipping is desired, the customer must furnish their shipping account number and shipping fees will be charged to that account.
Warranty Statement 55
Exclusions Damage due to tampering, abuse, improper adjustment, electrical interference, hot-plugging printheads, or the use of non-approved components will void any and all warranties by Squid Ink and its distributors. Use of inks, flush fluids, and cleaning fluids that are not obtained from Squid Ink, or which do not meet Squid Ink’s manufacturing specifications and have written approval of Squid Ink void the warranty on printheads. Use of a printhead wipe material not approved by Squid Ink voids the warranty on printheads. Printheads are specifically not warranted against clogged jets, crooked jets, or scratched orifice plates.
Warranty Procedures If you believe that a product may be defective and may be covered by warranty, please call Squid Ink Technical Service at 1-800-877-5658. If defective, you will receive a Return Material Authorization number and may return the defective item to Squid Ink. Squid Ink will analyze the product and, if indeed found to be defective, we will, at our option, replace or repair the item. If the item is found not to be eligible for warranty, you will be notified and may decide on disposition. Defective products will be replaced or repaired as promptly as possible.
Warranty within 45 days of invoice For warranty questions that take place within 45 days of the original invoice, Squid Ink will allow cross-shipment of a replacement component to an end-user customer or Squid Ink distributor. The customer will be invoiced for the replacement component. Upon receipt of the returned component, Squid Ink will evaluate it and issue credit where necessary. For components that have been misused or externally damaged, Squid Ink will not issue credit, and will contact the customer to determine whether or not they want the component repaired and/or returned.
Warranty 45 days to 1 year from invoice (6 months for printheads) For warranty questions that take place more than 45 days from the original invoice, Squid Ink requires the end-user or Squid Ink distributor to return the component to Squid Ink for repair. Upon receipt of the returned component, Squid Ink will evaluate it and repair as necessary. Components that fall within our warranty policy will be repaired normally within 5 business days of receipt and returned to the customer via standard ground shipping at Squid Ink’s expense. If expedited shipping is required, the customer must furnish their shipping account number and shipping fees will be charged to that account. For components that have been misused or externally damaged, Squid Ink will contact the customer to determine whether or not they want the component repaired and/or returned.
56 Warranty Statement
Warranty Eligibility The warranty provided by Squid Ink Manufacturing, Inc. is only to the original buyer.
Limited Warranty THE ABOVE WARRANTY IS EXCLUSIVE AND IN LIEU OF ALL OTHER WARRANTIES, WHETHER EXPRESSED OR IMPLIED, INCLUDING THE IMPLIED WARRANTIES OF FITNESS FOR A PARTICULAR PURPOSE, MERCHANTABILITY AND NON-INFRINGEMENT.
Disclaimer of Damages REGARDLESS OF WHETHER ANY REMEDY SET FORTH HEREIN FAILS OF ITS ESSENTIAL PURPOSE, IN NO EVENT WILL SQUID INK MANUFACTURING, INC. BE LIABLE FOR ANY SPECIAL, CONSEQUENTIAL, INDIRECT OR SIMILAR DAMAGES, INCLUDING LOST PROFIT OR LOST OPPORTUNITIES OF ANY TYPE ARISING OUT OF THE USE OR INABILITY TO USE THESE PRODUCTS EVEN IF SQUID INK MANUFACTURING, INC. HAS BEEN ADVISED OF THE POSSIBILITY OF SUCH DAMAGES.
58 Customer Support
Customer Support
Squid Ink Technical Service For help installing or operating the AutoPilot ink jet printing system, please contact your authorized Squid Ink reseller or Squid Ink Technical Service at one of the numbers listed below. Toll-Free Phone 800-877-5658 Phone 763-795-8856 Fax 763-795-8867 E-mail [email protected] Web www.squidink.com Thanks again for your purchase of Squid Ink products. We are pleased to be a part of your marking and coding needs.