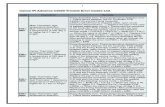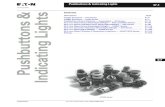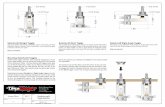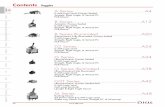Genetic Toggle Switch construction and modeling. Toggle switch design.
2003 MXEditor Reference Manual - prillaman.net · 2003 MXEditor Reference Manual ... Discrete IR...
-
Upload
phamkhuong -
Category
Documents
-
view
237 -
download
2
Transcript of 2003 MXEditor Reference Manual - prillaman.net · 2003 MXEditor Reference Manual ... Discrete IR...
2003 MXEditor Reference Manual
Programming the MX800, MX-700 or MX-200 Remote Controls With MXEditor Software
2003 MXEditor Reference Manual © 2003 Universal Remote Control, Inc.
The information in this manual is copyright protected. No part of this manual may be copied or reproduced in anyform without prior written consent from Universal Remote Control, Inc.
UNIVERSAL REMOTE CONTROL, INC. SHALL NOT BE LIABLE FOR OPERATIONAL,TECHNICAL OR EDITORIALERRORS/OMISSIONS MADE IN THIS MANUAL.
The information in this manual may be subject to change without prior notice.
Home Theater Master is a registered trademark of Universal Remote Control, Inc. Entertainment Made Simple is atrademark of Universal Remote Control, Inc. All other brand or product names are trademarks or registeredtrademarks of their respective companies or organizations.
500 Mamaroneck Avenue Harrison, NY 10528
Phone: (914) 835-4484Fax: (914) 835-4532
BBEEFFOORREE YYOOUU SSTTAARRTT 11
RReeaadd TThhiiss FFiirrsstt!! 11
You Need a Personal Computer With Serial Port 1
You Need an RS232 Connecting Cable & Adapters As Necessary 1
Keep Your Database Up to Date — USE LIVE UPDATE 1
BBAASSIICC PPRROOGGRRAAMMMMIINNGG GGUUIIDDEELLIINNEESS 22
OOvveerrvviieeww 22
The Goal - Minimize Training Time and Effort 2
MAIN Power On and Power Off 2
MAIN Activity Based Macro 3
MAIN Punch Through Volume and Mute 3
FAV Channel Macros Are Optional 4
The SideKick 4
TThhee PPrrooggrraammmmiinngg WWiinnddooww 55
WWIINNDDOOWWSS,, MMEENNUUSS,, TTOOOOLLSS AANNDD DDEEFFIINNIITTIIOONNSS 55
TThhee MMeennuu BBaarr aanndd tthhee MMeennuuss 66
File Menu 6
Program Menu 6
Communications Menu 7
Help Menu 7
TThhee TToooollbbaarr aanndd SShhoorrttccuutt BBuuttttoonnss 77
TThhee SSiimmuullaattoorr 88
Navigating and Selecting Buttons 8
Button Capabilities and Flags 8
TTrreeee VViieeww 99
Devices and Pages 9
MMXX--770000//880000 TTrreeee VViieeww oorr SSiiddeeKKiicckk VViiaa TTaabbss 1100
iiTTaabbllee ooff CCoonntteennttss
MX800
MX700
MX200
REMOTES
TThhee EEddiitt aanndd LLaabbeell BBuuttttoonnss WWiinnddooww 1111
The Edit and Label Buttons Toolbar 11
The Delete Window 11
Labels 12
Shortcuts - Copying Buttons 12
TThhee MMaaccrroo//FFaavvoorriittee WWiinnddooww 1133
The Macro Toolbar 13
Re-Ordering Macro Steps 13
Macro Details 13
TThhee RRFF CCoonnttrrooll WWiinnddooww 1144
Overview of Basic RF Options 14
Overview of Receiver RF Options 14
TThhee UUnniivveerrssaall BBrroowwsseerr WWiinnddooww 1155
Overview 15
SSTTEEPP BBYY SSTTEEPP TTUUTTOORRIIAALL 1166
PPrrooggrraammmmiinngg OOvveerrvviieeww 1166
A. New File, Existing File on PC or in Remote 16
B. Use SAVE AS 16
C. Use the Program Menu 16
D. Save and Export 16
E. Download to both Remote Controls 16
CCrreeaattiinngg,, NNaammiinngg aanndd AArrrraannggiinngg DDeevviicceess 1177
Open the Create and Name Devices Window 17
Creating Devices 17
UUssiinngg tthhee IIRR DDaattaabbaassee 1199
Discrete Codes,Toggles and other New Words 19
Selecting a Code Set from the Database 19
TTeessttiinngg 2222
Downloading to TEST Pre-Programmed IR Commands From The Database 22
iiii TTaabbllee ooff CCoonntteennttss
USING
MXEDITOR
TO
PROGRAM
Preparing the List of Buttons to be Learned 22
UUssiinngg LLCCDD BBuuttttoonn EEddiittoorr 2233
Labeling and Deleting Buttons 23
Dragging and Dropping Buttons 24
Hiding Pages 24
Moving Through Pages In Favorites 24
SShhoorrttccuuttss -- CCooppyyiinngg EExxiissttiinngg BBuuttttoonnss 2244
LLeeaarrnniinngg TTiippss 2255
LLeeaarrnniinngg IIRR CCooddeess OOnnee aatt aa TTiimmee 2255
LLeeaarrnniinngg aa BBaattcchh ooff BBuuttttoonnss EEffffiicciieennttllyy 2266
DDoowwnnllooaadd aanndd TTeesstt AAllll LLeeaarrnneedd BBuuttttoonnss 2277
LLeeaarrnniinngg SSttaannddaalloonnee 2277
Stand Alone Learning Step by Step 27
IImmppoorrttiinngg aanndd EExxppoorrttiinngg DDeevviicceess 3300
Importing Step by Step 30
MMaaccrroo PPrrooggrraammmmiinngg 3311
What is a Macro? 31
What Buttons Can Playback a Macro? 31
Discrete IR Codes vs Toggle IR Codes 31
Toggle Commands create “Point & Pray” Macros 32
Finding Workarounds for Toggle Commands in Macros 32
Programming the Power On Macro 33
Programming a Power Off Macro 37
Programming Activity Macros on MAIN LCD “Device” Buttons 38
Programming FAVORITE Macros 39
Inserting Macros (Copying or Cloning a Macro) 40
PPrrooggrraammmmiinngg PPuunncchh TThhrroouugghh 4411
PPrrooggrraammmmiinngg tthhee SSiiddeeKKiicckk 4422
iiiiiiTTaabbllee ooff CCoonntteennttss
MX800
MX700
MX200
REMOTES
BBaacckklliigghhtt OOnn TTiimmee 4455
DDoowwnnllooaaddiinngg ttoo MMXX--770000//880000 aanndd SSiiddeeKKiicckk 4455
Download Failures 46
UUppllooaaddiinngg ffrroomm tthhee RReemmoottee ttoo PPCC 4477
PPrrooggrraammmmiinngg RRFF CCoonnttrrooll OOppttiioonnss UUssiinngg MMXXEEddiittoorr 4488
The RF Setup Window 48
Adjusting Signal and IR Output Options 48
Adding MRF-200 Receivers, Conguring ID#’s and Front Blasters 49
AADDVVAANNCCEEDD PPRROOGGRRAAMMMMIINNGG TTEECCHHNNIIQQUUEESS AANNDD IIDDEEAASS 5500
PPuusshh aanndd HHoolldd MMaaccrrooss 5500
Push and Hold for Activity Macros and Tap to Switch Devices 50
One Button Issues a Single Code OR a Single Code and a Macro 50
SSttaattuuss MMeessssaaggeess ffoorr IImmppaattiieenntt CClliieennttss wwiitthh LLoonngg MMaaccrrooss 5511
HHeellppiinngg CCoonnffuusseedd CClliieennttss 5533
TOAD - TV Input “Scrolls” or “Toggle” and has no Workaround 53
All the Components Have “Toggle” Power Commands 54
MMAAIINN PPaaggee OOnnllyy -- CChhaannggiinngg DDeevviicceess CCoonnffuusseess CClliieenntt 5555
MMoodduullaarr MMaaccrroo PPrrooggrraammmmiinngg -- UUssiinngg tthhee IImmppoorrtt MMaaccrroo FFeeaattuurree 5599
BBuuiillddiinngg AA DDeevviiccee LLiibbrraarryy 5599
IImmppoorrttiinngg CCCCFF FFiillee LLeeaarrnneedd CCooddeess VViiaa tthhee UUnniivveerrssaall BBrroowwsseerr 6600
Overview 60
HHYYPPEERRLLIINNKKEEDD IINNDDEEXX 6611
iivv TTaabbllee ooff CCoonntteennttss
USING
MXEDITOR
TO
PROGRAM
Read This First!
YYoouu NNeeeedd aa PPeerrssoonnaall CCoommppuutteerr WWiitthh SSeerriiaall PPoorrtt
MXEditor will run on any Pentium II or faster Windows PC. Your PC should be equipped with an adequate amountof RAM for the operating system you use. MXEditor is compatible with the Windows 98, ME, 2000, XP and XP Prooperating systems. It is not compatible with Windows 95 or previous versions of windows.
Note that many modern laptops do not come equipped with a serial port. If there is no serial port, purchase a USBto Serial adapter. Although many manufacturers supply adapters or hubs for this purpose, we can vouch for theoperation of Belkin and Keyspan hubs and adapters.
MXEditor is installed via a self extracting installer file downloadable from www.hometheatermaster.com. You need aconnection to the internet to download the file or to update MXEditor.
YYoouu NNeeeedd aann RRSS223322 CCoonnnneeccttiinngg CCaabbllee && AAddaapptteerrss AAss NNeecceessssaarryy
Universal offers a pre-made cable suitable for connecting a Serial port to a Home Theater Master remote control.However, should you wish to make your own, here is the pin configuration for a serial cable:
DB 9 DB25 Function Stereo 3.5mm Plug ConnectionPin 3 Pin 2 Host Transmit To TipPin 2 Pin 3 Host Receive To Middle RingPin 5 Pin 7 Host Ground To Base Ring
KKeeeepp YYoouurr DDaattaabbaassee UUpp ttoo DDaattee —— UUSSEE LLIIVVEE UUPPDDAATTEE
MXEditor includes a vast library of IR codes for hundreds of brands and models of A/V components.This database isconstantly growing with the inclusion of new devices every month. Keep your software up to date by using the LiveUpdate feature. Rather than un-installing and re-installing the software, youdownload updates to the software fromthe internet. Simply follow these steps:
11 CCoonnnneecctt ttoo tthhee IInntteerrnneett nnoorrmmaallllyy..
22 OOppeenn MMXXEEddiittoorr
33 FFrroomm tthhee HHeellpp MMeennuu,, sseelleecctt LLiivvee UUppddaattee
44 IInn tthhee LLiivvee UUppddaattee wwiinnddooww,, cclliicckk oonn UUppddaattee NNooww..
55 WWaaiitt ffoorr tthhee wwiinnddooww ttoo iinnddiiccaattee tthhee ddoowwnnllooaadd iiss ccoommpplleetteedd.. CClloossee tthhee WWiinnddooww..
66 CClloossee aanndd rree--ooppeenn MMXXeeddiittoorr.. YYoouu ddoo nnoott nneeeedd ttoorreessttaarrtt WWiinnddoowwss..
11BBeeffoorree YYoouu SSttaarrtt
MX800
MX700
MX200
REMOTES
Overview
TThhee GGooaall -- MMiinniimmiizzee TTrraaiinniinngg TTiimmee aanndd EEffffoorrtt Training clients has traditionally taken too much of an installer’s time and effort. Creatinghand written summary sheets and instruction books for customers is a waste of time.TheMX Remote Control system is designed to save time.With each remote control, HomeTheater Master includes a pre-printed Operation Manual. Unlike other remotecontrols, this manual has nothing to do with setup or programming. It is a guide to operatingthe client’s home theater! Although the flexibility of the MXEditor software enables you toprogram remote controls in thousands of different ways, the operations manual will showthe customers how to operate their home theater if you follow a few tips as you program.
TTIIPP -- PPrrooggrraamm TToo OOppeerraattee AAss SShhoowwnn IInn TThhee GGuuiiddee ttoo OOppeerraattiioonn
The key programming goals are:
1 You must create a DEVICE (a set of hard buttons and 1 to 4 dedicated LCD pages) for each remotecontrol in the system. Use the IR database or IR learning so that the MX-700/800 replaces all the remotecontrols for normal operation.
2 The MAIN Power On and Power Off buttons turn on and off the entire system with a macro.
3 Each of the MAIN LCD Device buttons issues a macro that reconfigures the system inputs and modes asnecessary for the client to watch or listen to the selected source.
4 Punch Through Volume and Mute have been programmed for all devices so that the client can always adjustthe volume regardless of which device has been selected.
MMAAIINN PPoowweerr OOnn aanndd PPoowweerr OOffff
Since most systems will require some delays in the macros you program to turn the system on,you will make operation much smoother for your customers if you have them turn everything onfirst with one long macro.Then, after the system is on, they can switch between activities like DVDand Satellite without lengthy delays in the macros.
In a system that responds instantly (no long Power On delays before responding to input ormode commands) you might opt to program Power On commands for each activity macro as well.The manual describes a two step operation:
1) Go to MAIN and press Power On.2) Choose your activity and tap the correct button.
The manual emphasizes the need for the client to point the remote during the macro at the TV orthe sensor near the TV. You need to spend time explaining the time needed for each macro.Encourage the client to be careful to hold the remote control steady and pointed at theequipment or sensor until the macro is finished.
22 BBaassiicc PPrrooggrraammmmiinngg GGuuiiddeelliinneess
The Owner’s Manual for boththe MX-800 and the MX-700remote controls were createdto be a “summary sheet” forthe entire home theater.
Page 2 of the Owner’s Manualdescribes Powering On/Off.
Turn On Your Entire System
Power on/off your entire systemwith the MAIN Menu by followingthese steps:
1. Touch the MAIN button to makesure that you are on the MAIN Menu.It doesn’t matter which page of theMAIN Menu is displayed.
2. Point the Home Theater Master atthe system (usually a repeating sensornear the screen).
3. Touch the On or Off button asdesired. Hold the remote steady andpointed at the system until all compo-nents are correctly powered on or off.Turning on the system may take ten totwenty seconds.
4. If one component does not turnon/off, simply touch the button again.
TIP – Hold the remote controlsteady and pointed at the sys-tem until the indicatorstops flashing.
2
1GUIDE TOSIMPLEHOMETHEATEROPERATION
WITH YOURHOME THEATER MASTER
REMOTE CONTROLS
GUIDE TOSIMPLE
HOME THEATEROPERATION
WITH YOUR
MX-800RF REMOTE CONTROL
MMAAIINN AAccttiivviittyy BBaasseedd MMaaccrrooss
The device LCD buttons on MAIN are automatically programmedwith a navigational “jump” to the device they correspond to.
The device LCD buttons on the MAIN menu should be programmedwith a macro that issues every command necessary to reconfigurethe home theater for the activity (inputs, modes, play, channel etc. ).This macro will be issued every time the client presses the button.This is described in the manual.
Remember to train your power user clients to hold down the MAINbutton while they press a device LCD button.That way, the macro isnot sent, the MX-700/800 simply jumps to the device.
If you are willing to make your own summary sheet, you can programthe activity macro to only be issued if the client presses and holdsthe button.This requires the use of the Advanced Programmingtechnique Press and Hold Macros on page 44.
MMAAIINN PPuunncchh TThhrroouugghh VVoolluummee aanndd MMuuttee
Use the Punch Through programming step (step #6) to programVolume and Mute to operate the surround sound processorregardless of what device is active.
It has been common in the past for installers to program a way forthe customer to watch TV using the internal speakers of the TVrather than the surround sound system.There is a good way toaccomplish this on the MX-700/800 system.You could program theTV’s internal volume on two of the LCD buttons on the TV device.
33BBaassiicc PPrrooggrraammmmiinngg GGuuiiddeelliinneess
MX800
MX700
MX200
REMOTES
Hold the remotesteady andpointed at thesystem untilthe soundand picturehave been
switched.
The MAIN Menu buttons issueMACROS that reset the sound and picture of your home theater to a newactivity.
TIP – Hold the remote controlsteady and pointed at the sys-tem until the indicatorstops flashing.
If the sound or the picture still arenot correct, repeat steps 1 - 4.
Select a DEVICE Only
1. Touch the MAIN button to makesure that you are on the MAINMenu. Touch the Page button if youdon’t see the activity you want.
2. Press and hold the MAIN button.While holding the MAIN buttondown, touch the button next to thedesired screen label. The remotecontrol will now display the name ofthe selected device and all buttonswill operate the device, however, thesound and the picture of your sys-tem have not been changed.
4
Using the MAIN Menu
The MAIN Menu enables you to eitherselect a new Activity or simply select anew Device to control.
When you select a new activity, theHome Theater Master will issue aMACRO (a timed sequence of manycommands from many different remotecontrols). This MACRO was customprogrammed for your system by yourinstaller. It will issue all of the com-mands necessary to switch the soundand picture of your system.
When you select a device, the HomeTheater Master becomes the remotecontrol you select WITHOUT affectingthe home theater.
Select a New ACTIVITY
1. Touch the MAIN button to makesure that you are on the MAINMenu. Touch the PAGE button if youdon’t see the activity you want.
2. Point the Home Theater Master atthe system (or at the repeatingINFRARED sensor if one isinstalled).
3. Touch the activity button next tothe desired screen label. For exam-ple if you wish to watch a DVDmovie, touch the DVD button.
3
The Power ON and OFF buttons nowoperate only the selected device (toturn the entire system on/off, return tothe MAIN Menu).
The ten screen labeled buttons arenow labeled with any commandsthat do not fit one of the buttons with printed labels.
Up to 40 screen labeled buttons areavailable for each device. To viewthe additional buttons, press thePAGE button to display additionalpages. The Home Theater Mastercan display up to four pages ofscreen labeled buttons for eachactivity or device! As you scrollthrough the pages, notice that thebottom title bar displays which pageyou are viewing (PAGE 1, PAGE 2,etc.).
6
Controlling the Volume
For your convenience, the VOLUMEUp, VOLUME Down and the MUTEbuttons will always control the sur-round sound system, regardless ofwhat activity or device you are control-ling.
Operating any Device
You can see the name of the device atthe top of the screen. If it is not theone you want, return to the MAINMenu and select a new device oractivity.
All of the printedlabel buttons on theremote operate justlike the originalremote control (withthe exception ofVolume Up, VolumeDown and Mutewhich operate yoursurround sound sys-tem).
5
Page 3 and 4 of the Owner’s Manualdescribe how Activity macros automatetheir system.
Page 5 of the Owner’s Manual describeshow volume always adjusts the surroundsound system. Page 5 and 6 describenormal operation of any device.
TTIIPP - Hold the remote controlsteady and pointed at the systemuntil the indicator stopsflashing.
FFAAVV CChhaannnneell MMaaccrrooss AArree OOppttiioonnaall
A channel lineup change in the future will require a service call to reprogram afew pages of channel macros for your client. If the client approves the costs ofreprogramming whenever the channel lineup changes, then by all meansprogram channel macros in FAV. However, there are many other uses for FAVthat will not be affected by channel lineup changes.
Remember the advantage of FAV. Whenever you press the FAV button, theMX-700/800 remembers the device you were last on. So, when you are finishedusing FAV, you simply tap the MAIN button. The MX-700/800 will return to thedevice and page you were last using!
FAV LCD buttons can do a macro with 1 to 190 steps. Thus it can issue (byprogramming a MACRO of one step) any single IR command that is learned orpreprogrammed with one exception. FAV LCD buttons cannot issue an IR codethat must be sustained when the user presses and holds the button, like volumeup. This makes FAV the perfect place to program one step macros to all of thesystem components’ Power commands. You train your customer to go to FAV toturn individual components on and off. This is the recommended techniquewhen the lack of discrete on and off codes makes macros unreliable.
TThhee SSiiddeeKKiicckk
In most systems, you will program the SideKick for watching TV or satellite.Thebutton labeling of the SideKick is best suited for that. However, the manual doessay “typically.” Sometimes, a customer may rarely watch TV and usually watchDVD movies. Feel free to program the Channel up and down buttons with theDVD Chapter commands, the A, B and C buttons with Play, Pause and Stop.ThePower On button can easily be programmed with a turn on macro thatconfigures the system to watch DVDs.
Each of the SideKick’s buttons can be programmed with the IR command ormacro of ANY MX-700/800 button. All can be macros, all can be IR com-mands, or any mix you can imagine. However, there is only one “page” ofSideKickcommands.
44 BBaassiicc PPrrooggrraammmmiinngg GGuuiiddeelliinneess
USING
MXEDITOR
TO
PROGRAM
your system. Discuss any non-channelfavorite label with your installer, so thatyou understand how to use it.
To use the FAVORITE Menu:
1. Press the FAV button. The toptitle bar will now display FAV.
Use the FAV button and the PAGEbutton to navigate through your var-ious pages of FAVORITES. The FAVbutton scrolls up from Page 1 toPage 5, using the PAGE buttonscrolls down from Page 5 to Page 1.As you select a new page, the bot-tom title bar will display the pagenumber (page 1, page 2, etc.)
To EXIT Fav and return to the lastactivity/device selected, press theMAIN button ONCE. To EXIT Favand go to the MAIN Menu, press theMAIN button twice.
8
The thumbpad is a Home TheaterMaster exclusive control for both rightand left handed operators. When youare operating a device with any kind ofon-screen menu, guide or display, thethumbpad offers you easy one-handedcontrol with your thumb.
Simply rock your thumb in thedirection you
wish tomove theonscreen
indicator.You don’t have
to look at the remote control!
To SELECT or say OK, simply pressyour thumb straight down. You’ll feelthe click as the OK/SELECT/ENTERcommand is sent.
Using FAV - Favorites
The favorites menu is created uniquelyfor you by your custom installer. Thescreen labeled buttons now issuetimed sequences of commands thatwill reset your system with one touch.Typically, the favorites menu is pro-grammed with one touch “shortcut”buttons that issue all of the necessarycommands to change the channel ofyour satellite dish or television. Thus,instead of entering a two or three digitnumber (which you must remember)and the enter command, you simplyselect the favorite button labeled HBO,CNN, TNT etc.
The Favorite menu can be programmedwith any favorite activity. It is not limitedto channel favorites. Your custominstaller may invent a feature unique to
7
Using the SideKickTM
The SideKickTM
remote control offersthe simplest way toenjoy watching one ofyour favorite activities.Typically programmedfor either TV orSatellite viewing, itdoes not replace theMX700TM, but it doesoffer a comfortable,ultra simple interfaceperfect for casualusers or children.
The ON buttonturns on your entirehome theater and sets it up to watchTV or Satellite (whatever is yourfavorite). The OFF button turns theentire system off. Remember to holdthe remote steady and pointed at thesystem until all components are cor-rectly powered on or off. Turning onthe system may take ten to twentyseconds.
TIP – You can tell when to stoppointing the SideKickTM whenthe command LED indicatorstops flashing.
CHANNEL and VOLUME control but-tons will operate the device pro-grammed into these buttons.There arealso three Favorite buttons that takeyou directly to your three favorites(typically channels) with one buttonpress. The LIGHT button will light upthe SideKick buttons for easy visibilityin low-light conditions.
10
Backlighting
Turn on the back-lighting by pressingthe LIGHT button onthe right side of theHome TheaterMaster remote con-trol. The backlightingwill stay on briefly,then turn off auto-matically. If you wishto turn it off withoutwaiting, simply tapthe LIGHT buttonagain.
* Note that your battery life is reducedby how often you use the backlighting.
Changing Contrast
Press and Hold BOTH the MAIN andthe UP thumbpad button at the sametime to make the screen DARKER.
Press and Hold BOTH the MAIN andthe DOWN thumbpad button at thesame time to make it LIGHTER.
9
Page 9 of the Owner’s Manual describeshow backlighting and contrast adjust. Page10 describes how to use the SideKick.
Page 7 and 8 of the Owner’s Manualdescribe how the FAV button navigates tothe Favorites pages.
The Programming Window
Menus and Shortcut buttons for common tasks. The Program Menu activates each task in the correct order.
Tree View of the MX-700/800 configuration. Tabs enable you to switch to program the MX-700/800 or theSideKick. Tree View enables quick navigation, Sidekick enables drag and drop programming of the SideKick.
The MX-700/800 Simulator is used to navigate and to select a button to program, edit or record a macro to.
Floating Edit and Label Buttons window is used to label buttons and move IR commands via shortcuts.
The floating Macro and Favorite window is used to view and edit macros.
The information bar displays whether your keyboard is cap locked or num locked.
The important thing to remember as you program is that most Windows conventions hold true in MXEditor. Explorethe program menus. Hover your mouse over most of the buttons and controls and a balloon will appear with a hintas to purpose. Navigate around the program window and explore a little before you begin programming.
55WWiinnddoowwss,, MMeennuuss,, TToooollss aanndd DDeeffiinniittiioonnss
MX800
MX700
MX200
REMOTES
AA
BB CC DD
EE
FF
AA
BB
CC
DD
EE
FF
The Menu Bar and the Menus
Like all Windows programs, the menu bar reveals menus of commonly used tasks. Simply click on the menu title andthe menu appears. Move the mouse cursor over the menu choice you wish to select and click.
FFiillee MMeennuu
Configurations for particular clients are saved as files on your PC.Thus the file menu enables you to open, save andsave copies of configurations.
NNeeww - Use this to start programming a file from scratch.OOppeenn - Use this to open a file anywhere on your computer.CClloossee - Closes only the current file, not MXEditor.
SSaavvee - If you wish to save your work to the current file.SSaavvee AAss - If you wish to save a new copy of the current file with a new file name.
RReecceennttllyy ooppeenneedd ffiilleess appear here for you to reopen with a click.
EExxiitt - To exit MXEditor completely.
PPrrooggrraamm MMeennuu
Many of the Program Menu steps will open a new window in front of the main window. Simply click on Cancel toclose these windows if you open them in the course of exploring MXEditor.
11.. CCrreeaattee && NNaammee DDeevviicceess - Opens a new floating window for creating andnaming Devices. You’ll need a grouping of hard buttons and LCD pages for every remotecontrol that you are replacing. That is called a Device. With the Create & Name Deviceswindow, you will be able to create, name and rearrange up to twenty devices.
22.. IIRR DDaattaabbaassee - Opens a new floating window to test and program IR code sets from theUniversal IR database
33.. LLCCDD BBuuttttoonn EEddiittoorr - Opens a new floating window that allows you to arrange, labeland program the LCD buttons for MAIN, Devices and your Favorites.
44.. LLeeaarrnn - Grayed out until you select a button. Once you have selected a button, selecting LEARN on theProgramming Menu activates the LEARNING function (which is a button on the Edit and Label buttons window) onwhatever button is currently selected.
55.. MMaaccrroo - This menu choice is grayed out until you select a button capable of being programmed with a macro(Power On, Power Off or an LCD button only). Once you have selected a button, selecting Macro activates theMACRO recorder. Now, use the MX-700/800 Simulator to select each step of your macro. The recorded stepsappear in the Macro window.
66.. PPuunncchh TThhrroouugghh - Opens a floating window that enables you to program a button to “punch through” to
66 WWiinnddoowwss,, MMeennuuss,, TToooollss aanndd DDeeffiinniittiioonnss
USING
MXEDITOR
TO
PROGRAM
another device.Typically used to program Volume Up, Down and Mute to always operate the surround soundreceiver/preamp.
77.. SSiiddeeKKiicckk - This switches the left hand tabs from TREE VIEW of the MX-700/800 to a simulator of the SideKick.Once the SideKick is in view, you can drag and drop any button of the MX-700/800 to the SideKick.
88.. BBaacckklliigghhtt OOnn TTiimmee - Opens a new window for adjusting the amount of time the backlighting will stay on.
99.. RRFF CCoonnttrrooll - Opens a new window for configuring the MX-800’s radio control options.
CCoommmmuunniiccaattiioonnss MMeennuu
UUppllooaadd -- Get the programming from a remote control and open it in MXEditor as anew file. Once it is uploaded, you can save it, edit it and/or export the devices in it.
DDoowwnnllooaadd -- Send the currently open file to the remote control.
SSeettttiinnggss -- Choose a different com port for the cable connecting the remote controlto your computer.
HHeellpp MMeennuu
GGoo ttoo wweebbssiittee -- This will open your internet browser, connect to theinternet and link you to the Home Theater Master website for addi-tional technical support and resources.
LLiivvee UUppddaattee -- Click on this after connecting to the Internet to down-load the newest version of MXEditor.
FFiirrmmwwaarree VVeerrssiioonn - Connect your remote control to the PC and clickon this to identify the firmware version of the remote control when asked to do so by technical support.
The Toolbar and Shortcut ButtonsHover your mouse over the Shortcut buttons, you will see a popup flag displaying the function of the shortcut. Click
on the button to activate it. The most common functions of the
menus are displayed on the toolbar, plus the two icons for displaying
the Edit and Label Buttons Window , and the Macro Window .
When you click on these shortcut buttons you turn the corresponding
windows display on and off.
77WWiinnddoowwss,, MMeennuuss,, TToooollss aanndd DDeeffiinniittiioonnss
MX800
MX700
MX200
REMOTES
The Simulator
NNaavviiggaattiinngg aanndd SSeelleeccttiinngg BBuuttttoonnss
The Simulator is the center of programming. You use the Simulator to SELECT a BUTTON. When a button is SELECTED it has a green circle around it. Once a button is SELECTED, you can use the Edit and Label Buttons Window or the Macro Window to program it.
When you want to switch to a new device, first, click on the MAIN button.
Choose the new device from the MAIN MENU by ddoouubbllee cclliicckkiinngg on it.On a real MX-700/800, the double click is not necessary. But within MXEditor you sometimes will want to program an LCD button on the MAIN page andsingle clicking the button enables you to select it for editing or macroprogramming.
Cycle through Pages 1 to 4 of any device by clicking on the PAGE button.
Navigate to the FAV device by clicking on the FAV button.
Hover your mouse over a button to see the drag and drop flag.
Click on a button to SELECT it.
BBuuttttoonn CCaappaabbiilliittiieess aanndd FFllaaggss
A button with no flag will not do anything when pressed. It is empty and has no programming yet.
A red dot indicates that the button is programmed with an IR database code. An IR database code can betapped or pressed and held for a sustained burst. All buttons except the hard buttons within the MAIN orFAV devices can be programmed with IR database codes (you cannot program the navigation buttons-PAGE,MAIN or FAV either).
An L flag indicates that the button is programmed with a learned IR code. A learned code can be tappedor pressed and held for a sustained burst. All buttons can be programmed with learned codes (including allMAIN buttons, hard and LCD) except the buttons on FAV pages and the navigation buttons themselves.
An M or F flag indicates that the button is programmed with a Macro (the F Flag indicates the Macro ison one of the Favorite pages). Only the LCD buttons and the Power ON and Power OFF buttons can beprogrammed with MACROS. Hard buttons cannot be programmed with MACROS directly (they can issue amacro, if you program the macro on an LCD button and create a shortcut from the hard button to theLCD button). A macro with a single step cannot be pressed and held for a sustained burst.
A black arrow on yellow indicates that the button is programmed with a shortcut to another button. Ashortcut programs the button to do whatever is programmed on the button the shortcut points to (thus ifit shortcuts to a learned or preprogrammed code, the button can be pressed and held for a sustainedburst; while if it points to a macro with a single step, it cannot). A shortcut can point to any kind ofbutton. FAV buttons cannot be programmed with shortcuts.
A PT flag indicates that the button is programmed to “Punch Through” to another device.
The drag and drop flag appears when you hover your mouse over a button. It will reveal the device andthe button label plus indicators for pre-programmed, learned, etc. This aids programming the SideKick.
88 WWiinnddoowwss,, MMeennuuss,, TToooollss aanndd DDeeffiinniittiioonnss
USING
MXEDITOR
TO
PROGRAM
Tree View
DDeevviicceess aanndd PPaaggeess
Tree View controls what you see in the Simulator. It serves as the quickest way to navigate (especially whenprogramming macros) and enables you to cut, copy and delete devices and/or pages via the right click contextmenus.AA PPaaggee refers only to a group of ten LCD buttons, not to the hard buttons in the same device.AA DDeevviiccee is comprised of up to four pages of LCD buttons and one set of functions for the hard buttons.
Click on a device to SELECT it (the highlighting indicates it is selected) and the corresponding MAIN LCDbutton (the green circle indicates that a button is selected).
Double Click on a device to expand or collapse your view of its pages (or you can single click on the +/-).
A single click on a page in Tree View will change the SIMULATOR to the selected PAGE and DEVICE.
Right click on a device to reveal the Device Context Menu:
IInnsseerrtt PPaaggee will insert an additional page to the device (to a maximum of 4).CCuutt will copy the entire device and when pasted will delete the original.CCooppyy will copy the entire device without changing the original.PPaassttee will paste the copied or cut device into the selected device, completelyreplacing whatever previous programming you had.IImmppoorrtt DDeevviiccee will enable you to import a device you have previously exported,replacing the selected device.EExxppoorrtt DDeevviiccee will allow you to save the selected device for future import.
DDeelleettee CCoonntteennttss will delete all labels and codes but not the pages of a device or thename of the selected device.
DDeelleettee will delete everything about the selected device.
99WWiinnddoowwss,, MMeennuuss,, TToooollss aanndd DDeeffiinniittiioonnss
MX800
MX700
MX200
REMOTES
Collapsed Expanded
Right click on a page to reveal the Context Menu for pages:
You can delete the contents of a page, or delete the entire selected page.When you select the last page (4of 4, 3 of 3, 2 of 2 or 1 of 1) you can HIDE a page. A page that is hidden can still be used to holdcommands that are used for macros. However, the end user will not be able to navigate to a HIDDEN page,so he/she will never accidentally issue codes that you place there.
Cut, copy and paste are always grayed out, you cannot cut, copy and paste PAGES.
MX-700/800 Tree View or SideKick Via Tabs
Switch between the two views by left clicking on the tabs. MX-700/800 Tree View is useful for navigatingwhile programming the MX-700/800. SideKick view is used to program the SideKick.
SideKick programming is done via drag and drop. You simply drag any button on the MX-700/800 to one of theSideKick’s buttons.
1100 WWiinnddoowwss,, MMeennuuss,, TToooollss aanndd DDeeffiinniittiioonnss
USING
MXEDITOR
TO
PROGRAM
A macro from MAIN Power On is dragged tothe SideKick.
In this illustration, you can see that theMACRO from MAIN Power On has beensuccessfully dropped into the SideKick’s ONbutton.
The Edit and Label Buttons Window
If the Edit and Label Buttons Window is closed, reopen it by clicking on the shortcut button on the toolbar.
Whenever you SELECT a button, the Edit and Label Buttons window displays the button name (editable), the Deviceand the IR Code from the database. If you change the button name, the IR Code list box displays both the name youcreated and the original database name for the code (in paranthesis).
TThhee EEddiitt aanndd LLaabbeell BBuuttttoonnss TToooollbbaarr
Like the main toolbar, the shortcut buttons will display a hint if you hover your mouse over them. A single clickactivates their function.
TTEESSTT -- For learned codes. Will only test pre-programmed codes if you have downloaded to the remote.
LLEEAARRNN -- Puts the software into learning mode, if an MX-700/800 remote control is connected to the PC (See p. 23).
CCOONNTTIINNUUEE -- When you are learning a number of IR codes, use CONTINUE mode to automatically save and selectthe next button of that device. This saves tremendous time. See the section on LEARNING on p. 24.
IIRR DDAATTAABBAASSEE -- Another way to open the IR Database window.
DDEELLEETTEE -- Opens up the DELETE window, which enables you to selectively delete any part of a button’sprogramming.
TThhee DDeelleettee WWiinnddooww
Simply click on the function you want to delete. For example, you canselectively delete just a MACRO, leaving the button to perform apreviously programmed learned IR command.
Or, you can delete all programming by selecting Button.
1111WWiinnddoowwss,, MMeennuuss,, TToooollss aanndd DDeeffiinniittiioonnss
MX800
MX700
MX200
REMOTES
LLaabbeellss You can change the name of any button. When you change thename of a button, it not only affects how the button appears inan LCD display, it also changes how the button displays in thepull down Code list (although the original name still appearsbeside the new label).
SShhoorrttccuuttss -- CCooppyyiinngg BBuuttttoonnssYou can create a SHORTCUT to another button by selectingit via the pull down lists under Device and IR Code.
A SHORTCUT is simply a duplicate of whatever isprogrammed in the button you select via the two pulldown lists.
You CCAANN’’TT program SHORTCUTS in FAV buttons.
You can make a hard button issue a macro by programmingthe macro on an LCD button somewhere, then creating ashortcut to the LCD button.
You must press SAVE to make a SHORTCUT.
Each page of LCD buttons is listed in the pull down IR Codelist.
1122 WWiinnddoowwss,, MMeennuuss,, TToooollss aanndd DDeeffiinniittiioonnss
USING
MXEDITOR
TO
PROGRAM
The Macro/Favorite Window
If the Macro Window is closed, reopen it by clicking on the shortcut button on the toolbar.
TThhee MMaaccrroo TToooollbbaarr
TTEESSTT You must select the first step you want played back first, then connect the remote to the PC.All steps after the selected step will play back, including any delays.
RREECCOORRDD This starts and stops the recording of macro steps.
SSAAVVEE Any macro programming you do will be discarded unless you press the SAVE button.
DDEELLAAYY Opens the Delay window so that you can specify a delay in between macro steps. If youplace a delay as the first step in a macro, the user has to hold down the button for thatmuch time before the macro will be issued. If the user does not hold down the button forthe specified delay, the macro is not issued.
JJUUMMPP Enables you to jump to any PAGE of any DEVICE at the end of a MACRO.
IINNSSEERRTT You must select the button you want the macro inserted in, click on the INSERT button, thenclick on the button containing the macro you want copied. All of the macro steps are insertedinto the new button in one step. Make any changes you want to the new macro, it is independentof the original (the original is not affected by any changes you make, nor is the copy affectedby changes you make in the original).
DDEELLEETTEE You must select the first step you want deleted first, then click on DELETE.
RRee--OOrrddeerriinngg MMaaccrroo SStteeppss
You can simply drag and drop steps to any order once they are programmed. Just click on if you want thechanges you made SAVED.
MMaaccrroo DDeettaaiillss
The location (Device/Page/Name) of the button that will issue themacro when pressed.
A Macro Step indicates the type of step with an icon, the # of thestep, the function (name) of the step, and the Device it is actuallytaken from.
TTiipp -- TThheerree iiss mmoorree iinnffoorrmmaattiioonn oonn PPrrooggrraammmmiinngg MMaaccrrooss iinn tthhee TTuuttoorriiaall oonn pp.. 2277..
1133WWiinnddoowwss,, MMeennuuss,, TToooollss aanndd DDeeffiinniittiioonnss
MX800
MX700
MX200
REMOTES
The RF Control Window
If the RF Control Window is closed, reopen it by clicking on the shortcut button on the toolbar or selecting RFcontrol from the Program Menu (Step 9). If your program menu does not include this step, you need to downloadand install MXEditor for the MX-800 available from hometheatermaster.com.You can have both versions installedon your computer.
OOvveerrvviieeww ooff BBaassiicc RRFF OOppttiioonnss
Using the basic RF Control Window you can modify the RF properties of an MX-800 as follows:
11 SSiiggnnaall from the Remote can be set to IR only, RF only or both IR and RF. The factory default is set toboth IR & RF.
NNOOTTEE!! TThhiiss mmuusstt bbee sseett ffoorr eeaacchh ddeevviiccee iinnddiivviidduuaallllyy!!
22 RReecceeiivveerr -- If you have multiple MRF-200’s in the system, you can select which receiver a device will beconnected to.The factory default is set to Default.
33 FFllaasshheerrss -- You can choose which of the emitter ports a device is connected to.This is only useful whenyour system includes some identical components using the same IR code set. If you are installing a typicalsystem with an assortment of unique components using different IR codes, you should leave the Flashersset to the factory default selection of ALL.
OOvveerrvviieeww ooff RReecceeiivveerr RRFF OOppttiioonnss
By clicking on the RECEIVERS button in the bottom left corner, you can extend the RF control window to display set-tings for the MRF-200s in your system. In the extended window you have the following options:
11 AAdddd BBuuttttoonn -- If you have more than one MRF-200 base station, add and give each new receiver a uniquename in the window that appears.
22 RReennaammee BBuuttttoonn -- Before using the Rename button, you must click and select a receiver in the columnunder Name, then click on the Rename button.
33 RReecceeiivveerr IIDD -- To prevent all receivers from receiving RF commands, you may opt to set a unique ID# toeach.This is only useful when identical components are installed in different locations. If your system hasan asssortment of unique components using different IR code sets, you may leave the receiver ID # set tothe factory default of ID 1.
44 IIRR BBllaasstteerr -- Each receiver has a built in IR blaster, useful when you have more than six components to be con-trolled. If you don’t have any use for this, turn it off, since it may issue too much IR for nearby components.
1144 WWiinnddoowwss,, MMeennuuss,, TToooollss aanndd DDeeffiinniittiioonnss
USING
MXEDITOR
TO
PROGRAM
Set each device’s basic RF properties by clicking on therow and column you want.When you do, a combo box willdisplay the choices available. Click on the option you want:
The Universal Browser WindowIf the Universal Browser Window is closed, reopen it by clicking on the shortcut button on the toolbar. If yourtoolbar does not include this icon, you need to do a Live Update by clicking on the toolbars Live Update icon after first connecting to the internet normally.
OOvveerrvviieeww
Using the Universal Browser Window you can import LEARNED IR codes from a .ccf file. You cannot import gener-ated RC5, Database or generated NEC codes, only LEARNED codes.The browser works as follows:
11 Click on the File icon to navigate to the folder that contains the .ccf file.
22 Use Tree View to Navigate to the Panelcontaining LEARNED IR codes you want.
33 Click on the panel name in Tree View to make the panel appear in Panel View.
44 Click on a button in Panel View andthe Action List view will reveal whetherit has Learned Data or not. Only buttonswith Learned Data can be transferred.
55 Click and hold the left mouse buttonto drag a button with learned data to any programmable button on theMXEditor simulator.
66 When you release the mouse, the blueindicating a Learned IR command is
displayed on the simulator.
1155WWiinnddoowwss,, MMeennuuss,, TToooollss aanndd DDeeffiinniittiioonnss
MX800
MX700
MX200
REMOTES
USING
MXEDITOR
TO
PROGRAM
Programming Overview
AA.. NNeeww FFiillee,, EExxiissttiinngg FFiillee oonn PPCC oorr iinn RReemmoottee
NEW - Starting from scratch on a new job, go to the File Menu, choose New from the File Menu and pickthe type of template you would like to use to program with. None of the templates have any IR codes, justprelabeled empty devices (although the Audio device has codes for factory testing in both the 10 deviceand the 20 device templates). Any of the three is ok, since you can quickly make an empty configurationhave twenty devices, and just as quickly make a twenty device configuration completely empty! It’s justpersonal preference whether you rename a list of devices or create new ones in an empty configuration.
OPEN - Open a configuration that you have worked on before and saved onto the PC hard drive.
UPLOAD - Get a file from a client’s remote control that another installer created. Now, you can save thefile on your laptop, make any edits or changes as the client requests or the jobsite requires.
BB.. UUssee SSAAVVEE AASS
The templates files are simply configuration files that have been preprogrammed for you. They will keep any changesyou make. Utilize SSaavvee AAss to make a new file with a new file name. All configuration files are saved with the fileextension .mxf; all device files are saved with the extension .mxd (see D. Save and Export, below).
TTIIPP —— Always use File | Save As to rename the file before doing any programming! Use the customer’s name and a rev # (i.e. SmithTheaterRev1.mxf)
CC.. UUssee tthhee PPrrooggrraamm MMeennuu
The Program Menu is your lifeline to a fast, easy programming experience. Follow thesteps in the order shown in the Menu for best results.Typically, you will download to theremote control several times throughout this process and test what you have done sofar.You’ll need to download after finishing all programming. For macro playback to work,you need to have downloaded. These downloads are not listed in the steps here in theProgram Menu and are not automatically done for you.
It is important that you do all of the tasks for each step before moving on to the nextstep. Keep this manual handy so that you can verify that you have completed all of yourtasks.
DD.. SSaavvee aanndd EExxppoorrtt
Archive and save your customer files. In addition, you can export devices as .mxd files. Programming systems withsimilar components gets even faster when you don’t have to redo your work over and over. You have your own ideasabout what buttons should be labeled and how they should be arranged. You’ll save all of your work in a unique andtime saving way by exporting the device stand alone.That way, you can import just the device in any new configuration.
EE.. DDoowwnnllooaadd ttoo bbootthh RReemmoottee CCoonnttrroollss
For once, you have a pre-printed summary sheet and an instruction manual for the entire Home Theater! Enjoy abrief training with your client and get home on time tonight!
1166 SStteepp bbyy SStteepp TTuuttoorriiaall
MX800
MX700
MX200
REMOTES
Creating, Naming and Arranging Devices
A device is the basic grouping of a set of hard buttons and up to 4 LCD button pages. You will need one devicegroup for each remote control that the MX-700/800 is replacing. You can have a maximum of 20 devices in yourconfiguration. Every device is automatically linked with a jump-link to the device via the MAIN MENU (seeoperation manual for more detail).
OOppeenn tthhee CCrreeaattee aanndd NNaammee DDeevviicceess WWiinnddooww
You can open the Create and Name Devices window by clicking on the first item of the Program Menu or by clickingon the Toolbar icon as shown here.
TTIIPP -- Hover the mouse over the Toolbar buttons and a pop-up label identifies it!
CCrreeaattiinngg DDeevviicceess
11 Click on the position you would like to create a new device in.Type the new name and hit either theENTER or the TAB key on your keyboard, then type another name in. If you wish to leave a position blank,simply TAB past it.
22 You must hit the SAVE button to create all the new devices in the order you selected.
33 Tree View reveals the new devices you’ve created and the simulator shows the new MAIN MENU LCDbutton names.
1177SStteepp bbyy SStteepp TTuuttoorriiaall
4 Try the simulator out now. If you click once a MAIN MENU button, you’ll simply select the button, if youclick again you will jump-link to the device group. Once at the new device group, you cantouch the MAIN button to return to the MAIN MENU, etc.
55 Open the Create and Name Device window again, and experiment with rearranging devices by simplydragging them to an empty location.
TTIIPP -- When all positions are filled, you must delete one to do any rearranging of devices.
66 To delete a device, simply select it by clicking on it once, then click on the DELETE key of your keyboardor the DDeelleettee DDeevviiccee button.
1188 SStteepp bbyy SStteepp TTuuttoorriiaall
USING
MXEDITOR
TO
PROGRAM
Both Tree View and the MX-700/800Simulator show the newly createddevices.
Here the TV device is successfully dragged to theempty spot.
In this example the TV device cannot be draggedto the RADIO spot.You must move the RADIOdevice first, then move the TV.
To delete a device, select it first, then click on theDelete Device button.
Using the IR Database
DDiissccrreettee CCooddeess,, TToogggglleess aanndd ootthheerr NNeeww WWoorrddss
The MXEditor database is unique in the industry because it includes “secret” discrete codes that are not on theactual remote controls for many components. These codes are highly sought after by professional installers becausethey make automation of the home theater possible via reliable macros! Here are the facts you need to know:
DDiissccrreettee CCoommmmaannddss vveerrssuuss TTooggggllee CCoommmmaannddssWhen a remote control’s only button to turn on and off a TV set is labeled Power, it is usually a “toggle” command.Test it by pressing the button twice. If the power button turns on the TV, then turns it off, it is a toggle command.That is a big problem when you are programming macros! If you program a macro for watching TV with a toggle,then the macro is essentially point and pray (if the TV was off, it will turn on, if it was already on, it will turn off). Onthe other hand, if a macro is programmed with a discrete Power ON command, the macro will work every time (ifthe TV was off, it will turn on, if it was already on, it will stay on).
So the term “discrete command” or “discrete code” means that the code will only do ONE THING to a component.For example:
A single “Input” command is a toggle type command if it simply changes the input to another input when issued,while separate buttons for Antenna A, Antenna B, Ext 1, Ext 2 and Ext 3 are discrete input commands if, when issued,the TV goes directly to the named input (and if you give the same command again, it stays on the selected input).
Here are some important facts about Discrete commands:
““SSeeccrreett”” DDiissccrreettee CCooddeess eexxiisstt ffoorr ssoommee ccoommppoonneennttss.. Why are they secret? Because the manufacturerwants the remote control that accompanies the component to have the simplest appearance (fewest buttons). Sincetoggles reduce the number of buttons, they make the remote control appear easier to operate. Many manufacturersunderstand the needs of custom installers and build their components to also respond to discrete codes. Theydistribute the discrete codes via service remotes, etc. For the first time, those codes are collected and integratedinto our database.
NNoott aallll ccoommppoonneennttss rreessppoonndd ttoo tthhee ddiissccrreettee ccooddeess in the Database. A component has to be BUILT torespond to discrete codes.The fact that other models from the same manufacturer do respond to discrete codesis the reason the codes are added to a code set. However, some models will not respond, because the manufacturerdid not build it to respond through budgetary considerations, time constraints or a simple oversight.
SSeelleeccttiinngg aa CCooddee SSeett ffrroomm tthhee DDaattaabbaassee
11 OOppeenn tthhee DDaattaabbaassee WWiinnddooww -- Select IR Databasefrom the Program Menu or the Toolbar.
22 SSeelleecctt tthhee DDeevviiccee - Selecting it from the list box asshown:
1199SStteepp bbyy SStteepp TTuuttoorriiaall
MX800
MX700
MX200
REMOTES
TTIIPP -- Start with the top Device first, so that after youhave programmed the first device, you can avoidpulling down the menu again, simply tap the NextDevice button.
22 CCaatteeggoorryy - Select the type or category of component (i.e.TV, VCR or DVD player).
33 BBrraanndd - Select the company that made the component (i.e. B & K, Sony, Krell)
44 MMooddeell - Select the Model or the Code Set number (sometimes the actual model, sometimes a generic #assigned by us to a code set that operates many models over the years).
2200 SStteepp bbyy SStteepp TTuuttoorriiaall
USING
MXEDITOR
TO
PROGRAM
55 TTeesstt tthhee CCooddee SSeett
A.Verify the MX-700/800 is loaded with fresh batteries and connect the MX-700/800 to the PC viathe serial port.
B.Turn on the componentC. Point the connected MX-700/800 so that it is in range and within line of sight of the component.D. Click on the TTeesstt button as shown here:
E. Observe the component. If it stays on, click on another Model and continue until you find theCode Set that turns the component off. When it turns off, click on SSaavvee.
F. If you know the Code Set # from prior experience, enter it in the text box, or use the up anddown arrows to change the code number. If you have to test all of the code sets, this is probablythe fastest way to test all code sets (usually learning codes is much quicker, try that first).
G.After you find the correct Code Set, click on SAVE. When you do, the LCD Button Editorwindow pops open. Check the buttons on the original remote and compare to those on theLCD Button Editor. You can correct any labels that you think could be more user friendly. Feelfree to rearrange buttons as you wish. Moving LCD buttons with the LCD button Editor is exactlylike moving Devices, simply click and drag to an empty location. Once you are reasonably satisfiedwith the arrangement, click on the AAppppllyy button.
66 Continue with the rest of the devices you need, using the Next Device button to move to the next device(or manually picking them from the Device list box).
2211SStteepp bbyy SStteepp TTuuttoorriiaall
MX800
MX700
MX200
REMOTES
Testing
In most home theater systems, you will find that some codes have to be learned. You may have a brand newcomponent whose codes are not yet in the Universal Database or you may have most of the codes for acomponent, but a few are missing. To find out what you’ll need to learn, you must rigorously test all of the codesyou have programmed using the IR Database and correctly label the buttons that have to be learned. Of courseyou can simply test a button and if it doesn’t work, go into learn mode, test the command, relearn as necessaryand so on. However, this wastes time. The best approach is to download, test all the commands, make a list, thenuse MXEditor to modify labels, and delete unnecessary codes.
DDoowwnnllooaaddiinngg ttoo TTEESSTT PPrree--PPrrooggrraammmmeedd IIRR CCoommmmaannddss FFrroomm TThhee DDaattaabbaassee
When you choose Download from the File Menu or click on the Download button on the Toolbar, the Downloadwindow appears.There are two choices for downloading:
PPaarrttiiaall DDoowwnnllooaadd - This quickly downloads all of the pre-programmed codes from the database.This stage ofprogramming (before any learning or macro programming has been accomplished) is really the only time you canuse this option. It does save you time!
FFuullll DDoowwnnllooaadd - This is the normal download you will use most of the time. It takes a little longer, but allcommands, macros and programming are downloaded to the remote control.
Once you’ve selected a Partial or Full download, click on the DDoowwnnllooaadd button.
PPrreeppaarriinngg tthhee LLiisstt ooff BBuuttttoonnss ttoo bbee LLeeaarrnneedd
1 Test ALL Buttons Begin testing the codes you downloaded to the MX Remote Controls. Make sure that you test allbuttons (hard buttons and the LCD buttons on each page or every device). Don’t try to learn newcommands yet, wait until you can do all of them at once systematically.
2 Make a List of all buttons that don’t work.
3 Compare the original remote control to the MX Remote Control. Add missing functions that need to belearned to the List.
2222 SStteepp bbyy SStteepp TTuuttoorriiaall
USING
MXEDITOR
TO
PROGRAM
Using LCD Button Editor
DDeevviiccee LLiisstt -- Select the device whose pages you would like to edit.
BBuuttttoonn LLaabbeellss -- Select the button you would like to rename by double clicking.To delete, single click thenclick on the Delete button in E.
HHiiddee PPaaggee CChheecckk BBooxxeess -- You must hide pages back to front. If you want page 1 hidden, move the buttons topage 4, then hide page 4. See Hiding pages section on the next page for more detail on HIDDEN pages.
SSccrroollll PPaaggeess -- Since you can only view four pages at a time, the scroll pages buttons become active in FAV,which has five pages.
AAdddd,, EEddiitt && DDeelleettee BBuuttttoonnss -- Select the button location where you would like to add, edit or delete a button,then simply single click on the desired action. In fact, there is no difference in function between Add and Edit.There are two buttons to prevent confusion.
SSaavvee aanndd CCaanncceell -- Only by clicking on SAVE, will your work be saved. No matter how many buttons youmove or edit, hitting CANCEL will discard all the work you have done.
LLaabbeelliinngg aanndd DDeelleettiinngg BBuuttttoonnss
Use the LCD Button Editor to correct labels for LCD buttons on each of the devices you’ve created. Label emptybuttons for codes that you need to learn.To LABEL a button, SELECT it by single clicking on it, then begin typing.Delete a button by selecting it with a single click and then clicking on either the DELETE key on your keyboard orthe Delete button. Pressing the TAB or ENTER buttons on your keyboard will select the next position.
TTIIPP -- IIff yyoouu llaabbeell aa bbuuttttoonn oonn aa bbllaannkk ppaaggee,, aa nneeww ppaaggee wwiillll bbee aaddddeedd aafftteerr yyoouu ssaavvee..
2233SStteepp bbyy SStteepp TTuuttoorriiaall
MX800
MX700
MX200
REMOTES
AA
FFEE
DDCC
BB
AA
BB
CC
DD
EE
FF
DDrraaggggiinngg aanndd DDrrooppppiinngg BBuuttttoonnss
You can drag and drop a programmed button/label to any empty button. If there are no empty buttons, simplydelete unused buttons first, then re-arrange as desired. Drag and drop requires that you click and hold on a button,then move to the new location and let go of the mouse button.
HHiiddiinngg PPaaggeess
A hidden page is accessible during MACRO programming but the end user cannot manually access the page usingthe PAGE button. If all pages are hidden, the end user cannot access the hard buttons of the device either, essentiallycreating a HIDDEN DEVICE. This is the only way to prevent the automatic jump action that occurs on the MAINmenu for any DEVICE LCD button. You HIDE pages using the HIDE checkbox. However, you must hide pages fromTTHHEE BBAACCKK TTOO TTHHEE FFRROONNTT. You cannot hide page 1, you must move buttons to page 4 and hide page 4. Oncepage 4 is hidden, you are allowed to hide page 3; after page 4 and page 3 are hidden, you may hide page 2. Onlyafter page 4, 3 and 2 are hidden may you hide page 1.
TTiipp -- YYoouu ccaann ssttiillll pprrooggrraamm aa MMaaccrroo ttoo jjuummpp ttoo aa HHIIDDDDEENN ppaaggee ffoorr ssppeecciiaall ppuurrppoosseess!!
MMoovviinngg TThhrroouugghh PPaaggeess IInn FFaavvoorriitteess
FAV or the Favorites device has five pages, thus you cannot view all pages at once in LCD button editor. However,two scroll buttons (normally grayed out) become active when you are editing FAV. By utilizing these buttons, you canedit and view pages 1 through 4 or 2 through 5.
Shortcuts - Copying Existing Buttons
Any button on MAIN or a Device (not FAV buttons) can be programmed with a shortcut to another button. Whenyou program a shortcut the icon will appear next to the button. When a button is programmed with a shortcut,it is essentially an exact copy of the other button regardless of how it is programmed (Learned IR, IR Database orMacro). Since a shortcut can copy a macro, it is the only way you can get a hard button to issue a macro (youprogram the macro on an LCD button on a hidden page somewhere, but the end user issues it by pressing ahard button programmed with a shortcut).To program a shortcut:
1 Select the button you want to program.
2 Open the Edit and Label Buttons window if it is closed.
3 Pull down the Device list and select the device where the button you want to copy is located.
4 Pull down the IR Code list and select the button you want by clicking on it.
5 Click on SAVE.
2244 SStteepp bbyy SStteepp TTuuttoorriiaall
USING
MXEDITOR
TO
PROGRAM
22
33
44
55
Learning Tips
FFrreesshh BBaatttteerriieess iinn tthhee OOrriiggiinnaall RReemmoottee CCoonnttrrooll -- Weak batteries will cause MXEditor to fail tocorrectly learn. Note that EVEN if the original remote still operates the component, the batteries can betoo weak to produce a strong enough carrier for any learning remote control to detect!!!! When a code fails,replace the batteries FIRST!
TTaapp iinnsstteeaadd ooff PPrreessssiinngg aanndd HHoollddiinngg -- With some codes, this will produce better results. Normally, you shouldpress and hold.
TThhee ““FFlluutttteerr”” TTeecchhnniiqquuee -- If you are having problems with a Code that has to be sustained (like volume upor down), sometimes fluttering the button while in learn mode will reduce errors.
TThhee ““SSeemmaapphhoorree”” TTeecchhnniiqquuee -- Use a book or another opaque object in between the two remotes. Press thebutton on the original remote, then remove the obstruction for a moment, then put it back. Experiment withdifferent timings.
Learning IR Codes One at a Time
SSeelleecctt tthhee BBuuttttoonn -- Select the button that you want to teach to by single clicking it.
CClliicckk oonn tthhee LLEEAARRNN SShhoorrttccuutt BBuuttttoonn -- The Learn shortcut button stays depressed to indicate that you haveselected LEARN mode.
WWaaiitt ffoorr RREEAADDYY ttoo AAppppeeaarr -- The MX-700/800 (not the SideKick) must be connected to the PC. Once yousee the READY indicator, press and hold the corresponding button on the original remote control whilepointing it at the TOP of the MX-700/800. When the code is successfully learned, the window will sayGOOD, confirming that the code learned “correctly.” Actually, the GOOD means that the code might begood.... Press the test icon and point the connected MX-700/800 at the component to test if it really isgood! Reteach as necessary.
` CClliicckk oonn SSAAVVEE -- You must click on SAVE to save the LEARNED command.
2255SStteepp bbyy SStteepp TTuuttoorriiaall
MX800
MX700
MX200
REMOTES
11
22
33
44
11
22
33
44
Start with the remote controls an inch apart. Vary the learning distance fromone inch to as much as four feet if the code doesn’t test correctly. Make surethe remotes are pointed head to head!
Learning a Batch of Buttons Efficiently
TTiipp -- FFiinndd tthhee ccoorrrreecctt ““lleeaarrnniinngg ddiissttaannccee”” uussiinngg ssiinnggllee ccooddee lleeaarrnniinngg bbeeffoorree bbeeggiinnnniinngg bbaattcchh lleeaarrnniinngg..
SSeelleecctt tthhee SSTTAARRTTIINNGG BBuuttttoonn -- Select the button that is the top left of the buttons you want to teach to.When learning a batch of buttons, MXEditor starts at the top left, moves down the LCD buttons on the left,then goes to the top right LCD button.When learning Hard buttons, MXEditor starts at the top left, movesacross each row, then moves down.
SSeelleecctt bbootthh tthhee LLEEAARRNN aanndd tthhee CCOONNTTIINNUUEE sshhoorrttccuutt bbuuttttoonnss -- The combination activates the batch learningcapability of MXEditor.
WWaattcchh tthhee IINNFFOO WWiinnddooww -- When the info window says READY, press and hold the button on theoriginal remote control.When it says GOOD, release the button.
AAuuttoommaattiicc SSAAVVEE aanndd RReeSSeelleecctt -- During batch processing, MXEditor automatically saves and thenreselects the next button. When you see that a new button has been selected and the INFO window saysREADY, then teach the corresponding button on the original remote control. This greatly speeds the learningprocess.
TTiipp -- TToo sskkiipp aa bbuuttttoonn iinn tthhee aauuttoommaattiicc sseeqquueennccee,, ssiimmppllyy sseelleecctt aa nneeww bbuuttttoonn..
2266 SStteepp bbyy SStteepp TTuuttoorriiaall
USING
MXEDITOR
TO
PROGRAM
11
22
33
44
11
22
33
44
Download and Test All Learned Buttons
This time when you download, make sure that you choose FULL DOWNLOAD, otherwise your learned codes will notdownload to the remote control.Test all the learned buttons, and go ahead and correct the problems as you findthem.
Learning Standalone
After a FULL Download from a recently LIVE UPDATED MXEditor, the MX-700 and the MX-800 have a new fea-ture, Learning without connections to a PC.The stand alone learning feature was added because:
11 Some PC/Windows combinations create lags in timing that make learning via the PC difficult.
22 Sometimes the PC is not a laptop and is in another room from the components, making testing difficult.
33 During testing of codes, it is convenient to touch things up on the remote and then upload the correctedfile.
SSttaanndd AAlloonnee LLeeaarrnniinngg SStteepp bbyy SStteepp
Before using the standalone Learning feature, you should use the LCD Button Editor(Program Menu Step #3) to label all buttons appropriately.There is no standalone Labelingfeature. Once all of your buttons are labeled, save the file on your pc and perform a fulldownload to the remote control.
11 Disconnect the remote from the PC after completing a Full Download.
22 Press and hold the MAIN button on the remote control.While holding theMAIN button down, press and hold the ENT button (on the bottom left cornerof the remote control. Continue to hold until the SETUP menu appears,approximately ten seconds.
2277SStteepp bbyy SStteepp TTuuttoorriiaall
MX800
MX700
MX200
REMOTES
33 Once the screen displays SETUP at the top of the LCD screen, release the buttons.
44 Press the LEARN button to enter LEARNING mode.
55 Navigate to the device you want to teach IR commands to.When you press a button (LCD or hard) thelabel appears in the bottom line of the screen and the top line displays READY. Teach the command. If suc-cessful, the remote will display GOOD. Repeat until all commands are learned.
2288 SStteepp bbyy SStteepp TTuuttoorriiaall
USING
MXEDITOR
TO
PROGRAM
SCAN and FAV arenot available forprogramming as ofJuly 2003.Thesefeatures will beimplemented in afuture Live Update.
The bottom of theLEARN screenflashes the mes-sage SELECT BUT-TON for ten sec-onds, then timesout.
Copying and Pasting Devices
TTiipp -- UUssee CCooppyy aanndd PPaassttee ttoo ccrreeaattee aa dduupplliiccaattee ooff yyoouurr ccuussttoommeerr’’ss rreecceeiivveerr ddeevviiccee,, tthheenn rreennaammeetthhee dduupplliiccaattee ““TTuunneerr”” oorr ““RRaaddiioo””.. TThheenn uussee LLCCDD bbuuttttoonn eeddiittoorr ttoo eelliimmiinnaattee aallll ooff tthhee ssuurrrroouunnddssoouunndd aanndd iinnppuutt bbuuttttoonnss iinn tthhee RRAADDIIOO ddeevviiccee aanndd aallll ooff tthhee TTuunneerr ffuunnccttiioonnss ffrroomm tthhee ““RRCCVVRR””ddeevviiccee.. TThhiiss ccrreeaatteess aa vveerryy ssiimmppllee RRAADDIIOO ddeevviiccee tthhaatt iiss mmuucchh eeaassiieerr ffoorr yyoouurr cclliieennttss ttoo uunnddeerr--ssttaanndd..
MMaannyy iinnssttaalllleerrss ggoo aa sstteepp ffuurrtthheerr aanndd HHIIDDEE aallll tthhee ppaaggeess iinn tthhee RRCCVVRR ddeevviiccee,, ssoo tthhaatt tthheeiirr cclliieennttssccaannnnoott rreeaaddjjuusstt aanndd aacccciiddeennttaallllyy rruuiinn tthhee ssuurrrroouunndd ssoouunndd ccaalliibbrraattiioonn.. RReemmeemmbbeerr,, bbuuttttoonnss oonn hhiidd--ddeenn ppaaggeess ccaann ssttiillll bbee aacccceesssseedd dduurriinngg pprrooggrraammmmiinngg ffoorr mmaaccrrooss..
2299SStteepp bbyy SStteepp TTuuttoorriiaall
MX800
MX700
MX200
REMOTES
If you right click on a device in Tree View, a context menu appears that enablesyou to CCooppyy a device.When you select another device, right click and selectPPaassttee.The entire contents of the selected device will be erased and replaced bythe contents of the device you copied.The original copy stays in placeunchanged.
If you wish to delete the original, choose CCuutt instead of CCooppyy.When you chooseCCuutt, then the original device is deleted when you PPaassttee into a selected newdevice.
66 Repeatedly press the MAIN button to return to operating MODE to test.
77 CChhoooossee UUPPLLOOAADD ffrroomm tthhee CCoommmmuunniiccaattiioonnss MMeennuu,, tthheenn ssaavvee wwiitthh aa nneeww ffiillee nnaammee.. DDOO NNOOTT DDOOWWNN--LLOOAADD ,, yyoouu wwiillll eerraassee yyoouurr wwoorrkk!!
In LEARNINGmode, the top ofthe screen displaysREADY wheneveryou select a buttonto be learned.Anactual command isnot stored (orreplaced) untilreceived.
Once a button is selected forlearning, it’s name will appearin the lower line of the LCDScreen, confirming what youare doing.
Importing and Exporting Devices
TTiipp -- NNaammee yyoouurr EEXXPPOORRTTEEDD ddeevviiccee ffiilleess bbyy CCaatteeggoorryy,, MMaannuuffaaccttuurreerr && tthhee MMooddeell ##..
IImmppoorrttiinngg SStteepp bbyy SStteepp
11 Right click on Tree View and choose Import Device.
22 When the Open dialog window appears (as you see below), navigate to the folder you stored your devicefiles and select the one you want to import.
33 Once you select a file, the Import Device window will open as you see below.
44 In the Available Devices window, select the device you see (it will have the original 5 letter LCD label fromthe original configuration, rather than the Manufacturer/Model/Category name you filed it as).
55 Now select an EMPTY position on either MAIN page 1 or MAIN page 2.You cannot replace an existingdevice, only an empty spot.
66 Click on the ARROW pointing to the right at the MAIN pages, then click on SAVE.
3300 SStteepp bbyy SStteepp TTuuttoorriiaall
USING
MXEDITOR
TO
PROGRAM
If you right click on a device in Tree View, a context menu appears that enablesyou to IImmppoorrtt oorr EExxppoorrtt a device.When you select a device, right click andselect EExxppoorrtt.The entire contents of the selected device will be saved to yourPC with a new file name.The original copy stays in place unchanged.
If you have some saved DEVICE files, choose IImmppoorrtt to add the device to yourclient’s remote control.
Macro Programming
WWhhaatt iiss aa MMaaccrroo??
A macro is a recording of a sequence of commands that is played back when the user presses a single button. Amacro can have up to 190 steps. A step can be:
IIRR CCoommmmaanndd -- Any IR command on any hard button, LCD button on any device. IR commands in the IRDatabase are not available to Macros until they have been programmed into a button somewhere withinthe configuration.
DDeellaayy -- Adjustable delay between steps of .1 and 30 seconds. Longer delays can be created by using morethan one delay. If a delay is programmed as the first step in a Macro, the macro will not be issued until thebutton is pressed and held for the specified amount of time.
JJuummpp -- As the last step in a Macro, you can specify a jump to any page of any device. However, an LCDbutton on MAIN is automatically programmed to jump to the first page of the device as the first step in aMacro (unless all pages are hidden). You can program another jump in the macro, so that the automaticjump will happen at the beginning of the macro and the manually programmed jump will happen at the endof the macro. See Advanced Programming Tips on page 45 for examples of how you can utilize this feature.
WWhhaatt BBuuttttoonnss CCaann PPllaayybbaacckk aa MMaaccrroo??
Only LCD buttons and the Power On and Power Off buttons can be PROGRAMMED with a Macro. However, anybutton can playback a Macro by using a shortcut to a button that has a Macro in it.Thus, if you need a Macro on ahard button (i.e. Prev CH), you can program the macro on an LCD button (could be in a hidden page somewhere)and simply shortcut to it (see page 22 for step by step info on shortcuts).
DDiissccrreettee IIRR CCooddeess vvss TTooggggllee IIRR CCooddeess
Manufacturers program their products to respond to IR codes with one action or many:
TTooggggllee -- More than one action can occur when the code is sent by a remote control. An example is a POWER but-ton.The manufacturer programs the TV to respond to a POWER command by turning it on if it was off andturning off if it was on. So one button can do two things. This requires that the user “know” or “see” that thetelevision is on or off before pressing the button.
Another example is a television with an “INPUT” command. When the code is issued, the television changes itsinput. Since the television has 5 inputs, the single “INPUT” command can have five different results, depending onwhat input was previously selected.The user has to “know” or “see” what input was previously selected beforedeciding how many times to push the INPUT button.
DDiissccrreettee -- Only one action can occur when the code is sent by a remote control. An example is a television witha POWER ON button and a POWER OFF button. If the television is already on, the POWER ON command has noeffect. If the television is off, the POWER ON command will turn on the television. Another example is a televisionwith five discrete input commands (ANT A, ANT B, EXT 1, EXT 2 and EXT 3). No matter what input was previouslyselected, any of these commands will change the television to the desired input WITHOUT the end user “knowing”or “seeing” what the previously selected input was!
TTiipp -- NNoott aallll ccoommppoonneennttss hhaavvee ““ddiissccrreettee”” ccooddeess oonn tthheeiirr oorriiggiinnaall rreemmootteess,, cchheecckk tthhee IIRR DDaattaabbaassee!!..
3311SStteepp bbyy SStteepp TTuuttoorriiaall
MX800
MX700
MX200
REMOTES
TTooggggllee CCoommmmaannddss ccrreeaattee ““PPooiinntt && PPrraayy”” MMaaccrrooss
Imagine a system with three components (a TV, a VCR and a surround sound Receiver). Each has a toggle typePOWER command on the original remote control. You program a macro with the three power commands on theMAIN Power ON button and tell your client to turn on their system with this button. Here’s what will happen:
The client will pick out a videotape and insert it in the VCR (the VCR will now automatically turn on).The client sitsdown, picks up their MX remote control and presses the MAIN Power On button.The three toggle type power com-mands are issued. So, since the TV and the Receiver were Off, they turn on, however the VCR was already on frominserting the tape, so it turns off. The client is puzzled that they don’t see a picture, so they press the MAIN PowerOn button again.The three toggle type power commands are issued again.This time the TV and the Receiver turn offand the VCR turns on.The client begins to get frustrated...
TTIIPP -- FFoorr ssyysstteemmss wwiitthh lloottss ooff ttooggggllee PPoowweerr ccooddeess,, ccrreeaattee aa ““PPoowweerr”” hheellpp lliisstt.. You cannot successfully train a family to use a Point & Pray macro. It is too inconsistent. You arebetter off creating a help list device named “POWER.” On the Power Page 1, create shortcutbuttons to all of the components toggle power commands.Train the customer to turn on the systemby pressing the Power button on MAIN, then turning anything that they need on one at a time. Oncethe system is on, they press MAIN and decide what they want to watch or listen to.
PPrrooffeessssiioonnaall IInnssttaallllaattiioonnss RReeqquuiirree ““BBuulllleett--PPrrooooff”” ((RReelliiaabbllee)) MMaaccrrooss oorr aa hheellpp lliisstt.. TThhee uussee ooff PPooiinntt && PPrraayy mmaaccrrooss wwiillllccrreeaattee sseerrvviiccee ccaallllss aanndd aa lloott ooff bbaadd wwiillll.. NNeevveerr lleeaavvee aa ccuussttoommeerr wwiitthh aa rreemmoottee pprrooggrraammmmeedd ttoo ““mmaayybbee”” wwoorrkk......
FFiinnddiinngg WWoorrkkaarroouunnddss ffoorr TTooggggllee CCoommmmaannddss iinn MMaaccrrooss
By creatively experimenting you may find that you can workaround the lack of discrete codes.This takes time andthere is no guarantee that you will find a workaround for any given component. Here are some common examples:
DDVVDD aanndd VVCCRR PPoowweerr WWoorrkkaarroouunnddMost DVD players will turn on when off when they receive a Play command.Thus you can workaround like this:
DVD ON = 1) Play 2) DVD Stop
TTVV ssccrroolllliinngg ““IINNPPUUTT””WWoorrkkaarroouunnddssMany televisions respond to a channel up or a channel number command by changing to the Antenna input regardlessof what input was last selected.This creates an “anchor” action that puts the television in a known input.Thus youcan create a workaround as follows:
EXAMPLE - CH Up takes TV to the ANT A input (and the TV has 5 inputs -Ant A, Ant B, EXT1, EXT2 and EXT3)
TV to EXT3 = 1) Ch Up (takes TV to ANT A regardless of what input was last selected)2) Input (takes TV to next input - ANT B)3) Input (takes TV to next input - EXT 1)4) Input (takes TV to next input - EXT 2)5) Input (takes TV to desired input - EXT 3)
3322 SStteepp bbyy SStteepp TTuuttoorriiaall
USING
MXEDITOR
TO
PROGRAM
DVD OFF= 1) DVD Play 2) Delay (amount of delay varies with brand and model, typically 1
or 2 seconds)3) DVD Power
EXAMPLE 2 - Any channel number and ENTER takes TV to the ANT A input (and the TV has 5 inputs -Ant A, Ant B, EXT1,EXT2 and EXT3)
TV to EXT3 = 1) “0”2) “2”3) “Enter” (takes TV to ANT A)2) Input (takes TV to next input - ANT B)3) Input (takes TV to next input - EXT 1)4) Input (takes TV to next input - EXT 2)5) Input (takes TV to desired input - EXT 3)
PPrrooggrraammmmiinngg tthhee PPoowweerr OOnn MMaaccrroo
Set up your laptop and the connected remote within operational range of the home theater system whileprogramming the Power On macro. Power On macros usually require extensive testing of delays and you canexpect to do a lot of experimenting while programming.
11 Select the Power On button on the MAIN page.
22 Click on the RECORD icon
33 Take a look at the MAIN page (both pages if you have two MAIN pages). Decide which components youwant to power on. Start adding their Power On commands to the list by navigating to the device and pagewhere the codes are located and clicking on the buttons with the Power On commands.
Select the device by clicking its button on the MAIN menu.
Now, click on the button with the device’s Power On command.
The new step appears in the list.
3333SStteepp bbyy SStteepp TTuuttoorriiaall
MX800
MX700
MX200
REMOTES
44 Once you have all of your Power On commands in the list, re-arrange them as desired by clicking anddragging them into whatever order you want.
55 Ask the client what they think they will watch most often (TV, satellite, DVD, etc.). Program steps to selectthe correct TV and Receiver input for that activity. In this example, both the television and the receiverhave discrete input codes and the client’s favored activity is watching Satellite.
Select the RCVR by clicking its button on the MAIN menu.
Now, click on the button with the SAT input command.
The new step appears in the list.
Select the TV by clicking its button on the MAIN menu.
Now, click on the button with thecorrect input command.
The new step appears in the list.
3344 SStteepp bbyy SStteepp TTuuttoorriiaall
USING
MXEDITOR
TO
PROGRAM
66 OPTIONAL - Program a jump to the MAIN page you would like them to choose their favorite activityfrom. This ensures that if they were on MAIN page 2, after they power up, they will automatically be onMAIN page 1.
Click on the JUMP icon.Select the MAIN device.
Select PAGE 1 by clicking its button on the MAIN menu.
The new step appears in the list.
77 First, turn the TV and the Receiver to the wrong input, then turn off everything in the theater. Point theconnected MX-700/800 at the system. Select the first step in the list by clicking on it. Now, click on theTEST button. Observe the television and the receiver. Did they both switch to the correct input?
3355SStteepp bbyy SStteepp TTuuttoorriiaall
MX800
MX700
MX200
REMOTES
88 Programming additional delay in the macro is sometimes necessary. Each macro step usually takes sometime, so there may be enough built in delay for the television and the receiver to both be fully active bythe time the input commands are sent. Sometimes the component is not fully awake. It is fashionable formany modern televisions and receivers to require 5 or more seconds of warm up time before they areresponsive to new commands. In a case like that, you will need to add more delay between steps.
Select the Delay icon
Now, click on the preset amount of delay or enter any time between .1second and 30 seconds in the “Customize” window.
The new step appears in the list.
Now, drag the delay step to the correct location.
TTIIPP -- SSoommeettiimmeess aa cchhaannggee iinn oorrddeerr ccaann pprroovviiddee tthhee ddeellaayy yyoouu nneeeedd..
3366 SStteepp bbyy SStteepp TTuuttoorriiaall
USING
MXEDITOR
TO
PROGRAM
99 Again, turn the TV and the Receiver to the wrong input, then turn off everything in the theater. Point theconnected MX-700/800 at the system. Select the first step in the list by clicking on it. Now, click on theTEST button. Observe the television and the receiver. Did they both switch to the correct input?Continueto revise the macro with delays or changes in order and test until the macro ALWAYS correctly turnseverything on and switches the surround sound receiver and television to the correct input.
When the macro is perfect, click on the SAVE shortcut button.
PPrrooggrraammmmiinngg aa PPoowweerr OOffff MMaaccrroo
A Power Off macro is much simpler than a Power On macro, since there are rarely any delays to test, etc. Usually, togive the client some feedback that the macro is working, the TV is turned off first.
When you are forced to “workaround” a DVD player or VCR without a discrete off command, you will make themacro more reliable if you place the time consuming anchor (the play command) at the beginning of the macro.Make sure that you turn the DVD player off before testing this kind of workaround. You are testing the worst case,you know that a toggle type power command will turn the DVD player off, you are concerned about an event thatmight happen.The DVD player is already off, but the client presses the MAIN Power Off to turn everything else on. Ifyou only programmed a toggle Power command, everything else would turn off, but the DVD player would turn on.This “workaround” ensures that the DVD player turns off.
3377SStteepp bbyy SStteepp TTuuttoorriiaall
MX800
MX700
MX200
REMOTESPlay command turns ON DVD player if OFF. If it is
already ON, it stays ON.
Power command turns OFF DVD player.
Other power commands provide enough delaythat the DVD player will respond to a Powercommand if the play command just turned it OFF.
PPrrooggrraammmmiinngg AAccttiivviittyy MMaaccrrooss oonn MMAAIINN LLCCDD ““DDeevviiccee”” BBuuttttoonnss
An Activity Macro is typically programmed to be as fast as possible. They simply select the correct input on both thetelevision and the surround sound receiver, since all the components have already been powered on by the PowerOn macro.
There is no need to program a JUMP to a page in a MAIN LCD“Device” button.They are automatically programmed to JUMP to theDevice.
Sometimes activity macros will share the same input settings. Here, a DVD player doubles as a CD player. Theprogrammer has copied the DVD device, named it CD, so that there are two identical devices (with the same DVDplayer IR codes).The only difference between them is the Activity Macros you see below. The DVD Activity Macroselects THX Surround Sound with 5 speakers with the TV on, while the CD Activity selects Stereo with 4 speakersand forces the TV off. For components that have play commands it is typically ok to have a “Play” command in themacro.Watch out for components with toggle type play/pause buttons.That kind of “Play/Pause” command shouldnot be placed in an Activity Macro without a preceding “Stop” command, to make sure that the toggle can only playthe component!
OOnnee DDVVDD PPllaayyeerr -- TTwwoo DDeevviicceess aanndd TTwwoo AAccttiivviittyy MMaaccrrooss
DVD Activity Macro CD Activity Macro
Note how the programmer is using the same DVD input on the surround sound receiver for both activities, themacro simply changes the surround sound settings.
TTIIPP -- DDoonn’’tt OOVVEERRAAUUTTOOMMAATTEE,, mmaakkee ssuurree tthhaatt eevveerryy sstteepp iiss ttrruullyy uusseeffuull!!
3388 SStteepp bbyy SStteepp TTuuttoorriiaall
USING
MXEDITOR
TO
PROGRAM
PPrrooggrraammmmiinngg FFAAVVOORRIITTEE MMaaccrrooss
Programming fifty favorite channels may sound like a lot of work, but if you take advantage of MXEditor’s timesaving capabilities, you can program all fifty in five minutes or less! First, get a program guide for the satellite serviceor Cable TV provider your client uses. Have them mark their favorites for you. Use LCD Button Editor to relabel asneeded and hide any unnecessary pages (likable clients are allowed 50 favorites, snotty clients get 10 favorites). Now,you are ready to program:
11 In Tree View, click on the + sign next to the Device (SAT, CABLE) that you will need to program thefavorites from.This expands the device, so that you can see the Pages.
22 On the Simulator, click on the Favorite you would like to program and click the RECORD button.
33 In Tree View, click on one of the Pages of the device (SAT, CABLE) you are using to make the favorite.Thisinstantly changes the Simulator from FAV to the device, whereas using the Simulator to navigate wouldhave taken several mouse clicks.
3399SStteepp bbyy SStteepp TTuuttoorriiaall
THE
MX700
DUAL
REMOTE
SYSTEM
11
22
44 Click on the hard buttons to record the channel number you want. If you forget which favorite you areprogramming, remember that the name of the favorite is displayed above the macro list of steps.
55 Add delay if needed. You should test the first favorite thoroughly for any need for delay. Components varywidely in their response time. Some brands will be fine with no delay step in between IR commands. Otherbrands require delays in the interval between commands. However, if the channel favorite has two identicaldigits, you will most certainly require some delay between the two identical commands.
66 Click on the SAVE icon and continue to the next Favorite until all are complete.
IInnsseerrttiinngg MMaaccrrooss ((CCooppyyiinngg oorr CClloonniinngg aa MMaaccrroo))
You can often speed programming by instantly inserting all of the steps of a previously programmed macro as thestarting point of a new macro.The inserted steps are completely editable, without changing the original macro.
11 Do not start recording at the new location. Simply select the button where you would like the macroinserted.Then click on the INSERT button.
4400 SStteepp bbyy SStteepp TTuuttoorriiaall
USING
MXEDITOR
TO
PROGRAM
22 Navigate to the device and page where the original macro is programmed. Click on the button thatcontains the macro. During navigation, you might click on a device button which happens to contain amacro. A popup window will appear asking if you want to insert this macro.Answer NO if you are simply using the device button to navigate. Answer YESif you want this macro copied/cloned/inserted.
33 When you click on the button that contains the original macro, all of the steps are copied/cloned into thenew button location and the Simulator jumps back to the new button’s device and page:
44 Edit as needed and click on SAVE.
Programming Punch Through
MXEditor enables you to quickly set up common functions on all devices for the hard buttons. Usually used only forVolume Up, Down and Mute; however, you may find it convenient to punch through to the VCR transport controls onthe TV device, so that your client can rewind and cue up videotapes while he/she is watching TV. The Punch Throughwindow makes any configuration you can imagine very fast to accomplish.
11 Open the Punch Through window by clicking on the shortcut button in the toolbar or by selectingPunch Through from the Program Menu.
22 Select the devices which you want to change programming by clicking on themwhile holding down the CONTROL key on the keyboard. If you want them allselected (normal for Volume Up, Down and Mute), simply click on the Select Allbutton. Any device you select will be HIGHLIGHTED in the “Punch To” list.
4411SStteepp bbyy SStteepp TTuuttoorriiaall
MX800
MX700
MX200
REMOTES
33 Select the device that has the codes you want used:
44 Click on SAVE. Check the devices you programmed, you should see the yellow PT (Punch Through) flagon every button affected on all the devices you programmed:
TV VCR1 MAIN
55 Repeat for any other groups of codes as you like.
Programming the SideKick
11 Switch from MX-700/800 Tree View to SideKick view using the tabs above Tree View.
4422 SStteepp bbyy SStteepp TTuuttoorriiaall
USING
MXEDITOR
TO
PROGRAM
22 Navigate to the MAIN page and drag the MAIN Power On and the MAIN Power Off macros to theSideKick’s On and Off buttons.This is assuming that you have programmed the MAIN Power On macroto select TV or Satellite as the favorite activity. If you have not, program an LCD button somewhere (canbe on a hidden page) to turn on the system and select the source you plan to use for the SideKick.
Drag them by clicking on the Simulator button (a yellow drag and drop label will appear). Keep the mousebutton depressed and drag the mouse over to the SideKick. Once the mouse pointer is hovering over thedesired SideKick button, release the mouse.
33 Navigate to the device with the correct Channel Up/Down and Info (Display) commands. Drag and dropthem to the SideKick.
4433SStteepp bbyy SStteepp TTuuttoorriiaall
MX800
MX700
MX200
REMOTES
44 Navigate to the device with the surround sound receiver codes and drag and drop Volume Up/Down andMute to the SideKick.
55 Navigate to the Favorites pages. Drag and drop the three favorite channels into the appropriate SideKickbuttons.Typically, you pick three favorites that are spread around the dial, so that the client does not getfrustrated trying to surf up and down through all of their channels. By judiciously spreading out the threefavorites, the client can skip up a third of the way through the channels using a Favorite, then skip one at atime to the channel he/she wants.
4444 SStteepp bbyy SStteepp TTuuttoorriiaall
USING
MXEDITOR
TO
PROGRAM
66 Click on the SAVE button.
Backlight On Time
11 Open the Backlight On Time window by clicking on the shortcut button on the toolbar or selecting itfrom the Program Menu.
22 Enter the amount of time you would like the backlighting to stay on (after the backlight button is pushed).
Downloading to MX-700/800 and SideKick
You download to both remote controls the same way:
11 Make sure the remote control has fresh batteries inserted correctly.
22 Connect the cable between the PC and the remote control.
33 Verify that the file you have open in MXEditor is the one you want to download to the remote control.
4455SStteepp bbyy SStteepp TTuuttoorriiaall
MX800
MX700
MX200
REMOTES
44 Click on the Download to Remote Control shortcut button on the toolbar or choose Download from theCommunications Menu.
55 When the Download window appears, select the Full Download checkbox and click on the Downloadbutton. Do not move the mouse or touch the keyboard during the download.
DDoowwnnllooaadd FFaaiilluurreess
Should you have a download failure, try repeating the download. In certain circumstances, the remote control canbecome locked up and might display an error message. If this occurs, do the following:
11 Remove the batteries until the display fades away. Then, replace the batteries and connect to the PC.
22 Do a PARTIAL Download.
33 If successful, do a FULL Download. If not successful go to step 4.
44 Save your work and restart Windows.
55 Do a PARTIAL Download.
66 Do a FULL Download.
TTIIPP -- MMaakkee ssuurree tthhaatt tthhee ccaabbllee pplluugg iiss ssoolliiddllyy ppuusshheedd aallll tthhee wwaayy iinn ttoo tthhee ccoonnnneeccttoorr..
4466 SStteepp bbyy SStteepp TTuuttoorriiaall
USING
MXEDITOR
TO
PROGRAM
Uploading from the Remote to PC
Uploading is necessary when you arrive at a jobsite with an existing MX-700/800 system that you would like toservice, edit or clone. Simply upload the file to your PC, save it with a new file name and you can edit the file, send itto other remotes, make a touch up and download back into the customer’s remote.
TTIIPP -- YYoouu ccaannnnoott uuppllooaadd ffrroomm tthhee SSiiddeeKKiicckk,, oonnllyy ffrroomm tthhee MMXX--770000//880000!!..
11 Make sure the remote control has fresh batteries inserted correctly.
22 Connect the cable between the PC and the remote control.
33 Save any work and open a NEW empty file.
44 Click on the Upload from Remote Control shortcut button on the toolbar or choose Upload from the
Communications Menu.
55 When the Upload window appears, click on the Upload button. Do not move the mouse or touch thekeyboard during the Upload.
4477SStteepp bbyy SStteepp TTuuttoorriiaall
MX800
MX700
MX200
REMOTES
Programming RF Control Options Using MXEditor
TThhee RRFF SSeettuupp WWiinnddooww The RF Setup window opens after selecting RFControl from the Program Menu.
AAddjjuussttiinngg SSiiggnnaall aanndd IIRR OOuuttppuutt OOppttiioonnss The RF Setup window enables you to adjust the properties of RF Control by clicking on the intersection of a row and a columnand then selecting from the pull down list box the property you want.All of your devices are displayed. You can set each deviceindividually to be controlled by clicking on the cell you want to change.After clicking, a list box of options will appear.
SSIIGGNNAALL controls how the MX-800 will send com-mands:
IR and RF - Both RF signals and IR com-mands are sent from theMX800. The RF signals willalso be issued as IR com-mands by the MRF-200.
IR - Only IR commands are sent fromthe MX800, as a result the MRF-200does not send any commands.
RF - Only RF signals are sent from theMX800, as a result only IR com-mands from the MRF-200 arereceived by the device.
RREECCEEIIVVEERR enables you to select which MRF-200receiver will receive the commands for thisdevice.Thus, you can send commands to a devicein another location via a second MRF-200 placedin that location (up to 16 in one house).
Note: In a system with only one MRF-200 receiv-er, this does not need to be adjusted.
4488 MMXX--880000 RRFF CCoonnttrrooll
USING
MXEDITOR
TO
PROGRAM
NOTE:The RF basestation (MRF-200) is an accessory to the MX-800 remote control.The MX-700 and the MX-200 Sidekick do not output RF (radio frequency) com-mands, so cannot be used with the MRF-200 RF basestation.
IIRR OOUUTTPPUUTT controls the Line Outputs for Flashersaffixed to the front panels of components.Youcan opt to either send IR Commands to:
ALL - The commands are sent to all ofthe Flashers
1-6 - Just the specified Flasher receivesthe IR commands (Useful whenidentical TV’s or VCR’s are utilizedin the system)
AAddddiinngg MMRRFF--220000 RReecceeiivveerrss,, CCoonngguurriinngg IIDD##’’ss aanndd FFrroonntt BBllaasstteerrss
To add a new receiver to the list, to change the Receiver ID# of your existing receiver or to enable/disable the Front Blaster,click on the Receiver button of the RF Control window.
4499MMXX--880000 RRFF CCoonnttrrooll
MX800
MX700
MX200
REMOTES
You may rename areceiver to somethingmore descriptive by first selecting thereceiver’s name cell, then clicking on theRename button.
If you want the Front Blaster turned OFF onany receiver, reset it by clicking on the correctCELL and selecting OFF.
NOTE: In some installations, the MRF-200’sFront Blaster is so powerful that it can overloadnearby components and give poor or intermit-tent operation. Try re-positioning the MRF-200to reduce the power flooding the cabinet or turnthe Front Blaster off.
After pressing the Receivers button, the RFControl Window will enlarge revealing theReceiver configuration options.Again, you clickon a cell to adjust.
The Receiver ID cells enable you to change theID# of each receiver, so that commands for onewill be ignored by the other if set to differentID’s.
Note that in this system, the MRF-200 in the equipment closet is set to ID#2 and the MRF-200 con-nected to the identical TV’s is set to ID#1.
Push and Hold Macros
Any macro can be programmed so that nothing will happen if the button is simply tapped. You can force the client topress and hold for any time between .1 and 30 seconds to issue a macro. For most clients, this would be a bad ideasince it makes things more difficult and more time consuming. However, here is an application that we think youmight find useful for particular clients:
PPuusshh aanndd HHoolldd ffoorr AAccttiivviittyy MMaaccrrooss aanndd TTaapp ttoo SSwwiittcchh DDeevviicceess
If you have a hobbyist client, a power user who is constantly switching devices and making adjustments to differentcomponents, this can improve operation for him/her.
Here’s how this application works:
Program all of the MAIN LCD Activity Macros with a 1 or 2 second delay as the first step.This ensuresthat the client will have to Press and Hold the button to issue the Macro.
When the client simply taps a MAIN activity button, he/she simply switches devices.
OOnnee BBuuttttoonn IIssssuueess aa SSiinnggllee CCooddee OORR aa SSiinnggllee CCooddee aanndd aa MMaaccrroo
If the LCD button is programmed with an IR code from the Database, then a tap will issue the code, while a pressand hold will issue both the single code and a macro. However, the two functions on one button “feature” will notwork with shortcuts.You might have just the surround sound receiver’s input if you tap, and a macro if you press andhold the button.The only caveat is that if the normal action is a Learned Code, you select LEARN & MACRO fromthe Device list in the Edit and Label Buttons window.This enables two functions on one button for a Learned code.
No special action is required for Pre-Programmed codes from the database. Just program the Macro AFTER thedatabase code is programmed.
5500 AAddvvaanncceedd PPrrooggrraammmmiinngg TTeecchhnniiqquueess aanndd IIddeeaass
USING
MXEDITOR
TO
PROGRAM
Status Messages for Impatient Clients with Long Macros
For clients who have problems waiting for long macros to finish, it is helpful todesign the system to give a dramatic status message while the macro is working,otherwise they may put the remote down in the middle of the macro, frustratingthemselves. This is possible for a system with UP TO 10 DEVICES. Here’s howto do it:
11 Move all of the devices with their IR programming to MAIN Page 2. Just drag and drop them using Createand Move Devices (Program Menu #1).
22 Now, create new devices on MAIN Page 1. Duplicate the exact order of MAIN Page 2.
33 Use LCD Button Editor to label page 1 of each of the first ten devices (the ones on MAIN Page 1 withoutIR codes) with a message that will be visible as long as the macro is working:
5511AAddvvaanncceedd PPrrooggrraammmmiinngg TTeecchhnniiqquueess aanndd IIddeeaass
MX800
MX700
MX200
REMOTES
This is the kind of status message you can have the remotedisplay WHILE a macro is being issued!
44 Program Activity Macros normally on all the MAIN page 2 buttons.
55 On Main Page 1, import the corresponding Macro from Page 2 to each LCD button on Page 1:
66 Add a page jump to each of the MACROs on MAIN Page 1 to the Devices with the IR Codes programmedin them:
77 In operation, the only inconsistency that occurs is that if the client goes to MAIN page 2 and operatesfrom there, they will not get the status message during the macro.This can be resolved by opening theLCD Button Editor (Program Menu Step #3) and checking off the HIDE check box for MAIN page 2.
5522 AAddvvaanncceedd PPrrooggrraammmmiinngg TTeecchhnniiqquueess aanndd IIddeeaass
USING
MXEDITOR
TO
PROGRAM
As you can see, when you pulldown the list of devices, thereare two of each device.
You want to create a jump tothe second device on the list,they are the page 2 deviceswith codes, rather than the tenphony devices you created withstatus messages.
Helping Confused Clients
When do clients get confused? When their system is full of old gear they couldn’t afford to replace! When thesalesmen sell components without discrete codes! When the manufacturer of a cool new product blows it andincorporates hard to use, but vital features!
In any event, by using MXEditor you can often solve some problems very effectively.
TTOOAADD -- TTVV IInnppuutt ““SSccrroollllss”” oorr ““TTooggggllee”” aanndd hhaass nnoo WWoorrkkaarroouunndd
When you have a component that is difficult to automate, it helps to call it names (TOAD, for Toggle Only ActuatedDevice, has been suggested). Once you have vented your feelings, get out MXEditor and go to work.There is arelatively simple way to make operation of a device like this much less confusing. Here’s how to go about it:
11 Using LCD Button Editor, move the top right button in every device that uses the TV to another locationon another page if necessary.
22 Now, program each empty button on each device to shortcut to the TV Input command. In this example,the Satellite device’s top left button is programmed with the TV’s scrolling Input command.
33 Using LCD Button Editor relabel each of these shortcut buttons an easy name for the client to remember.
The end result is a client who always knows how to fix his TV...
5533AAddvvaanncceedd PPrrooggrraammmmiinngg TTeecchhnniiqquueess aanndd IIddeeaass
MX800
MX700
MX200
REMOTES
AAllll tthhee CCoommppoonneennttss HHaavvee ““TTooggggllee”” PPoowweerr CCoommmmaannddss
11 Create a new device named “Power”.
22 On the new device’s first page, create a shortcut to each problem component’s power command by pullingdown the device list, then the command list.
33 After the shortcut is created, rename it for the component it controls as shown above.
Using this system of a “list” that helps your client through a difficult process,you can create devices that help them through any complex process. Forexample here is a help list for a client who wants to occasionally record andcannot remember all of the steps to the process.The installer creates a listof shortcut buttons that indicate the order of the steps top to bottom.
5544 AAddvvaanncceedd PPrrooggrraammmmiinngg TTeecchhnniiqquueess aanndd IIddeeaass
USING
MXEDITOR
TO
PROGRAM
MAIN Page Only - Changing Devices Confuses Client
With a small system, you may opt to program the MX-700/800 so that it never changes devices. By keeping the setof commands to the minimum necessary, many systems that consist of nothing more than a surround sound receiv-er, a TV, a satellite receiver and a DVD player can be completely operated from the MAIN page. By making all of thepages on the devices that hold the complete IR database code set HIDDEN, the MAIN menu LCD buttons no longerjump to the associated device.Thus, they become shortcuts to power commands and any other needs.
11 Create the devices for each component and program them normally using the IR database, importeddevices or by learning the IR commands.
22 In Tree View, work from the bottom up. Expand all of the devices, then beginning with the last page of thelast device, right click and choose HHiiddee from the context menu. Hide all of the pages of all of the devices.
Make sure that ALL of the pages of each device are hidden.You can tell that a page has beenhidden at a glance since its icon will be grayed out .
TTIIPP -- HHiiddee aallll ooff tthhee ppaaggeess ooff aa ddeevviiccee ttoo ddiissaabbllee tthhee aauuttoo jjuummpp ffrroomm MMAAIINN bbuuttttoonnss..
5555AAddvvaanncceedd PPrrooggrraammmmiinngg TTeecchhnniiqquueess aanndd IIddeeaass
MX800
MX700
MX200
REMOTES
33 Program the MAIN pages to PPuunncchh TThhrroouugghh to other devices as desired.
44 Only a few hard buttons need to be programmed with shortcuts. In the example system, the Menu, Guideand cursor buttons are programmed with SAT commands.
55 Program Power On and Activity Macros as needed. In this example system, there are only two activities(watching VCR or watching SAT), so the only macros are Power On and Off (which actually turn on fourcomponents: the TV, the VCR, the Satellite receiver and the surround sound receiver) and the ActivityMacros for watching VCR or watching Satellite (which simply switch inputs on the surround soundreceiver).
5566 AAddvvaanncceedd PPrrooggrraammmmiinngg TTeecchhnniiqquueess aanndd IIddeeaass
USING
MXEDITOR
TO
PROGRAM
66 To avoid confusing the client, delete the LABELS of devices you don’t want them to see. In the examplesystem, the labels for the surround sound receiver and the TV have been backspaced and saved.
Backspacing and saving empty labels is only one strategy. Another is to use the device location as a shortcutto a useful IR command. For example, if this system’s TV needed to have its input changed and had nodiscrete Input commands, one would program the LCD button on MAIN that actually represents the TVdevice “FIXTV” and program the button with a shortcut to the TV device’s Input command. Your Tree Viewnow is pretty confusing, the device you renamed FIXTV is actually the TV. You must remember what you’vedone, unfortunately there is no way to notate in the program what you have done.
5577AAddvvaanncceedd PPrrooggrraammmmiinngg TTeecchhnniiqquueess aanndd IIddeeaass
MX800
MX700
MX200
REMOTES
77 You can continue to use the LCD buttons on MAIN for other purposes, as long as you remember that anybutton you LABEL will create a new empty device of the same name in Tree View. Make sure that eachdevice’s pages are all HIDDEN! This is critical. Otherwise, touching the button will jump to the emptydevice. In this example, a DVD player was added to the bedroom system and the codes were put one at atime into MAIN LCD buttons, thus creating a number of empty devices.
In this example, a system with a VCR, a DVD player, aSatellite receiver, a TV and a surround sound receiver hasall of the basic commands on one page. No button everchanges its function. For some users this is simpler tounderstand and they do not require the hobbyist functions.
5588 AAddvvaanncceedd PPrrooggrraammmmiinngg TTeecchhnniiqquueess aanndd IIddeeaass
USING
MXEDITOR
TO
PROGRAM
TTiipp -- RReeppllaacciinngg tthhee DDVVDD MMeennuu ccoonnttrroollss wwiitthh aa MMaaccrroo iissrreeqquuiirreedd.. MMaannyy DDVVDD ddiissccss wwiillll ffrreeeezzee oonn tthhee ooppeenniinnggmmeennuu aanndd aa PPllaayy ccoommmmaanndd wwiillll nnoott aallwwaayyss ggeett tthheemm ttooppllaayy.. IInn aa ssyysstteemm lliikkee tthhiiss,, tthhee uusseerr wwiillll nnoott aapppprreecciiaatteehhaavviinngg ttoo nnaavviiggaattee mmeennuuss.. WWrriittee tthhee DDVVDD AAccttiivviittyyMMaaccrroo wwiitthh aa ffeeww aaddddiittiioonnaall sstteeppss ttoo bbyyppaassss DDVVDD ttiittlleemmeennuuss::
SStteepp 11 DDVVDD PPllaayy ((ttuurrnn oonn DDVVDD))
SStteepp 22 DDeellaayy ((lloonngg eennoouugghh ffoorr tthhee DDVVDD ttoo ffiinnddtthhee mmeennuu))
SStteepp 33 SSttoopp
SStteepp 44 DDeellaayy ((ttyyppiiccaallllyy ..55 sseeccoonnddss))
SStteepp 55 SSttoopp
SStteepp 66 PPllaayy
TThhiiss mmaaccrroo bbyyppaasssseess DDVVDD ttiittllee mmeennuuss aanndd ppllaayyss tthheemmoovviiee oonn mmoosstt DDVVDD ppllaayyeerrss..
Modular Macro Programming - Using the Import Macro Feature
Utilize the Import Macro feature for speed in programming.The only catch to using Import Macro is that you mustdo it before you press RECORD. By first programming macros on an unused device page (you can delete them afteryou are finished programming your macros), you can break up long macros into modules and greatly speed themacro recording process.
For example, if you have a system with components that require long sections within each Activity Macro for anchoringthe TV input, dimming the lights, or setting up the surround sound, precisely write the sections first, then import eachsection into each of your Activity Macros, edit as required and SAVE.
In this example, macro components are arranged on an empty VCR page. After all the MAIN Activity Macros areprogrammed, these macros can be deleted or left on a hidden page as you see fit.
Building A Device Library
MXEditor’s ability to import and export devices is a powerful programming accelerator. Remember, when you exporta device you export all of its learned IR codes and custom labels.Whenever you find that you have done extensivelearning and/or labeling, EXPORT the device and save it for use in other systems. Always save it with a name thatgives all three database fields: Category (VCR), Manufacturer (SONY), and Model (SLV5000).Whenever you arestarting a new system, peruse your saved devices (.mxd files) and IMPORT any that are previously configured.
TTIIPP -- EExxppoorrtt FFAAVVOORRIITTEESS tthhaatt yyoouu hhaavvee rreellaabbeelleedd aanndd IImmppoorrtt tthheemm aatt ssiimmiillaarr jjoobbss..
5599AAddvvaanncceedd PPrrooggrraammmmiinngg TTeecchhnniiqquueess aanndd IIddeeaass
MX800
MX700
MX200
REMOTES
Importing CCF File Learned Codes Via the Universal Browser
If the Universal Browser Window is closed, reopen it by clicking on the shortcut button on the toolbar. If yourtoolbar does not include this icon, you need to do a Live Update by clicking on the toolbars Live Update icon after first connecting to the internet normally.
OOvveerrvviieeww
Using the Universal Browser Window you can import LEARNED IR codes from a .ccf file. You cannot import gener-ated RC5, Database or generated NEC codes, only LEARNED codes.The browser works as follows:
11 Click on the File icon to navigate to the folder that contains the .ccf file.
22 Use Tree View to Navigate to the Panelcontaining LEARNED IR codes you want.
33 Click on the panel name in Tree View to make the panel appear in Panel View.
44 Click on a button in Panel View andthe Action List view will reveal whetherit has Learned Data or not. Only buttonswith Learned Data can be transferred.
55 Click and hold the left mouse buttonto drag a button with learned data to any programmable button on theMXEditor simulator.
66 When you release the mouse, the blueindicating a Learned IR command is
displayed on the simulator.
6600 AAddvvaanncceedd PPrrooggrraammmmiinngg TTeecchhnniiqquueess aanndd IIddeeaass
USING
MXEDITOR
TO
PROGRAM
6611
MX800
MX700
MX200
REMOTES
HHyyppeerrlliinnkkeedd IInnddeexx -- CClliicckk oonn PPaaggee ## ttoo JJuummpp ttoo PPaaggee
AA
AAccttiivviittyy MMaaccrrooss 33
AAddaapptteerrss 11
AAlltteerrnnaattee MMaaccrroo 5500
AAuuttoo LLeeaarrnniinngg ((BBaattcchh)) 2266
BB
BBaacckklliigghhtt OOnn TTiimmee 77
BBaattcchh LLeeaarrnniinngg 2266
BBrraanndd ooff DDeevviiccee 2200
BBuuttttoonn CCaappaabbiilliittiieess 88
BBuuttttoonn FFllaaggss 88
BBuuttttoonn LLaabbeell 1122
BBuuttttoonn NNaammee 1122
BBuuttttoonnss -- AAddddiinngg,, EEddiittiinngg && DDeelleettiinngg 2233
CC
CCaabbllee 11
CCaatteeggoorryy ooff DDeevviiccee 2200
CCCCFF FFiillee LLeeaarrnneedd CCooddee 6600
CChhaannnneell MMaaccrrooss 44
CClloossee FFiilleess 66
CCooddee SSeett nnuummbbeerr 2200
CCoommmmuunniiccaattiioonnss MMeennuu 77
CCoonnffuusseedd CClliieennttss 5533
CCoonnnneeccttiinngg 11
CCoonntteexxtt MMeennuu 99,, 1100
CCooppyy 99
CCooppyyiinngg BBuuttttoonnss 1122,, 2244
CCrreeaattee && NNaammee DDeevviicceess 66
CCrreeaattee aanndd NNaammee DDeevviicceess WWiinnddooww 1177
CCrreeaattiinngg DDeevviicceess 1177
CCrreeaattiinngg,, NNaammiinngg aanndd AArrrraannggiinngg DDeevviicceess1177
CCuutt 99
DD
DDaattaabbaassee 1199
DDeellaayy 1133
DDeelleettee DDeevviiccee 99,, 1188
DDeelleettee WWiinnddooww 1111
DDeevviiccee BBuuttttoonn LLaabbeellss 2233
DDeevviiccee CCoonntteexxtt MMeennuu 99
DDeevviiccee LLiibbrraarryy 5599
DDeevviicceess 99
DDeevviicceess -- CCooppyy && PPaassttee 2299
DDeevviicceess -- EExxppoorrtt 3300
DDeevviicceess -- IImmppoorrtt 3300
DDeevviicceess,, RReeaarrrraannggiinngg 1188
6622
USING
MXEDITOR
TO
PROGRAM
HHyyppeerrlliinnkkeedd IInnddeexx -- CClliicckk oonn PPaaggee ## ttoo JJuummpp ttoo PPaaggee
DDiissccrreettee CCooddeess 1199
ddiissccrreettee ccoommmmaanndd 1199
DDoowwnnllooaadd 77,, 1166,, 2222
Difference between Full & Partial 22
ddrraagg aanndd ddrroopp 1100
ddrraagg aanndd ddrroopp llaabbeell 88
DDrraaggggiinngg aanndd DDrrooppppiinngg LLCCDD BBuuttttoonnss 2244
DDVVDD PPllaayy MMaaccrroo 5588
EE
EEddiitt aanndd LLaabbeell BBuuttttoonnss WWiinnddooww 55,, 77,, 1111
EExxiissttiinngg FFiillee 1166
EExxppoorrtt ddeevviiccee 99,, 5599
EExxppoorrtt FFAAVVOORRIITTEESS 5599
FF
FFAAVV 44
FFaavvoorriitteess SSeelleeccttiinngg 2244
FFiillee MMeennuu 66
FFiirrmmwwaarree VVeerrssiioonn 77
FFllaagg 88
FFlluutttteerrTTeecchhnniiqquuee 2255
FFrroonntt BBllaasstteerr ooff MMRRFF--220000 4499
FFuullll DDoowwnnllooaadd 2222
HH
HHeellpp LLiisstt 5544
HHeellpp MMeennuu 77
HHeellpp PPaaggeess 5544
HHiiddddeenn PPaaggeess 2233,, 2244,, 5555
II
IIddeennttiiccaall CCoommppoonneennttss wwiitthh RRaaddiiooBBaasseessttaattiioonn 4499
IImmppaattiieenntt CClliieennttss 5511
IImmppoorrtt DDeevviiccee 99,, 5599
IInnffoorrmmaattiioonn BBaarr 55
IInnffrraarreedd LLeeaarrnniinngg 2255
IInnsseerrtt MMaaccrroo 1133,, 5599
IInnsseerrtt PPaaggee 99
IIRR FFllaasshheerr LLIInnee OOuuttppuuttss ((MMRRFF--220000)) 4499
IIRR OOuuttppuutt ffrroomm MMRRFF--220000 4499
IIRRDDaattaabbaassee 66,, 1199
LL
llaabbeell 1122
LLaabbeellss EEmmppttyy 5577
LLaappttooppss 11
6633
MX800
MX700
MX200
REMOTES
HHyyppeerrlliinnkkeedd IInnddeexx -- CClliicckk oonn PPaaggee ## ttoo JJuummpp ttoo PPaaggee
LLCCDD BBuuttttoonn EEddiittoorr 66,, 2233
LLCCDD BBuuttttoonn EEddiittoorr AAddvvaanncceedd 5533
LLCCDD BBuuttttoonn LLaabbeellss 2233
LLeeaarrnn 66
LLeeaarrnniinngg -- BBaattcchh 2266
LLeeaarrnniinngg SSttaannddaalloonnee 2277
LLeeaarrnniinngg TTiippss 2255
LLiivvee UUppddaattee 77
MM
MMaaccrroo 66,, 1133
MMaaccrroo aanndd FFaavvoorriittee WWiinnddooww 55,, 1133
MMaaccrroo FFoorr DDVVDD MMoovviiee 5588
MMaaccrroo IInnsseerrtt 5599
MMaaccrroo MMoodduulleess 5599
MMaaccrroo PPrrooggrraammmmiinngg BBaassiiccss 1133
MMaaccrroo WWiinnddooww 77
MMaaccrroo WWoonn''tt WWoorrkk 5544
MMaaccrrooss -- SSttaattuuss MMeessssaaggeess 5511
MMAAIINN AAccttiivviittyy bbaasseedd mmaaccrrooss 33
MMAAIINN PPuunncchh TThhrroouugghh VVoolluummee aanndd MMuuttee33
MMeennuuss 66
MMooddeell ooff DDeevviiccee 2200
MMoodduullaarr MMaaccrroo 5599
MMoovviinngg DDeevviicceess 1188
MMRRFF--220000 4488
MMXX--880000 RRaaddiioo CCoonnttrrooll 4488
NN
NNaammee 1122
NNaammiinngg DDeevviicceess 1177
NNaavviiggaattiinngg 88
NNeeww FFiillee 66,, 1166
OO
OOppeenn FFiillee 66
OOppeerraattiioonn MMaannuuaall 22
PP
PPaaggee CCoonntteexxtt MMeennuu 1100
PPaaggeess 99
PPaarrttiiaall DDoowwnnllooaadd 2222
PPaassttee 99
PPoowweerr PPaaggee 5544
PPrree--PPrrooggrraammmmeedd CCooddeess 1199
PPrreessss && HHoolldd LLeeaarrnniinngg 2255
6644
USING
MXEDITOR
TO
PROGRAM
HHyyppeerrlliinnkkeedd IInnddeexx -- CClliicckk oonn PPaaggee ## ttoo JJuummpp ttoo PPaaggee
PPrrooggrraamm MMeennuu 66,, 1166
PPrrooggrraammmmiinngg BBaattcchh LLeeaarrnniinngg 2266
PPrrooggrraammmmiinngg BBuuttttoonn CCooppiieess 2244
PPrrooggrraammmmiinngg DDeevviicceess 1188
PPrrooggrraammmmiinngg GGuuiiddeelliinneess 22
PPrrooggrraammmmiinngg IIRR DDaattaabbaassee 1199
PPrrooggrraammmmiinngg LLeeaarrnn IIRR 2255
PPrrooggrraammmmiinngg SShhoorrttccuuttss 2244
PPrrooggrraammmmiinngg WWiinnddooww 55
PPrroonnttoo CCooddee IImmppoorrtt 6600
PPuunncchh TThhrroouugghh 33,, 66
PPuusshh aanndd HHoolldd MMaaccrrooss 5500
RR
RRaaddiioo CCoonnttrrooll vviiaa MMXX--880000//MMRRFF--220000 4488
RReecceeiivveerr IIDD ((MMRRFF--220000)) 4499
RReeccoorrdd 1133
RReeqquuiirreemmeennttss 11
RRFF CCoonnttrrooll 4488
IROutput 48
Receiver 48
Signal 48
RRFF CCoonnttrrooll OOvveerrvviieeww 1144
RRiigghhtt CClliicckk 99,, 1100
SS
SSaavvee aanndd EExxppoorrtt 1166
SSaavvee AAss 1166
SSaavvee FFiilleess 66
SSccrroollll PPaaggeess 2233,, 2244
SSccrroolllliinngg IInnppuutt WWoorrkkaarroouunndd 5533
SSeeccrreett CCooddeess 1199
SSeemmaapphhoorr TTeecchhnniiqquuee 2255
SSeerriiaall PPoorrtt 11
SSeettttiinnggss 77
SSeettuupp MMeennuu 2277
SShhoorrttccuutt 1122
SShhoorrttccuutt BBuuttttoonnss 77,, 2244
SSiiddeeKKiicckk 44,, 77,, 1100
SSiiddeeKKiicckk PPrrooggrraammmmiinngg 1100
SSiimmuullaattoorr 55
SSiimmuullaattoorr,, CCoonnttrroolllliinngg vviiaa ttrreeee vviieeww 99
SSmmaallll SSyysstteemm PPrrooggrraammmmiinngg 5555
SSttaattuuss MMeessssaaggeess 5511
TT
TTaabbss 55,, 1100
TTeesstt LLeeaarrnneedd CCooddee 1111
TTeesstt MMaaccrroo 1133
TTeesstt PPrree--PPrrooggrraammmmeedd IIRR CCooddeess 2211
6655
MX800
MX700
MX200
REMOTES
HHyyppeerrlliinnkkeedd IInnddeexx -- CClliicckk oonn PPaaggee ## ttoo JJuummpp ttoo PPaaggee
TTeessttiinngg vviiaa DDoowwnnllooaadd 2222
TTOOAADD 5533
TTooggggllee PPoowweerr WWoorrkkaarroouunndd 5544
TToogggglleess 1199,, 5533
TToooollbbaarr 77
TTrraaiinniinngg 22
TTrreeee vviieeww 55,, 99,, 1100
TTVV IInnppuutt WWoorrkkaarroouunndd 5533
UU
UUnniivveerrssaall BBrroowwsseerr 6600
UUppllooaadd 77,, 1166
WW
WWiinnddoowwss CCoonnvveennttiioonnss 55
WWoorrkkaarroouunnddss 5533