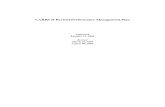20-PMP-1629 Instruction Manuals DISPENSERs 0826 · 2020. 8. 28. · managing PMP compliance and PMP...
Transcript of 20-PMP-1629 Instruction Manuals DISPENSERs 0826 · 2020. 8. 28. · managing PMP compliance and PMP...

MAINE PRESCRIPTION MONITORING PROGRAM
1
Dispensers U S E R G U I D E

MAINE PRESCRIPTION MONITORING PROGRAM
2
Contents Maine’s Prescription Monitoring Program ...................................................................... 4
Overview & Background ..................................................................................................... 4 About RxGov ....................................................................................................................... 5 How Does RxGov Work? ..................................................................................................... 5 Dispensers and RxGov ........................................................................................................ 6
Getting Started ............................................................................................................... 7 Purpose: Focus on Dispensers in RxGov ............................................................................ 7 Creating an Account ........................................................................................................... 7
The Dispenser Dashboard ............................................................................................... 12 Patient Query ...................................................................................................................... 12
Find Your Patient .......................................................................................................... 12 Find Your Patient by Partial Name ............................................................................... 20 Patient Relationships .................................................................................................... 21 Report Patient Issue ..................................................................................................... 24 Flag for Merge .............................................................................................................. 25 Query History ............................................................................................................... 26
Tickets ...... .......................................................................................................................... 26 Manage Delegates .............................................................................................................. 28
The Dispenser Delegate Dashboard ................................................................................ 32 Manage Delegators ............................................................................................................ 32
Switching Between Delegators .................................................................................... 35 Patient Query ...................................................................................................................... 37
Find Your Patient .......................................................................................................... 37 Patient Relationships .................................................................................................... 44 Report Patient Issue ..................................................................................................... 46
Query History ...................................................................................................................... 48 Tickets ...... .......................................................................................................................... 48
Account Assistance ......................................................................................................... 49 Updating User Profile Details ............................................................................................. 49 Updating Your Password .................................................................................................... 51 Forgot Password ................................................................................................................. 52 Account Lockout ................................................................................................................. 53 System Notifications ........................................................................................................... 54
Viewing System Notifications ....................................................................................... 55 Dispenser Reporting ........................................................................................................... 54 Reporting Exemptions ........................................................................................................ 55 Dispenser Reporting Deadlines .......................................................................................... 56 Reporting Methods and Data Standard ............................................................................. 57

MAINE PRESCRIPTION MONITORING PROGRAM
3
Required Prescription Information .................................................................................... 58 Zero Reports ....................................................................................................................... 58 Reporting Waiver ................................................................................................................ 59
Data Submission ............................................................................................................. 60 About This Chapter ............................................................................................................. 60 Timeline and Requirements ............................................................................................... 60 Reporting of Dispensing Data ............................................................................................. 60 Submission Specifications .................................................................................................. 60 Reporting Zero Dispensing ................................................................................................. 60
Report Zero Activity ...................................................................................................... 61 Report Zero Activity – File Submission ......................................................................... 62
Data Delivery Methods ................................................................................................... 62 About This Chapter ............................................................................................................. 62 Secure File Transfer Protocol (SFTP) .................................................................................. 62
Submitting Data to the RxGo Website ......................................................................... 62 Universal Claim form (UCF) Submission ............................................................................. 63
Reporting Requirements for UCF Submission ............................................................. 64 Notes About NDC Numbers ......................................................................................... 64
Online UCF Submission ....................................................................................................... 65 Submitted Reports and Edit Definitions .......................................................................... 73
About This Chapter ............................................................................................................. 73 View Submitted Reports ..................................................................................................... 73 View Zero Reports .............................................................................................................. 74 Error Correction .................................................................................................................. 75
Submit a New Record ................................................................................................... 75 Revise a Record ............................................................................................................ 76 Void a Record ............................................................................................................... 76 Edit Definitions ............................................................................................................. 77
Assistance and Support ................................................................................................... 78 Technical Assistance ........................................................................................................... 78 Administrative Assistance .................................................................................................. 78
Glossary ......... ................................................................................................................ 79

MAINE PRESCRIPTION MONITORING PROGRAM
4
Maine’s Prescription
Monitoring Program
Overview & Background The Prescription Monitoring Program (PMP) is a secure online database that is used across the State of
Maine to improve public health by providing controlled substance use information prior to prescribing
or dispensing those drugs. The PMP is a key part of the State of Maine’s Opioid Abuse strategy by
decreasing the amount and frequency of opioid and controlled substances prescribing.
Maine State Law: To combat the Maine opioid epidemic, the Maine Legislature enacted Public Law
2015, Chapter 488 (An Act to Prevent Opiate Abuse by Strengthening the Controlled Substances
Prescription Monitoring Program). This law amends the Prescription Monitoring Program (PMP) (Title
22, Chapter 1603) to include prescriber limits on opioid medication prescribing, effective January 1,
2017; included veterinarians in the definition of prescribers; required electronic prescribing and
required prescribers and dispensers to check the Prescription Monitoring Program (PMP) database.
Chapter 488 required the Department to establish reasonable exceptions to prescriber limits and
ordered the Department to include prescribers in the process of preparing appropriate rules.
Maine State Strategy: In February of 2019, Governor Janet Mills signed an Executive Order directing
the State to take immediate steps to combat the opioid crisis. The Order outlines the initial actions that
will be taken by the State to prevent overdose deaths, increase treatment and recovery efforts, and
bolster prevention efforts – all of which will be done in a manner to reduce the stigma associated with
substance use disorders. The Order supplements the vigorous efforts of law enforcement at all levels to
stem the tide of drug trafficking into Maine. As part of the State’s strategy, the Prescription Monitoring
Program (PMP) Advisory Council was established to assist the PMP staff with analyzing prescribing
trends and communicating those trends to prescribers, to improve the training of healthcare
professionals to prevent over prescribing, and to work to establish a system whereby prescribers are
notified of patients who overdose fatally or are revived.

MAINE PRESCRIPTION MONITORING PROGRAM
5
About RxGov RxGov is a comprehensive prescription drug monitoring technology that provides controlled substance
use and prescribers alerts. In addition, RxGov uses a unique patient matching algorithm as part of a
suite of tools designed to assist healthcare providers, pharmacists, and law enforcement in monitoring
controlled substance usage. In Maine, the PMP program uses RxGov to monitor the prescribing and
dispensing of controlled substances.
RxGov is a complete system. It facilitates communication between multiple user groups to ensure
patient confidentiality, data security, and the presentation of accurate information. It does all this in an
online environment that does not require any special hardware or software, allowing a user to access
their account anywhere they have access to the internet.
In addition, Maine is working to have this PMP data available to clinicians within their Electronic
Medical Records (EMR) systems so that the data is available during their normal workflows.
How Does RxGov Work? RxGov records and monitors dispensed prescription drugs from retail pharmacies. RxGov works by
being a central access point for all stages of the dispensing process.
When a patient visits a healthcare provider who considers prescribing a controlled drug, the provider
reviews the RxGov PMP to view the benefits and risks of controlled substance medications and identify
potentially harmful drug interactions.
Daily data submissions keep the RxGov database current and ensures that the data reviewed by
clinicians and dispensers is accurate.

MAINE PRESCRIPTION MONITORING PROGRAM
6
Dispensers and RxGov There are multiple user roles available to Dispensers
Dispenser Role Types 1. Dispenser: A clinician (i.e. pharmacist) who views and queries patient data prior to dispensing a
controlled substance but does not submit ASAP files or dispense data to the RxGov PMP. This role
requires a valid, active DEA number.
2. Submitting Dispenser: A clinician who queries and views patients’ controlled drug history prior to
dispensing a controlled substance and submits ASAP files and dispense data to the PMP. An example
could be an independent pharmacy that submits its own ASAP files and dispense data independently of
a third‐party company that submits ASAP files on its behalf.
3. Dispenser Delegate: An assistant to a Dispenser who runs reports on behalf of the Dispenser.
This manual is designed to help Dispensers when using the RxGov system. RxGov is utilized by
Dispensers and their delegates to manage the PMP workflow. It provides the ability to:
Receive notifications of patient prescription activity, and
View Dispenser compliance with PMP mandates.

MAINE PRESCRIPTION MONITORING PROGRAM
7
Getting Started
Purpose: Focus on Dispensers in RxGov The purpose of this document is to provide an understanding of the system for Dispenser users of
RxGov. It outlines the features of the system and provides instructions for use of the features available
to Dispenser users.
Creating an Account Create an RxGov account from the main page by clicking on Register:

MAINE PRESCRIPTION MONITORING PROGRAM
8
1. Enter all required personal details in the RxGov registration form that pops up and create a
password. Required fields may include:
Email (your username will be your email address)
First Name
Last Name
State
Mobile Phone Number
DEA Number
NPI Number
State License
User Type (select dispenser, dispenser delegate, medical coordinator)
Specialty (free text, enter one or more specialty you are practicing)
Organization(s) (identify the organization that you are working for)
2. Passwords must be at least 8 characters in length, contain uppercase and lowercase characters
and contain at least one special character or digit.
3. Your email address will become your username.
If you need help with technical issues or in registering, please contact
[email protected] or (844) 454‐2266

MAINE PRESCRIPTION MONITORING PROGRAM
9
RxGov Registration Form

MAINE PRESCRIPTION MONITORING PROGRAM
10
Select Appropriate Dispenser Role from the Account Type drop‐down list:
4. Complete account creation by clicking Register.
FPO

MAINE PRESCRIPTION MONITORING PROGRAM
11
5. Registration Complete message will pop‐up and direct you to confirm your email address.
6.
7. Upon receipt of “Confirm your RxGov Account” email, click the link.
8. After your email address has been confirmed, your registration will be sent to the State to
review your registration. A State PMP staff member will activate your account and you will
receive an “Maine Prescription Monitoring Program RxGov Account Status Changed” email.
9. You may now login to RxGov using the email address used to register and the password. If you
forgot your password, select “Forgot Password” link at mepmp.rxgov.com

MAINE PRESCRIPTION MONITORING PROGRAM
12
The Dispenser Dashboard
Patient Query The Dispenser Dashboard provides Dispenser users access to RxGov tools for managing PMP compliance
and PMP prescriptions. It defaults to the Patient Query screen, or the place that you can find your
patient. All menu options are located on the left‐hand side of the screen. For optimal results, RxGov
should be run on a PC with the window maximized to full screen. If a Mac user, this will not be required
Find your Patient Dispensers can query a patient to comply with Maine’s PMP mandates. Dispense detail results are
available to view for each query. If no dispenses are found for a patient, RxGov will display the message
“Query returned no results.” For patients not found in RxGov, the message displayed will be “No
patients found for Maine.” For Maine’s PMP, submitting a patient query request requires the following
fields:
o First Name (a minimum of three letters are required to search)
o Last Name (a minimum of three letters are required to search)
o DOB (mm/dd/yyyy)
Note that required fields are marked with a red asterisk.
1. To perform a basic patient query, enter the required fields and click Submit.

MAINE PRESCRIPTION MONITORING PROGRAM
13
2. Patient dispenses can be filtered to view only Human or Non‐Human dispenses. The default
setting is to view All. To select a different option, click on the circle to the left of the desired
filter and click Submit.
3. Results will appear in the lower half of the screen.

MAINE PRESCRIPTION MONITORING PROGRAM
14
4. Select patient by clicking the checkbox to the left of the patient name. (Please note: the icon in
the Species column will indicate if the patient is a veterinary patient or a human patient.)
5. Patients with multiple names, identifiers, addresses, or phone numbers are indicated in the
results by a + sign.
6. The Dispense Details tab will appear at the bottom of the screen under Patient Information.

MAINE PRESCRIPTION MONITORING PROGRAM
15
7. Maine’s PMP is configured to display patient‐level alerts when a patient is selected.
There are 3 patient‐level alerts to provide at‐a‐glance guidance on potential risks:

MAINE PRESCRIPTION MONITORING PROGRAM
16
a. MME Assessment – Morphine Milligram Equivalent (MME) Assessment evaluates the
amount of morphine to which an opioid dose is equivalent and provides an average for
patient dosage
b. Multiple Provider Episodes – Displays the number of prescribers and dispensers visited by
the patient over the past 6 months resulting in opioid dispenses
c. Overlapping Prescriptions – Displays the number of overlapping prescriptions for opioid and
benzodiazepine dispenses within a lookback period
Query results can be filtered to different views:
8. The number of months displayed defaults to three months for review in patient queries. The
Filter drop‐down on the right side of the screen allows prescribers to view a different period of
data.
9. Maine’s PMP is configured to display some dispenses with a plus sign and a number in the left‐
hand column. This indicates a group of dispenses of the same drug, defined as any dispenses
where the generic ingredient, strength and dosage are the same; the number indicates how
many dispenses are in the group.

MAINE PRESCRIPTION MONITORING PROGRAM
17
10. To expand the group and view the individual dispenses, click on the arrow. Click again to collapse the group back to one row.
11. To view details for a single dispense, click on the drug dispensed: a pop‐up will appear with the dispense details. Full ASAP history is viewable by scrolling to the bottom of the dispense
details view.

MAINE PRESCRIPTION MONITORING PROGRAM
18
.
12. To return to results screen, close the pop‐up by clicking the “x” in the right‐hand corner.
13. If no dispenses are found, RxGov will display the message “Query returned no results.” For
individuals not found in RxGov, the message displayed will be “No patients found for Maine.”

MAINE PRESCRIPTION MONITORING PROGRAM
19
Query parameters can be broadened to capture expanded results:
14. In cases where the order of the patient names is uncertain, the query can be submitted to
search for the names in any order: for example, if the patient name is listed as Mason Morgan,
but could be Morgan Mason.
15. To have the query search for names in any order, click on the checkbox in the upper left corner
above the First Name field labeled “Search any first and last name combinations.”

MAINE PRESCRIPTION MONITORING PROGRAM
20
Find your Patient by Partial Name
An additional search option, Search by Partial Name, is available.
1) To search by partial name for First Name, Last Name, or both, type the known letters in each
field, followed by an asterisk, and click Submit. (The minimum number of letters required is
three.)
2) If the number of letters entered is too few, a popup notification will appear, indicating the
minimum number of letters required for the search.

MAINE PRESCRIPTION MONITORING PROGRAM
21
Patient Relationships
1. Information on Patient Relationships with Dispensers and Prescribers is viewable by clicking on
the Relationships tab. This tab defaults to the pie chart view and the number of past months
selected in the Dispense Details filter.
2. In the pie chart view, hover over a color to see Dispenser or Prescriber details.
3. The view for Dispenses can be changed to include only Compliance Dispenses by checking the
box next to “Show only compliance dispenses” above Dispenser Relationships.
4. Select the Grid View checkbox to view the relationship data in a table format.

MAINE PRESCRIPTION MONITORING PROGRAM
22
10. When viewing multiple records for the same patient (for example, when vet dispenses are also
returned), pie charts for the selected records can be combined by checking the Merge Patients
box that appears to the left of Grid View when these patients are all selected.

MAINE PRESCRIPTION MONITORING PROGRAM
23
5. All dispenses found for the associated patient records will now display in one Dispenser and one
Prescriber pie chart to provide a single visual for each set of relationships.

MAINE PRESCRIPTION MONITORING PROGRAM
24
Report Patient Issue Dispensers can submit a Report Patient Issue ticket to Maine PMP Administration.
1. To create a Report Patient Issue ticket, click the Report Patient Issue button.
2. A pop‐up will appear to Create Patient Ticket. Type the message in the Comment box and Click the
Submit button.
3. A pop‐up will confirm successful submission of the ticket.
4. Patient tickets are viewable in the Tickets tab in the menu at the left of the screen.

MAINE PRESCRIPTION MONITORING PROGRAM
25
Flag for Merge Dispensers can submit a Flag for Merge ticket in cases where duplicate patient records in RxGov are
identified. PDMP Administration will then review and merge the patient records to consolidate the
dispense data.
1. To flag patient records for merge, check the box to the left of the patient record for all associated
records.
2. Click the Flag for Merge button.
3. A pop‐up will appear to Create Merge Patients Ticket. A comment is required to submit the ticket.
Type your comment in the text box to explain the merge request and click the Submit button.

MAINE PRESCRIPTION MONITORING PROGRAM
26
4. A pop‐up will confirm successful submission of the ticket.
5. Patient Merge tickets are viewable in Tickets.
6. Patient won’t be merged until the merge ticket is approved by a PDMP Administrator.
*
Query History Query History is available for all queries performed by a Dispenser. Click on the Query History tab to access your historical queries.
A query can be re‐run by clicking on the query which will take the user back to the query screen with
the search parameters pre‐filled. Click Submit to run the query.
Tickets The Tickets screen displays all Dispenser tickets sent to PMP Administration for approval: User Identifier
Change Requests, Patient Issues, and Patient Merge requests. (See Updating User Profile Details on
page 49 for information on requesting changes to Identifier Fields in the User Profile Details.)

MAINE PRESCRIPTION MONITORING PROGRAM
27
If a change request is submitted incorrectly, it can be rescinded by clicking the box next to the Ticket ID
and clicking the Rescind button. (Note: Tickets may be rescinded as soon as they appear in the tickets
menu. Once resolved by an admin, a ticket can no longer be rescinded). A pop‐up will confirm the ticket
has been rescinded.
Tickets can be filtered by Status using the drop‐down on the right of the Tickets screen.

MAINE PRESCRIPTION MONITORING PROGRAM
28
Tickets can also be sorted by clicking on the column header for the column to be sorted and clicking on
the white arrow.
Manage Delegates Dispensers may have the option to establish Dispenser Delegates who can manage patient queries and
patient prescription notifications on their behalf. When enabled by Maine PMP Administration,
Dispenser Delegates can create prescription notifications, perform and view patient dispense queries,
report patient issues, flag duplicate patient records for merging, and view the dispenser’s prescription
history.
The Manage Delegates screen defaults to the My Delegates tab.

MAINE PRESCRIPTION MONITORING PROGRAM
29
To add a delegate, click the Add New Delegate tab.
1. Search for a delegate by First Name and Last Name, Last Name only, and/or email address.
1. Select the desired delegate from the results returned and verify that the delegate’s RxGov
registration status is active
2. Click the Make Delegate button.
3. A confirmation pop‐up will appear.
4. An expiration date for the delegate relationship may be required. The default date, if any, can be
changed by using the calendar button to select a new date or by typing a new date in the text box.

MAINE PRESCRIPTION MONITORING PROGRAM
30
5. Click the Confirm button to request the delegate relationship.
6. A confirmation pop‐up will appear.
7. The requested delegate will now appear in the My Delegates tab with a Relationship Status of
“Pending” until the delegate activates the relationship. (See Manage Delegators on page 32 for
more information on the delegate relationship.)

MAINE PRESCRIPTION MONITORING PROGRAM
31
8. Once the delegate has activated the relationship, they will appear as “Active” in My Delegates.
9. Dispensers can edit the expiration date for a delegate relationship or deactivate delegates from the
My Delegates screen using the Edit Expiration Date and Deactivate buttons.

MAINE PRESCRIPTION MONITORING PROGRAM
32
The Dispenser Delegate Dashboard The Dispenser Delegate Dashboard provides Dispenser Delegate users access to RxGov tools for
managing PMP compliance and PMP prescriptions on behalf of delegates with whom they have
established a relationship in RxGov. It defaults to the Patient Query screen. All menu options are located
on the left‐hand side of the screen. For optimal results, RxGov should be run on a PC with the window
maximized to full screen.
Manage Delegators Dispenser Delegates must have an established active RxGov relationship with a Dispenser prior to
accessing any Dispenser role features, such as the ability to perform a patient query..
When there are no delegator (dispenser) relationships, a delegate will see a message advising them
that there are no active delegators when they log in.

MAINE PRESCRIPTION MONITORING PROGRAM
33
A Dispenser or a Dispenser Delegate may initiate a relationship with the other user role by selecting the
“Manage Delegates” or “Manage Delegators” tab located in the menu at the left‐hand side of the
screen. To establish the relationship, the Describer or Describer Delegate must enter first name, last
name and/or email address, select search, and click on the correct username. User details will appear in
the lower half of the screen to assist with determining that the search returned the expected user
before selecting “Make Delegate” or “Make Delegator” at the righthand side of the screen. After the
request is made, the Dispenser or Dispenser Delegate will be able to view the request and activate the
relationship within the “Manage Delegate” or “Manage Delegator” tab. Until activated by both parties,
the relationship will remain in pending status. To activate the connection as a Dispenser Delegate:
1. Click on Manage Delegators.
2. A list of all Dispensers with whom the delegate currently has or has had a relationship will
appear on the screen. The Relationship Status column indicates if the relationship is pending or
active.
3. If the relationship status column says Pending, then the delegate should select the desired
Dispenser from the list.
4. The dispenser details will appear on the bottom half of the screen.
5. Click the Activate or Reject button.

MAINE PRESCRIPTION MONITORING PROGRAM
34
6. A pop‐up will confirm successful activation and provide the option to set the new dispenser as
the current delegator if the delegate has multiple active delegators. When logged into RxGov, a
Dispenser Delegate may only operate under one delegate (Dispenser) at a time.
7. If the new Dispenser is elected as the current delegator, a pop‐up message will confirm the
dispenser’s status as current delegator.
8. If not elected, a pop‐up message will advise that there is no current delegator.

MAINE PRESCRIPTION MONITORING PROGRAM
35
9. To deactivate a relationship with a delegator, click the Deactivate button in the dispenser
details.
10. A pop‐up will confirm successful deactivation.
Switching Between Delegators
For Dispenser Delegates who have more than one Dispenser relationship, only one a pop‐up will
confirm successful activation and provide the option to set the new dispenser as the current
delegator if the delegate has multiple active delegators. When logged into RxGov, a Dispenser
Delegate may only operate under one delegate (Dispenser) at a time. To change to another
dispenser:
1. Click the dispenser name displaying to the right of “on behalf of” on the top menu bar.

MAINE PRESCRIPTION MONITORING PROGRAM
36
2. A Select Delegator screen will pop‐up.
3. Click on the desired dispenser and click the Select Delegator button.
4. The new dispenser name will now appear in the top menu to the right of “on behalf of.”

MAINE PRESCRIPTION MONITORING PROGRAM
37
Patient Query
Performing Queries – Finding Your Patient Dispenser Delegates can query on patients on behalf of a dispenser to comply with state PMP
mandates. Dispense detail results are available to view for each query. If no dispenses are found, RxGov
will display the message “Query returned no results.” For individuals not found in RxGov, the message
displayed will be “No patients found for Maine.”
Submitting a patient query request requires the following fields:
First Name
Last Name
DOB
Note that required fields are marked with a red asterisk.
1. To perform a basic patient query, enter the required fields and click Submit.
2. Patient dispenses can be filtered to view only Human or Non‐Human dispenses. The default setting
is to view All. To select a different option, click on the circle to the left of the desired filter and click
Submit.

MAINE PRESCRIPTION MONITORING PROGRAM
38
3) Results will appear in the lower half of the screen.
4) Select patient by clicking the checkbox to the left of the patient name. (Please note: the icon in
the Species column will indicate if the patient is a veterinary patient or a human patient.)
5) Results will appear in the lower half of the screen.
6) Patients with multiple names, identifiers, addresses, or phone numbers are indicated in the
results by a + sign.
7) The Dispense Details tab will appear at the bottom of the screen under Patient Information.
8) Maine’s PMP is configured to display patient‐level alerts when a patient is selected.

MAINE PRESCRIPTION MONITORING PROGRAM
39
There are 3 patient‐level alerts to provide at‐a‐glance guidance on potential risks:
a. MME Assessment – Morphine Milligram Equivalent (MME) Assessment evaluates the
amount of morphine to which an opioid dose is equivalent and provides an average for
patient dosage
b. Multiple Provider Episodes – Displays the number of prescribers and dispensers visited by
the patient over the past 6 months resulting in opioid dispenses
c. Overlapping Prescriptions – Displays the number of overlapping prescriptions for opioid
and benzodiazepine dispenses within a lookback period
Query results can be filtered to different views:
9. The number of months displayed defaults to three months for review in patient queries. The
Filter drop‐down on the right side of the screen allows dispensers to view three, six, or twelve
months of patient data.
10. Maine PMP is configured to display some dispenses with a plus sign and a number in the left‐
hand column. This indicates a group of dispenses of the same drug, defined as any dispenses
where the generic ingredient, strength and dosage are the same; the number indicates how
many dispenses are in the group.
11. To expand the group and view the individual dispenses, click on the arrow. Click again to collapse the group back to one row.

MAINE PRESCRIPTION MONITORING PROGRAM
40
12. To view details for a single dispense, click anywhere on a dispense row: a pop‐up will appear with the dispense details.

MAINE PRESCRIPTION MONITORING PROGRAM
41
11. To view details for a single dispense, click on the drug dispensed: a pop‐up will appear with the dispense details. Full ASAP history is viewable by scrolling to the bottom of the dispense
details view.
12. To view details for a single dispense, click on the drug dispensed: a pop‐up will appear with the dispense details. Full ASAP history is viewable by scrolling to the bottom of
the dispense details view.

MAINE PRESCRIPTION MONITORING PROGRAM
42
13. To return to results screen, close the pop‐up by clicking the “x” in the right‐hand corner.
14. If no dispenses are found, RxGov will display the message “Query returned no results.” For
individuals not found in RxGov, the message displayed will be “No patients found for Maine.”
Query parameters can be broadened to capture expanded results:
16. In cases where the order of the patient names is uncertain, the query can be submitted to
search for the names in any order: for example, if the patient name is listed as Mason Morgan,
but could be Morgan Mason.

MAINE PRESCRIPTION MONITORING PROGRAM
43
17. To have the query search for names in any order, click on the checkbox below Patient Query
labeled “Search for any first and last name combinations.”
An additional search option, Search by Partial Name, is available. To search by partial name for First
Name, Last Name, or both, type the known letters in each field, followed by an asterisk, and click
Submit. The minimum number of letters required for a search is three (3).
1. If the number of letters entered is too few, a pop‐up notification will appear, indicating the
minimum number of letters required for the search.

MAINE PRESCRIPTION MONITORING PROGRAM
44
Patient Relationships
1. Information on Patient Relationships with Dispensers and Prescribers is viewable by clicking on
the Relationships tab. This tab defaults to the pie chart view and the number of past months
selected in the Dispense Details filter.
2. In the pie chart view, hover over a color to see Dispenser or Prescriber details.
3. The view for Dispenses can be changed to include only Compliance Dispenses by checking the
box next to “Show only compliance dispenses” above Dispenser Relationships.
4. Select the Grid View checkbox to view the relationship data in a table format.

MAINE PRESCRIPTION MONITORING PROGRAM
45
5. When viewing multiple records for the same patient (for example, when vet dispenses are also
returned), pie charts for the selected records can be combined by checking the Merge Patients
box that appears to the left of Grid View when these patients are all selected.
6. All dispenses found for the associated patient records will now display in one Dispenser and one
Prescriber pie chart.

MAINE PRESCRIPTION MONITORING PROGRAM
46
Report Patient Issue Dispenser Delegates can submit a Report Patient Issue ticket to Maine PMP Administration.
1. To create a Report Patient Issue ticket, click the Report Patient Issue button.
2. A pop‐up will appear to Create Patient Ticket. Type the message in the Comment box and Click
the Submit button.
3. A pop‐up will confirm successful submission of the ticket.
4. Patient tickets are not viewable by Dispenser Delegates once submitted; submitted tickets are
only visible to the Dispenser.

MAINE PRESCRIPTION MONITORING PROGRAM
47
Dispenser Delegates can submit a Flag for Merge ticket in cases where duplicate patient records in
RxGov are identified. Maine PMP Administration will then review and merge the patient records to
consolidate the dispense data.
1. To flag patient records for merge, check the box to the left of the patient record for all
associated records.
2. Click the Flag for Merge button.
3. A pop‐up will appear to Create Merge Patients Ticket. A comment is required to submit the
ticket. Type your comment in the text box and click the Submit button.
4. A pop‐up will confirm successful submission of the ticket.
5. Patient Merge tickets are not viewable by Dispenser Delegates once submitted; submitted
tickets are only visible to the Dispenser.

MAINE PRESCRIPTION MONITORING PROGRAM
48
Query History Query History is available for all queries performed by a Dispenser Delegate. Click on the Query History
tab to access your historical queries.
A query can be re‐run by clicking on the query, which will take the user back to the query screen with
the search parameters pre‐filled. Click Submit to run the query.
Tickets Maine’s PMP provides the ability to submit general tickets to Maine PMP administration. In those
instances, any submitted Tickets will appear in this screen for tracking purposes.
When available, tickets can be filtered by All Statuses, Open, Closed, or Rescinded using the drop‐down
on the right side of the screen.
Any tickets submitted on behalf of a dispenser are not viewable by the Dispenser Delegate once
submitted and will not appear here.

MAINE PRESCRIPTION MONITORING PROGRAM
49
Account Assistance Updating User Profile Details
1. User profile details can be updated by clicking on the username in top menu bar:
2. Personal details except for email address can be changed by editing the existing data and
clicking Save in the lower right‐hand corner of the pop‐up.

MAINE PRESCRIPTION MONITORING PROGRAM
50
3. For Dispensers Only: changes to the Dispenser Identifier fields (CS, DEA, NPI, Organizations,
Specialty, State License, and User Type) must go through PMP administration. To initiate the
process, click on the Change Identifier Fields button in the lower left‐hand corner of the User
Profile Details.
4. A “Create User Identifier Change Request Ticket” will pop‐up. A Comment is a required field for
identifier changes. Complete the form and click Submit.

MAINE PRESCRIPTION MONITORING PROGRAM
51
5. A pop‐up will confirm the change request was successfully submitted
6. An email will be received when the changes have been approved.
Updating Your Password
Passwords may be updated when logged into the system. Passwords should be changed every 3
months; ensure your password for RxGov is not the same as the password used for any other account.
To change your password:
1. Click your Username on the top menu bar.
2. On the User Profile Details page, click Change Password.
If you need help with technical issues or in registering, please contact
[email protected] or 844‐454‐2266

MAINE PRESCRIPTION MONITORING PROGRAM
52
3. Enter your current password.
4. Enter your new password. Note: Password cannot be any of the previous 6 passwords used.
5. Confirm your new password. Click Change Password to confirm the update.
6. A pop‐up will confirm that the password has been successfully changed.
Forgot Password If a user forgets their password, a password change can be requested by entering the user email and
clicking on the Forgot Password link from the log in screen:

MAINE PRESCRIPTION MONITORING PROGRAM
53
1. An email will be automatically sent to the user with a link to reset the password for RxGov.
2. Clicking on the link will open a change password screen:
3. Passwords must be at least 8 characters in length, contain uppercase and lowercase characters
and contain at least one special character or digit. Enter and confirm new password.
4. Successful password change will be confirmed with a pop‐up.
Account Lockout User accounts will be locked out after 5 failed login attempts. The account will remain locked out for 30
minutes, or the user can contact an administrator to unlock the account.
An Account Locked pop‐up will display after the failed login attempts.

MAINE PRESCRIPTION MONITORING PROGRAM
54
System Notifications System notifications are set by system administrators, visible to all users, and usually contain
information about updates, system outages, or planned downtime. They can also contain information
relevant to using the system.
Viewing System Notifications System notifications can be viewed by clicking System Notifications on the top menu bar. A drop‐down
of system notifications will appear.
.
RxGov is a robust SaaS offering from NIC. The Dispenser workflow is straightforward and easy to
navigate. It provides Dispensers with a central location for viewing and monitoring patient dispenses
and dispense activity and tracking their own prescribing.
For additional information contact Maine PMP via email at
[email protected] or by phone at (207) 287‐2595 option 2

MAINE PRESCRIPTION MONITORING PROGRAM
55
Submitting Dispenser
Dispenser Reporting To fulfill the PMP data collection requirement, controlled substance dispensers are required to
electronically report data on all Schedule II, III, and IV controlled substance prescription drugs
dispensed to a patient or a patient’s agent in the State. “Dispenser” includes licensed pharmacies,
whether in‐state or non‐resident, as well as licensed healthcare practitioners* that dispense controlled
substance. Certain specified entities and types of drug delivery/dispensing are exempt from reporting.
If you are a chain pharmacy, your data will likely be submitted from your home office. Please verify this with your home office.
If you are an independent pharmacy or dispensing practitioner who works with a pharmacy or practice
management system vendor, please forward the reporting requirements to your software vendor.
System changes may be necessary to create the data file, and they may be able to submit the data on
your behalf. If not, follow the instructions provided in the Data Submission chapter to submit the data.
If you are a dispenser that submits its own data, follow the instructions provided in the Data Submission
chapter to submit the data.
A dispenser may register to submit data or may authorize another individual or entity to register with
and submit data to the Maine PMP; the dispenser retains the responsibility for meeting the data
reporting requirements under Maine law.
Reporting Exemptions The following types of drug delivery are exempt from the PMP reporting requirement:
1. Direct administration of controlled substance to a patient for Medication Assisted Treatment
2. Maine rule allows for up to a 48‐hour sample distribution of a controlled substance without
reporting to Maine PMP
*Note: Physicians who have received a waiver from the Substance Abuse and Mental Health Services
Administration (SAMHSA) under the federal Drug Addiction Treatment Act of 2000 (DATA 2000) and
who are dispensing approved medications (e.g., Schedule III buprenorphine products) to patients for
the treatment of opioid dependence should not report this to the PMP. Even if the physician obtains
patient consent for disclosure of this information to the PMP, Maine DHHS/OBH cannot guarantee
that data will be re‐disclosed in compliance with the confidentiality protections for substance use
disorder treatment records in Code of Federal Regulations 42, Part 2.

MAINE PRESCRIPTION MONITORING PROGRAM
56
3. Controlled substances that are dispensed to patients in an inpatient facility (hospital, hospice,
long‐term care) do not need to be reported
4. Licensed hospital pharmacies* that only distribute controlled substances for direct
administration to an inpatient of the hospital.
Dispenser Reporting Deadlines Dispensers must report controlled substance prescription drug dispensing to the Maine PMP no later
than 24 hours after dispensing, including the submission of a ‘Zero Report’ on days when no controlled
substance prescriptions were dispensed.
If a dispenser’s report is rejected by the Maine PMP as incomplete or inaccurate, the dispenser must
submit a corrected report within three (3) business days* of being notified by the Maine PMP of receipt
of incomplete or inaccurate data.
If a dispenser suffers a mechanical, electrical, or other technical failure that, as a direct consequence,
precludes the dispenser’s ability to submit an electronic report, the dispenser must notify RxGov within
24 hours of discovery of the technical failure and report data on each drug dispensed during the period
of technical failure as soon as possible, but no later than 24 hours following re‐establishment of the
means of electronic reporting.
To report a technical problem: email [email protected] or by phone at 844‐454‐2266
*Note: “Business day” means any day except Saturday, Sunday, or a holiday on which State
offices are closed.
*Note 1: Hospital‐based pharmacies that dispense any controlled substance on an outpatient
basis are not exempt from reporting and must report all outpatient dispensing to the PMP.
However, distribution of controlled substance drugs to licensed healthcare practitioners for
direct administration to hospital inpatients should not be reported.
Note 2: Hospital‐based outpatient dispensing of controlled substance drugs by healthcare
practitioners (e.g., dispensing of “starter doses” to patients treated and released from an
emergency department) must be reported to the PMP. This is considered practitioner
dispensing and should be reported to the PMP under the practitioner’s DEA number.

MAINE PRESCRIPTION MONITORING PROGRAM
57
Reporting Methods and Data Standard The Maine PMP requires that prescription data be reported electronically. Submission of paper reports
or hard copies of digital media (e.g., mailed CD or floppy disk) are not permitted. Approved electronic
reporting methods include secure FTP (SFTP) over SSH, SSL website, or online universal claim form. For
details on these reporting methods, see the Data Submission chapter, below.
The Maine PMP requires that all reports be submitted in the American Society for Automation in
Pharmacy (ASAP) Standard for Prescription Monitoring Programs, Version 4.2A. Detailed specifications
for ASAP 4.2 are listed in Appendix A: ASAP 4.2 Specifications.

MAINE PRESCRIPTION MONITORING PROGRAM
58
Required Prescription Information
Maine rules require the specific data elements that dispensers are required to report for each Schedule
II, III, and IV controlled substance prescription drug dispensed. The table below lists the fields in the
ASAP 4.2A standard that correspond with these required data elements. Dispensers must report the
required data in these fields to remain in compliance with the PMP reporting requirement. DHHS/OBH
encourages dispensers to report additional information about controlled substance prescriptions
beyond the required data elements. Supplemental information (reported in fields marked “situational”)
help improve the PMP’s ability to accurately and efficiently process data requests from pharmacists,
physicians, and other authorized users.
Zero Reports The Maine PMP requires dispensers to submit “zero” or “null” reports when no controlled substance
prescription drugs have been dispensed during a 24‐hour period. Blank reports are not acceptable. Also
review Appendix A: ASAP 4.2A.
Notes:
Required and conditionally required fields are shaded in the table below. Compound‐related fields are required only if reporting a compound. Fields that are not shaded are optional (“situational”).
For reference purposes, Appendix A lists all data fields identified in the ASAP 4.2A standard.
In the Field Usage column:
o “R” indicates a field required by ASAP
o “RR” indicates a field required by the Maine PMP
o “S” indicates a situational field (not required; however, supply if available)
Both “R” and “RR” fields must be reported.
The Data Submission chapter provides the instructions to submit required information.

MAINE PRESCRIPTION MONITORING PROGRAM
59
Reporting Waiver The Maine PMP does not issue blanket waivers from the dispenser reporting requirement. All
pharmacies and practitioners that dispense controlled substances in Maine and that do not qualify for
one of the exemptions previously detailed in Reporting Exemptions must register with and report to the
program.
However, dispensers that have experienced an unforeseen technical failure or other problem that
prevents them from meeting the reporting requirement for a temporary time may apply for a
temporary waiver from the reporting deadline. Dispensers should only apply for a waiver when they
continue to dispense controlled substances, but electronic reporting is not possible and the problem
that prevents reporting is likely to persist beyond the reporting deadline. The notification requirement
referenced in Dispenser Reporting Deadlines is still in effect for dispensers that have applied for and/or
been granted a temporary waiver.

MAINE PRESCRIPTION MONITORING PROGRAM
60
Data Submission
About This Chapter This chapter provides information and instructions for submitting data to the ME PMP.
Timeline and Requirements Upon receipt of this guide, dispensers and software vendors serving as data submitters must establish a
new submission account by accessing https://mepmp.rxgov.com. If you are creating a new account,
instructions are provided in the Creating Your Account topic in this chapter.
Reporting of Retroactive Dispensing Data If you have any gaps in your data submission history to the Maine PMP, DHHS/OBH requests that, to
the extent current technology allows, dispensers retroactively report data on controlled substance
prescription drugs dispensed starting January 1, 2016 or the date the dispenser began dispensing
controlled substance prescriptions, whichever is later.
Dispensers should report all available information from the fields identified in the Required Prescription
Information section shown above. Retroactive reporting ensures that the Maine PMP database has as
complete a history of controlled substance prescriptions as possible.
Submission Specifications Per Appendix A: ASAP 4.2A specifications, files should be in the ASAP 4.2A format. Submission files
should be named in a unique fashion, with a prefix constructed from the date (YYYYMMDD) and a suffix
of “.dat”. An example file name would be “20130801.dat”. All submitted files are kept separate from
the files of other data submitters.
Reports for multiple dispensers can be in the same submission file in any order.
Reporting Zero Dispensing If you have no dispensing transactions to report for the preceding 24 hours, you are required to report
this information to the Maine PMP.

MAINE PRESCRIPTION MONITORING PROGRAM
61
Report Zero Activity When you do not have any controlled substance dispenses to submit, you must submit a Zero Report.
Complete the following steps to submit a Zero Report:
1. Log into RxGov: https://mepmp.rxgov.com.
2. Click Submit Data in the left menu.
3. In the Submit Zero Report section, select the date for the report to be submitted.
4. Enter the NPI Number in the NPI Number box.
5. When all required data is entered, click Submit.
Report Zero Activity – File Submission You can also submit a Zero Report in compliance with ASAP 4.2A file requirements.
To submit a Zero Report, complete the following steps:
1. Prepare the Zero Report data file for submission, using the specifications described in Appendix
A: ASAP 4.2A Format: Zero Report Specifications.
2. Log on to RxGov: https://mepmp.rxgov.com.
3. Click Submit Data in the left menu.
4. In the “Submit By File” section, click Select Files.
5. Select the file on your computer and click Open. After being selected, the file is displayed in the
“Submit By File” section. If a mistake is made, you can click the red X in the line of the incorrect
file. Multiple files can be submitted at once.
6. When all desired files are listed, click Submit Files.

MAINE PRESCRIPTION MONITORING PROGRAM
62
Data Delivery Methods
About This Chapter This chapter provides information about data delivery methods you can use to submit your controlled
substance reporting data file(s).
Delivery Method Page
Secure File Transfer Protocol (SFTP) 19
SSL Website 20
Universal Claim Form (UCF) Submission
Reporting Requirements for UCF Submissions 20
Notes about NDC Numbers 21
Online UCF Submission 22
Secure File Transfer Protocol (SFTP) There are many free software products that support SFTP. Neither Maine PMP nor NIC is in a position
to direct or support your installation of operating system software for Secure FTP; however, we have
information that WinSCP (http://winscp.net) has been used successfully on PCs by other pharmacies.
And, FileZilla is a system that has been shown to work for both PCs and Macs.
1. You must first create an RxGov account. Information for creating an account is available
in Chapter 4 of this document.
2. Prepare the data file for submission using the ASAP specifications described in Appendix
A: ASAP 4.2A Specifications.
3. SFTP the file to: mepmp.rxgov.com (Port 17730)
4. When prompted, type your data submitter credentials.
5. Place the file in the new directory.
6. If desired, view the results of the submission in the My Submissions of RxGov.
7. Log off when the file submission is complete.
Submitting Data to the RxGov Website For your information, ASAP files are designated by the American Society for Automation in Pharmacy.
You can find more information at https://www.asapnet.org.
Complete the following steps to submit an ASAP 4.2A file:

MAINE PRESCRIPTION MONITORING PROGRAM
63
1. Prepare the data file for submission using the ASAP specifications described in Appendix A: ASAP
4.2A Specifications.
2. Log on to RxGov: mepmp.rxgov.com
3. On the left menu, click Submit Data.
4. In the “Submit By File” section, click Select Files.
5. Select the file on your computer and click Open. (After being submitted, the file is displayed in
the “Submit By File” section. If a mistake is made, you can click the red X in the line of the
incorrect file. Multiple files can be submitted at once.)
6. When all desired files are listed, click Submit Files.
Universal Claim Form (UCF) Submission If you have Internet access but are unable to submit your data in a batch submission, you may submit
prescription information using RxGov online universal claim form (UCF).
When submitting information using the online UCF, please ensure that the information you provide is
complete and accurate. Only complete and accurate submissions are entered into the Maine PMP
database. Enter the following required information:
a. Email
b. Password
c. First Name
d. Last Name
e. State
f. Mobile Phone Number
g. Submitter Name

MAINE PRESCRIPTION MONITORING PROGRAM
64
You are not required to enter any additional information, but you are encouraged to enter as much of
the following information as possible:
d. Street Address
e. City
f. Zip Code
g. Phone Number
Please use the information in the Notes about NDC Numbers section below as a guideline for providing
accurate NDC numbers.
Reporting Requirements for UCF Submissions Please refer to the Required Prescription Information topic for details on reporting requirements.
Notes about NDC Numbers Use the following information when entering NDC numbers on the UCF:
NDCs are 11 digits and use the format: 99999‐9999‐99 (either with or without dashes.
NDCs are typically located on the original medication bottle on the top right corner of the label,
prefaced with “NDC‐” and followed by the number.
Manufacturers often leave off a zero in the NDC. In these instances, you should add the 0 where
appropriate, using the following examples as a guideline:
If the NDC appears this way … Enter it this way …
1234‐5678‐90 (missing 0 in first segment) 01234568790
54321‐123‐98 (missing 0 in 2nd segment) 54321012398

MAINE PRESCRIPTION MONITORING PROGRAM
65
Online UCF Submission A universal claim form can be used when you need to submit ASAP 4.2A file information but do not
need to create a complete file. Submitted universal claims are displayed in the My Submissions page.
Complete the following steps to complete a Universal Claim Form submission:
1. Log on to RxGov: https://mepmp.rxgov.com.
2. Click Universal Claim in the left menu.
3. On the Pharmacy page, enter data in at least one of the following required fields:
a. National Provider Identifier (NPI)
b. NCPDP/NABP Provider ID
c. DEA Number
You are not required to enter any additional information, but you are encouraged to enter as much of
the following information as possible
d. Pharmacy Name
e. Address Information
f. City Address
g. State Address
h. ZIP Code Address
i. Phone Number
j. Contact Name
k. Chain Site ID
l. Pharmacy's Permit Number/License Number

MAINE PRESCRIPTION MONITORING PROGRAM
66
4. When all available data is entered click Next.
5. On the Patient page, enter the following required information (all required fields will be
indicated in red on the form):
a. Last Name
b. First Name
c. Address Information
d. City Address
e. State Address
f. ZIP Code Address
g. Date of Birth
You are not required to enter any additional information, but you are encouraged to enter as
much of the following information as possible:
h. Middle Name
i. Phone Number
j. Name Prefix
k. Name Suffix
l. Gender Code
m. Species Code
n. Patient Location Code
o. Country of Non‐U.S. Resident
p. Name of Animal
q. ID Qualifier of Patient Identifier
r. ID Qualifier
s. ID of Patient
t. ID Qualifier of Additional Patient Identifier
u. Additional Patient ID Qualifier
v. Additional ID

MAINE PRESCRIPTION MONITORING PROGRAM
67
6. When all available data is entered, click Next.
7. On the Dispense page, +Add Dispense.
8. On the Dispense page, enter the following required information:
a. Reporting Status
b. Prescription Number
c. Date Written
d. Refills Authorized
e. Date Filled
f. Date Sold
g. Refill Number
h. Product ID
i. Quantity Dispensed
j. Days Supply
k. Partial Fill Indicator
l. Classification Code for Payment Type

MAINE PRESCRIPTION MONITORING PROGRAM
68
You are not required to enter any additional information, but you are encouraged to enter as much
of the following information as possible:
m. Phone Number
n. Drug Dosage Units Code
o. Transmission Form of Rx Origin Code
p. Pharmacist National Provider Identifier (NPI)
q. Pharmacist State License Number
r. RxNorm Product Qualifier
s. RxNorm Code
t. Electronic Prescription Reference Number
u. Electronic Prescription Order Number

MAINE PRESCRIPTION MONITORING PROGRAM
69

MAINE PRESCRIPTION MONITORING PROGRAM
70
When all the available information is entered, click Next.
9. On the Dispenser page, enter the following required information:
a. DEA Number
b. First Name
c. Last Name
You are not required to enter any additional information, but you are encouraged to enter as much
of the following information as possible:
d. National Provider Identifier (NPI)
e. Dispenser State License Number
f. Middle Name
g. Phone Number
11. When all the available information is entered, click Next.

MAINE PRESCRIPTION MONITORING PROGRAM
71
12. On the Additional Information page, enter as much of the following optional data that is
available:
a. State Issuing Rx Serial Number
b. State Issued Rx Serial Number
c. ID Issuing Jurisdiction
d. ID Qualifier of Person Dropping Off or Picking Up Rx
e. First Name of Person Dropping Off or Picking Up Rx
f. Last Name or Initials of Pharmacist
g. First Name of Pharmacist
h. Dropping Off/Picking Up Identifier Qualifier
13. When all available information is entered, click Next.
14. On the Compound Drug Information page, you must enter a line item for each compound that
was included in the substance that was dispensed. Enter the following required information for
each compound:
a. Sequence
b. Product ID Qualifier
c. Product ID
d. Quantity

MAINE PRESCRIPTION MONITORING PROGRAM
72
You can also optionally enter the Dosage Units Code if available.
15. When all available compound data is entered, click Save Dispense.
16. On the Dispense page you can edit created compounds by clicking the edit icon in the action
column, and you can delete created compounds by clicking the delete icon in the action
column.
17. When dispensed compounds are entered On the My Submissions tab, click Submit Universal Form.

MAINE PRESCRIPTION MONITORING PROGRAM
73
Submitted Reports and
Edit Definitions
About This Chapter This chapter explains how to view submitted reports and zero reports, how to correct and resubmit
records, and provides an explanation of the error codes you may see on your submission report.
View Submitted Reports You can view your submitted data in the RxGov platform; however, you are only able to view records
you have submitted.
Complete the following steps to view and filter your submitted data:

MAINE PRESCRIPTION MONITORING PROGRAM
74
1. Log on to RxGov: https://mepmp.rxgov.com.
2. Click My Submissions in the left menu.
3. On the Submission History page, use the Start Date and End Date boxes to select the dates
for which you want to view data. You can also choose to view only files with errors by
selecting the Only Show Files w/ Errors box, and you can hide resolved files by selecting the
Hide Resolved Files box.
4. When you have finished making your selections, the submission history search is run
automatically. You can also update the displayed data by clicking the refresh icon at the
top right of the page.
5. To view submitted data, click the line containing the data you want to view.
6. The File Contents section contains information on all submitted patients. You can view
details on a patient by clicking the expand arrow next to the patient name.
7. Additional dispensing information is displayed in the Segment Details section:
a. Errors in the submitted segment are displayed in the Segment Errors section.
b. Patient information is displayed in the Segment Details section when the PAT line is
highlighted.
c. Prescription information is displayed in the Segment Details section when the DSP line is
highlighted.
d. Dispenser information is displayed in the Segment Details section when the PRE line is
highlighted.
View Zero Reports This function lets data submitters view previously submitted Zero Reports. Zero Report information is
displayed on the Submission History page with other submitted data for a selected time.
Complete the following steps to view Zero Reports:
1. Log on to RxGov: https://mepmp.rxgov.com.
2. Click My Submissions in the left menu.
3. On the Submission History page, use the Start Date and End Date boxes to select the
dates for which you want to view data. You can also choose to view only files with errors
by selecting the Only Show Files w/ Errors box, and you can hide resolved files by
selecting the Hide Resolved Files box.
4. When you have finished making your selections, the submission history search is run
automatically. You can also update the displayed data by clicking the refresh icon at the
top right of the page.
5. To view submitted data, click the line containing the data you want to view.

MAINE PRESCRIPTION MONITORING PROGRAM
75
Error Correction
Fatal errors will cause a record NOT to be loaded. If this occurs, correct the data that caused the
error and resubmit the entire record. Fatal error corrections must be resubmitted within three (3)
days of the initial record submission.
If a record with a serious or minor error is loaded and a correction is required, records can be
corrected using the DSP01 values as explained below.
The ASAP 4.2A standard requires a dispenser to select an indicator in the DSP01 (Reporting
Status) field. Dispensers may submit new records, revise and resubmit records, and void (delete)
erroneous records.
These actions are indicated by supplying one of the following values in the DSP01 field:
00 New Record – indicates a new record
01 Revise – indicates that one or more data elements in a previously‐submitted record
has been revised
02 Void – indicates that the original record should be voided
Use the information in the following topics to create, revise/resubmit, or void an erroneous
record.
Submit a New Record
Complete the following steps to submit a new record: 1. Create a record with the value 00 in the DSP01 field. 2. Populate all other required fields and submit the record.
Note: Edit Number V1 as shown in the Edit Definitions table should not be resubmitted.
All other records with errors that are not fatal will be loaded unless the batch thresholds
are reached. Error thresholds are defined in the Submit Reports section.
Note: These steps are used to submit new records or to submit records that were previously
submitted but received a fatal status on your error report. Records with fatal errors are not
loaded to the system. The errors in these records must be corrected in your system and
resubmitted using the 00 status in the DSP01 field.

MAINE PRESCRIPTION MONITORING PROGRAM
76
Revise a Record
Complete the following steps to revise a record:
1. Create a record with the value 01 in the DSP01 field.
2. Populate the following fields with the same information originally submitted on
the erroneous record:
a. PHA03 (DEA Provider ID)
b. DSP02 (Prescription Number)
c. DSP05 (Date Filled)
3. Fill in all other data fields with the correct information. This information will override
the original data linked to the fields referenced in step 2.
4. Submit the record.
Void a Record
Complete the following steps to void (delete) a record:
1. Send a record with the value 02 in the DSP01 field.
2. Fill in all other data identical to the original record. This will void the original
record submission.
Note: If any of the fields referenced in step 2 are part of the correction, the record must first be
voided using the steps provided in the Void a Record section, and then you must re‐submit the
record using the value 00 in the DSP01 field.

MAINE PRESCRIPTION MONITORING PROGRAM
77
Edit Definitions
The following table describes the current list of edits:
Message Severity
Format of File Error Fatal
Pharmacy DEA is blank Fatal
Pharmacy ID not found Fatal
Invalid DOB Serious
Gender is invalid Minor
Reporting status is invalid Fatal
Date Dispensed is invalid or irrational Serious
Quantity is invalid Serious
Days Supply > 360 Serious
NDC not found Serious
NDC not found (used when CDI segment is used) Serious
Product ID Qualifier is invalid Fatal
Dispenser ID not found Minor
Dispenser ID is blank Fatal
Dispenser Last Name is blank Minor
Date Rx Written is invalid Minor
Classification Code for Payment Type is invalid Minor
Patient Last Name blank Fatal
Patient First Name blank Fatal
Patient Address blank Serious
Patient ZIP Code is blank Serious
Patient ZIP and State Code conflict Serious
Patient City is blank Minor
Patient State Code is blank Serious
Patient State Code is invalid Serious
Customer Phone Number is blank Minor
Prescription Number is blank Fatal
Record already exists Note: Duplicate records are not loaded. The number of duplicate records, if any, is displayed on the submitted report produced after data file transmission has completed.
Minor

MAINE PRESCRIPTION MONITORING PROGRAM
78
Assistance and Support
Technical Assistance For data submission assistance, you may contact NIC Support 8 a.m. to 8 p.m. Eastern time Monday
through Friday, by calling (844) 454‐2266.
You can also email the NIC RxGov Support at [email protected] Please note, email is
monitored from 8 a.m. to 8 p.m. Eastern time Monday through Friday.
Administrative Assistance If you have non‐technical questions regarding the Maine PMP, email [email protected] or by phone at
(207) 287‐2595 option 2.

MAINE PRESCRIPTION MONITORING PROGRAM
79
Glossary ASAP
American Society for Automation in Pharmacy
Batch
Group of files (report or query requests) that are processed in the
background while other work is continued
Data Submitter
A user that submits a data file containing controlled substance
dispensing information
Dispense
The procedure that results in the receipt of a prescription or nonprescription drug
or
device by a patient or the patient’s agent, and which entails the:
1. Interpretation of an authorized dispenser’s prescription for a drug or device;
2. Selection and labeling of the drug or device prescribed
pursuant to that prescription; and
3. Measuring and packaging of the prescribed drug or device in
accordance with State and federal laws
Dispenser
A person authorized by law to dispense a monitored prescription drug to a patient
or a
patient’s agent in the State, including a nonresident pharmacy so authorized
FTP
File Transfer Protocol; commonly used protocol for exchanging files over any
network
DHHS
Department of Health and Human Services
OBH
Office of Behavioral Health

MAINE PRESCRIPTION MONITORING PROGRAM
80
NDC
National Drug Code; describes specific drugs by drug manufacturer and package size
PMP
Prescription Monitoring Program
Prescriber
A practitioner who is:
1. Lawfully authorized to prescribe a monitored prescription drug; and
2. Registered with:
a. The federal Drug Enforcement Administration in accordance
with 21 USC 822 Part C and 21 CFR Part 1301
RxGov
Prescription drug monitoring system owned by NIC, Inc.
SFTP
Secure File Transfer Protocol (also referred to as “SSH File Transfer Protocol”);
provides file transfer and manipulation functionality over any reliable data stream
SSL
Secure Sockets Layer; cryptographic protocol that provides secure
communications for data transfers
Universal Claim Form (UCF)
Electronic form used by a pharmacy that has internet access but is unable to
submit its data in a batch submission