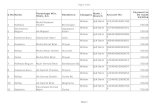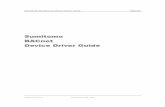20-750-BNETIP BACnet/IP Option Module Firmware Revision 1 ...
Transcript of 20-750-BNETIP BACnet/IP Option Module Firmware Revision 1 ...
Release Note
20-750-BNETIP BACnet/IP Option Module Firmware Revision 1.003
This release note describes major revision 1, minor revision 3 of firmware for 20-750-BNETIP BACnet/IP option modules.
Introduction The following information is included in this document.
Enhancements This section describes the enhancements provided in this revision of firmware.
• The BACnet/IP option now allows the segmented response accepted selection. If a message exceeds the maximum allowable size of the ADPU packet, a response stating ‘segmentation is not supported’ displays. With earlier revisions of firmware, the segmented response was not supported.
Corrected Anomalies There are no anomalies corrected in this revision of firmware.
Topic Page
Enhancements 1
Corrected Anomalies 1
Determining Firmware Revision 2
Updating the Firmware 5
Restrictions 7
Compatible Revisions 8
Rockwell Automation Support 8
Product Satisfaction Return 8
2 20-750-BNETIP BACnet/IP Option Module Firmware Revision 1.003
Determining Firmware Revision
This section describes procedures to determine the firmware revision of your 20-750-BNETIP BACnet/IP option module.
Using the 20-HIM-A6 or 20-HIM-C6S HIM
Using Connected Components Workbench Software
1. Go online with the option module that is connected to the drive by using a 1203-USB converter or an EtherNet/IP network connection.
2. Launch Connected Components Workbench software.
3. In the Device Toolbox right pane, select Discover, and click Browse Connections.
The Connection Browser appears.
4. Expand the treeview as needed and select the 20-750-BNETIP option module that is connected to the drive.
5. Click OK.
Connected Components Workbench software will connect to the option module, create any database files if needed (for later use when offline), add the option module to the Project Organizer left pane, and open the Device Details window for the adapter (see Figure 1).
Step Example Screens
1. Access the HIM Status screen, which is displayed on HIM power up.
2. Use the or key to scroll to the drive Port in which the option module is connected (for example, Port 4).
3. Press the key to display its last-viewed folder.
4. Use the or key to scroll to the DIAGNOSTIC folder.
5. Use the or key to select Device Version.
6. Press the (Enter) key to display device version information.
00
Stopped
0.00 Hz
AUTO
Host Drive
240V 4.2A
20G...D014
ESC REF TEXT
F
PAR#
Stopped
0.00 Hz
AUTO
ESC
F
BACNET BNETIP
Product Revision 1.002Product Serial Number SN
Product Series A
–Keyboard–Integrated NavigationFirmware Revision 2.002
20-750-BNETIP BACnet/IP Option Module Firmware Revision 1.003 3
Figure 1 Connected Components Workbench Screen with Device Details Window
The option module firmware revision (for example, 1.002) is shown below the option module picture (circled in red above).
Using DriveExplorer Lite/Full Software
1. Launch DriveExplorer software.
2. Go online with the drive that is connected to the option module by using a 1203-USB converter or an EtherNet/IP network connection.
3. In the DriveExplorer treeview, select the 20-750-BNETIP BACnet/IP option module (see Figure 2).
4. Click the information icon to display the module Properties screen.
5. The ‘Revision’ field shows the present revision of the module firmware (for example, 1.002).
TIP: When selecting the 20-750-BNETIP module using DriveExplorer Lite or Full software, version 5.01 or later, the module firmware revision is also shown in the right pane of the DriveExplorer window.
4 20-750-BNETIP BACnet/IP Option Module Firmware Revision 1.003
Figure 2 DriveExplorer Window with Information Icon and Device Properties
Using DriveExecutive Software
1. Launch DriveExecutive software.
2. Go online with the drive that is connected to the option module by using a 1203-USB converter or an EtherNet/IP network connection.
3. In the DriveExecutive treeview, select the 20-750-BNETIP option module (see Figure 3).
4. Click the information icon to display the adapter Properties screen.
5. The ‘Revision’ field shows the present revision of the module firmware (for example, 1.002).
Step 4
Step 3
Step 5
20-750-BNETIP BACnet/IP Option Module Firmware Revision 1.003 5
Figure 3 DriveExecutive Window with Information Icon and Device Properties
Updating the Firmware This section describes procedures to update the module firmware. Flash kits for drives, communication modules, and peripherals are provided on the Allen-Bradley Web Updates site at http://www.ab.com/support/abdrives/webupdate. Updating can be performed by using a 1203-USB converter or an EtherNet/IP network connection. For information about how to connect to your drive, see their respective User Manual. They can be viewed/downloaded on the Literature Library website at http://www.literature.rockwellautomation.com.
Important: Connected Components Workbench software is not intended to be used as a firmware update tool, therefore it cannot be used. The recommended tool to use is ControlFLASH software, which is downloaded automatically when the respective firmware revision file is downloaded from the Allen-Bradley updates website to your computer.
Step 4
Step 3
Step 5
!ATTENTION: Risk of permanent equipment damage exists. Once an update has been started, do not remove power from the drive until after the download has completed and the option module MOD status indicator starts flashing green. If power is removed before this occurs, the option module can be permanently damaged. An option module that has been damaged in this way cannot be repaired.
6 20-750-BNETIP BACnet/IP Option Module Firmware Revision 1.003
Installing the Flash Kit
1. Go to the Allen-Bradley Web Updates site at http://www.ab.com/support/abdrives/webupdate and install the flash kit for the 20-750-BNETIP option module, which also automatically installs the ControlFLASH software on your computer.
You are now ready to use ControlFLASH, DriveExplorer, or DriveExecutive software to update the option module.
2. See the respective section below and follow the instructions.
Using ControlFLASH Software to Update Firmware
1. With the Flash Kit installed, choose Start > (All) Programs > Flash Programming Tools > ControlFLASH to launch the ControlFLASH software.
2. On the ControlFLASH Welcome screen, click Next >.
3. Choose the appropriate 20-750-BNETIP module update from the list of available updates.
4. Click Next>.
Important: This update may cause the option module parameters to revert to their default values. You may want to save your configuration using the HIM CopyCat feature, or DriveExplorer or DriveExecutive software before updating.
5. Expand the treeview for the communication path you are using, and select the drive icon that represents the drive with the 20-750-BNETIP option module you are updating.
6. Click OK.
7. If the Multiple Assemblies Found window appears, select ‘Port X - 20-750-BNETIP’ from the list and click OK.
If this window does not appear, proceed with step 8.
8. With the Firmware Revision window displayed, select ‘1.003.xx’ from the list of available updates.
9. Click Next >.
10. Follow the remaining screen prompts until the update procedure completes and displays the new firmware revision 1.003.
Using DriveExplorer Lite/Full Software to Update Firmware
1. With the Flash Kit installed (see Installing the Flash Kit on page 6), launch DriveExplorer software.
2. Go online with the drive that is connected to the option module by using a 1203-USB converter or an EtherNet/IP network connection.
3. In the DriveExplorer treeview, select the 20-750-BNETIP module.
20-750-BNETIP BACnet/IP Option Module Firmware Revision 1.003 7
4. Click the information icon (see Figure 2) to display the module Properties screen.
5. On the 20-750-BNETIP Properties screen, click the Details tab.
Important: This update may cause the option module parameters to revert to their default values. You may want to save your configuration using DriveExplorer software or the HIM CopyCat feature before updating.
6. Click Flash Update to start the update.
7. Select ‘1.003.xx’ from the list of available updates.
8. Click Next >.
9. Follow the remaining screen prompts until the update procedure completes and displays the new firmware revision 1.003.
Using DriveExecutive Software to Update Firmware
1. With the Flash Kit installed (see Installing the Flash Kit on page 6), launch DriveExecutive software.
2. Go online with the drive that is connected to the option module by using a 1203-USB converter or an EtherNet/IP network connection.
3. In the DriveExecutive treeview, select the 20-750-BNETIP module.
4. Click the information icon (see Figure 3) to display the module Properties screen.
5. On the 20-750-BNETIP Properties screen, click the Component Details tab.
Important: This update may cause the option module parameters to revert to their default values. You may want to save your configuration using DriveExecutive software or the HIM CopyCat feature before updating.
6. Click Flash Update to start the update.
7. Select the 20-750-BNETIP from the list of available devices.
8. Click Next >.
9. Select ‘1.003.xx’ from the list of available updates.
10. Click Next >.
11. Follow the remaining screen prompts until the update procedure completes and displays the new firmware revision 1.003.
Restrictions No restrictions apply to this revision of firmware.
Compatible Revisions To use this revision of firmware, update your tools and devices as needed.
Rockwell Automation Support
Rockwell Automation provides technical information on the web to assist you in using our products. At http://support.rockwellautomation.com, you can find technical manuals, a knowledge base of Frequently Asked Questions (FAQs), technical and application notes, sample code and links to software service packs, and a MySupport feature that you can customize to make the best use of these tools.
Rockwell Automation also provides complimentary phone support for drives, communication modules, and peripherals. If you experience a problem with a device, please see the information in its User Manual. For further help in getting your device operational, contact a Customer Support representative.
For an additional level of technical phone support for installation, configuration, and troubleshooting, SupportPlus™ programs are available. For more information, contact your local distributor, a Rockwell Automation representative, or visit http://support.rockwellautomation.com.
Product Satisfaction Return Rockwell Automation tests all products to ensure that they are fully operational when shipped from the manufacturing facility. However, if your product is not functioning and needs to be returned, follow the steps below.
Tool/Device Version Required
DriveExplorer Lite/Full software 6.01 or later
DriveExecutive software 5.01 or later
PowerFlex 7-Class drive all versions compatible
20-HIM-A6 / -C6S HIM all versions compatible
RSLinx Classic software 2.43 or later
United States (1) 262.512.8176Monday – Friday, 7am – 6pm CST
Outside United States Please contact your local Rockwell Automation representative for any technical support issues.
United States Contact your distributor. You must provide a Customer Support case number (see phone number above to obtain one) to your distributor to complete the return process.
Outside United States Contact your local Rockwell Automation representative for the return procedure.
www.rockwellautomation.com
Americas: Rockwell Automation, 1201 South Second Street, Milwaukee, WI 53204-2496 USA, Tel: (1) 414.382.2000, Fax: (1) 414.382.4444
Europe/Middle East/Africa: Rockwell Automation, Pegasus Park, De Kleetlaan 12a, 1831 Diegem, Belgium, Tel: (32) 2 663 0600, Fax: (32) 2 663 0640
Asia Pacific: Rockwell Automation, Level 14, Core F, Cyberport 3, 100 Cyberport Road, Hong Kong, Tel: (852) 2887 4788, Fax: (852) 2508 1846
Power, Control and Information Solutions Headquarters
U.S. Allen-Bradley Drives Technical Support - Tel: (1) 262.512.8176, Fax: (1) 262.512.2222, Email: [email protected], Online: www.ab.com/support/abdrives
Publication 75BNET-RN001A-EN-P – June 2014Copyright © 2014 Rockwell Automation, Inc. All rights reserved. Printed in USA.