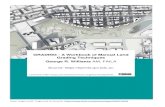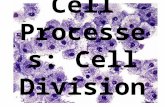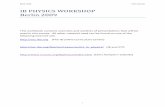2. Workbook - FAO · 2021. 2. 8. · Workbook 197 Exercise No. 1 Complete Table 2.3 TABLE 2.3...
Transcript of 2. Workbook - FAO · 2021. 2. 8. · Workbook 197 Exercise No. 1 Complete Table 2.3 TABLE 2.3...

195
2. Workbook
The exercises in this workbook assume that users will have a basic understanding of GIS concepts and methods. Readers with no previous experience in GIS are suggested to read publications by Meaden and Kapetsky (1991) for an understanding of the basic concepts and de Graaf et al. (2003) for a first hands-on experience with GIS data and tools. It is also assumed that users have read part 1 of this publication and have tested the main tools described in section 2.3 in part 1 and then described in detail in section 1 in part 2 of this publication prior to completing the exercises of this workbook.
In addition, exercise procedures have been written with respect to the ArcView 3.x software only. However, an attempt has been made to sufficiently explain each step such that translations to other software might be possible.
The exercises are based on the case studies presented in part 1 of this publication. Thus, they address some of the key issues in inland aquatic resource management. The readers are advised to read the relevant case study in part 1 before they begin its corresponding exercise.
Given that one of the most basic components of fisheries management is the inventory of resources, the first two exercises address concerns for local and regional resource inventory and analysis. Exercise 1 corresponds to the second case study (Inventory of fisheries habitats and fisheries productivities) and demonstrates a method to inventory fisheries habitats and fisheries productivities of African inland waters. Exercise 2 examines the creation of a surface waterbodies inventory using the United Republic of Tanzania and the Republic of Zimbabwe, and corresponds with the first case study (Surface waterbodies inventory). The order of these first two case studies are reversed because the analysis presented in Exercise 2 is difficult to replicate in a workbook exercise. The user must make a large number of decisions and judgment calls in Exercise 2, and in some cases there is no way to know what the correct answers are, so this workbook exercise is presented as an optional secondary exercise to illustrate a general methodological approach to identify unnamed features.
Exercise 3 explores estimates of potential fish yield as a critical value for fisheries managers by integrating relevant models in a GIS environment. Exercise 4 illustrates how users may create hydrological reports by summarizing statistical information across a range of human, environmental, and climatological factors using the Volta River megabasin as an example.
Exercise 5 is focused on the analysis of invasive and introduced aquatic species and illustrates how the AWRD provides a robust approach to the analysis of aquatic taxa. The last exercise provides users with guidelines and suggestions for the creation of base or reference maps which can be integrated to support reporting or for presentation purposes.
The exercises will reacquaint the user with the AWRD archive and technical manual and will help illustrate the usefulness of the AWRD. It should become clear that with the use of GIS (thus the AWRD) there is a surprisingly wide range of questions that can be answered using easily obtained information.
By completing the exercises in this workbook the reader should be able to re-create the results presented in the case studies presented in part 1 of this publication, while having the opportunity to explore the various AWRD datasets and tools. Time estimates were based on the amount of time a GIS expert took to complete the exercises.
Tick boxes are provided alongside each step of a given exercise to help the user keep track of where he/she left of.

African Water Resource Database – Technical manual and workbook196
EXERCISE 1. Inventory of fisheries habitats and fisheries productivities
The purpose of this exercise is to make an inventory of the kinds and quantities of fisheries habitats of African inland waters.
Estimated time for completion: 1.5 hours
AWRD Tools utilized
The tools employed for each of the analyses undertaken for this exercise are drawn primarily from the Data and Metadata Module and the Additional Tools and Customization Module, as well as some standard ArcView tools. These tools were used to load and summarize data from the AWRD archive: select subsets of surface waterbody data based on feature class, and to join the gazetteer database with a cross-tabulation table of feature class names. Table 2.1 summarizes the AWRD modules and tools used in this case study.
TABLE 2.1Summary of AWRD buttons and menu items
Button Menu option Action executed
Data and Metadata Module
View: “Load AWRD Data…”
Load AWRD Data: this button opens the main AWRD Data Inventory dialog, allowing users to search for and load data layers by name or by DBC.
Additional Tools and Customization Module
“Summarize Theme…”
Summarize Theme: this function allows you to group features in a theme based on common attribute values, and then generate several descriptive statistics for each group.
Part 1. Counts and areas of surface waterbodies from three sources
In this section we will make an inventory of the types, quantities and total areas of potential fisheries habitats in African inland waters, based on three datasets in the AWRD data archive. We will then compare those three datasets.
Materials and methods Data utilizedThe data utilized for the Tanzanian portion of this case study are presented Table 2.2.TABLE 2.2Summary and purpose of data used for comparison of surface waterbody counts and areas
Name Description Filename File location Data utilization or purpose
Consolidated WCMC Wetlands
Seamless recompilation of country based wetlands
Wtlnd_Py.shp [AWRD_Data]\data\swb_dbc
Comparison of total area and waterbody counts among three waterbody sources.
Harmonized DCW-VMap0 Surface Water Bodies
Seamless and topologically robust derivative of source DCW and VMap0 perennial/non-perennial SWBs from VMAP0-IW, DCW-DNNET and DCW-LCPOLY sources
dniw_hyd.shp [AWRD_Data]\data\swb_dbc
Consolidated VMap0 Surface Water-Hydro Features
Seamless and topologically robust derivative of source VMap0 SWB and related hydrological features, i.e. swamps, etc. data layers
vmap_py.shp [AWRD_Data]\data\gztr_dbc

Workbook 197
Exer
cise
No
. 1
Complete Table 2.3
TABLE 2.3Counts and surface areas of surface waterbodies from three sources with non-fisheries habitats removed
Data set WCMC DCW VMap0
Type Area (ha) Number Area (ha) Number Area (ha) Number
Perennial Waterbodies
Non-Perennial Waterbodies
Flood-Plain/Wetlands
Pans
Totals
MethodsOpen ArcView and start the exercise by following the steps described in points below.
Click on the button and load the following three datasets. You can find them by either typing the name or filename in the “Search Text” textbox (you may use the * and ? wildcard characters), or by clicking on the respective DBC and finding the file in the list.❑ 1. Consolidated WCMC Wetlands (Wtlnd_Py.shp); from the Surface Waterbodies
DBC.❑ 2. Harmonized DCW-VMap0 Surface Water Bodies (dniw_hyd.shp); from the
Surface Waterbodies DBC.❑ 3. Consolidated VMap0 Surface Water-Hydro Features (vmap_py.shp); from the
Surface Waterbodies DBC.
Change the theme names to the short versions by clicking the “View” menu item “Toggle AWRD data to Short Theme Names.” You might have to click this menu item two times.
Change the legend of Wtlnd_Py.shp so that it shows waterbodies classified according to hydrological type [hyd_sum_tp]:❑ 1. Double-click the Wtlnd_Py.shp legend in the View Table of Contents.❑ 2. Set the Legend Type to “Unique Value”❑ 3. Set the Values Field to “Hyd_sum_tp”.
Calculate the areas and counts of each hydrological class in the WCMC dataset (Wtlnd_Py.shp).❑ 1. Use the Summarize Theme tool to summarize Wtlnd_Py.shp based on
“Hyd_sum_tp”. Make sure to include the SUM of “Laea_ha” values (i.e. in the Summary Table Definition dialog, set Field = “Laea_ha” and Summarize By = “Sum”, then click “Add”. For more information refer to Section 1.6, “Statistical Analysis Module”, in the technical manual).
❑ 2. Insert the calculated values into Table 2.3.❑ 3. You may use the standard ArcView “Statistics” menu item (in the “Field”
menu) to quickly calculate the sums of the count and area values for the 4 classes of surface waterbodies listed in Table 2.3. Note: To get the statistics on only the 4 classes, select the 4 classes in the table before running the “Statistics” menu item.

African Water Resource Database – Technical manual and workbook198
Calculate the areas and counts of each hydrological class in the DCW dataset (dniw_hyd.shp).❑ 1. Use the Summarize Theme tool to summarize dniw_hyd.shp based on
“Hyd_code”. Make sure to include the SUM of “Laea_ha” values.❑ 2. The class “Perennial Water Bodies” corresponds with [Hyd_code] = 1. Enter the
count and area values for [Hyd_code] = 1 into the “Perennial Water Bodies” row in Table 2.3.
❑ 3. The class “Non-Perennial Water Bodies” corresponds with [Hyd_code] = 1. Enter the count and area values for [Hyd_code] = 2 into the “Non-Perennial Water Bodies” row in Table 2.3.
❑ 4. The class “Flood-Plain/Wetlands” corresponds with [Hyd_code] = 14 and [Hyd_code] = 15. Enter the count and area values for [Hyd_code] = (14 and 15) into the “Flood-Plain/Wetlands” row in Table 2.3.
❑ 5. The class “Pans” corresponds with [Hyd_code] = 3 and [Hyd_code] = 5. Enter the count and area values for [Hyd_code] = (3 and 5) into the “Pans” row in Table 2.3.
Calculate the areas and counts of each hydrological class in the VMap0 dataset (vmap_py.shp).❑ 1. Use the Summarize Theme tool to summarize vmap_py.shp based on “Bnd_
code”. Make sure to include the SUM of “Laea_ha” values.❑ 2. The class “Perennial Water Bodies” corresponds with [Bnd_code] = 1. Enter the
count and area values for [Bnd_code] = 1 into the “Perennial Water Bodies” row in Table 2.3.
❑ 3. The class “Non-Perennial Water Bodies” corresponds with [Bnd_code] = 1. Enter the count and area values for [Bnd_code] = 2 into the “Non-Perennial Water Bodies” row in Table 2.3.
❑ 4. The class “Flood-Plain/Wetlands” corresponds with [Bnd_code] = 14, [Bnd_code] = 16, and [Bnd_code] = 17. Enter the count and area values for [Bnd_code] = (14, 16 and 17) into the “Flood-Plain/Wetlands” row in Table 2.3.
❑ 5. The class “Pans” corresponds with [Bnd_code] = 3 and [Bnd_code] = 5. Enter the count and area values for [Bnd_code] = (3 and 5) into the “Pans” row in Table 2.3.
Notice the differences between data sources: WCMC and DCW contain approximately the same total area of waterbodies, while VMap0 contains considerably less. This suggests that WCMC and DCW may include waterbodies that are missed by VMap0.
However, VMap0 and DCW both contain similar total numbers of waterbodies, while WCMC has a considerably smaller number. This suggests that multiple waterbodies may be aggregated into single units in the WCMC data, while being maintained as separate entities in the DCW and VMap0 data.
There may be a variety of reasons why datasets in general differ. In this case, the metadata for the three datasets show that both the DCW and VMap0 were originally derived from VMap0 sources, and have since been postprocessed using different methods. The WCMC data comes from a different source entirely.

Workbook 199
Exer
cise
No
. 1
Part 2. Surface areas of WCMC inland fisheries habitats in Africa
In this section we will calculate the surface area of various classes of fisheries habitats from the World Conservation Monitoring Center (WCMC) dataset of surface waterbodies.
Materials and methods Data utilized
The data utilized for the Tanzanian portion of this case study are presented Table 2.4.
TABLE 2.4Summary and purpose of data used for comparison of surface waterbodies counts and areas
Name Description Filename File location Data utilization or purpose
Consolidated WCMC Wetlands
Seamless recompilation of country based wetlands
Wtlnd_Py.shp [AWRD_Data]\data\swb_dbcInventory of WCMC Fisheries Habitat Classes.
Complete Table 2.5
TABLE .2.5Surface areas of WCMC inland fisheries habitats of Africa
Fisheries habitats Surface area
(Ha)Fresh water marshImpoundmentLagoonLakeMangrovePoolsSemi-permanent lakeSwamp forestTidal wetland/estuary/coastalGrand total
MethodsOpen ArcView and start the exercise by following the steps described in points below.
Click on the button and load the following dataset. You can find it by either typing the name or filename in the “Search Text” textbox (you may use the * and ? wildcard characters), or by clicking on the Surface Waterbodies DBC and finding the file in the list.❑ 1. Consolidated WCMC Wetlands (Wtlnd_Py.shp); from the Surface Waterbodies
DBC.
Change the theme names to the short versions by clicking the “View” menu item “Toggle AWRD data to Short Theme Names.” You might have to click this menu item two times.
Make sure that the legend of Wtlnd_Py.shp shows waterbodies classified according to waterbody class [classtx]:❑ 1. Double-click the Wtlnd_Py.shp legend in the View Table of Contents.❑ 2. Set the Legend Type to “Unique Value”❑ 3. Set the Values Field to “classtx”.

African Water Resource Database – Technical manual and workbook200
Calculate the areas and counts of each waterbody class in the WCMC dataset (Wtlnd_Py.shp).❑ 1. Use the Summarize Theme tool to summarize Wtlnd_Py.shp based on
“classtx”. Make sure to include the SUM of “Laea_ha” values.❑ 2. Insert the calculated values into Table 2.5.❑ 3. You may use the standard ArcView “Statistics” menu item (in the “Field” menu)
to quickly calculate the sums of the count and area values for the 9 classes of surface waterbodies that constitute potential fisheries habitat listed in Table 2.5. Note: To get the statistics on only the 9 classes, select the 9 classes in the table before running the “Statistics” menu item.
Part 3. Counts of GNS gazetteer fisheries habitats in Africa
In this section we will calculate the number of hydrological features in Africa, based on the GNS Gazetteer dataset. Many of these hydrological feaures might serve as fisheries habitats.
Materials and methods Data utilized
The data utilized for the Tanzanian portion of this case study are presented Table 2.6.
TABLE 2.6Summary and purpose of data used for comparison of surface waterbodies counts and areas
Name Description Filename File Location Data Utilization or Purpose
Cross Table of potential coding attributes
Seamless recompilation of country based wetlands
gns_gztr_c.dbf [AWRD_Data]\data\gztr_dbc\dbf_code\
Table of code names which correspond with GNS Gazetter codes.
GEOnet Gazetteer Database
1.2 million named locations under 6 major topical classes
gns_gztr.shp [AWRD_Data]\data\gztr_dbc\
Comprehensive set of features in Africa, including over 267 000 hydrological features.
Complete Table 2.7
TABLE 2.7 Counts of fishery habitats for the African continent from the GNS dataset
Fisheries habitat Count Fisheries habitat Count Fisheries habitat Count
stream marine channel lost river
wadi channel mangrove swamp
well intermittent wetland seaplane landing area
intermittent stream anchorage streams
spring(s) gulf salt evaporation ponds
lake strait abandoned watercourse
waterhole(s) section of stream aqueduct
water tank lake bed(s) irrigation system
bay mud flat(s) irrigation ditch
wells wadies stream bend
pond section of lake fishing area
ravine(s) harbor(s) intermittent salt lake

Workbook 201
Exer
cise
No
. 1
tidal creek(s) estuary salt marsh
sabkha(s) stream mouth(s) headwaters
wetland crater lake reach
reservoir(s) sea section of waterfall(s)
pool(s) anabranch wadi junction
marsh(es) ponds whirlpool
canal bight(s) section of reef
reef(s) lake channel(s) hot spring(s)
cove(s) roadstead salt pond
intermittent lake section of wadi section of lagoon
swamp salt lake wadi mouth
shoal(s) lakes confluence
inlet navigation canal(s) intermittent lakes
waterfall(s) tidal flat(s) intermittent pool
intermittent pond navigation channel lagoons
bank(s) irrigation canal section of harbor
section of intermittent stream
glacier(s) sulphur spring(s)
distributary(-ies) canalized stream crater lakes
rapids abandoned well sill
drainage canal ditch watercourse
lagoon docking basin Grand Total
MethodsOpen ArcView and start the exercise by following the steps described in points below.
Click on the button and load the following dataset. You can find it by either typing the name or filename in the “Search Text” textbox (you may use the * and ? wildcard characters), or by clicking on the Gazetteer DBC and finding the file in the list.❑ 1. GEOnet Gazetteer Database (gns_gztr.shp);from the Gazetteer DBC.❑ 2. GNS Gazetteer Cross Table of potential coding attributes (gns_gztr_c.dbf); from
the Gazetteer DBC. Note: This does not add a theme to the view. This dataset is a dBASE table, and will therefore add a new table to your ArcView project.
The GEOnet Gazetteer Database contains names for each feature, but it only includes a code for the class of feature. If we want to know the names of the feature classes, then we must join the table of class names to the GEOnet Gazetteer attribute table.❑ 1. Open the GNS Gazetteer Cross Table of potential coding attributes table (#2
above).❑ 2. Click on the field name [DSG].❑ 3. Open the attribute table for the GEOnet Gazetteer Database.❑ 4. Click on the field name [Dsg_code].
❑ 5. Click the “Join” button to join the two tables. Note: The “Join” button will only become active if compatible fields have been selected in both tables. For more information on joining tables, please refer to “Joining Tables” in the ArcView help files.

African Water Resource Database – Technical manual and workbook202
The GEOnet Gazetteer database contains types of features. We are only interested in the hydrological features in this example. Hydrological features are designated with a value of “H” in the [FC] field.❑ 1. While the GEOnet Gazetteer atribute table is open, select the hydrological features
by clicking the Query button and using the following query string:
( [Fc] = “H” )❑ 2. You should have 267 039 hydrological features selected for Africa. Summarize
these by [Code_type] using the button, and enter the values into Table 2.7.
Exercise SummaryThis exercise demonstrated how to generate inventories of potential fisheries habitats, including counts and areas, extracted from four data sources in the AWRD archive. These inventories describe fisheries habitats across all of Africa, however, the methodology describe in this exercise could be easily adapted to analyzing habitat availability in any region of interest.

Workbook 203
Exer
cise
No
. 2
EXERCISE 2. Surface waterbodies inventory (Optional exercise)
The purpose of the following exercise is to determine the viability of creating a surface waterbody (SWB) inventory by integrating the historic data records contained in the SIFRA reports with spatial data layers from both within the AWRD data archive and from external sources. Exercise No. 2
This case study demonstrates two approaches to examine the potentials and limitations of combining data from multiple sources, to get a more comprehensive description of SWB features. In particular the first approach attempts to extract SWB names from one data source and apply those names to a second data source that does not have names. The second approach produces an SWB attribute table based on SIFRA data, and links that table to two other SWB data sources from the AWRD archive.
This exercise illustrates methodological approaches for identifying surface waterbodies based on attributes from multiple datasets. The process can be complex and often requires that the user make judgement calls with insufficient data. The authors of the AWRD felt that this exercise would be useful because it provides examples of complex analyses, but it is not a critical component of the overall AWRD toolset and therefore this exercise is offered as an optional exercise only.
Estimated time for completion: 1.5 hours
AWRD Tools utilizedThe tools employed for each of the analyses undertaken for this exercise were based primarily on those found in the Data and Metadata, Statistical Analysis and Additional Tools and Customization Modules, plus selected Add-On Extensions of the AWRD. These tools were used to: select subsets of SWB data specific to the country of interest; conduct a semi-automated determination of a name for each waterbody polygon; a cross-tabulation to the SWB specific data within the SIFRA documents; and lastly, the individual and consolidated reporting of summary statistics for named waterbodies. Table 2.8 summarizes the modules and tools used throughout this case study.
TABLE 2.8Summary of AWRD buttons and menu items
Button Menu option Action executedData and Metadata Module
View: “Load AWRD Data…”
Load AWRD Data: this button opens the main AWRD Data Inventory dialog, allowing users to search for and load data layers by name or by DBC.
Additional Tools and Customization ModuleAWRD Tools: “Select by Theme…”
Select by Theme: this tool provides a means to select features from one theme that have some type of proximity relationship (i.e. intersect with, are contained by, are within distance of, etc.) with the selected features of another theme.
AWRD Tools: “Query Builder…”
Query Builder: this tool provides a comprehensive way to either select or view features in a theme based on a complex query to the feature attribute table.
N/AImport Table from Excel: This tool converts an Excel table to a dBASE file and adds it to ArcView. It is included in the Aquatic Species Module because occasionally aquatic species data may be downloaded in Excel format.
Statistical Analysis Module
“Summarize Theme…”
Summarize Theme: this function allows you to group features in a theme based on common attribute values, and then generate several descriptive statistics for each group.
Add-On Extensions
AWRD Tools: “Additional AWRD Extensions”
Nearest Features v. 3.8a: this tool allows the user to find which features are closest to each of a set of other features, based on both the centroid distance and the distance between the closest edges given user defined tolerance. The tool can also calculate, return, and encode the distance and bearing between the closest features.
AWRD Tools: “Additional AWRD Extensions
Identify Features Within a Distance: This extension works through each selected feature in an Input theme and identifies the features in a single or multiple Comparison themes that are within a specified distance of it.
SIFRA Compendium
N/AOpen SIFRA Data by Clicking on Country: this function can be used to open any country based SIFRA Compendium file for Africa by clicking over the appropriate country in the active View.

African Water Resource Database – Technical manual and workbook204
Part 1. United Republic of Tanzania
Materials and methods
Data utilizedThe data utilized for the Tanzanian portion of this case study are presented Table 2.9.
TABLE 2.9Summary and purpose of data used for Tanzanian analysis
Name Description Filename File location Data utilization or purpose
AfriCover Surface Water Body Features
Africover polygonal data layer
africvr.shp [AWRD_Data]\data\swb_dbc A Surface Waterbody dataset, without name attributes for the waterbodies, covering 8 countries in eastern Africa
SADC Surface Water Body Database
SADC-WRD SWB point data layer
sadc_swb.shp
[AWRD_Data]\data\swb_dbc Potential source of names for Africover surface waterbodies for linkage to SIFRA waterbodies reporting data
Surface Water Body Features from GEOnet Gazetteer
NIMA GNS Gazetteer SWB specific subset point data layer
gns_swb.shp
[AWRD_Data]\data\gztr_dbc Alternate source of names for Africover surface waterbodies for linkage to SIFRA waterbodies reporting data
VMap0 National-Ad1 Polygonal Boundaries
VMap0 “Basic” political boundaries data layer
Ad1_Py.shp [AWRD_Data]\data\avec_dbc Used to create Tanzanian subsets of SADC-WRD and GNS SWB data layers
MethodsOpen ArcView and start the exercise by following the steps described in points below.
Click on the button and load the following four datasets. You can find them by either typing the name or filename in the “Search Text” textbox (you may use the * and ? wildcard characters), or by clicking on the respective DBC and finding the file in the list.❑ 1. AfriCover Surface Waterbody Features (africvr.shp); from the Surface Waterbodies
DBC.❑ 2. VMap0 National-Ad1 Polygonal Boundaries (Ad1_Py.shp); from the Additional
Vector Data DBC.❑ 3. Surface waterbody features from GEOnet Gazetteer (gns_swb.shp); from the
Gazetteer Data DBC.❑ 4. SADC Surface Waterbody Database (sadc_swb.shp); from the Surface Waterbodies
DBC.
Change the theme names to the short versions by clicking the “View” menu item “Toggle AWRD data to Short Theme Names.” You might have to click this menu item two times.Create subsets of africvr.shp, sadc_swb.shp and gns_swb.shp. This is a two-step process, first selecting all features that lie within the United Republic of Tanzania, and then selecting the subset of those features that represent waterbodies.
❑ 1. First select Tanzania from the country boundaries dataset (Ad1_Py.shp). You may use either the Query Builder tool or the standard ArcView selection tools. You will see Tanzania highlighted in yellow in your View.

Workbook 205
Exer
cise
No
. 2
❑ 2. Zoom in to the extent of Tanzania by clicking the standard ArcView “Zoom to Selection” button.
❑ 3. Select the sadc_swb.shp surface waterbody points that intersect with Tanzania. Do this by clicking on the sadc_swb.shp theme to make it active, then clicking the “Select By Theme” tool . Select features from the active theme (i.e. Sadc_swb.shp) that “Intersect” the selected features of “Ad1_Py.shp” (i.e. Tanzania). Click the “New” button and you will see all sadc_swb features highlighted in yellow for Tanzania. At the bottom of the dialog, you should see that approximately 328 points are selected.
❑ 4. Refine the selection to include only features that are known to be waterbodies. Click on the Query Builder tool , make sure that the “Select” option is chosen (not “Set Theme Definition”), and enter the following query string (this query string is basically identifying all points that are not of type “Unknown”):
( [Type] <> “U” )❑ 5. Click the Subset button to select the subset of waterbody
points. At the bottom of the dialog, you should see that approximately 127 points are now selected.
❑ 6. The next step is to convert this subset of features into a new independent shapefile. Click “Convert to shapefile...” from the “Theme” menu and then choose a name (e.g. Tz_sadc_wb.shp) and the location in your hard drive where you wish to store this new theme.
❑ 7. Now repeat steps 3 – 6 using the “gns_swb.shp” and “africvr.shp” datasets. The Query Builder Search strings are as follows:
a. Gns_swb.shp: ( [Fc] = “H” ) b. Africvr.shp: ( [Lcid] = “WB” )
Once you have created the new subset shapefiles of africvr.shp (i.e. Tz_afcvr_wb.shp), sadc_swb.shp (i.e. Tz_sadc_wb.shp), and Gns_swb.shp (i.e. Tz_Gns_wb.shp) you can now run the extensions “Identify Features Within Distance” and “Nearest Features” to find which Tz_sadc_wb points are closest to each Tz_afcvr_wb polygon. The Tz_sadc_wb points will provide the first estimate of the name that should be associated with each Tz_afcvr_wb polygon. Important: This method will only provide a rough estimate of the correct names of the Africover waterbody polygons! The logic assumes that intersecting or nearby SADC or Gazetteer points will be referring to the same waterbody as the Africover polygon, and that therefore we can identify the Africover polygon name using these intersecting points, but this assumption may not be valid in many cases. Furthermore, some Africover polygons may intersect multiple SADC or Gazetteer points, and in such cases there is no simple method to determine which point is the correct one to use to get the Africover waterbody name. This process will require the user to examine the outputs closely and make judgment calls about the correct names to apply.
❑ 1. First add a new String field to Tz_afcvr_wb to hold the new waterbody names. Make sure that you select “string” from the drop-down list of field types, and that it is of sufficient length to hold any potential names (50 characters should be enough). For help on adding new fields to ArcView tables, please refer to “Adding and deleting fields in a table” in the ArcView help files.
❑ 2. Click “Additional AWRD Extensions” from the AWRD interface and then load “Identify Features Within Distance” by checking the box on the left of the extension name. This will add the button to your View button bar.

African Water Resource Database – Technical manual and workbook206
❑ 3. Click the “AWRD” button under the “Add-On Extensions” section of the AWRD interface, and then load “Nearest Features” by checking the box on the left of the extension name. This will add the button to your View button bar.
❑ 4. First identify which Tz_afcvr_wb polygons intersect with multiple Tz_sadc_wb points. In these cases, there will be multiple potential names to assign to the Tz_afcvr_wb polygons, and therefore these polygons will need to be examined individually. Make sure that no Tz_afcvr_wb polygons or Tz_sadc_wb points are selected before beginning this analysis.
❑ 5. Click the button and select Tz_afcvr_wb as the input theme, with “Auto ID” as the input theme ID field. Click ‘OK’.
❑ 6. In the next dialog, select Tz_sadc_wb as the comparison theme and “Name” as the comparison theme ID field. Click ‘Add’ to add to the list of comparison themes, and then click ‘OK’ to move to the next dialog.
❑ 7. In the “Select Analysis Type” dialog, select the 4th option down (Identify Features if any part of the shape is less than ____ map units), and enter a value of 0.0001 as the number of map units. Click ‘OK’.
❑ 8. In the “Select OUTPUT Data:” dialog, make sure that the first output table option is selected (“Identify each INPUT feature, along with the number of Comparison Features within the specified distance”). Also make sure that the options “Distance to Closest Edge”, “Input Feature ID” and “Comparison Feature ID” are selected. At the bottom of the dialog, select the option “Join Tables”. Click ‘OK’.
❑ 9. Simply click ‘OK’ for the next two dialogs, and the extension will go to work. Upon completion, the extension will create a table listing exactly how many Tz_sadc_wb points are less than 0.0001 degrees of each Tz_afcvr_wb polygon, and automatically join that table with the Tz_afcvr_wb attribute table.
❑ 10. Identify all Tz_afcvr_wb polygons that intersect with multiple Tz_sadc_wb points using the Query Builder tool . Select the theme Tz_afcvr_wb and use the following query string:
( [Count of Features] > 1 )❑ 11. Based on this query, we see that 10 Tz_afcvr_wb polygons intersect multiple
Tz_sadc_wb points. Examine each of these Tz_afcvr_wb polygons separately and estimate which Tz_sadc_wb point is the most likely to have the correct name. Set the attribute table to “Editable” and type this name into the new “Name” field. Save your edits after you have entered the names.
❑ 12. For the remaining 384 Tz_afcvr_wb polygons, we will try using the nearest single Tz_sadc_wb point as our best guess for the name of the waterbody. We will limit our search distance to 25 km from each Tz_afcvr_wb polygon.
❑ 13. Click the View Properties menu item and make sure that the View Distance Units are set to Kilometers.
❑ 14. Select the remaining 384 unnamed Tz_afcvr_wb polygons.❑ 15. Click the to start the Nearest Features tool. Select Tz_afcvr_wb as the input
theme, with “Auto ID” as the input theme ID field. Click ‘OK’.❑ 16. In the next dialog, select Tz_sadc_wb as the comparison theme and “Name” as
the comparison theme ID field. Click ‘Add’ to add to the list of comparison themes, and then click ‘OK’ to move to the next dialog.
❑ 17. Enter “1” for the “Number of Closest Comparison Features per Input Feature:”, and select the option “Comparison Feature ID”.

Workbook 207
Exer
cise
No
. 2
❑ 18. Click the “Additional Options” button and set a maximum search distance of 25 km. Also check the option to join the RESULTS table with the input theme attribute table.
❑ 19. Click ‘OK’ through the remaining dialogs and the tool will go to work. As soon as it finishes, it should alert us that 142 Tz_afcvr_wb polygons were not within 25 km of any Tz_sadc_wb points. The output table will be automatically joined with the Tz_afcvr_wb attribute table, so open the table and view the results.
❑ 20. Use the standard ArcView Table Query Builder to select all records in which the nearest Tz_sadc_wb name is not equal to either “-None –“, “name unknown”, or “”. The calculation string is as follows:
( [n1_ID] <> “- None -”) and ([n1_ID] <> “name unknown”) and ([n1_ID] <> “” )❑ 21. Use the standard ArcView Calculate function to calculate the remaining 122
names to the Tz_afcvr_wb name field.
Using this method, you have assigned potential names to 132 of 394 of the Tz_afcvr_wb waterbody polygons. If you wish, you may repeat steps 15 – 21 above with the Tz_Gns_wb gazetteer points to search for possible names for the remaining Tz_afcvr_wb polygons, or for alternate names for the 132 polygons you have already named.
Part 2. Republic of Zimbabwe
This section illustrates how data can be extracted from external sources such as SIFRA documents, and then linked to existing AWRD archive data.
Materials and methodsData utilizedTable 2.10 provides a summary listing of the data utilized during the Zimbabwean portion of the case study.
TABLE 2.10Summary and purpose of data used for Zimbabwean analysis
Name Description Filename File location Data utilization or purpose
Harmonized DCW-VMap0 Surface Water Bodies
VMap0 5th Edition Inland Waterbodies data layer
dniw_hyd.shp
[AWRD_Data]\data\swb_dbc Primary baseline source for names and potential linkage to SIFRA Zimbabwean SWB reports
Source book for the inland fishery resources of Africa Vol. 1
SIFRA Zimbabwe report
Zimbabwe.htm
[AWRD_Data]\docs\src_book\ Limnological and fisheries data to be attributed to Africover waterbodies data for Zimbabwe.
SADC Surface Water Body Database
SADC-WRD SWB point data layer
SADC-SWB.shp
[AWRD_Data]\data\swb_dbc Secondary source of names for identifying SWBs for linkage to SIFRA waterbodies reporting data
VMap0 National-Ad1 Polygonal Boundaries
VMap0 “Basic” political boundaries data layer
Af_pbndb.shp
[AWRD_Data]\data\avec_dbc Used to create buffered Tanzanian subsets of SADC-WRD and GNS SWB data layers

African Water Resource Database – Technical manual and workbook208
MethodsOpen ArcView and start the exercise by following the steps described in points below.
Click on the button and load the following three datasets. You can find them by either typing the name or filename in the “Search Text” textbox (you may use the * and ? wildcard characters), or by clicking on the respective DBC and finding the file in the list.❑ 1. VMap0 National-Ad1 Polygonal Boundaries (Ad1_Py.shp); from the Additional
Vector Data DBC.❑ 2. Harmonized DCW-VMap0 Surface Waterbodies (dniw_hyd.shp); from the
Surface Waterbodies DBC.❑ 3. SADC Surface Waterbody Database (sadc_swb.shp); from the Surface Waterbodies
DBC.
Change the theme names to the short versions by clicking the “View” menu item “Toggle AWRD data to Short Theme Names.” You might have to click this menu item two times.
Create subsets of dniw_hyd.shp and sadc_swb.shp. This is a two-step process, first selecting all features that lie within the Republic of Zimbabwe, and then selecting the subset of those features that represent waterbodies.
❑ 1. Set your View Map Units to Decimal Degrees, and Distance Units to Kilometers by clicking the View menu, then Properties.
❑ 2. First select Zimbabwe from the country boundaries dataset (Ad1_Py.shp). You may use either the Query Builder tool or the standard ArcView selection tools. You will see Zimbabwe highlighted in yellow in your View.
❑ 3. Zoom in to the extent of Zimbabwe by clicking the standard ArcView “Zoom to Selection” button.
❑ 4. Select the sadc_swb.shp surface waterbody points that intersect with Zimbabwe. Do this by clicking on the sadc_swb.shp theme to make it active, then clicking the “Select By Theme” tool . Select features from the active theme (i.e. Sadc_swb.shp) that “Are Within Distance Of” the selected features of “Ad1_Py.shp” (i.e. Zimbabwe). Set a distance value of 1 km. Click the “New” button and you will see all sadc_swb features highlighted in yellow for Zimbabwe. At the bottom of the dialog, you should see that approximately 9 938 points are selected.
❑ 5. Refine the selection to include only features that are known to be waterbodies. Click on the Query Builder tool , make sure that the “Select” option is chosen (not “Set Theme Definition”), and enter the following query string (this query string is basically identifying all points that are not of type “Unknown”):
( [Type] <> “U” )❑ 6. Click the Subset button to select the subset of waterbody points.
At the bottom of the dialog, you should see that the number of selected points (9 938) has not changed, indicating that all SADC SWB points within 1 km of Zimbabwe are known to be actual surface waterbodies.
❑ 7. The next step is to convert this subset of features into a new independent shapefile. Click “Convert to shapefile...” from the “Theme” menu and then choose a name (e.g. Zi_sadc_swb.shp) and the location in your hard drive where you wish to store this new theme.

Workbook 209
Exer
cise
No
. 2
❑ 8. Now repeat steps 3 – 6 using the “dniw_hyd.shp” dataset to create a new subset named “Zi_dniw_swb.shp”. The Query Builder Search string is as follows:
a. dniw_hyd.shp: ([Hyd_code] = 1)
Next create a table of surface waterbody data extracted from the SIFRA compendium for the Republic of Zimbabwe. This table will then be linked to the two datasets you just created (Zi_sadc_swb and Zi_dniw_swb). In the interest of time, this example will only demonstrate this procedure using the five largest waterbodies in the Republic of Zimbabwe, rather than all waterbodies possible.
The following discussion will demonstrate how to create the table in Excel and then import it into ArcView, because creating and editing tabular data is easier in Excel than in ArcView. However, if Excel is not available, then the data table can also be created completely within ArcView.
❑ 1. Using Table 2.11 as a template, open up a blank worksheet in Excel and make field names for 7 fields (Name, Year, Volume, Area, Max_Depth, SADC_Link and VMAP_Link). Add the following “Name” values for the five largest waterbodies in the Republic of Zimbabwe, according to the SIFRA compendium:
TABLE 2.11Sample excel table for the Republic of Zimbabwe watersheds
Name Year Volume Area Max_Depth SADC_link VMAP_link
Kariba
Kyle
Robertson
McIlwaine
McDougall
❑ 2. Use the tool to click on the country of Zimbabwe in the view to open up the SIFRA compendium for Zimbabwe.
❑ 3. Scroll down to Table 2: Selected Morphological Data and Use of Zimbabwe
Reservoirs. Find the records for the five largest waterbodies (Kariba, Kyle, Robertson, McIlwaine and McDougall), and add the Year, Volume, Area and Maximum Depth values for these waterbodies to your Excel table.
Next try to find these same five waterbodies in your Zi_sadc_swb and Zi_dniw_swb datasets.
❑ 1. You must decide which Zi_sadc_swb features correspond with the five waterbodies in Table 2.11.
a. Identify what waterbody names are available in your Zi_sadc_swb dataset by using the Summarize Theme tool to list all the “Name” values.
b. There are two Zi_sadc_swb features named “Kariba”. Use the Query Builder tool to select these two records, and then open the attribute table and examine them. Notice that one record has a “Country” value of “ZM” (for Zambia) while the other has a “Country” value of “ZW” (for Zimbabwe). This is reasonable considering that Kariba lies on the border between the Republic of Zambia and the Republic of Zimbabwe. We are interested in the “Zimbabwe” point, which has a “Nat_id” value of 10880, so enter the value

African Water Resource Database – Technical manual and workbook210
“10880” into the “SADC_Link” field for the waterbody “Kariba” in your Excel table
c. There are no Zi_sadc_swb features with the word “Kyle” anywhere in the name. However, with a bit of searching we can find that there is a Zi_sadc_swb feature very close to the Zi_dniw_swb polygon named “Lake Kyle”, which has a “Surf__area” value of 9 105 ha and a “Capacity” value of 1 425 000 000 m2, both of which correspond to our SIFRA data for Kyle. This Zi_sadc_swb feature has a “Nat_id” value of 6183, so enter the value “6183” into the “SADC_Link” field for the waterbody “Kyle” in your Excel table.
d. There are no Zi_sadc_swb features with the word “Robertson” anywhere in the name. However, with a bit of searching we can find that there is a Zi_sadc_swb feature very close to the Zi_dniw_swb polygon named “Lake Manyame”, which has a “Comments” value of “Also known as Robertson (=Darwendale)”. This Zi_sadc_swb feature has a “Nat_id” value of 2599, so enter the value “2599” into the “SADC_Link” field for the waterbody “Robertson” in your Excel table.
e. There are no Zi_sadc_swb features with the word “McIlwaine” anywhere in the name. However, there is one Zi_sadc_swb feature with the word “McIllwaine”, which you can find using the Query Builder tool with the following search string:
( [Name].Contains(“waine”) )
This Zi_sadc_swb feature has a “Nat_id” value of 9793, so enter the value “9793” into the “SADC_Link” field for the waterbody “McIlwaine” in your Excel table.
f. There are no Zi_sadc_swb features with the word “McDougall” anywhere in the name. However, with a bit of searching we can find that there is a Zi_sadc_swb feature very close to the Zi_dniw_swb polygon named “Lake MacDougall”, which has a “Surf__area” value of 2 023 ha and a “Capacity” value of 285 000 000 m2, both of which correspond to our SIFRA data for McDougall. This Zi_sadc_swb feature has a “Nat_id” value of 6303, so enter the value “6303” into the “SADC_Link” field for the waterbody “McDougall” in your Excel table.
❑ 2. You must decide which Zi_dniw_swb features correspond with the five waterbodies in Table 2.11.
a. Identify what waterbody names are available in your Zi_dniw_swb dataset by using the Summarize Theme tool to list all the “Hyd_name” values.
b. There is one Zi_dniw_swb feature with the name “Kariba” in the name (Hyd_name = “Lake Kariba:Sanyati:Sebungwe:Sengwa”). This Zi_dniw_swb feature has a “Uniq_id” value of 17274, so enter the value “17274” into the “VMAP_Link” field for the waterbody “Kariba” in your Excel table.
c. There is one Zi_dniw_swb feature with the name “Kyle” in the name (Hyd_name = “Lake Kyle”). This Zi_dniw_swb feature has a “Uniq_id” value of 18135, so enter the value “18135” into the “VMAP_Link” field for the waterbody “Kyle” in your Excel table.
d. There are no Zi_dniw_swb features with the word “Robertson” anywhere

Workbook 211
Exer
cise
No
. 2
in the name. However, with a bit of searching we can find that there is a Zi_dniw_swb feature named “Lake Manyame” which is very close to the Zi_sadc_swb point named “Manyame”, and this Zi_sadc_swb point has a “Comments” value of “Also known as Robertson (=Darwendale)”. Therefore the polygon “Lake Manyame” is very likely the same feature as “Robertson. This Zi_dniw_swb feature has a “Uniq_id” value of 17608, so enter the value “17608” into the “VMAP_Link” field for the waterbody “Robertson” in your Excel table.
e. There is one Zi_dniw_swb feature with the name “McIlwaine” in the name (Hyd_name = “Lake Mcilwaine”). This Zi_dniw_swb feature has a “Uniq_id” value of 17639, so enter the value “17639” into the “VMAP_Link” field for the waterbody “McIlwaine” in your Excel table.
f. There are no Zi_dniw_swb features with the word “McDougall” anywhere in the name. However, there is one Zi_dniw_swb feature with the word “MacDougall” (Hyd_name = “Lake Macdougall”), which you can find using the Query Builder tool with the following search string:
( [Hyd_name].Contains(“dougall”) )
This Zi_dniw_swb feature has a “Uniq_id” value of 18167, so enter the value “18167” into the “VMAP_Link” field for the waterbody “McDougall” in your Excel table.
❑ 3. Next import your Excel table into your ArcView project and link it to your Zi_dniw_swb and Zi_sadc_swb attribute tables.
a. Select your data in the Excel table, then use the Import From Excel tool (located in your ArcView Table button bar) to import that data into a new ArcView table.
b. In your new imported table, click the field name “SADC_link”.
c. Open your Zi_sadc_swb attribute table and click on the field name “Nat_id”.
d. Click back on your new imported table to make it the active document, and then click the field name “SADC_link”.
e. Click the Join Tables button to join your SADC attributes to your table.
f. Open your Zi_dniw_swb attribute table and click on the field name “Uniq_id”.
g. Click back on your new imported table to make it the active document, and then click the field name “VMAP_link”.
h. Click the Join Tables button to join your VMAP attributes to your table.
i. Save your joined table as a single dBASE table using the “Export” menu item in the Table “File” menu.
Exercise SummaryThis exercise has demonstrated two potential methods for identifying attributes of waterbodies. The first method illustrates how attributes can be extracted from nearby or intersecting features from separate datasets, and the second method shows how attribute data may be found in reports such as the SIFRA documents. The methods illustrated in this case study may be adapted to identify attributes of other features of interest, in cases where you have access to multiple datasets describing the same spatial phenomena.

African Water Resource Database – Technical manual and workbook212
EXERCISE 3. Predicting potential fish yield
The purpose of this exercise is examine several methods for estimating potential fish yields of individual surface waterbodies.
Estimated time for completion: 1 hour
AWRD Tools utilized
This exercise makes use of tools available in the AWRD’s Watersheds Module, Surface Waterbodies Module, Statistical Analysis Module, and the Additional Tools and Customization module, as well as data from the SIFRA Compendium references (Table 2.12).
TABLE 2.12Summary of AWRD buttons and menu items
Button Menu option Action executed
Data and Metadata Module
View: “Load AWRD Data…”
Load AWRD Data: this button opens the main AWRD Data Inventory dialog, allowing users to search for and load data layers by name or by DBC.
Surface Waterbodies Module
AWRD Modules: “Open Surface Waterbodies Viewer…”
Open Surface Waterbodies Viewer: this button opens the main Surface Waterbodies Viewer dialog, which is the basic interface for the Surface Waterbodies Module.
N/A
Potential Fish Yield Calculator for selected SWB: this tool automatically reports results on Potential Fish Yield for the selected waterbody.
AWRD Modules
“Potential FishYield Calculator…”
Potential Fish Yield Calculator : this function takes advantage of models developed by Halls (1999) to predict potential yield of a surface waterbody in tonnes per year based on the surface area of the waterbody and, potentially, the mean annual air temperature of that waterbodies drainage basin.
N/ASelect Surface Waterbodies: this tool works as the standard ArcView selection tool, permitting users to select features by clicking on the map.
AWRD Tools: “Find Location by Theme…”
Find Location by Theme: this tool allows you to find and zoom to particular features by selecting that feature from a list.
Watersheds Module
“Open Watershed Viewer...”
Open Watershed Viewer: Opens the Watershed Statistics Viewer dialog, allowing you to conduct a wide variety of analyses on watershed themes
N/A
Select Upstream and Downstream Watersheds: clicking this tool opens the Watershed Selection Criteria tool dialog, allowing users to select watersheds based on their hydrological relationship to a particular watershed selected by the user.
“Change Watershed Model…”
Change Model: this function is used to change or switch analyses between watershed models. This extension comes with several options (see discussion of Watershed Models) and provides users the ability to customize the AWRD by adding their own data.
Statistical Analysis
“Field Summary Statistics…”
Field Summary Statistics: this function allows you to generate a wide set of descriptive statistics on a theme.
Additional Tools and Customization Module
N/AReport GeoStats for Lines or Polygons You Select: this tool reports the length of line features, and the area and perimeter length of polygon features, using both projected and spherical coordinates.
“Add a Basemap Image to View...”
Add a Basemap Image to View: this tool allows you to quickly and easily add a background image to a view. These images can be very useful for both aesthetic and analytical purposes.
SIFRA Compendium
N/AOpen SIFRA Data by Clicking on Country: this function can be used to open any country based SIFRA Compendium file for Africa by clicking over the appropriate country in the active View.

Workbook 213
Exer
cise
No
. 3
Part 1. Obtaining estimates of potential yield from reference sources
Occasionally potential yield has already been estimated for certain waterbodies. This example will demonstrate how to find potential yield estimates for Lake Tanganyika in the Source Book for the Inland Fishery Resources of Africa (SIFRA).
Materials and methods Data utilizedThis section primarily uses the SIFRA report on the Republic of Burundi. The AWRD dataset FAO National-Ad1 Boundaries provides a useful means to help find and open the Burundi SIFRA file (Table 2.13).
TABLE 2.13Summary and purpose of data used for researching existing estimates of potential yield
Name Description Filename File location Data utilization or purpose
Source book for the inland fishery resources of Africa Vol. 1
SIFRA Tanzania report burundi.htm [AWRD_Data]\docs\src_book\ Limnological and fisheries data to be attributed to Africover waterbodies data for Burundi.
FAO National-Ad1 Boundaries
National Political Boundary polygons of Africa
Ad1_Py.shp [AWRD_Data]\avec_dbc\fao\ Help identify which SIFRA document to open.
Complete Table 2.14
TABLE 2.14Lake Tanganyika potential annual fish yield
Country(Corsi, Dunn and Felicioni, 1986)
(tonnes per year)
(Mikkola and Lindquist, 1989)
(max. tonnes per year)
Burundi
Tanzania
Democratic Republic of the Congo
Zambia
Total
MethodsOpen ArcView and start the exercise by following the steps described in points below.
Click on the button and load the following dataset. You can find it by either typing the name or filename in the “Search Text” textbox (you may use the * and ? wildcard characters), or by clicking on the Additional Vector DBC and finding the file in the list.❑ 1. FAO National-Ad1 Boundaries (Ad1_Py.shp); from the Additional Vector Data
DBC.
Review the fish yield estimates for Lake Tanganyika found in the SIFRA document for Burundi.❑ 1. Find Burundi in the FAO National-Ad1 Boundary theme. If you are not
immediately familiar with the location of Burundi, you may use the tool to quickly find it.

African Water Resource Database – Technical manual and workbook214
❑ 2. Open the SIFRA document for Burundi by using the tool to click on Burundi.
❑ 3. Scroll down the SIFRA document to find the section discussing Lake Tanganyika.
❑ 4. Near the bottom of the discussion of Lake Tanganyika, find the record of historical catch, as estimated by both Corsi, Dunn and Felicioni (1986) and Mikkola amd Lindquist (1989).
❑ 5. Fill in Table 2.14 with the appropriate historical catch data for the four countries that border Lake Tanganyika. Note: The SIFRA documents were originally published in 1990, and therefore they refer to the Democratic Republic of the Congo by the old name of Zaire.
Part 2. Estimating potential yield based on historical catch data
When estimates have not already been calculated, then often the best source of data for estimating potential yield is the historical observed yield of that waterbody. Naturally the more years of observations available, the better the estimate will be.
Materials and methods Data utilizedThis section uses historical catch data on Nokoue Lagoon in the Republic of Benin, extracted from the FAO Lakes and River Fisheries Database (MRAG Ltd. 1997). For comparison purposes, this section also looks at potential yield data on Nokoue Lagoon from the SIFRA document for Benin (Table 2.15).
TABLE 2.15Summary and purpose of data used for estimating potential yield from historical data
Name Description Filename File location Data utilization or purpose
Lakes Fisheries Data
dBASE table of observed historical catch data from waterbodies in Africa, extracted from FAO Lakes and River Fisheries Database.
lakes_fisheries_data.dbf [AWRD_Data]\docs\ This file contains historical observed catch data for many waterbodies in Africa.
FAO National-Ad1 Boundaries
National Political Boundary polygons of Africa
Ad1_Py.shp [AWRD_Data]\avec_dbc\fao\
Help identify which SIFRA document to open.
Complete Table 2.16
TABLE 2.16Summary statistics for historic catch: Nokoue Lagoon
Mean _____________ tonnes per year
Std. Error of Mean _____________ tonnes per year
Lower 95% Conf. Limit _____________ tonnes per year
Upper 95% Conf. Limit _____________ tonnes per year

Workbook 215
Exer
cise
No
. 3
MethodsOpen ArcView and start the exercise by following the steps described in points below.
Find the historical catch data for Nokoue Lagoon and estimate the mean, standard deviation and 95 percent confidence interval for potential yield.❑ 1. Add the table “lakes_fisheries_data.dbf” to your ArcView project, and then open
that table. This table is located in the AWRD “Docs” folder. For help with adding tables to ArcView, please refer to “Adding files containing tabular data to your project” in the ArcView help files. Note: This table is extracted from the Microsoft Access Database ZOCSRC.MDB, also located in the AWRD “Docs” folder. If you wish, you can review a large amount of additional data on several African surface waterbodies in this Access database.
❑ 2. Use the standard ArcView query button to select the seven records for Nokoue Lagoon, using the query string:
( [Wb_name] = “Nokoue” )❑ 3. Select the field [Catch].❑ 4. Click the AWRD Summary Statistics tool and calculate the mean, standard
deviation and 95 percent confidence interval for the seven selected records in the table.
❑ 5. Fill in the appropriate values in Table 2.16.❑ 6. For comparison purposes, open the SIFRA document for Benin by using the
tool to click on Benin in your view. If you are not immediately familiar with the location of Benin, you may use the tool to quickly find it.
❑ 7. In the SIFRA document for Benin, scroll down to Table 3. Note that the estimated potential annual yield for Nokoue and Porto Novo Lagoon is 6 000 – 16 000, which is very similar to upper and lower levels of the 95 percent confidence interval you just calculated.
Part 3. Estimating potential yield based on waterbody characteristicsIf all else fails, then potential yield may be estimated using models developed by Halls (1999). Please refer to Section 1.3 of the manual for a detailed explanation of these models. In general, these models identified a relationship between waterbody size, plus the mean air temperature in the contributing watershed, with observed yield from that waterbody. We can therefore use these models to predict potential yield of waterbodies based on size and air temperature, although the predictions are not precise. Note: The full dataset used by Halls to develop his models is included in the Access Database ZOCSRC.MDB, located in the AWRD “Docs” folder.
Materials and methods Data utilizedThis section uses surface waterbody data from the dataset FAO-AquaStat 1:1m Major African SWBs (wria_swb.shp), and air temperature data from the FAO-AquaStat Major Basins Watershed Model (faoawria.shp) (Table 2.17).

African Water Resource Database – Technical manual and workbook216
TABLE 2.17Summary and purpose of data used for estimating potential yield from statistical models
Name Description Filename File location Data utilization or purpose
FAO-AquaStat Major Basins Watershed Model
Rivers, surface waterbodies and 2 level watershed model
faoawria.shp [AWRD_Data]\ws_dbc\
Used to identify the region of the contributing watershed.
faoawria_airt.dbf
Air Temperature Statistics for Watersheds in faoawria.shp watershed model
faoawria_airt.dbf [AWRD_Data]\dbf_data\
Used to identify average air temperature in contributing watershed. Loaded automatically by Watershed Statistics Module.
FAO-AquaStat 1:1m Major African SWBs
Modified Major African SWBs originally from DCW
wria_swb.shp [AWRD_Data]\swb_dbc\
Used to identify waterbody locations and areas.
African Virtual Base Map
1:750 000 scale seamless base map of continental Africa based on VMap0-Ed3, DCW, and Classified GTopo30 DEM
Vrtl_Map.sid [AWRD_Data]\aimg_dbc\
Background reference.
FAO National-Ad1 Boundaries
National Political Boundary polygons of Africa
Ad1_Py.shp [AWRD_Data]\avec_dbc\fao\
Background reference.
Complete Table 2.18
TABLE 2.18Potential yield for Lake Sagara, the United Republic of Tanzania, and Lake Kabamba, the Democratic Republic of the Congo
Lake
Waterbody Area
(km2)
Drainage basin air
temperature
(°C)
Predicted values (using Model 1) Predicted values (using Model 2)
Potential fish yield
(tonnes/year)
95% Confidence
interval
Potential fish yield
(tonnes/year)
95% Confidence
interval
Lower Upper Lower Upper
Sagara
Kabamba
MethodsThe AWRD offers two tools to predict potential yield using Halls’ models. This exercise will demonstrate how to predict potential yield for two lakes, using a different method for each waterbody. Open ArcView and start the exercise by following the steps described in points below.
Click on the button and load the following datasets. You can find them by either typing the name or filename in the “Search Text” textbox (you may use the * and ? wildcard characters), or by clicking on the respective DBC and finding the file in the list.❑ 1. FAO National-Ad1 Boundaries (Ad1_Py.shp); from the Additional Vector Data
DBC.❑ 2. FAO-AquaStat 1:1m Major African SWBs (wria_swb.shp); from the Surface
Waterbody DBC.
Change the theme names to the short versions by clicking the “View” menu item “Toggle AWRD data to Short Theme Names.” You might have to click this menu item two times.

Workbook 217
Exer
cise
No
. 3
The remaining data will be loaded using alternative methods:❑ 1. Click the Add Basemap button and load the image “Vrtl_map.sid”❑ 2. Set the watershed model to “faoawria.shp” and attach the mean air temperature
data:a. Click the menu “AWRD Modules”, then the menu item “Change Watershed
Model”.b. Select “faoawria.shp” from the list of “Available Watershed Models”.c. Select “Mean Annual Air Temperature” from the list of “Available Data”.d. Click ‘OK’. If “faoawria.shp” is not already in your view, you will now be
asked if you would like to add it to the view. Click “Yes”.
Calculate the surface area, drainage basin air temperature and predicted yield for Lake Sagara:❑ 1. Use the Find Location by Theme tool to zoom in to Lake Sagara. Search
the theme “Wria_swb.shp”, and the field “Swb_name”, and use the search string “Sagara”.
❑ 2. Make the theme “Wria_swb.shp” active by selecting it in the View Table of Contents.
❑ 3. Calculate the surface area of Lake Sagara, in square kilometers, using the “Spatial Statistics” tool . Enter this value in Table 2.18.
❑ 4. Open the Watershed Statistics Viewer by clicking the button .❑ 5. Click the “Select Upstream and Downstream Watersheds” button .❑ 6. In the “Selection Criteria” dialog, choose “Include Selected Watershed” and “All
Upstream Watersheds”, and the option “Make New Selection”.❑ 7. Click on Lake Sagara. This will automatically select the watershed containing
Lake Sagara, plus any upstream watersheds (i.e. the drainage basin).❑ 8. In the Watershed Statistics Viewer, select “Mean Annual Air Temperature” from
the drop-down list labeled “Select Data to Review:”❑ 9. Find the average mean annual air temperature for the drainage basin of Lake
Sagara and add it to Table 2.18.❑ 10. Close the “Selection Criteria” and “Watershed Statistics Viewer” dialogs.❑ 11. Click the “Potential Fish Yield” button on the main AWRD
dialog.❑ 12. Set the Confidence Level = 0.95.❑ 13. For model 1, enter the waterbody area from Table 2.18 and click “Calculate”.
Enter the predicted potential yield, plus the upper and lower 95 percent confidence levels, into Table 2.18.
❑ 14. For model 2, enter the waterbody area and drainage basin air temperature from Table 2.18 and click “Calculate”. Enter the predicted potential yield, plus the upper and lower 95 percent confidence levels, into Table 2.18.
Use a different method to calculate the surface area, drainage basin air temperature and predicted yield for Lake Kabamba.❑ 1. Click the button to open the Surface Waterbody Viewer.❑ 2. Use the Find Location by Theme tool to zoom in to Lake Kabamba.
Search the theme “Wria_swb.shp”, and the field “Swb_name”, and use the search string “Kabamba”.
❑ 3. In the Surface Waterbody Viewer, make sure that “Wria_swb.shp” is selected in the drop-down list of available surface waterbody themes.

African Water Resource Database – Technical manual and workbook218
❑ 4. Select Lake Kabamba using the “Select Surface Waterbodies” tool .❑ 5. In the Surface Waterbody Viewer, make sure that “Kabamba [ID 398]” is
selected in the list of surface waterbodies, if it is not already selected.❑ 6. Near the bottom of the Surface Waterbody Viewer, enter a value of 0.95 in the
“Confidence Level” text box.❑ 7. Calculate the predicted potential yield for Lake Kabamba, using both models,
by clicking the button.
❑ 8. Notice that the report includes the predicted yield, the upper and lower 95 percent confidence levels, and the calculated area of Lake Kabamba. If you are using model 2, then the report also includes the drainage basin mean annual air temperature. Enter these values into Table 2.18.
Exercise SummaryThis exercise illustrated three methods of estimating the potential yield for a waterbody. In some cases you may be able to use existing estimates, assuming you are confident in the methodology and assumptions that produced those estimates. If data on previous yield history is available, then you may make your estimate based on the average yield observed for that waterbody. If no data on previous yield is available, then you may use Halls’ models to predict potential yield in that waterbody.

Workbook 219
Exer
cise
No
. 4
EXERCISE 4. Preliminary hydrological reporting
The purpose of this exercise is examine several methods for identifying statistics within hydrological entities (i.e. watersheds or drainage basins).
Estimated time for completion: 2 hours.
AWRD Tools utilized
This exercise makes use of tools available in the AWRD’s Data and Metadata Module, Watersheds Module, and the Additional Tools and Customization Module, as well as data from the SIFRA Compendium references (Table 2.19). Exercise No. 4
TABLE 2.19Summary of AWRD buttons and menu items
Button Menu option Action executed
Data and Metadata Module
View: “Load AWRD Data…”
Load AWRD Data: this button opens the main AWRD Data Inventory dialog, allowing users to search for and load data layers by name or by DBC.
N/ATheme: “Toggle AWRD Data Names”
Toggle AWRD to Short/Long Theme Names: This tool changes the name of your dataset in your view, switching between long descriptive names and abbreviated names.
Watersheds Module
“Open Watershed Viewer...”
Open Watershed Viewer: Opens the Watershed Statistics Viewer dialog, allowing you to conduct a wide variety of analyses on watershed themes
“Change Watershed Model…”
Change Model: this function is used to change or switch analyses between watershed models. This extension comes with several options (see discussion of Watershed Models) and provides users the ability to customize the AWRD by adding their own data.
N/A
Report: The Report button produces a text report summarizing all the data currently presented on the watershed statistics module. The report is saved as a text file on the hard drive and also appears in a text report on the screen.
AWRD Tools “Query Builder…”
Model Query Builder: this tool gives the user the ability to apply complex queries to the data to either select features or to apply a theme definition. This function is described in detail in Section 1.7.
AWRD Modules “Simple Linear Regression…”
Watershed Model Regression: this tool provides a method for analysing linear relationships between data in watersheds, letting the user identify whether a dependent variable varies in a predictable way over different levels of the independent variable. This function is described in detail in Section 1.6.
Additional Tools and Customization Module
N/AReport GeoStats for Lines or Polygons You Select: this tool reports the length of line features, and the area and perimeter length of polygon features, using both projected and spherical coordinates.
“Add a Basemap Image to View...”
Add a Basemap Image to View: this tool allows you to quickly and easily add a background image to a view. These images can be very useful for both aesthetic and analytical purposes.
SIFRA Compendium
N/AOpen SIFRA Data by Clicking on Country: this function can be used to open any country based SIFRA Compendium file for Africa by clicking over the appropriate country in the active View.

African Water Resource Database – Technical manual and workbook220
Part 1. Watershed statistics within the Volta River megabasinThis example will demonstrate how to search for river basin statistics within the SIFRA documents, and how to calculate statistics using AWRD watershed models.
Materials and methods Data utilizedThis section uses the SIFRA report on the Republic of Ghana and the ALCOM-WWF watershed model to derive a wide variety of statistics on the Volta River megabasin. The AWRD dataset FAO National-Ad1 Boundaries provides a useful means to help find and open the Ghana SIFRA file (Table 2.20).
TABLE 2.20Summary and purpose of data used to generate statistics on the Volta River megabasin
Name Description Filename File location Data utilization or purpose
ALCOM-WWF Watershed Model
A three level named watershed model of continental Africa
alcomwwf.shp [AWRD_Data]\ws_dbc\ Used to identify the region of the contributing watershed.
alcomwwf_airt.dbf
Air Temperature Statistics for Watersheds in alcomwwf.shp watershed model
alcomwwf_airt.dbf
[AWRD_Data]\dbf_data\ Used to identify average air temperature in contributing watershed. Loaded automatically by Watershed Statistics Module.
alcomwwf_prec_ann.dbf
Precipitation Statistics for Watersheds in alcomwwf.shp watershed model
alcomwwf_prec_ann.dbf
[AWRD_Data]\dbf_data\ Used to identify average precipitation in contributing watershed. Loaded automatically by Watershed Statistics Module.
alcomwwf_peva_ann.dbf
Potential Evapo-transpiration Statistics for Watersheds in alcomwwf.shp watershed model
alcomwwf_peva_ann.dbf
[AWRD_Data]\dbf_data\ Used to identify potential evapo-transpiration in contributing watershed. Loaded automatically by Watershed Statistics Module.
FAO National-Ad1 Boundaries
National Political Boundary polygons of Africa
Ad1_Py.shp [AWRD_Data]\avec_dbc\fao\
Help identify which SIFRA document to open.
Source book for the inland fishery resources of Africa Vol. 1
SIFRA Ghana report Ghana.htm [AWRD_Data]\docs\src_book\
Limnological and fisheries data to be attributed to Africover waterbodies data for Ghana.
African Virtual Base Map
1:750 000 scale seamless base map of continental Africa based on VMap0-Ed3, DCW, and Classified GTopo30 DEM
Vrtl_Map.sid [AWRD_Data]\aimg_dbc\ Background reference.

Workbook 221
Exer
cise
No
. 4
Complete Table 2.21
TABLE 2.21Statistics on Lake Volta megabasin
Basin nameBasin size
(km2)
Average annual flow
m3/sec
Mean air temperature
(º C)
Minimum precipitation
(mm/yr)
Maximum precipitation
(mm/yr)
Mean potential evapotranspiration
(mm/yr)
Black Volta
White Volta
Oti
Volta River
Total
MethodsOpen ArcView and start the exercise by following the steps described in points below.
❑ 1. Click on the button and load the following dataset. You can find it by either typing the name or filename in the “Search Text” textbox (you may use the * and ? wildcard characters), or by clicking on the Additional Vector DBC and finding the file in the list.
❑ 2. FAO National-Ad1 Boundaries (Ad1_Py.shp); from the Additional Vector Data DBC.
The remaining data will be loaded using alternative methods:❑ 3. Click the Add Basemap button and load the image “Vrtl_map.sid”.❑ 4. Set the watershed model to “alcomwwf.shp” and attach the mean
air temperature data, annual precipitation data and annual potential evapotranspiration data:
a. Click the menu “AWRD Modules”, then the menu item “Change Watershed Model”.
b. Select “alcomwwf.shp” from the list of “Available Watershed Models”.c. Select “Annual Pot. Evapotranspiration Data”, “Annual Precipitation Data”
and “Mean Annual Air Temperature” from the list of “Available Data”.d. Click ‘OK’. If “alcomwwf.shp” is not already in your view, you will now be
asked if you would like to add it to the view. Click “Yes”.
Change the theme names to the short versions by clicking the “View” menu item “Toggle AWRD data to Short Theme Names.” You might have to click this menu item two times.
Look up the average annual flow, in m3/sec, for each basin listed in Table 2.21:❑ 5. Find Ghana in the FAO National-Ad1 Boundary theme.❑ 6. Open the SIFRA document for Ghana by using the tool to click on Ghana.❑ 7. Look in Section 6 (Waterbodies Directory) for mean annual flow of the Black
Volta, White Volta, Oti and Lower Volta basins. Add these values to Table 2.21.❑ 8. Look in Section 2.2 (Rivers, Floodplains and Swamps) for information on the
average annual flow of the Volta river in general. Add this value to the “Total” row in Table 2.21.
Calculate the Basin Size, Mean Air Temperature, Minimum and Maximum Precipitation, and the Mean Potential Evapotranspiration for each basin listed in Table 2.21.

African Water Resource Database – Technical manual and workbook222
❑ 9. Open the Watershed Statistics Viewer by clicking the button .❑ 10. Select all watersheds in the Black Volta basin using the Query button .
The query string should be as follows:( [Basin_name] = “Black Volta” )
❑ 11. The area of the Black Volta basin, in square kilometers, is near the top of the Watershed Statistics Viewer dialog. Add this value to Table 2.21.
❑ 12. Click the “Select Data to Review” dropdown list to choose between Mean Annual Air Temperature, Annual Precipitation Data, and Annual Pot. Evapotranspiration Data. Add the appropriate values to Table 2.21.
❑ 13. Select all watersheds in the White Volta basin using the following query string:( [Basin_name] = “White Volta” )
❑ 14. Add the White Volta basin statistics to Table 2.21.❑ 15. Select all watersheds in the Oti basin using the following query string:
( [Basin_name] = “Oti” )❑ 16. Add the Oti basin statistics to Table 2.21. ❑ 17. Select all watersheds in the Volta River basin using the following query string:
( [Basin_name] = “Volta River” )❑ 18. Add the Volta River basin statistics to Table 2.21. ❑ 19. Select all watersheds in all four of the basins in Table 2.21 using the following
query string: ( [Basin_name] = “Black Volta” ) OR ( [Basin_name] = “White Volta” ) OR (
[Basin_name] = “Oti” ) OR ( [Basin_name] = “Volta River” )❑ 20. Add the Total basin statistics to Table 2.21.
Extra Exercise: Visualizing watershed attributes
While your watershed model alcomwwf.shp is in your view, and the datasets “Annual Pot. Evapotranspiration Data”, “Annual Precipitation Data” and “Mean Annual Air Temperature” are joined to the model, you may display the model according to values in those datasets:
❑ 1. Click on alcomwwf.shp in the View table of contents and drag it to the top. Make sure it is visible and that it is the only active theme.
❑ 2. Use the standard ArcView Zoom to Active Theme button to zoom to the extent of alcomwwf.shp.
❑ 3. Double-click the theme alcomwwf.shp in the table of contents to open the legend editor.
❑ 4. Set “Legend Type” = “Graduated Color”
❑ 5. Set “Classification Field” = “Peva_mean”. This will display the watershed model according to the mean annual potential evapotranspiration values for each watershed.
❑ 6. Click the “Classify” button and set the Number of Classes = 10.
❑ 7. Set the color ramp = “Blues to Reds dichromatic”
❑ 8. Close the Legend Editor.
❑ 9. Click the “Theme” menu, then “Adjust Polygon Border and Pattern”
❑ 10. Click the option “Do Not Use Outline”, and then click ‘OK’.

Workbook 223
Exer
cise
No
. 4
❑ 11. Repeat steps 5 – 10 for classification fields “airt_mean” (mean annual air temperature) and “aprec_mean” (mean annual precipitation). Experiment with different numbers of classes and with different color ramps.
Part 2: Summary statistics for the Republic of Ghana and Burkina Faso
The AWRD Watershed Statistics Viewer can be used to generate statistics on any registered polygon theme. This exercise illustrates how the Watershed Statistics Viewer can be used to calculate a large variety of statistics for the Republic of Ghana and Burkina Faso.
Materials and methods Data utilizedThis section uses the Vmap0 Subnational Ad2 polygon shapefile to derive a wide variety of statistics for the Republic of Ghana and Burkina Faso (Table 2.22).
TABLE 2.22Summary and purpose of data used to generate statistics for the Republic of Ghana and Burkina Faso
Name Description Filename File location Data utilization or purpose
VMap0 Subnational-Ad2 Polygonal Boundaries
Coastal, national, subnational and sovereign boundary data layers derived from VMap0-Ed5.
Ad2_Py.shp [AWRD_Data]\ avec_dbc\vmap0\
Subnational political boundary file registered with the Watershed Statistics Viewer.
ad2_py_elev.dbf Elevation Statistics for polygons in Ad2_Py.shp administrative boundary shapefile.
ad2_py_elev.dbf
[AWRD_Data]\dbf_data\ Used to identify elevations in administrative boundary polygons. Loaded automatically by Watershed Statistics Module.
ad2_py_prec.dbf Monthly Precipitation Statistics for polygons in Ad2_Py.shp administrative boundary shapefile.
ad2_py_prec.dbf
[AWRD_Data]\dbf_data\ Used to identify monthly precipitation in administrative boundary polygons. Loaded automatically by Watershed Statistics Module.
ad2_py_pop2k.dbf Potential Density Statistics for polygons in Ad2_Py.shp administrative boundary shapefile.
ad2_py_pop2k.dbf
[AWRD_Data]\dbf_data\ Used to identify population densities in administrative boundary polygons. Loaded automatically by Watershed Statistics Module.
ad2_py_peva_ann.dbf
Potential Evapo-transpiration Statistics for polygons in Ad2_Py.shp administrative boundary shapefile.
ad2_py_peva_ann.dbf
[AWRD_Data]\dbf_data\ Used to identify mean annual potential evapo-transpiration in administrative boundary polygons. Loaded automatically by Watershed Statistics Module.
ad2_py_air_month.dbf
Monthly Air Temperature Statistics for polygons in Ad2_Py.shp administrative boundary shapefile.
ad2_py_air_month.dbf
[AWRD_Data]\dbf_data\ Used to identify monthly air temperatures in administrative boundary polygons. Loaded automatically by Watershed Statistics Module.
2.5d Enhanced NASA Blue Marble 30 as Mosaic
2.5d enhanced version of NASA Blue-Marble mosaic
BluMrbl_Shd.jp2
[AWRD_Data]\aimg_dbc\
Background reference.

African Water Resource Database – Technical manual and workbook224
Complete Table 2.23
TABLE 2.23Statistics on the Republic of Ghana and Burkina Faso
Statistics Ghana Burkina Faso
Area (km2)
Mean annual potential evapotranspiration
Elevation mean
Elevation minimum
Elevation maximum
Mean annual air temperature (º C)
Mean January air temperature (º C)
Mean February air temperature (º C)
Mean March air temperature (º C)
Mean April air temperature (º C)
Mean May air temperature (º C)
Mean June air temperature (º C)
Mean July air temperature (º C)
Mean August air temperature (º C)
Mean September air temperature (º C)
Mean October air temperature (º C)
Mean November air temperature (º C)
Mean December air temperature (º C)
Mean Annual precipitation (mm/yr)
Mean January precipitation (mm/yr)
Mean February precipitation (mm/yr)
Mean March precipitation (mm/yr)
Mean April precipitation (mm/yr)
Mean May precipitation (mm/yr)
Mean June precipitation (mm/yr)
Mean July precipitation (mm/yr)
Mean August precipitation (mm/yr)
Mean September precipitation (mm/yr)
Mean October precipitation (mm/yr)
Mean November precipitation (mm/yr)
Mean December precipitation (mm/yr)
2000 Population density mean
2000 Population density minimum
2000 Population maximum

Workbook 225
Exer
cise
No
. 4
MethodsOpen ArcView and start the exercise by following the steps described in points below.❑ 1. Click the Add Basemap button and load the image “BluMrbl_Shd.jp2”.
Note: If this image looks extremely pixilated, try zooming out to the full extent of the view using the standard ArcView Zoom to Full Extent button , and then back to your original extent using the standard ArcView Zoom to Previous Extent button . This usually fixes the pixilation problem.
❑ 2. Set the watershed model to “Ad2_Py.shp” and attach the elevation data, 2000 population density data, monthly air temperature data, monthly precipitation data and annual potential evapotranspiration data:a. Click the menu “AWRD Modules”, then the menu item “Change
Watershed Model”.b. Select “Ad2_Py.shp” from the list of “Available Watershed Models”.c. Select “Annual Pot. Evapotranspiration Data”, “Elevation Data (SRTM_
GT30)”, “Monthly Air Temperature Data”, “Monthly Precipitation Data” and “Population Density 2000” from the list of “Available Data”.
d. Click ‘OK’. If “Ad2_Py.shp” is not already in your view, you will now be asked if you would like to add it to the view. Click “Yes”.
Calculate statistics for the Republic of Ghana and Burkina Faso.❑ 1. Open the Watershed Statistics Viewer by clicking the button .❑ 2. Select all subnational polygons in Ghana using the Query button . The
query string should be as follows:( [Na2_descri] = “Ghana” )
❑ 3. Click the Report button to see all the statistics in a single report.❑ 4. Add the statistics for Ghana to Table 2.23.❑ 5. Select all subnational polygons in Burkina Faso using the Query button .
The query string should be as follows:( [Na2_descri] = “Burkina Faso” )
❑ 6. Click the Report button to see all the statistics in a single report.❑ 7. Add the statistics for Burkina Faso to Table 2.23.
Part 3: Regression analysis in Volta megabasinThis exercise demonstrates how to perform a simple regression analysis on watershed data, in order to search for potential relationships between Mean Annual Air Temperature vs. Elevation, and Mean Annual Potential Evapotranspiration vs. Mean Annual Precipitation in the Volta Megabasin.
Materials and methods Data utilizedThis section uses the ALCOM-WWF watershed model to derive statistics on the Volta River megabasin (Table 2.24).

African Water Resource Database – Technical manual and workbook226
TABLE 2.24Summary and purpose of data used to generate statistics on the Volta River megabasin
Name Description Filename File location Data utilization or purpose
ALCOM-WWF Watershed Model
A three level named watershed model of continental Africa
alcomwwf.shp [AWRD_Data]\ws_dbc\ Used to identify the region of the contributing watershed.
alcomwwf_airt.dbf
Air Temperature Statistics for Watersheds in alcomwwf.shp watershed model
alcomwwf_airt.dbf
[AWRD_Data]\dbf_data\ Used to identify average air temperature in contributing watershed. Loaded automatically by Watershed Statistics Module.
alcomwwf_prec_ann.dbf
Precipitation Statistics for Watersheds in alcomwwf.shp watershed model
alcomwwf_prec_ann.dbf
[AWRD_Data]\dbf_data\ Used to identify average precipitation in contributing watershed. Loaded automatically by Watershed Statistics Module.
alcomwwf_peva_ann.dbf
Potential Evapo-transpiration Statistics for Watersheds in alcomwwf.shp watershed model
alcomwwf_peva_ann.dbf
[AWRD_Data]\dbf_data\ Used to identify potential evapo-transpiration in contributing watershed. Loaded automatically by Watershed Statistics Module.
alcomwwf_elev.dbf
Elevation Statistics for Watersheds in alcomwwf.shp watershed mode
alcomwwf_elev.dbf
[AWRD_Data]\dbf_data\ Used to identify average elevation in contributing watershed. Loaded automatically by Watershed Statistics Module.
2.5d Enhanced NASA Blue Marble 30 as Mosaic
2.5d enhanced version of NASA Blue-Marble mosaic
BluMrbl_Shd.jp2
[AWRD_Data]\aimg_dbc\ Background reference.
Complete Table 2.25
TABLE 2.25Regression analysis on Lake Volta megabasin
Regression analysis: mean annual air temperature vs. elevation
Independent variable
Dependent variable
Regression equation
R-Squared
P-Value
Upper 95% confidence level for slope
Lower 95% confidence level for slope
Mean annual air temperature
Standard deviation of air temperature
Mean elevation
Standard deviation of elevation
Number of rows

Workbook 227
Exer
cise
No
. 4
Regression analysis: mean potential evapotranspiration vs. mean annual precipitation
Independent variable
Dependent variable
Regression equation
R-Squared
P-Value
Upper 95% confidence level for slope
Lower 95% confidence level for slope
Mean annual air temperature
Standard deviation of air temperature
Mean elevation
Standard deviation of elevation
Number of rows
MethodsOpen ArcView and start the exercise by following the steps described in points below.❑ 1. Click the Add Basemap button and load the image “BluMrbl_Shd.jp2”.
Note: If this image looks extremely pixilated, try zooming out to the full extent of the view using the standard ArcView Zoom to Full Extent button , and then back to your original extent using the standard ArcView Zoom to Previous Extent button . This usually fixes the pixilation problem.
❑ 2. Set the watershed model to “alcomwwf.shp” and attach the elevation data, mean air temperature data, annual precipitation data and annual potential evapotranspiration data:a. Click the menu “AWRD Modules”, then the menu item “Change
Watershed Model”.b. Select “alcomwwf.shp” from the list of “Available Watershed Models”.c. Select “Annual Pot. Evapotranspiration Data”, “Elevation Data (SRTM_
Gt30)”, “Annual Precipitation Data” and “Mean Annual Air Temperature” from the list of “Available Data”.
d. Click ‘OK’. If “alcomwwf.shp” is not already in your view, you will now be asked if you would like to add it to the view. Click “Yes”.
Select the watersheds in the primary Volta megabasin.❑ 1. Open the Watershed Statistics Viewer by clicking the button .❑ 2. Select all watersheds in the primary Volta megabasin using the following query
string: ( [Basin_name] = “Black Volta” ) OR ( [Basin_name] = “White Volta” ) OR (
[Basin_name] = “Oti” ) OR ( [Basin_name] = “Volta River” )
Perform a regression analysis to look for a linear relationship between mean annual air temperature and mean elevation within the Volta megabasin.❑ 1. Click the Regression button on the Watershed Statistics Viewer.❑ 2. Set the Theme = “Alcomwwf.shp”❑ 3. Set the Independent Variable = “Elev_mean” (for Mean Elevation)❑ 4. Set the Dependent Variable = “Airt_mean” (for Mean Annual Air Temperature)❑ 5. Check the “Descriptive Statistics” box. Click the “Options” button and select
“Mean”, “Standard Deviation” and “Number of Rows”❑ 6. Check “Confidence Interval for Slope” and enter a confidence level of “0.95”❑ 7. Check “R-Squared”

African Water Resource Database – Technical manual and workbook228
❑ 8. Check “ANOVA Table”❑ 9. Check “Scatterplot”❑ 10. Click ‘OK’ to generate the regression report and scatterplot.❑ 11. All the values to be entered in Table 2.25 are available on the regression report.
Enter the values on Table 2.25.
Repeat this regression analysis to look for a linear relationship between mean annual precipitation and mean annual potential evapotranspiration. In this case, use “Aprec_mean” as the Independent Variable and “Peva_mean” as the Dependent Variable. Enter the appropriate values into Table 2.25.
Part 4: Compare Lake Volta statistics from multiple sourcesThis example will demonstrate how different data sources may have different values for the same object, as illustrated by six sources of surface area for Lake Volta.
Materials and methods Data utilizedThis section uses the SIFRA report on the Republic of Ghana, the ALCOM-WWF watershed model, and four surface waterbody themes to derive surface area values for Lake Volta. The AWRD dataset FAO National-Ad1 Boundaries provides a useful means to help find and open the Ghana SIFRA file (Table 2.26).
TABLE 2.26Summary and purpose of data used to generate statistics on the Volta River megabasin
Name Description Filename File location Data utilization or purpose
ALCOM-WWF Watershed Model
A three level named watershed model of continental Africa.
alcomwwf.shp
[AWRD_Data]\ws_dbc\ Surface Area of Lake Volta.
Harmonized DCW-VMap0 Surface Water Bodies
Seamless and topologically robust derivative of source DCW and VMap0 perennial/non-perennial SWBs from VMAP0-IW, DCW-DNNET and DCW-LCPOLY sources.
dniw_hyd.shp [AWRD_Data]\swb_dbc\ Surface Area of Lake Volta.
RWDB2 Surface Water Bodies
Enhanced SWB polygonal derivative based on 4 separate RWDB2 Library layers.
RWDB_SWB-Py.shp
[AWRD_Data]\avec_dbc\rwdb2\
Surface Area of Lake Volta.
SRTM River-Surface Water Bodies
Highest resolution waterbody and coastal mask of Africa.
swbd_py.shp [AWRD_Data]\swb_dbc\ Surface Area of Lake Volta.
Consolidated VMap0 Surface Water-Hydro Features
Harmonized VMap0 and DCW-named-SWB features.
vmap_py.shp [AWRD_Data]\swb_dbc\ Surface Area of Lake Volta.
FAO National-Ad1 Boundaries
National Political Boundary polygons of Africa
Ad1_Py.shp [AWRD_Data]\swb_dbc\ Help identify which SIFRA document to open.
Source book for the inland fishery resources of Africa Vol. 1
SIFRA Ghana report Ghana.htm [AWRD_Data]\docs\src_book\
Limnological and fisheries data to be attributed to Africover waterbodies data for Ghana.
2.5d Enhanced NASA Blue Marble 30 as Mosaic
2.5d enhanced version of NASA Blue-Marble mosaic
BluMrbl_Shd.jp2
[AWRD_Data]\aimg_dbc\
Background reference.

Workbook 229
Exer
cise
No
. 4
Complete Table 2.27
TABLE 2.27Lake Volta area values from multiple sources
Source Area of Lake Volta (km2)
alcomwwf.shp
SIFRA Document for Ghana
rwdb_swb-py.shp
swbd_py.shp
dniw_hyd.shp
vmap_py.shp1
1Note that Lake Volta from vmap_py.shp includes three polygons.
MethodsOpen ArcView and start the exercise by following the steps described in points below.
Click on the button and load the following datasets. You can find them by either typing the name or filename in the “Search Text” textbox (you may use the * and ? wildcard characters), or by clicking on the respective DBC and finding the file in the list.❑ 1. FAO National-Ad1 Boundaries (Ad1_Py.shp); from the Additional Vector Data
DBC.❑ 2. ALCOM-WWF Watershed Model (alcomwwf.shp); from the Watersheds DBC.❑ 3. RWDB2 Surface Water Bodies (RWDB_SWB-Py.shp); from the Surface Waterbody
DBC.❑ 4. SRTM River-Surface Water Bodies (swbd_py.shp); from the Surface Waterbody
DBC.❑ 5. Harmonized DCW-VMap0 Surface Water Bodies (dniw_hyd.shp); from the
Surface Waterbody DBC. ❑ 6. Consolidated VMap0 Surface Water-Hydro Features (vmap_py.shp); from the
Surface Waterbody DBC.
The remaining data will be loaded using an alternative method:❑ 1. Click the Add Basemap button and load the image “BluMrbl_Shd.jp2”.
Note: If this image looks extremely pixilated, try zooming out to the full extent of the view using the standard ArcView Zoom to Full Extent button , and then back to your original extent using the standard ArcView Zoom to Previous Extent button . This usually fixes the pixilation problem.
Change the theme names to the short versions by clicking the “View” menu item “Toggle AWRD data to Short Theme Names.” You might have to click this menu item two times.
Open the SIFRA document for Ghana and look up the area, in km2, for Lake Volta:❑ 1. Find Ghana in the FAO National-Ad1 Boundary theme.❑ 2. Open the SIFRA document for Ghana by using the tool to click on Ghana.❑ 3. Look in Table 2 (Morphological Data for Major Lakes, Reservoirs and Lagoons)
for the area of Lake Volta. Add this value to Table 2.27.
Calculate the area, in km2, for Lake Volta using the remaining five data sources.
❑ 1. Make alcomwwf.shp active by clicking on it in the View Table of Contents.

African Water Resource Database – Technical manual and workbook230
❑ 2. Calculate the area in km2 for Lake Volta by clicking on it with the Report Descriptive Spatial Statistics tool . Add this value to the alcomwwf.shp row in Table 2.27.
❑ 3. Make dniw_hyd.shp active by clicking on it in the View Table of Contents.
❑ 4. Calculate the area in km2 for Lake Volta by clicking on it with the Report Descriptive Spatial Statistics tool . Add this value to the dniw_hyd.shp row in Table 2.27.
❑ 5. Make rwdb_swb-py.shp active by clicking on it in the View Table of Contents.
❑ 6. Calculate the area in km2 for Lake Volta by clicking on it with the Report Descriptive Spatial Statistics tool . Add this value to the rwdb_swb-py.shp row in Table 2.27.
❑ 7. Make swbd_py.shp active by clicking on it in the View Table of Contents.
❑ 8. Calculate the area in km2 for Lake Volta by clicking on it with the Report Descriptive Spatial Statistics tool . Note: This action may take longer with this theme than with the previous themes because this dataset has a very high-resolution border for Lake Volta. Add this area value to the swbd_py.shp row in Table 2.27.
❑ 9. Make vmap_py.shp active by clicking on it in the View Table of Contents.
❑ 10. Vmap_py.shp does not include the entire area of Lake Volta in a single polygon. This dataset breaks Lake Volta up into three separate regions. These regions are easier to distinguish if you add polygon borders to the theme:
a. Click the “Theme” menu, then “Adjust Polygon Border and Pattern”
b. Click the option “Use Outline”.
c. Click the option “Constant Outline Color”.
d. Click the “Set Color” button and choose a dark color.
e. Set the “Outline Width” = 0.1
f. Click ‘OK’.
g. Zoom into the southern portion of Lake Volta to see the three separate regions.
❑ 11. Identify the three polygons that make up Lake Volta and use the Report Descriptive Spatial Statistics tool to calculate the area in km2 for each of them. Add up the three area values and enter the total to the vmap_py.shp row in Table 2.27.
Exercise SummaryThis exercise illustrates several ways to generate statistics on watersheds, waterbodies and other polygons using tools from the AWRD toolset. In particular, Part 4 of the exercise illustrates the fact that different data sources can lead to different statistical results on the same feature. In a case like this, it is often a good idea to look at the metadata for the data source, to determine the age of the data and the scale at which it was digitized or created.

Workbook 231
Exer
cise
No
. 5
EXERCISE 5. Invasive and introduced aquatic species
The purpose of this exercise is explore how the AWRD tools can be used for identifying potential habitat for aquatic species, and predicting where introduced species might distribute themselves.
Estimated time for completion: 2 hours
AWRD tools utilized
This exercise makes use of tools available in the AWRD’s Data and Metadata Module, Aquatic Species Module, Watersheds Module, Statistical Analysis Module and the Additional Tools and Customization Module (Table 2.28).
TABLE 2.28Summary of AWRD buttons and menu items
Button Menu option Action executed
Data and Metadata Module
View: “Load AWRD Data…”
Load AWRD Data: this button opens the main AWRD Data Inventory dialog, allowing users to search for and load data layers by name or by DBC.
N/ATheme: “Toggle AWRD Data Names”
Toggle AWRD to Short/Long Theme Names: This tool changes the name of your dataset in your view, switching between long descriptive names and abbreviated names.
Aquatic Species Module
“Open Aquatic Species Viewer…”
Open Aquatic Species Viewer: opens the main Aquatic Species dialog, with tools to view the known distributions of aquatic species, to identify species within a particular area, and to easily review data and pictorial representations of different species.
“Link to FishBase Web Site…”
Links user directly to the FishBase website, allowing searches for of over 28 000 species of fish.
Watersheds Module
“Open Watershed Viewer...”
Open Watershed Viewer: Opens the Watershed Statistics Viewer dialog, allowing you to conduct a wide variety of analyses on watershed themes
“Change Watershed Model…”
Change Model: this function is used to change or switch analyses between watershed models. This extension comes with several options (see discussion of Watershed Models) and provides users the ability to customize the AWRD by adding their own data.
“Select Relationship with Another Theme”
Select by Relationship with Another Theme: clicking this tool opens the “Select Watersheds by Other Themes” dialog, allowing users to select watersheds based on their hydrological and/or spatial relationship to selected features in another theme.
N/A
Select Upstream and Downstream Watersheds: clicking this tool opens the Watershed Selection Criteria tool dialog, allowing users to select watersheds based on their hydrological relationship to a particular watershed selected by the user.
Statistical Analysis Module
“Classify Theme by Multiple Criteria…”
Classify Theme by Multiple Criteria: this function allows you to classify features in a theme based on complex criteria, and to save the criteria sets for use with other datasets.
“Query Builder...”
Query Builder: this tool provides a comprehensive way to either select or view features in a theme based on a complex query to the feature attribute table.
Additional Tools and Customization Module
“Find Location by Theme...”
Find Location by Theme: this tool allows you to find and zoom to particular features by selecting that feature from a list.
“Select by Theme...”
Select by Theme: this tool provides a means to select features from one theme that have some type of proximity relationship (i.e. intersect with, are contained by, are within distance of, etc.) with the selected features of another theme.
“Add a Basemap Image to View...”
Add a Basemap Image to View: this tool allows you to quickly and easily add a background image to a view. These images can be very useful for both aesthetic and analytical purposes.

African Water Resource Database – Technical manual and workbook232
Part 1: Potential distribution of North African Catfish, based on FishBase locations and alcomwwf.shp watershedsThis exercise will illustrate how to import data from FishBase and analyze potential habitat using those locations in conjunction with a watershed model. This exercise does not include a table in the workbook to fill out. Rather, the exercise is to generate a point shapefile of catfish locations, and then generate shapefiles of catfish distributions and potential distributions.
Materials and methods Data utilizedThis section uses the ALCOM-WWF watershed model in conjunction with downloaded sharptooth catfish locations to identify the potential distribution of this species. The background image SRTM30_ShdBath.jp2 provides a spatial reference (Table 2.29).
TABLE 2.29Summary and purpose of data used
Name Description Filename File location Data utilization or purpose
ALCOM-WWF Watershed Model
A three level named watershed model of continental Africa
alcomwwf.shp
[AWRD_Data]\ws_dbc\ Used to identify the region of the contributing watershed.
Sharptooth Catfish Locations
Set of coordinates for observed sharptooth catfish locations, downloaded from FishBase
N/A http://www.fishbase.org/Summary/SpeciesSummary.php?id=1934
Used to identify watersheds in which sharptooth catfish have been observed.
Color Shade of SRTM30as w/ETopo2 Bathymetry
2.5d enhanced RGB image of SRTM-30 terrestrial elevation and ETopo2 bathymetric data
SRTM30_ShdBath.jp2
[AWRD_Data]\aimg_dbc\ Background reference.
MethodsOpen ArcView and start the exercise by following the steps below.
Click the Aquatic Species Viewer button to open up the Aquatic Species Distribution view and the associated Aquatic Species Viewer dialog.
Download locations for Sharptooth Catfish from FishBase:❑ 1. In the Aquatic Species Viewer, choose the option to list aquatic species by
Common Name, and then find and select “Sharptooth Catfish” in the list of species.
❑ 2. With “Sharptooth Catfish” selected, click the button “Link to FishBase” .
❑ 3. While at the FishBase Web site for Sharptooth Catfish, scroll down to the section titled “Tools” near the bottom and click the link to “Biogeographic Modelling”.
❑ 4. You should see two list boxes at the bottom of the “Biogeographic Modelling Tools” page. The one on the right has a button named “Select All” above it. Click that button to select all the sharptooth catfish coordinates in the listbox.
❑ 5. Click [CONTROL]-C to copy that list to the computer memory.❑ 6. Return to ArcView and open a blank script.

Workbook 233
Exer
cise
No
. 5
❑ 7. Either click the standard ArcView “Paste” button , or simply click [CONTROL]-V, to paste the list into your blank script window.
❑ 8. Click the “Convert Text to Point Shapefile” button in the Script Button Bar (Note: This button has the same picture as the “Open Aquatic Species Viewer” button on the main AWRD dialog, but it is not the same button).
❑ 9. You will be asked what to name your new point shapefile (this example will assume the name “catfish.shp”), and whether you would like to add it to a view. Choose the option to “Make New View”.
❑ 10. Close your script window containing the list of location coordinates. You may delete this script document if you like.
Add additional data:❑ 1. Set the watershed model to “alcomwwf.shp”:
a. Click the menu “AWRD Modules”, then the menu item “Change Watershed Model”.
b. Select “alcomwwf.shp” from the list of “Available Watershed Models”.c. This exercise does not require any additional data. You may select any of
the additional datasets if you wish, or none of them.d. Click ‘OK’. If “alcomwwf.shp” is not already in your view, you will now
be asked if you would like to add it to the view. Click “Yes”.❑ 2. Click the Add Basemap button and load the image “SRTM30_ShdBath.
jp2”. Note: If this image looks extremely pixilated, try zooming out to the full extent of the view using the standard ArcView Zoom to Full Extent button , and then back to your original extent using the standard ArcView Zoom to Previous Extent button . This usually fixes the pixilation problem.
Change the theme names to the short versions by clicking the “View” menu item “Toggle AWRD data to Short Theme Names.” You might have to click this menu item two times.
Identify watersheds that contain observed FishBase catfish locations:❑ 1. Select all of your catfish locations by opening the catfish.shp attribute table with
the button, then clearing any current selection with the button, and finally selecting all locations with the Switch Selection button .
❑ 2. Click back on your view to make it active.❑ 3. Click the “Select by Relationship with Another Theme” button to open
the watershed theme selection dialog.❑ 4. Use the dialog to selection the alcomwwf.shp polygons that intersect with the
combined features of your selected catfish.shp locations.❑ 5. Save this subset of selected alcomwwf.shp watershed polygons to a new
shapefile:a. Click on the alcomwwf.shp theme in the View Table of Contents to make
it the active theme.b. Click the “Convert to Shapefile” menu item in the “Theme” menuc. When asked, say “Yes” to add the new theme to your view.d. If you wish to clear the black polygon borders surrounding each watershed
polygon, click the “Theme” menu, then “Adjust Polygon Border and Pattern”, then choose the option “Do Not Use Outline”, and then click ‘OK’.

African Water Resource Database – Technical manual and workbook234
❑ 6. Your new shapefile represents the observed distribution of sharptooth catfish, based on observed locations from FishBase.
Optional Exercise: Identify watersheds that either intersect or lie up or downstream of the observed FishBase catfish locations: Warning: This optional exercise is not difficult, but it will take the computer much longer to process the steps. Plan for 10-20 minutes of computer processing time to complete this exercise.❑ 1. Select all of your catfish.shp locations by opening the catfish attribute table with
the button, then clearing any current selection with the button, and finally selecting all locations with the Switch Selection button .
❑ 2. Click the “Select by Relationship with Another Theme” button to open the watershed theme selection dialog.
❑ 3. Use the dialog to selection the alcomwwf.shp polygons that intersect with the combined features of your selected catfish.shp locations. Choose both of the options “Include Upstream polygons” and “Include Downstream Polygons”. This query will take much longer to process than the last query because it has to search through the hydrological network to identify all watersheds that are upstream and downstream of all the catfish locations.
❑ 4. Save this subset of selected alcomwwf.shp watershed polygons to a new shapefile:a. Click on the alcomwwf.shp theme in the View Table of Contents to make
it the active theme.b. Click the “Convert to Shapefile” menu item in the “Theme” menuc. When asked, say “Yes” to add the new theme to your view.d. If you wish to clear the black polygon borders surrounding each watershed
polygon, click the “Theme” menu, then “Adjust Polygon Border and Pattern”, then choose the option “Do Not Use Outline”, and then click ‘OK’.
❑ 5. Your new shapefile represents the potential distribution of sharptooth catfish, based on observed locations from FishBase.
Part 2: Potential distribution of common carp in SADC region, based on aquatic species locations and alcomwwf.shp watershedsThe ICES Code of Practice on the Introductions and Transfers of Marine Organisms (ICES, 2004) and the FAO Code of Conduct for Responsible Fisheries (FAO 1995) call upon agencies to notify responsible authorities in states that may be impacted by introductions of non-native species. This exercise will demonstrate how to identify areas that might be affected by introduction of an invasive species.

Workbook 235
Exer
cise
No
. 5
Materials and methods Data utilizedThis section uses the ALCOM-WWF watershed model to define the hydrological network, and the FAO National-Ad1 Boundaries to identify what countries are intersected by the downstream watersheds. The background image SRTM30_ShdBath.jp2 provides a spatial reference (Table 2.30).
TABLE 2.30Summary and purpose of data used
Name Description Filename File location Data utilization or purpose
ALCOM-WWF Watershed Model
A three level named watershed model of continental Africa
alcomwwf.shp [AWRD_Data]\ws_dbc\ Used to identify the region of the contributing watershed.
FAO National-Ad1 Boundaries
National Political Boundary polygons of Africa
Ad1_Py.shp [AWRD_Data]\avec_dbc\fao\
Identify which countries lie downstream from a particular watershed
Color Shade of SRTM30as w/ETopo2 Bathymetry
2.5d enhanced RGB image of SRTM-30 terrestrial elevation and ETopo2 bathymetric data
SRTM30_ShdBath.jp2
[AWRD_Data]\aimg_dbc\ Background reference.
Answer the question below.
What downstream countries should be alerted if an invasive species were released into the Lukanga watershed in the Republic of Zambia?
1) ________________________________
2) ________________________________
3) ________________________________
MethodsOpen ArcView and start the exercise by following the steps below.
Open a new view and the spatial data:❑ 1. Set the watershed model to “alcomwwf.shp”:
a. Click the menu “AWRD Modules”, then the menu item “Change Watershed Model”.
b. Select “alcomwwf.shp” from the list of “Available Watershed Models”.c. This exercise does not require any additional data. You may select any of
the additional datasets if you wish, or none of them.d. Click ‘OK’. If “alcomwwf.shp” is not already in your view, you will now
be asked if you would like to add it to the view. Click “Yes”.❑ 2. Click the Add Basemap button and load the image “SRTM30_ShdBath.jp2”.
Note: If this image looks extremely pixilated, try zooming out to the full extent of the view using the standard ArcView Zoom to Full Extent button , and then back to your original extent using the standard ArcView Zoom to Previous Extent button . This usually fixes the pixilation problem.

African Water Resource Database – Technical manual and workbook236
❑ 3. Click on the button and load the following dataset. You can find it by either typing the name or filename in the “Search Text” textbox (you may use the * and ? wildcard characters), or by clicking on the Additional Vector DBC and finding the file in the list.a. FAO National-Ad1 Boundaries (Ad1_Py.shp); from the Additional Vector
Data DBC.
Change the theme names to the short versions by clicking the “View” menu item “Toggle AWRD data to Short Theme Names.” You might have to click this menu item two times.
Find the Lukanga watershed in the Republic of Zambia:❑ 1. Click on the alcomwwf.shp theme in the View Table of Contents to make it the
active theme.❑ 2. Click the button to open the “Find Location by Theme” dialog.❑ 3. Set the “Theme to Search” = “alcomwwf.shp”, and the “Field to Search” = “Ws_
name”.❑ 4. Enter the search term “lukanga”.❑ 5. Select “Lukanga [rec. 4792]” in the list and click “OK” to zoom into the Lukanga
watershed. Note: This will not “select” the Lukanga watershed. This function only zooms into the watershed extent.
Select the Lukanga watershed, plus all watersheds downstream:❑ 1. Click the “Select Upstream and Downstream Watersheds” button .❑ 2. Select the options “Include Selected Watershed” and “All Downstream
Watersheds”❑ 3. Click on Lukanga Watershed.❑ 4. Zoom to the extent of the selected watersheds by clicking on the alcomwwf.shp
theme in the View Table of Contents, then clicking the standard ArcView Zoom to Selected button .
Identify which countries intersect the selected watersheds:❑ 1. Open the “Select by Theme” dialog by clicking the button.❑ 2. Select the features from ad1_py.shp that intersect the selected features of
alcomwwf.shp.❑ 3. Click the “Open Theme Table” button on the Select By Theme dialog to
view the attribute table for ad1_py.shp.❑ 4. Use the standard ArcView Promote button to bring the four selected
countries to the top.❑ 5. Given that the potential introduction of the invasive species were to occur in the
Republic of Zambia, what countries might be impacted by this release because they are downstream?

Workbook 237
Exer
cise
No
. 5
Part 3: Potential distribution of fish species based on preferred water temperatures for spawning and flow regimes
This exercise will illustrate the use of the AWRD classification tools to identify potential habitat for common carp based on water temperature and presence of perennial water.
Materials and methods Data utilizedThis section uses the ALCOM-WWF watershed model to define the hydrological network, and the FAO National-Ad1 Boundaries to identify what countries are intersected by the downstream watersheds. The background image SRTM30_ShdBath.jp2 provides a spatial reference (Table 2.31).
TABLE 2.31Summary and purpose of data used
Name Description Filename File location Data utilization or purpose
ALCOM-WWF Watershed Model
A three level named watershed model of continental Africa
alcomwwf.shp [AWRD_Data]\ws_dbc\ Used to identify the region of the contributing watershed.
alcomwwf_wat_month.dbf
Monthly Temperature Statistics for Watersheds in alcomwwf.shp watershed model
alcomwwf_wat_month.dbf
[AWRD_Data]\dbf_data\ Used to identify monthly water temperatures in watersheds. Loaded automatically by Watershed Statistics Module.
FAO-AquaStat 1:5m African Rivers
Rivers from the FAO Atlas of Water Resources and Irrigation in Africa
wria_riv.shp [AWRD_Data]\riv_dbc\ Used to determine which watersheds actually have perennial water in them.
FAO National-Ad1 Boundaries
National Political Boundary polygons of Africa
Ad1_Py.shp [AWRD_Data]\avec_dbc\fao\
Background reference.
2.5d Enhanced NASA Blue Marble 30 as Mosaic
2.5d enhanced version of NASA Blue-Marble mosaic
BluMrbl_Shd.jp2
[AWRD_Data]\aimg_dbc\ Background reference.
MethodsOpen ArcView and start the exercise by following the steps below.
Open a new view and the spatial data:❑ 1. Set the watershed model to “alcomwwf.shp”:
a. Click the menu “AWRD Modules”, then the menu item “Change Watershed Model”.
b. Select “alcomwwf.shp” from the list of “Available Watershed Models”.c. Select “Monthly Water Temperature Data” from the list of “Available
Data”.d. Click ‘OK’. If “alcomwwf.shp” is not already in your view, you will now
be asked if you would like to add it to the view. Click “Yes”.❑ 2. Click the Add Basemap button and load the image “BluMrbl_Shd.jp2”.
Note: If this image looks extremely pixilated, try zooming out to the full extent of the view using the standard ArcView Zoom to Full Extent button , and

African Water Resource Database – Technical manual and workbook238
then back to your original extent using the standard ArcView Zoom to Previous Extent button . This usually fixes the pixilation problem.
❑ 3. Click on the button and load the following datasets. You can find them by either typing the name or filename in the “Search Text” textbox (you may use the * and ? wildcard characters), or by clicking on the respective DBC and finding the file in the list.a. FAO National-Ad1 Boundaries (Ad1_Py.shp); from the Additional Vector
Data DBC.b. FAO-AquaStat 1:5m African Rivers(wria_riv.shp); from the Rivers Data
DBC.
Change the theme names to the short versions by clicking the “View” menu item “Toggle AWRD data to Short Theme Names.” You might have to click this menu item two times.
Based on the range of spawning temperature ranges defined in Table 2.28 (“Required” = 13º to 28º; “Optimum” = 17º to 23º) and an optimal spawning season from November to February, classify alcomwwf.shp into six categories based on the following criteria:
[A]. Score = 10 if mean monthly water temperature is in the required range in at least 1 month of the year.
[B]. Score = 50 if mean monthly water temperature is in the required range 12 months of the year.
[C]. Score = 51 if mean monthly water temperature is in the required range 12 months of the year, plus 1 month in the optimal range and season
[D]. Score = 52 if mean monthly water temperature is in the required range 12 months of the year, plus 2 months in the optimal range and season
[E]. Score = 53 if mean monthly water temperature is in the required range 12 months of the year, plus 3 months in the optimal range and season
[F]. Score = 54 if mean monthly water temperature is in the required range 12 months of the year, plus 4 months in the optimal range and season
Steps:❑ 1. Important: Export your alcomwwf.shp shapefile to a new theme, so any edits
made to it will not affect the original watershed model.a. Click on the alcomwwf.shp theme in the View Table of Contents to make the
theme active.b. Click the ArcView Clear Selected Features button to clear any selection.c. Click the “Theme” menu, then “Convert to Shapefile”.d. Choose a name (i.e. alcom_class.shp) and location.e. When asked whether you want to add your new shapefile to your view, click
“Yes”.f. Delete your original alcomwwf.shp theme from your view.g. Because you attached the monthly water temperature data to alcomwwf.shp
before you exported it into a new shapefile, the new shapefile will contain all the monthly water temperature data.
❑ 2. Add a field to your attribute table to hold values indicating whether the watersheds have any monthly water temperatures within the required range of 13º to 28º. For each watershed, set a value = 0 if no months are in the required range; a value of 1

Workbook 239
Exer
cise
No
. 5
if at least one month is in the required range, and a value of 2 if all twelve months are in the required range.a. Open your alcom_class.shp attribute table by clicking the ArcView Open
Theme Table button .b. Set the table to editable by clicking the “Table” menu, then “Start Editing”.c. Click the “Edit” menu, then “Add Field”.d. Set the new field name to be “Required”. Make it a Number, with Width =
2 and Decimal Places = 0.e. Select your new “Required” field and then calculate all records = 0 by
clicking the “Calculate” button . Simply type the value 0 into the box and click “OK”.
f. Select all the records that have at least one month in the required temperature range, by clicking the ArcView Query Builder button and using the following query string:((( [Wtemp_jan] >= 13) and ([Wtemp_jan] <= 28 )) OR(( [Wtemp_feb] >= 13) and ([Wtemp_feb] <= 28 )) OR(( [Wtemp_mar] >= 13) and ([Wtemp_mar] <= 28 )) OR(( [Wtemp_apr] >= 13) and ([Wtemp_apr] <= 28 )) OR(( [Wtemp_may] >= 13) and ([Wtemp_may] <= 28 )) OR(( [Wtemp_jun] >= 13) and ([Wtemp_jun] <= 28 )) OR(( [Wtemp_jul] >= 13) and ([Wtemp_jul] <= 28 )) OR(( [Wtemp_aug] >= 13) and ([Wtemp_aug] <= 28 )) OR(( [Wtemp_sep] >= 13) and ([Wtemp_sep] <= 28 )) OR(( [Wtemp_oct] >= 13) and ([Wtemp_oct] <= 28 )) OR(( [Wtemp_nov] >= 13) and ([Wtemp_nov] <= 28 )) OR(( [Wtemp_dec] >= 13) and ([Wtemp_dec] <= 28 )))
g. Select your new “Required” field and then calculate all selected records = 1 by clicking the “Calculate” button . Simply type the value 1 into the box and click “OK”.
h. Select all the records that have at all twelve months in the required temperature range, by clicking the ArcView Query Builder button and using the following query string:((( [Wtemp_jan] >= 13) and ([Wtemp_jan] <= 28 )) AND(( [Wtemp_feb] >= 13) and ([Wtemp_feb] <= 28 )) AND(( [Wtemp_mar] >= 13) and ([Wtemp_mar] <= 28 )) AND(( [Wtemp_apr] >= 13) and ([Wtemp_apr] <= 28 )) AND(( [Wtemp_may] >= 13) and ([Wtemp_may] <= 28 )) AND(( [Wtemp_jun] >= 13) and ([Wtemp_jun] <= 28 )) AND(( [Wtemp_jul] >= 13) and ([Wtemp_jul] <= 28 )) AND(( [Wtemp_aug] >= 13) and ([Wtemp_aug] <= 28 )) AND(( [Wtemp_sep] >= 13) and ([Wtemp_sep] <= 28 )) AND(( [Wtemp_oct] >= 13) and ([Wtemp_oct] <= 28 )) AND(( [Wtemp_nov] >= 13) and ([Wtemp_nov] <= 28 )) AND(( [Wtemp_dec] >= 13) and ([Wtemp_dec] <= 28 )))
i. Select your new “Required” field and then calculate all selected records = 2 by clicking the “Calculate” button . Simply type the value 2 into the box and click “OK”.

African Water Resource Database – Technical manual and workbook240
❑ 3. Add four fields for values determining whether the watersheds had water temperatures within the optimal range of 17º to 23º for the months of November, December, January and February (the optimal breeding season). For this example, we will further constrain these values so that the watersheds also have to have water temperatures within the required range for all twelve months through the year. Values in these new fields will be set to 0 if they fail to meet the criteria and 1 if they do meet the criteria.a. Make a field for November Water Temperature. Calculate a value of 0
if the watershed November water temperature fails to meet the water temperature requirements, and a value of 1 if the temperature does meet the requirements.i. Clear any selection by clicking the “Select None” button .ii. Click the “Edit” menu, then “Add Field”. Set the new field name =
“November”, make it a Number, set the Width = 2 and the Decimal Places = 0.
iii. Select your new “November” field and then calculate all records = 0 by clicking the “Calculate” button . Simply type the value 0 into the box and click “OK”.
iv. Select all the records that have at a November water temperature in the optimal temperature range, and all twelve months within the required range, by clicking the ArcView Query Builder button and using the following query string:
(( [Wtemp_nov] >= 17) and ([Wtemp_nov] <= 23 ) and ([Required] = 2))v. Select your new “November” field and then calculate all selected
records = 1 by clicking the “Calculate” button . Simply type the value 1 into the box and click “OK”.
b. Make a field for December Optimal Temperature. Calculate a value of 0 if the watershed December water temperature fails to meet the water temperature requirements, and a value of 1 if the temperature does meet the requirements.i. Clear any selection by clicking the “Select None” button .ii. Click the “Edit” menu, then “Add Field”. Set the new field name =
“December”, make it a Number, set the Width = 2 and the Decimal Places = 0.
iii. Select your new “December” field and then calculate all records = 0 by clicking the “Calculate” button . Simply type the value 0 into the box and click “OK”.
iv. Select all the records that have at a December water temperature in the optimal temperature range, and all twelve months within the required range, by clicking the ArcView Query Builder button and using the following query string:
(( [Wtemp_dec] >= 17) and ([Wtemp_dec] <= 23 ) and ([Required] = 2))v. Select your new “December” field and then calculate all selected records
= 1 by clicking the “Calculate” button . Simply type the value 1 into the box and click “OK”.

Workbook 241
Exer
cise
No
. 5
c. Make a field for January Optimal Temperature. Calculate a value of 0 if the watershed January water temperature fails to meet the water temperature requirements, and a value of 1 if the temperature does meet the requirements.i. Clear any selection by clicking the “Select None” button .ii. Click the “Edit” menu, then “Add Field”. Set the new field name =
“January”, make it a Number, set the Width = 2 and the Decimal Places = 0.
iii. Select your new “January” field and then calculate all records = 0 by clicking the “Calculate” button . Simply type the value 0 into the box and click “OK”.
iv. Select all the records that have at a January water temperature in the optimal temperature range, and all twelve months within the required range, by clicking the ArcView Query Builder button and using the following query string:
(( [Wtemp_jan] >= 17) and ([Wtemp_jan] <= 23 ) and ([Required] = 2))v. Select your new “January” field and then calculate all selected records =
1 by clicking the “Calculate” button . Simply type the value 1 into the box and click “OK”.
d. Make a field for February Optimal Temperature. Calculate a value of 0 if the watershed February water temperature fails to meet the water temperature requirements, and a value of 1 if the temperature does meet the requirements.i. Clear any selection by clicking the “Select None” button .ii. Click the “Edit” menu, then “Add Field”. Set the new field name =
“February”, make it a Number, set the Width = 2 and the Decimal Places = 0.
iii. Select your new “February” field and then calculate all records = 0 by clicking the “Calculate” button . Simply type the value 0 into the box and click “OK”.
iv. Select all the records that have at a February water temperature in the optimal temperature range, and all twelve months within the required range, by clicking the ArcView Query Builder button and using the following query string:
(( [Wtemp_feb] >= 17) and ([Wtemp_feb] <= 23 ) and ([Required] = 2))v. Select your new “February” field and then calculate all selected records
= 1 by clicking the “Calculate” button . Simply type the value 1 into the box and click “OK”.
e. Save your edits by clicking the “Table” menu, then “Stop Editing”.f. Close the attribute table for alcom_class.shp and return to your View.
❑ 4. Click the “Classify Theme by Multiple Criteria” button .❑ 5. Select the Theme = “alcom_class.shp” and the ID Field = “WS_id”.❑ 6. The “Rank and Display Features by Specific Criteria” dialog will open. If the
dialog says “Simple Version” on the title bar, switch it to the “Advanced Version” by clicking the “Advanced” button at the bottom of the dialog.

African Water Resource Database – Technical manual and workbook242
❑ 7. Check the option to “Show All Fields”.❑ 8. Add a classification criteria for watersheds with at least 1 month in the required
temperature range:a. Select “Required” in the Field Name list.b. Set Criteria 1: Field Value >= 1c. Set option to Skip Criteria 2 in drop-down list.d. Set the Weight = 10e. Set “Critical” = Truef. Set “Include or Exclude” = “Include”g. Click “Add to List”.
❑ 9. Add a classification criteria for watersheds with all twelve months in the required temperature range:a. Select “Required” in the Field Name list.b. Set Criteria 1: Field Value = 2c. Set option to Skip Criteria 2 in drop-down list.d. Set the Weight = 40e. Set “Critical” = Falsef. Set “Include or Exclude” = “Include”g. Click “Add to List”.
❑ 10. Add a classification criteria for watersheds within the optimal temperature range during November:a. Select “November” in the Field Name list.b. Set Criteria 1: Field Value = 1c. Set option to Skip Criteria 2 in drop-down list.d. Set the Weight = 1e. Set “Critical” = Falsef. Set “Include or Exclude” = “Include”g. Click “Add to List”.
❑ 11. Add a classification criteria for watersheds within the optimal temperature range during December:a. Select “December” in the Field Name list.b. Set Criteria 1: Field Value = 1c. Set option to Skip Criteria 2 in drop-down listd. Set the Weight = 1e. Set “Critical” = Falsef. Set “Include or Exclude” = “Include”g. Click “Add to List”.
❑ 12. Add a classification criteria for watersheds within the optimal temperature range during January:a. Select “January” in the Field Name list.b. Set Criteria 1: Field Value = 1c. Set option to Skip Criteria 2 in drop-down list.d. Set the Weight = 1e. Set “Optimal” = Falsef. Set “Include or Exclude” = “Include”g. Click “Add to List”.
❑ 13. Add a classification criteria for watersheds within the optimal temperature range during February:a. Select “February” in the Field Name list.b. Set Criteria 1: Field Value = 1c. Set option to Skip Criteria 2 in drop-down list.

Workbook 243
Exer
cise
No
. 5
d. Set the Weight = 1e. Set “Critical” = Falsef. Set “Include or Exclude” = “Include”g. Click “Add to List”.
❑ 14. Save your classification criteria. This will save time when you do the next part of the exercise.
❑ 15. Click “OK” to classify alcom_class.shp according to your classification criteria.
Now you have classified the continent of Africa according to required and optimal carp spawning temperatures, and therefore you have identified regions that range from poor-to-excellent potential for maintaining carp populations. However, many of these watersheds are in dry climates without perennial water sources, and which are therefore unlikely to support carp populations. The next step of this exercise is to restrict the analysis to only those watersheds that actually have water in them.❑ 1. Open your alcom_class.shp attribute table by clicking the ArcView Open Theme
Table button .❑ 2. Set the table to Editable by clicking the “Table” menu, then “Start Editing”.❑ 3. Click the “Edit” menu, then “Add Field”.❑ 4. Set the new field name to be “Perennial”. Make it a Number, with Width = 2 and
Decimal Places = 0.❑ 5. Select your new “Perennial” field and then calculate all records = 0 by clicking the
“Calculate” button . Simply type the value 0 into the box and click “OK”.❑ 6. Save your edits by clicking the “Table” menu, then “Stop Editing”. ❑ 7. Return to your View.❑ 8. Use the AWRD Query Builder tool to select the perennial rivers from
wria_riv.shp. Use the following query string:( [Regime] = 1 )
❑ 9. Use the AWRD Select by Theme tool to select the watersheds from alcom_class.shp which intersect these selected perennial rivers.
❑ 10. Open the alcom_class.shp attribute table using the ArcView Open Theme Table button .
❑ 11. Set the table to Editable by clicking the “Table” menu, then “Start Editing”.❑ 12. Select your new Perennial field and calculate all selected records = 1 by clicking
the “Calculate” button . Simply type the value 1 into the box and click “OK”.
❑ 13. Save your edits by clicking the “Table” menu, then “Stop Editing”.❑ 14. Return to your View.❑ 15. Click the “Classify Theme by Multiple Criteria” button .❑ 16. Select the Theme = “alcom_class.shp” and the ID Field = “WS_id”.❑ 17. When your “Rank and Display Features by Specific Criteria” dialog opens, click
the “Load” button and load the criteria set you saved in the previous part of this exercise. If you did not save your criteria from the previous exercise, they you will need to recreate them following the steps above.
❑ 18. Add a new criteria to filter out the watersheds that do not have perennial water:
a. Select “Perennial” in the Field Name list.b. Set Criteria 1: Field Value = 1c. Set option to Skip Criteria 2.d. Set the Weight = 0

African Water Resource Database – Technical manual and workbook244
e. Set “Critical” = Truef. Set “Include or Exclude” = “Include”g. Click “Add to List”.
❑ 19. Save your revised classification criteria if you wish. ❑ 20. Click “OK” to classify alcom_class.shp according to your classification
criteria.
Exercise SummaryThis exercise has demonstrated how to generate observed and potential distributions of aquatic species, using both downloaded data from FishBase as well as data from the AWRD archive. Tools and data from the watershed module were used to identify watersheds that were downstream from a potential introduction point, providing an example of how to identify areas along the hydrological network that might be impacted by management actions. Finally, this exercise demonstrated the use of the classification tools to rank watersheds in accordance with their suitability for carp spawning.

Workbook 245
Exer
cise
No
. 6
EXERCISE 6. Production of simple map graphical outputs and base mapping
The purpose of this exercise is demonstrate how the AWRD base mapping tools can be used to easily generate high-quality maps, and export those maps to images files that can be printed or incorporated into documents or presentations.
Estimated time for completion: 2 hours
AWRD Tools utilized
This exercise makes use of tools available in the AWRD’s Data and Metadata Module, Watersheds Module, Additional Tools and Customization Module, Image Export and Base Mapping Tool, and an ESRI Add-On Extension (Table 2.32).
TABLE 2.32Summary of AWRD buttons and menu items
Button Menu option Action executed
Data and Metadata ModuleView: “Load AWRD Data…”
Load AWRD Data: this button opens the main AWRD Data Inventory dialog, allowing users to search for and load data layers by name or by DBC.
N/ATheme: “Toggle AWRD Data Names”
Toggle AWRD to Short/Long Theme Names: This tool changes the name of your dataset in your view, switching between long descriptive names and abbreviated names.
N/A“Adjust Polygon Border and Pattern”
This tool simplifies the process of making attractive legends for polygon themes. It includes functions to modify or eliminate the polygon borders, and/or to set transparency patterns simultaneously for all classifications in a legend.
Watersheds Module
“Change Watershed Model…”
Change Model: this function is used to change or switch analyses between watershed models. This extension comes with several options (see discussion of Watershed Models) and provides users the ability to customize the AWRD by adding their own data.
N/A
Identify Upstream and Downstream Watersheds: this tool opens the “Watershed Visualization Tools” dialog to produce a clear visual map of all the watersheds that are hydrologically related to any particular watershed , i.e. watersheds that are upstream, downstream, or within the same megabasin, plus tools to zoom to the extents of any of these components, to flash the borders of any region, to move upstream or downstream from the base watershed, and to save the flow regime.
N/A
Select Upstream and Downstream Watersheds: clicking this tool opens the Watershed Selection Criteria tool dialog, allowing users to select watersheds based on their hydrological relationship to a particular watershed selected by the user.
Additional Tools and Customization Module
“Find Location by Theme...”
Find Location by Theme: this tool allows you to find and zoom to particular features by selecting that feature from a list.
AWRD Tools “Query Builder…”
Model Query Builder: this tool gives the user the ability to apply complex queries to the data to either select features or to apply a theme definition. This function is described in detail in Section 1.7.
“Add a Basemap Image to View...”
Add a Basemap Image to View: this tool allows you to quickly and easily add a background image to a view. These images can be very useful for both aesthetic and analytical purposes.
Image Export and Base Mapping Tool
N/AView: Create LO/ViewFrame-Page
Create a Layout containing a ViewFrame fitting the exact dimension of the page size
N/ALayout: “Output a Single PixMap”
Output a geo-referenced image at user specified DPI
N/A“Create Fitted Map”
Based on View selection set, create a A4/Letter Layout with a fitted/scaled ViewFrame
N/A“Load Theme Database”
Load precompiled theme sets into current/new View
ESRI Add-On ExtensionsESRI Legend Tool Extension
Legend Tool Extension: This ESRI tool adds functions to generate complex legends. The extension is loaded automatically by the AWRD extension.

African Water Resource Database – Technical manual and workbook246
Part 1: Creation of mean annual precipitation map of Africa
This exercise will illustrate how to generate a continental-scale map of mean annual precipitation across Africa, based on precipitation statistics generated for the Hydro-1K watershed model.
Materials and methods Data utilizedThis exercise uses the Hydro-1K watershed model, in conjunction with precipitation statistics, to illustrate the precipitation patterns across Africa. The image “2.5d Enhanced ETopo2 Colored Terrain/Bathymetry” is uses for the background, and the FAO National Boundary polygons are used as a spatial reference (Table 2.33).
TABLE 2.33Summary and purpose of data used
Name Description Filename File location Data utilization or purpose
HYDRO-1 Kilometer Watershed Model
A six level watershed model and derivative flow routes
h1k_lev6.shp [AWRD_Data]\ws_dbc\ Delineation of the landscape, used in conjunction with precipitation statistics.
h1k_lev6_prec_ann.dbf
Precipitation Statistics for polygons in h1k_lev6.shp watershed model
h1k_lev6_prec_ann.dbf
[AWRD_Data]\dbf_data\ Used to identify mean annual precipitation in watershed polygons. Loaded automatically by Watershed Statistics Module.
2.5d Enhanced ETopo2 Colored Terrain/Bathymetry
RGB color image of nominal 3.7 Km bathymetry and terrestrial elevation values
ETopo2_2-5d.jp2
[AWRD_Data]\aimg_dbc\ Background image
FAO National-Ad1 Boundaries
National 1st Order-Ad1 African political boundaries
Ad1_Py.shp [AWRD_Data]\avec_dbc\ National boundary reference.
MethodsOpen ArcView and start the exercise by following the steps below.
Open a new view and set the name to “Africa Precipitation”, by clicking the “View” menu and then “Properties”.
Add data to your view:❑ 1. Set the watershed model to “h1k_lev6.shp” and attach the annual precipitation
data:a. Click the menu “AWRD Modules”, then the menu item “Change
Watershed Model”.b. Select “h1k_lev6.shp” from the list of “Available Watershed Models”.c. Select “Annual Precipitation Data” from the list of “Available Data”.d. Click ‘OK’. If “h1k_lev6.shp” is not already in your view, you will now
be asked if you would like to add it to the view. Click “Yes”.❑ 2. Click the Add Basemap button and load the image “ETopo2_2-5d.jp2”.
Note: If this image looks extremely pixilated, try zooming out to the full extent of the view using the standard ArcView Zoom to Full Extent button , and then back to your original extent using the standard ArcView Zoom to Previous Extent button . This usually fixes the pixilation problem.

Workbook 247
Exer
cise
No
. 6
❑ 3. Click on the button and load the following dataset. You can find it by either typing the name or filename in the “Search Text” textbox (you may use the * and ? wildcard characters), or by clicking on the Additional Vector DBC and finding the file in the list.a. FAO National-Ad1 Boundaries (Ad1_Py.shp); from the Additional Vector
Data DBC.
Change the theme names to the short versions by clicking the “View” menu item “Toggle AWRD data to Short Theme Names.” You might have to click this menu item two times.
Make sure your themes are sorted correctly in the View Table of Contents. They should be in the following order:❑ 1. Ad1_Py.shp❑ 2. h1k_lev6.shp❑ 3. Etopo2_2-5d.jp2
Zoom in to the extent of your Ad1_Py.shp theme by clicking on the Ad1_py.shp theme in the View Table of Contents so that it is the active theme, then clicking the standard ArcView Zoom to Active Theme(s) button .
Set the legend properties of Ad1_Py.shp so that only the borders are visible:❑ 1. Click on Ad1_py.shp in the View Table of Contents so that it is the active
theme.❑ 2. Click the “Theme” menu, then “Adjust Polygon Border and Pattern…”.❑ 3. Choose the option “Use Outline”.❑ 4. Choose the option “Constant Outline Color”❑ 5. Click the “Set Color” button and choose a medium gray color.❑ 6. Set the “Outline Width” = 1❑ 7. Choose the hollow pattern (the pattern symbol in the top left corner of the list of
available patterns).❑ 8. Click “OK”.
Set the legend properties of h1k_lev6.shp so that it is shaded according to the amount of precipitation in each watershed polygon:❑ 1. Double-click on h1k_lev6.shp in the View Table of Contents to open the Legend
Editor.❑ 2. Set “Legend Type” = “Graduated Color”❑ 3. Set “Classification Field” = “Aprec_mean” (for Mean Annual Precipitation)❑ 4. Click the “Classify” button and enter “Number of classes” = 10.❑ 5. Set the “Color Ramp” = “Blue Monochromatic”.❑ 6. Close the Legend Editor.❑ 7. Click the “Theme” menu, then “Adjust Polygon Border and Pattern…”.❑ 8. Choose the option “Do Not Use Outline”.❑ 9. Click “OK”.❑ 10. Click the “Theme” menu, then “Properties”❑ 11. Set the theme name = “Precipitation (mm/yr)”❑ 12. Click “OK”.

African Water Resource Database – Technical manual and workbook248
Convert the view to a 15 cm x 15 cm layout:❑ 1. Click the “ImageExport” menu, then “Create LO/ViewFrame-Page”❑ 2. Set the Page Setup “Units” = “Centimeters”❑ 3. Set the “Width” = 15❑ 4. Set the “Height” = 15❑ 5. The layout will appear, and the only thing you will see on the layout will be the
view frame containing the view. ❑ 6. Double-click on the view frame to open the View Frame Properties dialog.❑ 7. Set the “Scale” – “User Specified Scale”❑ 8. Set the scale value = 70000000 (70 million)❑ 9. Click “OK”.
Note that the layout is linked to the view. If you move or add anything to the view, it will also appear in the layout. You may wish to try panning the view using the ArcView Pan tool and observing the effects on the layout. You will often need to pan the view a bit to get the image in the layout positioned correctly, especially after adding features like legends to the layout.
Add a legend to your layout, explaining the colors that correspond with each precipitation level.
❑ 1. Click the Custom Legend Tool in your Layout tool bar.❑ 2. Click in your layout somewhere, to open the “Custom Legend” dialog.❑ 3. Read the introductory text, then click “Next” to go to Step 1 of the Custom
Legend Tool.❑ 4. While in Step 1 of the Custom Legend tool:
a. Set the View = “Africa Precipitation”b. Select the theme “Precipitation (mm/yr)” to show in your custom legend.c. For the “number of label and symbol columns”, select “One per theme”.d. Click “Next” to go to Step 2.
❑ 5. While in Step 2 of the Custom Legend Tool:a. Set the “Optional Title” = “Precipitation (mm/yr)”b. Set the “Title Font” = “Arial”c. Set the “Title Size (pts)” = 18d. Set the “Title Style” = “Normal”e. On the “Title Positioning Options, choose the option that is centered
directly above the image.f. Click “Next” to go to Step 3.
❑ 6. While in Step 3 of the Custom Legend Tool:a. Select the top border style (a single line).b. Set the “Border Width” = 1.5c. Set the “Border Color” = “Black”d. Set the “Background Color” = “Light Gray”e. Click “Next” to go to Step 4.
❑ 7. While in Step 4 of the Custom Legend Tool:a. Select the option to show area symbols as Rectangles.b. The option for line symbols does not apply here, as there are no polyline
themes being symbolized in this legend.c. Click “Next” to go to Step 5.
❑ 8. While in Step 5 of the Custom Legend Tool:a. Leave the default values as they are.b. Click the “Preview” button to see how the legend looks.

Workbook 249
Exer
cise
No
. 6
c. It will probably be to large, but that can be fixed later. Decide if you like the text and colors of the legend. If it is acceptable, click “Finish” to close the Custom Legend Tool.
❑ 9. The legend will probably need to be moved and resized:a. Use the ArcView Pointer tool to select your new legend.b. Drag the legend down to the lower left corner of the layout.c. Because the legend is selected, it will have small squares on the sides and at
the corners of the legend. These squares are called “handles”. If you wish to resize the legend, click on one of the corner handles and drag it to change the dimensions.
d. Position and size the legend so that it looks good to you.e. If you wish, you can decompose the legend into separate elements by
clicking the ArcView Ungroup button . You may need to click it several times before you get all the subgroups split up. Then you can select each individual element and modify it using the Symbol Window. For example, you could set the some of the text to be a different font or a larger font size. It would be a good idea to regroup the legend elements when you finish (select them all, then click the ArcView Group button ), so that the entire legend can easily be resized or repositioned.
Export the image to a *.bmp file:❑ 1. Click the “ImageExport” menu, then “Output a Single Pixmap”.❑ 2. For Output Image Type, select “BMP”.❑ 3. You may be asked if you wish to convert the BMP to another image type. This
option is only available if you have installed IrfanView. For this example, we will choose “No” if we are offered this option.
❑ 4. Select a name and location to create your image file.❑ 5. Select a resolution = 200 for the image file. Note: Often the default resolution
value will produce a very high-resolution image, and you can usually reduce the default value to keep down the image size.
❑ 6. The layout will change size while the function is working. Upon completion, you will see a report of some statistical information on the pixel size. Note: If possible, this function will also create a “World File” that allows the image to be used in a GIS system. The report also gives details on the data included in the world file.
❑ 7. Click “OK” to close the report, and your layout will return to the proper size.
Now the image file can be treated like any other image file, added to documents or presentations or emailed. It can also be further edited in any image processing software you may use. If it has a world file, it can even be imported into a GIS and treated like any other image-based spatial data layer.
Try opening a program that accepts images, such as Microsoft Word or Powerpoint (or even ArcView), and importing your new image.

African Water Resource Database – Technical manual and workbook250
Part 2: Map of population density in Lake VoltaThis exercise will demonstrate a method to show only the portion of a dataset, using population densities in the Lake Volta drainage basin as an example. The dataset covers a much larger region than the Lake Volta area, but we will hide that portion so that we can focus the viewer’s attention on the area of interest.
Materials and methods Data utilizedThis exercise uses the ALCOM-WWF watershed model, in conjunction with population density statistics, to illustrate the population densities in the Volta River megabasin. The image “Color Shade of SRTM30as w/ETopo2 Bathymetry” is uses for the background, and the FAO National Boundary polygons, VMap0 Capital Cities, and DCW-VMap0 Surface Waterbodies are used as spatial references (Table 2.34).
TABLE 2.34Summary and purpose of data used
Name Description Filename File location Data utilization or purpose
ALCOM-WWF Watershed Model
A three level named watershed model of continental Africa
alcomwwf.shp [AWRD_Data]\ws_dbc\ Used to identify the region of the contributing watershed.
alcomwwf_pop2k.dbf
Population Density Statistics for polygons in alcomwwf.shp watershed model
alcomwwf_pop2k.dbf
[AWRD_Data]\dbf_data\ Used to identify mean population densities in watershed polygons. Loaded automatically by Watershed Statistics Module.
Harmonized DCW-VMap0 Surface Water Bodies
Seamless and topologically robust derivative of source DCW and VMap0 perennial/non-perennial SWBs from VMAP0-IW, DCW-DNNET and DCW-LCPOLY sources
dniw_hyd.shp [AWRD_Data]\swb_dbc\ Used to highlight the major surface waterbodies in the view.
VMap0 Capital Cities
8 topical data layers compiled from sixty+ source layers
Captl_Pt.shp [AWRD_Data]\avec_dbc\vmap0\
Spatial reference.
FAO National-Ad1 Boundaries
National 1st Order-Ad1 African political boundaries
Ad1_Py.shp [AWRD_Data]\avec_dbc\ National boundary reference.
Color Shade of SRTM30as w/ETopo2 Bathymetry
2.5d enhanced RGB image of SRTM-30 terrestrial elevation and ETopo2 bathymetric data
SRTM30_ShdBath.jp2
[AWRD_Data]\aimg_dbc\ Background Image.
MethodsOpen ArcView and start the exercise by following the steps below.
Open a new view and name it “Lake Volta”.
Add the following data:❑ 1. Set the watershed model to “alcomwwf.shp” and attach the annual precipitation
data:a. Click the menu “AWRD Modules”, then the menu item “Change
Watershed Model”.b. Select “alcomwwf.shp” from the list of “Available Watershed Models”.

Workbook 251
Exer
cise
No
. 6
c. Select “Population Density 2000” from the list of “Available Data”.d. Click ‘OK’. If “alcomwwf.shp” is not already in your view, you will now
be asked if you would like to add it to the view. Click “Yes”.
❑ 2. Click the Add Basemap button and load the image “Srtm30_shdbath.jp2”. Note: If this image looks extremely pixilated, try zooming out to the full extent of the view using the standard ArcView Zoom to Full Extent button , and then back to your original extent using the standard ArcView Zoom to Previous Extent button . This usually fixes the pixilation problem.
❑ 3. Click on the button and load the following datasets. You can find them by either typing the name or filename in the “Search Text” textbox (you may use the * and ? wildcard characters), or by clicking on the Additional Vector DBC and finding the files in the list.a. FAO National-Ad1 Boundaries (Ad1_Py.shp); from the Additional Vector
Data DBC.b. VMap0 Capital Cities (Captl_Pt.shp); from the Additional Vector Data
DBC.c. Harmonized DCW-VMap0 Surface Water Bodies(dniw_hyd.shp); from the
Additional Vector Data DBC.
Change the theme names to the short versions by clicking the “View” menu item “Toggle AWRD data to Short Theme Names.” You might have to click this menu item two times.
Make sure your themes are sorted correctly in the View Table of Contents. They should be in the following order:❑ 1. Captl_Pt.shp❑ 2. dniw_hyd.shp❑ 3. Ad1_Py.shp❑ 4. alcomwwf.shp❑ 5. SRTM30_ShdBath.jp2
Set the legend properties of Ad1_Py.shp so that only the borders are visible:❑ 1. Click on Ad1_py.shp in the View Table of Contents so that it is the active
theme.❑ 2. Click the “Theme” menu, then “Adjust Polygon Border and Pattern…”.❑ 3. Choose the option “Use Outline”.❑ 4. Choose the option “Constant Outline Color”❑ 5. Click the “Set Color” button and choose a medium gray color.❑ 6. Set the “Outline Width” = 1❑ 7. Choose the hollow pattern (the pattern symbol in the top left corner of the list of
available patterns).❑ 8. Click “OK”.
Zoom in to the area of interest, defined as the extent of the Black Volta, White Volta, Oti and Volta River basins, and set only these watersheds to be visible:❑ 1. Select alcomwwf.shp from the View Table of Contents to make it the active
theme.❑ 2. Use the button to open the AWRD Query Builder.❑ 3. At the bottom of the dialog, make sure that the “Found Features” option is set to
“Select”.

African Water Resource Database – Technical manual and workbook252
❑ 4. Select the watersheds in the Black Volta, White Volta, Oti and Volta River Basins using the following query string:
( [Basin_name] = “Black Volta” ) OR ( [Basin_name] = “White Volta” ) OR ( [Basin_name] = “Oti” ) OR ( [Basin_name] = “Volta River” )
❑ 5. Leave the Query Builder dialog open, and click the ArcView “Zoom to Selected Features” button to zoom into the selected area.
❑ 6. We are only interested in these selected watersheds, and we set all other watersheds to be invisible. We can do this by setting the theme definition, using the AWRD Query Builder dialog:a. Near the bottom of the Query Builder Dialog, set the “Found Features”
option to “Set Theme Definition”.b. Set the following definition string (which is the same string used above):
( [Basin_name] = “Black Volta” ) OR ( [Basin_name] = “White Volta” ) OR ( [Basin_name] = “Oti” ) OR ( [Basin_name] = “Volta River” )
c. Click “New” to set the definition.d. Close the Query Builder dialog.
❑ 7. Clear the selection on alcomwwf.shp by clicking the ArcView Clear Selection button .
Set the legend properties of alcomwwf.shp so that it is shaded according to the population density in each watershed polygon:❑ 1. Double-click on alcomwwf.shp in the View Table of Contents to open the Legend
Editor.❑ 2. Set “Legend Type” = “Graduated Color”❑ 3. Set “Classification Field” = “P2k_mean” (for 2000 Mean Population Density)❑ 4. Click the “Classify” button and enter “Number of classes” = 10.❑ 5. Set the “Color Ramp” = “Red Monochromatic”.❑ 6. Ramp the colors using the Ramp button .❑ 7. Close the Legend Editor.❑ 8. Click the “Theme” menu, then “Adjust Polygon Border and Pattern…”.❑ 9. Choose the option “Do Not Use Outline”.❑ 10. Click “OK”.❑ 11. Click the “Theme” menu, then “Properties”❑ 12. Set the theme name = “Volta Population”❑ 13. Click “OK”.
Add labels to your view, providing names for countries and capitals:❑ 1. Open your ArcView symbol window by either clicking [CONTROL]-P, or
clicking the “Window” menu and then “Show Symbol Window…”.❑ 2. Add the Country Name labels:
a. In the Symbol Window, set the default text to be Times New Roman, with “Size” = 24 and “Style” = “Bold”.
b. Click the theme Ad1_Py.shp in your View Table of Contents to make it the active theme.
c. Open the Auto-Label dialog by either clicking [CONTROL]-L, or by clicking the “Theme” menu and then “Auto-Label…”.
d. Set the Label Field = “Country_na”e. Choose the option “Find Best Label Placementf. Choose the option “Remove Duplicates”g. Choose the option “Scale Labels”

Workbook 253
Exer
cise
No
. 6
h. Click “OK”. i. If you wish to add additional country name labels manually, use the ArcView
Label tool to click on the view wherever you wish to place a new label.❑ 3. Add the Capital City Name labels:
a. In the Symbol Window, set the default text to be Arial, with “Size” = 18 and “Style” = “Italic”.
b. Click the theme Captl_Pt.shp in your View Table of Contents to make it the active theme.
c. Open the Auto-Label dialog by either clicking [CONTROL]-L, or by clicking the “Theme” menu and then “Auto-Label…”.
d. Set the Label Field = “Name_propr”e. Choose the option “Find Best Label Placementf. Choose the option “Remove Duplicates”g. Choose the option “Scale Labels”h. Click “OK”.
❑ 4. Close the Symbol Window.❑ 5. If necessary, you can move any of these labels by selecting it with the tool,
and dragging it to a new location.
Convert the view to a 16 cm x 20 cm layout:❑ 1. Click the “ImageExport” menu, then “Create LO/ViewFrame-Page”❑ 2. Set the Page Setup “Units” = “Centimeters”❑ 3. Set the “Width” = 16❑ 4. Set the “Height” = 20❑ 5. The layout will appear, and the only thing you will see on the layout will be the
view frame containing the view. ❑ 6. Double-click on the view frame to open the View Frame Properties dialog.❑ 7. Set the “Scale” – “User Specified Scale”❑ 8. Set the scale value = 6500000 (6.5 million)❑ 9. Click “OK”.
Note that the layout view frame is linked to the view. If you move or add anything to the view, it will also appear in the layout view frame. You may wish to try panning the view using the ArcView Pan tool and observing the effects on the layout. You will often need to pan the view a bit to get the image in the layout positioned correctly, especially after adding features like legends to the layout. If you wish, you can unlink the layout view frame by double clicking on the view frame to open the “View Frame Properties” dialog, and then unchecking the “Live Link” checkbox.
Add a legend to your layout, explaining the colors that correspond with each population density level.❑ 1. Click the Custom Legend Tool in your Layout tool bar.❑ 2. Click in your layout somewhere, to open the “Custom Legend” dialog.❑ 3. Read the introductory text, then click “Next” to go to Step 1 of the Custom
Legend Tool.❑ 4. While in Step 1 of the Custom Legend tool:
a. Set the View = “Lake Volta”b. Select the theme “Volta Population” to show in your custom legend.c. For the “number of label and symbol columns”, select “One per theme”.d. Click “Next” to go to Step 2.

African Water Resource Database – Technical manual and workbook254
❑ 5. While in Step 2 of the Custom Legend Tool:a. Set the “Optional Title” = “Population Density (pp/km2)”b. Set the “Title Font” = “Arial”c. Set the “Title Size (pts)” = 18d. Set the “Title Style” = “Normal”e. On the “Title Positioning Options, choose the option that is centered
directly above the image.f. Click “Next” to go to Step 3.
❑ 6. While in Step 3 of the Custom Legend Tool:a. Select the top border style (a single line).b. Set the “Border Width” = 1.5c. Set the “Border Color” = “Black”d. Set the “Background Color” = “White”e. Click “Next” to go to Step 4.
❑ 7. While in Step 4 of the Custom Legend Tool:a. Select the option to show area symbols as Rectangles.b. The option for line symbols does not apply here, as there are no polyline
themes being symbolized in this legend.c. Click “Next” to go to Step 5.
❑ 8. While in Step 5 of the Custom Legend Tool:a. Leave the default values as they are.b. Click the “Preview” button to see how the legend looks.c. It will probably be to large, but that can be fixed later. Decide if you like the
text and colors of the legend. If it is acceptable, click “Finish” to close the Custom Legend Tool.
❑ 9. The legend will probably need to be moved and resized:a. Use the ArcView Pointer tool to select your new legend.b. Drag the legend down to the lower left corner of the layout.c. If you wish to resize the legend, click on one of the corner handles and drag
it to change the dimensions. d. Position and size the legend so that it looks good to you.e. If you wish, you can decompose the legend into separate elements by
clicking the ArcView Ungroup button . You may need to click it several times before you get all the subgroups split up. Then you can select each individual element and modify it using the Symbol Window. For example, you could set the some of the text to be a different font or a larger font size. It would be a good idea to regroup the legend elements when you finish (select them all, then click the ArcView Group button ), so that the entire legend can easily be resized or repositioned.
Export the layout to a *.jpg image:❑ 1. Click the “ImageExport” menu, then “Output a Single Pixmap”.❑ 2. For Output Image Type, select “JPG”.❑ 3. Select a name and location to create your image file.❑ 4. Select a resolution = 200 for the image file. Note: Often the default resolution
value will produce a very high-resolution image, and you can usually reduce the default value to keep down the image size.
❑ 5. The layout will change size while the function is working. Upon completion, you will see a report of some statistical information on the pixel size. Note: If possible, this function will also create a “World File” that allows the image to be

Workbook 255
Exer
cise
No
. 6
used in a GIS system. The report also gives details on the data included in the world file.
❑ 6. Click “OK” to close the report, and your layout will return to the proper size.
Now the image file can be treated like any other image file, added to documents or presentations or emailed. It can also be further edited in any image processing software you may use. If it has a world file, it can even be imported into a GIS and treated like any other image-based spatial data layer.
Try opening a program that accepts images, such as Microsoft Word or Powerpoint (or even ArcView), and importing your new image.
Part 3: Map of flow regime associated with the Lake Tanganyika basinThis exercise is similar to the previous two exercises, except that the final map legend is slightly more complicated.
Materials and methods Data utilizedThis exercise uses the ALCOM-WWF watershed model to illustrate the flow regime associated with Lake Tanganyika. The image “Color Shade of SRTM30as w/ETopo2 Bathymetry” is uses for the background, and the FAO National Boundary polygons, FAO-AquaStat Rivers and FAO-AquaStat Surface Waterbodies are used as spatial references (Table 2.35).
TABLE 2.35Summary and purpose of data used
Name Description Filename File location Data utilization or purpose
ALCOM-WWF Watershed Model
A three level named watershed model of continental Africa
alcomwwf.shp [AWRD_Data]\ws_dbc\ Used to identify the region of the contributing watershed.
FAO-AquaStat 1:1m Major African SWBs
Modified Major African SWBs originally from DCW
wria_swb.shp [AWRD_Data]\swb_dbc\ Used to highlight the major surface waterbodies in the view.
FAO-AquaStat 1:5m African Rivers
Rivers, surface waterbodies and 2 level watershed model
wria_riv.shp [AWRD_Data]\riv_dbc\ Spatial reference.
FAO National-Ad1 Boundaries
National 1st Order-Ad1 African political boundaries
Ad1_Py.shp [AWRD_Data]\avec_dbc\ National boundary reference.
Color Shade of SRTM30as w/ETopo2 Bathymetry
2.5d enhanced RGB image of SRTM-30 terrestrial elevation and ETopo2 bathymetric data
SRTM30_ShdBath.jp2
[AWRD_Data]\aimg_dbc\ Background Image.
MethodsOpen ArcView and start the exercise by following the steps below.
Open a new view and name it “Lake Tanganyika”.
Add the following data:

African Water Resource Database – Technical manual and workbook256
❑ 1. Set the watershed model to “alcomwwf.shp” and attach the annual precipitation data:a. Click the menu “AWRD Modules”, then the menu item “Change
Watershed Model”.b. Select “alcomwwf.shp” from the list of “Available Watershed Models”.c. This exercise does not require any additional data. You may select any
datasets you wish or none at all.d. Click ‘OK’. If “alcomwwf.shp” is not already in your view, you will now
be asked if you would like to add it to the view. Click “Yes”.
❑ 2. Click the Add Basemap button and load the image “Srtm30_shdbath.jp2”. Note: If this image looks extremely pixilated, try zooming out to the full extent of the view using the standard ArcView Zoom to Full Extent button , and then back to your original extent using the standard ArcView Zoom to Previous Extent button . This usually fixes the pixilation problem.
❑ 3. Click on the button and load the following datasets. You can find them by either typing the name or filename in the “Search Text” textbox (you may use the * and ? wildcard characters), or by clicking on the respective DBC and finding the file in the list.a. FAO National-Ad1 Boundaries (Ad1_Py.shp); from the Additional Vector
Data DBC.b. FAO-AquaStat 1:1m Major African SWBs (wria_swb.shp); from the Surface
Waterbody DBC.c. FAO-AquaStat 1:5m African Rivers (wria_riv.shp); from the Surface
Waterbody DBC.
Change the theme names to the short versions by clicking the “View” menu item “Toggle AWRD data to Short Theme Names.” You might have to click this menu item two times.
Make sure your themes are sorted correctly in the View Table of Contents. They should be in the following order:❑ 1. Ad1_Py.shp ❑ 2. alcomwwf.shp❑ 3. wria_swb.shp❑ 4. wria_riv.shp❑ 5. SRTM30_ShdBath.jp2
Set the legend properties of Ad1_Py.shp so that only the borders are visible:❑ 1. Click on Ad1_py.shp in the View Table of Contents so that it is the active
theme.❑ 2. Click the “Theme” menu, then “Adjust Polygon Border and Pattern…”.❑ 3. Choose the option “Use Outline”.❑ 4. Choose the option “Constant Outline Color”❑ 5. Click the “Set Color” button and choose a light gray color.❑ 6. Set the “Outline Width” = 1.5❑ 7. Choose the hollow pattern (the pattern symbol in the top left corner of the list of
available patterns).❑ 8. Click “OK”.

Workbook 257
Exer
cise
No
. 6
Find and zoom in to Lake Tanganyika:❑ 1. Click on the wria_swb.shp theme in the View Table of Contents to make it the
active theme.❑ 2. Click the button to open the “Find Location by Theme” dialog.❑ 3. Set the “Theme to Search” = “wria_swb.shp”, and the “Field to Search” = “Swb_
name”.❑ 4. Enter the search term “tanganyika”.❑ 5. Select “Tanganyika [rec. 342]” in the list and click “OK” to zoom in to Lake
Tanganyika.
Display and zoom in to the hydrological network associated with Lake Tanganyika:❑ 1. Use the “Identify Upstream and Downstream Watersheds” tool to click on
Lake Tanganyika.❑ 2. Click the “Zoom to Extent of Upstream and Downstream Polygons” button
to see the full drainage system associated with Lake Tanganyika.❑ 3. Change the legend symbols associated with the watershed model by clicking the
button. Choose the legend named “just_primary.avl”.
Change the theme names back to the long versions by clicking the “View” menu item “Toggle AWRD data to Long Theme Names.”
Change the name of the theme “ALCOM-WWF Watershed Model” to “Lake Tanganyika Flow Regime”.❑ 1. Select the theme “ALCOM-WWF Watershed Model in the View Table of
Contents to make it active.❑ 2. Click the “Theme” menu, then “Properties”, to open the “Theme Properties”
dialog.❑ 3. Enter the new theme name “Lake Tanganyika Flow Regime” into the “Theme
Name” text box.
Add Country Name labels to your view:❑ 1. Open your ArcView symbol window by either clicking [CONTROL]-P, or
clicking the “Window” menu and then “Show Symbol Window…”.❑ 2. In the Symbol Window, set the default text to be Times New Roman, with “Size”
= 14 and “Style” = “Bold”.❑ 3. Click the theme “FAO National-Ad1 Boundaries” in your View Table of
Contents to make it the active theme.❑ 4. Open the Auto-Label dialog by either clicking [CONTROL]-L, or by clicking
the “Theme” menu and then “Auto-Label…”.❑ 5. Set the Label Field = “Country_na”❑ 6. Choose the option “Find Best Label Placement❑ 7. Choose the option “Remove Duplicates”❑ 8. Choose the option “Scale Labels”❑ 9. Click “OK”. ❑ 10. You will probably need to adjust some of the names, either moving them or
changing the text. To change the text, double-click on the label with the tool and then type in the correct text.
❑ 11. If you wish to add country name labels manually, use the ArcView Label tool to click on the view wherever you wish to place a new label.

African Water Resource Database – Technical manual and workbook258
Convert the view to a 20 cm x 16 cm layout:❑ 1. Click the “ImageExport” menu, then “Create LO/ViewFrame-Page”❑ 2. Set the Page Setup “Units” = “Centimeters”❑ 3. Set the “Width” = 20❑ 4. Set the “Height” = 16❑ 5. The layout will appear, and the only thing you will see on the layout will be the
view frame containing the view. ❑ 6. Double-click on the view frame to open the View Frame Properties dialog.❑ 7. Set the “Scale” – “User Specified Scale”❑ 8. Set the scale value = 14000000 (14 million)❑ 9. Click “OK”.
Note that the layout is linked to the view. If you move or add anything to the view, it will also appear in the layout. You may wish to try panning the view using the ArcView Pan tool and observing the effects on the layout. You will often need to pan the view a bit to get the image in the layout positioned correctly, especially after adding features like legends to the layout.
Add a legend to your layout, explaining the colors that correspond with each population density level:❑ 1. Click the Custom Legend Tool in your Layout tool bar.❑ 2. Click in your layout somewhere, to open the “Custom Legend” dialog.❑ 3. Read the introductory text, then click “Next” to go to Step 1 of the Custom
Legend Tool.❑ 4. While in Step 1 of the Custom Legend tool:
a. Set the View = “Lake Tanganyika”b. Select the theme “Lake Tanganyika Flow Regime” to show in your custom
legend.c. Select the theme “FAO-AquaStat 1:5m African Rivers” to show in your
custom legend tool.d. For the “number of label and symbol columns”, select “2”.e. Click “Next” to go to Step 2.
❑ 5. While in Step 2 of the Custom Legend Tool:a. Delete the text in the “Optional Title” textbox. This will automatically
disable the remaining options.b. Click “Next” to go to Step 3.
❑ 6. While in Step 3 of the Custom Legend Tool:a. Select the top border style (a single line).b. Set the “Border Width” = 1.5c. Set the “Border Color” = “Black”d. Set the “Background Color” = “White”e. Select the option “Round corners”f. Click “Next” to go to Step 4.
❑ 7. While in Step 4 of the Custom Legend Tool:a. Select the option to show area symbols as Rectangles.b. Select the option to show line symbols as horizontal lines.c. Click “Next” to go to Step 5.
❑ 8. While in Step 5 of the Custom Legend Tool:a. Leave the default values as they are.b. Click the “Preview” button to see how the legend looks.

Workbook 259
Exer
cise
No
. 6
c. It will probably be to large, but that can be fixed later. Decide if you like the text and colors of the legend. If it is acceptable, click “Finish” to close the Custom Legend Tool.
❑ 9. The legend will probably need to be moved and resized:a. Use the ArcView Pointer tool to select your new legend.b. Drag the legend down to the lower left corner of the layout.c. If you wish to resize the legend, click on one of the corner handles and drag
it to change the dimensions. d. Position and size the legend so that it looks good to you.e. If you wish, you can decompose the legend into separate elements by
clicking the ArcView Ungroup button . You may need to click it several times before you get all the subgroups split up. Then you can select each individual element and modify it using the Symbol Window. For example, you could set the some of the text to be a different font or a larger font size. It would be a good idea to regroup the legend elements when you finish (select them all, then click the ArcView Group button ), so that the entire legend can easily be resized or repositioned.
Export the layout to a *.jpg image:❑ 1. Click the “ImageExport” menu, then “Output a Single Pixmap”.❑ 2. For Output Image Type, select “JPG”.❑ 3. Select a name and location to create your image file.❑ 4. Select a resolution = 200 for the image file. Note: Often the default resolution
value will produce a very high-resolution image, and you can usually reduce the default value to keep down the image size.
❑ 5. The layout will change size while the function is working. Upon completion, you will see a report of some statistical information on the pixel size. Note: If possible, this function will also create a “World File” that allows the image to be used in a GIS system. The report also gives details on the data included in the world file.
❑ 6. Click “OK” to close the report, and your layout will return to the proper size.
Part 4: Map of Nile megabasin wetlandsThis exercise will generate a simple map with no background to distract from the main image, introducing the concept of a mask. This exercise will also introduce some common map elements such as a title, scale bar and north arrow.
Materials and methods Data utilizedThis exercise uses the ALCOM-WWF watershed model to identify the region of the Nile River Megabasin. The WCMC Wetlands are then displayed within the Nile River Megabasin (Table 2.36).

African Water Resource Database – Technical manual and workbook260
TABLE 2.36Summary and purpose of data used
Name Description Filename File location Data utilization or purpose
ALCOM-WWF Watershed Model
A three level named watershed model of continental Africa
alcomwwf.shp [AWRD_Data]\ws_dbc\ Used to identify the region of the Nile River megabasin.
Consolidated WCMC Wetlands
Seamless recompilation of country based wetlands
Wtlnd_Py.shp [AWRD_Data]\data\swb_dbc A source of surface waterbodies in the Nile River megabasin.
MethodsOpen ArcView and start the exercise by following the steps below.
Open a new view and name it “Nile Megabasin Wetlands”.
Add the following data:❑ 1. Set the watershed model to “alcomwwf.shp” and attach the annual precipitation
data:a. Click the menu “AWRD Modules”, then the menu item “Change
Watershed Model”.b. Select “alcomwwf.shp” from the list of “Available Watershed Models”.c. This exercise does not require any additional data. You may select any
datasets you wish or none at all.d. Click ‘OK’. If “alcomwwf.shp” is not already in your view, you will now
be asked if you would like to add it to the view. Click “Yes”.
❑ 2. Click on the button and load the following dataset. You can find it by either typing the name or filename in the “Search Text” textbox (you may use the * and ? wildcard characters), or by clicking on the Surface Waterbody DBC and finding the file in the list.a. Consolidated WCMC Wetlands (Wtlnd_Py.shp); from the Surface
Waterbodies DBC.
Change the theme names to the short versions by clicking the “View” menu item “Toggle AWRD data to Short Theme Names.” You might have to click this menu item two times.
Make sure your themes are sorted correctly in the View Table of Contents. They should be in the following order:❑ 1. Wtlnd_Py.shp ❑ 2. alcomwwf.shp
Select the region of the Nile River megabasin:❑ 1. Click on alcomwwf.shp in the View Table of Contents, making it the Active
theme.❑ 2. Click the “Select Upstream and Downstream Watersheds” tool .❑ 3. Select the option “Include Entire Basin”.❑ 4. Select the option “Make New Selection”.

Workbook 261
Exer
cise
No
. 6
❑ 5. Click anywhere in the Nile River megabasin to select the entire megabasin. Hint: Lake Victoria is in the Nile River megabasin, and is an easy feature to find.
Create a mask and zoom in to the Nile River megabasin:❑ 1. While the Nile River megabasin is selected, click the ImageExport menu, and then
“Create Fitted Map”. This function will create a new shapefile which will act as a mask for the selected area.
❑ 2. Specify the name and location for your mask shapefile. This exercise will use the name “nile_mask.shp”.
❑ 3. It may take a few minutes to make the mask shapefile, so be patient. When it finishes, it will add the mask shapefile to your view and zoom in to the selected area. It will also make a layout which is linked to the view.
Adjust the mask legend properties:❑ 1. Double-click on nile_mask.shp in the Theme Table of Contents to open up the
Legend Editor.❑ 2. Double-click on the symbol for Mask Value = 0 to open up the Symbol Window.
This are a represents the interior of the Nile River megabasin.❑ 3. Set a hollow symbol (in the upper left corner of the list of symbols), with an
outline width of 2.❑ 4. Close the Symbol Window and click “Apply” on the Legend Editor window.❑ 5. Double-click on the symbol for Mask Value = 1 to open the Symbol Window.
This area represents the exterior of the Nile River megabasin, and will be masked out in the final map.
❑ 6. Select a solid symbol (in the middle of the top row of the list of symbols), with an outline width of “None”. Set the Foreground Color = white.
Change the theme names to the long versions by clicking the “View” menu item “Toggle AWRD data to Long Theme Names.”
If you wish, you may adjust your WCMC legend properties, by either changing the color of any wetland types to make them more distinctive, or by deleting any types that you do not wish to include in the map. All these functions are done in the Legend Editor.
Open your layout that was created when you made the mask. Note that the layout is linked to the view. If you move or add anything to the view, it will also appear in the layout. You may wish to try panning the view using the ArcView Pan tool and observing the effects on the layout. You will often need to pan the view a bit to get the image in the layout positioned correctly, especially after adding features like legends to the layout.❑ 1. Double-click on the view frame to open the View Frame Properties dialog.❑ 2. Set the “Scale” – “User Specified Scale”❑ 3. Set the scale value = 17000000 (17 million)❑ 4. Click “OK”.
Add a legend to your layout, explaining the colors that correspond with each wetland type:
❑ 1. Click the Custom Legend Tool in your Layout tool bar.❑ 2. Click in your layout somewhere, to open the “Custom Legend” dialog.❑ 3. Read the introductory text, then click “Next” to go to Step 1 of the Custom
Legend Tool.

African Water Resource Database – Technical manual and workbook262
❑ 4. While in Step 1 of the Custom Legend tool:a. Set the View = “Nile Megabasin Wetlands”b. Select the theme “Consolidated WCMC Wetlands” to show in your custom
legend.c. For the “number of label and symbol columns”, select “One per theme”.d. Click “Next” to go to Step 2.
❑ 5. While in Step 2 of the Custom Legend Tool:a. Set the “Optional Title” = “Legend”b. Set the “Title Font” = “Arial”c. Set the “Title Size (pts)” = 18d. Set the “Title Style” = “Normal”e. On the “Title Positioning Options, choose the option that is centered
directly above the image.f. Click “Next” to go to Step 3.
❑ 6. While in Step 3 of the Custom Legend Tool:a. Select the top border style (a single line).b. Set the “Border Width” = 1.5c. Set the “Border Color” = “Black”d. Set the “Background Color” = “White”e. Select the option “Round corners”f. Click “Next” to go to Step 4.
❑ 7. While in Step 4 of the Custom Legend Tool:a. Select the option to show area symbols as Rectangles.b. The option for line symbols does not apply here, as there are no polyline
themes being symbolized in this legend.c. Click “Next” to go to Step 5.
❑ 8. While in Step 5 of the Custom Legend Tool:a. Leave the default values as they are.b. Click the “Preview” button to see how the legend looks.c. It will probably be to large, but that can be fixed later. Decide if you like the
text and colors of the legend. If it is acceptable, click “Finish” to close the Custom Legend Tool.
❑ 9. The legend will probably need to be moved and resized:a. Use the ArcView Pointer tool to select your new legend.b. Drag the legend down to the lower left corner of the layout.c. If you wish to resize the legend, click on one of the corner handles and drag
it to change the dimensions. d. Position and size the legend so that it looks good to you.e. If you wish, you can decompose the legend into separate elements by
clicking the ArcView Ungroup button . You may need to click it several times before you get all the subgroups split up. Then you can select each individual element and modify it using the Symbol Window. For example, you could set the some of the text to be a different font or a larger font size. It would be a good idea to regroup the legend elements when you finish (select them all, then click the ArcView Group button ), so that the entire legend can easily be resized or repositioned.

Workbook 263
Exer
cise
No
. 6
Add a Scale Bar to your layout:❑ 1. Click the “Scale Bar Frame” tool in the Layout tool bar. If you do not see
the button, then click on the tool and hold it down for a second. You should see the scale bar tool appear below the tool, where you can select it from a list. Note: you should also see the North Arrow tool , which you will need shortly.
❑ 2. Use the Scale Bar tool to draw a box on the layout to hold your scale bar.❑ 3. In the Scale Bar Properties dialog:
a. Select the view frame named “Nile Megabasin Wetlands”.b. Check the option “Preserve Interval”.c. Select the “Units” = “Kilometers”d. Set the “Interval” = 200e. Set “Intervals” = 3f. Set “Left Divisions” = 2g. If you are unable to set these values, just stick with an Interval = 200, then
resize the scale bar later by selecting it and pulling on one of the handles.h. Click “OK” to add the scale bar to the layout.
❑ 4. If you wish, you may change the font of the scale bar text by selecting the scale bar with the tool, and then clicking [CONTROL]-P to open the Symbol Window. Use the Symbol Window to set the font properties. While it is selected, you can also move it around and resize it.
Add a North Arrow to your layout:❑ 1. Use the North Arrow tool to draw a box on the layout.❑ 2. Pick the North Arrow you wish to use from the North Arrow Manager dialog.❑ 3. Click “OK” to add the north arrow to the layout.❑ 4. If you wish, you may change the size or location of the north arrow with the
tool.
Add a title to your layout:❑ 1. Use the Text tool to click on the layout.❑ 2. In the “Text Properties” dialog, enter the text “Nile Megabasin Wetlands”❑ 3. Click “OK”.❑ 4. Select the title using the tool.❑ 5. Click [CONTROL]-P to open the Symbol Window dialog.❑ 6. Set the “Font” = “Verdana”❑ 7. Set the “Size” = 30 (just type it into the box, rather than selecting from the drop-
down list).❑ 8. Set the “Style” = Italic❑ 9. Close the Symbol Window and drag the title to the position you prefer.
Export the layout to a *.jpg image:❑ 1. Click the “ImageExport” menu, then “Output a Single Pixmap”.❑ 2. For Output Image Type, select “JPG”.❑ 3. Select a name and location to create your image file.❑ 4. Select a resolution = 200 for the image file. Note: Often the default resolution
value will produce a very high-resolution image, and you can usually reduce the default value to keep down the image size.

African Water Resource Database – Technical manual and workbook264
❑ 5. The layout will change size while the function is working. Upon completion, you will see a report of some statistical information on the pixel size. Note: If possible, this function will also create a “World File” that allows the image to be used in a GIS system. The report also gives details on the data included in the world file.
❑ 6. Click “OK” to close the report, and your layout will return to the proper size.
Part 5: Map of road network of the Republic of GhanaThis exercise illustrates the use of a predefined set of themes and graphics, automatically loaded by a single function, which greatly simplifies the creation of complex base maps. This example will demonstrate how to easily generate a map of the road network of the Republic of Ghana.
Materials and methods Data utilizedThis exercise uses a large set of data automatically loaded with the file “BaseMap-Large.odb” (Table 2.37).
TABLE 2.37Summary and purpose of data used
Name Description Filename File location Data utilization or purpose
BaseMap-Large.odb
A set of 34 themes loaded automatically as a single entity. The themes include graphics and minimum/maximum display scales.
BaseMap-Large.odb
[AWRD_Data]\misc\bmap_odb\
A simple means to automatically load a large set of themes and graphics.
MethodsOpen ArcView and start the exercise by following the steps below.
Make a new view and name it “Ghana Road Network”. While the View Properties window is open, set the “Map Units” = “Decimal Degrees”.
Load the themes stored in BaseMap-Large.odb:❑ 1. Click the “ImageExport” menu, and then “Load Theme Database”.❑ 2. Choose to import the ODB into the existing (current) view.❑ 3. Select the file “basemap-large.odb” and click “OK”.❑ 4. If you wish, explore this dataset by zooming in to different areas and viewing the
types of themes that are included. Most of these themes are set so that they are only visible at certain scale ranges.
Zoom in to Ghana and turn on only the themes to include in the final map:❑ 1. After you are through exploring, turn off all the themes by clicking the “View”
menu, then “Themes Off”.❑ 2. Turn on the following themes:
a. Ad2-National and Sovereign Boundaries (Ln)b. Capital Citiesc. VMap Roadsd. DCW SWB (Py)e. Ad2-National and Sovereign Boundaries (Py)f. Generalized Relief Shaded

Workbook 265
Exer
cise
No
. 6
Create a mask and zoom in to the Republic of Ghana:❑ 1. Set “Ad1-National and Sovereign Boundaries” to visible.❑ 2. This theme will only show in the view if the view scale is between 15 000 000 and
50 000 000. Therefore set the view scale to 40 000 000.❑ 3. Click the theme “Ad1-National and Sovereign Boundaries” to make it the active
theme. ❑ 4. Use the Query Builder tool to select the country of Ghana, using the
following query string:( [Propr_nam1] = “Ghana” )
❑ 5. While Ghana is selected, click the ImageExport menu, and then “Create Fitted Map”. This function will create a new shapefile which will act as a mask for the selected area.
❑ 6. Specify the name and location for your mask shapefile. This exercise will use the name “ghana_mask.shp”.
❑ 7. It may take a few minutes to make the mask shapefile, so be patient. When it finishes, it will add the mask shapefile to your view and zoom in to the selected area. It will also make a layout which is linked to the view.
❑ 8. You will not be using this pre-defined layout, so you can close it and delete it.
Adjust the mask legend properties:❑ 1. Double-click on ghana_mask.shp in the Theme Table of Contents to open up the
Legend Editor.❑ 2. Double-click on the symbol for Mask Value = 1 to open up the Symbol
Window.❑ 3. Set a hollow symbol (in the upper left corner of the list of symbols), with an
outline width of “None”.❑ 4. Close the Symbol Window and click “Apply” on the Legend Editor window.❑ 5. Double-click on the symbol for Mask Value = 2 to open the Symbol Window.❑ 6. Select a solid symbol (in the middle of the top row of the list of symbols), with an
outline width of “None”. Set the Foreground Color = gray.
Add Region Name labels to your view:❑ 1. Open your ArcView symbol window by either clicking [CONTROL]-P, or
clicking the “Window” menu and then “Show Symbol Window…”.❑ 2. In the Symbol Window, set the default text to be Times New Roman, with “Size”
= 14 and “Style” = “Bold Italic”.❑ 3. Click the theme “Ad2-National and Sovereign Boundaries (Py)” in your View
Table of Contents to make it the active theme.
❑ 4. Use the ArcView Label tool to click on each of the ten regions in Ghana to add labels to them. If you wish to delete a label, select it with the tool and click the “Delete” key.
Convert the view to a 20 cm x 16 cm layout:❑ 1. Click the “ImageExport” menu, then “Create LO/ViewFrame-Page”❑ 2. Set the Page Setup “Units” = “Centimeters”❑ 3. Set the “Width” = 20❑ 4. Set the “Height” = 16❑ 5. The layout will appear, and the only thing you will see on the layout will be the
view frame containing the view. ❑ 6. Double-click on the view frame to open the View Frame Properties dialog.

African Water Resource Database – Technical manual and workbook266
❑ 7. Set the “Scale” – “User Specified Scale”❑ 8. Set the scale value = 5000000 (5 million)❑ 9. Click “OK”.
Note that the layout is linked to the view. If you move or add anything to the view, it will also appear in the layout. You may wish to try panning the view using the ArcView Pan tool and observing the effects on the layout. You will often need to pan the view a bit to get the image in the layout positioned correctly, especially after adding features like legends to the layout.
Add a legend to your layout, explaining the symbols that correspond with each class of road:❑ 1. Click the Custom Legend Tool in your Layout tool bar.❑ 2. Click in your layout somewhere, to open the “Custom Legend” dialog.❑ 3. Read the introductory text, then click “Next” to go to Step 1 of the Custom
Legend Tool.❑ 4. While in Step 1 of the Custom Legend tool:
a. Set the View = “Ghana Road Network”b. Select the theme “VMap Roads” to show in your custom legend.c. For the “number of label and symbol columns”, select “One per theme”.d. Click “Next” to go to Step 2.
❑ 5. While in Step 2 of the Custom Legend Tool:g. Set the “Roads of Ghana” = “Legend”h. Set the “Title Font” = “Arial”i. Set the “Title Size (pts)” = 18j. Set the “Title Style” = “Normal”k. On the “Title Positioning Options, choose the option that is centered
directly above the image.a. Click “Next” to go to Step 3.
❑ 6. While in Step 3 of the Custom Legend Tool:a. Select the top border style (a single line).b. Set the “Border Width” = 1.5c. Set the “Border Color” = “Black”d. Set the “Background Color” = “White”e. Select the option “Round corners”f. Click “Next” to go to Step 4.
❑ 7. While in Step 4 of the Custom Legend Tool:a. The option for area symbols does not apply here, as there are no polygon
themes being symbolized in this legend.b. Select the option to show line symbols as horizontal lines.c. Click “Next” to go to Step 5.
❑ 8. While in Step 5 of the Custom Legend Tool:a. Leave the default values as they are.b. Click the “Preview” button to see how the legend looks.c. It will probably be to large, but that can be fixed later. Decide if you like the
text and colors of the legend. If it is acceptable, click “Finish” to close the Custom Legend Tool.
❑ 9. The legend will probably need to be moved and resized:a. Use the ArcView Pointer tool to select your new legend.

Workbook 267
Exer
cise
No
. 6
b. Drag the legend down to the lower left corner of the layout.c. If you wish to resize the legend, click on one of the corner handles and drag
it to change the dimensions. d. Position and size the legend so that it looks good to you.e. If you wish, you can decompose the legend into separate elements by
clicking the ArcView Ungroup button . You may need to click it several times before you get all the subgroups split up. Then you can select each individual element and modify it using the Symbol Window. For example, you could set the some of the text to be a different font or a larger font size. It would be a good idea to regroup the legend elements when you finish (select them all, then click the ArcView Group button ), so that the entire legend can easily be resized or repositioned.
Add a Scale Bar to your layout:❑ 1. Click the “Scale Bar Frame” tool in the Layout tool bar. If you do not see
the button, then click on the tool and hold it down for a second. You should see the scale bar tool appear below the tool, where you can select it from a list. Note: you should also see the North Arrow tool , which you will need shortly.
❑ 2. Use the Scale Bar tool to draw a box on the layout to hold your scale bar.❑ 3. In the Scale Bar Properties dialog:
a. Select the view frame named “Ghana Road Network”.b. Check the option “Preserve Interval”.c. Select the “Units” = “Kilometers”d. Set the “Interval” = 50e. Set “Intervals” = 3f. Set “Left Divisions” = 2g. If you are unable to set these values, just stick with an Interval = 50, then
resize the scale bar later by selecting it and pulling on one of the handles.h. Click “OK” to add the scale bar to the layout.
❑ 4. If you wish, you may change the font of the scale bar text by selecting the scale bar with the tool, and then clicking [CONTROL]-P to open the Symbol Window. Use the Symbol Window to set the font properties. While it is selected, you can also move it around and resize it.
Add a North Arrow to your layout:❑ 1. Use the North Arrow tool to draw a box on the layout.❑ 2. Pick the North Arrow you wish to use from the North Arrow Manager dialog.❑ 3. Click “OK” to add the north arrow to the layout.❑ 4. If you wish, you may change the size or location of the north arrow with the
tool.
Add a title to your layout:❑ 1. Use the Text tool to click on the layout.❑ 2. In the “Text Properties” dialog, enter the text “Ghana”❑ 3. Click “OK”.❑ 4. Select the title using the tool.❑ 5. Click [CONTROL]-P to open the Symbol Window dialog.❑ 6. Set the “Font” = “Verdana”

African Water Resource Database – Technical manual and workbook268
❑ 7. Set the “Size” = 30 (just type it into the box, rather than selecting from the drop-down list).
❑ 8. Set the “Style” = Italic❑ 9. Close the Symbol Window and drag the title to the position you prefer.
Export the layout to a *.jpg image:❑ 1. Click the “ImageExport” menu, then “Output a Single Pixmap”.❑ 2. For Output Image Type, select “JPG”.❑ 3. Select a name and location to create your image file.❑ 4. Select a resolution = 200 for the image file. Note: Often the default resolution
value will produce a very high-resolution image, and you can usually reduce the default value to keep down the image size.
❑ 5. The layout will change size while the function is working. Upon completion, you will see a report of some statistical information on the pixel size. Note: If possible, this function will also create a “World File” that allows the image to be used in a GIS system. The report also gives details on the data included in the world file.
❑ 6. Click “OK” to close the report, and your layout will return to the proper size.
Part 6: Reference base map of the Republic of Uganda:This exercise uses a large set of data automatically loaded with the files “BaseMap-Medium_Set1.odb” and “BaseMap-Medium_Set2.odb”. This exercise also incorporates the background image “Classified SRTM30as DEM w/ETopo2 Bathymetry”.
Materials and methods Data utilizedThis exercise is similar to the last one, in that it illustrates the use of a predefined set of themes and graphics to simplify the creation of complex base maps. This example will demonstrate how to easily generate a general base map of the Republic of Uganda (Table 2.38).
TABLE 2.38Summary and purpose of data used
Name Description Filename File location Data utilization or purpose
BaseMap-Medium_Set1.odb
A set of 19 themes loaded automatically as a single entity. The themes include graphics and minimum/maximum display scales.
BaseMap-Medium_Set1.odb
[AWRD_Data]\misc\bmap_odb\
A simple means to automatically load a large set of themes and graphics.
BaseMap-Medium_Set2.odb
A detailed set of graphic names for populated places.
BaseMap-Medium_Set2.odb
[AWRD_Data]\misc\bmap_odb\
A simple means to automatically load a point theme of populated places, plus associated graphics.
Classified SRTM30as DEM w/ETopo2 Bathymetry
SRTM 30as elevation and ETopo2 bathymetric relief classes
Af_Rlf3d.jp2 [AWRD_Data]\aimg_dbc\ Background reference.

Workbook 269
Exer
cise
No
. 6
MethodsOpen ArcView and start the exercise by following the steps below.
Make a new view and name it “Uganda”. While the View Properties window is open, set the “Map Units” = “Decimal Degrees”.
Load the themes stored in BaseMap-Medium_Set1.odb and BaseMap-Medium_Set2.odb:❑ 1. Click the “ImageExport” menu, and then “Load Theme Database”.❑ 2. Choose to import the ODB into the existing (current) view.❑ 3. Select the file “basemap-medium_set1.odb” and click “OK”.❑ 4. Click the “ImageExport” menu, and then “Load Theme Database”.❑ 5. Choose to import the ODB into the existing (current) view.❑ 6. Select the file “basemap-medium_set2.odb” and click “OK”.❑ 7. If you wish, explore these datasets by zooming in to different areas and viewing
the types of themes that are included. Most of these themes are set so that they are only visible at certain scale ranges.
Reset the basemap background image:❑ 1. Turn off the visibility of “Srtm30_flat.jp2”.❑ 2. Turn off the visibility of “Etopo_2_2-5d.jp2❑ 3. Click the Add Basemap button and load the image “Af_Rlf3d.jp2”. Note: If
this image looks extremely pixilated, try zooming out to the full extent of the view using the standard ArcView Zoom to Full Extent button , and then back to your original extent using the standard ArcView Zoom to Previous Extent button
. This usually fixes the pixilation problem.
Zoom in to Uganda:❑ 1. Click the theme “Ad1-National and Sovereign Boundaries” to make it the active
theme. ❑ 2. Use the Query Builder tool to select the country of Ghana, using the
following query string:( [Ad1_name] = “Uganda” )
❑ 3. Zoom in to Uganda using the ArcView Zoom to Selected button .
Add Country Name labels to your view:❑ 1. Open your ArcView symbol window by either clicking [CONTROL]-P, or
clicking the “Window” menu and then “Show Symbol Window…”.❑ 2. In the Symbol Window, set the default text to be Times New Roman, with “Size”
= 24 and “Style” = “Bold Italic”. Set the text color = dark gray.❑ 3. Click the theme “Ad1-National and Sovereign Boundaries (Py)” in your View
Table of Contents to make it the active theme.❑ 4. Drag “Ad1-National and Sovereign Boundaries (Py)” to the bottom of the table
of contents, so that it is underneath all the other themes.❑ 5. Open the Theme Properties for “Ad1-National and Sovereign Boundaries (Py)”
by clicking the “Theme” Menu, then “Properties”.❑ 6. Scroll down to the “Display” icon on the left side of the “Properties” dialog.❑ 7. Click the “Display” icon, and delete both the Minimum and Maximum scale.❑ 8. Use the ArcView Label tool to click on each of the countries in the view to
add labels to them. If you wish to delete a label, select it with the tool and

click the “Delete” key. If you wish to edit the label, double-click on it with the tool and enter the new text in the “Text Properties” dialog.
Convert the view to a 20 cm x 16 cm layout:❑ 1. Click the “ImageExport” menu, then “Create LO/ViewFrame-Page”❑ 2. Set the Page Setup “Units” = “Centimeters”❑ 3. Set the “Width” = 20❑ 4. Set the “Height” = 16❑ 5. The layout will appear, and the only thing you will see on the layout will be the
view frame containing the view. ❑ 6. Double-click on the view frame to open the View Frame Properties dialog.❑ 7. Set the “Scale” – “User Specified Scale”❑ 8. Set the scale value = 5000000 (5 million)❑ 9. Click “OK”.
Note that the layout is linked to the view. If you move or add anything to the view, it will also appear in the layout. You may wish to try panning the view using the ArcView Pan tool and observing the effects on the layout. You will often need to pan the view a bit to get the image in the layout positioned correctly, especially after adding features like legends to the layout.
Export the layout to a *.jpg image:❑ 1. Click the “ImageExport” menu, then “Output a Single Pixmap”.❑ 2. For Output Image Type, select “JPG”.❑ 3. Select a name and location to create your image file.❑ 4. Select a resolution = 200 for the image file. Note: Often the default resolution
value will produce a very high-resolution image, and you can usually reduce the default value to keep down the image size.
❑ 5. The layout will change size while the function is working. Upon completion, you will see a report of some statistical information on the pixel size. Note: If possible, this function will also create a “World File” that allows the image to be used in a GIS system. The report also gives details on the data included in the world file.
❑ 6. Click “OK” to close the report, and your layout will return to the proper size.
Exercise SummaryThis exercise has demonstrated how to create high-quality, high-resolution base map images for use in publications and presentations. The image-export functions provided with the AWRD far exceed the standard layout export tools included with ArcView, and provide a valuable resource for land managers and researchers who wish to create effective, clear and readable maps.
African Water Resource Database - (en rule) Technical manual and workbook270



![Device Robust-design by Using the Response Surface Methodology · 2.3 Response surface methodology (RSM) Response surface method [8, 9] is a kind of methodology, which generate mathematic](https://static.fdocuments.in/doc/165x107/5e740aaa42e6042c3d2f4956/device-robust-design-by-using-the-response-surface-23-response-surface-methodology.jpg)