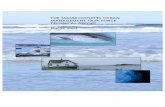2. Task Management
-
Upload
ravi-kumar -
Category
Documents
-
view
14 -
download
0
description
Transcript of 2. Task Management
Confidential and Proprietary Information of T-Mobile USA 104/20/2023
RF Assurance
2. Explanation Of Tasks, Task Management & Filtering
RF Assurance Team
10/28/11
Task Management in Actix OneThe Task Management tab contains information about all the tasks available to the user. There are several different types of tasks but in general they are created either by using the same way used in Spotlight or when performance alerts occur, such as when a check fails or there is no traffic on the cell, or low CQI. Users can then work with the tasks, assigning them a priority
and investigating the reasons for the
alert. After investigating and then fixing the event, the task can be closed.
Each task has a unique ID number, a type, description, creation date, assignment, priority, and status. Click a task in the list to view its details in the area to the left of the map. The left-hand pane is used to display detailed information about the selected task as well as any charts that are associated with that task.
2
The Details tab shows you all the important elements of the selected task. The Audit Trail tab helps you see what, if any, changes have been made to the task. The Contributing Events tab displays one or more of the events that contributed to the task. The Properties tab provides the properties of the sector related to the task.
Task Management in Actix One
3
Task type There are several task types available for tasks in ActixOne: • Daily: as part of the daily rules, these are tasks for users to investigate or address related to daily data • Real-time: as part of the daily rules, these are tasks for users to investigate or address based on half-hourly
data • Project: these are proactive optimization tasks for users to investigate or address • Benchmarking: these tasks are related to benchmarking projects • Call Event: these tasks are created for call events and are similar to Spotlight tasks but contain one event only • Spotlight: these tasks concern Spotlight events and data • User-defined: this type is for tasks that users consider need to be investigated or addressed
Task priority: High, Medium, Low
Only administrators can change the priority assignment.
Task status : Open, In-Progress, Closed
Task Management in Actix One
4
The Task List displays all tasks and some information about those tasks, such as the type, when it was created, and to whom it is assigned. All tasks that match the current filter criteria are displayed in the list. When you select a task from the list, the task view for that task becomes available. Using the buttons by the Task List, you can perform the following actions:
Along the bottom of the Task List, ActixOne displays summary information, including the ID of the selected task and its description, as well as the names of applied filters and views and the area covered.
Task Management in Actix One
5
WORKING WITH FILTERS
You can create and manage filters to help you find the most appropriate or relevant tasks in the Network Optimization module's Task List (in the Task Management tab). When you click the Filter button you can choose to view all tasks (that is, the unfiltered list), apply an existing filter, create a new filter, and manage existing filters.
To create a filter, perform the following steps: 1. Click the Filter button. 2. Select the Create Filter option. 3. In the Filter Name field, enter a descriptive title for the filter. 4. Select the properties of the filter, that is the fields you want to filter by as well as their associated values. For instance, in the example below, the filter shows only carrier drop related tasks with a high priority. 5. To add a row, click the Add Row button. This enables you to select the fields and their values. 6. To remove a row from the list, click the Delete Row button. 7. You can create groups of filters to increase the complexity of your filtering – for example you might want to create two sub-filters where one shows equipment alarm tasks that have a low priority and the other shows real-time tasks that are assigned to you. To do this, you add the filter conditions, select the ones you want to group and then click the Group Selected Rows button. You can ungroup them by clicking the Ungroup Selected Rows button. 8. You can also filter by the properties of the task in the same way, adding and grouping rows as required. 9. When done, click the Save button.
Task Management in Actix One
6
WORKING WITH VIEWS
You can use views to modify the information shown in the Task Management tab in the Network Optimization module by selecting which columns are visible and in what order. You do this using the View button.To create a view, perform the following steps: 1. Click the View button to show the View options dropdown list. Note that any views previously created will be available for selection here. 2. Select the Create View... option to display the View dialog. 3. Type a descriptive name for the view in the View Name field. 4. To display a column, select its check box in the Show column. To hide it, deselect it. 5. To add more columns, click on the Browse... dropdown and select the required columns. Items prefixed by tag icons are dynamic properties that can be created to display information catering to your specific business needs. 6. To reorder the columns, select a column and then click the Move Up or the Move Down buttons. 7. Use the checkboxes in the Group column to group together tasks based on the selected column. For instance, if you select the Group check box for the Type column, the tasks are arranged first according to their type, such as daily and real-time, and then by any other order – in the example below the tasks are ordered by their type and then by their status. 8. When done, click Save to close the dialog box.