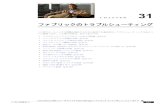2 QGIS と本分析ツールの準備 - env.go.jp · 14 2 qgis と本分析ツールの準備 2.1...
Transcript of 2 QGIS と本分析ツールの準備 - env.go.jp · 14 2 qgis と本分析ツールの準備 2.1...

14
2 QGIS と本分析ツールの準備
2.1 QGIS と本分析ツールの準備の流れ
QGIS 及び本分析ツールの導入は図 2.1-1 に示す手順で行ないます。
図 2.1-1 本分析ツールの準備フロー
2.2 利用環境の確認
本分析ツールは Microsoft Windows7.0 以上の OS が動作する PC での利用を想定していま
す。
また、背景地図の「地理院地図」(国土地理院)はインターネット経由で表示しますので、本分
析ツールを導入する前に PC をインターネットに接続できる状態にしておいてください。
利用データのダウンロードと解凍(2.5)
背景地図の 設定(2.6)
本分析ツールの インストール
(2.7)
QGISのインストール (2.4)
QGISのダウンロード (2.3)

15
2.3 QGIS のダウンロード
本分析ツールは地図データを扱うことから GIS(地理情報システム)ソフトウェアを用いて動作
します。GIS ソフトウェアはフリーソフトの「QGIS」を用います。
以下の QGIS プロジェクトホームページの「ダウンロードする」をクリックすると、ダウンロードペ
ージに移動します。
QGIS プロジェクトホームページ
http://qgis.org/ja/site/
図 2.3-1 QGISプロジェクトホームページ

16
ダウンロードが可能な「Latest release」(最新版)と「Long term release」(長期保守版)という 2
つのバージョンのうち、「Long term release」を推奨します。2018 年 2 月現在では「Latest release」
が Version2.18、「Long term release」が Version2.14 となっています。また、Version2.12 以前の
QGIS では本分析ツールは利用できないのでご注意ください。
なお、Windows 版のインストーラには 32bit 版と 64bit 版がありますが、お使いの PC に合わ
せてダウンロードしてください。
図 2.3-2 Windows版のダウンロードページ
(https://www.qgis.org/ja/site/forusers/download.html)
バージョンによる違いはありますが、インストーラはおよそ 320~390MB あり、PC の環境やイ
ンターネット接続環境により、ダウンロードに時間がかかる場合があります。

17
2.4 QGIS のインストール
インストーラをダウンロード後、以下の方法で QGIS をインストールし、起動させます。
QGIS のインストールには数分~10 分程度の時間を要します。
インストーラをダブルクリックし、保存フォルダ等を指定して QGIS をインストールすると、スター
トメニューに「QGIS 2.**」が登録されます(**はバージョンによって異なります)。
図 2.4-1 は Long term release(長期保守版)の QGIS2.14.11(32bit 版)をインストールした場
合の画面です。
QGIS はスタートメニューの「QGIS 2.**」フォルダの「QGIS Desktop 2.**.** with GRASS *.*.*」
(図 2.4-1)をクリックすると起動しますが、本分析ツールを使用する場合は、各都道府県のデ
ータフォルダの「project」フォルダに保存されているプロジェクトファイル(「○○県.qgs」)というフ
ァイルから起動してください(図 2.4-2)。
図 2.4-1 スタートメニュー
図 2.4-2 プロジェクトファイル

18
2.5 利用データのダウンロードと解凍
本分析ツールで使用するデータは、都道府県別に zip 形式で配布します。ツールの導入に
当たって、利用したい都道府県の zip ファイルをダウンロードして、解凍してください。
各都道府県のフォルダには、「program」フォルダ、「project」フォルダ、Windows 用ツールイン
ストーラ(setup_windows.exe)、「操作説明書」(本ファイル)が格納されています(図 2.5-1)。
なお、解凍したフォルダの保存場所の指定は特にありませんが、「2.6 背景地図の設定」
(P.19~)で参照を指定するフォルダを格納しているので、一度決定したら保存場所を変更しな
いようにしてください。保存場所を変更した場合は、背景地図が表示されなくなる可能性があり
ます。フォルダの移動後に背景地図が表示されなくなった場合は、背景地図を再設定してくだ
さい。
図 2.5-1 各県のデータ(岩手県の例)

19
2.6 背景地図の設定
GIS で扱う各種データは全て位置情報(緯度経度等)を持っているため、複数のデータを重
ねても、お互いが正しい位置に配置・表示されます。しかし、それだけでは、各データが実際に
はどこにあるのか、地図上ではどこにあたるのかが利用者にはわかりません。そのため既存の
地図を背景として表示し、各種データの配置を理解する手がかりとします。
本分析ツールでは、国土地理院の提供する地理院地図を背景地図として表示します(図
2.6-1)。そのために、プラグイン「TileLayer Plugin」の設定を行ないます。プラグインとは、各種
ソフトウェアに機能を追加するための小さなプログラムですが、ここでは国土地理院のホームペ
ージから各種地図を呼び出して表示する機能を追加します。
なお、背景地図の設定は QGIS 上で行ないますので、予め QGIS を起動させてください。
QGIS の起動は、スタートメニュー(P.17)あるいは各都道府県のプロジェクトファイル(P.28)から
行ないます。設定に必要なファイルは、各都道府県のフォルダに格納されています(P.22)。
また、「TileLayer Plugin」はインターネット経由で地図を表示するので、インターネットに接続
した状態で作業してください。インターネットに接続していない状態では、背景地図を設定して
も表示されません。
背景地図設定の手順は以下の通りです。
図 2.6-1 地理院地図を表示した状態

20
2.6.1 プラグインの管理画面における設定
QGIS を起動し、画面上部のメニューバーから『プラグイン』>『プラグインの管理とインストー
ル』をクリックし(図 2.6.1-1)、管理画面を開きます(図 2.6.1-2)。
図 2.6.1-1 プラグインの管理画面の選択
図 2.6.1-2 プラグインの管理画面

21
2.6.2 TileLayer Plugin のインストール
プラグインの管理画面において、プラグイン一覧から「TileLayer Plugin」を選択します(図
2.6.2-1)。見つけにくい場合は、画面上部に検索欄があるので「Tile」で検索します。表示され
た中から「TileLayer Plugin」を選択後、画面下部の「プラグインをインストール」をクリックします。
インストールが完了したら、管理画面を閉じます。
図 2.6.2-1 TileLayer Pluginの選択とインストール
2.6.3 タイルレイヤの追加
QGIS 上部のメニューバーから、「Web」>「タイルレイヤプラグイン」>「タイルレイヤを追加す
る」を選択し(図 2.6.3-1)し、「タイルレイヤを追加する」ウィンドウ(図 2.6.4-1)を表示させます。
図 2.6.3-1 タイルレイヤの追加
③インストールをクリックする
②「TileLayer Plugin」を選択する
「タイルレイヤを追加する」を選択する
①「Tile」で検索する

22
2.6.4 設定ファイルの指定
「タイルレイヤを追加する」ウィンドウの左下『設定』ボタン(図 2.6.4-1)をクリックすると、タイル
レイヤプラグイン設定ウィンドウ(図 2.6.4-2)が開くので、「外部レイヤ定義ディレクトリ」に設定
ファイルが格納されているフォルダを指定します。設定ファイルは各県のフォルダに保存されて
います。
図 2.6.4-1 設定ファイルフォルダの指定①
図 2.6.4-2 設定ファイルフォルダの指定②
フォルダ参照ボタンをクリックすると、Select external layers directory ウィンドウ表示されるの
で、各都道府県フォルダに格納されている「TileLayer Plugin_tsvfile」フォルダを選択して「フォ
ルダーの選択」をクリックしてください(図 2.6.4-3)。
フォルダを指定すると、タイルレイヤプラグイン設定ウィンドウの外部レイヤ定義ディレクトリ欄
にフォルダのパス(保存場所)が表示されます。たとえば、岩手県のデータフォルダをデスクトッ
プに保存した場合、パスは「C:\Users\○○\Desktop\03wat erdata\program\TileLayer Plugin
_tsvfile」と表示されます(○○はログインしているユーザの名前)。
「TileLayer Plugin_tsvfile」フォルダ指定後、タイルレイヤプラグイン設定ウィンドウ(図 2.6.4-2)
の「OK」をクリックすると、「タイルレイヤを追加する」ウィンドウに表示可能な地図の一覧が表示
されます(図 2.6.5-1)。
フォルダ参照ボタン

23
図 2.6.4-3 設定ファイルフォルダの指定③
2.6.5 表示する地図の追加
「タイルレイヤを追加する」ウィンドウに表示可能な地図の一覧が表示されるので、まずは「標
準地図」を選択して、一覧画面右下の『追加』ボタンをクリックします(図 2.6.5-1)。
地図が表示されたら設定完了です。他の地図については適宜表示させてください。
図 2.6.5-1 表示する地図の指定
「標準地図」を選択する
「追加」をクリックする

24
・TileLayer Pluginをインストール・設定しても背景地図が表
示されないときは
まれに TileLayer Pluginをインストール・設定しても、背景地図が表示され
ないあるいは部分的に表示されないことがあります(図 1)。その場合はプロキシ
(proxy)の設定を確認してください。プロキシの設定は上部メニューの「設
定」>「オプション」から行ないます(図 2)。
図 1 背景地図が正常に表示されない例
図 2 オプションの表示
「オプション」をクリックするとオプションウィンドウが表示されるので、左
側のメニューで「ネットワーク」を選択してください。
「ネットワーク」が表示されたら、下段の「ウェブアクセスにプロキシを使用
する(X)」のチェックを確認してください。チェックが入っていない場合は、チ
ェックを入れます。

25
図 3 プロキシの設定
初期設定では「プロキシタイプ」が「DefaultProxy」となっています。この設
定で背景地図が正常に表示される場合もありますが、「DefaultProxy」では正常
に表示されない場合は「プロキシタイプ」を変更と設定情報の入力が必要です。
入力項目はインターネット接続環境により異なるので、ネットワーク管理者に確
認して入力してください(図 3)。
①「ネットワーク」を表示する
②チェックが入っていることを確認する
③設定情報を入力する

26
2.7 本分析ツールのインストール
背景地図の設定をしたら、各都道府県フォルダ直下のインストーラをダブルクリックして実行
してください。インストーラは「setup_windows.exe」(図 2.7-1)というファイルです。
インストールが完了すると、終了メッセージ(図 2.7-2)が表示されるので、「OK」をクリックして
ください。
なお、まれにインストール後に終了メッセージを OK した後に、「プログラム互換性アシスタン
ト」(図 2.7-3)が表示されることがありますが、問題なくインストールされているので、「このプログ
ラムは正しくインストールされました」をクリックしてください。
図 2.7-1 Windows版インストーラ
図 2.7-2 Windows版修了メッセージ

27
図 2.7-3 プログラム互換性アシスタントメッセージ
本分析ツールのインストール後、「2.6 背景地図の設定」と同じように、プラグイン管理画面を
開きます。プラグイン管理画面が表示されたら「インストール済」タブのプラグイン一覧から
「Hydropower Potential」にチェックを入れて、画面を閉じてください。図 2.7-4 に示すように、
QGIS の画面上段にツールバーが表示されたら設定完了です。プラグイン管理画面でチェック
を入れないと、ツールがインストールされても表示されないのでご注意ください。
図 2.7-3 プラグインのチェック(Windows版)
図 2.7-4 ツールバーの表示
「 Hydropower Potential」にチェックを入れる
本分析ツールのツールバーが表示される