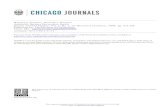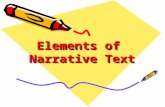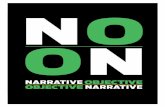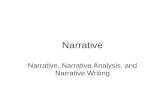2 Playback screen 3 Sending a narrative - Com-Medigitaleconomytoolkit.org/manuals/com-phone.pdf ·...
Transcript of 2 Playback screen 3 Sending a narrative - Com-Medigitaleconomytoolkit.org/manuals/com-phone.pdf ·...

1 Home screenTo play a narrative, hold your finger down on the first numbered image or frame on the left hand side of the home screen.
7 New narrative frameTo add a new picture, tap the ‘camera’ icon on the green background.
To add a new sound layer, tap the ‘audio’ icon on the blue background.
To add text, tap the ‘text’ icon on the yellow background.
To add a new frame after this one, tap the round ‘plus’ button.
4 File typeSelect which file type, by tapping on an option.
SMIL is best for sending between the Com-Phone and Com-Tablet.
HTML can be uploaded straight to the web.
MOV is best for sending to YouTube.
2 Playback screenTo pause the playback press the ‘pause’ button.
To go back to the beginning press the ‘rewind’ button.
To go forward press the ‘forward’ button.
To go back to the home screen press the ‘back’ button.
8 Camera viewTo take a picture, tap the ‘camera’ icon.
To switch between the front and back cameras, tap the ‘rotate’ icon
9 Photo viewTo keep the picture, tap the ‘back’ button.
To delete the picture, tap the ‘bin’ icon.
To choose a picture that is already on the phone, tap the ‘gallery’ icon.
5 DestinationSelect which destination type, by tapping on an option.
To send to the Com-Tablet, choose the Bluetooth option.
3 Sending a narrativeTo send a narrative, press the ‘twin arrow’ symbol on the very right.
6 Creating a new Com-Me narrativeCreate a new narrative, by tapping your finger on the square ‘plus’ button at the top of the screen.

personal or shared between community members
media shared from phone with many community members
solar powered charging station
attached to thecharging station
media shared via Bluetooth
media sharedvia YouTube, etc.
media sharedvia YouTube, etc.
For more information and updates:www.digitaleconomytoolkit.org
11 Audio ViewThe audio will play in a loop automatically, but you can drag the playback bar to navigate.
To delete the audio, tap the ‘bin’ button.
To choose a sound that is already on the phone, tap the ‘music’ icon
To keep the audio, tap the ‘back’ button.
14 Edit or add to a Com- Me narrativeTo add a frame to an existing narrative, tap on the round ‘plus’ button at its beginning or end.
Touch two frames at the same time to insert a new frame between them.
10 Recording ViewTo record a new sound clip, tap the ‘record’ button on the blue background.
To pause or stop recording, tap the ‘pause’ button. To record a long piece of sound and split it into separate frames, tap the ‘plus’ button while it is recording.
To finish recording, tap the ‘back’ button.
13 Save your new Com- Me narrative frameTo delete this entire frame, tap the ‘bin’ icon on the red background.
To save the new frame, tap the ‘back’ button to return to the home screen.
12 Text viewTouch the letters to type into the text box.
To delete the text press the ‘bin’ icon.
To keep the text, tap the ‘back’ button.
15 Creating a templateAfter you have made a narrative, you can make a template from it for others to use.
Press the menu button on the case of the phone to bring up the menu options, and then tap ‘create template’.
Your template is now available for others to use.
Com-Phone was designed by Simon Robinson, David Frohlich, Kristen Eglinton,
Elina Vartiainen and Matt Jones.
Design: Kristina Langhein