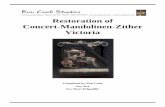INTRODUCTIONvis.versilstudios.com/assets/bowedpsaltery_manual.pdf2 INTRODUCTION T he bowed psaltery...
Transcript of INTRODUCTIONvis.versilstudios.com/assets/bowedpsaltery_manual.pdf2 INTRODUCTION T he bowed psaltery...
-
1
Bowed Psaltery
VERSILIAN STUDIOS LLC.
PRODUCT MANUAL
-
2
INTRODUCTION
The bowed psaltery is a zither-like instrument in triangular form featuring a series of chromatic strings which terminate individually, allowing the user to bow the instrument. Other techniques of playing may be used, but in gen-eral, the layout of the instrument makes it fairly slow and cumbersome to play as well as
somewhat difficult to master.
Despite its Gothic looks, the instrument is actually a development of the early to
mid 20th century during the “zither craze” (it is in essence a cousin of the American
fretless zither). Possibly developed for children, or simply to capitalize on the rapid cycle
of variations in fretless zither design, the instrument has nonetheless found a niche but
respectable following among modern musicians and hobbyists alike.
Applicable genres for bowed psaltery range widely from folk, cinematic, and world
to even pop and electronic. It’s an instrument that can show up just about anywhere and
still make heads turn. With a brilliantly clear high register, it can punch through just about
any mix or be subdued carefully to gentle plucking in the background. We encourage
you to explore and enjoy this beautiful instrument!
-
3
The instrument we sampled was built by Jerry Read Smith (Song of the Wood Ltd.) of North Carolina and is his two-octave Maple model, from G to G. This is a “standard” size, compared to the more full 2.5 octave full size, but is nonetheless a solid instrument functionally and musically.
After numerous tests with various patterns and setups, we decided on a pair
of Rode NT5’s in a NOS array approximately 18” above the instrument and a
close Aston Spirit large diaphragm condenser in cardioid mode about 8” above
the instrument. Recordings were done through the Antelope Orion Studio Rev.
2017, featuring Class-A preamps and excellent AD conversion, at 48kHz/24-bit
resolution.
Approximately two hours went into recording all of the articulations of the
instrument, which include the typical bowed (in three lengths plus tremolo and ric-
ochet), as well as picked, finger-plucked, hammered, and a slew of effects. Great
care was taken to sample the full decays of each note and provide as many round
robins as possible, with articulations such as spiccato receiving eight.
The range of textures possible from the instrument is remarkably broad for
its general simplicity both in form and function. The hammered sound reminds
one almost of a clavichord, while the picked can make a fantastic substitute for
upper-octave harpsichord parts with a little extra punch (the sampled releases
stand in perfectly for plectra coming back down on the strings). The muted plucks
sound close to high pizzicato on violin, while the long sustains can substitute for
harmonics on the same.
DEVELOPMENT
-
4
INSTALLATION
Begin installation by downloading the library after completing checkout. This will result in a single .zip file containing the entire library. Extract the con-tents of this .zip and you will see a folder called “Bowed Psaltery”. Place this folder wherever you would like the library to be accessed from in the
future — this could be on an external hard drive, an internal SSD, or your main hard drive.
To use the library, drag and drop either of the .nki (Kontakt instruments) into an
instance of Kontakt (either standalone or plug-in), as shown below.
-
5
Within the “Bowed Psaltery” folder you will also find a folder labeled “Snapshots.” The contents of folder belong in your user files for Kontakt, and will provide you with some preset settings to get the most out of the samples. Typically these are found in /
Documents/Native Instruments/User Content/Kontakt.
However, if you want to check this, you can click the wrench in the top left
corner of the instrument, then click “Instrument Options”, then “Snapshots”. Next
to the directory listed press “Show” and it will open up the location where the
snapshots should go.
Copy over the “Bowed Psaltery - KS” and “Bowed Psaltery - Extended
Range KS” folders directly into the ‘Kontakt’ folder you now have open.
After this is done, the snapshots should automatically appear in your open
copy of the instrument if you click the little camera icon to the right of the product
name and then open the grayed out drop-down that reads ‘Standard (Reset)’.
You can create your own snapshots as well. If you want to add effects to
the instrument and save it as a new snapshot to recall later (e.g. adding a delay
or distortion effect), click the wrench in the top left and scroll all the way down to
‘InsertEffects’. Click the plus in the corner of one of the dark gray boxes and select
the effect you wish to add.
Configure it to taste, then scroll up and hit the floppy disk/save icon to the
right of the snapshot name (make sure you are in the snapshot panel by clicking
the camera icon again). Give it a descriptive name and enjoy your handiwork
later at the press of a button!
SNAPSHOTS
-
6
OPERATION
Once loaded in Kontakt, the GUI will become available to you. This convenient window will provide nearly everything you need to control and shape the sound of the instrument from swapping articulations to controlling the stereo image to help it fit in your mix. In this section of the manual, I’ll walk
you through each part of the GUI and typical settings.
-
7
Starting with the top of the instrument, we have the default Kontakt header.
This area provides basic instrument settings and allows you to shrink or expand
the GUI as needed.
On the left is the wrench icon, which allows access “under the hood” of
the instrument. This is best for veteran Kontakt users only, but is worth exploring if
you’re new to Kontakt as well.
The central gray box displays general information and settings for the in-
strument. You can swap this display over to show the snapshots menu simply by
pressing the camera icon to the right, and vice versa by pressing the information
‘i’ icon.
Output will control where the audio data goes to. Typically this should be
left untouched unless working with a surround mix or bussing specific instruments
to different reverb sends or the like.
MIDI Ch. controls what input MIDI channel will send signals to this partic-
ular instrument, allowing you to set up multi-timbral sets of several different instru-
ments in a single instance.
Voices displays how many voices are active and the maximum available.
You may experience some memory/CPU savings by reducing the max number.
Memory displays how much memory is in use by this instance. You can
reduce this by unloading mic positions, articulations, or purging unused files to the
right-hand side.
-
8
The central part of the GUI is dedicated to shaping the sound of the instrument.
To the left are the controls for the two mic positions. Each has a volume slider (ver-
tical), a purge/load button (to reduce the memory footprint when not in use), and a pan
slider (horizontal).
The position on the left, the Close mic, is a mono large diaphragm condenser
placed above the soundhole of the instrument. The position on the right, the Main mic
array, is a pair of small diaphragm condensers placed several feet above the instrument
in a semi-coincident NOS array.
Beneath the mic position controls are horizontal controls for stereo width and ste-
reo pan. These use delay and other special processes to truly perceptually move the
instrument around the virtual soundscape as opposed to traditional volume-based pan
found in your DAW or mixer, providing a much more realistic result, especially when used
in subtle combination.
To the right is the effects stack, which again have off and on toggles for loading
and unloading effects. On the top is a simple low-pass/high-pass filter. You can use this
to shape the instrument’s sound or remove unwanted noises.
Below that is the convolution reverb, which provides an excellent and realistic hall
sound. The pre-delay controls when the sound of the instrument reaches the mics after
-
9
bouncing off the walls. This is similar to placing the mics farther or closer to the
sound source (it takes about 2.9 ms for sound to travel one meter, or 0.9 ms for
sound to travel one foot, so place your pre-delay accordingly to fit your virtual
placement.
The ‘Room’ is a measure of how much room sound (i.e. reverb) is mixed
back into the signal. This is typically best between -15 and -5 dB. Below that and
the reverb will not sound much, and higher may result in a muddy tone.
Finally, the ‘R. Size’ (room size) will control how large the space is. At 50%,
it is analogous to a medium rehearsal space. At 100% a full concert hall, and
beyond that it enters surreal levels of size.
At the bottom are controls for the attack of the sames (i.e. ‘fade in’), and the
volume of the sampled release tails. These are both articulation-specific, meaning
that when you set one, it will only set that for the particular articulation you are on,
making tweaking articulation responsiveness easy and painless.
The bottom of the UI is the articulation control area. To the left is a lock for
locking the current articulation (so keyswitches will not accidentally switch articu-
lations), as well as a button that can be clicked and dragged left or right to move
the keyswitches around the keyboard.
To the right of these buttons is the current articulation indicator. The first
articulation is actually three combined in one- you will see the two numbers, which
indicate at which key velocities (how hard you press) it will switch.
The current articulation will be shown white to the right of this. The dia-
monds below will load or purge articulations, saving memory in the process.
-
10
TROUBLESHOOTING
If you are experiencing issues with the library, there are a few steps you can try to resolve the issues before contacting us. Below is a list of common possible problems and ‘home remedies’ that will work to fix them.1. Samples missing dialogue.
If you see this window, it means that the samples were moved or are missing from
their original location. If you can find the samples, move them into the Bowed Psaltery
folder. If you still get the dialogue, do a batch re-save. Select the floppy disk icon at the
top of the Kontakt window towards the right and select ‘Batch Re-save’. Navigate to the
‘Bowed Psaltery’ folder and select it. When the dialogue pops up, click ‘Search for folder’
and select the samples folder. After the batch re-save is complete, you should not experi-
ence any further samples missing dialogues.
2. Instrument uses up too much memory or CPU.
Use the diamonds beneath the articulations to purge any you doubt you will typ-
ically need, and turn off any effects you don’t use (filter/reverb). Consider which mic
position you use the most and disable the other one as well by pressing the orange button
-
11
beneath it. Save this patch (under the floppy disk/save icon at the top of the Kon-
takt window itself) so that way it will load this way by default. Note that snapshots
include which articulations and mic positions are selected and enabled/disabled,
so factory snapshots should be avoided.
3. Instrument is only available in “DEMO” mode.
This is caused by trying to run the instruments in Kontakt Player. Unfortu-
nately there’s nothing we can do about this- making libraries for Kontakt Player
requires a licensing agreement with Native Instruments, which is simply not eco-
nomical for small products like this.
However, Kontakt is on sale often around December/January for $200
USD, and honestly that’s not a bad price to pay for the “gateway drug” to literally
thousands of free and commercial sample libraries. Regardless, we would be hap-
py to offer you a refund if you are experiencing this issue and aren’t interested in
upgrading to the full Kontakt.
4. Instrument is distorting/clipping.
Make sure you turn down the ‘Master Volume’ for Kontakt to at or below
0, and turn down the sample volume to at or around 0. You should be fine with
some gain on most patches, but some (like bowed crescendo) will clip if you turn
them up too much.
5. Instrument won’t respond to MIDI input.
Make sure your DAW or standalone Kontakt is receiving MIDI from your
device, then ensure that the MIDI Ch. is set to match.
If you have any other issues, drop us a line at [email protected].
-
12
CREDITS
Samuel A. GossnerPerformance, Recording, Documentation, Marketing
Simon AutenriethUI Design, Mapping, Tweaking, Snapshots
Special Thanks to:
Dieter TheunsSimon Dalzell
And our fantastic testers:
Jim WolkLawson MadlennerSzymon Szewczyk