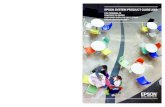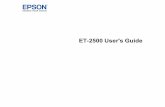2 - Deposit Checksdepositchecks.com/DepositChecks_Gateway_Quickbooks_Module.pdf · Epson TM-S1000,...
Transcript of 2 - Deposit Checksdepositchecks.com/DepositChecks_Gateway_Quickbooks_Module.pdf · Epson TM-S1000,...

Revision Date: 7/27/09 - 1 -
Deposit Checks QuickBooks Module Documentation ............... - 2 - Installation ............................................................................. - 2 - Initial Setup ............................................................................ - 5 -
Granting Permission .......................................................... - 5 - Setting Up the Gateway Credentials .................................. - 7 -
Processing Transactions ..................................................... - 11 - Type of Transaction ......................................................... - 12 - Fields Required for Every Transaction ............................. - 14 - Credit Card Transactions ................................................. - 14 - ACH (E-Check) Transactions ........................................... - 15 - Optional Fields ................................................................. - 16 - The Deposit Checks Customer Vault ............................... - 16 - Update Customer Record ................................................ - 18 - Processing the Transaction ............................................. - 19 -
Swipe ................................................................................... - 22 - Scan Check ......................................................................... - 24 - Batch Processing ................................................................. - 26 - Batch Reports ...................................................................... - 30 - Unattended Batch Process .................................................. - 32 -

- 2 -
Deposit Checks QuickBooks Module Documentation
The Deposit Checks QuickBooks Module is extremely easy to use and makes it very simple for any merchant using QuickBooks to easily process electronic transactions without ever leaving your QuickBooks environment. The QuickBooks Module supports both credit card transactions and ACH transactions.
Installation NOTE: This must be installed on all computers using QuickBooks. To get started, use the DepositChecksQBModule.exe to install. Follow these steps:

- 3 -
• Click Next
• Enter your User Name and Organization, then click Next

- 4 -
• Click Install
• When setup completes, make sure Launch the Program is selected, then click Finish.
• Note: You will not see any effects from launching the program until you launch QuickBooks. The program installs the QB module into QuickBooks and continues running in the background as you work with QuickBooks. When you choose to run a transaction, the module invokes handles the processing. If you do not select Launch the Program the module will not be fully installed until the next reboot.
• A startup shortcut will be created that will run each time you reboot your computer. This remains in the background until you execute a transaction in QuickBooks.

- 5 -
Initial Setup
Granting Permission
IMPORTANT FOR VISTA USERS: If you are using Windows Vista, you must follow this step. After installing the module, you MUST launch QuickBooks as an Administrator. To launch QuickBooks as an Administrator, right click on the QuickBooks icon, then select Run as Administrator:
NOTE: This process must be completed as a QuickBooks administrator. After installing the module, the first time you access your QuickBooks file, you will see the following dialog box:

- 6 -
• Select Yes, whenever this QuickBooks company file is open • Check the box that says Allow this application to access personal data such as
Social Security Numbers and customer credit card information. This is necessary to allow the Deposit Checks module to access the credit card information stored in the QuickBooks database.
• Click Continue… You will see the following message:
• Click Done
IMPORTANT FOR VISTA USERS: After performing this step, you should now exit out of QuickBooks, and re-launch normally.

- 7 -
Setting Up the Gateway Credentials
• Go into the Customers menu • Select Deposit Checks • Select Setup

- 8 -
You will see the following dialog box. These fields will be pre-populated if you have previously performed the setup process.
Please Enter: On the Credentials Tab
• Store ID – this is your ProfitStars Store ID • Store Key – this is your ProfitStars Store Key • Re-Type Store Key – please re-enter your ProfitStars Store Key for verification. • Merchant ID – this is your ProfitStars Merchant ID • Location ID – this is your ProfitStars LocationID

- 9 -
On the Settings Tab: • Log Errors – if checked, error logs will be maintained in the Logs directory. • Log File Path – use the Browse to select the Log directory to store error logs and batch
logs. The default is %ALLUSERSPROFILE%\Application Data\Deposit Checks\Deposit Checks Quickbooks Module\Logs. Use the Default button to set this value back to the default directory.
• Check Reader Settings: o Check Reader – the Deposit Checks QuickBooks Module currently supports the
Epson TM-S1000, Epson TM-J9000 and RDM EC7000i check readers. To use, select the check reader you are using, make sure the check readers are attached to your computer, and install any drivers provided by the check reader manufacturer.
o Connection Type – select whether your check reader is attached via USB or Serial port.
Note: Your settings are tied to the QuickBooks file. This allows you to have separate Gateway accounts for different QuickBooks company files. This process must be performed for each QuickBooks file you use. If you rename one of your QuickBooks file, you will have to go through the setup process for that QuickBooks file again.
• Click Update when done. If your Store Keys do not match, you will be prompted with an error message.

- 10 -
This process will also create a custom field attached to your customer records called “VaultID”. You can see this by editing your customer and clicking on the Additional Info tab as shown below. This field is used to store the Deposit Checks Customer Vault ID the first time you put through a transaction. This can be used to subsequently bill this customer easily in the future. See the section on the Deposit Checks Customer Vault later in this document.
Once the setup process is complete, you will be ready to begin processing transactions.

- 11 -
Processing Transactions To begin processing payments:
• Go into the Customers menu • Select Deposit Checks • Select Process Payment
If you have not completed the setup process, you will see the following message:

- 12 -
If the setup process has been completed, you will see the following form:
This form will be used to process your transaction. If you wish to cancel your transaction at any time, simply click the Cancel button, or click close box in the upper right hand corner of the form. Fields of note are as follows:
Type of Transaction
• Apply To Customer’s Open Invoices – If this option is selected, a Receive Payments record will be created, and payments processed through the module will be applied using the default QuickBooks rules for applying payment. If this option is selected:
o Amount - the amount field will default to the total balance owed by the customer. You can adjust this to an amount greater to, or less than the total balance due.
o Total Due – this will show the total balance due for the customer, and will not change even if you change the Amount field to a different value.
o If you select this option, the Receive Payments form will be opened upon successful completion of the transaction. This Receive Payment record will show how QuickBooks applied the payment, and you will have the opportunity to adjust as needed.

- 13 -
• Apply To Specific Invoice – If this option is selected the user will select a specific
invoice to apply the payment to and a Receive Payments record will be created upon successful completion of the transaction. If this option is selected:
o Open Invoices - this drop down will display all open invoices for the selected customer. This field is required if Apply To Specific Invoice is selected.
o Amount - the amount field will default to the total balance of the selected invoice. This can be changed to an amount less than, but not greater than, the total balance due on the selected invoice.
o Total Due – this will show the total balance due on the selected invoice, and will not change even if you change the Amount field to a different value.
o If you select this option, the Receive Payments form will be opened upon successful completion of the transaction. This Receive Payment record will show the payment applied to the invoice you selected. Adjustments can be made if desired.
• Create New Sales Receipt (No Invoice) – If this option is selected, a new Sales Receipt
record will be created upon successful completion of the process. If this option is selected:
o Item - this drop down will display all service and inventory items setup in your QuickBooks file. You must select an item to associate the charge with. You will have the opportunity to change this, or split amongst multiple items, upon successful completion of the transaction.
o Amount – This can be any value. o If you select this option, the Sales Receipt form will be opened upon successful
completion of the transaction. This Sales Receipt record will show the details of your order based on your transaction. Adjustments can be made if desired.
• Apply to Existing Sales Receipt – If this option is selected, a user will select a specific
sales receipt to issue the transaction against. This process creates no new records, but records the Transaction ID on the existing Sales Receipt record. If this option is selected:
o Sales Receipts – you must select a Sales Receipt for this transaction. o Amount – This will default to the full value of the Sales Receipt, but can be
changed if desired. o If you select this option, the Sales Receipt form will be opened upon successful
completion of the transaction showing the Sales Receipt you applied payment against. The Transaction ID and Payment Method will be recorded.

- 14 -
Fields Required for Every Transaction The following fields must be filled out for each transaction:
• Customer – this drop down will populate with all of the ACTIVE Customers in your QuickBooks file. If you do not see a customer listed here, you must make sure that they have been added to your QuickBooks file, and are marked as an ACTIVE customer. Once selected, all information that is available will be pre-populated on the form. This includes credit card information, phone number, e-mail address, billing information and shipping information. This information can be adjusted if necessary.
• Amount – the amount must be filled out for every transaction. This value will be defaulted to the Total Balance Due (in the case of Apply To Customer’s Open Invoices), Invoice Balance Due (in the case of Apply To Specific Invoice) or the Sales Receipt Amount (in the case of Apply to Existing Sales Receipt.). This value must be greater than zero. In the case of Apply To Specific Invoice, the amount must not be greater than the Invoice Balance Due.
• Payment Method – the Payment Method dialog box is populated by Payment Methods that you have setup in your QuickBooks file. The Payment Method must be selected for all transactions. This value will default to the Preferred Method of Billing selected for a specific customer.
Credit Card Transactions For all credit card transactions, the following fields are of note:
• Credit Card – The Credit Card radio button must be selected for all Credit Card transactions. This will default to being selected.
• Credit Card Number – this is required for all Credit Card transactions.
• Exp Date (MMYY) – this is required for all Credit Card transactions, and must be in the format MMYY (i.e. 0510)
• CVV2 – this is the 3 digit code on the back of the card (or 4 digits on the front of the card
for American Express).

- 15 -
ACH (E-Check) Transactions
For all ACH (Electronic Check) transactions, the following fields are of note. All fields are required.
• ACH (E-Check) – The ACH (E-Check) radio button must be selected for all ACH transactions. This will be auto selected if a Payment Method of Check is selected. When this is selected, the credit card fields will be hidden and the ACH fields will appear, as in the screen shot above.
• Routing Number – This is the routing number of the bank account funds will be withdrawn from.
• Account Number – this is the account number of the bank account that funds will be withdrawn from.
• Name On Account – this is the name on file at the bank that holds the bank account.
• Acct Holder Type – this must be selected, either business or personal depending on the
type of bank account being withdrawn from. Default is business.
• Account Type – this must be selected, either checking or savings, depending on the type of bank account being withdrawn from. Default is checking.
• SEC Code – this must be selected. This is the standard entry code, required for all check transactions.
NOTE: You must have an ACH Account with Deposit Checks for ACH transactions to process successfully.

- 16 -
Optional Fields The following fields are optional. These fields will be pre-populated from the data entered on the customer record in QuickBooks.
• Phone • E-Mail • Billing Info
o First Name o Last Name o Company o Address 1 o Address 2 o City o State o Zip o Country
• Shipping Info o First Name o Last Name o Company o Address 1 o Address 2 o City o State o Zip o Country
Note: The Deposit Checks QuickBooks Module will attempt to populate the Address 1 and Address 2 fields based on what is entered in QuickBooks, but due to the way that QuickBooks stores the address fields, this may not always be accurate. Please make sure to check the address fields before processing.
The Deposit Checks Customer Vault In QuickBooks 2007, custom built applications had the ability to access the full credit card information stored in QuickBooks. This allows users to easily process a payment based on the credit card information on file. With QuickBooks 2008, Intuit eliminated this ability in order to maintain PCI compliance (contact Deposit Checks for more information on PCI compliance). In order to give customers the ability to reissue both credit card and ACH transactions against billing information on file, we used a powerful feature of the Deposit Checks Payment Gateway – the Customer Vault. This is how the process works:
1) Upon completing the initial setup of the Deposit Checks QuickBooks Module, a new custom field called “VaultID” will be created on the QuickBooks customer record. (See the Setup section earlier in this document for more information on the custom field).
2) When running the first transaction for a customer, a checkbox that says “Click this checkbox to update the Customer Vault with the information from this transaction, to be used as the default information for future transactions.” Is available. Clicking this box, will create a record in the PCI compliant Deposit Checks Customer Vault.
3) A “VaultID” will be returned, which will be written to the QuickBooks customer record in the new custom field.

- 17 -
4) When running subsequent transactions for this customer, a new checkbox will appear that reads “You have previously billed this client with credit card or ACH. Check this box to use the information on file to bill this client.” The default for this checkbox is checked. See the screen shot below.
5) If this checkbox is left as checked, the transaction will be run using the billing info recorded during the initial transaction, whether it was a credit card or ACH transaction.
6) If desired, this checkbox can be turned off, and new billing information entered. If this is turned
off, the “Click this checkbox to update the Customer Vault with the information from this transaction, to be used as the default information for future transactions.” Will appear again, allowing you to update the Customer Vault record with the newly entered billing information.

- 18 -
Update Customer Record If you make changes to the customer data that was pre-populated from QuickBooks data, you can choose to update your QuickBooks records when the payment is processed. If you wish to do this, simply check the Update Customer Record checkbox. Upon processing the transaction, the following fields will be updated in your QuickBooks file:
• Phone • E-Mail • Billing Info
o First Name o Last Name o Company o Address 1 o Address 2 o City o State o Zip o Country
• Shipping Info o First Name o Last Name o Company o Address 1 o Address 2 o City o State o Zip o Country
• Preferred Method of Billing • Credit Card Number • Credit Card Expiration Date

- 19 -
Processing the Transaction When you are ready to run your transaction you can either click:
• Process and Close – this will process the transaction, and close the process transaction dialog box.
• Process and New – this will process the transaction, and return you to the process transaction dialog box upon completion, so you can process another transaction.
The Transaction will run, and you will receive a response. In the case of a failure, you will see a response similar to the following:
• Click OK
• You will then have the option to make changes and re-run the transaction.
• Upon a success, you will see a dialog box as follows:
• Review the status message and click OK when ready.
• Depending on the type of transaction, the behavior that occurs at this point will differ as follows:

- 20 -
o Apply To Customer’s Open Invoices or Apply To Specific Invoice - this will create a new payment record, and take you to the payment that is created. The Transaction ID will be placed in the Reference # and Memo fields. This can be used to reference the transaction in the Deposit Checks Payment Gateway. Depending on your selections, your payment will be applied to one or more invoices. You can adjust the allocations, or any other details of the payment receipt here.

- 21 -
o Create New Sales Receipt (No Invoice) or Apply to Existing Sales Receipt –
This will either create a new sales receipt depending on your selections, or access an existing sales receipt. In both scenarios, you will be taken to the specific sales receipt in question. The Sales Receipt form is shown below. The Payment Method will be selected based on your choices, and the Transaction ID will be populated in the Memo field.

- 22 -
Swipe The Deposit Checks QuickBooks module allows you to accept swiped, card present transactions to get the best rates! To use this feature:
• Click on the Customers menu
• Select Deposit Checks
• Select Swipe Payment

- 23 -
• You will see the following dialog box:
• This dialog box supports all of the same features as a keyed entry, as described in the
Processing Transactions section above, with the following differences:
o To swipe a card, click in the Click Here and Swipe field, and swipe your card.
o ACH transactions not supported through swipe
• The Swipe functionality was designed to work with the Magtek Magstripe Swipe Card Reader Mini USB – 3 Track (Part # 21040102).

- 24 -
Scan Check The Deposit Checks QuickBooks module allows you to accept scan checks and submit check images for Remote Deposit Capture (RDC) and Check 21 functionality. The following check readers are currently supported and are configured in the Setup:
• Epson TM-S1000 • Epson TM-J9000 • RDM EC7000i
IMPORTANT STEP: Prior to using your check reader, you must install the appropriate scanner drivers. For your convenience, we have included both the RDM and the Epson scanners along with the application. To install your drivers:
• Go to START -> PROGRAMS -> DEPOSIT CHECKS -> DRIVERS • Select either Install RDM Drivers or Install Epson Drivers depending on the
scanner model you are using.
To use the Scan Check option:
• Click on the Customers menu
• Select Deposit Checks
• Select Scan Check

- 25 -
• The following dialog box will appear:
• Most of the functionality and fields on this form, are the same as in the Process Transaction function. The following illustrates the process to scan a check, and describes additional fields of note:
• First, select the Type of Transaction, and the Customer.
• Next, load your check in your check reader, and click the Scan button.
• The check will scan and you will see the image appear in the image area to the upper right of the dialog box. You will also see the MICR line appear.
o It may take a few seconds for the image to pop up in the image area – please be patient.
o You can spot check the MICR line to determine if the scan was successful. The system will also warn you of apparent scanning errors when you go to process the payment.
o If needed, you can click Clear to clear the current scan, or reload your check and click the Scan button again to rescan your image.
o Both the front and back of the check are scanned and sent to the gateway.
• Once you see the image appear in the image area, and the MICR line appear in the MICR field, you can process your transaction as you did in the Process Transaction function described above.

- 26 -
Batch Processing The Deposit Checks QuickBooks Module has a Batch Processing feature which will allow you to process multiple transactions at once. To begin the Batch Process
• Go into the Customers menu
• Select Deposit Checks
• Select Run Batch
• The following Dialog Box will appear:
This dialog box will show all customers who have an outstanding balance as well as a VaultID. The VaultID is a custom field added to the customer record after running the setup process. The VaultID can be populated manually by editing the customer record, or can be generated using the Process Payment option for a specific record. See earlier in this documentation for more information the VaultID. Items of note on this form are:
• Show Customers Regardless of Preferred Method of Payment – this is the default selection. With this option, all customers who have a VaultID set up, and an outstanding balance are shown.
• Show Only Customers with Preferred Method of Payment as Credit Card – If selected, only customers with a Preferred Method of Payment as Visa, MasterCard, American Express or Discover will be shown.

- 27 -
We recommend that you use Visa, MasterCard, American Express or Discover for any customers who pay regularly by credit card, and Check or ACH for any customers who pay regularly by ACH.
• Please enter a description to use on the receipt – this is description of the purchase (i.e. Payment for Web Hosting Services). This will be included on the e-mail receipts that all customers receive from the gateway when their payment is processed. This value will also be attached to the transaction in the gateway. This is OPTIONAL.
• Customer Grid o Customer Column – the Customer column shows the name of the customer as
it appears in QuickBooks. o Preferred Method – the Preferred Method column shows the Prefer Method of
Billing setup on the customer record. We recommend that you use Visa, MasterCard, American Express or Discover for any customers who pay regularly by credit card, and Check or ACH for any customers who pay regularly by ACH.
o Balance – this shows the total balance due from that customer. o Vault ID – this is the Vault ID of the customer that will be used to access billing
information on file stored in the Deposit Checks gateway. o Selected – if an X appears in this column, this record will be processed when the
batch is run. To unselect, simply click on the X and it will disappear. Click again to re-select and the X will appear again.
o Clicking on a dollar amount under the Balance column will pop up a dialog box allowing you to alter the amount to charge that particular customer when the batch is run. Enter the new amount and click OK.
• Asset Account to Deposit To – this drop down allows you to specify an Asset account to record the payments to. If this is left blank, your default asset account will be used (Usually this will be “Undeposited Funds”.
• Select All – this button will X in the Selected column on all rows.
• Select None – this button will clear the X in the Selected column on all rows.
• Cancel – click Cancel to close the form without processing the batch.

- 28 -
• Run Batch – click this button to run the batch.
o When running the batch, you will see a dialog box showing you the status as the
batch process progresses.
o Upon completion, you will be shown the total number of records, total successes, and total failures.
o Click Close when done reviewing
o The Deposit Checks QuickBooks module will create Receive Payments records
for each successful transaction. These payments will be applied to open invoices using the default QuickBooks rules for applying payment. An example of a Receive Payment record created by the batch process is shown below.

- 29 -
o Additionally, a file will be generated in the %ALLUSERSPROFILE%\Application
Data\Deposit Checks\Deposit Checks Quickbooks Module\Logs folder. This file will have the format of COMPANYFILENAME_YYYYMMDD_HHMMSS.csv. This is a comma delimited file.
As QuickBooks has no way to record the declines, any declined transactions will remain on your books as open invoices. It’s important to review the log file to find out the reasons behind the declines, and work with your customers to correct, and re-run the transactions.

- 30 -
Batch Reports The Batch Report function allows you to pull up information about the batches you have run. A log file is generated with every batch that is run. You can easily view the batch reports by doing the following:
• Go into the Customers menu
• Select Deposit Checks
• Select View Batch Reports
• The following Dialog Box will appear:
• Select the date/time of the batch you’d like to view from the Select the Batch Report to
View drop down.
• The batch report grid will be populated, showing you: o Customer o Preferred Method of Payment o Amount o Vault ID o Status Code o Status Message o Transaction ID o Auth Code o AVS Code o AVS Message o CVV2 Code o CVV2 Message

- 31 -
• Clicking on any of the headings will sort the grid.
• Total successes, failures and total amount processed will be displayed at the bottom of the grid.
• All log files are stored at: %ALLUSERSPROFILE%\Application Data\Deposit Checks\Deposit Checks Quickbooks Module\Logs NOTE: If you remove the log files from this directory, they will drop out of the Select the Batch Report to View drop down
• Click Close to close the Batch Reports dialog box.
• Clicking Show File will open the corresponding log file in the default application on your computer for “CSV” files. The following image shows the file open in Excel. This can be used to adjust format, add totals, print reports, etc.

- 32 -
Unattended Batch Process
Users have the ability to setup an automated process to run the batch process unattended. This is done by executing the Deposit Checks QuickBooks module using a command line call as follows: C:\Program Files\Deposit Checks\Deposit Checks Quickbooks Module>QB_CreditCards.exe /qbfn=QBFN /acct=”ACCTNAME” /pref=cc Notes about this process:
• /qbfn is required. Pass in the name of your QuickBooks file minus any spaces and without the extension. For example, if your QuickBooks file is Deposit Checks Test Database.QBW, your QBFN would be NELiXTransaXTestDatabase
• /acct is optional. This allows you to specify the asset account in QuickBooks to record the payments to. If used, the exact name of the asset account, as it appears in QuickBooks, must be used and enclosed in quotes. If no match can be found, the default asset account (typically Undeposited Funds) will be used.
• /pref is optional and should be set to /pref=cc if you which to process only customers who have their preferred method of payment set to credit card. If the /pref switch is omitted or left blank, all customers who have a balance, and a Vault ID, will be processed regardless of preferred method of payment.
• Your QuickBooks file must be open for the batch process to run.
• All customers with a VaultID and an outstanding balance will be processed.
• For Successes, Receive Payment records will be created and applied to invoices using QuickBooks default algorithm.
• For Declines, the invoices will remain on your books as open invoices. Review the log file for information on declines.
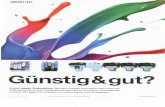




![EPSON EXCEED YOUR VISION Epson WorkForce AL-M220DN … · EPSON EXCEED YOUR VISION Epson WorkForce AL-M220DN AL-M220DN EP EPSON EPSON WorkForce (1 OBase-T/1 OOBase-TX/1 EP ' 51] EP](https://static.fdocuments.in/doc/165x107/5c273ef509d3f2787c8b51ce/epson-exceed-your-vision-epson-workforce-al-m220dn-epson-exceed-your-vision.jpg)