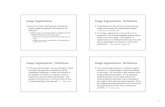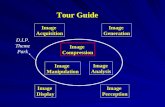2. Advanced Image Editingvijaya/ssrvm/dokuwiki/media/...Concept Image editing is typically done in...
Transcript of 2. Advanced Image Editingvijaya/ssrvm/dokuwiki/media/...Concept Image editing is typically done in...

6
Aim: In this lesson, you will learn:The different options and tools to edit an image.The different ways to change and/or add attributes of an image.
2. Advanced Image Editing
Jyoti: I want to prepare a souvenir for my grandparents on their wedding anniversary. Tejas is helping me to do this. Tejas: Jyoti’s dad has given us photographs of her grandparents on a CD.Moz: You can create a collage or poster or booklet using these photographs.Jyoti: I want to use these photographs and show some interesting events in the life of my grandparents. Let us make a collage.Moz: A pictorial illustration is a good choice for your purpose. Tejas: Let us list the steps for this task.Jyoti: First, I need to select the photographs that show some interesting events of their lives.Tejas: Second, arrange the photographs in a sequence of when these events occurred. Jyoti: These photographs can then be inserted into a collage.Moz: I see that you are applying your knowledge of different thinking skills to decide which photographs to include. Tejas and Jyoti select some photographs.

7
Moz: There are many applications available for editing images like Gimp and mtPaint. Let us explore ‘mtPaint’ which is a simple image editing application with various utilities. Tejas: Ok. Let’s explore mtPaint...! (double clicks on the icon of mtPaint) Jyoti: Let us use File-> Open option to open one of the pictures we have and explore different options available.
Tejas: Let us see how to change the colors in the pictures to make them more colorful. I wonder if we can add text to this picture.Jyoti: Can we select some portions of the image (picture) for the collage?Moz: Yes. These are part of the image editing features.
Image editing concept
Con
cept Image editing is typically done in two ways:
Changing the image by manipulating the attributes 1. like size, colour, contrast, etc. By adding new attributes like shapes, text or even 2. doing some new painting.
Moz: Let us now see the first type of image manipulation. Jyoti: I want to remove the empty chairs and the cycle in this image. I want to retain the rest of the image. Moz: This means that you want to select a specific portion of the picture. You can use the ‘Crop’ utility.
Jyoti: Some of the pictures need modification before we can use them in the collage. We need to use an application for editing pictures.

8
Tejas: We need to reduce the size of the images to include in the collage. Suppose we want to reduce the size of this image. Can we do it without losing some part of the image.Moz: Yes. You can. This is called scaling of the image.
Jyoti: Look at the cropped image.
Ski
ll
Change the Scale of an image
From ‘Image’ option on the menubar, select ‘Scale Canvas’.1.
In the pop up window, enter the desired width and height of the canvas and click 2. OK. The canvas is set to the new size.
Ski
llCrop an image
To crop an image: Click on the ‘Make Selection’ 1. icon from the toolbar.Select the required portion of 2. the image.From ‘Image’ option on the 3. menubar, select ‘Crop’ to crop the image. Only the selected portion is retained.
1
3
SelectionIcon
2

9
Ski
ll
Adding text
Click on the ‘Paste text’ ( ) option on the toolbar.1.
In the displayed window, enter the text to be 2. inserted. Also select the font, font size and style.Then click ‘Paste Text’ button.
The typed text appears in the middle of the 3. image.
Move the text box and place it where you 4. want. Then either right click the mouse or press the ‘Enter’ key on the keyboard. The text is now placed in the desired spot.
Jyoti: It would be fun to make some pictures look like they have been taken very long time ago when there were no colour pictures. Can we convert a colour image to black and white image? Moz: Pictures in black and white are called grayscale images. These images are composed only of different shades of black. Explore whether grayscale option is available in mtPaint? Tejas: Yes. I found it..! It is under the ‘Effects’ option on the menubar.
Moz: These are some of the options, we have used for manipulating the image. Now explore options by which you can add other interesting things to the image. Jyoti: For some of the photographs there are dates. I want to add these in the images. Tejas: We can also add some funny captions for some of these images. Let us try the toolbar option:
Jyoti: I clicked it..and see how the same picture looks in grayscale !

10
Tejas: Let us add more kites to this photograph of you and your grandfather flying a kite. It will look more colourful.Moz: Apart from inserting text, you can also add shapes in images.
Moz: One way to introduce this is by using the ‘Smudge’ option on the toolbar. When you use this option and drag the cursor, the colour in that area is smeared or blurred.
Tejas: We have a picture of Jyoti when she was two years old running with grandma’s glasses. Let us make this image more interesting. Can we add some speed lines to make her look like she is running faster?
Basic picture
Ski
ll
Adding shapes to the image
From the toolbar, choose either ‘Make Selection or Polygon Selection’ button ( )1.
Select the area in the image where you want to insert a shape using the mouse.2.
Now click the desired shape from the toolbar.3.
The selected area is filled with the clicked shape.4.

11
Jyoti: Wow! Now the picture is full of life with ‘Smudge’ effect. It looks as if I was running in a competition.
Moz: Yes. There are many such tools like flood fill, draw straight lines, draw and fill shapes which can be used to bring life to your images. Now that you are done with the editing of the images, save them.Jyoti: If I press ‘Ctrl+S’ now, it will overwrite on the original image, and I will lose the original image. So let us save this image using ‘Save as’ which allows us to change the filename and also retain the original image. Moz: Good thinking Jyoti! Alternatively, you could have also made a copy of the original image with another name before you started editing this image. Tejas: While saving, under the ‘File Format’ option, I see so many options like GIF, PNG, JPG, TIFF. Which file format should we use to save the image?
Moz: Similar to the text documents (saved with different extensions like .odt, .doc) images can be saved in different formats with extensions like .jpg, .tiff, .png.
Tejas: mtPaint by default saves the image with .jpg extension.Moz: Images saved in jpg format are mostly recognized by all applications. You can try saving in different formats and check out how they look on the screen.
• Commonly used image formats are: GIF, JPG and PNG• Most images online which use limited colors are saved using the PNG format. PNG
files are of smaller size and hence quicker to download. • GIF files can be saved with a maximum of 256 colours. Due to the small file size it is
widely used format for images on the Internet. • JPG file format is capable of displaying millions of colours at once. Hence photographs
are always best saved in JPG format.
Info
Image file formats
Jyoti: I am curious to know how does the computer save an image? How does it remember the colours and shapes in an image?Moz: A digital image, whether it is a photograph or any type of graphic is composed of millions of individual pixels. A pixel is a tiny block of colour like a dot and it is a digital image’s most basic building block. The more pixels an image contains the sharper it is.
When you magnify an image you can notice the details of the pixel. For example see the following figure 1. While storing such an image, the computer actually stores the information about the pixels which are black and the pixels which are not-black (white). This image has only one colour used which is black.

12
• A computer screen is made of a grid of several dots called pixels. Each pixel has its own address.
• The address of a pixel is denoted using its x and y coordinates.• Pixel also has information about the colour information it is supposed to display.
Moz: You are already familiar with a monitor resolution. Similarly the number of pixels in a image is also referred to as resolution. Resolution of an image is the number of pixels present in the image. An image is measured using its width and height. So, the resolution is always represented as the multiplication of the width and height. For example, an image that is 2048 wide and 1536 in height has a resolution of 2048 x 1536 pixels. Let us do a small experiment.
Open a image in mtPaint. 1. Check its resolution. 2.
• From the menubar, select ‘Image--> Scale Canvas.• Check the width and height of the image.
Now change the resolution by changing the height and width.3. Observe the changes the way you see the image now.4.
Does it look blurred? Can you see the pixels? Is the picture fitting inside the screen?
Con
cept
Jyoti: The lines look so jaggered in the magnified image. I can’t believe it is a circle..! It feels amazing, that when we demagnify, we can see a smooth line.
Moz: Observe carefully the next two images. Fig. 2 shows the same image with the gray shades. Figure 3 shows the same image in colour. In the magnification you can see various shades of the colour.
Jyoti: This is fun to see the magnified view of every image and see the pixels present there.
Pixels
Jyoti: We changed the resolution of the image to 2000 x1409. We have to use the slider to view the image. With this resolution the image is blurred and we can also see the pixels.
Tejas: We opened an image of Jyoti’s grandparents that has resolution of 220 x 155.

13
Moz: Now you know that when you increase the original resolution of an image, at some point the image starts getting blurred. Use an image at it’s basic resolution for a sharp output either on screen or for printing. Tejas: Now how do we print the image?Moz: You can use mtPaint print option and print the image. Since many a time we open images using image viewer let us explore the print option in one of the image viewers.Tejas: I have opened a photograph of grandparents in shotwell image viwer. Properties of the image are as follows.
Moz: Now click on print and select a printer.
Moz: Next let us look at the Image settings option and the standard sizes that are available for printing.

14
Moz: Go ahead and try which size suits your purpose and gives a clear image when printed.Jyoti: 5x7 size is also not such a good choice for printing our 368x620 pixels image. We have to choose 3x5 which gives a clear print preview.Moz: Yes. Before printing an image, try various sizes. You can also try the custom size. Use print preview to see how your image will be printed. Decide on a print size that gives you a clear picture for your purpose. Guidelines of the size of a printout vs the original size of a digital image is given in the following table. Following are some guidelines for printing images.
Moz: Take note of these while choosing the print size of an image. Now complete the collage, take a print out and present it to your grandparents. Chin chinaki...
Image Resolution Maximum Print Size
less than 640X480 Wallet size only640X480 absolute largest, 4X61024X768 4X61152X864 5X71600X1200 8X10
Lesson Outcome
Bios
Wake up!
Os
Boot up !
I am ready!
Use the various options and tools • like crop, smudge to edit an image.Compare the size and use • appropriate file formats such as jpg, png and gif Define pixel and explain how • pictures are stored in a computer.
At the end of this lesson, you will be able to:

15
WORKSHEETSLevel VII Lesson
The gray curved line is passing through some squares in the grid. Fill up these squares Use a 1. coloured sketch pen.After completing grid 1 repeat it for grid 2 and 3. Can you see the difference in the image? If yes, what is making this difference? Explain.

16
WORKSHEETSLevel VII Lesson 2
Colour wheel: Red, Blue, and Yellow are known as the Primary colors in painting as they 2. cannot be made by mixing other colors together. You get a secondary color by mixing two primary colors together as follows:
A colourwheel is shown here. The colours lying opposite to each other in a colour wheel are 3. called a complementary colours.Colour the following picture using complementary colours.
Draw a desert Scenery or ocean scenery. Use an appropriate colour scheme (warm or cool) to • colour it.
Primary Colours Secondary ColourBlue + red PurpleRed + yellow OrangeYellow + blue Green

17
Level VII LessonACTIVITYEdit a Photograph 1. Form groups of three and get a photograph. You can scan any existing group photograph . (ask them to use only three people from the photograph). Use smudge tool and convert the images in the picture to cartoon characters.To open the mtpaint, do the following:Applications > Graphics > mtpaint graphic editor Hint: Use small brush while using smudge.
Picture of school building: 2. Picture of school building: Use the photograph of your school building (either scan and use it or if you have a camera, take photograph so that your class room is also visible). Ideally photos taken of all the buildings and from various angles can be made available for this worksheet. Draw arrows or some such indicator pointing to various parts of the school and label these areas.
An Alien from another galaxy: 3. An Alien from another galaxy: Use birds and animal images (you can download from internet, scan or take photographs and use). Select, cut, paste from various images of these animals and birds and create an alien. Give an appropriate title that reflects the bird and animal parts that have been used.Example: eleparkang from .... galaxy (elephant, parrot, kangaroo- elephant head, parrot body, kangaroo legs).
Library
2

18
Level VII LessonACTIVITYA robot4. Use appropriate tools and create a robot as follows:
Transform colour5. Take an image with bright colours and with some background. From Menu bar click on effects and select transform colour option.
Expl reExpl re
2
a) Explore the all sub-options. For each one of the sub-option save the image with a value of your choice and give it a caption. Put all the saved images in a page with the captions and give it a title. b)For each one of the following options say what happens when the following values are set and give an explanation for the same in a few words:
brightness is increased to 255?• Contrast decreased to -100?• saturation is -100?• Posterize is 1?•
c) Can you make a picture taken in bright light to look like it was taken in night? What option can you use to do this?
More options in effects: 6. Use the following options and for each one of these, provide your comments on how the picture gets transformed. Note: Use the original image before using each option.
Invert• Greyscale• soften• emboss• dilate• erode•

19
Level VII LessonACTIVITY
Expl reExpl re Apart from using the crop toolbar option, is there an 1. alternate way to crop any image?Explore the difference between ‘Resize Canvas’ and ‘Scale 2. Canvas’ options.
Paint a Scenery7. Open a new file in mtPaint with a required size and draw a 1. scenery.While drawing if you don’t want colours to overlap, you 2. can protect the colours. For this left click on the area to the right of the selected colours in the palette.(See the picture given).Now you scribble a new colour across the canvas, notice 3. that the strokes are not visible on the protected colours.(Remember to undo this step, once you are done!).
To apply the gradient:4. First select the 2 colours you wish to use at either end of the gradient. Left click on colour A and • right click on colour B. At the gradient start point you will have colour A and it gradually changes to colour B at the end point.Right click on the • gradient placement tool to configure the gradient. To extend the gradient beyond its end points, choose the ‘Extension type’ as ‘Level’. Choose the gradient placement tool from the toolbar.• Left click at gradient start point, drag and again left click at the gradient end point.• Move the start and end points to till you are satisfied. To paint the gradient, press F7 to bring up the • settings toolbar, click gradient bar and swich to gradient mode.Now press Ctrl+A, and then click the “Fill Selection” icon on the toolbar which will paint the gradient • on the canvas.
2
Gradient bar

20
Teacher’sCorner
Book V
Lesson 6Level VII
Lesson