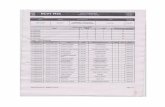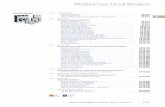2-4InsertImages
-
Upload
ozcapoeira2000 -
Category
Documents
-
view
214 -
download
2
Transcript of 2-4InsertImages
Unit 2 – Lesson 4: Insert Images Civil 3D 2010 Student Workbook ▪ 1
Insert Images
Overview In this lesson, you learn how to insert external image files into AutoCAD® Civil 3D® software. Image files are typically aerial photographs that show information representing the existing
conditions, and they often complement other base mapping generated from points collected
with total station and GPS equipment. Image files are also generated from other sources such as Google Earth and USGS (United States Geological Survey) topographical maps.
The following illustration shows an image used to supplement base plan mapping, and an existing ground surface model for a road reconstruction project in Vancouver, Canada.
Lesson
4
AutoCAD Civil 3D 2010 Education Curriculum Student Workbook Unit 2: Create Ground Data
Unit 2 – Lesson 4: Insert Images Civil 3D 2010 Student Workbook ▪ 2
Objectives After completing this lesson, you will be able to:
Explain different methods for inserting images.
Insert an image representing an aerial photograph to a drawing.
Remove an image from a drawing.
Insert an image representing a USGS topographic map to a drawing.
Insert an image to a drawing from Google Earth.
Exercises
The following exercises are provided in a step-by-step format in this lesson:
1. Insert an Image Using the Insert Image Command
2. Insert an Image Using the Data Connect Utility
3. Import an Image from Google Earth
Introduction to Images Images are separate files that contain base mapping information for a particular site or
location. An image can be an aerial photograph, a scanned map saved to an image file, a USGS (United States Geological Survey) base mapping file, or any other type of raster file that
contains mapping data. Images are also foundation data that you see when using Google Earth.
Images exist in many different formats and include, but are not limited to, the following:
JPEG File Interchange Format (*.jpg, *.jpeg)
Portable Network Graphics file (*.png)
Tagged Image File Format (*.tif, *.tiff)
Windows Bitmap (*.bmp)
Graphics Interchange Format (*.gif)
Unit 2 – Lesson 4: Insert Images Civil 3D 2010 Student Workbook ▪ 3
Coordinate Systems A coordinate system is a defined spatial frame of reference used for mapping and coordinating the location of drawing entities, objects, and images. There are many defined coordinate
systems that can be assigned to a drawing, or an image, for different locations on the earth.
In the United States, the State Plane coordinate system is commonly used. In areas such as Canada and Mexico, the NAD 83 (North American Datum, 1983) is a commonly used
coordinate system. Drawing files can have assigned coordinate systems, and image files can
have assigned coordinate systems.
When drawings and data are created to reference a specific coordinate system, the drawings
and data are said to be “spatially coordinated.” One of the benefits of assembling data to a
known coordinate system is that you can overlay other data sources on top of one another.
This is useful when you are working with image data that originates from different sources.
Prior to beginning a design, it is very important to understand the extent of existing conditions by working with multiple data/image sources. This becomes possible when the multiple data
sources are assembled to a known coordinate system.
Civil 3D can address circumstances where the coordinate system assigned to the drawing file is different from the coordinate system assigned to the image file. If this is the case, a coordinate
system transformation is performed on the image, so that it is inserted in the correct location, relative to the other base mapping data.
Inserting Images You can use either of the following methods to insert an image to AutoCAD Civil 3D:
Insert Image command
Data Connect utility
Each method offers different options, and you choose the method based on your needs. Both methods are discussed in the following sections.
Insert Image Command
The Insert Image command is available from either the Tool-based Geospatial or Task-based
Geospatial workspaces, and is located on the Insert tab.
Unit 2 – Lesson 4: Insert Images Civil 3D 2010 Student Workbook ▪ 4
The Insert Image command is the most common and easiest method for inserting images to a drawing. When you use the Insert Image command, you can specify image correlation
information (insertion point, rotation angle, scale, and units), or you can reference correlation
information that resides in an external file. For TIFF images, the correlation information is saved in Tiff World File (TWF), which is a separate file that accompanies the image.
The correlation information inserts the image to the correct location, based on the current coordinate system assigned. This command, however, does not perform a coordinate
transformation if the coordinate system for the image is different from that of the drawing.
Data Connect Command
You use the Data Connect command to connect with multiple data sources, including images.
If the coordinate system referenced by the drawing is different from the coordinate system referenced by the image, the Data Connect command performs a coordinate transformation
so that the image and the drawing line up. You can also assign a coordinate system to images
using the Data Connect command.
The Data Connect command is available from either the Tool-based Geospatial or Task-based
Geospatial workspaces.
Key Terms
Image A separate file that contains base mapping information, such as an aerial photograph or a scanned image of a hardcopy map.
Raster A data structure represented with an array of pixels. A pixel contains
coordinate information (X, Y) and color information.
Coordinate System
A defined spatial frame of reference used for mapping and coordinating the location of drawing entities, objects, and images.
Correlation A means to establish the insertion point of an image that includes
specifying insertion coordinates, rotation angle, and scale.
Unit 2 – Lesson 4: Insert Images Civil 3D 2010 Student Workbook ▪ 5
Exercise 1: Insert an Image Using the Insert Image Command In this exercise, you insert an image using
the Map 3D Insert Image command.
For this exercise, open …\M_Images-EX1.dwg.
Begin by changing the workspace. You load a Map 3D geospatial workspace to
display the commands required to insert
an image.
1. On the status bar, click Workspace Switching, and change the workspace from Civil 3D to Tool-based Geospatial.
The workspace, or configuration of the
user interface, changes to display Map 3D
commands on the ribbon.
2. On the ribbon, Insert tab, click Image.
3. In the Insert Image dialog box:
Browse to the folder where your data sets are located. Click RossStreetVancouver.tif.
Check Modify Correlation.
The Modify Correlation command
enables you to view and modify the
data that controls how the image is
inserted. You will see the correlation
information in a moment.
Click the Information button.
The Information button shows a
preview and some data relating to
the image.
Click Open.
The Image Correlation dialog box appears.
This is because you clicked Modify
Correlation in the previous step.
4. In the Image Correlation dialog box, notice that the Correlation Source is a world file. The world file contains the insertion values for the image, and is located in the same folder as the image, and called RossStreetVancouver.tfw.
In the Image Correlation dialog box, click OK, to insert the image.
The aerial photograph is displayed in the drawing area, and covers the existing base plan entities (polylines and points).
Unit 2 – Lesson 4: Insert Images Civil 3D 2010 Student Workbook ▪ 6
You now change the display order so that the image appears behind the base plan entities.
5. In the drawing area, click the image near the border to select the image.
6. Right-click. Click Display Order > Send to Back.
You see the surface and the base plan on
top of the image.
Next, review the image data.
7. In the drawing area, click the image near the border to select the image.
8. Right-click. Click Image > Information.
The Image Information dialog box displays the data for the image.
9. Review the data and notice the Correlation data near the bottom.
The insertion point, scale, and rotation are
displayed. This information originated in the world file (TFW) that accompanies the
image.
If no TFW was present when you inserted the image, you would have been
prompted to enter the image correlation information.
The next step is to control the way the
image is displayed.
10. In the Image Information dialog box, click Close.
11. In the drawing area, click the image near the border to select the image.
The contextual ribbon shows commands that can be used to modify
the image.
12. On the ribbon, use the Brightness, Contrast, and Fade Slide bars to adjust the image display.
13. Notice that you can use boundary clipping to display a just portion of the image.
14. Click Show Image to turn off the display of the image. Just the image frame is displayed.
15. Click Show image again to display the image.
The next step is to remove the image.
16. On the contextual ribbon, click External References.
The External References window
displays. Notice that image
Unit 2 – Lesson 4: Insert Images Civil 3D 2010 Student Workbook ▪ 7
management is controlled in the External References window.
17. In the External References window, right-click RossStreetVancouver. Click Detach.
The image is removed from the
drawing.
18. Close the drawing. Do not save the changes.
Unit 2 – Lesson 4: Insert Images Civil 3D 2010 Student Workbook ▪ 8
Exercise 2: Insert a USGS Image Using Data Connect In this exercise, you insert an image using
the Map 3D Data Connect utility.
For this exercise, open …\M_Images-
EX2.dwg.
Begin by changing the workspace. You load a Map 3D geospatial workspace to
display the commands you require to insert an image using the Data Connect
utility.
1. On the status bar, click Workspace Switching. Change the workspace from Civil 3D to Tool-based Geospatial.
The user workspace, or configuration of the user interface, changes to display Map
3D commands on the ribbon.
2. On the ribbon, Home tab, click Connect.
The Data Connect window displays. You
use the commands in this window to
connect with different data sources, including images.
Notice the different types of data sources
you can connect to.
3. On the left side of the Data Connect window, click Add Raster Image or Surface Connection.
4. On the right side of the window, for Connection name, enter USGS Mapping Image. Click the open icon to the right.
5. In the Open dialog box, browse to the folder where your data sets are located. Click USGS.tif. Click Open.
Unit 2 – Lesson 4: Insert Images Civil 3D 2010 Student Workbook ▪ 9
Now that you have specified the data source, you can connect to the data
source.
6. In the Data Connect window, click the Connect button.
On the left side of the Data Connect window, the USGS Mapping Image
connection is displayed.
The coordinate zone assigned to the drawing is different from the coordinate
zone that the image references.
Review the coordinate zone assigned to the drawing. You need to display the Civil
3D Toolspace.
7. On the command line, enter showts. Press ENTER.
8. In the Toolspace window, click the Settings tab.
9. Right-click the drawing name. Click Edit Drawing Settings.
10. In the Drawing Settings dialog box, Units and Zone tab, note the assigned coordinate system, and that the code is VA83-SF.
The drawing references a NAD (North
American Datum) 83 Virginia State Plane
coordinate system.
11. Notice that the drawing setup references imperial units.
12. Click Cancel to close the Drawing Settings dialog box.
13. Close the Toolspace window.
The image insertion point references a NAD 27 Virginia State Plane coordinate
system, in metric units, and needs to have
the coordinate system assigned to it.
The NAD27 image insertion point is
specified in a separate world file (TFW),
located in the same folder as the image.
14. In the Data Connect window, click Edit Coordinate Systems.
15. In the Edit Spatial Contexts dialog box:
Click the word Default.
Click Edit.
For Category, select UTM, NAD27 Datum.
In the Search bar, enter UTM27-17. Click Find.
Unit 2 – Lesson 4: Insert Images Civil 3D 2010 Student Workbook ▪ 10
The correct coordinate system is selected.
16. Click OK to assign the UTM27-17 coordinate system.
17. Click OK to close the Edit Spatial Contexts dialog box.
The next step is to display the USGS image
in the drawing area.
18. On the right side of the Data Connect window, click Add to Map.
The USGS Mapping Image is displayed in the drawing area. The drawing zooms to the extents of the image.
19. Zoom into the area showing the AutoCAD entities near the north end of the site.
Look closely and notice how the USGS image data provides supplementary information to the AutoCAD entity data.
When you use the Data Connect command to connect to an image, a coordinate
transformation occurs to make sure the image and base plan data line up. In this example, the drawing entities referenced a NAD83 State Plane imperial coordinate zone, and the image referenced a NAD27 UTM metric coordinate zone.
20. Close the drawing and do not save the changes.
Unit 2 – Lesson 4: Insert Images Civil 3D 2010 Student Workbook ▪ 11
Exercise 3: Insert an Image from Google Earth In this exercise, you insert an image from
Google Earth. This exercise requires that you have Google Earth installed. You can
install Google Earth by visiting http://earth.google.com/.
For this exercise open …\M_Images-
EX3.dwg.
The drawing contains the base map with the surface.
The drawing has a UTM coordinate system
assigned. First, begin by reviewing the coordinate system.
1. Click the Settings tab of Toolspace.
Note: If Toolspace is not visible, on the
command line, enter SHOWTS and press ENTER.
2. Right-click the drawing name. Click Drawing Settings.
3. In the Drawing Settings dialog box, Units and Zone tab, note the assignment of a coordinate system.
This coordinate system is referenced when
importing the image from Google Earth.
You now launch Google Earth and browse to Ross Street, in Vancouver, Canada.
4. Open Windows Explorer and browse to the folder containing the data sets.
You see a file named Ross Street.kmz. This
is a Google Earth file, which contains the location of Ross Street in Vancouver,
Canada. This file is associated with the
Google Earth program.
5. Double-click Ross Street.kmz.
Google Earth launches and zooms to Ross
Street.
The size of the image that you import from Google Earth to Civil 3D is a function of the
Google Earth zoom scale, which you adjust
next.
6. In Google Earth, zoom out so you can see Ross Street and some of the surrounding area.
7. Click back to Civil 3D.
8. On the status bar, near the bottom right corner of the screen, click Workspace Switching. Select the Civil 3D workspace.
9. On the ribbon, Insert tab, Import panel, click Google Earth > Google Earth Image.
Unit 2 – Lesson 4: Insert Images Civil 3D 2010 Student Workbook ▪ 12
On the command line, you are prompted
for the coordinate system.
10. Press ENTER to use the coordinate system assigned to the drawing.
Civil 3D inserts the Google Earth image to
the drawing area.
Notice that the image is in black and white. If you are working with the full
licensed version of Google Earth, you
would see a color image.
11. Close the drawing and do not save the changes.
Unit 2 – Lesson 4: Insert Images Civil 3D 2010 Student Workbook ▪ 13
Assessment
Challenge Exercise
Instructors provide a master or challenge exercise for students to do based on this lesson.
Questions
1. What are some common sources for image files?
2. Why is it important to consider coordinate systems when inserting images?
3. What is image correlation?
4. How do you specify image correlation data?
5. When would you use the Insert Image command to insert an image? What is the main limitation with this command?
6. When would you use the Data Connect command to insert an image? What is the advantage of using this command?
7. What is the primary data type referenced in Google Earth?
Answers
1. Image files can be generated from aerial photography, Google Earth, and USGS and other government sources.
2. Images are usually used to supplement AutoCAD entity data. If the same coordinate system is assigned to both the drawing and the image, the image will overly directly on top of the drawing data. If the image and drawing have different coordinate systems, a coordinate transformation is performed on the image so the drawing and image data overlay properly.
3. Image correlation is the specification of the image insertion parameters such as coordinates, rotation angle, and scale.
4. Image correlation data can be specified in either an external file, or you can manually specify the correlation data when inserting images.
5. The Insert Image command is a simple method for inserting images to a drawing. When you use the Insert Image command, you cannot perform coordinate transformation on the image if the coordinate system for the image is different from the coordinate system for the drawing.
6. The Data Connect command enables you to connect to multiple data sources from a within a single interface. When you use the Data Connect command to insert an image, you can perform a coordinate system conversion on the image if the image coordinate system is different from the drawing coordinate system.
7. Google Earth uses images generated from aerial photographs.
Unit 2 – Lesson 4: Insert Images Civil 3D 2010 Student Workbook ▪ 14
Lesson Summary In this lesson, you learned how to insert images to AutoCAD Civil 3D. You inserted an image using the Insert Image command. You then inserted an image representing a USGS
topographic map using the Data Connect command. Finally, you inserted an image to the
drawing from Google Earth.
AutoCAD, AutoCAD Civil 3D, Autodesk, and Civil 3D are registered trademarks or trademarks of Autodesk, Inc., and/or its subsidiaries and/or affiliates in the USA and/or other countries. All other brand names, product names, or trademarks belong to their respective holders. Except as otherwise permitted by Autodesk, Inc., this publication, or parts thereof, may not be reproduced in any form, by any method, for any purpose. Autodesk reserves the right to alter product offerings and specifications at any time without notice, and is not responsible for typographical or graphical errors that may appear in this document.
© 2009 Autodesk, Inc. All rights reserved.














![content.alfred.com · B 4fr C#m 4fr G#m 4fr E 6fr D#sus4 6fr D# q = 121 Synth. Bass arr. for Guitar [B] 2 2 2 2 2 2 2 2 2 2 2 2 2 2 2 2 2 2 2 2 2 2 2 2 2 2 2 2 2 2 2 2 5](https://static.fdocuments.in/doc/165x107/5e81a9850b29a074de117025/b-4fr-cm-4fr-gm-4fr-e-6fr-dsus4-6fr-d-q-121-synth-bass-arr-for-guitar-b.jpg)






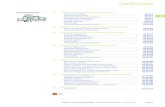


![[XLS] · Web view1 2 2 2 3 2 4 2 5 2 6 2 7 8 2 9 2 10 11 12 2 13 2 14 2 15 2 16 2 17 2 18 2 19 2 20 2 21 2 22 2 23 2 24 2 25 2 26 2 27 28 2 29 2 30 2 31 2 32 2 33 2 34 2 35 2 36 2](https://static.fdocuments.in/doc/165x107/5ae0cb6a7f8b9a97518daca8/xls-view1-2-2-2-3-2-4-2-5-2-6-2-7-8-2-9-2-10-11-12-2-13-2-14-2-15-2-16-2-17-2.jpg)