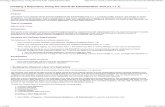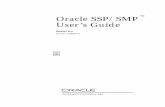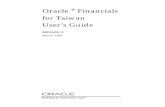[1]Oracle® Fusion Middleware User's Guide for …User's Guide for Oracle Business Process...
Transcript of [1]Oracle® Fusion Middleware User's Guide for …User's Guide for Oracle Business Process...
![Page 1: [1]Oracle® Fusion Middleware User's Guide for …User's Guide for Oracle Business Process Management 11g Release 1 (11.1.1.7) E15175-15 March 2015 Documentation for process participants,](https://reader030.fdocuments.in/reader030/viewer/2022040412/5f087edd7e708231d4224b8f/html5/thumbnails/1.jpg)
[1] Oracle® Fusion MiddlewareUser's Guide for Oracle Business Process Management
11g Release 1 (11.1.1.7)
E15175-15
March 2015
Documentation for process participants, process owners, administrators, and supervisors using either Oracle Business Process Management Workspace or Oracle Business Process Management Process Spaces to act on tasks, activity guides, and process instances.
![Page 2: [1]Oracle® Fusion Middleware User's Guide for …User's Guide for Oracle Business Process Management 11g Release 1 (11.1.1.7) E15175-15 March 2015 Documentation for process participants,](https://reader030.fdocuments.in/reader030/viewer/2022040412/5f087edd7e708231d4224b8f/html5/thumbnails/2.jpg)
Oracle Fusion Middleware User's Guide for Oracle Business Process Management 11g Release 1 (11.1.1.7)
E15175-15
Copyright © 2010, 2015, Oracle and/or its affiliates. All rights reserved.
Primary Author: Oracle Corporation
This software and related documentation are provided under a license agreement containing restrictions on use and disclosure and are protected by intellectual property laws. Except as expressly permitted in your license agreement or allowed by law, you may not use, copy, reproduce, translate, broadcast, modify, license, transmit, distribute, exhibit, perform, publish, or display any part, in any form, or by any means. Reverse engineering, disassembly, or decompilation of this software, unless required by law for interoperability, is prohibited.
The information contained herein is subject to change without notice and is not warranted to be error-free. If you find any errors, please report them to us in writing.
If this is software or related documentation that is delivered to the U.S. Government or anyone licensing it on behalf of the U.S. Government, then the following notice is applicable:
U.S. GOVERNMENT END USERS: Oracle programs, including any operating system, integrated software, any programs installed on the hardware, and/or documentation, delivered to U.S. Government end users are "commercial computer software" pursuant to the applicable Federal Acquisition Regulation and agency-specific supplemental regulations. As such, use, duplication, disclosure, modification, and adaptation of the programs, including any operating system, integrated software, any programs installed on the hardware, and/or documentation, shall be subject to license terms and license restrictions applicable to the programs. No other rights are granted to the U.S. Government.
This software or hardware is developed for general use in a variety of information management applications. It is not developed or intended for use in any inherently dangerous applications, including applications that may create a risk of personal injury. If you use this software or hardware in dangerous applications, then you shall be responsible to take all appropriate fail-safe, backup, redundancy, and other measures to ensure its safe use. Oracle Corporation and its affiliates disclaim any liability for any damages caused by use of this software or hardware in dangerous applications.
Oracle and Java are registered trademarks of Oracle and/or its affiliates. Other names may be trademarks of their respective owners.
Intel and Intel Xeon are trademarks or registered trademarks of Intel Corporation. All SPARC trademarks are used under license and are trademarks or registered trademarks of SPARC International, Inc. AMD, Opteron, the AMD logo, and the AMD Opteron logo are trademarks or registered trademarks of Advanced Micro Devices. UNIX is a registered trademark of The Open Group.
This software or hardware and documentation may provide access to or information about content, products, and services from third parties. Oracle Corporation and its affiliates are not responsible for and expressly disclaim all warranties of any kind with respect to third-party content, products, and services unless otherwise set forth in an applicable agreement between you and Oracle. Oracle Corporation and its affiliates will not be responsible for any loss, costs, or damages incurred due to your access to or use of third-party content, products, or services, except as set forth in an applicable agreement between you and Oracle.
![Page 3: [1]Oracle® Fusion Middleware User's Guide for …User's Guide for Oracle Business Process Management 11g Release 1 (11.1.1.7) E15175-15 March 2015 Documentation for process participants,](https://reader030.fdocuments.in/reader030/viewer/2022040412/5f087edd7e708231d4224b8f/html5/thumbnails/3.jpg)
iii
Contents
Preface ............................................................................................................................................................... xix
Audience..................................................................................................................................................... xixDocumentation Accessibility ................................................................................................................... xixRelated Documents ................................................................................................................................... xixConventions ............................................................................................................................................... xix
What's New in This Guide for Release 11.1.1.7 ........................................................................ xxi
Part I Using Oracle Business Process Management Workspace (Process Workspace)
1 Getting Started with Process Workspace
1.1 Understanding Process Workspace.......................................................................................... 1-11.2 Starting and Logging In to Process Workspace...................................................................... 1-31.3 Navigating Process Workspace ................................................................................................ 1-31.3.1 About Task States ................................................................................................................ 1-51.3.2 About the Process Workspace Tasks Page....................................................................... 1-61.3.2.1 Navigating the Process Workspace Tasks Page....................................................... 1-71.3.2.2 Using the Process Workspace Task Details Page.................................................. 1-101.3.2.3 Customizing the Task List in Process Workspace ................................................ 1-141.3.2.4 Searching for Tasks in Process Workspace ............................................................ 1-251.3.3 About the Process Workspace Activity Guides Page.................................................. 1-261.3.4 About the Process Workspace Process Tracking Page................................................ 1-261.3.4.1 Navigating the Process Workspace Process Tracking Page................................ 1-271.3.5 About the Process Workspace Standard Dashboards Page ....................................... 1-291.4 Setting Accessibility Preferences in Process Workspace.................................................... 1-301.5 Providing a Digital Certificate in Process Workspace........................................................ 1-301.6 Accessing Administration Capabilities ................................................................................ 1-321.7 Setting Your Preferences in Process Workspace ................................................................. 1-33
2 Working on Tasks in Process Workspace
2.1 Claiming and Releasing Tasks in Process Workspace........................................................... 2-12.2 Modifying History Approval options in the Task Details Page .......................................... 2-22.2.1 Combining Repeated Approvals of a Task in the History............................................. 2-22.2.2 Excluding System Approvals from a Task....................................................................... 2-3
![Page 4: [1]Oracle® Fusion Middleware User's Guide for …User's Guide for Oracle Business Process Management 11g Release 1 (11.1.1.7) E15175-15 March 2015 Documentation for process participants,](https://reader030.fdocuments.in/reader030/viewer/2022040412/5f087edd7e708231d4224b8f/html5/thumbnails/4.jpg)
iv
2.2.3 Including New Participants in an Existing Task............................................................. 2-32.3 Reassigning and Delegating Tasks in Process Workspace ................................................... 2-42.4 Adding Comments and Attachments to Tasks in Process Workspace ............................... 2-52.5 Requesting Information in Process Workspace...................................................................... 2-82.6 Setting Rules, Vacation Periods, and Notification Preferences in Process Workspace . 2-102.6.1 How to Create User Rules in Process Workspace........................................................ 2-102.6.2 How to Create Group Rules in Process Workspace .................................................... 2-122.6.3 How to Enable a Vacation Period in Process Workspace ........................................... 2-142.6.4 Specifying Notification Settings ..................................................................................... 2-152.6.4.1 Messaging Filter Rules.............................................................................................. 2-152.6.4.2 Rule Actions ............................................................................................................... 2-162.6.4.3 Managing Messaging Channels .............................................................................. 2-172.6.4.4 Managing Messaging Filters .................................................................................... 2-182.7 Creating ToDo Tasks in Process Workspace........................................................................ 2-202.8 Creating Subtasks in Tasks in Process Workspace ............................................................. 2-212.8.1 What You May Need to Know About Creating Subtasks .......................................... 2-212.8.2 How to Create a SubTask ................................................................................................ 2-222.8.2.1 Creating SubTasks from the Actions List............................................................... 2-222.8.2.2 Creating SubTasks from an Existing Task ............................................................. 2-232.9 Acting on Tasks that Require Passwords in Process Workspace...................................... 2-252.10 Acting on a Task that Requires a Digital Signature in Process Workspace .................... 2-252.11 Routing Tasks in Process Workspace.................................................................................... 2-262.12 Evidence Store Service and Digital Signatures.................................................................... 2-282.13 Creating Worklist Reports ...................................................................................................... 2-292.13.1 How To Create Reports ................................................................................................... 2-302.13.2 What Happens When You Create Reports ................................................................... 2-312.13.2.1 Unattended Tasks Report......................................................................................... 2-322.13.2.2 Tasks Priority Report ................................................................................................ 2-332.13.2.3 Tasks Cycle Time Report .......................................................................................... 2-332.13.2.4 Tasks Productivity Report........................................................................................ 2-34
3 Working on Process Instances in Process Workspace
3.1 Initiating Process Instances in Process Workspace ................................................................ 3-13.2 Searching for Process Instances in Process Workspace......................................................... 3-23.2.1 How to Perform a Basic Search for Process Instances.................................................... 3-23.2.2 How to Perform an Advanced Search for Process Instances ........................................ 3-33.3 Viewing the Details of a Process Instance in Process Workspace........................................ 3-43.3.1 Viewing the Audit Trail in Process Workspace .............................................................. 3-53.3.2 Associating Comments and Attachments with a Process Instance in Process
Workspace 3-63.4 Performing a Bulk Operation in Process Workspace ............................................................ 3-73.5 Canceling a Process Instance in Process Workspace ............................................................. 3-73.6 Customizing the Presentation of Process Instances in Process Workspace ....................... 3-7
4 Working with Activity Guides in Process Workspace
4.1 Understanding Activity Guides................................................................................................ 4-14.1.1 Why Use Activity Guides ................................................................................................... 4-2
![Page 5: [1]Oracle® Fusion Middleware User's Guide for …User's Guide for Oracle Business Process Management 11g Release 1 (11.1.1.7) E15175-15 March 2015 Documentation for process participants,](https://reader030.fdocuments.in/reader030/viewer/2022040412/5f087edd7e708231d4224b8f/html5/thumbnails/5.jpg)
v
4.2 Navigating Activity Guides ...................................................................................................... 4-24.3 Showing or Hiding the Activity Guide Tab Page .................................................................. 4-4
5 Creating and Editing Custom Pages in Process Workspace
5.1 Creating Custom Pages in Process Workspace ...................................................................... 5-15.1.1 How to Create a Custom Page in Process Workspace ................................................... 5-25.1.2 How to Add an External URL to a Customized Page in Process Workspace............. 5-25.1.3 How to Add an Applications Panel to a Customized Page in Process Workspace ... 5-25.1.4 How to Add a Dashboards Panel to a Customized Page in Process Workspace....... 5-25.1.5 How to Add a Process Instance Panel to a Customized Page in Process Workspace .......
5-45.1.6 How to Grant and Manage Access to Customized Pages in Process Workspace...... 5-45.2 Establishing Communication Between Panels in Process Workspace................................ 5-65.2.1 How to Establish Communication Between Panels in Process Workspace ................ 5-65.3 Editing Custom Pages and Panels in Process Workspace .................................................... 5-6
6 Using Dashboards in Process Workspace
6.1 Using Standard Dashboards...................................................................................................... 6-16.1.1 Participant Dashboards....................................................................................................... 6-16.1.1.1 Participant Workload Dashboard .............................................................................. 6-26.1.1.2 Participant Performance Dashboard.......................................................................... 6-26.1.2 Process Dashboards............................................................................................................. 6-36.1.2.1 Process Workload Dashboard .................................................................................... 6-36.1.2.2 Process Performance Dashboard................................................................................ 6-46.2 Creating Custom Dashboards................................................................................................... 6-56.2.1 Specifying Graph Content .................................................................................................. 6-56.3 Understanding Data Visibility Rules in Dashboards ............................................................ 6-86.3.1 Workload Sampling Data ................................................................................................... 6-86.3.2 Activity and Measurement Sampling Data ..................................................................... 6-86.3.3 Process Level Sampling Data ............................................................................................. 6-9
7 Managing Workloads Among Users in Process Workspace
7.1 Managing the Availability of Users in Process Workspace.................................................. 7-17.2 Distributing Work among Users in a Group .......................................................................... 7-17.3 Setting Rules ................................................................................................................................ 7-27.3.1 How To Create User Rules ................................................................................................. 7-27.3.2 How To Create Group Rules.............................................................................................. 7-47.4 Setting Assignment Rules for Tasks with Multiple Assignees............................................. 7-57.5 Reassigning or Delegating Tasks in Process Workspace ...................................................... 7-67.6 Using Reports to Manage Workflows in Process Workspace .............................................. 7-77.7 Using Dashboards to Manage Workflows in Process Workspace....................................... 7-87.8 Handling Escalations in Process Workspace .......................................................................... 7-8
8 Adaptive Case Management in Process Workspace
8.1 About Adaptive Case Management......................................................................................... 8-1
![Page 6: [1]Oracle® Fusion Middleware User's Guide for …User's Guide for Oracle Business Process Management 11g Release 1 (11.1.1.7) E15175-15 March 2015 Documentation for process participants,](https://reader030.fdocuments.in/reader030/viewer/2022040412/5f087edd7e708231d4224b8f/html5/thumbnails/6.jpg)
vi
8.2 Navigating Cases ........................................................................................................................ 8-18.2.1 About the Case Page ........................................................................................................... 8-28.2.2 About the Navigation Bar................................................................................................... 8-28.2.3 Using the Navigation Bar ................................................................................................... 8-38.2.3.1 Selecting a Case............................................................................................................. 8-38.2.3.2 Closing a Case ............................................................................................................... 8-48.2.3.3 Viewing a Closed Case ................................................................................................ 8-48.2.3.4 Adding a Comment to a Case..................................................................................... 8-48.2.3.5 Raising an Event on a Case ......................................................................................... 8-58.3 Viewing Case Information......................................................................................................... 8-58.3.1 Viewing Case Instances ...................................................................................................... 8-58.3.2 Viewing the Case List.......................................................................................................... 8-68.3.2.1 Viewing Hidden Panels ............................................................................................... 8-68.3.2.2 Case List Panel .............................................................................................................. 8-68.3.2.3 Sorting the Case List..................................................................................................... 8-88.3.2.4 Searching for Cases ...................................................................................................... 8-88.3.3 Working With Case Activities ........................................................................................... 8-98.3.3.1 Activities Panel ............................................................................................................. 8-98.3.3.2 Filtering the Activities Displayed ........................................................................... 8-108.3.3.3 Initiating an Activity ................................................................................................. 8-108.3.3.4 Viewing Activity Details .......................................................................................... 8-108.3.4 Viewing the Audit Trail ................................................................................................... 8-108.3.4.1 Audit Trail Panel ....................................................................................................... 8-118.3.4.2 Viewing Events in the Audit Trail .......................................................................... 8-118.3.4.3 Updating Event Permissions ................................................................................... 8-118.3.5 Data Panel .......................................................................................................................... 8-128.3.5.1 Working with Data Forms in the Data Panel ........................................................ 8-128.3.6 Documents Panel .............................................................................................................. 8-128.3.6.1 Documents Panel ....................................................................................................... 8-128.3.6.2 Viewing Documents in the Documents Panel....................................................... 8-138.3.6.3 Performing Actions on a Document ....................................................................... 8-138.3.7 Viewing Milestones .......................................................................................................... 8-138.3.7.1 Milestones Panel ........................................................................................................ 8-138.3.7.2 Changing a Milestone’s Status................................................................................. 8-148.3.8 Working with Stakeholders............................................................................................. 8-148.3.8.1 Stakeholders Panel .................................................................................................... 8-148.3.8.2 Adding Stakeholders ................................................................................................ 8-158.3.8.3 Editing Stakeholders ................................................................................................. 8-158.4 Working on Cases .................................................................................................................... 8-15
Part II Administering Process Workspace
9 Managing Process Workspace
9.1 What You May Need to Know When Managing Process Workspace ................................ 9-19.2 Setting the Display of the Work Items Panel in Process Workspace................................... 9-19.2.1 How to Specify the Login Page Realm Label in Process Workspace ........................... 9-29.2.2 How to Specify the Resource Bundle in Process Workspace ........................................ 9-3
![Page 7: [1]Oracle® Fusion Middleware User's Guide for …User's Guide for Oracle Business Process Management 11g Release 1 (11.1.1.7) E15175-15 March 2015 Documentation for process participants,](https://reader030.fdocuments.in/reader030/viewer/2022040412/5f087edd7e708231d4224b8f/html5/thumbnails/7.jpg)
vii
9.2.3 How to Specify the Language Locale Information in Process Workspace.................. 9-39.2.4 How to Specify the User Name Format............................................................................ 9-39.2.5 How to Specify a Branding Logo in Process Workspace............................................... 9-49.2.6 How to Specify the Branding Title in Process Workspace ............................................ 9-59.2.7 How to Choose a Skin in Process Workspace ................................................................. 9-59.2.8 How to Enable Customized Applications and Links in Process Workspace.............. 9-69.2.9 How to Specify an Image for a Task Action .................................................................... 9-69.2.10 How to Specify, Show, or Hide the Default Tab Pages in Process Workspace .......... 9-69.3 Administering Approval Groups in Process Workspace...................................................... 9-79.3.1 How to Use Task Forms...................................................................................................... 9-89.3.1.1 Header View.................................................................................................................. 9-99.3.1.2 Task Payload View.................................................................................................... 9-109.3.1.3 Task History View..................................................................................................... 9-119.3.1.4 Comments and Attachments View ......................................................................... 9-139.3.2 How to Create Mapped Attribute Labels...................................................................... 9-139.3.2.1 Importing and Exporting Attribute-Label Definitions ........................................ 9-149.3.2.2 Internationalizing Attribute Labels ........................................................................ 9-149.3.3 How to View Approval Groups ..................................................................................... 9-149.3.4 How to Search for an Approval Group ......................................................................... 9-159.3.5 How to Add a Static Approval Group........................................................................... 9-169.3.6 How to Add a New Member to a Static Approval Group.......................................... 9-179.3.7 How to Delete a Member from an Approval Group................................................... 9-189.3.8 How to Move an Approval Group’s Members ........................................................... 9-199.3.9 How to Nest Approval Groups ...................................................................................... 9-199.3.10 How to Rename an Approval Group ............................................................................ 9-199.3.11 Using Dynamic Approval Groups ................................................................................. 9-209.3.11.1 How to Write a Custom Dynamic Approval Group Class.................................. 9-209.3.11.2 How to Register the Custom Dynamic Approval Group Class ......................... 9-219.3.11.3 How to Make the Custom Dynamic Approval Group Class Available ............ 9-219.3.11.4 How to Add a Dynamic Approval Group............................................................. 9-219.3.12 How to Delete an Approval Group................................................................................ 9-229.4 Managing Mapped Attributes (Flex Fields) in Process Workspace ................................. 9-229.4.1 How to Specify Mapped Attributes ............................................................................... 9-239.5 Using Task Configuration in Process Workspace ............................................................... 9-249.5.1 About Task Configuration in Process Workspace ....................................................... 9-259.5.2 How to Edit Workflow Task Settings ............................................................................ 9-279.5.3 How to Specify Routing Settings.................................................................................... 9-279.5.4 How to Specify an Expiration Policy ............................................................................. 9-279.5.5 How to Extend an Expiration Policy Period................................................................. 9-289.5.6 How to Specify an Escalation Policy.............................................................................. 9-289.5.7 How to Specify Participant Notification Preferences .................................................. 9-299.5.7.1 How to Make Email Messages Actionable ............................................................ 9-299.5.7.2 How to Secure Notifications to Exclude Details ................................................... 9-299.5.7.3 How to Set Up Reminders........................................................................................ 9-309.5.7.4 How to Notify Recipients of Changes to Task Status .......................................... 9-309.5.7.5 How to Edit the Notification Message ................................................................... 9-329.5.7.6 How to Prevent Multiple Email Notifications for a Human Task Event .......... 9-32
![Page 8: [1]Oracle® Fusion Middleware User's Guide for …User's Guide for Oracle Business Process Management 11g Release 1 (11.1.1.7) E15175-15 March 2015 Documentation for process participants,](https://reader030.fdocuments.in/reader030/viewer/2022040412/5f087edd7e708231d4224b8f/html5/thumbnails/8.jpg)
viii
9.5.8 How to Enable Task Access............................................................................................. 9-329.5.9 How to Specify Actions for Acting Upon Tasks ......................................................... 9-339.5.10 How to View Settings for Rules...................................................................................... 9-349.5.11 How to Add a Rule to a Ruleset in Process Workspace.............................................. 9-359.5.11.1 How to Define Rule Conditions .............................................................................. 9-369.5.11.2 How to Add Actions ................................................................................................. 9-369.5.12 How to Add and Customize Decision Tables .............................................................. 9-389.5.12.1 How to Customize an Existing Decision Table in Process Workspace ............. 9-389.5.12.2 How to Edit an Action (Multiple Parameters: All Rules at a Time)................... 9-399.5.12.3 How to Edit an Action (Single Cell Editing) ......................................................... 9-409.5.12.4 How to Add a New Decision Table to a Ruleset in Process Workspace ........... 9-419.5.13 How to Add a Variable to a Rule ................................................................................... 9-419.6 Using Evidence Search in Process Workspace .................................................................... 9-429.7 Managing Exceptions in Process Workspace....................................................................... 9-429.8 Using the User Metadata Migration Utility ......................................................................... 9-43
10 Managing Your Organization in Process Workspace
10.1 Understanding Deployment of Organization Entities in Process Workspace................ 10-110.2 Managing Holiday Rules in Process Workspace................................................................. 10-210.3 Managing Calendar Rules in Process Workspace............................................................... 10-310.4 Managing Other Users’ or Groups’ Rules (as an Administrator) in Process Workspace ........
10-510.5 Managing Roles in Process Workspace ................................................................................ 10-610.5.1 How to Add New Application Roles............................................................................. 10-710.5.2 How to Specify the Escalation Path for a Role ............................................................. 10-710.5.3 How to Grant and Revoke Roles ................................................................................... 10-810.5.4 How to Create and Manage Role-Specific Views and Layouts ................................. 10-910.6 Managing Parametric Roles in Process Workspace ............................................................ 10-910.6.1 Parametric Roles Used for Querying Members of an Organization Unit ................ 10-910.6.2 Parametric Roles Used in Assigning Tasks................................................................... 10-910.6.3 How to Create a Parametric Role ................................................................................. 10-1010.6.4 How to Modify a Parametric Role................................................................................ 10-1410.6.5 How to Delete a Parametric Role ................................................................................. 10-1510.7 Managing Extended User Properties in Process Workspace........................................... 10-1510.8 Managing Organization Units in Process Workspace...................................................... 10-18
11 Modifying Running Process Instances in Oracle Business Process Management Workspace
11.1 Altering the Flow of Running Process Instances in Process Workspace ......................... 11-111.1.1 How to Alter the Flow of Running Process Instances in Process Workspace ......... 11-211.2 Migrating Process Instances in Process Workspace............................................................ 11-311.2.1 How to Migrate a Process Instance in Process Workspace ........................................ 11-411.2.2 How to Resume a Suspended Component ................................................................... 11-511.3 What You May Need to Know About Redeploying a Process.......................................... 11-711.4 Moving Running Composite Instances from One Revision to Another.......................... 11-811.4.1 Overview............................................................................................................................ 11-811.4.2 Important Considerations ............................................................................................... 11-8
![Page 9: [1]Oracle® Fusion Middleware User's Guide for …User's Guide for Oracle Business Process Management 11g Release 1 (11.1.1.7) E15175-15 March 2015 Documentation for process participants,](https://reader030.fdocuments.in/reader030/viewer/2022040412/5f087edd7e708231d4224b8f/html5/thumbnails/9.jpg)
ix
11.4.3 How to Perform a Migration........................................................................................... 11-911.4.4 Restrictions for Components........................................................................................... 11-911.4.4.1 BPEL Components..................................................................................................... 11-911.4.4.2 BPMN Components ................................................................................................ 11-1011.4.4.3 Human Task Components ..................................................................................... 11-1011.4.4.4 Business Rules Components .................................................................................. 11-1011.4.4.5 Mediator Components ............................................................................................ 11-1011.4.5 Ant Tasks Elements ........................................................................................................ 11-1111.4.6 Migration Elements ........................................................................................................ 11-12
Part III Using Oracle Business Process Management Process Spaces
12 Getting Started with Process Spaces
12.1 Understanding Process Spaces .............................................................................................. 12-112.1.1 Oracle WebCenter Portal Group Spaces for Business Process Management .......... 12-112.2 Starting and Logging In to Process Spaces........................................................................... 12-212.3 Navigating Process Spaces ..................................................................................................... 12-212.3.1 About the Process Spaces Process Workspace ............................................................. 12-212.3.1.1 The Process Workspace Home Page....................................................................... 12-212.3.1.2 The Process Workspace Process Tracking Page.................................................... 12-312.3.2 The Modeling Space in Process Spaces.......................................................................... 12-412.3.3 The Process Instance Space in Process Spaces ............................................................. 12-4
13 Using and Customizing a Process Workspace in Process Spaces
13.1 The Process Workspace Home Page in Process Spaces...................................................... 13-113.2 Acting on Tasks in Process Spaces ........................................................................................ 13-213.3 Filtering Tasks in Process Spaces........................................................................................... 13-213.4 Adding Members to Process Spaces ..................................................................................... 13-213.5 Adding Documents to Process Spaces.................................................................................. 13-213.6 Participating in Discussions in Process Spaces.................................................................... 13-213.7 Viewing Recent Activity in Process Spaces.......................................................................... 13-313.8 Initiating a Process Instance in Process Spaces.................................................................... 13-313.9 Filtering Process Instances in Process Spaces ...................................................................... 13-313.10 Canceling a Process Instance in Process Spaces .................................................................. 13-313.11 Adding Documents to Process Instances in Process Spaces.............................................. 13-313.12 Using and Customizing Dashboards in Process Spaces .................................................... 13-413.13 Creating an On-Demand Group Space for an Instance in Process Spaces ...................... 13-413.14 Customizing Process Workspace in Process Spaces ........................................................... 13-413.15 Subscribing to a Process Workspace Group Space in Process Spaces.............................. 13-4
14 Using and Customizing a Process Modeling Space in Process Spaces
14.1 About Modeling Spaces in Process Spaces .......................................................................... 14-114.2 The Process Modeling Space Page......................................................................................... 14-214.3 Customizing a Process Modeling Space in Process Spaces ............................................... 14-214.4 Adding Members to the Modeling Space in Process Spaces ............................................. 14-314.5 Adding Documents to the Modeling Space in Process Spaces ......................................... 14-3
![Page 10: [1]Oracle® Fusion Middleware User's Guide for …User's Guide for Oracle Business Process Management 11g Release 1 (11.1.1.7) E15175-15 March 2015 Documentation for process participants,](https://reader030.fdocuments.in/reader030/viewer/2022040412/5f087edd7e708231d4224b8f/html5/thumbnails/10.jpg)
x
14.6 Participating in Modeling Space Discussions in Process Spaces ...................................... 14-314.7 Subscribing to a Modeling Space in Process Spaces ........................................................... 14-3
15 Using and Customizing a Process Instance Space in Process Spaces
15.1 The Process Instance Space in Process Spaces ..................................................................... 15-115.2 Adding Comments and Attachments to a Process Instance in Process Spaces .............. 15-215.3 Tracking a Process Instance in Process Spaces .................................................................... 15-215.4 Creating a Calendar for a Process Instance in Process Spaces .......................................... 15-315.5 Adding a Document to a Process Instance Space in Process Spaces ................................ 15-315.6 Participating in a Discussion in a Process Instance Space in Process Spaces.................. 15-315.7 Customizing a Process Instance Space in Process Spaces.................................................. 15-3
16 Creating Custom Dashboards in Process Spaces
16.1 Understanding Custom Dashboards in Process Spaces..................................................... 16-116.2 Creating a Custom Dashboard in Process Spaces ............................................................... 16-116.2.1 How to Create a Custom Dashboard in Process Spaces ............................................. 16-1
17 Performing Administration in Process Spaces
17.1 Understanding Roles and Permissions in Process Spaces ................................................. 17-117.2 Understanding Task Flows in Process Spaces ..................................................................... 17-117.3 Editing Pages in Process Spaces............................................................................................. 17-117.4 Configuring a Group Space in Process Spaces .................................................................... 17-2
Part IV Appendices
A Creating Custom ADF Applications with Oracle Business Process Management Workspace Task Flows
A.1 User-Related Task Flows .......................................................................................................... A-1A.1.1 Task List Task Flow ............................................................................................................ A-2A.1.1.1 federatedMode............................................................................................................. A-2A.1.1.2 federatedServers .......................................................................................................... A-2A.1.1.3 showServerColumn..................................................................................................... A-3A.1.1.4 wfCtxID......................................................................................................................... A-3A.1.2 Certificates Task Flow ........................................................................................................ A-3A.1.3 Reports Task Flow .............................................................................................................. A-4A.1.4 Application Preferences Task Flow.................................................................................. A-4A.1.5 Flex Fields Task Flow ......................................................................................................... A-4A.1.6 Rules Task Flow .................................................................................................................. A-5A.2 Process Task Flows .................................................................................................................... A-5A.2.1 Process Application Task Flow......................................................................................... A-5A.2.2 Process Instances Task Flow ............................................................................................. A-6A.2.3 Process Instance Details Task Flow.................................................................................. A-7A.3 Process Analytics Task Flows .................................................................................................. A-7A.3.1 Dashboard Widget Task Flow .......................................................................................... A-8A.3.2 Application Roles Task Flow ............................................................................................ A-8A.3.3 Organization Units Task Flow.......................................................................................... A-9
![Page 11: [1]Oracle® Fusion Middleware User's Guide for …User's Guide for Oracle Business Process Management 11g Release 1 (11.1.1.7) E15175-15 March 2015 Documentation for process participants,](https://reader030.fdocuments.in/reader030/viewer/2022040412/5f087edd7e708231d4224b8f/html5/thumbnails/11.jpg)
xi
A.3.4 Parametric Roles Task Flow ............................................................................................ A-10A.3.5 Business Calendar and Holiday Lists Task Flow......................................................... A-10A.3.6 Extended User Properties Task Flow............................................................................. A-10A.4 .JAR files for the Task Flows .................................................................................................. A-10A.5 Samples: Customizing ADF Applications with Oracle Business Process Management
Workspace Task Flows A-10A.5.1 Sample 1: Creating an Application with an Embedded Tasklist Task Flow............ A-10A.5.2 Sample 2: Creating an ADF Page with Task Flows ..................................................... A-23A.6 Sample: Wf_client_config.xml File ........................................................................................ A-27A.7 Sample: Bean with the Method Returning the WorkflowServicesClientConfigurationType
Object A-29
B Customizing a Resource Bundle
B.1 How to Customize a Resource Bundle ................................................................................... B-1
C Customizing Applications in Process Workspace and the Worklist Application
C.1 How to Customize an Application.......................................................................................... C-1
D Deploying Images and JAR files as Part of a Shared Library JAR file
D.1 How to Deploy Images and JAR Files as Part of a Shared Library JAR File..................... D-1
![Page 12: [1]Oracle® Fusion Middleware User's Guide for …User's Guide for Oracle Business Process Management 11g Release 1 (11.1.1.7) E15175-15 March 2015 Documentation for process participants,](https://reader030.fdocuments.in/reader030/viewer/2022040412/5f087edd7e708231d4224b8f/html5/thumbnails/12.jpg)
xii
List of Examples
9–1 Implementation Class.............................................................................................................. 9-20A–1 Wf_client_config.xml............................................................................................................... A-27
![Page 13: [1]Oracle® Fusion Middleware User's Guide for …User's Guide for Oracle Business Process Management 11g Release 1 (11.1.1.7) E15175-15 March 2015 Documentation for process participants,](https://reader030.fdocuments.in/reader030/viewer/2022040412/5f087edd7e708231d4224b8f/html5/thumbnails/13.jpg)
xiii
List of Figures
1–1 Example of Process Workspace Home .................................................................................... 1-41–2 Process Workspace Tasks Page................................................................................................. 1-71–3 Example of a Task Details Page ............................................................................................. 1-101–4 History: Graphical View ......................................................................................................... 1-121–5 Filters: Assignee, Status, Search, and Advanced Search ................................................... 1-141–6 Worklist Advanced Search: Definition Page........................................................................ 1-161–7 Worklist Advanced Search: Display Page............................................................................ 1-171–8 Workspace Advanced Search Definition Tab - Display Tab Not Available.................... 1-171–9 Saving a View ........................................................................................................................... 1-181–10 Worklist Advanced Search ..................................................................................................... 1-181–11 Adding Filters for an Advanced Search on Tasks............................................................... 1-191–12 Advanced Search ..................................................................................................................... 1-211–13 Task Type Browser .................................................................................................................. 1-211–14 Views Menu .............................................................................................................................. 1-221–15 Creating a Worklist View ....................................................................................................... 1-231–16 Displaying Fields in a Worklist View ................................................................................... 1-241–17 Customizing Fields in a Worklist View................................................................................ 1-251–18 Sample Activity Guide ............................................................................................................ 1-261–19 Process Workspace Process Tracking Page.......................................................................... 1-271–20 Process Workspace Standard Dashboards Page ................................................................. 1-291–21 Selecting Accessibility ............................................................................................................. 1-301–22 Uploading a Certificate ........................................................................................................... 1-312–1 Claiming a Task........................................................................................................................... 2-22–2 History Pane - Options............................................................................................................... 2-32–3 Reassigning a Task...................................................................................................................... 2-42–4 Uploading an Attachment to Oracle WebCenter Content .................................................... 2-62–5 Possible Destination Folders ..................................................................................................... 2-72–6 Saving an Attachment to a Task ............................................................................................... 2-82–7 Requesting Information ............................................................................................................. 2-82–8 Requesting Information from Past Approvers or Another User, or Pushing the Task Back...
2-92–9 Identity Browser.......................................................................................................................... 2-92–10 Configuration Areas: My Rules Page.................................................................................... 2-102–11 Creating a Group Rule ............................................................................................................ 2-132–12 My Rules - Vacation Period.................................................................................................... 2-142–13 Identity Browser Window ...................................................................................................... 2-152–14 Messaging Channels................................................................................................................ 2-172–15 Messaging Filters ..................................................................................................................... 2-182–16 Adding a Messaging Filter ..................................................................................................... 2-192–17 The Create To-Do Task Dialog............................................................................................... 2-202–18 Creating a To-Do Task ............................................................................................................ 2-212–19 Selecting to Create a Sub Task ............................................................................................... 2-222–20 Create Subtask Dialog Box - Task List .................................................................................. 2-232–21 Selecting to Create a Sub Task from a the Task Details Page ............................................ 2-242–22 Create Subtask Dialog Box - Task Details Page................................................................... 2-242–23 Acting on a Task That Requires a Password........................................................................ 2-252–24 Digital Signature Task Details................................................................................................ 2-262–25 Ad Hoc Routing ....................................................................................................................... 2-272–26 Routing a Task.......................................................................................................................... 2-272–27 Providing Consensus Information ........................................................................................ 2-272–28 The Evidence Store .................................................................................................................. 2-292–29 Creating a Report ..................................................................................................................... 2-312–30 Oracle BPM Worklist Reports ................................................................................................ 2-312–31 Unattended Tasks Report—Input Page for Task Analysis ................................................ 2-31
![Page 14: [1]Oracle® Fusion Middleware User's Guide for …User's Guide for Oracle Business Process Management 11g Release 1 (11.1.1.7) E15175-15 March 2015 Documentation for process participants,](https://reader030.fdocuments.in/reader030/viewer/2022040412/5f087edd7e708231d4224b8f/html5/thumbnails/14.jpg)
xiv
2–32 Report Display—Table Format, Bar Chart Format, and Report Inputs........................... 2-322–33 Unattended Tasks Report ....................................................................................................... 2-322–34 Tasks Priority Report............................................................................................................... 2-332–35 Tasks Cycle Time Report ........................................................................................................ 2-342–36 Tasks Productivity Report ...................................................................................................... 2-343–1 Search Results .............................................................................................................................. 3-33–2 Work Item Details Panel ............................................................................................................ 3-53–3 Selecting the Audit Details View.............................................................................................. 3-53–4 Selecting Activities for Audit Details....................................................................................... 3-63–5 Displaying Activity Input and Output Messages .................................................................. 3-64–1 Sample Activity Guide ............................................................................................................... 4-25–1 Adding an Applications Panel .................................................................................................. 5-25–2 Adding a Dashboards (Charts) Panel ...................................................................................... 5-35–3 Adding a Process Instances Panel ............................................................................................ 5-45–4 Specifying Access to a Custom Page........................................................................................ 5-56–1 Participant Workload Dashboard............................................................................................. 6-26–2 Participant Performance Dashboard........................................................................................ 6-36–3 Process Workload Dashboard................................................................................................... 6-46–4 Process Performance Dashboard .............................................................................................. 6-57–1 Creating a Rule ............................................................................................................................ 7-27–2 Creating a Group Rule ............................................................................................................... 7-57–3 Reassigning a Task...................................................................................................................... 7-67–4 Reassigning a Task...................................................................................................................... 7-67–5 Claiming a Task........................................................................................................................... 7-77–6 Oracle Business Process Management Workspace Reports ................................................. 7-78–1 Navigation Bar ............................................................................................................................ 8-28–2 Case Listing Drop-down List .................................................................................................... 8-48–3 Case Page ..................................................................................................................................... 8-68–4 Case List Panel Advanced Search............................................................................................. 8-99–1 Setting Application Preferences................................................................................................ 9-29–2 Specifying Language Local Information ................................................................................. 9-39–3 User Name Format...................................................................................................................... 9-49–4 Show Standard Tabs Selection .................................................................................................. 9-79–5 Task Form..................................................................................................................................... 9-89–6 Header View in Process Workspace ........................................................................................ 9-99–7 Task Payload............................................................................................................................. 9-119–8 Task History in Process Workspace ...................................................................................... 9-119–9 Task History - Additional Actions ........................................................................................ 9-129–10 Comments and Attachments.................................................................................................. 9-139–11 Flexfield Mapping: Protected................................................................................................. 9-139–12 Process Workspace: Approval Group Detail ....................................................................... 9-159–13 User Name Search Results...................................................................................................... 9-169–14 Create Approval Group: Select Static Group....................................................................... 9-179–15 Approval Group Structure: Multiple Members .................................................................. 9-189–16 Code for Dynamic Approval Group Class........................................................................... 9-219–17 Specifying a Mapped Attribute.............................................................................................. 9-239–18 Creating a Label ....................................................................................................................... 9-249–19 Task Configuration: Editable Task Page .............................................................................. 9-269–20 Task Configuration: Rules Tab Page ..................................................................................... 9-269–21 Editing a Task Rule.................................................................................................................. 9-349–22 Adding a Rule........................................................................................................................... 9-359–23 Adding Actions to a Rule........................................................................................................ 9-379–24 Available Actions for Rules .................................................................................................... 9-379–25 Delete, Up, Down, Copy, Cut and Paste Commands......................................................... 9-389–26 Adding Actions to a Decision Table...................................................................................... 9-39
![Page 15: [1]Oracle® Fusion Middleware User's Guide for …User's Guide for Oracle Business Process Management 11g Release 1 (11.1.1.7) E15175-15 March 2015 Documentation for process participants,](https://reader030.fdocuments.in/reader030/viewer/2022040412/5f087edd7e708231d4224b8f/html5/thumbnails/15.jpg)
xv
9–27 Decision Table with Editable Actions ................................................................................... 9-399–28 Editing an Action from the Decision Table .......................................................................... 9-409–29 Action Editor ............................................................................................................................ 9-409–30 Single Cell Editing ................................................................................................................... 9-409–31 Adding a Decision Table......................................................................................................... 9-419–32 Searching the Evidence Store ................................................................................................. 9-4210–1 Holiday Rules ........................................................................................................................... 10-210–2 Calendar Rules ......................................................................................................................... 10-310–3 Creating Rules for Another User or Group.......................................................................... 10-510–4 Defining Rules for Another User or Group.......................................................................... 10-610–5 Setting the Escalation Path ..................................................................................................... 10-810–6 Defining Parameters .............................................................................................................. 10-1010–7 Selecting Defined Parameters as Conditions of Users with Parametric Roles.............. 10-1210–8 ....................................................Customizing LDAP Attributes in Enterprise Manager 10-1310–9 Viewing Attributes Tab for JpsProvider............................................................................. 10-1310–10 Viewing Operations Tab for JpsProvider ........................................................................... 10-1410–11 Parameters for addSearchableUserAttributeMap............................................................. 10-1410–12 Sample Extended User Properties Page ............................................................................. 10-1610–13 Adding an Organization Unit .............................................................................................. 10-1911–1 Altering the Flow of a Process Instance................................................................................ 11-211–2 Migrating a Process Instance.................................................................................................. 11-411–3 Migration Confirmation: Failure Message ........................................................................... 11-511–4 Pending Components Panel in the Process Tracking Tab Page ....................................... 11-611–5 Resume Component Dialog Box............................................................................................ 11-611–6 Setting the force.deploy Property in Oracle JDeveloper .................................................... 11-811–7 Example of Ant Task ............................................................................................................. 11-1212–1 Process Spaces Home Page..................................................................................................... 12-312–2 Process Spaces Process Tracking Page.................................................................................. 12-312–3 Process Spaces Modeling Space Page ................................................................................... 12-412–4 Process Spaces Process Instance Page................................................................................... 12-513–1 Process Spaces Home Page..................................................................................................... 13-214–1 Process Spaces Modeling Space Page ................................................................................... 14-215–1 Process Spaces Process Instance Page................................................................................... 15-2A–1 Process Workspace Tasks Page................................................................................................ A-2A–2 Uploading a Certificate ............................................................................................................. A-4A–3 Applications Panel ..................................................................................................................... A-6A–4 Work Items Details Panel.......................................................................................................... A-7A–5 Process Performance Dashboard ............................................................................................. A-8A–6 Role Details Panel ...................................................................................................................... A-9A–7 Organization Units Details Panel ............................................................................................ A-9A–8 Creating New Oracle Fusion Middleware Application ..................................................... A-11A–9 Adding BPM Worklist Component Library......................................................................... A-12A–10 Adding BPM Services Library ............................................................................................... A-12A–11 Adding the WSRP Container Library ................................................................................... A-13A–12 Creating a a JSPX File .............................................................................................................. A-14A–13 Choosing adflibTaskListTaskFlow.jar .................................................................................. A-15A–14 Oracle JDeveloper with TaskList Task Flow on the JSPX Test Page ................................ A-15A–15 Passing Task Flow Parameters............................................................................................... A-16A–16 Editing the WAR Deployment Profile .................................................................................. A-17A–17 Navigating to Secure the Application................................................................................... A-18A–18 Selecting ADF Authentication................................................................................................ A-19A–19 Selecting HTTP Basic Authentication ................................................................................... A-20A–20 Deploying the Application ..................................................................................................... A-22A–21 Deploying to Application Server ........................................................................................... A-22A–22 Process Workspace Task List ................................................................................................. A-23
![Page 16: [1]Oracle® Fusion Middleware User's Guide for …User's Guide for Oracle Business Process Management 11g Release 1 (11.1.1.7) E15175-15 March 2015 Documentation for process participants,](https://reader030.fdocuments.in/reader030/viewer/2022040412/5f087edd7e708231d4224b8f/html5/thumbnails/16.jpg)
xvi
A–23 Configuring the JSPX Page ..................................................................................................... A-24A–24 Split Panel in the JSPX Page ................................................................................................... A-24A–25 Creating SampleController.java............................................................................................. A-25A–26 Specifying the Managed Bean................................................................................................ A-25A–27 Adding and Specifying a Switcher........................................................................................ A-27B–1 Creating an ADF Project in JDeveloper .................................................................................. B-1B–2 Creating a Java Class ................................................................................................................. B-2B–3 Including Worklist Application in the Library...................................................................... B-3B–4 Modifying the CustomResourceBundle Class....................................................................... B-3B–5 Creating a Deployment Profile for a JAR File........................................................................ B-4B–6 Verifying JAR Deployment Profile.......................................................................................... B-5B–7 Editing the JAR Deployment Profile ....................................................................................... B-5B–8 Deploying the Resource Bundle .............................................................................................. B-6C–1 Creating an ADF Project in JDeveloper .................................................................................. C-1C–2 Including Worklist Application in the Library...................................................................... C-2C–3 Links Panel in Process Workspace .......................................................................................... C-4C–4 Customized Columns in Task Details Pane ........................................................................... C-4D–1 Stopping Worklist Application ................................................................................................ D-2D–2 Restarting Worklist Application .............................................................................................. D-2D–3 Setting Application Preferences............................................................................................... D-3
![Page 17: [1]Oracle® Fusion Middleware User's Guide for …User's Guide for Oracle Business Process Management 11g Release 1 (11.1.1.7) E15175-15 March 2015 Documentation for process participants,](https://reader030.fdocuments.in/reader030/viewer/2022040412/5f087edd7e708231d4224b8f/html5/thumbnails/17.jpg)
xvii
![Page 18: [1]Oracle® Fusion Middleware User's Guide for …User's Guide for Oracle Business Process Management 11g Release 1 (11.1.1.7) E15175-15 March 2015 Documentation for process participants,](https://reader030.fdocuments.in/reader030/viewer/2022040412/5f087edd7e708231d4224b8f/html5/thumbnails/18.jpg)
xviii
List of Tables
1–1 Users of Oracle Business Process Management Workspace................................................ 1-21–2 Toolbar for Tasks, Activity Guides, Process Instances, Dashboards, and More .............. 1-41–3 Toolbar for Oracle Business Process Management Workspace .......................................... 1-51–4 Task State Descriptions ............................................................................................................. 1-61–5 Views, Applications, and Favorites List ................................................................................. 1-81–6 Components of the Tasks Page ............................................................................................... 1-91–7 Icons for Task History ............................................................................................................ 1-131–8 System Task Actions............................................................................................................... 1-131–9 Advanced Search: Conditions............................................................................................... 1-191–10 Categories in the Administration Areas .............................................................................. 1-321–11 Preferences ............................................................................................................................... 1-332–1 Data Types Supported by Messaging Filters ...................................................................... 2-152–2 Predefined Attributes for Messaging Filters....................................................................... 2-162–3 Worklist Report Types ........................................................................................................... 2-303–1 Add View Status List................................................................................................................. 3-33–2 Visibility into Process Instances............................................................................................... 3-44–1 Process List.................................................................................................................................. 4-34–2 Activity Guide Navigation Panel ............................................................................................ 4-36–1 Standard Dimensions Available .............................................................................................. 6-76–2 Standard Measurements Available ......................................................................................... 6-76–3 Operation Types Allowed ........................................................................................................ 6-79–1 Header Fields.............................................................................................................................. 9-99–2 Header Actions........................................................................................................................ 9-109–3 Edit Future Participants List Actions ................................................................................... 9-129–4 Task History Actions .............................................................................................................. 9-129–5 Highest Privilege Levels for Users of Task Content .......................................................... 9-3310–1 Holiday Types ......................................................................................................................... 10-214–1 Process Spaces Modeling Spaces Panels.............................................................................. 14-215–1 Panels in the Process Instance Space.................................................................................... 15-2A–1 Process Applications Task Flow ............................................................................................. A-6A–2 Process Instances Task Flow.................................................................................................... A-6A–3 Process Instances Task Flow.................................................................................................... A-7A–4 Dashboard Widget Task Flow................................................................................................. A-8A–5 JAR Files for Task Flows ........................................................................................................ A-10
![Page 19: [1]Oracle® Fusion Middleware User's Guide for …User's Guide for Oracle Business Process Management 11g Release 1 (11.1.1.7) E15175-15 March 2015 Documentation for process participants,](https://reader030.fdocuments.in/reader030/viewer/2022040412/5f087edd7e708231d4224b8f/html5/thumbnails/19.jpg)
xix
Preface
Oracle Fusion Middleware User's Guide for Oracle Business Process Management describes how to interact with tasks and business processes in both Oracle Business Process Management Workspace and Oracle Business Process Management Process Spaces.
AudienceThis document is intended for all users of both Oracle Business Process Management Workspace and Oracle Business Process Management Process Spaces.
Documentation AccessibilityFor information about Oracle's commitment to accessibility, visit the Oracle Accessibility Program website at http://www.oracle.com/pls/topic/lookup?ctx=acc&id=docacc.
Access to Oracle SupportOracle customers that have purchased support have access to electronic support through My Oracle Support. For information, visit http://www.oracle.com/pls/topic/lookup?ctx=acc&id=info or visit http://www.oracle.com/pls/topic/lookup?ctx=acc&id=trs if you are hearing impaired.
Related DocumentsFor more information, see the following Oracle resources:
■ Oracle Fusion Middleware Modeling and Implementation Guide for Oracle Business Process Management
■ Oracle Fusion Middleware Business Process Composer User's Guide for Oracle Business Process Management
■ Oracle Fusion Middleware Administrator's Guide for Oracle SOA Suite and Oracle Business Process Management Suite
ConventionsThe following text conventions are used in this document:
![Page 20: [1]Oracle® Fusion Middleware User's Guide for …User's Guide for Oracle Business Process Management 11g Release 1 (11.1.1.7) E15175-15 March 2015 Documentation for process participants,](https://reader030.fdocuments.in/reader030/viewer/2022040412/5f087edd7e708231d4224b8f/html5/thumbnails/20.jpg)
xx
Convention Meaning
boldface Boldface type indicates graphical user interface elements associated with an action, or terms defined in text or the glossary.
italic Italic type indicates book titles, emphasis, or placeholder variables for which you supply particular values.
monospace Monospace type indicates commands within a paragraph, URLs, code in examples, text that appears on the screen, or text that you enter.
![Page 21: [1]Oracle® Fusion Middleware User's Guide for …User's Guide for Oracle Business Process Management 11g Release 1 (11.1.1.7) E15175-15 March 2015 Documentation for process participants,](https://reader030.fdocuments.in/reader030/viewer/2022040412/5f087edd7e708231d4224b8f/html5/thumbnails/21.jpg)
xxi
What's New in This Guide for Release 11.1.1.7
For Release 11.1.1.7, this guide has been updated in several ways. The following table lists the sections that have been added or changed.
Sections Changes Made
Chapter 1 Oracle Business Process Management Suite (Oracle BPM Suite) Overview
This chapter was removed from this guide.
For an overview of the Oracle BPM suite, see Oracle Fusion Middleware Business Process Composer User's Guide for Oracle Business Process Management
Chapter 1 Getting Started with Process Workspace
Section 1.3.2, "About the Process Workspace Tasks Page"
This section was updated to reflect Process Workspace handling a large number of tasks, the new process link details window, the new comments dialog box, and enhancements in creating and customizing views.
Chapter 2 Working on Tasks in Process Workspace
Section 2.2, "Modifying History Approval options in the Task Details Page"
This section was updated to describe new approval options in the Task Details page.
Section 2.4, "Adding Comments and Attachments to Tasks in Process Workspace"
This section was updated to describe adding attachments to a task.
Section 2.8, "Creating Subtasks in Tasks in Process Workspace"
This section was updated to describe different options for creating subtasks.
Chapter 6 Using Dashboards in Process Workspace
Section 6.2, "Creating Custom Dashboards" This section was updated to provide more information on selecting dimension series, groups, and drill-downs when creating a dashboard.
Section 6.3, "Understanding Data Visibility Rules in Dashboards"
This section was added to describe data visibility rules.
Chapter 8 Adaptive Case Management in Process Workspace
"Adaptive Case Management in Process Workspace"
This chapter was added to describe Adaptive Case Management.
Chapter 9 Managing Process Workspace
Section 9.2, "Setting the Display of the Work Items Panel in Process Workspace"
This section was updated to reflect new application preferences UI and customizable options.
![Page 22: [1]Oracle® Fusion Middleware User's Guide for …User's Guide for Oracle Business Process Management 11g Release 1 (11.1.1.7) E15175-15 March 2015 Documentation for process participants,](https://reader030.fdocuments.in/reader030/viewer/2022040412/5f087edd7e708231d4224b8f/html5/thumbnails/22.jpg)
xxii
Section 9.5, "Using Task Configuration in Process Workspace"
This section was updated to describe how to view settings for rules, how to add a rule to a ruleset, how to define rule conditions, how to add actions, how to add and customize Decision Tables and how to add a variable to a rule.
Chapter 10 Managing Your Organization in Process Workspace
Section 10.6.3, "How to Create a Parametric Role"
This section was updated to describe how to create a custom LDAP attribute condition and includes new information on parametric roles.
Chapter 11 Modifying Running Process Instances in Oracle Business Process Management Workspace
Section 11.4, "Moving Running Composite Instances from One Revision to Another"
This section was added to describe instance migration.
Sections Changes Made
![Page 23: [1]Oracle® Fusion Middleware User's Guide for …User's Guide for Oracle Business Process Management 11g Release 1 (11.1.1.7) E15175-15 March 2015 Documentation for process participants,](https://reader030.fdocuments.in/reader030/viewer/2022040412/5f087edd7e708231d4224b8f/html5/thumbnails/23.jpg)
Part IPart I Using Oracle Business Process Management
Workspace (Process Workspace)
This part contains the following chapters:
■ Chapter 1, "Getting Started with Process Workspace"
■ Chapter 2, "Working on Tasks in Process Workspace"
■ Chapter 3, "Working on Process Instances in Process Workspace"
■ Chapter 4, "Working with Activity Guides in Process Workspace"
■ Chapter 5, "Creating and Editing Custom Pages in Process Workspace"
■ Chapter 6, "Using Dashboards in Process Workspace"
■ Chapter 7, "Managing Workloads Among Users in Process Workspace"
■ Chapter 8, "Adaptive Case Management in Process Workspace"
![Page 24: [1]Oracle® Fusion Middleware User's Guide for …User's Guide for Oracle Business Process Management 11g Release 1 (11.1.1.7) E15175-15 March 2015 Documentation for process participants,](https://reader030.fdocuments.in/reader030/viewer/2022040412/5f087edd7e708231d4224b8f/html5/thumbnails/24.jpg)
![Page 25: [1]Oracle® Fusion Middleware User's Guide for …User's Guide for Oracle Business Process Management 11g Release 1 (11.1.1.7) E15175-15 March 2015 Documentation for process participants,](https://reader030.fdocuments.in/reader030/viewer/2022040412/5f087edd7e708231d4224b8f/html5/thumbnails/25.jpg)
1
Getting Started with Process Workspace 1-1
1Getting Started with Process Workspace
[2] This chapter tells you how to start and log in to Process Workspace, navigate its interface, and configure your preferences.
Process Workspace is a customizable web-based interface enabling users to access and manage tasks and process instances according to their roles and responsibilities.
To help you get started with Process Workspace, this chapter contains these topics:
■ Section 1.1, "Understanding Process Workspace"
■ Section 1.2, "Starting and Logging In to Process Workspace"
■ Section 1.3, "Navigating Process Workspace"
■ Section 1.4, "Setting Accessibility Preferences in Process Workspace"
■ Section 1.5, "Providing a Digital Certificate in Process Workspace"
■ Section 1.6, "Accessing Administration Capabilities"
■ Section 1.7, "Setting Your Preferences in Process Workspace"
For information about troubleshooting human workflow issues, see Oracle Fusion Middleware Administrator's Guide for Oracle SOA Suite and Oracle Business Process Management Suite, "Human Workflow Troubleshooting".
1.1 Understanding Process WorkspaceTable 1–1 lists and describes the users for whom Process Workspace is designed.
![Page 26: [1]Oracle® Fusion Middleware User's Guide for …User's Guide for Oracle Business Process Management 11g Release 1 (11.1.1.7) E15175-15 March 2015 Documentation for process participants,](https://reader030.fdocuments.in/reader030/viewer/2022040412/5f087edd7e708231d4224b8f/html5/thumbnails/26.jpg)
Understanding Process Workspace
1-2 Oracle Fusion Middleware User's Guide for Oracle Business Process Management
Table 1–1 Users of Oracle Business Process Management Workspace
User Profile Description
Process Participants This is the most basic profile, common to all users. It enables you to:
■ Organize, find, claim, and perform work assigned or delegated either to you or to your group
■ Delegate work to another user
■ Create and manage personal rules—for example, whom to send tasks to when you are on vacation
■ Define and share views
■ Manage personal preferences
■ View reports and dashboards
These users may be spread throughout the organization or work outside the company.
A process participant may be one who not only initiates the process, but can also track its progress and, if appropriate, withdraw it.
Process Owners Users who manage one or more business process. They act on tasks belonging to the process but assigned to other users, in addition to their own end-user access. They want to know how process instances are moving in those processes. To get this perspective, they typically use dashboards.
These users usually reside on the business side of the house as part of the operations organization. They may also be supervisors.
Administrators Includes two types of administrative users:
■ Business administrators: Users responsible for administering Process Workspace—for example, adding mapped attributes, changing the look and feel, or ensuring that the web application is both running and accessible. Administers tasks that are in an errored state, for example, tasks that must be reassigned or suspended. They can also change application preferences and map attributes, and manage rules for any user or group, in addition to their own end-user access. They typically need access to Fusion Middleware Control Console as well as to the computers where Process Workspace resides.
■ Process administrators: Users responsible for administering processes—for example, creating shared views; assigning or removing roles, permissions, and groups; and mapping roles.
Supervisors Users with other process participants reporting to them. To ensure that process instances execute as expected, supervisors can:
■ Access staff work
■ Reassign and delegate work as needed
■ Handle escalations from individuals reporting to them
■ Generate reports regarding work distribution and productivity
■ Specify extended user properties
![Page 27: [1]Oracle® Fusion Middleware User's Guide for …User's Guide for Oracle Business Process Management 11g Release 1 (11.1.1.7) E15175-15 March 2015 Documentation for process participants,](https://reader030.fdocuments.in/reader030/viewer/2022040412/5f087edd7e708231d4224b8f/html5/thumbnails/27.jpg)
Navigating Process Workspace
Getting Started with Process Workspace 1-3
Process analysts typically use the Oracle Business Process Analysis Suite or Business Process Composer to create process models. They can also use the process analyst role within Oracle BPM Studio.
Process developers typically use Oracle BPM Studio to model and implement the components of a business application. They may occasionally use Business Process Composer for modeling basic processes.
1.2 Starting and Logging In to Process WorkspaceTo start Process Workspace, you must have installed Oracle SOA Suite, and the Service Integration server must be running. See your installation documentation for more information.
To start and log into Process Workspace:1. Go to
http://host_name:port_number/bpm/workspace/
The host_name is the name of the host computer on which Oracle SOA Suite is installed.
The port_number is the one used at installation.
2. Enter the user name and password.
You can use the preseeded user name to log in as an administrator. If you have loaded the demo user community in the identity store, then you can use other users such as jstein or jcooper.
The user name and password must exist in the user community provided to JAZN.
3. Click Login.
1.3 Navigating Process WorkspaceFigure 1–1 shows an example of Process Workspace Home page as it appears by default when you log in.
Notes:
■ If you expect to have a large number of users using Process Workspace simultaneously, then set the session time-out value to no more than 5 minutes. To do this, expand the Process Workspace .ear file, open the web.xml file, and update the time-out parameter.
■ If user identities are stored in Microsoft Active Directory, then at times authentication can fail because Oracle WebLogic Server, where Process Workspace is running, cannot communicate with the Active Directory installation. This can occur when Oracle WebLogic Server and Active Directory are in separate domains.
To resolve this issue, add the entry for the Active Directory host's address to the /etc/hosts file on machine where Process Workspace is running.
![Page 28: [1]Oracle® Fusion Middleware User's Guide for …User's Guide for Oracle Business Process Management 11g Release 1 (11.1.1.7) E15175-15 March 2015 Documentation for process participants,](https://reader030.fdocuments.in/reader030/viewer/2022040412/5f087edd7e708231d4224b8f/html5/thumbnails/28.jpg)
Navigating Process Workspace
1-4 Oracle Fusion Middleware User's Guide for Oracle Business Process Management
Figure 1–1 Example of Process Workspace Home
At the very top, you see two toolbars. You use the top-center toolbar to act on tasks, process instances, dashboards, activity guides, reports, and to add custom pages. The links to these parts of Process Workspace are listed and described in Table 1–2.
The toolbar at the top right is for configuring and acting on Process Workspace itself—for example, logging out, and setting user preferences. If you are an administrator, then an Administration link also appears. Administrative tasks can include choosing to show or hide the default tabs, or specifying which tab page is displayed by default when the user logs in.
Table 1–3 describes the pages you access through the Home, Administration, and Preferences links.
Table 1–2 Toolbar for Tasks, Activity Guides, Process Instances, Dashboards, and More
Toolbar Link Description
Tasks The Tasks page displays tasks for the user based on the user’s permissions and assigned groups and roles.
Process Tracking The Process Tracking page enables you to interact with business processes based on the roles assigned to you.
Standard Dashboards Dashboards provide analytical information to monitor process execution as well as user workloads. They provide summary information and enable you to drill down to instance-specific information.
More: Reports ■ Reports provide analysis of various aspects of tasks and their lifecycles. The following reports are available: Unattended Tasks Report, Tasks Priority Report, Tasks Cycle Time Report, Tasks Productivity Report, and Tasks Time Distribution Report. For more information about reports, see Section 2.13.1, "How To Create Reports."
■ Activity guides organize your tasks into milestones. Each milestone is a specific set of tasks for you to complete, either on your own or in collaboration with others.
■ Process Workspace provides its own default layout, but you can customize that layout by adding new pages and panels. For more information, see Chapter 5, "Creating and Editing Custom Pages in Process Workspace."
![Page 29: [1]Oracle® Fusion Middleware User's Guide for …User's Guide for Oracle Business Process Management 11g Release 1 (11.1.1.7) E15175-15 March 2015 Documentation for process participants,](https://reader030.fdocuments.in/reader030/viewer/2022040412/5f087edd7e708231d4224b8f/html5/thumbnails/29.jpg)
Navigating Process Workspace
Getting Started with Process Workspace 1-5
For more information about creating custom pages, see Chapter 5, "Creating and Editing Custom Pages in Process Workspace".
For information on specifying, showing, and hiding default tabs, see Section 9.2.10, "How to Specify, Show, or Hide the Default Tab Pages in Process Workspace".
This section contains these topics:
■ Section 1.3.1, "About Task States"
■ Section 1.3.2, "About the Process Workspace Tasks Page"
■ Section 1.3.3, "About the Process Workspace Activity Guides Page"
■ Section 1.3.4, "About the Process Workspace Process Tracking Page"
■ Section 1.3.5, "About the Process Workspace Standard Dashboards Page"
1.3.1 About Task StatesEvery task has a state value assigned to it at all times to indicate the status of the task. As tasks are created, processed, and closed, their state value changes appropriately, depending on what is happening with the task.
Table 1–3 Toolbar for Oracle Business Process Management Workspace
Page Description
Home As described in Table 1–2, the logged-in user’s list of tasks, details for a selected task, and all the functions needed to start acting on a task are provided.
Administration The following administrative functions are available:
■ Organization administration
■ Specifying mapped attributes
■ Specifying application preferences
■ Administering tasks, including configuring tasks, performing evidence search, and administering approval groups
Preferences Preference settings include:
■ Setting rules for users or groups, including vacation rules, and setting vacation periods
■ Uploading certificates
■ Specifying user notification channels and message filters
■ Specifying accessibility for screen readers, contrast colors, and font size
![Page 30: [1]Oracle® Fusion Middleware User's Guide for …User's Guide for Oracle Business Process Management 11g Release 1 (11.1.1.7) E15175-15 March 2015 Documentation for process participants,](https://reader030.fdocuments.in/reader030/viewer/2022040412/5f087edd7e708231d4224b8f/html5/thumbnails/30.jpg)
Navigating Process Workspace
1-6 Oracle Fusion Middleware User's Guide for Oracle Business Process Management
1.3.2 About the Process Workspace Tasks PageAfter a user logs in, the Home page displays the My Tasks page by default.
You can configure Process Workspace to display another page when a user logs in. This is explained in Section 9.2.10, "How to Specify, Show, or Hide the Default Tab Pages in Process Workspace" on page 9-6.
The Tasks page displays tasks for the user based on the user’s permissions and assigned groups and roles.
The Tasks page enables you to do the following:
■ Perform authorized actions on tasks in the worklist, acquire and check out shared tasks, define personal to-do tasks, and define subtasks.
■ Filter tasks in a worklist view based on various criteria.
■ Work with standard work queues, such as high priority tasks, tasks that are due soon, and so on. Work queues enable users to create a custom view to group a
Table 1–4 Task State Descriptions
Task State Description Common Action From State
ALERTED When there is a recoverable fault that has happened with task assignment, the task is moved to ALERTED state and assigned to the error assignee.
Reassign
Route
Error
Withdraw
ASSIGNED Indicates that a task has been assigned to a user, role or group and its ready for action by a user.
Claim (if assigned to a group/role/set of users).
Reassign
Custom actions, such as Approve, Reject
Escalate
Route
Delegate
Request information
DELETED The task is complete. This is a terminal state.
ERRORED The task is past its expiration date and has expired. This is a terminal state.
INFO_REQUESTED Information is requested on a task. Submit information, which moves the task back to ASSIGNED state.
OUTCOME_UPDATED A short-lived state to denote that a user has acted on a task. This state is used primarily to keep a historical record of the action.
STALE When the owning SOA composite or BPM project is undeployed, all instances of that version of the composite or project are moved to STALE state.
SUSPENDED Processing has stopped on the task. No action can be performed on the task in this state, and timers are frozen.
Resume. This moves the task back to ASSIGNED state.
WITHDRAWN The task is no longer needed. This is a terminal state.
![Page 31: [1]Oracle® Fusion Middleware User's Guide for …User's Guide for Oracle Business Process Management 11g Release 1 (11.1.1.7) E15175-15 March 2015 Documentation for process participants,](https://reader030.fdocuments.in/reader030/viewer/2022040412/5f087edd7e708231d4224b8f/html5/thumbnails/31.jpg)
Navigating Process Workspace
Getting Started with Process Workspace 1-7
subset of tasks in the worklist—for example, high priority tasks, tasks due in 24 hours, expense approval tasks, and more.
■ Define custom work queues.
■ Gain proxy access to part of another user's worklist.
■ Define custom vacation rules and delegation rules.
■ Enable group owners to define task dispatching rules for shared tasks.
■ Collect a complete workflow history and audit trail.
■ Use digital signatures for tasks.
■ Display a pop-up showing details about the process instance related to this task
■ The admin can map the task outcomes of all the task types (approve, reject, complete, resolve, etc.) to the images available through the workflow global configuration in Enterprise Manager. After mapping the task outcome to the images, you can take task outcome actions from the worklist task list tool bar by clicking on the available images.
1.3.2.1 Navigating the Process Workspace Tasks PageFigure 1–2 shows a sample Process Workspace tasks page as it appears by default when a user first logs in.
Figure 1–2 Process Workspace Tasks Page
This page lists all the tasks and work items assigned to you, depending on your role.
Note: If you change a user's privileges in Fusion Middleware Control Console while the user is logged in to Process Workspace, the changes take effect only after a subsequent login by the user. This is true for situations in which there are two active worklist sessions: one in which the user is logged in before the privileges are changed, and another in which the same user logs in after the privileges are changed. In the first case, the changes to the user's privileges do not take effect while the user is logged in. In the second case, when the user logs in to the second instance of Process Workspace, the changes to the user's privileges do take effect.
![Page 32: [1]Oracle® Fusion Middleware User's Guide for …User's Guide for Oracle Business Process Management 11g Release 1 (11.1.1.7) E15175-15 March 2015 Documentation for process participants,](https://reader030.fdocuments.in/reader030/viewer/2022040412/5f087edd7e708231d4224b8f/html5/thumbnails/32.jpg)
Navigating Process Workspace
1-8 Oracle Fusion Middleware User's Guide for Oracle Business Process Management
At the far left is a list with My Tasks selected. Expand this list to select:
■ A particular view showing the number of open tasks for each view. Selecting a particular view refreshes the task count to the latest number.
■ A list of applications deployed to Process Workspace
■ Any favorite links or applications you may have specified
To keep this list visible while you work on tasks, click Pin. To hide it, click Unpin.
Table 1–5 lists and describes the items in the list of views, applications, and favorites.
In addition to the Views, Applications, and Favorites list, the My Tasks page includes other components listed and described in Table 1–6.
Table 1–5 Views, Applications, and Favorites List
Component Description
Views ■ Inbox—Shows all tasks that result from any filters you used. The default shows all tasks. You can set the priority for each task in your inbox by selecting the priority number from the inline list that appears in the Priority column.
■ Standard Views—Due Soon, High Priority, Past Day, Past Week, Past Month, Past Quarter, and New Tasks.
The items displayed in the inbox depend on the role granted to the logged-in user.
■ Everyone (the user role) sees My Tasks, Initiated Tasks and Administrative Tasks.
■ Users who are also supervisors see the My Tasks, Initiated Tasks, My Staff Tasks and Administrative tabs
■ Users who are also administrators (the BPMProcessAdmin), but not supervisors, see the My Tasks, Initiated Tasks, and Administrative Tasks
■ Users who are supervisors and administrators see all the tabs— My Tasks, Initiated Tasks, My Staff Tasks, and Administrative Tasks
Applications The processes the user is authorized to initiate. This component enables you to search for the authorized applications.
Favorites Links to external websites or applications you may have specified. For more information, see Section 9.2.8, "How to Enable Customized Applications and Links in Process Workspace" on page 9-6.
![Page 33: [1]Oracle® Fusion Middleware User's Guide for …User's Guide for Oracle Business Process Management 11g Release 1 (11.1.1.7) E15175-15 March 2015 Documentation for process participants,](https://reader030.fdocuments.in/reader030/viewer/2022040412/5f087edd7e708231d4224b8f/html5/thumbnails/33.jpg)
Navigating Process Workspace
Getting Started with Process Workspace 1-9
Table 1–6 Components of the Tasks Page
Component Description
Display Filters Specify search criteria from the Search, Assignee, or Status fields. The category filters available depend on which view is selected.
■ From the My Tasks page, the Assignee filters are:
■ Me
■ My Group
■ Me & My Group
■ Me (Previously) - tasks worked on in the past. Use Me (Previously) with the Status filter set to Completed to see tasks that are completed.
■ Me (Review Only)
For the following pages, tasks are filtered using the Search function.
■ From the Initiated Tasks page, Search filters on Creator
■ From the My Staff Tasks page, Search filters on Reportees
■ From the Administrative Tasks page, Search filters on Admin
■ The Status filters include:
■ Any
■ Assigned
■ Completed
■ Suspended
■ Withdrawn
■ Expired
■ Errored
■ Alerted
■ Information Requested
You can perform an advanced search using several other criteria. For more information about searches, see Section 1.3.2.4, "Searching for Tasks in Process Workspace" on page 1-25.
Actions List Select a group action (Claim) or a custom action (for example, Approve or Reject) that was defined for the human task. Claim appears for tasks assigned to a group or multiple users; one user must claim the task before it can be worked. Other possible actions for a task, such as system actions, are displayed on the Task Details page for a specific task. You can also create ToDo tasks and subtasks here. When you select an action from Actions, a comment window appears. You must enter a comment and click OK to update the task and refresh the task list table. Click Cancel to cancel the action.
![Page 34: [1]Oracle® Fusion Middleware User's Guide for …User's Guide for Oracle Business Process Management 11g Release 1 (11.1.1.7) E15175-15 March 2015 Documentation for process participants,](https://reader030.fdocuments.in/reader030/viewer/2022040412/5f087edd7e708231d4224b8f/html5/thumbnails/34.jpg)
Navigating Process Workspace
1-10 Oracle Fusion Middleware User's Guide for Oracle Business Process Management
1.3.2.2 Using the Process Workspace Task Details PageFigure 1–3 shows an example of a Task Details page. This page is invoked by selecting a task from the inbox on the Process Workspace Tasks page. You can also view it in a pop-up browser window by double-clicking the task.
The Task Details page may appear differently depending on the tool used during design time to develop the task form it displays.
Figure 1–3 Example of a Task Details Page
The task details page has the following components:
Task Status A bar chart shows the status of tasks in the current view.
Default Columns
Title—The title specified when the human task was created. Tasks associated with a purged or archived process instance do not appear.
Process Name—If this task is associated with a running process instance, the name of that instance. Clicking this link opens a pop-up with process details.
Creator—The user who created the task. For business user tasks, the creator field shows as null.
Priority—The priority specified when the human task was created. The highest priority is 1; the lowest is 5.
Assigned—The date that the task was assigned.
Task Details Task details can be viewed in the lower half of the worklist by selecting the task in the Inbox. You can also view them in a pop-up browser window by double-clicking the task.
Buttons on the Task Details page indicate available actions. Once you complete a task:
■ The Task Details page for the completed task disappears.
■ The task list refreshes to show only the remaining tasks.
■ The details of the next open task appear.
Table 1–6 (Cont.) Components of the Tasks Page
Component Description
![Page 35: [1]Oracle® Fusion Middleware User's Guide for …User's Guide for Oracle Business Process Management 11g Release 1 (11.1.1.7) E15175-15 March 2015 Documentation for process participants,](https://reader030.fdocuments.in/reader030/viewer/2022040412/5f087edd7e708231d4224b8f/html5/thumbnails/35.jpg)
Navigating Process Workspace
Getting Started with Process Workspace 1-11
■ Basic information including the title of the task—for example, task 1—task number, creator, assignees, state, created date, the person who acquired the task, priority, expiration date, and other flex fields.
■ Previous Task/Next Task icons—For moving from one task to the previous or next task in the task list.
■ Action buttons—For custom actions defined for this human task during design time—for example, Resolved and Unresolved for a help desk request, or Approve and Reject for a loan request. Once you complete your role in a task, for example, by making an approval, the task list refreshes accordingly and moves you to the next task in the task list.
For the administrator, the task initiator, or the manager, Withdraw may also appear.
The available task actions depend on the user role and the task. The task actions do not depend on the which view you have selected.
■ Other Actions—System task actions, beyond the custom actions defined for the task—as described in Section 1.3.2.2.2, "Performing System Actions in Process Workspace".
■ Content—The payload. The fields displayed are specific to how the human task was created during design time.
■ History Details—These are described in Section 1.3.2.2.1, "Task History.".
■ Comments and Attachments:
– Comments entered by various users who have participated in the workflow. A newly added comment and the commenter’s user name are appended to the existing comments. A trail of comments is maintained throughout the life cycle of the task. To add a comment, you must have permission to update the task.
For information about how to add a comment, see Section 2.4, "Adding Comments and Attachments to Tasks in Process Workspace"
– Attachments are documents or reference URLs associated with a task. These are typically associated with the workflow as defined in the human task during design time, or attached and modified by any of the participants using the task list. To add or delete an attachment, you must have permission to update the task. When adding file attachments, you can use an absolute path name or browse for a file.
1.3.2.2.1 Task History The task history maintains an audit trail of the actions performed by the participants in the workflow and a snapshot of the task payload and attachments at various points in the workflow. The short history for a task lists all versions created by the following tasks:
■ Initiate task
■ Reinitiate task
■ Update outcome of task
■ Completion of task
■ Erroring of task
■ Expiration of task
■ Withdrawal of task
![Page 36: [1]Oracle® Fusion Middleware User's Guide for …User's Guide for Oracle Business Process Management 11g Release 1 (11.1.1.7) E15175-15 March 2015 Documentation for process participants,](https://reader030.fdocuments.in/reader030/viewer/2022040412/5f087edd7e708231d4224b8f/html5/thumbnails/36.jpg)
Navigating Process Workspace
1-12 Oracle Fusion Middleware User's Guide for Oracle Business Process Management
■ Alerting of task to the error assignee
You can include the following actions in the short history list by modifying the shortHistoryActions element.
■ Acquire
■ Ad hoc route
■ Auto release of task
■ Delegate
■ Escalate
■ Information request on task
■ Information submit for task
■ Override routing slip
■ Update outcome and route
■ Push back
■ Reassign
■ Release
■ Renew
■ Resume
■ Skip current assignment
■ Suspend
■ Update
The history provides a graphical view of a task flow, as shown in Figure 1–4.
Figure 1–4 History: Graphical View
Table 1–7 describes the icons used in the History section.
![Page 37: [1]Oracle® Fusion Middleware User's Guide for …User's Guide for Oracle Business Process Management 11g Release 1 (11.1.1.7) E15175-15 March 2015 Documentation for process participants,](https://reader030.fdocuments.in/reader030/viewer/2022040412/5f087edd7e708231d4224b8f/html5/thumbnails/37.jpg)
Navigating Process Workspace
Getting Started with Process Workspace 1-13
1.3.2.2.2 Performing System Actions in Process Workspace Once you have selected a task from the task list, the Actions list of the Task Details page displays system actions available on all tasks based on the user’s privileges. Table 1–8 lists system actions.
Table 1–7 Icons for Task History
Icon Description
Indicates an approver in an ad hoc routing scenario.
Indicates that the task has been approved
Indicates that the participant just receives a notification task and the business process does not wait for the participant’s response. Participant cannot directly impact the outcome of a task, but in some cases can provide comments or add attachments.
Indicates that a set of people must work in parallel. This pattern is commonly used for voting.
Indicates that the participant belongs to a management chain.
Indicates the simple case in which a participant maps to a user, group, or role.
Indicates that the task is untouched
Indicates the end of the task flow.
Note: The history of a parent task also displays the history of any subtasks it contains.
Table 1–8 System Task Actions
Action Description
Claim Use this action to claim a task that is assigned to a group or multiple users. Claim is the only action available in the Task Action list for group or multiuser assignments. After a task is claimed, all applicable actions are listed.
Reassign Use this action to assign a task to someone else. If you are a manager, you can delegate a task to reportees. A user with BPMWorkflowReassign privileges can delegate a task to anyone.
Escalate Use this action to escalate a task that is assigned to a group or multiple users. You can add an optional comment in the comments area. The task is reassigned to whomever is specified by the administrator. If no escalation path is specified, then the task is escalated to your manager (up one level in a hierarchy).
Release Use this action to release a claimed task. If a task is assigned to a group or multiple users, it can be released if the user who claimed the task cannot complete the task. Any of the other assignees can claim and complete the task.
![Page 38: [1]Oracle® Fusion Middleware User's Guide for …User's Guide for Oracle Business Process Management 11g Release 1 (11.1.1.7) E15175-15 March 2015 Documentation for process participants,](https://reader030.fdocuments.in/reader030/viewer/2022040412/5f087edd7e708231d4224b8f/html5/thumbnails/38.jpg)
Navigating Process Workspace
1-14 Oracle Fusion Middleware User's Guide for Oracle Business Process Management
For more information about the Task Details page, see Section 1.3.2.2, "Using the Process Workspace Task Details Page"
1.3.2.3 Customizing the Task List in Process WorkspaceYou can customize your task list in several ways, including adding worklist views, selecting which columns to display, setting the sorting order, and displaying a subset of the tasks based on filter criteria. You can customize your inbox view as well as any other view including views you have created yourself.
To increase the number of tasks retrieved, resize the task list display area.
This section contain these topics:
■ Section 1.3.2.3.1, "How to Filter Tasks"
■ Section 1.3.2.3.2, "How to Create and Customize Worklist Views"
1.3.2.3.1 How to Filter Tasks Figure 1–5 shows the filter fields.
Figure 1–5 Filters: Assignee, Status, Search, and Advanced Search
Filters are used to display a subset of tasks and can be applied to your inbox view or other views. Filters are based on the following criteria:
■ Assignee
Select one of the following:
■ Me: Retrieves tasks directly assigned to the logged-in user
Suspend and Resume Use these actions to suspend or restart a task. These options are available only to users who have been granted the BPMWorkflowSuspend role. Other users can access the task by selecting Previous in the task filter or by looking up tasks in the Suspended status. A suspension is indefinite. It does not expire until Resume is used to resume working on the task.
Withdraw Use this action to cancel a task. If you are the creator of a task and do not want to continue with it, for example, you want to cancel a vacation request, you can withdraw it and add an optional comment in the Comments area. The business process determines what happens next. You can use the Withdraw action on the home page by using the Creator task filter.
Pushback Use this action to send a task down one level in the workflow to the previous assignee.
Renew Use this task to extend a task’s expiration date. You can add an optional comment in the comments area. The task expiration date is extended 1 week. A renewal appears in the task history. The renewal duration for a task can be controlled by an optional parameter. The default value is P7D (7 days).
Submit Information and Request Information
Use these actions if another user requests that you supply more information or to request more information from the task creator or any of the previous assignees. If reapproval is not required, then the task is assigned to the next approver or the next step in the business process.
Table 1–8 (Cont.) System Task Actions
Action Description
![Page 39: [1]Oracle® Fusion Middleware User's Guide for …User's Guide for Oracle Business Process Management 11g Release 1 (11.1.1.7) E15175-15 March 2015 Documentation for process participants,](https://reader030.fdocuments.in/reader030/viewer/2022040412/5f087edd7e708231d4224b8f/html5/thumbnails/39.jpg)
Navigating Process Workspace
Getting Started with Process Workspace 1-15
■ My Group: Retrieves the following:
* Tasks that are assigned to groups to which the logged-in user belongs
* Tasks that are assigned to an application role that the logged-in user is assigned
* Tasks that are assigned to multiple users, one of which is the logged-in user
■ Me & My Group: Retrieves all tasks assigned to the user, whether through direct assignment, or by way of a group, application role, or list of users
■ Me (Previously): Retrieves tasks that the logged-in user has updated
■ Me (Review Only): Retrieves task for which the logged-in user is a reviewer
From the Initiated Tasks page, select Creator.
From the My Staff Tasks page, select Reportees.
From the Administrative Tasks page, select Admin.
■ State: Select from the following: Any, Assigned, Completed, Suspended (can be resumed later), Withdrawn, Expired, Errored (while processing), Alerted, or Information Requested.
■ Search: Enter a keyword to search task titles, comments, identification keys, and the flex string fields of tasks that qualify for the specified filter criterion.
■ Advanced: Provides additional search filters.
Seeing your completed tasks:When you mark a task as Completed, it is no longer displayed in your Task List. To see all completed tasks, select Me (Previously) from the Assignee filter and Completed from the Status filter.The task list is automatically updated to show your completed tasks.
To filter tasks based on assignee or state:Select options from the Assignee and State lists. The task list is automatically updated based on the filter selections.
To filter tasks based on keyword search:1. Enter a keyword to search task titles, comments, identification keys, and the flex
string fields of tasks that qualify for the specified filter criterion.
2. Press Enter or click Refresh.
To filter tasks based on an advanced search:Mapped attribute labels can be used in an advanced search if you select task types for which mapped attribute have been defined.
See Section 9.4.1, "How to Specify Mapped Attributes" for more information.
1. Click Advanced.
Note: If a task is assigned separately to multiple reportees, when a manager looks at the My Staff Tasks list, the manager sees as many copies of that task as the number of reportees to whom that task is assigned.
![Page 40: [1]Oracle® Fusion Middleware User's Guide for …User's Guide for Oracle Business Process Management 11g Release 1 (11.1.1.7) E15175-15 March 2015 Documentation for process participants,](https://reader030.fdocuments.in/reader030/viewer/2022040412/5f087edd7e708231d4224b8f/html5/thumbnails/40.jpg)
Navigating Process Workspace
1-16 Oracle Fusion Middleware User's Guide for Oracle Business Process Management
2. (Optional) Select Save As View, provide a view name, and use the Display page to provide other information, as shown in Figure 1–6 and Figure 1–7. If you do not select Save As View, the Display page is not available and the Definition page is as seen in Figure 1–8.
Figure 1–6 Worklist Advanced Search: Definition Page
Note: Selecting Save As View creates a customized view. The saved view appears under My Views.
![Page 41: [1]Oracle® Fusion Middleware User's Guide for …User's Guide for Oracle Business Process Management 11g Release 1 (11.1.1.7) E15175-15 March 2015 Documentation for process participants,](https://reader030.fdocuments.in/reader030/viewer/2022040412/5f087edd7e708231d4224b8f/html5/thumbnails/41.jpg)
Navigating Process Workspace
Getting Started with Process Workspace 1-17
Figure 1–7 Worklist Advanced Search: Display Page
Figure 1–8 Workspace Advanced Search Definition Tab - Display Tab Not Available
Table 1–9 describes the advanced search view columns available in the Display page.
![Page 42: [1]Oracle® Fusion Middleware User's Guide for …User's Guide for Oracle Business Process Management 11g Release 1 (11.1.1.7) E15175-15 March 2015 Documentation for process participants,](https://reader030.fdocuments.in/reader030/viewer/2022040412/5f087edd7e708231d4224b8f/html5/thumbnails/42.jpg)
Navigating Process Workspace
1-18 Oracle Fusion Middleware User's Guide for Oracle Business Process Management
The saved view appears in the Views panel under My Views, as shown in Figure 1–9.
Figure 1–9 Saving a View
3. Select an assignee, as shown in Figure 1–10.
Figure 1–10 Worklist Advanced Search
4. Select Any or All for matching multiple filters.
5. Add conditions (filters), as shown in Figure 1–11.
Note: The titles: User Conditions, Advanced Condition, Time Conditions, Basic Conditions and Custom Conditions correspond to the menu categories for adding conditions (see Figure 1–11).
![Page 43: [1]Oracle® Fusion Middleware User's Guide for …User's Guide for Oracle Business Process Management 11g Release 1 (11.1.1.7) E15175-15 March 2015 Documentation for process participants,](https://reader030.fdocuments.in/reader030/viewer/2022040412/5f087edd7e708231d4224b8f/html5/thumbnails/43.jpg)
Navigating Process Workspace
Getting Started with Process Workspace 1-19
Figure 1–11 Adding Filters for an Advanced Search on Tasks
Table 1–9 describes the available conditions.
Table 1–9 Advanced Search: Conditions
Condition Description
User Conditions
Acquired By The name of the user who claimed the task in the case when the task is assigned to a group, application role, or to multiple users, and then claimed by the user.
Approvers The approvers of the task.
Assignees The assignees of the task.
Creator The name of the creator of the task.
From User The from user for the task.
Original Assignee User The name of the user who delegated the task in the case when the user delegates a task to another user.
Owner Group The group (if any) that owns the task instance. Task owners can be application roles, users, or groups. If the owner of the task is a group, this field is set.
Owner Role The application role (if any) that owns the task instance. Task owners can be application roles, users, or groups. If the owner of the task is an application role, this field is set.
Owner User The user (if any) that owns the task instance. Task owners can be application roles, users, or groups. If the owner of the task is a user, this field is set.
Updated By The user who last updated the task.
Advanced Conditions
![Page 44: [1]Oracle® Fusion Middleware User's Guide for …User's Guide for Oracle Business Process Management 11g Release 1 (11.1.1.7) E15175-15 March 2015 Documentation for process participants,](https://reader030.fdocuments.in/reader030/viewer/2022040412/5f087edd7e708231d4224b8f/html5/thumbnails/44.jpg)
Navigating Process Workspace
1-20 Oracle Fusion Middleware User's Guide for Oracle Business Process Management
Application Context The application to which any application roles associated with the tasks (such as assignees, owners, and so on) belong.
Component The name of the task component that defines the task instance.
Composite The name of the composite that contains the task component that defines the task instance.
Composite Distinguished Name
The unique name for the particular deployment of the composite that contains the task component that defines the task instance.
Composite Version The version of the composite that contains the task component that defines the task instance.
Partition The domain to which the composite that contains the task component that defines the task instance belongs.
Task Display URL The URL to display the details for the task.
Basic Conditions
Category The category of the task.
Identifier The (optional) custom unique identifier for the task. This is an additional unique identifier to the standard task number.
Number An integer that uniquely identifies the task instance.
Outcome The outcome of the task, for example approved or rejected. This is only set on completed task instances.
Percentage Complete The percentage of the task completed (used with ToDo tasks).
Priority An integer that defines the priority of the task. A lower number indicates a higher priority; typically numbers 1 to 5 are used.
State The state of the task instance.
Task Definition Name The name of the task component that defines the task instance.
Task Type The type of the task.
Title The title of the task.
Time Conditions
Assigned The date that this task was assigned.
Created The date that the task instance was created.
Due Date The due date of the task (used with ToDo tasks).
End Date The end date of the task (used with ToDo tasks).
Expires The date on which the task instance expires.
Start Date The start date of the task (used with ToDo tasks).
Updated Date The date that the task instance was last updated.
Custom Conditions
Custom Date 1 Custom flex field 1 with Date datatype
Custom Date 2 Custom flex field 2 with Date datatype
Custom String 1 Custom flex field 1 with String datatype
Custom String 2 Custom flex field 2 with String datatype
Custom Number 1 Custom flex field 1 with Number datatype
Table 1–9 (Cont.) Advanced Search: Conditions
Condition Description
![Page 45: [1]Oracle® Fusion Middleware User's Guide for …User's Guide for Oracle Business Process Management 11g Release 1 (11.1.1.7) E15175-15 March 2015 Documentation for process participants,](https://reader030.fdocuments.in/reader030/viewer/2022040412/5f087edd7e708231d4224b8f/html5/thumbnails/45.jpg)
Navigating Process Workspace
Getting Started with Process Workspace 1-21
6. Add parameter values as exemplified in Figure 1–12.
Figure 1–12 Advanced Search
7. Browse for a task type or leave the field blank for all types. Mapped attribute labels can be selected in the query and display columns dialog boxes if the selected task types have mapped attribute mappings defined. Use the search option to search by task type, process name or category as shown in Figure 1–13.
Figure 1–13 Task Type Browser
Custom Number 2 Custom flex field 2 with Number datatype
Table 1–9 (Cont.) Advanced Search: Conditions
Condition Description
![Page 46: [1]Oracle® Fusion Middleware User's Guide for …User's Guide for Oracle Business Process Management 11g Release 1 (11.1.1.7) E15175-15 March 2015 Documentation for process participants,](https://reader030.fdocuments.in/reader030/viewer/2022040412/5f087edd7e708231d4224b8f/html5/thumbnails/46.jpg)
Navigating Process Workspace
1-22 Oracle Fusion Middleware User's Guide for Oracle Business Process Management
8. Specify whether to share either this view’s definition or its data, and the users or groups to share it with.
9. Click Search.
The task list appears with the tasks filtered according to your criteria.
1.3.2.3.2 How to Create and Customize Worklist Views The Views menu, shown in Figure 1–14, displays your inbox, standard views, and any custom views you have created. Use it to create, share, and customize views.
Figure 1–14 Views Menu
To create a worklist view:1. In the Views section, click Add View. The Create User View dialog box appears as
shown in Figure 1–15
![Page 47: [1]Oracle® Fusion Middleware User's Guide for …User's Guide for Oracle Business Process Management 11g Release 1 (11.1.1.7) E15175-15 March 2015 Documentation for process participants,](https://reader030.fdocuments.in/reader030/viewer/2022040412/5f087edd7e708231d4224b8f/html5/thumbnails/47.jpg)
Navigating Process Workspace
Getting Started with Process Workspace 1-23
Figure 1–15 Creating a Worklist View
2. Use the Definition page of the Create User View dialog box to do the following:
■ Create View or Use Public View—Create your own view or browse for a public view to copy.
■ Name—Specify a name for your view.
■ Add to Standard Views—This option applies to administrators only. Administrators select this option to create the view as a standard view, which then appears in the Standard Views list for all worklist users.
■ Assignee—Select Me, My Group, Me & My Group, Me & My Group All, Me (Previously), Reviewer, Creator, Reportees, Admin, Owner
■ Add Condition—Select a filter from the list and click Add. For example, if you select startDate, and click Add, then a calendar and a list including on, equals, not equals, greater than, less than, and so on appears.
■ Match—Select All or Any to match the conditions you added.
■ Task Type—Browse for a task type or leave the field blank for all types. Mapped attribute labels can be selected in the query and display columns dialog boxes if the selected task types have mapped attribute mappings defined.
■ Share View—You can grant access to another user to either the definition of this view, in which case the view conditions are applied to the grantee’s data, or to the data itself, in which case the grantee can see the grantor’s worklist view, including the data. Sharing a view with another user is similar to delegating all tasks that correspond to that view to the other user; that is, the other user can act on your behalf. Shared views are displayed under My Views.
■ Assignees—Specify the users (grantees) who can share your view.
![Page 48: [1]Oracle® Fusion Middleware User's Guide for …User's Guide for Oracle Business Process Management 11g Release 1 (11.1.1.7) E15175-15 March 2015 Documentation for process participants,](https://reader030.fdocuments.in/reader030/viewer/2022040412/5f087edd7e708231d4224b8f/html5/thumbnails/48.jpg)
Navigating Process Workspace
1-24 Oracle Fusion Middleware User's Guide for Oracle Business Process Management
3. Use the Display page of the Create User View dialog box, shown in Figure 1–16, to customize the fields that appear in the view.
Figure 1–16 Displaying Fields in a Worklist View
■ Select View Columns—Specify which columns you want to display in your task list. They can be standard task attributes or mapped attributes that were mapped for the specific task type. The default columns are the same as the columns in your inbox.
■ Sort by —Select a column or multiple columns on which to sort. Use the arrow buttons to specify the preferred sequence.
■ Sort Order—Select ascending or descending order.
The sorting options selected are saved as a user preference.
4. Click OK.
The saved view appears in the Views panel under My Views.
To customize an Inbox view:
1. In the Views, Applications, and Favorites pane, select Views, then select the view you want to customize.
Note: If you select to display the Task Display URL column, you must have an associated taskflow for the deployed task. The taskflow registration is performed during deployment. At that time, the Task Display URL column value is set. If the taskflow is not associated during deployment, the Task Display URL column does not display generic URL details for a task.
![Page 49: [1]Oracle® Fusion Middleware User's Guide for …User's Guide for Oracle Business Process Management 11g Release 1 (11.1.1.7) E15175-15 March 2015 Documentation for process participants,](https://reader030.fdocuments.in/reader030/viewer/2022040412/5f087edd7e708231d4224b8f/html5/thumbnails/49.jpg)
Navigating Process Workspace
Getting Started with Process Workspace 1-25
2. Select Edit User Preferences. The Edit User Preferences dialog box appears as shown in Figure 1–17.
Figure 1–17 Customizing Fields in a Worklist View
3. Use the Edit User Preferences dialog box to customize the view.
When you select and move items from the Available Columns list to the Selected Columns list (or vice-versa), the items remain selected. Therefore, if you select items to move back, the previously selected items are also moved. Ensure that you deselect items after moving them between the lists if you intend to move additional columns.
To specify the number of tasks to display in the view, set the number in the Number of tasks per fetch list.
To hide the details panel so that it appears only when you select a task, select Hide Task Details Panel.
To specify how the Task Details Panel appears, in the Display task details in field, select either External Window or Same Window.
To specify which language settings to use, in the Use Language Settings of field, select either Browser or Identity Provider. For more information about specifying language, see Section 9.2.3, "How to Specify the Language Locale Information in Process Workspace" on page 9-3.
When you have finished making your settings, click OK.
1.3.2.4 Searching for Tasks in Process WorkspaceFor instructions about searching for tasks, see:
■ "To filter tasks based on keyword search:" on page 1-15
■ "To filter tasks based on an advanced search:" on page 1-15
![Page 50: [1]Oracle® Fusion Middleware User's Guide for …User's Guide for Oracle Business Process Management 11g Release 1 (11.1.1.7) E15175-15 March 2015 Documentation for process participants,](https://reader030.fdocuments.in/reader030/viewer/2022040412/5f087edd7e708231d4224b8f/html5/thumbnails/50.jpg)
Navigating Process Workspace
1-26 Oracle Fusion Middleware User's Guide for Oracle Business Process Management
1.3.3 About the Process Workspace Activity Guides PageActivity guides organize your tasks into milestones. Each milestone is a specific set of tasks for you to complete, either on your own or in collaboration with others. For each milestone, the activity guide tells you which tasks to complete and in which order. You complete a milestone by completing all the tasks it contains for you. Depending on the nature of the task, you can save an unfinished task and resume it later.
Figure 1–18 shows an example of an activity guide.
Figure 1–18 Sample Activity Guide
Using an activity guide, you can:
■ Expand a milestone to see and act on the tasks it includes.
■ View the status and percent completion of the overall business process in which you participate.
For more information about navigating the Activity Guides page, see Section 4.2, "Navigating Activity Guides".
1.3.4 About the Process Workspace Process Tracking PageUse the Process Tracking page to interact with business processes based on the roles assigned to you.
Using the Process Tracking tab, you can do the following:
■ View the list of process instances pending in your inbox.
■ Execute tasks. That is, carry out a human task on a particular instance.
■ Search for instances by different criteria.
■ Save the searches as a view.
■ View the details of an instance, including the audit trail.
■ Create a new instance, if you have permission to do so.
![Page 51: [1]Oracle® Fusion Middleware User's Guide for …User's Guide for Oracle Business Process Management 11g Release 1 (11.1.1.7) E15175-15 March 2015 Documentation for process participants,](https://reader030.fdocuments.in/reader030/viewer/2022040412/5f087edd7e708231d4224b8f/html5/thumbnails/51.jpg)
Navigating Process Workspace
Getting Started with Process Workspace 1-27
■ Attach a file to an instance.
■ Add notes to an instance.
1.3.4.1 Navigating the Process Workspace Process Tracking Page
Figure 1–19 Process Workspace Process Tracking Page
The Process Tracking page has these sections:
■ The Applications panel, which shows the list of applications available to you. Here you can perform basic Process Workspace actions, such as creating a new instance performing a given activity, or sorting applications.
Hovering over the name of an application in the Applications panel displays a tool tip with the application’s full name and revision number.
The applications available in Process Workspace depend on the process design and the roles assigned to the user currently logged in. The list of available applications also depends on the BPM processes that are deployed and running. If no processes are running, or if you are not a participant able to execute an application in any of the processes currently running, then the applications panel is empty.
In the applications panel, you can sort either of the following:
– Only the default versions of applications
– All active versions of applications
You can sort either by name or by process version. You can filter the same applications by entering in the Search field either full or partial names or full or partial versions.
![Page 52: [1]Oracle® Fusion Middleware User's Guide for …User's Guide for Oracle Business Process Management 11g Release 1 (11.1.1.7) E15175-15 March 2015 Documentation for process participants,](https://reader030.fdocuments.in/reader030/viewer/2022040412/5f087edd7e708231d4224b8f/html5/thumbnails/52.jpg)
Navigating Process Workspace
1-28 Oracle Fusion Middleware User's Guide for Oracle Business Process Management
■ The Views panel, on the lower left half, displays the views available to you in an expandable tree
■ The Pending Components panel shows all suspended processes. If a new version of a process is deployed, and the previously deployed process has instances not yet migrated to the new version, then the previously deployed process is suspended. To resume it, either migrate or suspend any non-migrated instances. For information about resuming suspended processes, see Oracle Fusion Middleware Modeling and Implementation Guide for Oracle Business Process Management, "Resuming a Suspended Process".
■ The Work Items panel, on the upper right half, shows the task items corresponding to the view you have selected in the Views panel. In this panel, you can choose the columns that are presented in a given view. A particular column arrangement is known as a presentation. Clicking Add/Remove columns displays the Presentation dialog box in which you can define columns.
The following columns are available:
■ Actions
■ Activity
■ Activity Due Date
■ Copy
■ Creation Time
■ Deadline
■ Description
■ Has Attachments
■ Has Notes
■ Initiated
■ Initiator
■ Initiator Name
■ Instance #
■ Parent Copy
■ Participant
■ poID
■ Priority
■ Process Name
■ Process Due Date
■ Received
■ Status
■ Task Participant (that is, the participant that is currently executing an instance.)
■ Title
■ The Work Item Detail panel, on the lower right half, shows detailed information about a work item that you have selected in the Work Items panel. It has these sections:
![Page 53: [1]Oracle® Fusion Middleware User's Guide for …User's Guide for Oracle Business Process Management 11g Release 1 (11.1.1.7) E15175-15 March 2015 Documentation for process participants,](https://reader030.fdocuments.in/reader030/viewer/2022040412/5f087edd7e708231d4224b8f/html5/thumbnails/53.jpg)
Navigating Process Workspace
Getting Started with Process Workspace 1-29
– Details: Shows the priority, process name, when the instance is due to complete, status, creation time, and the assignee if any.
– Open Activities: Shows the status of any gateways with threads that are still running.
– Audit Trail: Shows audit details in either a list view, a tree view, or graphical view. You can select the type of activity or sub-process you want to audit: human activities, service activities business rule activities, subprocesses, events, gateways, script activities, other activities, or all of the above.
If the process includes an input or output payload, then you can display the audit details for that message in a pop-up. Clicking on a particular activity displays the task history.
For more information about viewing audit details, see Section 3.3.1, "Viewing the Audit Trail in Process Workspace."
– Comments: Enables you to add Comments to the process instance.
– Attachments: Enables you to add attachments to the process instance.
For more information about adding comments and attachments to a process instance, see Section 3.3.2, "Associating Comments and Attachments with a Process Instance in Process Workspace."
1.3.5 About the Process Workspace Standard Dashboards PageDashboards provide analytical information to monitor process execution as well as user workloads. They provide summary information and enable you to drill down to instance-specific information.
Figure 1–20 shows the Standard Dashboards page.
Figure 1–20 Process Workspace Standard Dashboards Page
![Page 54: [1]Oracle® Fusion Middleware User's Guide for …User's Guide for Oracle Business Process Management 11g Release 1 (11.1.1.7) E15175-15 March 2015 Documentation for process participants,](https://reader030.fdocuments.in/reader030/viewer/2022040412/5f087edd7e708231d4224b8f/html5/thumbnails/54.jpg)
Setting Accessibility Preferences in Process Workspace
1-30 Oracle Fusion Middleware User's Guide for Oracle Business Process Management
For additional information about dashboards, see Chapter 6, "Using Dashboards in Process Workspace".
1.4 Setting Accessibility Preferences in Process Workspace
To set accessibility preferences:1. In the upper right corner of Process Workspace, click Preferences.
2. In the Configuration Areas panel, select Accessibility. The Select Accessibility page appears in the right pane as shown in Figure 1–21.
Figure 1–21 Selecting Accessibility
3. Select your accessibility preferences, then click OK.
1.5 Providing a Digital Certificate in Process WorkspaceA digital certificate establishes the participant’s credentials. It is issued by a certification authority (CA). It contains your name, a serial number, expiration dates, a copy of the certificate holder's public key (used for encrypting messages and digital signatures), and the digital signature of the certificate-issuing authority so that a recipient can verify that the certificate is real.
To provide a digital certificate:1. In the upper right corner of Process Workspace, click Preferences.
2. In the navigation bar on the left, click Certificates.
3. Upload the certificate to use to sign your decision, as shown in Figure 1–22.
![Page 55: [1]Oracle® Fusion Middleware User's Guide for …User's Guide for Oracle Business Process Management 11g Release 1 (11.1.1.7) E15175-15 March 2015 Documentation for process participants,](https://reader030.fdocuments.in/reader030/viewer/2022040412/5f087edd7e708231d4224b8f/html5/thumbnails/55.jpg)
Providing a Digital Certificate in Process Workspace
Getting Started with Process Workspace 1-31
When signing a task outcome using your certificate, you must upload the entire chain of certificates through Process Workspace as a .P7B (PKCS7 format) file, not just the one certificate issued to you by the certificate issuer. The entire chain can be exported through Internet Explorer. Mozilla Firefox does not let you export the chain as a .P7B file. Therefore, you can perform the following steps:
a. Export the chain from Mozilla Firefox as a .P12 file (PKCS12 format that also contains your private key).
b. Import the .P12 file in Internet Explorer.
c. Export it again from Internet Explorer as a .P7B file.
d. Upload it through Process Workspace.
Figure 1–22 Uploading a Certificate
Note the following important points when providing your certificate to the system. Otherwise, you cannot use your certificate to sign your decisions on tasks.
■ The PKCS7 file format is a binary certificate format. Select this option if you have a standalone certificate file stored on your disk.
■ The PKCS12 file format is a keystore format. Select this option if you have your certificate stored inside a keystore.
■ If you want to copy and paste the contents of the certificate, select Type or Paste Certificate Contents and paste the BASE64-encoded text into the field. Do not paste a certificate in any other format into this field. Likewise, if you choose to upload a certificate, do not upload a BASE64-encoded certificate. Only PKCS12- and PKCS7- formatted files are supported for uploads.
4. Return to the task list by clicking the Home link in the upper right corner of Process Workspace.
![Page 56: [1]Oracle® Fusion Middleware User's Guide for …User's Guide for Oracle Business Process Management 11g Release 1 (11.1.1.7) E15175-15 March 2015 Documentation for process participants,](https://reader030.fdocuments.in/reader030/viewer/2022040412/5f087edd7e708231d4224b8f/html5/thumbnails/56.jpg)
Accessing Administration Capabilities
1-32 Oracle Fusion Middleware User's Guide for Oracle Business Process Management
5. Click a task to approve or reject.
The task details are displayed.
6. Click either Approve or Reject.
Details about the digital signature are displayed.
7. For a task that has a signature policy, click Sign.
The Text Signing Report dialog box appears.
8. Select the certificate from the list to use to sign your decision.
9. Enter the master password of the Web browser that you are using.
10. Click OK.
The Web browser signs the string displayed in the upper half of the Text Signing Request with the certificate you selected and invokes the action (approval or rejection) that you selected. The task status is appropriately updated in the human workflow service.
If you are a developer and want more information about how certificates are uploaded and used, see Oracle Fusion Middleware Developer's Guide for Oracle SOA Suite.
1.6 Accessing Administration CapabilitiesThe upper right toolbar contains an Administration link that takes you to the Administration Areas.
Table 1–10 lists and describes the categories in the Administration Areas and tells where to find more information about each one.
Table 1–10 Categories in the Administration Areas
Category Description Information
Organization Model an organization by defining organization units, business calendars, business holidays, roles, and other user properties.
Note: If you are logged into Process Workspace, and changes are made to your organizational membership, you will not see these changes reflected in the interface until you log out and log back in again. This is because, for better performance, the organization unit information is cached when you log into Process Workspace.
Section 10, "Managing Your Organization in Process Workspace"
Flex Fields (Mapped Attributes)
Create mappings needed for populating mapped attributes.
Section 9.4, "Managing Mapped Attributes (Flex Fields) in Process Workspace"
Task Administration Administer approval groups, task configuration, evidence search, and exceptions
Section 9.5, "Using Task Configuration in Process Workspace"
Application Preferences Customize the appearance of the worklist. Section 9.2, "Setting the Display of the Work Items Panel in Process Workspace"
Accessing Process Workspace in local languages
Specify your preferred language and time zone.
Section 9.2.3, "How to Specify the Language Locale Information in Process Workspace"
![Page 57: [1]Oracle® Fusion Middleware User's Guide for …User's Guide for Oracle Business Process Management 11g Release 1 (11.1.1.7) E15175-15 March 2015 Documentation for process participants,](https://reader030.fdocuments.in/reader030/viewer/2022040412/5f087edd7e708231d4224b8f/html5/thumbnails/57.jpg)
Setting Your Preferences in Process Workspace
Getting Started with Process Workspace 1-33
1.7 Setting Your Preferences in Process WorkspaceThe upper right toolbar contains a Preferences link.
Table 1–11 lists and describes the preferences you can set and tells you where to find information for setting each preference.
In addition to the preferences mentioned in this section, administrators can also set various preferences for how the Work Items panel is displayed in Process Workspace. For information about setting these application preferences, see Section 9.2, "Setting the Display of the Work Items Panel in Process Workspace".
Table 1–11 Preferences
Preference Description Information
Providing a digital certificate Provide a digital certificate from a certification authority to verify your credentials.
Section 1.5, "Providing a Digital Certificate in Process Workspace".
Setting rules Set rules for tasks assigned to a user or group.
Section 2.6.1, "How to Create User Rules in Process Workspace"
Section 2.6.2, "How to Create Group Rules in Process Workspace"
Setting notification preferences Configure the notification settings to control how, when, and where you receive messages in cases when you have access to multiple communication channels (delivery types).
Section 2.6.4, "Specifying Notification Settings".
Setting accessibility preferences Select accessibility preferences such as using a screen reader, using high contrast colors, and large fonts.
Section 1.4, "Setting Accessibility Preferences in Process Workspace"
![Page 58: [1]Oracle® Fusion Middleware User's Guide for …User's Guide for Oracle Business Process Management 11g Release 1 (11.1.1.7) E15175-15 March 2015 Documentation for process participants,](https://reader030.fdocuments.in/reader030/viewer/2022040412/5f087edd7e708231d4224b8f/html5/thumbnails/58.jpg)
Setting Your Preferences in Process Workspace
1-34 Oracle Fusion Middleware User's Guide for Oracle Business Process Management
![Page 59: [1]Oracle® Fusion Middleware User's Guide for …User's Guide for Oracle Business Process Management 11g Release 1 (11.1.1.7) E15175-15 March 2015 Documentation for process participants,](https://reader030.fdocuments.in/reader030/viewer/2022040412/5f087edd7e708231d4224b8f/html5/thumbnails/59.jpg)
2
Working on Tasks in Process Workspace 2-1
2Working on Tasks in Process Workspace
[3] This chapter describes how to set user preferences and act on tasks with Oracle Business Process Management Workspace, including claiming and releasing tasks; reassigning, delegating, and routing tasks; associating comments and attachments to tasks; and setting rules and vacation periods
This chapter contains these topics:
■ Section 2.1, "Claiming and Releasing Tasks in Process Workspace"
■ Section 2.2, "Modifying History Approval options in the Task Details Page"
■ Section 2.3, "Reassigning and Delegating Tasks in Process Workspace"
■ Section 2.4, "Adding Comments and Attachments to Tasks in Process Workspace"
■ Section 2.5, "Requesting Information in Process Workspace"
■ Section 2.6, "Setting Rules, Vacation Periods, and Notification Preferences in Process Workspace"
■ Section 2.7, "Creating ToDo Tasks in Process Workspace"
■ Section 2.8, "Creating Subtasks in Tasks in Process Workspace"
■ Section 2.9, "Acting on Tasks that Require Passwords in Process Workspace"
■ Section 2.10, "Acting on a Task that Requires a Digital Signature in Process Workspace"
■ Section 2.11, "Routing Tasks in Process Workspace"
■ Section 2.12, "Evidence Store Service and Digital Signatures"
■ Section 2.13, "Creating Worklist Reports"
For information about troubleshooting human workflow issues, see Oracle Fusion Middleware Administrator's Guide for Oracle SOA Suite and Oracle Business Process Management Suite, "Human Workflow Troubleshooting".
2.1 Claiming and Releasing Tasks in Process WorkspaceIf a task is assigned to a group or multiple users, then the task must be claimed first. Claim is the only action available in the Task Action list for group or multiuser assignments. After a task is claimed, all applicable actions are listed.
Note: If the task has the auto claim option set, the user does not need to claim the task. The custom action is available for the user.
![Page 60: [1]Oracle® Fusion Middleware User's Guide for …User's Guide for Oracle Business Process Management 11g Release 1 (11.1.1.7) E15175-15 March 2015 Documentation for process participants,](https://reader030.fdocuments.in/reader030/viewer/2022040412/5f087edd7e708231d4224b8f/html5/thumbnails/60.jpg)
Modifying History Approval options in the Task Details Page
2-2 Oracle Fusion Middleware User's Guide for Oracle Business Process Management
If a task is assigned to a group or multiple users, it can be released by the user who claimed it. Any of the other assignees can then claim and complete the task.
To claim and release tasks:To claim a task, open it in the Task Details page, then click the Claim button.
Similarly, to release a task, open it in the Task Details page, then click the Release button.
Figure 2–1 shows part of a Task Details page with the Claim button in the upper right corner.
Figure 2–1 Claiming a Task
2.2 Modifying History Approval options in the Task Details PageThis section includes the following topics:
■ Section 2.2.1, "Combining Repeated Approvals of a Task in the History"
■ Section 2.2.2, "Excluding System Approvals from a Task"
■ Section 2.2.3, "Including New Participants in an Existing Task"
2.2.1 Combining Repeated Approvals of a Task in the HistoryAt times you may want to combine tasks that have identical approval sequences into one combined approval—for example, to approve a purchase order that has many identical line items each requiring its own approval. Rather than approving each line item one-by-one, you can combine them into a single approval and then approve that combined task.
Once you combined tasks into one repeated approval, you cannot alter the sequence of those tasks; for example, you cannot add, edit, or delete a participant in that task.
![Page 61: [1]Oracle® Fusion Middleware User's Guide for …User's Guide for Oracle Business Process Management 11g Release 1 (11.1.1.7) E15175-15 March 2015 Documentation for process participants,](https://reader030.fdocuments.in/reader030/viewer/2022040412/5f087edd7e708231d4224b8f/html5/thumbnails/61.jpg)
Modifying History Approval options in the Task Details Page
Working on Tasks in Process Workspace 2-3
To combine repeated approvals of a task:1. In the Process Workspace task list, select the task. The Task Details window
appears.
2. In the Task Details window, expand the History section.
3. Click Options as shown in Figure 2–2.
Figure 2–2 History Pane - Options
4. Verify that Combine Repeated Approvals is selected. This is the default setting.
To separate the tasks, deselect Combine Repeated Approvals.
5. Click Apply.
2.2.2 Excluding System Approvals from a TaskTo remove all system generated updates from the History of a task, you must select the option to exclude system approvals. To select Exclude system approvals:
1. In the Process Workspace task list, select the task. The Task Details window appears.
2. In the Task Details window, expand the History section.
3. Click Options as shown in Figure 2–2.
4. Select Exclude system approvals.
5. Click Apply.
2.2.3 Including New Participants in an Existing TaskTo include new participants in a task, you must select the Including Future Approvals option in the History pane. This option adds participants to the task history and displays the actions they perform on the task.
To include new participants: 1. In the Process Workspace task list, select the task for which you want to include
new participants. The Task Details window appears.
![Page 62: [1]Oracle® Fusion Middleware User's Guide for …User's Guide for Oracle Business Process Management 11g Release 1 (11.1.1.7) E15175-15 March 2015 Documentation for process participants,](https://reader030.fdocuments.in/reader030/viewer/2022040412/5f087edd7e708231d4224b8f/html5/thumbnails/62.jpg)
Reassigning and Delegating Tasks in Process Workspace
2-4 Oracle Fusion Middleware User's Guide for Oracle Business Process Management
2. In the Task Details window, expand the History section.
3. Click Options as shown in Figure 2–2.
4. Verify that Include Future approvals is selected. This is the default setting.
To disable this option, deselect Include Future approvals.
5. Click Apply.
2.3 Reassigning and Delegating Tasks in Process Workspace
To reassign or delegate a task:1. In the Task Details window, from the Actions list, select Reassign. The Reassign
Task dialog box appears.
2. Select either Reassign or Delegate.
Delegate differs from Reassign in that the privileges of the delegatee are based on the delegator’s privileges. This function can be used by managers’ assistants, for example.
3. Enter a user or group name or browse for a user or group name, as shown in Figure 2–3. You can use an asterisk (*) as a wildcard.
Figure 2–3 Reassigning a Task
A supervisor can reassign tasks to any of his or her subordinates at any time.
4. Select the users or groups to which you are reassigning and click OK.
You can reassign to multiple users or groups. One of the assignees must claim the task.
![Page 63: [1]Oracle® Fusion Middleware User's Guide for …User's Guide for Oracle Business Process Management 11g Release 1 (11.1.1.7) E15175-15 March 2015 Documentation for process participants,](https://reader030.fdocuments.in/reader030/viewer/2022040412/5f087edd7e708231d4224b8f/html5/thumbnails/63.jpg)
Adding Comments and Attachments to Tasks in Process Workspace
Working on Tasks in Process Workspace 2-5
2.4 Adding Comments and Attachments to Tasks in Process WorkspaceYou can add comments and attachments to a task by using the Task Details page.
For details about the Task Details page, see Section 1.3.2.2, "Using the Process Workspace Task Details Page"
To add a comment to a task:1. In the My Tasks page, from the worklist pane, select the task to which you want to
add a comment. The details for that task appear.
2. In the comments section of the Task Details page, specify whom you want to see the comment by clicking either:
■ Only task participants. This option shares the comment with previous and future assignees of this particular task.
■ All process participants. This option shares the comment with all participants in the process, regardless of the tasks assigned to them.
3. In the Create Comment dialog box, enter your comment.
4. Click OK.
To add an attachment to a task:1. In the Tasks page, from the worklist pane, select the task to which you want to add
an attachment. The details for that task appear.
2. In the Attachments section of the Task Details page, click Add. The Add Attachment dialog box appears.
3. In the Add Attachment dialog box, select to share the attachment with either of the following:
■ Only task participants. This option shares the attachment with previous and future assignees of this particular task.
■ All process participants. This option shares the attachment with all participants in the process, regardless of the tasks assigned to them.
4. Select the attachment type.
Note: When task details have been upgraded from an earlier release, you may see a "Request Failed" error when executing the Reassign action. Actually, the reassign completes, and when you click OK again, a popup says the task is already assigned.
To eliminate the error message, upgrade your taskflow applications by opening them in Oracle JDeveloper, then redeploy the task form.
Note:
■ If you are the initiator of the task, then your comment is shared with all process participants and not only with task assignees. The option to share with only task participants is not available to you.
■ Comments added to a task also appear in any subtasks of that task.
![Page 64: [1]Oracle® Fusion Middleware User's Guide for …User's Guide for Oracle Business Process Management 11g Release 1 (11.1.1.7) E15175-15 March 2015 Documentation for process participants,](https://reader030.fdocuments.in/reader030/viewer/2022040412/5f087edd7e708231d4224b8f/html5/thumbnails/64.jpg)
Adding Comments and Attachments to Tasks in Process Workspace
2-6 Oracle Fusion Middleware User's Guide for Oracle Business Process Management
If the task is not using Oracle WebCenter Content, then you see the following options:
■ URL. Selecting this option opens fields in which you specify the name and URL of the file.
■ Desktop File. Selecting this option opens a search field from which to browse for the file on your computer.
If the task is using Oracle WebCenter Content, then you see the following options:
■ URL. Selecting this option opens fields in which you specify the name and URL of the file.
■ Upload File to UCM. Selecting this option uploads the desktop file to Oracle WebCenter Content. When you select it, another dialog box prompts you for some or all of the following depending on how the task is modeled:
– Description (optional)
– Folder name: The folder in WebCenter Content server to which the attachment is uploaded. You must type the full folder path in WebCenter Content server. To display the Contribution Folders level in WebCenter Content, enter a forward slash (/), as shown in Figure 2–4. To display a list of destination folder within the Contribution Folders level, enter a forward slash (/), as shown in Figure 2–5.
Figure 2–4 Uploading an Attachment to Oracle WebCenter Content
![Page 65: [1]Oracle® Fusion Middleware User's Guide for …User's Guide for Oracle Business Process Management 11g Release 1 (11.1.1.7) E15175-15 March 2015 Documentation for process participants,](https://reader030.fdocuments.in/reader030/viewer/2022040412/5f087edd7e708231d4224b8f/html5/thumbnails/65.jpg)
Adding Comments and Attachments to Tasks in Process Workspace
Working on Tasks in Process Workspace 2-7
Figure 2–5 Possible Destination Folders
– Document type: From this list, select the WebCenter Content document type.
– Account (optional): From this list, select the account name.
– Revision (optional): Type an integer for revision.
– Release date (optional): Select the date at which the document is released. Prior to this date, the WebCenter Content document is not visible to WebCenter Content users.
– Expiration date (optional): The date when the document expires. After this date, the WebCenter Content document is no longer visible to Oracle WebCenter Content users.
■ Associate UCM document. Selecting this option opens another dialog box prompting you for the document identifier. You can search for it by clicking the spyglass icon and, once you have located it, clicking OK.
Once you have selected the attachment type, click OK.
5. In the Task Details pane, from the Actions list, select Save as shown in Figure 2–6. The attachment is deleted from the task.
Note: If the attachment is stored in a content server such as WebCenter Content, then it is not deleted from the content server. If the attachment is stored in the SOA workflow repository, then you can access it by viewing the task snapshot from the task history.
![Page 66: [1]Oracle® Fusion Middleware User's Guide for …User's Guide for Oracle Business Process Management 11g Release 1 (11.1.1.7) E15175-15 March 2015 Documentation for process participants,](https://reader030.fdocuments.in/reader030/viewer/2022040412/5f087edd7e708231d4224b8f/html5/thumbnails/66.jpg)
Requesting Information in Process Workspace
2-8 Oracle Fusion Middleware User's Guide for Oracle Business Process Management
Figure 2–6 Saving an Attachment to a Task
To delete an attachment from a task:1. In the Tasks page, from the worklist pane, select the task from which you want to
delete an attachment. The details for that task appear in the Task Details pane.
2. In the Task Details pane, in the Attachments section, select the attachment you want to delete and click Delete. The Delete Attachment dialog box prompts you to confirm the deletion from UCM.
3. Confirm the deletion and click OK.
2.5 Requesting Information in Process Workspace
To request information:1. From the Task Details page, from the Actions list, select Request Information, as
shown in Figure 2–7.
Figure 2–7 Requesting Information
2. Request information from a task participant or from another user, as shown in Figure 2–8.
![Page 67: [1]Oracle® Fusion Middleware User's Guide for …User's Guide for Oracle Business Process Management 11g Release 1 (11.1.1.7) E15175-15 March 2015 Documentation for process participants,](https://reader030.fdocuments.in/reader030/viewer/2022040412/5f087edd7e708231d4224b8f/html5/thumbnails/67.jpg)
Requesting Information in Process Workspace
Working on Tasks in Process Workspace 2-9
Figure 2–8 Requesting Information from Past Approvers or Another User, or Pushing the Task Back
If you use the Search icon to find a user name, the Identity Browser appears, as shown in Figure 2–9.
Figure 2–9 Identity Browser
In Figure 2–9, in the ID column, the identifier, jstein, is a link. Clicking this link displays a details window with more information about this user.
3. Add your comment.
4. Choose one of the following:
■ Route directly back to me
■ Require subsequent participants to retake action (Previous approvers must reapprove the task after the user submits the information)
5. Click OK.
Note: If you are in a multi-tenancy environment, search for a user simply by the user identifier and not by the tenant identifier. For example, if the user identifier is jstein and the tenant identifier is company_name.jstein, you would search by using jstein.
![Page 68: [1]Oracle® Fusion Middleware User's Guide for …User's Guide for Oracle Business Process Management 11g Release 1 (11.1.1.7) E15175-15 March 2015 Documentation for process participants,](https://reader030.fdocuments.in/reader030/viewer/2022040412/5f087edd7e708231d4224b8f/html5/thumbnails/68.jpg)
Setting Rules, Vacation Periods, and Notification Preferences in Process Workspace
2-10 Oracle Fusion Middleware User's Guide for Oracle Business Process Management
2.6 Setting Rules, Vacation Periods, and Notification Preferences in Process Workspace
Rules act on tasks, either a specific task type or all the tasks assigned to a user or group. To set rules, from the Process Workspace toolbar, select Preferences. The Preferences window appears as shown in Figure 2–10.
Figure 2–10 Configuration Areas: My Rules Page
A rule cannot always apply to all circumstances in which it is used. For example, if a rule applies to multiple task types, it may not be possible to set the outcome for all tasks, because different tasks can have different outcomes.
Rules are executed in the order in which they are listed.
If a rule meets its filter conditions, then it is executed and no other rules are evaluated. For your rule to execute, you must be the only user assigned to that task. If the task is assigned to multiple users (including you), the rule does not execute.
You cannot specify business rules for ToDo tasks.
This section contains these topics:
■ Section 2.6.1, "How to Create User Rules in Process Workspace"
■ Section 2.6.2, "How to Create Group Rules in Process Workspace"
■ Section 2.6.3, "How to Enable a Vacation Period in Process Workspace"
■ Section 2.6.4, "Specifying Notification Settings"
2.6.1 How to Create User Rules in Process Workspace
To create a user rule:1. From the Process Workspace toolbar, select Preferences. The User Preferences
pane is displayed.
Note: The task type browser does not support a search using NLS strings for task name and category.
![Page 69: [1]Oracle® Fusion Middleware User's Guide for …User's Guide for Oracle Business Process Management 11g Release 1 (11.1.1.7) E15175-15 March 2015 Documentation for process participants,](https://reader030.fdocuments.in/reader030/viewer/2022040412/5f087edd7e708231d4224b8f/html5/thumbnails/69.jpg)
Setting Rules, Vacation Periods, and Notification Preferences in Process Workspace
Working on Tasks in Process Workspace 2-11
2. In the User Preferences area, click Rules. The My Rules and Other Rules pages appear in the right pane. The My Rules page is selected by default.
3. In the My Rules page, in the Rules section, select My Rules, then click Add New Rule. The My Rule screen appears in the right pane.
4. Provide a name for the rule.
5. If the rule is a vacation rule, select Use as a vacation rule. The start and end dates of the rule are automatically synchronized with the vacation period.
For instructions about setting a vacation period that is synchronized with the vacation rule, see Section 2.6.3, "How to Enable a Vacation Period in Process Workspace."
6. From the Tasks list, select either All Tasks or Tasks matching these conditions.
If you select All Tasks, then no conditions need to be specified. If you select Tasks matching these conditions, then specify the conditions by clicking Add Condition. The conditions are described in Table 1–9 on page 1-19. You cannot search by translated text.
These conditions further define the rule, such as specifying that a rule acts on priority 1 tasks only, or that a rule acts on tasks created by a specific user. The conditions can be based on standard task attributes and any mapped attributes that were mapped for the specific tasks. See Section 9.4.1, "How to Specify Mapped Attributes" for more information.
7. Select Execute rule only between these dates and provide rule execution dates.
8. In the ACTION area, select actions to be taken. User rules do the following actions:
■ Reassign to—You can reassign tasks to subordinates or groups you manage. If you were granted the BPMWorkflowReassign role, then you can reassign tasks to any user or group.
■ Delegate to—You can delegate to any user or group. Any access rights or privileges for completing the task are determined according to the original user who delegated the task. (Any subsequent delegations or reassignments do not change this from the original delegating user.)
■ Set outcome to—You can specify an automatic outcome if the workflow task was designed for those outcomes, for example, accepting or rejecting the task. The rule must be for a specific task type. If a rule is for all task types, then this option is not displayed.
■ Take no action—Use this action to prevent other more general rules from applying. For example, to reassign all your tasks to another user while you are on vacation, except for loan requests, for which you want no action taken, then create two rules. The first rule specifies that no action is taken for loan requests; the second rule specifies that all tasks are reassigned to another user. The first rule prevents reassignment for loan requests.
9. Click Save.
The new rule appears under the My Rules node.
![Page 70: [1]Oracle® Fusion Middleware User's Guide for …User's Guide for Oracle Business Process Management 11g Release 1 (11.1.1.7) E15175-15 March 2015 Documentation for process participants,](https://reader030.fdocuments.in/reader030/viewer/2022040412/5f087edd7e708231d4224b8f/html5/thumbnails/70.jpg)
Setting Rules, Vacation Periods, and Notification Preferences in Process Workspace
2-12 Oracle Fusion Middleware User's Guide for Oracle Business Process Management
2.6.2 How to Create Group Rules in Process Workspace
Creating a group rule is similar to creating a user rule, with the addition of a list of the groups that you (as the logged-in user) manage. Examples of group rules include:
■ Assigning tasks from a particular customer to a member of the group
■ Ensuring an even distribution of task assignments to members of a group by using round-robin assignment
■ Ensuring that high-priority tasks are routed to the least busy member of a group
Group rules do the following actions:
■ Assign to member via—You can specify a criterion to determine which member of the group gets the assignment. This dynamic assignment criterion can include round-robin assignment, assignment to the least busy group member, or assignment to the most productive group member. You can also add your custom functions for allocating tasks to users in a group.
■ Assign to—As with user rules, you can assign tasks to subordinates or groups you directly manage. If you have been granted the BPMWorkflowReassign role, then you can reassign tasks to any user or group (outside your management hierarchy).
■ Take no action—As with user rules, you can create a rule with a condition that prevents a more generic rule from being executed.
To create a group rule:1. From the Process Workspace toolbar, select Preferences. The Preferences window
is displayed.
2. In the User Preferences area, click Rules. The My Rules and Other Rules pages appear in the right pane. The My Rules page is selected.
3. Click the Other Rules tab.
4. Select My Group from the list.
5. Enter a group name, or click the Search icon to browse for a group.
The Identity Browser dialog box opens for you to find and select a group.
6. Select the group name under the Group Rules node and click Add New Rule, as shown in Figure 2–11.
Note: The task type browser does not support a search using NLS strings for task name and category.
![Page 71: [1]Oracle® Fusion Middleware User's Guide for …User's Guide for Oracle Business Process Management 11g Release 1 (11.1.1.7) E15175-15 March 2015 Documentation for process participants,](https://reader030.fdocuments.in/reader030/viewer/2022040412/5f087edd7e708231d4224b8f/html5/thumbnails/71.jpg)
Setting Rules, Vacation Periods, and Notification Preferences in Process Workspace
Working on Tasks in Process Workspace 2-13
Figure 2–11 Creating a Group Rule
7. Select Execute rule only between these dates and provide rule execution dates.
8. From the Tasks list, select either All Tasks or Tasks matching these conditions.
If you select All Tasks, then no conditions need to be specified. If you select Tasks matching these conditions, then specify the conditions by clicking Add condition. The conditions are described in Table 1–9 on page 1-19.
These conditions further define the rule, such as specifying that a rule acts on priority 1 tasks only, or that a rule acts on tasks created by a specific user. The conditions can be based on standard task attributes and any mapped attributes that were mapped for the specific tasks. See Section 9.4.1, "How to Specify Mapped Attributes" for more information.
9. In the ACTION area, select actions to be taken. User rules do the following actions:
■ Reassign to—You can reassign tasks to subordinates or groups you manage. If you were granted the BPMWorkflowReassign role, then you can reassign tasks to any user or group.
■ Delegate to—You can delegate to any user or group. Any access rights or privileges for completing the task are determined according to the original user who delegated the task. (Any subsequent delegations or reassignments do not change this from the original delegating user.)
■ Set outcome to—You can specify an automatic outcome if the workflow task was designed for those outcomes, for example, accepting or rejecting the task. The rule must be for a specific task type. If a rule is for all task types, then this option is not displayed.
■ Take no action—Use this action to prevent other more general rules from applying. For example, to reassign all your tasks to another user while you are on vacation, except for loan requests, for which you want no action taken, then create two rules. The first rule specifies that no action is taken for loan requests; the second rule specifies that all tasks are reassigned to another user. The first rule prevents reassignment for loan requests.
10. Click Save.
![Page 72: [1]Oracle® Fusion Middleware User's Guide for …User's Guide for Oracle Business Process Management 11g Release 1 (11.1.1.7) E15175-15 March 2015 Documentation for process participants,](https://reader030.fdocuments.in/reader030/viewer/2022040412/5f087edd7e708231d4224b8f/html5/thumbnails/72.jpg)
Setting Rules, Vacation Periods, and Notification Preferences in Process Workspace
2-14 Oracle Fusion Middleware User's Guide for Oracle Business Process Management
2.6.3 How to Enable a Vacation Period in Process WorkspaceYou can set a vacation period so that you are removed from automatic task assignment during the dates you specify.
Vacation rules are not executed for ToDo tasks.
For instructions on setting a vacation rule that is synchronized with the vacation period, see Section 2.6.1, "How to Create User Rules in Process Workspace".
To enable a vacation period:1. Click the Preferences link. The Preferences page appears.
2. In the User Preferences panel, click Rules. The middle pane displays the Rules panel with the My Rules page selected. Adjacent and to the right of the My Rules page, the Vacation Period panel appears as shown in Figure 2–12.
Figure 2–12 My Rules - Vacation Period
3. Select Enable vacation period.
4. Provide start and end dates.
5. Select either Reassign to: or Delegate to:. If you use the search icon to find a user the Identity Browser windows appears, as shown in Figure 2–13.
![Page 73: [1]Oracle® Fusion Middleware User's Guide for …User's Guide for Oracle Business Process Management 11g Release 1 (11.1.1.7) E15175-15 March 2015 Documentation for process participants,](https://reader030.fdocuments.in/reader030/viewer/2022040412/5f087edd7e708231d4224b8f/html5/thumbnails/73.jpg)
Setting Rules, Vacation Periods, and Notification Preferences in Process Workspace
Working on Tasks in Process Workspace 2-15
Figure 2–13 Identity Browser Window
Search for and select a user and click OK.
6. Click Save. The vacation period is enabled.
2.6.4 Specifying Notification SettingsYou can configure the notification settings to control how, when, and where you receive messages in cases when you have access to multiple communication channels (delivery types). Specifically, you can define messaging filters (delivery preferences) that specify the channel to which a message should be delivered, and under what circumstances.
For example, you might want to create filters for messages received from customers with different Service Level Agreements (SLA), specifying to be notified through business phone and SMS channels for customers with a premium SLA and by EMAIL for customers with a nonpremium SLA.
2.6.4.1 Messaging Filter RulesA messaging filter rule consists of rule conditions and rule actions. A rule condition consists of a rule attribute, an operator, and an associated value. A rule action is the action to be taken if the specified conditions in a rule are true.
2.6.4.1.1 Data Types Table 2–1 lists data types supported by messaging filters. Each attribute has an associated data type, and each data type has a set of predefined comparison operators.
Table 2–1 Data Types Supported by Messaging Filters
Data Type Comparison Operators
Date isEqual, isNotEqual, isGreaterThan, isGreaterThanOrEqual, isLessThan, isLessThanOrEqual, Between, isWeekday, isWeekend
Time isEqual, isNotEqual, Between
Number isEqual, isNotEqual, Between, isGreaterThan, isGreaterThanOrEqual, isLessThan, isLessThanOrEqual
String isEqual, isNotEqual, Contains, NotContains
Note: The String data type does not support regular expressions.
![Page 74: [1]Oracle® Fusion Middleware User's Guide for …User's Guide for Oracle Business Process Management 11g Release 1 (11.1.1.7) E15175-15 March 2015 Documentation for process participants,](https://reader030.fdocuments.in/reader030/viewer/2022040412/5f087edd7e708231d4224b8f/html5/thumbnails/74.jpg)
Setting Rules, Vacation Periods, and Notification Preferences in Process Workspace
2-16 Oracle Fusion Middleware User's Guide for Oracle Business Process Management
2.6.4.1.2 Attributes Table 2–2 lists the predefined attributes for messaging filters.
2.6.4.2 Rule ActionsFor a given rule, a messaging filter can define the following actions:
■ Send No Messages: Do not send a message to any channel.
■ Send Messages to All Selected Channels: Send a message to all specified channels in the address list.
■ Send to the First Available Channel: Send a message serially to channels in the address list until one successful message is sent. This entails performing a send to the next channel when the current channel returns a failure status. This filter action is not supported for messages sent from the human workflow layer.
Table 2–2 Predefined Attributes for Messaging Filters
Attribute Data Type
Total Cost Number
From String
Expense Type String
To String
Application Type String
Duration Number
Application String
Process Type String
Status String
Subject String
Customer Type String
Time Time
Group Name String
Processing Time Number
Date Date
Due Date Date
User String
Source String
Amount Number
Role String
Priority String
Customer Name String
Expiration Date Date
Order Type String
Organization String
Classification String
Service Request Type String
![Page 75: [1]Oracle® Fusion Middleware User's Guide for …User's Guide for Oracle Business Process Management 11g Release 1 (11.1.1.7) E15175-15 March 2015 Documentation for process participants,](https://reader030.fdocuments.in/reader030/viewer/2022040412/5f087edd7e708231d4224b8f/html5/thumbnails/75.jpg)
Setting Rules, Vacation Periods, and Notification Preferences in Process Workspace
Working on Tasks in Process Workspace 2-17
2.6.4.3 Managing Messaging ChannelsIn Oracle BPM Worklist, messaging channels represent both physical channels, such as business mobile phones, and also email client applications running on desktops. Specifically, Oracle BPM Worklist supports the following messaging channels:
■ IM
■ MOBILE
■ SMS
■ VOICE
■ WORKLIST
Note the following about message channels:
■ Addresses for messaging channels are fetched from the configured identity store.
■ SMS and MOBILE notifications are sent to the mobile phone number.
■ VOICE notifications are sent to the business phone number.
■ No special notification is sent when the messaging channel preference is WORKLIST. Instead, log in to Oracle BPM Worklist to view tasks.
■ EMAIL is the default messaging channel preference when a preferred channel has not been selected.
You can use the Messaging Channels tab to view, create, edit, and delete messaging channels.
2.6.4.3.1 Viewing Your Messaging Channels You can display your existing messaging channels.
To view messaging channels:1. Click the Preferences link.
2. Click Notification Preferences.
3. Select the Messaging Channels tab.
The My Messaging Channels list appears (Figure 2–14) and displays the following information:
■ Name: The name of the messaging channel.
■ Type: The type of messaging channel, such as EMAIL or SMS.
■ Address: The address for the channel, such as a phone number or email address.
■ Default: Specifies whether this channel is the default messaging channel.
Figure 2–14 Messaging Channels
4. Click View > Columns and select the columns to display or hide.
![Page 76: [1]Oracle® Fusion Middleware User's Guide for …User's Guide for Oracle Business Process Management 11g Release 1 (11.1.1.7) E15175-15 March 2015 Documentation for process participants,](https://reader030.fdocuments.in/reader030/viewer/2022040412/5f087edd7e708231d4224b8f/html5/thumbnails/76.jpg)
Setting Rules, Vacation Periods, and Notification Preferences in Process Workspace
2-18 Oracle Fusion Middleware User's Guide for Oracle Business Process Management
You can also click View > Reorder Columns to display a dialog to reorder the displayed columns.
Messaging channel names and addresses are retrieved from the underlying identity store, such as Oracle Internet Directory.
2.6.4.3.2 Creating, Editing, and Deleting a Messaging Channel Oracle BPM Worklist uses an underlying identity store, such as Oracle Internet Directory, to manage messaging channels and addresses. Therefore, you cannot directly create, modify, or delete messaging channels using Oracle BPM Worklist.
To perform these actions, contact the system administrator responsible for managing your organization’s identity store.
2.6.4.4 Managing Messaging FiltersYou can use the Messaging Filters tab to define filters that specify the types of notifications you want to receive along with the channels through which to receive these notifications. You can do this through a combination of comparison operators (such as is equal to, is not equal to), attributes that describe the notification type, content, or source, and notification actions, which send the notifications to the first available messaging channels, all messaging channels, or to no channels (effectively blocking the notification).
For example, you can create a messaging filter called Messages from Lise, that retrieves all messages addressed to you from your boss, Lise. Notifications that match all of the filter conditions might first be directed to your business mobile phone, for instance, and then to your business email if the first messaging channel is unavailable.
2.6.4.4.1 Viewing Messaging Filters You can display your existing messaging filters.
To view your messaging filters:1. Click the Notification tab.
2. Click the Messaging Filters tab.
The My Messaging Filters list appears (Figure 2–15) and displays the following information:
■ Filter Name: The name of the messaging filter
■ Description: An optional description of the messaging filter
Figure 2–15 Messaging Filters
3. Click View > Columns and select the columns to display or hide.
You can also click View > Reorder Columns to display a dialog to reorder the displayed columns.
2.6.4.4.2 Creating Messaging Filters To create a messaging filter:1. Click Create.
The Messaging Filters page appears, as shown in Figure 2–16.
![Page 77: [1]Oracle® Fusion Middleware User's Guide for …User's Guide for Oracle Business Process Management 11g Release 1 (11.1.1.7) E15175-15 March 2015 Documentation for process participants,](https://reader030.fdocuments.in/reader030/viewer/2022040412/5f087edd7e708231d4224b8f/html5/thumbnails/77.jpg)
Setting Rules, Vacation Periods, and Notification Preferences in Process Workspace
Working on Tasks in Process Workspace 2-19
Figure 2–16 Adding a Messaging Filter
2. Specify the following information:
■ Filter Name: The name of the messaging filter.
■ Description: An optional description for the messaging filter.
3. Define the filter conditions using the lists and fields in the Condition section, as follows:
a. Select whether notifications must meet all of the conditions or any of the conditions by selecting either the All of the following conditions or the Any of the following conditions options.
b. Select the attribute from the list.
c. Select the operator, such as isEqual, from the list.
d. Type the value of the condition in the text box.
e. Click Add to add the condition to the list.
f. Repeat these steps to add more filter conditions. To remove a filter condition, click Delete.
4. Select from the following messaging options in the Action section:
■ Send No Messages: Do not send a message to any channel.
■ Send Messages to All Selected Channels: Send a message to all specified channels in the address list.
■ Send to the First Available Channel: Send a message serially to channels in the address list until one successful message is sent. This entails performing a send to the next channel when the current channel returns a failure status.
![Page 78: [1]Oracle® Fusion Middleware User's Guide for …User's Guide for Oracle Business Process Management 11g Release 1 (11.1.1.7) E15175-15 March 2015 Documentation for process participants,](https://reader030.fdocuments.in/reader030/viewer/2022040412/5f087edd7e708231d4224b8f/html5/thumbnails/78.jpg)
Creating ToDo Tasks in Process Workspace
2-20 Oracle Fusion Middleware User's Guide for Oracle Business Process Management
5. To set the delivery channel, select a channel from the Add Notification Channel list and click Add. To remove a channel, click Delete.
6. Use the up and down arrows to prioritize channels. If available, the top-most channel receives messages meeting the filter criteria if you select Send to the First Available Channel.
7. Click OK.
The messaging filter appears on the My Messaging Filters page. The My Messaging Filters page enables you to edit or delete the channel. Click Cancel to dismiss the dialog without creating the filter.
2.6.4.4.3 Editing a Messaging Filter To edit a messaging filter:
1. Select the filter on the My Messaging Filters page.
2. Click Edit.
3. Click OK to update the messaging filter. Click Cancel to dismiss the dialog without modifying the filter.
2.6.4.4.4 Deleting a Messaging Filter To delete a messaging filter:
1. Select the filter on the My Messaging Filters page.
2. Click Delete. A confirmation dialog appears.
3. Click OK to delete the messaging filter. Click Cancel to dismiss the dialog without deleting the filter.
2.7 Creating ToDo Tasks in Process WorkspaceUse the Create ToDo Task dialog, shown in Figure 2–17, to create a top-level ToDo task for yourself or others. This task is not associated with a business task.
Figure 2–17 The Create To-Do Task Dialog
To-Do tasks appear in the assignee’s Inbox.
To-Do tasks can be reassigned, escalated, and so on, and deleted (logical delete) and purged (physical delete). Reassignment, escalation, and so on of the task does not affect the assignment of any child ToDo tasks. The completion percentage of a ToDo task can be reset to less than 100% after it is completed.
Assignment rules (such as vacation rules) are not applied to ToDo tasks. You cannot specify business rules for ToDo tasks.
![Page 79: [1]Oracle® Fusion Middleware User's Guide for …User's Guide for Oracle Business Process Management 11g Release 1 (11.1.1.7) E15175-15 March 2015 Documentation for process participants,](https://reader030.fdocuments.in/reader030/viewer/2022040412/5f087edd7e708231d4224b8f/html5/thumbnails/79.jpg)
Creating Subtasks in Tasks in Process Workspace
Working on Tasks in Process Workspace 2-21
To create a ToDo task:1. From the Actions list, select Create To-Do Task, as shown in the example in
Figure 2–18.
Figure 2–18 Creating a To-Do Task
2. Provide details in the Create ToDo Task dialog, shown in Figure 2–17, and click OK.
■ Task Title: Enter anything that is meaningful to you.
■ Category: Enter anything that is meaningful to you.
■ Priority: Select from 1 (highest) to 5 (lowest)
■ Percentage Complete: This attribute indicates how much of the task is completed. 100% sets the attribute as completed.
■ StartDate: The task start date.
■ Due Date: The due date does not trigger an expiration. You can also see overdue tasks. The start date need not be the current date.
■ Assignee: You can assign yourself or someone else.
3. Click OK.
2.8 Creating Subtasks in Tasks in Process WorkspaceA subtask is a child of a task, either a To-Do task or a business task. Creating a subtask can be helpful, for example, when a purchase order contains several line items and you need a separate approval process for one of them.
2.8.1 What You May Need to Know About Creating SubtasksHere are some things to keep in mind when creating subtasks:
■ A ToDo task can only have ToDo subtasks. When all ToDo subtasks are 100% complete, the ToDo task is also marked as complete. If the ToDo task is completed, then ToDo subtasks are at 100% within the workflow system.
If the task is a business task and that task is completed, then the subtasks of that task are withdrawn. You can only create a business tasks for other business tasks.
■ If you explicitly set a ToDo task to 100%, there is no aggregation on the task.
![Page 80: [1]Oracle® Fusion Middleware User's Guide for …User's Guide for Oracle Business Process Management 11g Release 1 (11.1.1.7) E15175-15 March 2015 Documentation for process participants,](https://reader030.fdocuments.in/reader030/viewer/2022040412/5f087edd7e708231d4224b8f/html5/thumbnails/80.jpg)
Creating Subtasks in Tasks in Process Workspace
2-22 Oracle Fusion Middleware User's Guide for Oracle Business Process Management
■ If you are using a release of Oracle BPM that is prior to 11g Release 1 (11.1.1.7.0), then, when you create a subtask from the Actions menu of the task list, that subtask will appear in the task list of the assignee for that subtask. However, to enable subtask creation from the Actions menu of the task details page and display of subtask section in the task details page, you must re-generate the form by using 11g Release 1 (11.1.1.7.0).
You may continue to use processes that were deployed in earlier releases even if you do not re-create the task form.
■ Sub Tasks created in Process Workspace are not included as composite audit trail in Oracle Enterprise Manager Cloud Control Console.
■ Parallel tasks are created when a parallel flow pattern is specified for scenarios such as voting. In this pattern, the parallel tasks have a common task. You can create sub tasks using different pattern lines: Single approver, Sequential approver and Parallel approver.
The sub tasks are included in the Tasks Details page of the task. To view the sub tasks for a task, select the task from the Task List to display the Task Details page. The sub tasks are displayed under the Sub Tasks section.
2.8.2 How to Create a SubTaskThis section includes the following topics:
■ Section 2.8.2.1, "Creating SubTasks from the Actions List"
■ Section 2.8.2.2, "Creating SubTasks from an Existing Task"
2.8.2.1 Creating SubTasks from the Actions List1. In the Task List, select the task for which you want to create a subtask.
2. From the Actions list, select Create Sub Task as shown in Figure 2–19.
Figure 2–19 Selecting to Create a Sub Task
The Create Subtask dialog box appears as shown in Figure 2–20.
![Page 81: [1]Oracle® Fusion Middleware User's Guide for …User's Guide for Oracle Business Process Management 11g Release 1 (11.1.1.7) E15175-15 March 2015 Documentation for process participants,](https://reader030.fdocuments.in/reader030/viewer/2022040412/5f087edd7e708231d4224b8f/html5/thumbnails/81.jpg)
Creating Subtasks in Tasks in Process Workspace
Working on Tasks in Process Workspace 2-23
Figure 2–20 Create Subtask Dialog Box - Task List
3. In the Create Subtask dialog box, define the subtask and provide the following details, if required:
■ Task Title: Enter anything that is meaningful to you (required field).
■ Category: enter anything that is meaningful to you.
■ Priority: Select from 1 (highest) to 5 (lowest).
■ Percentage Complete: This attribute indicates how much of the task is completed. 100% sets the attribute as completed.
■ Start Date: The task start date.
■ Due Date: The due date does not trigger an expiration. You can also see overdue tasks. The start date need not be the current date.
■ Assignee: You can assign yourself, someone else or more than one participant (separating each id with a comma).
4. When you have finished specifying the subtask, in the Create Subtask dialog box, click OK. This refreshes the task list. When you select the task, the Task Details page now includes a Subtasks section displaying the details about the subtask you created for that task.
2.8.2.2 Creating SubTasks from an Existing Task1. In the Task List, select the task for which you want to create a subtask.
2. From the Task Details page, go to the Actions list, select Create Sub Task as shown in Figure 2–21.
Note:
■ If you specified more than one participant for the subtask, then the Subtask region displays a separate item for each participant.
■ If a participant completes a subtask, then you must manually refresh the task to show the details for that completed subtask.
■ If you create a sub task, the assignee becomes the creator.
![Page 82: [1]Oracle® Fusion Middleware User's Guide for …User's Guide for Oracle Business Process Management 11g Release 1 (11.1.1.7) E15175-15 March 2015 Documentation for process participants,](https://reader030.fdocuments.in/reader030/viewer/2022040412/5f087edd7e708231d4224b8f/html5/thumbnails/82.jpg)
Creating Subtasks in Tasks in Process Workspace
2-24 Oracle Fusion Middleware User's Guide for Oracle Business Process Management
Figure 2–21 Selecting to Create a Sub Task from a the Task Details Page
The Create Subtask dialog box appears as shown in Figure 2–22.
Figure 2–22 Create Subtask Dialog Box - Task Details Page
3. In the Create Subtask dialog box, define the subtask and provide the following details, if required:
■ Title: Enter anything that is meaningful to you (required field).
■ Priority: Select from 1 (highest) to 5 (lowest).
■ Comments: Enter anything that is meaningful to you.
■ Routing Type: Select Single Approver, Group Vote or Chain of Single Approvers. For more information on these options, see Section 2.11, "Routing Tasks in Process Workspace".
■ Provide or search for user or group names and select the approvers by clicking the checkbox next to the user or group name.
4. When you have finished specifying the subtask, in the Create Subtask dialog box, click OK. This refreshes the task list. When you select the task, the Task Details page now includes a Subtasks section displaying the details about the subtask you created for that task.
![Page 83: [1]Oracle® Fusion Middleware User's Guide for …User's Guide for Oracle Business Process Management 11g Release 1 (11.1.1.7) E15175-15 March 2015 Documentation for process participants,](https://reader030.fdocuments.in/reader030/viewer/2022040412/5f087edd7e708231d4224b8f/html5/thumbnails/83.jpg)
Acting on a Task that Requires a Digital Signature in Process Workspace
Working on Tasks in Process Workspace 2-25
2.9 Acting on Tasks that Require Passwords in Process WorkspaceIf a human task was set up to require a password, then when you act on it (approve or reject the human task), you must provide the password when prompted, as shown in Figure 2–23.
Figure 2–23 Acting on a Task That Requires a Password
2.10 Acting on a Task that Requires a Digital Signature in Process Workspace
Oracle Business Process Management Workspace supports the signature policy created in the human task:
■ No signature required — Participants can send and act on tasks without providing a signature.
■ Password required — Participants must specify their login passwords.
■ Digital certificate (signature) required —Participants must possess a digital certificate before being able to send and act on tasks. A digital certificate contains the digital signature of the certificate-issuing authority so that anyone can verify that the certificate is real. A digital certificate establishes the participant’s credentials. It is issued by a certification authority (CA). It contains your name, a serial number, expiration dates, a copy of the certificate holder's public key (used for encrypting messages and digital signatures), and the digital signature of the certificate-issuing authority so that a recipient can verify that the certificate is real.
Note:
■ If you specified more than one participant for the subtask, then the Subtask region displays a separate item for each participant.
■ If a participant completes a subtask, then you must manually refresh the task to show the details for that completed subtask.
■ If you create a sub task, the assignee becomes the creator.
![Page 84: [1]Oracle® Fusion Middleware User's Guide for …User's Guide for Oracle Business Process Management 11g Release 1 (11.1.1.7) E15175-15 March 2015 Documentation for process participants,](https://reader030.fdocuments.in/reader030/viewer/2022040412/5f087edd7e708231d4224b8f/html5/thumbnails/84.jpg)
Routing Tasks in Process Workspace
2-26 Oracle Fusion Middleware User's Guide for Oracle Business Process Management
The evidence store service is used for digital signature storage and nonrepudiation of digitally-signed human workflows.
For more information about digital signatures and the evidence store service, see Section 2.12, "Evidence Store Service and Digital Signatures".
When you act on a task that has a signature policy, the Sign button appears, as shown in Figure 2–24.
Figure 2–24 Digital Signature Task Details
To use a certificate for digitally signing tasks, you must first upload the certificate as described in Section 1.5, "Providing a Digital Certificate in Process Workspace" on page 1-30.
2.11 Routing Tasks in Process WorkspaceIf the human task was designed to permit ad hoc routing, the task can be routed in an ad-hoc fashion in the worklist. For such tasks, a Route button appears on the task details page. From the Route page, you can look up one or more users for routing. When you specify multiple assignees, you can select whether the list of assignees is for simple (group assignment to all users), sequential, or parallel assignment.
If you are a developer and want more information about designing tasks to permit ad hoc routing, see Oracle Fusion Middleware Developer's Guide for Oracle SOA Suite.
To route a task:1. From the Actions list, select Adhoc Route, as shown in Figure 2–25.
![Page 85: [1]Oracle® Fusion Middleware User's Guide for …User's Guide for Oracle Business Process Management 11g Release 1 (11.1.1.7) E15175-15 March 2015 Documentation for process participants,](https://reader030.fdocuments.in/reader030/viewer/2022040412/5f087edd7e708231d4224b8f/html5/thumbnails/85.jpg)
Routing Tasks in Process Workspace
Working on Tasks in Process Workspace 2-27
Figure 2–25 Ad Hoc Routing
2. Select an action and a routing option, as shown in Figure 2–26.
Figure 2–26 Routing a Task
■ Single Approver: Use this option for a single user to act on a task. If the task is assigned to a role or group with multiple users, then one member must claim the task and act on it.
■ Group Vote: Use this option when multiple users, working in parallel, must act, such as in a hiring situation when multiple users vote to hire or reject an applicant. You specify the voting percentage that is needed for the outcome to take effect, such as a majority vote or a unanimous vote, as shown in Figure 2–27.
Figure 2–27 Providing Consensus Information
![Page 86: [1]Oracle® Fusion Middleware User's Guide for …User's Guide for Oracle Business Process Management 11g Release 1 (11.1.1.7) E15175-15 March 2015 Documentation for process participants,](https://reader030.fdocuments.in/reader030/viewer/2022040412/5f087edd7e708231d4224b8f/html5/thumbnails/86.jpg)
Evidence Store Service and Digital Signatures
2-28 Oracle Fusion Middleware User's Guide for Oracle Business Process Management
■ Chain of Single Approvers: Use this option for a sequential list of approvers. The list can comprise any users or groups. (Users are not required to be part of an organization hierarchy.)
3. Add optional comments for the next participant on the route.
4. Provide or search for user or group names; then move the names to the Selected area.
5. Click OK.
2.12 Evidence Store Service and Digital SignaturesThe evidence store service is used for digital signature storage and nonrepudiation of digitally-signed human workflows. A digital signature is an electronic signature that authenticates the identity of a message sender or document signer. This ensures that the original content of the message or document sent is unchanged. Digital signatures are transportable, cannot be imitated by others, and are automatically time-stamped. The ability to ensure that the original signed message arrived means that the sender cannot repudiate it later. Digital signatures ensure that a human workflow document:
■ Is authentic
■ Has not been forged by another entity
■ Has not been altered
■ Cannot be repudiated by the sender
A cryptographically-based digital signature is created when a public key algorithm signs a sender's message with a sender's private key.
During design time, signatures are enabled for the task. During runtime in Process Workspace, when a user approves or rejects the task, the web browser:
■ Asks the user to choose the private key to use for signing.
■ Generates a digital signature using the private key and task content provided by Oracle BPM Worklist.
The following digital signature features are supported:
■ PKCS7 signatures based on X.509 certificates
■ Browser-based, digitally-signed content without attachments
Notes:
■ The certificate refers to a Personal Information Exchange Syntax Standard (PFX) file that includes a certificate and a private key, and is protected by a simple text password. PFX specifies a portable format for storing or transporting a user's private keys, certificates, miscellaneous secrets, and so on.
■ The possession of a private key that corresponds to the public key of a certificate is sufficient to sign the data, because the signature is verifiable through the public key in the certificate. However, no attempt is made to correlate the name of a user of a certificate with the person updating it. For example, user jstein can sign using the private key of user cdickens if jstein has that private key.
![Page 87: [1]Oracle® Fusion Middleware User's Guide for …User's Guide for Oracle Business Process Management 11g Release 1 (11.1.1.7) E15175-15 March 2015 Documentation for process participants,](https://reader030.fdocuments.in/reader030/viewer/2022040412/5f087edd7e708231d4224b8f/html5/thumbnails/87.jpg)
Creating Worklist Reports
Working on Tasks in Process Workspace 2-29
You can search the evidence store, as shown in Figure 2–28.
Figure 2–28 The Evidence Store
2.13 Creating Worklist ReportsTable 2–3 lists the worklist reports available for task analysis.
![Page 88: [1]Oracle® Fusion Middleware User's Guide for …User's Guide for Oracle Business Process Management 11g Release 1 (11.1.1.7) E15175-15 March 2015 Documentation for process participants,](https://reader030.fdocuments.in/reader030/viewer/2022040412/5f087edd7e708231d4224b8f/html5/thumbnails/88.jpg)
Creating Worklist Reports
2-30 Oracle Fusion Middleware User's Guide for Oracle Business Process Management
2.13.1 How To Create ReportsReports are available from the Reports link. Report results cannot be saved.
To create a report:1. From the toolbar at the top center of the Home page, select More, then the Reports
link as shown in Figure 2–29.
Table 2–3 Worklist Report Types
Report Name Description Input Parameters
Unattended Tasks Provides an analysis of tasks assigned to users' groups or reportees' groups that have not yet been acquired (the "unattended" tasks).
■ Assignee—This option (required) selects tasks assigned to the user's group (My Group), tasks assigned to the reportee's groups (Reportees), tasks where the user is a creator (Creator), or tasks where the user is an owner (Owner).
■ Creation Date—An optional date range
■ Expiration Date—An optional date range
■ Task State—The state (optional) can be Any, Assigned, Expired, or Information Requested.
■ Priority—The priority (optional) can be Any, Highest, High, Normal, Low, or Lowest.
Tasks Priority Provides an analysis of the number of tasks assigned to a user, reportees, or their groups, broken down by priority.
■ Assignee—Depending on the assignee that you select, this required option includes tasks assigned to the logged-in user (My), tasks assigned to the user and groups that the user belongs to (My & Group), or tasks assigned to groups to which the user’s reportees belong (Reportees).
■ Creation Date—An optional date range
■ Ended Date—An optional date range for the end dates of the tasks to be included in the report
■ Priority—The priority (optional) can by Any, Highest, High, Normal, Low, or Lowest.
Tasks Cycle Time Provides an analysis of the time taken to complete tasks from assignment to completion based on users' groups or reportees' groups.
■ Assignee—Depending on the assignee that you select, this required option includes your tasks (My) or tasks assigned to groups to which your reportees belong (Reportees).
■ Creation Date—An optional date range
■ Ended Date—An optional date range for the end dates of the tasks to be included in the report
■ Priority—The priority (optional) can by Any, Highest, High, Normal, Low, or Lowest.
Tasks Productivity Provides an analysis of assigned tasks and completed tasks in a given time period for a user, reportees, or their groups.
■ Assignee—Depending on the assignee that the user selects, this required option includes the user’s tasks (My & Group) or tasks assigned to groups to which the user’s reportees belong (Reportees).
■ Creation Date (range)—An optional creation date range. The default is one week.
■ Task Type—Use the Search (flashlight) icon to select from a list of task titles. All versions of a task are listed on the Select Workflow Task Type page (optional).
Tasks Time Distribution
Provides the time an assignee takes to perform a task.
■ Assignee—Depending on the assignee that the user selects, this required option includes the user’s tasks (My & Group) or tasks assigned to groups to which the user’s reportees belong (Reportees).
■ From...to (date range)—An optional creation date range. The default is one week.
■ Task Type—Use the Search (flashlight) icon to select from a list of task titles. All versions of a task are listed on the Select Workflow Task Type page (optional).
![Page 89: [1]Oracle® Fusion Middleware User's Guide for …User's Guide for Oracle Business Process Management 11g Release 1 (11.1.1.7) E15175-15 March 2015 Documentation for process participants,](https://reader030.fdocuments.in/reader030/viewer/2022040412/5f087edd7e708231d4224b8f/html5/thumbnails/89.jpg)
Creating Worklist Reports
Working on Tasks in Process Workspace 2-31
Figure 2–29 Creating a Report
2. Click the type of report you want to create.
Figure 2–30 shows the report types available.
Figure 2–30 Oracle BPM Worklist Reports
3. Define the search parameters of the report.
Figure 2–31 shows an example of the Unattended Tasks Report input page. The other reports are similar. See Table 2–3 for information about input parameters for all the report types.
Figure 2–31 Unattended Tasks Report—Input Page for Task Analysis
4. Click Run.
2.13.2 What Happens When You Create ReportsAs shown in Figure 2–32, report results (for all report types) are displayed in both a table format and a bar chart format. The input parameters used to run the report are
![Page 90: [1]Oracle® Fusion Middleware User's Guide for …User's Guide for Oracle Business Process Management 11g Release 1 (11.1.1.7) E15175-15 March 2015 Documentation for process participants,](https://reader030.fdocuments.in/reader030/viewer/2022040412/5f087edd7e708231d4224b8f/html5/thumbnails/90.jpg)
Creating Worklist Reports
2-32 Oracle Fusion Middleware User's Guide for Oracle Business Process Management
displayed under Report Inputs, in the lower-left corner (may require scrolling to view).
Figure 2–32 Report Display—Table Format, Bar Chart Format, and Report Inputs
2.13.2.1 Unattended Tasks ReportFigure 2–33 shows an example of an Unattended Tasks report.
Figure 2–33 Unattended Tasks Report
![Page 91: [1]Oracle® Fusion Middleware User's Guide for …User's Guide for Oracle Business Process Management 11g Release 1 (11.1.1.7) E15175-15 March 2015 Documentation for process participants,](https://reader030.fdocuments.in/reader030/viewer/2022040412/5f087edd7e708231d4224b8f/html5/thumbnails/91.jpg)
Creating Worklist Reports
Working on Tasks in Process Workspace 2-33
The report shows that the California group has 15 unattended tasks, the Supervisor group has 7 unattended tasks, and the LoanAgentGroup has 11 unattended tasks. The unattended (unclaimed) tasks in this report are all DocumentReview tasks. If multiple types of unattended task exists when a report is run, all task types are included in the report, and the various task types are differentiated by color.
2.13.2.2 Tasks Priority ReportFigure 2–34 shows an example of a Tasks Priority report.
Figure 2–34 Tasks Priority Report
The report shows that the California group, the Supervisor group, and the LoanAgentGroup each have 16 tasks of normal priority. The users rsteven and jcooper have 5 and 22 tasks, respectively, all normal priority. Priorities (highest, high, normal, low, lowest) are distinguished by different colors in the bar chart.
2.13.2.3 Tasks Cycle Time ReportFigure 2–35 shows an example of a Tasks Cycle Time Report.
![Page 92: [1]Oracle® Fusion Middleware User's Guide for …User's Guide for Oracle Business Process Management 11g Release 1 (11.1.1.7) E15175-15 March 2015 Documentation for process participants,](https://reader030.fdocuments.in/reader030/viewer/2022040412/5f087edd7e708231d4224b8f/html5/thumbnails/92.jpg)
Creating Worklist Reports
2-34 Oracle Fusion Middleware User's Guide for Oracle Business Process Management
Figure 2–35 Tasks Cycle Time Report
The report shows that it takes 1 hour and 6 minutes on average to complete DocumentReview tasks, and 1 hour and 28 minutes on average to complete VacationApproval tasks. The bar chart shows the average cycle time in milliseconds.
2.13.2.4 Tasks Productivity ReportFigure 2–36 shows an example of a Tasks Productivity Report.
Figure 2–36 Tasks Productivity Report
The report shows the number of tasks assigned to the California, LoanAgentGroup, and Supervisor groups. For individual users, the report shows that jcooper has 22 assigned tasks. In addition to his assigned tasks, jcooper has completed 2 tasks. The report shows that mtwain and rsteven have completed 6 and 11 tasks respectively. In
![Page 93: [1]Oracle® Fusion Middleware User's Guide for …User's Guide for Oracle Business Process Management 11g Release 1 (11.1.1.7) E15175-15 March 2015 Documentation for process participants,](https://reader030.fdocuments.in/reader030/viewer/2022040412/5f087edd7e708231d4224b8f/html5/thumbnails/93.jpg)
Creating Worklist Reports
Working on Tasks in Process Workspace 2-35
the bar chart, the two task states—assigned and completed—are differentiated by color.
Note: The Me & My Group and Reportees options have been removed from the Productivity Report.
![Page 94: [1]Oracle® Fusion Middleware User's Guide for …User's Guide for Oracle Business Process Management 11g Release 1 (11.1.1.7) E15175-15 March 2015 Documentation for process participants,](https://reader030.fdocuments.in/reader030/viewer/2022040412/5f087edd7e708231d4224b8f/html5/thumbnails/94.jpg)
Creating Worklist Reports
2-36 Oracle Fusion Middleware User's Guide for Oracle Business Process Management
![Page 95: [1]Oracle® Fusion Middleware User's Guide for …User's Guide for Oracle Business Process Management 11g Release 1 (11.1.1.7) E15175-15 March 2015 Documentation for process participants,](https://reader030.fdocuments.in/reader030/viewer/2022040412/5f087edd7e708231d4224b8f/html5/thumbnails/95.jpg)
3
Working on Process Instances in Process Workspace 3-1
3Working on Process Instances in ProcessWorkspace
[4] This chapter, primarily for owners of process instances in Oracle Business Process Management Workspace, describes how to initiate and cancel process instances, search, view details, associate comments and attachments, perform bulk operations, and customize the presentation of process instances.
This chapter contains these topics:
■ Section 3.1, "Initiating Process Instances in Process Workspace"
■ Section 3.2, "Searching for Process Instances in Process Workspace"
■ Section 3.3, "Viewing the Details of a Process Instance in Process Workspace"
■ Section 3.3.2, "Associating Comments and Attachments with a Process Instance in Process Workspace"
■ Section 3.4, "Performing a Bulk Operation in Process Workspace"
■ Section 3.5, "Canceling a Process Instance in Process Workspace"
■ Section 3.6, "Customizing the Presentation of Process Instances in Process Workspace"
For information about troubleshooting human workflow issues, see section "Human Workflow Troubleshooting" of Oracle Fusion Middleware Administrator's Guide for Oracle SOA Suite and Oracle Business Process Management Suite.
3.1 Initiating Process Instances in Process WorkspaceTo initiate a process instance, you begin with the Applications panel located at the top of the navigation pane.
To initiate a process:1. In the Process Tracking page, in the Applications panel, click the process you want
to initiate. The dialog box for that process instance appears.
2. Create any comments or add any attachments.
To add a comment:
Note: If your browser has pop-up blocking enabled, then enable pop-ups for task flow servers; otherwise the application does not launch and the dialog box does not appear.
![Page 96: [1]Oracle® Fusion Middleware User's Guide for …User's Guide for Oracle Business Process Management 11g Release 1 (11.1.1.7) E15175-15 March 2015 Documentation for process participants,](https://reader030.fdocuments.in/reader030/viewer/2022040412/5f087edd7e708231d4224b8f/html5/thumbnails/96.jpg)
Searching for Process Instances in Process Workspace
3-2 Oracle Fusion Middleware User's Guide for Oracle Business Process Management
a. In the comments section, click Create. The Create Comment dialog box appears.
b. Enter your comment and click OK. The comment is added at the process level.
To add an attachment:
a. In the Attachments section, click Add. The Add Attachment dialog box appears.
b. Select the attachment type. If you select Desktop File, a dialog box enables you to enter the path name of the file or browse to find it. If you select URL, you are prompted for the name of the file and the URL.
c. After you have specified the attachment, click OK. The attachment is added at the process level.
The process instance is initiated and is assigned to you as the initiator.
3.2 Searching for Process Instances in Process WorkspaceYou can perform either a basic search or an advanced search for process instances. This section contains these topics:
■ Section 3.2.1, "How to Perform a Basic Search for Process Instances"
■ Section 3.2.2, "How to Perform an Advanced Search for Process Instances"
3.2.1 How to Perform a Basic Search for Process InstancesFor a basic search, you enter all or part of the name of a process instance in the Search field.
To perform a basic search for a process instance:Select the Process Tracking page and, in the Search field, enter all or part of the name of the instance for which you are searching. Note that the search results are based on the Description column of the Process Tracking page.
To retrieve a list of all instances, enter a percent sign (%).
Search results are displayed as shown in the example in Figure 3–1.
![Page 97: [1]Oracle® Fusion Middleware User's Guide for …User's Guide for Oracle Business Process Management 11g Release 1 (11.1.1.7) E15175-15 March 2015 Documentation for process participants,](https://reader030.fdocuments.in/reader030/viewer/2022040412/5f087edd7e708231d4224b8f/html5/thumbnails/97.jpg)
Searching for Process Instances in Process Workspace
Working on Process Instances in Process Workspace 3-3
Figure 3–1 Search Results
The Details section displays the priority, process name, when the instance is due to complete, status, creation time, and the assignee.
If the process instance has any gateways resulting in multiple threads (paths) that are still running, the Open Activities section display the status of each thread.
The Audit Trail section displays audit information—in either tabular form, tree view, or graphically depending on your selection.
3.2.2 How to Perform an Advanced Search for Process InstancesYou can perform a search based on one or more conditions you specify.
To perform an advanced search for a process instance:1. In the Process Tracking page, click Advanced. The Advanced Search dialog box
appears.
2. From the Processes list, select each of the processes you want to include in the view.
3. From the Assigned list, select one of the following: Anyone, at Any Role; Me, or Unassigned in my Role(s); Me.
4. From the Status list, select one the following:
Table 3–1 Add View Status List
Status Description
All Displays all instances.
All Open The work items displayed include all instances that have the following status: In Process, Pending Migration, Suspended, and Errored.
In Process The work item is active; it has not reached the end of the process.
Completed The work item reached the end of the process.
Aborted The work item is no longer active, and did not reach the end of the process.
![Page 98: [1]Oracle® Fusion Middleware User's Guide for …User's Guide for Oracle Business Process Management 11g Release 1 (11.1.1.7) E15175-15 March 2015 Documentation for process participants,](https://reader030.fdocuments.in/reader030/viewer/2022040412/5f087edd7e708231d4224b8f/html5/thumbnails/98.jpg)
Viewing the Details of a Process Instance in Process Workspace
3-4 Oracle Fusion Middleware User's Guide for Oracle Business Process Management
5. Click OK.
3.3 Viewing the Details of a Process Instance in Process WorkspaceThe ability of a user to see process instances depends on the user’s roles. Table 3–2 maps the various roles to their corresponding levels of visibility.
To view the details of a process instance:In the Process Tracking page, from the process instance list, select the instance whose details you want to view. The Work Item Detail panel opens in the lower right section of the page as shown in Figure 3–2.
Errored The work item has thrown an exception during processing.
Pending Migration The work item is awaiting migration to a new implementation.
Suspended The work item is in suspended state. An item is suspended if a new implementation of the same composite revision is deployed, and the previously deployed composite has some components with the newer BPM process definition.
Table 3–2 Visibility into Process Instances
Role Visibility into Process Instance
Administrator—that is, a user with the WorkflowAdmin role or the Administrator role
Can see all information related to all process instances
Process owner At any given time, can see the instance details of the process instance
User with a swimlane role Can see any unassigned instance associated with that role
Task assignee Can see the instance details of that task
Table 3–1 (Cont.) Add View Status List
Status Description
![Page 99: [1]Oracle® Fusion Middleware User's Guide for …User's Guide for Oracle Business Process Management 11g Release 1 (11.1.1.7) E15175-15 March 2015 Documentation for process participants,](https://reader030.fdocuments.in/reader030/viewer/2022040412/5f087edd7e708231d4224b8f/html5/thumbnails/99.jpg)
Viewing the Details of a Process Instance in Process Workspace
Working on Process Instances in Process Workspace 3-5
Figure 3–2 Work Item Details Panel
For information about the Work Item Details panel, see Section 1.3.4.1, "Navigating the Process Workspace Process Tracking Page."
You can also use this panel to create comments and add attachments as described in Section 3.3.2, "Associating Comments and Attachments with a Process Instance in Process Workspace"
3.3.1 Viewing the Audit Trail in Process WorkspaceThe Audit Trail section of the Work Item Details panel displays audit details in a list view, a tree view, or a graphical view. Select the view from the list in the upper left corner of the Audit Trail section as shown in Figure 3–3.
Figure 3–3 Selecting the Audit Details View
You can select the type of activity, sub-process, gateway, or event you want to audit. To do this, select from the list at the top of the Audit Details section as shown in Figure 3–4.
![Page 100: [1]Oracle® Fusion Middleware User's Guide for …User's Guide for Oracle Business Process Management 11g Release 1 (11.1.1.7) E15175-15 March 2015 Documentation for process participants,](https://reader030.fdocuments.in/reader030/viewer/2022040412/5f087edd7e708231d4224b8f/html5/thumbnails/100.jpg)
Viewing the Details of a Process Instance in Process Workspace
3-6 Oracle Fusion Middleware User's Guide for Oracle Business Process Management
Figure 3–4 Selecting Activities for Audit Details
If you are an administrator or process owner, and if the selected activity includes an input or output payload, then you can display the input or output message for that activity. To do this, select the activity, then click either Input Message or Output Message, The message appears in a pop-up as shown in Figure 3–5.
Figure 3–5 Displaying Activity Input and Output Messages
3.3.2 Associating Comments and Attachments with a Process Instance in Process Workspace
To associate a comment with a process instance:1. From the worklist, select the process instance with which you want to associate a
comment.
2. In the details panel, in the Comments section, click New.
3. Enter your comment and click OK.
To associate an attachment with a process instance:1. From the worklist, select the process instance with which you want to associate an
attachment.
2. In the details panel, in the Attachments section, click New. The Add Attachment dialog box appears.
![Page 101: [1]Oracle® Fusion Middleware User's Guide for …User's Guide for Oracle Business Process Management 11g Release 1 (11.1.1.7) E15175-15 March 2015 Documentation for process participants,](https://reader030.fdocuments.in/reader030/viewer/2022040412/5f087edd7e708231d4224b8f/html5/thumbnails/101.jpg)
Customizing the Presentation of Process Instances in Process Workspace
Working on Process Instances in Process Workspace 3-7
3. In the Description field, optionally enter a description for the attachment.
4. In the Filename field, enter the path to the file, or click Browse to navigate to it.
5. Click OK.
3.4 Performing a Bulk Operation in Process WorkspaceIn this release, the only available bulk operation you can perform is Cancel.
To perform a bulk operation:1. In the Process Tracking page, from the process instance list, select several
instances. In the Instance Details panel, a message indicates how many instances are currently selected to be processed. Also, the Actions list is updated with the options that can be performed over the group of instances that were selected.
2. Select the operation in the Actions list. The selected operation is performed on the instances you specified.
3.5 Canceling a Process Instance in Process WorkspaceOnly process owners can cancel a process instance.
To cancel a process instance:■ From the Actions list at the end of the row for the instance you want to cancel,
select Cancel.
■ Select the instance and, from the Actions list on the toolbar of the Process Tracking page, select Cancel
3.6 Customizing the Presentation of Process Instances in Process Workspace
A presentation is the column arrangement used when viewing instances in the Work Items panel. You can use an existing presentation or create a new one to be associated with that view.
You can choose the columns that are presented in any view displayed in the Work Items panel.
To customize the presentation of a process instance:1. From the Views panel, select the view whose presentation you want to customize.
The view is displayed in the Work Items panel.
Note:
■ If you add an attachment to a process instance, and later delete it from the corresponding task, then the attachment is also deleted from the process instance.
■ In an environment with servers clustered for high availability purposes, file uploading is not supported in the event of a failover. If the active server shuts down, then the uploading process is not assumed by the other server, and the upload fails.
![Page 102: [1]Oracle® Fusion Middleware User's Guide for …User's Guide for Oracle Business Process Management 11g Release 1 (11.1.1.7) E15175-15 March 2015 Documentation for process participants,](https://reader030.fdocuments.in/reader030/viewer/2022040412/5f087edd7e708231d4224b8f/html5/thumbnails/102.jpg)
Customizing the Presentation of Process Instances in Process Workspace
3-8 Oracle Fusion Middleware User's Guide for Oracle Business Process Management
2. From the Work Items toolbar, click Edit Presentation. This displays the Presentation dialog box in which you can select and sort the columns in your presentation.
3. From the Available Columns list, select the columns you want to include in your view and move them to the Presentation Columns list by clicking the right arrow.
4. To sort the columns:
a. Select an individual item in the Presentation Columns list.
b. Move it into place by using the vertical arrows to the right of the list.
c. Repeat for each column you want to sort.
5. Click OK.
Note: The Work Items panel displays process instances in two places: in the Process Tracking page and when using the Standard Dashboards page. You can customize the presentation of this panel as it appears in both places. However, if you first change the presentation in the Process Tracking page, and then change the presentation in the Standard Dashboards page, the latter configuration overrides whatever presentation you have configured in the Process Tracking page. When you navigate back to the Process Tracking page, the presentation will be whatever you configured in the Standard Dashboards page.
![Page 103: [1]Oracle® Fusion Middleware User's Guide for …User's Guide for Oracle Business Process Management 11g Release 1 (11.1.1.7) E15175-15 March 2015 Documentation for process participants,](https://reader030.fdocuments.in/reader030/viewer/2022040412/5f087edd7e708231d4224b8f/html5/thumbnails/103.jpg)
4
Working with Activity Guides in Process Workspace 4-1
4Working with Activity Guides in ProcessWorkspace
[5] This chapter describes activity guides in Oracle Business Process Management Workspace. They can organize and lead you through the various processes in which you have assigned tasks.
This chapter contains these topics:
■ Section 4.1, "Understanding Activity Guides"
■ Section 4.2, "Navigating Activity Guides"
■ Section 4.3, "Showing or Hiding the Activity Guide Tab Page"
4.1 Understanding Activity GuidesActivity guides organize your tasks into milestones. Each milestone is a specific set of tasks for you to complete, either on your own or in collaboration with others. For each milestone, the activity guide tells you which tasks to complete and in which order. You complete a milestone by completing all the tasks it contains for you. Depending on the nature of the task, you can save an unfinished task and resume it later.
Figure 4–1 shows an example of an activity guide.
![Page 104: [1]Oracle® Fusion Middleware User's Guide for …User's Guide for Oracle Business Process Management 11g Release 1 (11.1.1.7) E15175-15 March 2015 Documentation for process participants,](https://reader030.fdocuments.in/reader030/viewer/2022040412/5f087edd7e708231d4224b8f/html5/thumbnails/104.jpg)
Navigating Activity Guides
4-2 Oracle Fusion Middleware User's Guide for Oracle Business Process Management
Figure 4–1 Sample Activity Guide
Using an activity guide, you can:
■ Expand a milestone to see and act on the tasks it includes.
■ View the status and percent completion of the overall business process in which you participate.
4.1.1 Why Use Activity GuidesAs in the example in Figure 4–1, an activity guide can help organize the tasks involved in an onboarding process. The activity guide moves the user through the correct sequence of steps in the process. In this example, one milestone is Personal Info, which includes the task Validate personal info.
In an activity guide, users can act on only those tasks presently needing their attention in the current milestone. Once they have completed all their tasks for that milestone, they can act on the tasks for the next milestone. They cannot act on tasks in future milestones or on those assigned to other users.
4.2 Navigating Activity GuidesWhen you select the Activity Guides tab, the tab page displays the Activity Guide List.
The upper section of the Activity Guide List shows a process list displaying all the processes currently moving through the system.
■ To get the latest updates to these processes, click the refresh Activity Guide process list icon.
■ To filter the data for the Assignee, select from the following:
– My: Retrieves all activity guide process instances that have active tasks assigned to the logged-in user and those that report to that user.
![Page 105: [1]Oracle® Fusion Middleware User's Guide for …User's Guide for Oracle Business Process Management 11g Release 1 (11.1.1.7) E15175-15 March 2015 Documentation for process participants,](https://reader030.fdocuments.in/reader030/viewer/2022040412/5f087edd7e708231d4224b8f/html5/thumbnails/105.jpg)
Navigating Activity Guides
Working with Activity Guides in Process Workspace 4-3
– Reportees: Retrieves all activity guide process instances that have active tasks assigned to those that report to the logged-in user
– Previous: All activity guides processes instances whose tasks have been completed by the logged-in user
■ To filter the data according to the status of the processes, select one of the following:
– In Progress
– Completed
– Errored
Table 4–1 lists and describes the columns in the process list displayed in the Activity Guide List subtab.
To display a process activity guide in the lower section of the page, select the process from the process list. To display a process activity guide in a separate tab page, right-click the process in the process list and select Open in separate tab. This separate tab page refreshes to whatever process you later select from the process list.
The left section of the activity guide displays the guide’s navigation panel described in Table 4–2.
Table 4–1 Process List
Column Description
Title Two possible values:
■ Combination of Process Name and Instance Number
■ Input provided by the end user when instantiating the process
Status Current status of the activity guide process
Initiated Date the process is initiated
Instance # A number assigned to the activity guide process when the process gets instantiated from the Oracle Fusion Middleware Control
Process Name Title provided by the process designer in the BPMN editor while modeling the Activity Guides Process
Composite Name Oracle BPM composite name with revision number
Last Updated Most recent date the activity guide was updated
Table 4–2 Activity Guide Navigation Panel
Element Description
Activity Guide Refresh Refreshes the navigation panel if any action is performed in the current activity guide process outside of Process Workspace.
Activity Guide Completion progress bar
Shows the percentage of completion of the current activity guide process.
Completed Tasks Number of tasks the currently logged-in user has completed out of the total number tasks in the current activity guide process.
![Page 106: [1]Oracle® Fusion Middleware User's Guide for …User's Guide for Oracle Business Process Management 11g Release 1 (11.1.1.7) E15175-15 March 2015 Documentation for process participants,](https://reader030.fdocuments.in/reader030/viewer/2022040412/5f087edd7e708231d4224b8f/html5/thumbnails/106.jpg)
Showing or Hiding the Activity Guide Tab Page
4-4 Oracle Fusion Middleware User's Guide for Oracle Business Process Management
The right section of the activity guide displays the details of the selected node in the activity guide process tree.
For information about the Task Details page, see Section 1.3.2.2, "Using the Process Workspace Task Details Page".
4.3 Showing or Hiding the Activity Guide Tab PageIf you are an administrator, you can specify whether to show or hide the Activity Guide tab page. If you choose to show it, you can make it the default tab when a user logs in.
For instructions on how to show or hide the Activity Guide tab, and to make it the default, see Section 9.2.10, "How to Specify, Show, or Hide the Default Tab Pages in Process Workspace".
Task Filter For the current activity guide process, specifies the type of task to display in the task details pane. Options:
■ All
■ Required
■ In Progress
■ Completed
■ Optional (Tasks that are not mandatory in the process, but that still require a user to explicitly skip)
Table 4–2 (Cont.) Activity Guide Navigation Panel
Element Description
![Page 107: [1]Oracle® Fusion Middleware User's Guide for …User's Guide for Oracle Business Process Management 11g Release 1 (11.1.1.7) E15175-15 March 2015 Documentation for process participants,](https://reader030.fdocuments.in/reader030/viewer/2022040412/5f087edd7e708231d4224b8f/html5/thumbnails/107.jpg)
5
Creating and Editing Custom Pages in Process Workspace 5-1
5Creating and Editing Custom Pages in ProcessWorkspace
[6] This chapter describes how to customize the default layout in Oracle Business Process Management Workspace, and also how process designers and administrators can create new layouts and associate them with different sets of roles. This enables them to define the experience for the various kinds of users of each project.
A layout is a set of pages. It contains information about the pages it contains and about the panels each page contains.
Process Workspace provides its own default layout, but you can customize that layout by adding new pages and panels.
You can choose which pages to hide or show by selecting from the Hide Tabs list in the toolbar.
Depending on your roles, you may see several layouts at the same time.
This chapter contains these topics:
■ Section 5.1, "Creating Custom Pages in Process Workspace"
■ Section 5.2, "Establishing Communication Between Panels in Process Workspace"
■ Section 5.3, "Editing Custom Pages and Panels in Process Workspace"
For information about troubleshooting human workflow issues, see Oracle Fusion Middleware Administrator's Guide for Oracle SOA Suite and Oracle Business Process Management Suite, "Human Workflow Troubleshooting".
5.1 Creating Custom Pages in Process WorkspaceYou can design and add new pages and panels to customize your layout. This section contains these topics:
■ Section 5.1.1, "How to Create a Custom Page in Process Workspace"
■ Section 5.1.3, "How to Add an Applications Panel to a Customized Page in Process Workspace"
■ Section 5.1.4, "How to Add a Dashboards Panel to a Customized Page in Process Workspace"
■ Section 5.1.5, "How to Add a Process Instance Panel to a Customized Page in Process Workspace"
■ Section 5.1.6, "How to Grant and Manage Access to Customized Pages in Process Workspace"
![Page 108: [1]Oracle® Fusion Middleware User's Guide for …User's Guide for Oracle Business Process Management 11g Release 1 (11.1.1.7) E15175-15 March 2015 Documentation for process participants,](https://reader030.fdocuments.in/reader030/viewer/2022040412/5f087edd7e708231d4224b8f/html5/thumbnails/108.jpg)
Creating Custom Pages in Process Workspace
5-2 Oracle Fusion Middleware User's Guide for Oracle Business Process Management
5.1.1 How to Create a Custom Page in Process Workspace
To create a custom page:1. In the toolbar at the top center of Process Workspace, select More, then select Add
Custom Page. The new page appears.
2. In the upper right corner of the new page, click Add Panel. The Add Panel dialog box appears with the Applications item selected, as shown in Figure 5–1.
Figure 5–1 Adding an Applications Panel
You can choose the type of application panel to add: application, dashboard, or process instance.
5.1.2 How to Add an External URL to a Customized Page in Process WorkspaceYou can set your customized page to open an external web page such as cnn.com or oracle.com. To do this, in the newly created page, select Show External URL and add the URL.
5.1.3 How to Add an Applications Panel to a Customized Page in Process Workspace
To add an Applications panel to a customized page:1. In the toolbar at the top center of Process Workspace, select More, then select Add
Custom Page. The new page appears.
2. In the upper right corner of the new page, click Add Panel. The Add Panel dialog box appears with the Applications item selected.
3. From the Add Panel dialog box, select Applications, then click Ok. The Applications panel appears on the page.
4. Specify the name of the Applications panel and any configurable properties.
5. Click Apply.
5.1.4 How to Add a Dashboards Panel to a Customized Page in Process WorkspaceFrom the Add Panel dialog box, you can also select Dashboards (Charts), as shown in Figure 5–2.
Note: Do not enter the external URL of a website that has frame bursting enabled. To include such websites, add them as external applications as explained in Section 9.2.8, "How to Enable Customized Applications and Links in Process Workspace."
![Page 109: [1]Oracle® Fusion Middleware User's Guide for …User's Guide for Oracle Business Process Management 11g Release 1 (11.1.1.7) E15175-15 March 2015 Documentation for process participants,](https://reader030.fdocuments.in/reader030/viewer/2022040412/5f087edd7e708231d4224b8f/html5/thumbnails/109.jpg)
Creating Custom Pages in Process Workspace
Creating and Editing Custom Pages in Process Workspace 5-3
Figure 5–2 Adding a Dashboards (Charts) Panel
This dialog box enables you to include either charts or a chart selector in your new page. Choosing either one provides you with the corresponding preview image.
To add a Dashboards panel to a customized page:1. In the toolbar at the top center of Process Workspace, select More, then select Add
Custom Page. The new page appears.
2. In the upper right corner of the new page, click Add Panel. The Add Panel dialog box appears with the Applications item selected.
3. From the Add Panel dialog box, select Dashboards (Charts), then click Ok. The Dashboards panel appears on the page.
4. In the Panel label section, specify the name of the Dashboards panel.
5. In the Panel properties section, from the Data Source list, select a data source for this dashboard panel. The default options are:
■ Workload per Process
■ Performance per Process
■ Workload per Participant
■ Performance per Participant
You can also specify a custom data source. To do this:
a. In the Dashboards panel, in the Panel Properties section, to the right of the Data Source field, click the spy-glass icon. The Data Sources dialog box appears.
b. In the navigator pane on the left, click New. A Data Source dialog box appears for you to create a new data source.
c. Specify the fields as described in Section 6.2.1, "Specifying Graph Content."
d. When you are finished specifying the data source, click Ok.
6. Specify the action to be triggered when clicking the graph or widget. Options are:
■ Update another widget: Updates any widget configured to listen to this widget
■ Update a view: Updates any view configured to listen to this widget
7. Specify any communication that is to take place with other panels. For information, see Section 5.2, "Establishing Communication Between Panels in Process Workspace" on page 5-6.
![Page 110: [1]Oracle® Fusion Middleware User's Guide for …User's Guide for Oracle Business Process Management 11g Release 1 (11.1.1.7) E15175-15 March 2015 Documentation for process participants,](https://reader030.fdocuments.in/reader030/viewer/2022040412/5f087edd7e708231d4224b8f/html5/thumbnails/110.jpg)
Creating Custom Pages in Process Workspace
5-4 Oracle Fusion Middleware User's Guide for Oracle Business Process Management
5.1.5 How to Add a Process Instance Panel to a Customized Page in Process Workspace
From the Add Panel dialog box, you can select Process Instances, as shown in Figure 5–3.
Figure 5–3 Adding a Process Instances Panel
Selecting this option enables you to include one of the following types of process instance panels in your new page: list of instances, instance details, views (list filters), and chart instances. Choosing any one of these displays the corresponding preview image.
To add a Process Instance panel:1. In the toolbar at the top center of Process Workspace, select More, then select Add
Custom Page. The new page appears.
2. In the upper right corner of the new page, click Add Panel. The Add Panel dialog box appears with the Applications item selected.
3. From the Add Panel dialog box, select Process Instances, select the type of Process Instances panel, then click Ok. The type of Process Instances panel you selected appears on the page.
4. In the Panel label section, specify the name of the Process Instance panel.
5. If the Panel properties section appears for the type of panel you selected, set the properties as required.
6. Specify any communication that is to take place with other panels. For information, see Section 5.2, "Establishing Communication Between Panels in Process Workspace."
5.1.6 How to Grant and Manage Access to Customized Pages in Process WorkspaceAn administrator can specify the roles that can access a custom page that the administrator has created. Non-administrative users cannot grant access to custom pages.
To specify access to a custom page:1. In the custom page you are adding, next to the Access field, click Add Access
Properties.
![Page 111: [1]Oracle® Fusion Middleware User's Guide for …User's Guide for Oracle Business Process Management 11g Release 1 (11.1.1.7) E15175-15 March 2015 Documentation for process participants,](https://reader030.fdocuments.in/reader030/viewer/2022040412/5f087edd7e708231d4224b8f/html5/thumbnails/111.jpg)
Creating Custom Pages in Process Workspace
Creating and Editing Custom Pages in Process Workspace 5-5
Figure 5–4 Specifying Access to a Custom Page
The Add Access Properties dialog appears.
2. In the Add Access Properties dialog box:
■ Enter an identifier and a name for this page layout.
■ From the Roles list on the left, select the roles to which you are granting access in this layout. Move them to the list on the right by clicking the arrow icons, then click OK.
The layout you have just created appears in the Access list. That layout now specifies the roles with access to this custom page.
To edit access properties for a custom page:1. In the custom page you are adding, next to the Access field, click Edit Access
Properties. The Edit Access Properties dialog box appears.
2. Enter your changes, then click OK. The layout as you have just edited it appears in the Access list. It now specifies the roles with access to this custom page.
To delete access properties for a custom page:In the custom page you are adding, next to the Access field, click Delete Access Properties.
If the layout is a custom one, then you are prompted to confirm the deletion.
To maintain the custom page for the current user when a custom layout is deleted, the user must first save the page to the default layout. Only then should the user create the custom layout, modify the page, and save it to the new layout. If the user does not first save the page to the default layout, then the page is deleted for all members of the roles defined in the custom layout, including the current user.
If the user had right away created the custom layout and set it on the page before saving the page, then
Note:
■ Only an administrator can grant access to custom pages that the administrator has created. Non-administrative users cannot grant access to custom pages.
■ To grant access to a role, you yourself must be associated with that role, otherwise it will not appear in the Role list.
Note: You can add new roles to a layout without removing previously granted roles.
![Page 112: [1]Oracle® Fusion Middleware User's Guide for …User's Guide for Oracle Business Process Management 11g Release 1 (11.1.1.7) E15175-15 March 2015 Documentation for process participants,](https://reader030.fdocuments.in/reader030/viewer/2022040412/5f087edd7e708231d4224b8f/html5/thumbnails/112.jpg)
Establishing Communication Between Panels in Process Workspace
5-6 Oracle Fusion Middleware User's Guide for Oracle Business Process Management
Any custom pages previously associated with this custom layout remain, but are now associated with the default layout.
If the custom page uses the default layout, then the custom page is deleted. Users previously authorized to see this custom page will no longer see it.
5.2 Establishing Communication Between Panels in Process WorkspaceYou can establish communication between two panels so that an action in one panel is triggered by an action in the other. For example, you can configure a Process Instance panel to listen for actions that occur in a View List panel. Then, when a user selects a given view in the View List panel, that action triggers the use of that view in the Process Instance panel.
5.2.1 How to Establish Communication Between Panels in Process WorkspaceTo establish communication between panels, you configure one panel, designed with listening capabilities, to monitor actions in one or more source panels. An action occurring in a source panel then triggers an action in the listening panel.
To establish communication between panels:1. In the custom page, click Edit Mode. The entire page is available for editing.
2. Create a source panel and select the appropriate option from the Data Source list.
3. Create a listening panel. This time, do not select anything from the Data Source list.
4. Expand Communication with other panels, and, in the Selected event sources window, select the source panel created in step 2.
5. In each panel, click Apply.
Once you have done this, any action in the source panel triggers a corresponding action in the listening panel. For example, when two dashboard panels are communicating, clicking any graphical bars in the source panel triggers the use of that view in the listening panel.
5.3 Editing Custom Pages and Panels in Process WorkspaceThe custom page has three sections:
■ Panel Label, which has a text field for specifying a name for the page
■ Panel Properties, which has a field labeled Data Source, in which you can enter all or part of the name of a data source. You can also click the adjacent Browse button to search for a data source. This section also has a field labeled When clicking on the widget. It has an adjacent list from which you select the action you want triggered when clicking a widget.
■ Communication with Other Panels described in Section 5.2.1, "How to Establish Communication Between Panels in Process Workspace"
Note: Communication can be established only between panels on the same page.
![Page 113: [1]Oracle® Fusion Middleware User's Guide for …User's Guide for Oracle Business Process Management 11g Release 1 (11.1.1.7) E15175-15 March 2015 Documentation for process participants,](https://reader030.fdocuments.in/reader030/viewer/2022040412/5f087edd7e708231d4224b8f/html5/thumbnails/113.jpg)
Editing Custom Pages and Panels in Process Workspace
Creating and Editing Custom Pages in Process Workspace 5-7
This editable display of the panel enables you to define the name and properties for the new page and establish communication with other panels. In addition, the icons in the upper right corner of the new page enable you to:
■ Switch to View Mode—that is, the manner in which the page is ordinarily viewed. After you switch to View Mode, you can switch back to Edit Mode.
■ Move the panel up, right, left, or down.
■ Add another panel to the right, left, above, or below this one.
■ Remove this panel.
![Page 114: [1]Oracle® Fusion Middleware User's Guide for …User's Guide for Oracle Business Process Management 11g Release 1 (11.1.1.7) E15175-15 March 2015 Documentation for process participants,](https://reader030.fdocuments.in/reader030/viewer/2022040412/5f087edd7e708231d4224b8f/html5/thumbnails/114.jpg)
Editing Custom Pages and Panels in Process Workspace
5-8 Oracle Fusion Middleware User's Guide for Oracle Business Process Management
![Page 115: [1]Oracle® Fusion Middleware User's Guide for …User's Guide for Oracle Business Process Management 11g Release 1 (11.1.1.7) E15175-15 March 2015 Documentation for process participants,](https://reader030.fdocuments.in/reader030/viewer/2022040412/5f087edd7e708231d4224b8f/html5/thumbnails/115.jpg)
6
Using Dashboards in Process Workspace 6-1
6Using Dashboards in Process Workspace
[7] This chapter describes how users of Oracle Business Process Management Workspace can use and customize standard dashboards—that is, the graphs and drill-downs based on data previously computed in a process cube schema. Dashboards reflect the standard metrics gathered during the execution of a process.
This chapter contains these topics:
■ Section 6.1, "Using Standard Dashboards"
■ Section 6.2, "Creating Custom Dashboards"
■ Section 6.3, "Understanding Data Visibility Rules in Dashboards"
For information about troubleshooting human workflow issues, see Oracle Fusion Middleware Administrator's Guide for Oracle SOA Suite and Oracle Business Process Management Suite, "Human Workflow Troubleshooting".
6.1 Using Standard DashboardsStandard dashboards are the graphs and drill-downs based on data previously computed in a process cube schema. They reflect the standard metrics gathered during the execution of a process.
In each of the standard dashboards, clicking a bar graph in the left pane causes data to be displayed graphically in the right pane. Clicking an item in the right pane displays certain data in the Work Items panel in the lower pane. This section explains how each type of dashboard operates.
You can customize the presentation of the Work Items panel in the lower pane. For information on how to do this, see Section 3.6, "Customizing the Presentation of Process Instances in Process Workspace".
This section contains these topics:
■ Section 6.1.1, "Participant Dashboards"
■ Section 6.1.2, "Process Dashboards"
6.1.1 Participant DashboardsTwo types of standard participant dashboards enable you to analyze:
■ The workload of participants
■ The performance of participants
![Page 116: [1]Oracle® Fusion Middleware User's Guide for …User's Guide for Oracle Business Process Management 11g Release 1 (11.1.1.7) E15175-15 March 2015 Documentation for process participants,](https://reader030.fdocuments.in/reader030/viewer/2022040412/5f087edd7e708231d4224b8f/html5/thumbnails/116.jpg)
Using Standard Dashboards
6-2 Oracle Fusion Middleware User's Guide for Oracle Business Process Management
6.1.1.1 Participant Workload DashboardFigure 6–1 shows an example of a participant workload dashboard.
Figure 6–1 Participant Workload Dashboard
The left panel of a participant workload dashboard displays the total number of active instances waiting for completion for each participant across all processes. When you drill down into the chart for a specific participant, the right panel displays the total number of active instances waiting for completion by process for either the selected participant or the selected role. The last drill-down displays the active instances waiting for completion for either the selected participant or the selected role and process.
6.1.1.2 Participant Performance DashboardFigure 6–2 shows a participant performance dashboard.
Note: In this release, participant information in a workload dashboard is for the physical role corresponding to the swimlane for the task. When the swimlane role is not defined, the corresponding participant information is null.
![Page 117: [1]Oracle® Fusion Middleware User's Guide for …User's Guide for Oracle Business Process Management 11g Release 1 (11.1.1.7) E15175-15 March 2015 Documentation for process participants,](https://reader030.fdocuments.in/reader030/viewer/2022040412/5f087edd7e708231d4224b8f/html5/thumbnails/117.jpg)
Using Standard Dashboards
Using Dashboards in Process Workspace 6-3
Figure 6–2 Participant Performance Dashboard
The left panel of a participant performance dashboard displays the average time taken by participants across all processes. When you drill down into the chart for a specific participant, the right panel displays the average time taken to complete instances by process for the selected participant. The last drill-down displays the list of completed instances for either the selected participant or the selected role and process.
6.1.2 Process DashboardsTwo types of standard process dashboards enable you to analyze:
■ The number of process instances waiting for completion
■ The average time taken per process
6.1.2.1 Process Workload DashboardFigure 6–3 shows a process workload dashboard.
Note: In this release, for processes that have user tasks with multiple users, user information is captured only for the last user that updated the task.
![Page 118: [1]Oracle® Fusion Middleware User's Guide for …User's Guide for Oracle Business Process Management 11g Release 1 (11.1.1.7) E15175-15 March 2015 Documentation for process participants,](https://reader030.fdocuments.in/reader030/viewer/2022040412/5f087edd7e708231d4224b8f/html5/thumbnails/118.jpg)
Using Standard Dashboards
6-4 Oracle Fusion Middleware User's Guide for Oracle Business Process Management
Figure 6–3 Process Workload Dashboard
The left panel in the process workload dashboard displays the total number of active instances waiting for completion per process. When you drill down into a specific process, the right panel displays the total number of active instances waiting for completion for activities in the selected process. The last drill-down displays the active instances waiting for completion for the selected activity and process.
6.1.2.2 Process Performance DashboardThe left panel in the process performance dashboard displays the average time taken per process. When you drill down into a specific process, the right panel displays the average time taken to complete by activities in the selected process. The last drill-down displays the completed instances for the selected activity and process.
Figure 6–4 shows a process performance dashboard.
![Page 119: [1]Oracle® Fusion Middleware User's Guide for …User's Guide for Oracle Business Process Management 11g Release 1 (11.1.1.7) E15175-15 March 2015 Documentation for process participants,](https://reader030.fdocuments.in/reader030/viewer/2022040412/5f087edd7e708231d4224b8f/html5/thumbnails/119.jpg)
Creating Custom Dashboards
Using Dashboards in Process Workspace 6-5
Figure 6–4 Process Performance Dashboard
6.2 Creating Custom DashboardsAs with standard dashboards, custom dashboards are the graphs and drill-downs based on data previously computed in a process cube schema. They reflect the standard and user-defined metrics gathered during the execution of the process. They enable you to define new graphs using both standard metrics and user-defined metrics specified by using business indicators.
For instructions about adding a custom dashboard, see Section 5.1.1, "How to Create a Custom Page in Process Workspace" on page 5-2.
6.2.1 Specifying Graph ContentGraph content is specified by defining a data source.
For information about invoking the data source dialog box, see Section 5.1.4, "How to Add a Dashboards Panel to a Customized Page in Process Workspace."
Specify the following data source information:
■ Name: Provide a data source identifier
■ Title: Provide the title used while displaying the data source
■ Graph Type: Select one of the following list of graph types:
– Area
– Percent Area
– Stacked Area
– Horizontal Bar
– Horizontal Percent Bar
– Horizontal Stacked Bar
– Bar
![Page 120: [1]Oracle® Fusion Middleware User's Guide for …User's Guide for Oracle Business Process Management 11g Release 1 (11.1.1.7) E15175-15 March 2015 Documentation for process participants,](https://reader030.fdocuments.in/reader030/viewer/2022040412/5f087edd7e708231d4224b8f/html5/thumbnails/120.jpg)
Creating Custom Dashboards
6-6 Oracle Fusion Middleware User's Guide for Oracle Business Process Management
– Percent Bar
– Stacked Bar
– Line
– Percent Line
– Stacked Line
– Pie
– Pie Bar
– Multiple Pie
■ Process: Select the process from the list. All business indicators associated with the selected process become available for the data source definition.
■ Data Type: Select one of the following supported data types:
– Workload
– Activity and Measurement Sampling
– Process Level Sampling
Dimensions■ Series: Specify the dimension. Series variables categorize the data. The series
variable values are displayed in the legend area labels in the chart.
Use Range: Select to use ranges for dimensions with ranges.
■ Group: Specify the dimension used to group the dimensions used in a series. Group variables also categorize the data. The group variable values are displayed as labels along one of the axis in the chart.
Use Range: Select to use ranges for dimensions with ranges.
■ Drilldown to Series: Select a drill down series variable which is propagated to a listening dashboard panel. As a result, a drill down dashboard is displayed in the listening dashboard panel.
For more information, see Section 5.2, "Establishing Communication Between Panels in Process Workspace".
Use Range: Select to use ranges for dimensions with ranges.
Table 6–1 summarizes the standard dimensions available based on the Data Type selection. Additionally, all the process specific dimensions are available.
Note: Group and Series variables can be used together to perform nested categorization of chart data, in which case, series values are displayed under each group. For example, Total revenue by customer (series) and by product (group).
![Page 121: [1]Oracle® Fusion Middleware User's Guide for …User's Guide for Oracle Business Process Management 11g Release 1 (11.1.1.7) E15175-15 March 2015 Documentation for process participants,](https://reader030.fdocuments.in/reader030/viewer/2022040412/5f087edd7e708231d4224b8f/html5/thumbnails/121.jpg)
Creating Custom Dashboards
Using Dashboards in Process Workspace 6-7
Measure■ Variable: Specify the measurement
Table 6–2 summarizes list of standard measurements available based on the Data Type selection. Additionally, all the process-specific measurements are available.
■ Operation Type: Specify the aggregation functions to be applied on the measurement variables selected.
Table 6–3 summarizes the operation types that can be used with various Data Type selections.
■ Value Type: Select one of the following values: Value, Day(s), Hours, Minutes, Seconds, Percentage
FiltersYou can add filter conditions based on the measure variables, series, and groups. You can add the filter condition only if a process is selected from the Process list. If "All" is selected in the Process list, then the Filters section is disabled.
Table 6–1 Standard Dimensions Available
Workload Activity and Measurement Sampling Process Sampling
Dimension: Series
RevisionRoleActivitiesParticipant
Revision Role Activities Participant Completion Date
Revision Completion Date
Dimension: Group
Participant Participant Completion Date
Completion Date
Table 6–2 Standard Measurements Available
Workload Activity and Measurement Sampling Process Sampling
Variable Instances Task Avg. TimeTask Median Process Avg. TimeProcess Median Time
Task Time Task Time
Table 6–3 Operation Types Allowed
Workload Activity and Measurement Sampling Process Sampling
Operation Type Avg Sum
AvgSum Min Max
AvgSum Min Max
Note: If a new process is deployed while you have a dashboards page open, the new process will not be listed in the Data Sources dialog box until you log out of Process Workspace and then log back in.
![Page 122: [1]Oracle® Fusion Middleware User's Guide for …User's Guide for Oracle Business Process Management 11g Release 1 (11.1.1.7) E15175-15 March 2015 Documentation for process participants,](https://reader030.fdocuments.in/reader030/viewer/2022040412/5f087edd7e708231d4224b8f/html5/thumbnails/122.jpg)
Understanding Data Visibility Rules in Dashboards
6-8 Oracle Fusion Middleware User's Guide for Oracle Business Process Management
6.3 Understanding Data Visibility Rules in DashboardsThis section discusses data visibility rules applicable to dashboards in Process Workspace.
This section includes the following topics:
■ Section 6.3.1, "Workload Sampling Data"
■ Section 6.3.2, "Activity and Measurement Sampling Data"
■ Section 6.3.3, "Process Level Sampling Data"
6.3.1 Workload Sampling DataThe section discusses the restrictions applicable to workload sampling data and the application roles a user must have in order to view certain activities in Process Workspace. The restrictions are:
■ The workload for user task activities is seen by the member of the corresponding swimlane application role, process owner application role or bpmprocessadmin application role. Workloads are not tracked based individual user tasks participants.
■ The workload for non user task activities is seen by the corresponding process owner application role members or bpmprocessadmin application role members.
■ If a process is associated with an organization unit, the corresponding workload sampling data is restricted to organization unit members or bpmprocessadmin application role members.
6.3.2 Activity and Measurement Sampling DataThis section discusses the restrictions applicable to activity and measurement sampling data and the application roles a user must have in order to view certain activities in Process Workspace. The restrictions are:
■ User task activities are seen by the last participant who acted on the user task or the corresponding process owner application role members or bpmprocessadmin application role members.
■ Non user task activities are seen by the corresponding process owner application role members or bpmprocessadmin application role members.
■ If a process is associated with an organization unit, the corresponding activity and measurement sampling data is restricted to organization unit members or bpmprocessadmin application role members.
Note: If you add a filter for business indicators, that filter filters out the values initially based on the condition given. Aggregation—either the sum or the average—then applies to the resulting set of items.
For example, if the user tries to compute the average of all business indicator values greater than 1000, the user will set a filter for this—for example: BI <Greater or equals> 1000 and set Operation type as "avg". The result is that the business indicator values greater than 1000 are collected first, and then the computation for the average calculation takes place.
![Page 123: [1]Oracle® Fusion Middleware User's Guide for …User's Guide for Oracle Business Process Management 11g Release 1 (11.1.1.7) E15175-15 March 2015 Documentation for process participants,](https://reader030.fdocuments.in/reader030/viewer/2022040412/5f087edd7e708231d4224b8f/html5/thumbnails/123.jpg)
Understanding Data Visibility Rules in Dashboards
Using Dashboards in Process Workspace 6-9
6.3.3 Process Level Sampling DataThis section discusses the restrictions applicable to process level sampling data and the application roles a user must have in order to view certain activities in Process Workspace. The restrictions are:
■ If a process is associated with an organization unit, the process data is visible to the organizational unit members or bpmprocessadmin application role members.
■ If a process is not associated with an organization unit, it is visible to all users.
![Page 124: [1]Oracle® Fusion Middleware User's Guide for …User's Guide for Oracle Business Process Management 11g Release 1 (11.1.1.7) E15175-15 March 2015 Documentation for process participants,](https://reader030.fdocuments.in/reader030/viewer/2022040412/5f087edd7e708231d4224b8f/html5/thumbnails/124.jpg)
Understanding Data Visibility Rules in Dashboards
6-10 Oracle Fusion Middleware User's Guide for Oracle Business Process Management
![Page 125: [1]Oracle® Fusion Middleware User's Guide for …User's Guide for Oracle Business Process Management 11g Release 1 (11.1.1.7) E15175-15 March 2015 Documentation for process participants,](https://reader030.fdocuments.in/reader030/viewer/2022040412/5f087edd7e708231d4224b8f/html5/thumbnails/125.jpg)
7
Managing Workloads Among Users in Process Workspace 7-1
7Managing Workloads Among Users in ProcessWorkspace
[8] This chapter describes how supervisors can use Oracle Business Process Management Workspace to view and update all tasks assigned to the users who report to them.
This chapter contains these topics:
■ Section 7.1, "Managing the Availability of Users in Process Workspace"
■ Section 7.2, "Distributing Work among Users in a Group"
■ Section 7.3, "Setting Rules"
■ Section 7.4, "Setting Assignment Rules for Tasks with Multiple Assignees"
■ Section 7.5, "Reassigning or Delegating Tasks in Process Workspace"
■ Section 7.6, "Using Reports to Manage Workflows in Process Workspace"
■ Section 7.7, "Using Dashboards to Manage Workflows in Process Workspace"
■ Section 7.8, "Handling Escalations in Process Workspace"
For information about troubleshooting human workflow issues, see Oracle Fusion Middleware Administrator's Guide for Oracle SOA Suite and Oracle Business Process Management Suite, "Human Workflow Troubleshooting".
7.1 Managing the Availability of Users in Process WorkspaceIf a user is unavailable for a period of time and must delegate some or all assigned tasks to another user, then the user rules can automatically reassign the tasks based on certain conditions. More specifically, if a user is going on vacation, a vacation period can be associated with a rule to create a vacation rule.
For more information about creating user rules, see Section 2.6.1, "How to Create User Rules in Process Workspace."
For more information about setting a vacation rule, see Section 2.6.3, "How to Enable a Vacation Period in Process Workspace.".
7.2 Distributing Work among Users in a GroupTo distribute work among users in a group, you create a rule for that group. Creating a group rule is similar to creating a user rule, with the addition of a list of the groups that you, as the logged-in user, manage.
For information about creating user rules, see Section 2.6.1, "How to Create User Rules in Process Workspace."
![Page 126: [1]Oracle® Fusion Middleware User's Guide for …User's Guide for Oracle Business Process Management 11g Release 1 (11.1.1.7) E15175-15 March 2015 Documentation for process participants,](https://reader030.fdocuments.in/reader030/viewer/2022040412/5f087edd7e708231d4224b8f/html5/thumbnails/126.jpg)
Setting Rules
7-2 Oracle Fusion Middleware User's Guide for Oracle Business Process Management
Examples of group rules include:
■ Assigning tasks from a particular customer to a member of the group
■ Ensuring an even distribution of task assignments to members of a group by using round-robin assignment
■ Ensuring that high-priority tasks are routed to the least busy member of a group
For information about creating a group rule, see Section 2.6.2, "How to Create Group Rules in Process Workspace".
7.3 Setting RulesRules act on tasks. These tasks can be either of a specific task type or they can be all of the tasks assigned to a user or group. Figure 7–1 shows where you set rules, including vacation rules (different from the vacation period settings described in Section 2.6.3, "How to Enable a Vacation Period in Process Workspace").
Figure 7–1 Creating a Rule
A rule cannot always apply in all circumstances in which it is used. For example, if a rule applies to multiple task types, it may not be possible to set the outcome for all tasks, since different tasks can have different outcomes.
Rules are executed in the order in which they are listed. Rules can be reordered by using the up and down buttons in the header, as shown in Figure 7–1.
If a rule meets its filter conditions, then it is executed and no other rules are evaluated. For your rule to execute, you must be the only user assigned to that task. If the task is assigned to multiple users (including you), the rule does not execute.
You cannot specify business rules for ToDo tasks
7.3.1 How To Create User RulesSpecify the following when creating a user rule:
■ Rule name
![Page 127: [1]Oracle® Fusion Middleware User's Guide for …User's Guide for Oracle Business Process Management 11g Release 1 (11.1.1.7) E15175-15 March 2015 Documentation for process participants,](https://reader030.fdocuments.in/reader030/viewer/2022040412/5f087edd7e708231d4224b8f/html5/thumbnails/127.jpg)
Setting Rules
Managing Workloads Among Users in Process Workspace 7-3
■ If the rule is a vacation rule. See Section 2.6.3, "How to Enable a Vacation Period in Process Workspace," for how to set the vacation period that is synchronized with the vacation rule.
■ Which task or task type the rule applies to—If unspecified, then the rule applies to all tasks. If a task type is specified, then any attributes mapped for that task type can be used in the rule condition.
■ When the rule applies
■ Conditions on the rule—These are filters that further define the rule, such as specifying that a rule acts on priority 1 tasks only, or that a rule acts on tasks created by a specific user. The conditions can be based on standard task attributes and any mapped attributes that have been mapped for the specific tasks. See Section 9.4.1, "How to Specify Mapped Attributes," for more information.
User rules do the following actions:
■ Reassign to—You can reassign tasks to subordinates or groups you manage.
■ Delegate to—You can delegate to any user or group. Any access rights or privileges for completing the task are determined according to the original user who delegated the task. (Any subsequent delegations or re-assignments do not change this from the original delegating user.)
■ Set outcome to—You can specify an automatic outcome if the workflow task was designed for those outcomes, for example, accepting or rejecting the task. The rule must be for a specific task type. If a rule is for all task types, then this option is not displayed.
■ Take no action—Use this action to prevent other more general rules from applying. For example, to reassign all your tasks to another user while you are on vacation, except for loan requests, for which you want no action taken, then create two rules. The first rule specifies that no action is taken for loan requests; the second rule specifies that all tasks are reassigned to another user. The first rule prevents reassignment for loan requests.
To create a user rule:1. Click the Preferences link
The Preferences pane is displayed.
2. In the Preferences pane, click Rules. The corresponding pane appears in the middle of the screen.
3. Click My Rules and then click Add. The My Rule pane appears on the right.
4. In the My Rule pane, do the following and click Save:
■ Provide a name for the rule.
■ Select Use as a vacation rule if you are creating a vacation rule. The start and end dates of the rule are automatically synchronized with the vacation period.
■ Browse for task types to which the rule applies.
■ Select Execute rule only between these dates and provide rule execution dates.
■ In the IF area, add rule conditions.
■ In the THEN area, select actions to be taken: Reassign to, Delegate to, Set outcome to, or Take no action), as shown in Figure 7–2.
![Page 128: [1]Oracle® Fusion Middleware User's Guide for …User's Guide for Oracle Business Process Management 11g Release 1 (11.1.1.7) E15175-15 March 2015 Documentation for process participants,](https://reader030.fdocuments.in/reader030/viewer/2022040412/5f087edd7e708231d4224b8f/html5/thumbnails/128.jpg)
Setting Rules
7-4 Oracle Fusion Middleware User's Guide for Oracle Business Process Management
The new rule appears under the My Rules node.
7.3.2 How To Create Group RulesCreating a group rule is similar to creating a user rule, with the addition of a list of the groups that you (as the logged-in user) manage. Examples of group rules include:
■ Assigning tasks from a particular customer to a member of the group
■ Ensuring an even distribution of task assignments to members of a group by using round-robin assignment
■ Ensuring that high-priority tasks are routed to the least busy member of a group
Group rules do the following actions:
■ Assign to member via—You can specify a criterion to determine which member of the group gets the assignment. This dynamic assignment criterion can include round-robin assignment, assignment to the least busy group member, or assignment to the most productive group member. You can also add your custom functions for allocating tasks to users in a group.
■ Assign to—As with user rules, you can assign tasks to subordinates or groups you directly manage.
■ Take no action—As with user rules, you can create a rule with a condition that prevents a more generic rule from being executed.
To create a group rule:1. Click the Preferences link. The Preferences pane is displayed.
2. In the Preferences pane, click Rules. The corresponding pane appears in the middle of the screen.
3. Click the Other Rules tab.
4. Select Group from the list.
5. Enter a group name and click the Search icon, or enter a group name.
The Identity Browser opens for you to find and select a group.
6. Select the group name under the Group Rules node and click Add, as shown in Figure 7–2.
![Page 129: [1]Oracle® Fusion Middleware User's Guide for …User's Guide for Oracle Business Process Management 11g Release 1 (11.1.1.7) E15175-15 March 2015 Documentation for process participants,](https://reader030.fdocuments.in/reader030/viewer/2022040412/5f087edd7e708231d4224b8f/html5/thumbnails/129.jpg)
Setting Assignment Rules for Tasks with Multiple Assignees
Managing Workloads Among Users in Process Workspace 7-5
Figure 7–2 Creating a Group Rule
7. Provide group rule information and click Save.
■ Provide a name for the rule.
■ Browse for task types to which the rule applies.
■ Provide rule execution dates.
■ In the IF area, add rule conditions.
■ In the THEN area, select the actions to be taken (or none) (Assign to member via, Assign to, or Take no action), as shown in Figure 7–2.
The new rule appears under the Group Rules node.
7.4 Setting Assignment Rules for Tasks with Multiple AssigneesIf a task has multiple assignees, then assignment rules are not evaluated for the task, and the task is not automatically routed. This is because each of the task's assignees can define assignment rules, which can potentially provide conflicting actions to take on the task. Only tasks that are assigned exclusively to a single user are routed by the assignment rules.
For example, consider the following sequence:
1. A rule is created for user cdickens to reassign all assigned requests to user jstein.
2. User jcooper reassigns the allocated tasks to cdickens and cdoyle.
3. Cdickens claims the task, and the task appears in their inbox.
The task is not automatically reassigned to jstein. The task is routed to jstein, following the assignment rule set for cdickens, only if user jcooper explicitly re-assigns the task to cdickens alone. instead of reassigning the task to multiple users (cdickens and cdoyle).
![Page 130: [1]Oracle® Fusion Middleware User's Guide for …User's Guide for Oracle Business Process Management 11g Release 1 (11.1.1.7) E15175-15 March 2015 Documentation for process participants,](https://reader030.fdocuments.in/reader030/viewer/2022040412/5f087edd7e708231d4224b8f/html5/thumbnails/130.jpg)
Reassigning or Delegating Tasks in Process Workspace
7-6 Oracle Fusion Middleware User's Guide for Oracle Business Process Management
7.5 Reassigning or Delegating Tasks in Process WorkspaceA supervisor can reassign or delegate tasks to reportees. A user with BPMWorkflowReassign privileges can delegate a task to anyone.
To reassign or delegate a task:1. From the Task Actions list, select Reassign, as shown in Figure 7–3.
Figure 7–3 Reassigning a Task
2. Select Reassign or Delegate.
Delegate differs from Reassign in that the privileges of the delegate are based on the delegator’s privileges. This function can be used by managers’ assistants, for example.
3. Provide or browse for a user or group name, as shown in Figure 7–4.
Figure 7–4 Reassigning a Task
A supervisor can always reassign tasks to any of his reportees.
4. Move names to the Selected area and click OK.
You can reassign to multiple users or groups. One of the assignees must claim the task, as shown in Figure 7–5.
![Page 131: [1]Oracle® Fusion Middleware User's Guide for …User's Guide for Oracle Business Process Management 11g Release 1 (11.1.1.7) E15175-15 March 2015 Documentation for process participants,](https://reader030.fdocuments.in/reader030/viewer/2022040412/5f087edd7e708231d4224b8f/html5/thumbnails/131.jpg)
Using Reports to Manage Workflows in Process Workspace
Managing Workloads Among Users in Process Workspace 7-7
Figure 7–5 Claiming a Task
7.6 Using Reports to Manage Workflows in Process WorkspaceReports are available on the Tasks page in the Reports panel. Report results cannot be saved.
Figure 7–6 shows the Reports panel displaying the standard report types available.
Figure 7–6 Oracle Business Process Management Workspace Reports
For more information about reports, see Oracle Fusion Middleware Developer's Guide for Oracle SOA Suite.
Note: When task details have been upgraded from an earlier release, you can see a "Request Failed" error when executing the Reassign action. Actually, the reassign completes, and when you click OK again, a popup says the task is already assigned.
To eliminate the error message, upgrade your taskflow applications by opening them in Oracle JDeveloper, then redeploy the task form.
![Page 132: [1]Oracle® Fusion Middleware User's Guide for …User's Guide for Oracle Business Process Management 11g Release 1 (11.1.1.7) E15175-15 March 2015 Documentation for process participants,](https://reader030.fdocuments.in/reader030/viewer/2022040412/5f087edd7e708231d4224b8f/html5/thumbnails/132.jpg)
Using Dashboards to Manage Workflows in Process Workspace
7-8 Oracle Fusion Middleware User's Guide for Oracle Business Process Management
7.7 Using Dashboards to Manage Workflows in Process WorkspaceDashboards provide a variety of analytical information about the workload on users for the different processes being executed. For example, if a specific user has many tasks assigned to her, and she is making little progress, this would indicate that all those corresponding processes are blocked. Having this information enables you to reassign those tasks to someone else and, if necessary some user or group routing rules can be specified to manage the issue in the short term.
For more information about dashboards, see Chapter 6, "Using Dashboards in Process Workspace".
7.8 Handling Escalations in Process WorkspaceEscalations are among the system actions you can perform from the Task Details page.
For more information about the Task Details page, see Section 1.3.2.2, "Using the Process Workspace Task Details Page".
If a user escalates a task, it is automatically assigned to whomever is specified in the escalation path.
The escalation path is specified by the administrator. If no escalation path is specified, then the task escalates to the user’s supervisor who can reassign it from there.
If a task is assigned to a role, but none of the role members have claimed the task, then the task is escalated as specified in the escalation path for that role. If the task is assigned to a role and a role member has claimed the task, then the escalation goes to the role member’s supervisor.
For information about how an administrator specifies the escalation path, see Section 10.5.2, "How to Specify the Escalation Path for a Role".
![Page 133: [1]Oracle® Fusion Middleware User's Guide for …User's Guide for Oracle Business Process Management 11g Release 1 (11.1.1.7) E15175-15 March 2015 Documentation for process participants,](https://reader030.fdocuments.in/reader030/viewer/2022040412/5f087edd7e708231d4224b8f/html5/thumbnails/133.jpg)
8
Adaptive Case Management in Process Workspace 8-1
8Adaptive Case Management in ProcessWorkspace
[9] Process Workspace supports the processing of cases implemented using Oracle Business Process Management’s Adaptive Case Management. This chapter explains how to work with cases in Process Workspace.
To help you get started working with cases, this chapter contains these topics:
■ Section 8.1, "About Adaptive Case Management"
■ Section 8.2, "Navigating Cases"
■ Section 8.3, "Viewing Case Information"
■ Section 8.4, "Working on Cases"
8.1 About Adaptive Case ManagementAdaptive Case Management supports the modeling and running of very flexible and data-intensive business processes.
A case is a business process that is not rigidly predefined in the way a typical Business Process Management process is. Cases are less structured ad-hoc processes that include information, tasks, rules and services. The tasks you perform while working on a case change as information and activities related to the case are processed. Decisions you make while managing a case can change which processes and tasks are executed.
Some examples of cases that are suitable to be modeled and run using Adaptive Case Management include:
■ Insurance claims
■ Incident investigations
■ Customer complaints
For additional information on Adaptive Case Management, see Oracle Fusion Middleware Modeling and Implementation Guide for Oracle Business Process Management.
8.2 Navigating CasesCases are accessed through the Case page in the Process Workspace GUI. To access the Case page, click the Case link at the top of the GUI page.
![Page 134: [1]Oracle® Fusion Middleware User's Guide for …User's Guide for Oracle Business Process Management 11g Release 1 (11.1.1.7) E15175-15 March 2015 Documentation for process participants,](https://reader030.fdocuments.in/reader030/viewer/2022040412/5f087edd7e708231d4224b8f/html5/thumbnails/134.jpg)
Navigating Cases
8-2 Oracle Fusion Middleware User's Guide for Oracle Business Process Management
8.2.1 About the Case PageThe Case page displays information for the currently selected case.
Use the Case page to:
■ View a list of cases and select one to view or work on.
■ View case details for open or closed cases.
■ Add comments or raise events on a case.
■ View case activities and their details, create new case activities, and filter the display of case activities by their status.
■ View an Audit Trail of case events. Filter the display of case events by event type. View and add new documents to a case. View and modify case data.
■ View or add documents to the case.
■ View case milestones and mark them completed.
■ View case stakeholders. Add stakeholders. Add or edit users attached to stakeholders.
■ View user information for case details.
■ Close cases.
■ Reopen cases.
8.2.2 About the Navigation BarUse the Navigation bar (shown in Figure 8–1) to identify the current case, to move between cases, to close and reopen cases, and to get information about cases.
Figure 8–1 Navigation Bar
The Navigation bar provides the following elements:
Element Description
Case Listing Click the down arrow on the Case Listing control to see a list of current cases. Click on a case to navigate to it.
Status Icon The Status icon indicates the case’s status. Hover over the icon to see a text display of the case’s status, for example, ACTIVE.
Case Number and Name
The case number and name are displayed in the Navigation bar.
![Page 135: [1]Oracle® Fusion Middleware User's Guide for …User's Guide for Oracle Business Process Management 11g Release 1 (11.1.1.7) E15175-15 March 2015 Documentation for process participants,](https://reader030.fdocuments.in/reader030/viewer/2022040412/5f087edd7e708231d4224b8f/html5/thumbnails/135.jpg)
Navigating Cases
Adaptive Case Management in Process Workspace 8-3
8.2.3 Using the Navigation BarUse the Navigation bar to move between cases, to close and reopen cases, and to get information about cases. You can also add comments and events to cases.
8.2.3.1 Selecting a CaseUse the controls in the Navigation bar (as well as those in the Case List panel) to select a case to work on. You can select a case by:
■ Choosing it from the Case Listing drop-down list
■ Choosing it from the Case List panel (visible when the Case Listing is pinned to the Case page)
■ Navigating to it using the Previous Case and Next Case buttons (visible when the Case Listing is not pinned to the Case page)
Information Icon Click the Information icon to display a pop-up window containing high-level details about the case.
Fields displayed include:
■ Title
■ Identification Key
■ Number
■ Name
■ Priority
■ Category
■ Creator
■ Start Date
■ State
■ Document Folder
Add Comment Click to add a comment to the case. Fields enabling you to add the comment are displayed directly on the Case page, above the Audit Trail panel.
Raise Event Click to initiate an event for the case. Fields enabling you to add the event are displayed directly on the Case page, above the Audit Trail panel.
The specific events available to be raised change depending on the composite used to create the case instance.
Refresh Click the Refresh icon to update the case details displayed in the Case page.
When you select an action from Actions, a comment window appears. You must enter a comment and click OK to update the task and refresh the task list table. Click Cancel to cancel the action.
Navigation arrows
Click the left and right arrows to navigate to the previous and next case, respectively.
Close Case Click Close Case to mark the case instance as closed.
Element Description
![Page 136: [1]Oracle® Fusion Middleware User's Guide for …User's Guide for Oracle Business Process Management 11g Release 1 (11.1.1.7) E15175-15 March 2015 Documentation for process participants,](https://reader030.fdocuments.in/reader030/viewer/2022040412/5f087edd7e708231d4224b8f/html5/thumbnails/136.jpg)
Navigating Cases
8-4 Oracle Fusion Middleware User's Guide for Oracle Business Process Management
Figure 8–2 Case Listing Drop-down List
See "Viewing Hidden Panels" for more information about pinning and unpinning the Case List panel.
8.2.3.2 Closing a CaseClose cases using the Close Case button on the Navigation bar.
To close a case: 1. Navigate to the case.
2. Click Close Case. The Close Case details dialog box is displayed.
3. Select an outcome from the Outcome drop-down list.
4. Optionally enter a comment.
5. Click Close Case. An information dialog box is displayed indicating the results of the close action.
6. Click OK.
8.2.3.3 Viewing a Closed CaseYou can view closed cases.
To view a closed case: 1. If the Case List panel is not displayed, pin the Case Listing drop-down list to
display it.
2. Click Advanced Search. The Advanced Search dialog box is displayed.
3. Ensure that Closed is selected in the State section of the search criteria.
4. Click Search. The Case List panel is updated with a list of closed cases matching the other search criteria you used in the Advanced Search dialog box.
5. Click the case to view. The Case page is updated with the information for the selected case.
8.2.3.4 Adding a Comment to a CaseAdd comments to a case using the Add Comment link in the Navigation bar.
To add a comment to a case: 1. Click Add Comment. The comment entry controls appear at the top of the Case
page.
2. Enter the text for your comment.
![Page 137: [1]Oracle® Fusion Middleware User's Guide for …User's Guide for Oracle Business Process Management 11g Release 1 (11.1.1.7) E15175-15 March 2015 Documentation for process participants,](https://reader030.fdocuments.in/reader030/viewer/2022040412/5f087edd7e708231d4224b8f/html5/thumbnails/137.jpg)
Viewing Case Information
Adaptive Case Management in Process Workspace 8-5
3. Select a permission level from the Permission drop-down list. This determines the user permission level needed to be able to view the comment.
4. Click Post to add the comment to the case. (Note: to close the comment controls without posting the comment, click Close.
Comments can be viewed in the Audit Trail panel. See "Viewing the Audit Trail".
8.2.3.5 Raising an Event on a CaseRaise events on a case using the Raise Event link in the Navigation bar. The events that are available to be raised on a case are preconfigured using Oracle Business Process Management Studio JDeveloper.
To raise a comment on a case: 1. Click Raise Event. The raise event controls appear at the top of the Case page.
2. Select an event name from the Event Name drop-down list to specify the type of event.
3. Enter a comment.
4. Select a permission level from the Permission drop-down list. This determines the user permission level needed to be able to view the event.
5. Click Raise Event to add the event to the case. (Note: to close the Raise Event controls without posting the event, click Close.
Events can be viewed in the Audit Trail panel. See "Viewing the Audit Trail".
8.3 Viewing Case InformationThis section describes the panels available on the Case page and the kinds of information displayed on it, how to filter the displayed information, and how to find and view cases.
You interact with cases using the information provided on the Case page, and using the controls and links on the page to perform work related to the case, such as adding comments or events, reviewing and modifying milestones, creating new case activities and so on.
8.3.1 Viewing Case InstancesTo view the details for a case, navigate to it using the Navigation bar. Select the case in the Case Listing control, or use the Previous Case and Next Case icons to navigate between cases.
See "Navigating Cases" for more information.
Figure 8–3 shows the Case page, which is divided into the following sections:
■ Navigation bar
■ Activities
■ Details (which can display Audit Trail, Data, or Comments information)
■ Milestones
■ Stakeholders
![Page 138: [1]Oracle® Fusion Middleware User's Guide for …User's Guide for Oracle Business Process Management 11g Release 1 (11.1.1.7) E15175-15 March 2015 Documentation for process participants,](https://reader030.fdocuments.in/reader030/viewer/2022040412/5f087edd7e708231d4224b8f/html5/thumbnails/138.jpg)
Viewing Case Information
8-6 Oracle Fusion Middleware User's Guide for Oracle Business Process Management
Figure 8–3 Case Page
8.3.2 Viewing the Case ListYou can view (and select) cases in two ways:
■ Click the Case Listing drop-down list in the Navigation bar to display a list of cases. (See Figure 8–2.)
■ When it is pinned to the Case page, use the Case List panel to view and select cases.
To display the Case List panel, click the Pin icon in the Case Listing window. The Case List panel includes more case details than the Case Listing control. When the Case List panel is pinned to the Case page, the Case Listing control does not appear on the Navigation bar.
To hide the Case List panel, click the Pin icon in the upper right-hand corner to un-pin it from the Case page. When the Case List panel is unpinned, the Case Listing control appears on the Navigation bar.
8.3.2.1 Viewing Hidden PanelsWhen the Case List panel is pinned to the page, other panels are hidden. When the Activities panel is hidden, click Show Activities to display it. When the Milestones and Stakeholders panels are hidden, click Show Milestones and Stakeholders to display them.
8.3.2.2 Case List PanelUse the Case List panel of the Case page to locate, display and select cases. Cases are displayed in a series of sections in the panel.
![Page 139: [1]Oracle® Fusion Middleware User's Guide for …User's Guide for Oracle Business Process Management 11g Release 1 (11.1.1.7) E15175-15 March 2015 Documentation for process participants,](https://reader030.fdocuments.in/reader030/viewer/2022040412/5f087edd7e708231d4224b8f/html5/thumbnails/139.jpg)
Viewing Case Information
Adaptive Case Management in Process Workspace 8-7
Element Description
Search Criteria Enter the search text. The text is searched for in the following case elements:
■ Title
■ Identification Key
■ Case Number
Search Click the Search icon to search for cases using the Search Criteria.
Advanced Search
Click the Advanced Search control to display the Advanced Search dialog. The controls on the Advanced Search dialog are shown below:
Match Use the match control to control how the criteria are used in the search.
Choices include:
■ All: Select to include cases which match all of the search criteria specified in the Advanced Search dialog box.
■ Any: Select to include cases which match any of the search criteria specified in the Advanced Search dialog box.
Search Click Search to search on the selected criteria. Cases matching the criteria are displayed in the Case List panel.
Title Case title to search on.
Identification Key
Identification Key to search on.
Creator User that created the case.
Updated by
User(s) that updated the case.
State Select the case state(s) to search on using the check boxes. Choices include:
■ All: Search on all states listed below.
■ Active
■ Closed
■ Expired
■ Aborted
■ Suspended
■ Errored
■ Stale
Updated Select an update day to search on. Choices include:
■ None
■ Today
■ Yesterday
■ Last Week
Due Select a due date to search on. Choices include:
■ None
■ Overdue
■ In one day
■ In one week
![Page 140: [1]Oracle® Fusion Middleware User's Guide for …User's Guide for Oracle Business Process Management 11g Release 1 (11.1.1.7) E15175-15 March 2015 Documentation for process participants,](https://reader030.fdocuments.in/reader030/viewer/2022040412/5f087edd7e708231d4224b8f/html5/thumbnails/140.jpg)
Viewing Case Information
8-8 Oracle Fusion Middleware User's Guide for Oracle Business Process Management
8.3.2.3 Sorting the Case ListSort the cases displayed in the Case List by selecting a sort criteria from the Sort By drop-down list. When you make a selection, the cases are re-displayed in the selected order. Choose from the following sort criteria:
■ Created Date
■ Case Number
■ Creator
■ Due Date
8.3.2.4 Searching for CasesYou can search for cases using a simple search, or a more comprehensive advanced search.
To Search For a Case: 1. Enter the search criteria in the Search Criteria entry box.
2. Press Enter or click the Search icon.
To Perform an Advanced Search For a Case: 1. Click the Advanced Search arrow. The Advanced Search dialog box appears.
2. Specify your search criteria in the text fields, check boxes, and selection fields in the Advanced Search dialog box as shown in Figure 8–4.
3. Click Search. The Case List is updated with the results of your search.
Created Select a creation date to search on. Choices include:
■ None
■ Today
■ Yesterday
■ Last Week
Sort By Sorts the cases displayed in the Case List. Choose from:
■ Created Date
■ Case Number
■ Creator
■ Due Date
Load More Items This link appears when there are more items than will fit in the default panel size. Click to display additional items.
Element Description
![Page 141: [1]Oracle® Fusion Middleware User's Guide for …User's Guide for Oracle Business Process Management 11g Release 1 (11.1.1.7) E15175-15 March 2015 Documentation for process participants,](https://reader030.fdocuments.in/reader030/viewer/2022040412/5f087edd7e708231d4224b8f/html5/thumbnails/141.jpg)
Viewing Case Information
Adaptive Case Management in Process Workspace 8-9
Figure 8–4 Case List Panel Advanced Search
8.3.3 Working With Case ActivitiesActivities for the selected case are displayed in the Activities panel.
When the Activities panel is hidden, click Show Activities to display it.
8.3.3.1 Activities PanelUse the Activities panel of the Case page to view activities and their details, and to initiate new activities. Activities are displayed in a series of sections in the panel.
Element Description
Activities Filter Select the type of activities to display. Choices are:
■ All
■ Available
■ Running
■ Completed
■ Errored
![Page 142: [1]Oracle® Fusion Middleware User's Guide for …User's Guide for Oracle Business Process Management 11g Release 1 (11.1.1.7) E15175-15 March 2015 Documentation for process participants,](https://reader030.fdocuments.in/reader030/viewer/2022040412/5f087edd7e708231d4224b8f/html5/thumbnails/142.jpg)
Viewing Case Information
8-10 Oracle Fusion Middleware User's Guide for Oracle Business Process Management
8.3.3.2 Filtering the Activities DisplayedUse the Activities drop-down list to select which activities are displayed. Choose from:
■ All
■ Available
■ Running
■ Completed
■ Errored
Activities for the case are displayed in their own section.
To see the details for an activity, click it.
8.3.3.3 Initiating an ActivityActivities that can be initiated are displayed in the Available section of the Activities panel. Activities that are required for a case are marked with an asterisk.
To initiate an activity, click its link in the Activities panel. Provide any required information in the dialog box that is displayed and click Initiate.
8.3.3.4 Viewing Activity DetailsActivities that can be viewed are displayed in the Available, Running, Completed and Errored sections of the Activities panel.
To view details for an activity, hover the mouse over its link in the Activities panel. Click More Details... in the pop-up window that is displayed.
8.3.4 Viewing the Audit TrailThe Audit Trail panel is displayed by default when viewing a case. If it is not visible, click the Audit Trail link below the Navigation bar to display it.
You can view only one of the following panels at a time:
■ Audit Trail panel
■ Data panel: see "Data Panel"
■ Documents panel: see "Documents Panel"
Activities List Activities are displayed in sections, grouped by type. If no activities of a particular type exist, the section is not displayed. Section types include:
■ Available
■ Running
■ Completed
■ Errored
Add Activities Click to select an activity to add to the case. The choices available in the drop-down list depend on the case configuration, and whether the activity has already been added.
Load More Items This link appears when there are more items than will fit in the default panel size. Click to display additional items.
Element Description
![Page 143: [1]Oracle® Fusion Middleware User's Guide for …User's Guide for Oracle Business Process Management 11g Release 1 (11.1.1.7) E15175-15 March 2015 Documentation for process participants,](https://reader030.fdocuments.in/reader030/viewer/2022040412/5f087edd7e708231d4224b8f/html5/thumbnails/143.jpg)
Viewing Case Information
Adaptive Case Management in Process Workspace 8-11
8.3.4.1 Audit Trail PanelUse the Audit Trail panel to view case events, details on the users who executed the events, and to set permissions for events. Events are displayed in a series of sections in the panel.
8.3.4.2 Viewing Events in the Audit TrailCase events are displayed in the Audit Trail panel. Each event is displayed in a section of the panel and includes the following information:
■ Event type icon
■ Event name
■ Event timestamp
■ Event detail summary (optionally)
■ User who performed the event
To see additional information about the user associated with an event, hover your mouse over the user name.
8.3.4.3 Updating Event PermissionsYou can change the user permissions for an event.
Element Description
Search Criteria Enter the text to search for events by title.
Search Click the Search icon to search for events using the Search Criteria.
All Click to display all events.
Comments Click to display only events that are comments.
Event Use the event drop-down list to filter which event types are displayed in the Audit Trail panel.
Choices include:
■ Activity
■ Lifestyle
■ Document
■ Milestone
■ User Defined
■ Data Upload
Update Permission
Click to change the user permissions for the currently selected event. If no event is selected, the Update Permission icon is disabled.
Audit Trail Details
Audit trail events are displayed as a series of sections in the Audit trail panel. Each event includes:
■ Event type icon
■ Event name
■ Event timestamp
■ Event detail summary (optionally)
■ User information
Load More Items This link appears when there are more items than will fit in the default panel size. Click to display additional items.
![Page 144: [1]Oracle® Fusion Middleware User's Guide for …User's Guide for Oracle Business Process Management 11g Release 1 (11.1.1.7) E15175-15 March 2015 Documentation for process participants,](https://reader030.fdocuments.in/reader030/viewer/2022040412/5f087edd7e708231d4224b8f/html5/thumbnails/144.jpg)
Viewing Case Information
8-12 Oracle Fusion Middleware User's Guide for Oracle Business Process Management
To update user permissions for an event1. Select the event from the Audit Trail panel.
2. Click the Update Permissions icon. The Permission dialog box displays.
3. Select the desired permission for the event from the drop-down list.
4. Click Apply.
8.3.5 Data PanelUse the Data panel to view and modify the data associated with a case.
To view the Data panel, click the Data link on the Case page.
You can view only one of the following panels at a time:
■ Audit Trail panel: see "Viewing the Audit Trail"
■ Data panel
■ Documents panel: see "Documents Panel"
8.3.5.1 Working with Data Forms in the Data PanelThe specific forms, tabs, fields and controls that appear in the Data panel are dependent on the Case project design for the case you are working on, and not pre-determined by Process Workspace.
8.3.6 Documents PanelUse the Documents panel to view and add documents attached to a case.
To view the Documents panel, click the Documents link on the Case page.
You can view only one of the following panels at a time:
■ Audit Trail panel: see "Viewing the Audit Trail"
■ Data panel: see "Data Panel"
■ Documents panel
8.3.6.1 Documents PanelUse the Documents panel to view documents attached to the case and details on the users who uploaded them. You can also upload additional documents, and set permissions for the documents.
Documents are displayed in a series of sections in the panel.
Element Description
Upload File Click to upload a new document to the case. The Upload File dialog box is displayed.
![Page 145: [1]Oracle® Fusion Middleware User's Guide for …User's Guide for Oracle Business Process Management 11g Release 1 (11.1.1.7) E15175-15 March 2015 Documentation for process participants,](https://reader030.fdocuments.in/reader030/viewer/2022040412/5f087edd7e708231d4224b8f/html5/thumbnails/145.jpg)
Viewing Case Information
Adaptive Case Management in Process Workspace 8-13
8.3.6.2 Viewing Documents in the Documents PanelDocuments attached to the case are displayed in the Documents panel. Each document is displayed in a section of the Documents panel and includes the following:
■ Document icon
■ Document title
■ Document comment
■ Creator name
■ Timestamp
To download the document, click the Document title. A pop-up window is displayed containing the contents of the document.
8.3.6.3 Performing Actions on a DocumentYou can perform actions on a document attached to a case. For example, you can delete a document if you have the permissions required to do so.
To perform an action on a document1. Select the document from the Documents panel.
2. Click the Action List drop-down list. A list of actions available to your user account displays.
3. Select the desired action for the document from the drop-down list. The action is taken immediately.
8.3.7 Viewing MilestonesMilestones are checkpoints that indicate the progress of the case.
8.3.7.1 Milestones PanelUse the Milestones panel on the Case page to view case milestones, and to change the status of milestones. Milestones are displayed in a series of sections in the panel.
Document Details
Documents are displayed as a series of sections in the Documents panel. Each document includes:
■ Document icon
■ Document title
■ Document comment
■ Creator name
■ Timestamp
■ Action List control
Action List Use the Action List to choose an action to perform on the document, such as Delete.
Load More Items This link appears when there are more items than will fit in the default panel size. Click to display additional items.
Element Description
![Page 146: [1]Oracle® Fusion Middleware User's Guide for …User's Guide for Oracle Business Process Management 11g Release 1 (11.1.1.7) E15175-15 March 2015 Documentation for process participants,](https://reader030.fdocuments.in/reader030/viewer/2022040412/5f087edd7e708231d4224b8f/html5/thumbnails/146.jpg)
Viewing Case Information
8-14 Oracle Fusion Middleware User's Guide for Oracle Business Process Management
8.3.7.2 Changing a Milestone’s StatusYou can change the status of a milestone. For example, a milestone with status Completed can be changed to Reopened.
Note that in most cases, milestone status changes occur automatically when certain case activities happen.
To change a milestone’s status1. Select the desired status from the Milestone Status drop-down list. The Comment
entry dialog box is displayed.
2. Enter an appropriate comment for the action you are taking.
3. Click OK. The milestone is updated with the new status.
8.3.8 Working with StakeholdersStakeholders represent interested parties in the case. Stakeholders have users, groups or roles associated with them that are involved in the processing of a case. Case elements such as activities can be restricted to certain stakeholders, and therefore, to particular users, groups or roles.
8.3.8.1 Stakeholders PanelUse the Stakeholders panel on the Case page to view and modify case stakeholders. Stakeholders are displayed in a series of sections in the panel.
Element Description
Milestone Details
Each milestone section includes:
■ Status icon: color-coded icons are used to indicate the status of the milestone. See below for details.
■ Milestone name
■ Milestone status. See below for details.
■ Timestamp (optional): includes completion information and the user who completed the milestone
■ Comment (optional): includes comment information provided when the milestone changed.
Status icon Color-coded icons indicate the status of the milestone:
■ Blue: Open.
■ Green: Completed
■ Amber: Reopened
Milestone Status
Change the status of a milestone by selecting a value from the milestone status drop-down list.
Milestones with status:
■ Open: can be changed to Mark Complete
■ Closed: can be changed to Reopened
■ Reopened: can be changed to Closed
Load More Items This link appears when there are more items than will fit in the default panel size. Click to display additional items.
![Page 147: [1]Oracle® Fusion Middleware User's Guide for …User's Guide for Oracle Business Process Management 11g Release 1 (11.1.1.7) E15175-15 March 2015 Documentation for process participants,](https://reader030.fdocuments.in/reader030/viewer/2022040412/5f087edd7e708231d4224b8f/html5/thumbnails/147.jpg)
Working on Cases
Adaptive Case Management in Process Workspace 8-15
8.3.8.2 Adding StakeholdersYou can add new stakeholders to a case.
To add a new stakeholder1. Click the Add Stakeholder button (green plus sign). The Add Stakeholder dialog
displays.
2. Enter a name for the new stakeholder, and optionally, a comment.
3. Specify at least one user, role or group.
4. Click OK.
8.3.8.3 Editing StakeholdersYou can edit a case’s stakeholders (if permissions allow it).
To edit a stakeholder1. Select the stakeholder you wish to edit from the Stakeholders panel.
2. Click the Edit Stakeholder button. The Edit Stakeholder dialog displays.
3. Modify the stakeholder values.
4. Click OK.
8.4 Working on CasesWhen a new case is created in the system, a task is added to your Worklist, visible in the Tasks page. When you claim a task associated with a new case, you can then work on the case in the Case page.
Tasks are still performed in the Tasks page of Process Workspace. The Case page is used more as a point of reference to see information about a case, add or view documentation, comments and activities, and to move the case process forward.
Element Description
Add Stakeholder Click to add a new stakeholder definition to the case. When you click Add Stakeholder, the Add Stakeholder dialog is displayed.
The new stakeholder specifies at least one associated user, role, or group.
Edit Stakeholder Click to edit the currently selected stakeholder in order to add a new user, role, or group. When you click Edit Stakeholder, the Edit Stakeholder dialog is displayed.
Stakeholders Details
Each section in the Stakeholders details panel includes:
■ Stakeholder name
■ Stakeholder member icons (user, role or group) and stakeholder members
Load More Items This link appears when there are more items than will fit in the default panel size. Click to display additional items.
![Page 148: [1]Oracle® Fusion Middleware User's Guide for …User's Guide for Oracle Business Process Management 11g Release 1 (11.1.1.7) E15175-15 March 2015 Documentation for process participants,](https://reader030.fdocuments.in/reader030/viewer/2022040412/5f087edd7e708231d4224b8f/html5/thumbnails/148.jpg)
Working on Cases
8-16 Oracle Fusion Middleware User's Guide for Oracle Business Process Management
![Page 149: [1]Oracle® Fusion Middleware User's Guide for …User's Guide for Oracle Business Process Management 11g Release 1 (11.1.1.7) E15175-15 March 2015 Documentation for process participants,](https://reader030.fdocuments.in/reader030/viewer/2022040412/5f087edd7e708231d4224b8f/html5/thumbnails/149.jpg)
Part IIPart II Administering Process Workspace
This part contains the following chapters:
■ Chapter 9, "Managing Process Workspace"
■ Chapter 10, "Managing Your Organization in Process Workspace"
■ Chapter 11, "Modifying Running Process Instances in Oracle Business Process Management Workspace"
![Page 150: [1]Oracle® Fusion Middleware User's Guide for …User's Guide for Oracle Business Process Management 11g Release 1 (11.1.1.7) E15175-15 March 2015 Documentation for process participants,](https://reader030.fdocuments.in/reader030/viewer/2022040412/5f087edd7e708231d4224b8f/html5/thumbnails/150.jpg)
![Page 151: [1]Oracle® Fusion Middleware User's Guide for …User's Guide for Oracle Business Process Management 11g Release 1 (11.1.1.7) E15175-15 March 2015 Documentation for process participants,](https://reader030.fdocuments.in/reader030/viewer/2022040412/5f087edd7e708231d4224b8f/html5/thumbnails/151.jpg)
9
Managing Process Workspace 9-1
9Managing Process Workspace
[10] This chapter explains the various tasks an administrator can perform in Process Workspace, including setting the display of the Work Items panel, and administering and configuring task-related information.
This chapter contains these topics:
■ Section 9.1, "What You May Need to Know When Managing Process Workspace"
■ Section 9.2, "Setting the Display of the Work Items Panel in Process Workspace"
■ Section 9.3, "Administering Approval Groups in Process Workspace"
■ Section 9.4, "Managing Mapped Attributes (Flex Fields) in Process Workspace"
■ Section 9.5, "Using Task Configuration in Process Workspace"
■ Section 9.6, "Using Evidence Search in Process Workspace"
■ Section 9.7, "Managing Exceptions in Process Workspace"
■ Section 9.8, "Using the User Metadata Migration Utility"
9.1 What You May Need to Know When Managing Process WorkspaceWhen an end user launches an application from the Applications panel of the Process Tracking page, the application is launched and a form appears. If the user dismisses that form, then that process instance continues to run, but as a superfluous instance never to be processed or used. Such superfluous instances can be cleaned up by a background instance that can be specified and scheduled by the administrator of the BPMN service engine. If you are the administrator of the BPMN service engine and want more information about specifying this background instance, see Oracle Fusion Middleware Administrator's Guide for Oracle SOA Suite and Oracle Business Process Management Suite.
9.2 Setting the Display of the Work Items Panel in Process WorkspaceTo set the display of the Work Items panel, administrators can specify various application preferences. To do this: From the Process Workspace global toolbar, click Administration, then click Application Preferences.
![Page 152: [1]Oracle® Fusion Middleware User's Guide for …User's Guide for Oracle Business Process Management 11g Release 1 (11.1.1.7) E15175-15 March 2015 Documentation for process participants,](https://reader030.fdocuments.in/reader030/viewer/2022040412/5f087edd7e708231d4224b8f/html5/thumbnails/152.jpg)
Setting the Display of the Work Items Panel in Process Workspace
9-2 Oracle Fusion Middleware User's Guide for Oracle Business Process Management
Figure 9–1 Setting Application Preferences
This section contains these topics:
■ Section 9.2.1, "How to Specify the Login Page Realm Label in Process Workspace"
■ Section 9.2.2, "How to Specify the Resource Bundle in Process Workspace"
■ Section 9.2.3, "How to Specify the Language Locale Information in Process Workspace"
■ Section 9.2.5, "How to Specify a Branding Logo in Process Workspace"
■ Section 9.2.6, "How to Specify the Branding Title in Process Workspace"
■ Section 9.2.7, "How to Choose a Skin in Process Workspace"
■ Section 9.2.8, "How to Enable Customized Applications and Links in Process Workspace"
■ Section 9.2.10, "How to Specify, Show, or Hide the Default Tab Pages in Process Workspace"
9.2.1 How to Specify the Login Page Realm Label in Process WorkspaceIf the identity service is configured with multiple realms, then, when a user logs in to Oracle BPM Worklist, the login page displays a list of realm names. LABEL_LOGIN_REALM specifies the resource bundle key used to look up the label to display these realms.
You can change the term realm to fit the user community—terms such as country, company, division, or department may be more appropriate. To change the term realm, customize the resource bundle, specify a resource bundle key for this string, and then set the Login page realm label parameter to point to that resource bundle key.
For information about customizing the resource bundle, see Appendix B, "Customizing a Resource Bundle".
For information about specifying a resource bundle, see Section 9.2.2, "How to Specify the Resource Bundle in Process Workspace."
![Page 153: [1]Oracle® Fusion Middleware User's Guide for …User's Guide for Oracle Business Process Management 11g Release 1 (11.1.1.7) E15175-15 March 2015 Documentation for process participants,](https://reader030.fdocuments.in/reader030/viewer/2022040412/5f087edd7e708231d4224b8f/html5/thumbnails/153.jpg)
Setting the Display of the Work Items Panel in Process Workspace
Managing Process Workspace 9-3
9.2.2 How to Specify the Resource Bundle in Process WorkspaceThe resource bundle provides the strings displayed in the Worklist Application. By default, the class path to the resource bundle is:
As an administrator, you can add or modify strings shown in the application by creating a custom resource bundle. You can then use the Resource Bundle field in the Application Preferences page to specify the class path to your custom resource bundle.
For more information about customizing the resource bundle, see Appendix B, "Customizing a Resource Bundle."
9.2.3 How to Specify the Language Locale Information in Process WorkspaceFrom the Application Preferences page, you can specify how the Process Workspace display language is determined. Information about the language locale can be derived from either the user’s browser or the identity provider that stores information about Process Workspace users.
You reach the Application Preferences page by clicking Administration on the global toolbar at the very top of Process Workspace, then, under Administration Areas, selecting Application Preferences. The Application Preferences panel appears in the right pane. To specify the display language, in the Use language settings of field, select either Browser or Identity Provider.
Figure 9–2 Specifying Language Local Information
9.2.4 How to Specify the User Name FormatFrom the Application Preferences page, you can specify how the user name format is displayed in the Creator, Assignee or other name columns throughout Process Workspace. You can select to display the user ID (for example, jstein) or the full user name (for example, John Stein).
You reach the Application Preferences page by clicking Administration on the global toolbar at the very top of Process Workspace, then, under Administration Areas, selecting Application Preferences. The Application Preferences panel appears in the right pane. To specify the display language, in the User Name Format field, select User ID or User Name, as shown in Figure 9–3.
![Page 154: [1]Oracle® Fusion Middleware User's Guide for …User's Guide for Oracle Business Process Management 11g Release 1 (11.1.1.7) E15175-15 March 2015 Documentation for process participants,](https://reader030.fdocuments.in/reader030/viewer/2022040412/5f087edd7e708231d4224b8f/html5/thumbnails/154.jpg)
Setting the Display of the Work Items Panel in Process Workspace
9-4 Oracle Fusion Middleware User's Guide for Oracle Business Process Management
Figure 9–3 User Name Format
9.2.5 How to Specify a Branding Logo in Process WorkspaceA branding logo is the image displayed in the top left corner of every page of the Worklist Application. The Oracle logo is the default, and you can change it to one of your choosing.
To specify the branding logo:Do one of the following:
■ Refer to an external image-hosting website. To do this: In the Branding Logo field, enter the URL of the image.
■ Upload an image to a particular location on the server and, in the Branding Logo field, enter its relative path, for example, /afr/my_logo.png.
■ Refer to an image from the shared library. To do this: In the Branding Logo field, enter the path of the logo name as found in the shared library, for example, /my_logo.png
For more information about deploying images in a shared library, see Appendix D, "Deploying Images and JAR files as Part of a Shared Library JAR file".
Note: The ideal image size is 120px x 40px (length x width) for proper display. Although images with high resolution and size are compressed to fit the branding logo size, smaller images display better.
Note: Customizing the branding logo from either the Worklist Application or Process Workspace changes the logo in both applications. For example, if you change the logo from Worklist Application, then the Process Workspace logo is changed automatically.
![Page 155: [1]Oracle® Fusion Middleware User's Guide for …User's Guide for Oracle Business Process Management 11g Release 1 (11.1.1.7) E15175-15 March 2015 Documentation for process participants,](https://reader030.fdocuments.in/reader030/viewer/2022040412/5f087edd7e708231d4224b8f/html5/thumbnails/155.jpg)
Setting the Display of the Work Items Panel in Process Workspace
Managing Process Workspace 9-5
9.2.6 How to Specify the Branding Title in Process WorkspaceYou can specify the title for your site, changing the default title, BPM Worklist, to one that you choose.
To specify the branding title:Do one of the following:
■ In the Branding Title field, enter a simple string for your title.
■ In the Branding Title field, enter a label that refers to a key-value pair in the Resource Bundle. In this way, you can internationalize your title, for example, LABEL_WORKLIST_TITLE.
9.2.7 How to Choose a Skin in Process WorkspaceA skin determines the look and feel of your graphical interface.
To choose a skin:Do one of the following:
■ From the Choose a Skin list, select one of the default ADF skins
If you want the Human Task flow application to use the skin selected in Process Workspace, you must verify that the trinidad-config.xml file (found in the Human Task flow application) includes the following:
<skin-family>#{param.sf}</skin-family>
■ Upload your own customized skin.css file in a.JAR file and deploy it as a part of shared library. Then, when you restart your application from the console, your custom skin appears in the Choose a Skin list.
To create a customized skin:1. Create a directory structure similar to the following example:
C:\temp\META-INF\adf\oracle\skin\images META-INF\skins\custom.css META-INF\trinidad-skins.xml
Note that, in this example, you can change the word custom to the name of your own customized skin.
2. Make sure the content of trinidad-skins.xml file is as follows:
<?xml version="1.0" encoding="ISO-8859-1"?><skins xmlns="http://myfaces.apache.org/trinidad/skin"> <skin> <id>custom.desktop</id> <family>custom</family> <extends>custom.desktop</extends> <render-kit-id>org.apache.myfaces.trinidad.desktop</render-kit-id> <style-sheet-name>skins/custom.css</style-sheet-name> </skin></skins>
3. Create the .JAR file by issuing the following command from the c:\temp directory:
jar -cvf customSkin.jar META-INF/
4. Copy this Jar file to the directory /scratch/username/sharedLib.
![Page 156: [1]Oracle® Fusion Middleware User's Guide for …User's Guide for Oracle Business Process Management 11g Release 1 (11.1.1.7) E15175-15 March 2015 Documentation for process participants,](https://reader030.fdocuments.in/reader030/viewer/2022040412/5f087edd7e708231d4224b8f/html5/thumbnails/156.jpg)
Setting the Display of the Work Items Panel in Process Workspace
9-6 Oracle Fusion Middleware User's Guide for Oracle Business Process Management
For more information about deploying images in a shared library, see Appendix D, "Deploying Images and JAR files as Part of a Shared Library JAR file".
9.2.8 How to Enable Customized Applications and Links in Process WorkspaceIn Process Workspace, you can create customized external applications and links that become available in the Favorites list in the Views, Applications, and Favorites pane. Moreover, in both Process Workspace and the Worklist Application you can specify the columns that appear in the inbox.
To enable customized applications:1. In the Application Preferences page, enter the class name of your custom
application in the Application customization class name field.
2. Restart the application from the console.
Depending on your customization, you can now see its effects.
If your customization is for Process Workspace and involves either creating an external application or specifying inbox columns in the Task Details pane or both, you see the following:
■ Your custom application listed in the Favorites list of the Tasks, Views, and Favorites pane.
■ The columns of the inbox adjusted according to your specifications.
For information about customizing applications, see Appendix C, "Customizing Applications in Process Workspace and the Worklist Application".
9.2.9 How to Specify an Image for a Task ActionIf you are an administrator, then you can specify whether an action is displayed with a red X icon or with a green check mark icon.
To specify an image for a task action:1. Select Administration, then Application Preferences.
2. From the lists in the Map task actions to an image field, select the task actions you want to map to either the green check mark icon or the red X icon.
3. Click Save.
9.2.10 How to Specify, Show, or Hide the Default Tab Pages in Process WorkspaceIf you are an administrator, then you can specify whether to show or hide the Process Workspace standard tabs, for example, Tasks, Activity Guides, Process Tracking, and Standard Dashboards. Also, from the tabs you decide to show, you can select the one to be the default tab when a user logs in.
Note: Refer to the images in your CSS file this way:
../adf/oracle/skin/images/example.gif (with the two trailing dots).
This allows the search for the META-INF root to start one directory above the META-INF/skin directory in which the .css file is located.
![Page 157: [1]Oracle® Fusion Middleware User's Guide for …User's Guide for Oracle Business Process Management 11g Release 1 (11.1.1.7) E15175-15 March 2015 Documentation for process participants,](https://reader030.fdocuments.in/reader030/viewer/2022040412/5f087edd7e708231d4224b8f/html5/thumbnails/157.jpg)
Administering Approval Groups in Process Workspace
Managing Process Workspace 9-7
To show or hide the standard Process Workspace tabs:1. Select Administration, then Application Preferences.
2. From the Show Standard Tabs row, select the checkboxes for the tabs you want to show, or deselect them for the tabs you want to hide.
3. From the tabs you decide to show, specify which tab is to be the default when a user logs in. Do this by selecting the radio button next to the check box for that tab. If you do not select a default tab, then the standard tabs will not show or hide as you specified.
4. Click Save.
Figure 9–4 shows the Application Preferences page with the Show Standard Tabs row highlighted. It calls out a check box for selecting a tab to show or hide, and a radio button for selecting a tab to be the default at user login.
Figure 9–4 Show Standard Tabs Selection
9.3 Administering Approval Groups in Process WorkspaceAn approval group consists of a name and a predefined set of users configured to act on a task in a certain pattern. This pattern is similar to a human workflow routing slip pattern where users can act on tasks in serial or in parallel. An approval group also can contain a nested approval group in the pattern.
The name of an approval group is necessary when specifying the approval group list builder. The pattern configured in the approval group is used by default to order the users who must act on the task. However, when creating the list builder, the default pattern can be overridden by specifying the voting method.
Process Workspace enables with administrator rights to manage approval groups. This section contains these topics:
■ Section 9.3.1, "How to Use Task Forms"
■ Section 9.3.2, "How to Create Mapped Attribute Labels"
■ Section 9.3.3, "How to View Approval Groups"
■ Section 9.3.4, "How to Search for an Approval Group"
![Page 158: [1]Oracle® Fusion Middleware User's Guide for …User's Guide for Oracle Business Process Management 11g Release 1 (11.1.1.7) E15175-15 March 2015 Documentation for process participants,](https://reader030.fdocuments.in/reader030/viewer/2022040412/5f087edd7e708231d4224b8f/html5/thumbnails/158.jpg)
Administering Approval Groups in Process Workspace
9-8 Oracle Fusion Middleware User's Guide for Oracle Business Process Management
■ Section 9.3.5, "How to Add a Static Approval Group"
■ Section 9.3.6, "How to Add a New Member to a Static Approval Group"
■ Section 9.3.7, "How to Delete a Member from an Approval Group"
■ Section 9.3.8, "How to Move an Approval Group’s Members"
■ Section 9.3.9, "How to Nest Approval Groups"
■ Section 9.3.10, "How to Rename an Approval Group"
■ Section 9.3.11, "Using Dynamic Approval Groups"
■ Section 9.3.12, "How to Delete an Approval Group"
9.3.1 How to Use Task FormsThe human workflow service creates tasks for users to interact with the business process. Each task has two parts—the task metadata and the task form. The task form is used to display the contents of the task to the user's worklist.
The task form is designed in Oracle JDeveloper with Oracle Application Development Framework (Oracle ADF). If you are a process designer and want more information, see "Designing Task Display Forms for Human Tasks," in Oracle Fusion Middleware Developer's Guide for Oracle SOA Suite.
Process Workspace displays all worklist tasks that are assigned to a user or a group. When a worklist user drills down into a specific task, the task display form renders the details of that task. For example, an expense approval task may show a form with line items for various expenses, and a help desk task form may show details such as severity, problem location, and so on.
The sections that follow describe the task form in Process Workspace that users with administrator rights use to manage tasks. Figure 9–5 shows a task form.
Figure 9–5 Task Form
![Page 159: [1]Oracle® Fusion Middleware User's Guide for …User's Guide for Oracle Business Process Management 11g Release 1 (11.1.1.7) E15175-15 March 2015 Documentation for process participants,](https://reader030.fdocuments.in/reader030/viewer/2022040412/5f087edd7e708231d4224b8f/html5/thumbnails/159.jpg)
Administering Approval Groups in Process Workspace
Managing Process Workspace 9-9
9.3.1.1 Header ViewThe Header view, shown in Figure 9–6, is created during design time in Oracle JDeveloper using the header drop handler.
Figure 9–6 Header View in Process Workspace
By default, the JDeveloper drop handler includes the Header fields listed in Table 9–1. However, using JDeveloper, the developer can include or remove any of the fields based on the use case.
The Header also contains custom and system actions. Custom actions are those that depend on task metadata outcomes. For example, if the metadata contains Approve and Reject outcomes, then Approve and Reject appear in the Header as custom actions. If the metadata contains more than two outcomes, then the custom actions appear in the Header as a dropdown list instead of separate buttons.
System actions, such as Escalate, Suspend, and Resume, always appear in a dropdown list. The actions that appear depend on what the user is doing. For example, after a task has been initiated it can be withdrawn. Subsequently, if a user logs into the Process Workspace to view the details of an initiated task, then Withdraw appears in the list containing the available actions.
Table 9–2 lists all the actions the administrator can perform from the Header and their descriptions.
Table 9–1 Header Fields
Field Description
Task Number The number automatically assigned to the task.
State The current status of the task.
Outcome The user outcome. For example, if the user clicks Approve, the Outcome field displays "Approve."
Priority The priority level assigned to the task.
Creator The user who originated the task.
Created The task’s creation date.
Updated The date the task was last updated.
Expires The date the task expires.
Assignees The name(s) of the administrator(s) to whom the task has been assigned.
Acquired By The name of the user who claims the task before any action is taken on it.
Due Date The date by which the task is due.
![Page 160: [1]Oracle® Fusion Middleware User's Guide for …User's Guide for Oracle Business Process Management 11g Release 1 (11.1.1.7) E15175-15 March 2015 Documentation for process participants,](https://reader030.fdocuments.in/reader030/viewer/2022040412/5f087edd7e708231d4224b8f/html5/thumbnails/160.jpg)
Administering Approval Groups in Process Workspace
9-10 Oracle Fusion Middleware User's Guide for Oracle Business Process Management
9.3.1.2 Task Payload ViewThe Task Payload view, shown in Figure 9–7, displays the details of the task parameters and provides the ability to update them. Any parameter that has been designed based on SDOs also can be viewed here. While the values of the general parameters are based on what was passed to the task or update by any user, the values of the SDO-based parameters reflect the current value of the business object as it was updated in the underlying application.
Table 9–2 Header Actions
Action Description
Reject Enables the administrator to reject the task.
Approve Enables the user to approve the task.
Delegate Enables the administrator to assign a task to another person to act on his or her behalf.
Reassign Enables the administrator to transfer a task to another administrator.
Suspend Enables the administrator to suspend the task to work on it at a later time.
Resume Enables the administrator to resume a suspended task.
Withdraw Enables the administrator to withdraw an initiated task.
Escalate Enables the administrator to escalate a task to a supervisor.
Delete Enables the administrator to delete a task. Appears for all "To Do" tasks.
Purge Enables the administrator to purge a task. Appears for all "To Do" tasks.
Go Enables the administrator to "go" to the action selected from the dropdown list.
Save Enables the administrator to save the task.
![Page 161: [1]Oracle® Fusion Middleware User's Guide for …User's Guide for Oracle Business Process Management 11g Release 1 (11.1.1.7) E15175-15 March 2015 Documentation for process participants,](https://reader030.fdocuments.in/reader030/viewer/2022040412/5f087edd7e708231d4224b8f/html5/thumbnails/161.jpg)
Administering Approval Groups in Process Workspace
Managing Process Workspace 9-11
Figure 9–7 Task Payload
If you are a process designer and want more information, see "Designing Task Display Forms for Human Tasks" in Oracle Fusion Middleware Developer's Guide for Oracle SOA Suite.
9.3.1.3 Task History ViewThe Task History view, shown in Figure 9–8, provides a graphical and tabular view of events in the task life cycle. In addition, if the Edit Approver Configuration option was selected in the designer, special controls in the tabular view that allow future approvers to be edited are available. Any approver added manually can be deleted and new approvers can be added. Approver changes made in the tabular view are immediately reflected in the graphical view. When the task is saved or a custom action, such as approve or reject, is performed on the task, all approver-related changes also are saved.
Figure 9–8 Task History in Process Workspace
![Page 162: [1]Oracle® Fusion Middleware User's Guide for …User's Guide for Oracle Business Process Management 11g Release 1 (11.1.1.7) E15175-15 March 2015 Documentation for process participants,](https://reader030.fdocuments.in/reader030/viewer/2022040412/5f087edd7e708231d4224b8f/html5/thumbnails/162.jpg)
Administering Approval Groups in Process Workspace
9-12 Oracle Fusion Middleware User's Guide for Oracle Business Process Management
If the Allow all participants to edit future participants option is selected while configuring the approval task, the history region displays additional actions that allow a participant to edit the future participants list.
Figure 9–9 shows the addition of the Apply and Reset buttons.
Figure 9–9 Task History - Additional Actions
Table 9–3 describes all additional approval-task actions.
Table 9–4 lists the actions the administrator can perform from the Task History view and their descriptions.
Table 9–3 Edit Future Participants List Actions
Action Description
Add Enabled when the user selects a future participant. When this option is selected, the Add Participant dialog opens and the user can insert ad- hoc participants.
Edit Enabled when the user selects a participant that has been inserted ad hoc. When this option is selected, the Edit Participant dialog opens and user can move the position of an inserted participant.
Delete Enabled when the user selects a participant that has been inserted ad hoc. When this option is selected, the corresponding participant is deleted.
Apply Persists the edits to the future participant list.
Reset Resets the edits from the future participant to a system-generated list.
Table 9–4 Task History Actions
Action Description
Task Snapshot Displays the task details for the selected version.
Full task actions If checked, displays the full task-action history. If unchecked, displays only action history. By default, the box is unchecked.
All parent tasks If checked, displays the parent task in a sub-task view. If unchecked, displays only the sub-task history. By default, the box is checked.
Show future approvers If checked, displays the future approver with history. By default, the box is unchecked.
![Page 163: [1]Oracle® Fusion Middleware User's Guide for …User's Guide for Oracle Business Process Management 11g Release 1 (11.1.1.7) E15175-15 March 2015 Documentation for process participants,](https://reader030.fdocuments.in/reader030/viewer/2022040412/5f087edd7e708231d4224b8f/html5/thumbnails/163.jpg)
Administering Approval Groups in Process Workspace
Managing Process Workspace 9-13
9.3.1.4 Comments and Attachments ViewThe Comments and Attachments view, shown in Figure 9–10, is created in JDeveloper by using the task data control drop handler. It includes a text-entry field in which to enter comments about the task, and the functionality to attach supporting documents.
Figure 9–10 Comments and Attachments
9.3.2 How to Create Mapped Attribute LabelsYou use mapped attributes to store use-case-specific data, such as data extracted from a task's payload. You can view and create mapped attribute labels on the server by using Process Workspace.
For more information, see Section 9.4.1, "How to Specify Mapped Attributes."
To view attribute labels:1. Click the Administration in the upper-right corner of the page.
2. In the Administration pane, click the Protected Flex Fields link. A page similar to the one shown in Figure 9–11 appears.
Figure 9–11 Flexfield Mapping: Protected
The page displays a list of existing attribute labels. You can filter the list by selecting an attribute type from the Show list. Clicking a specific label displays the list of mappings the attribute uses in the Details panel.
Note: You must have the workflow.mapping.protectedFlexfield privilege to create protected flexfield attributes. The default administrative user, weblogic, has this privilege.
![Page 164: [1]Oracle® Fusion Middleware User's Guide for …User's Guide for Oracle Business Process Management 11g Release 1 (11.1.1.7) E15175-15 March 2015 Documentation for process participants,](https://reader030.fdocuments.in/reader030/viewer/2022040412/5f087edd7e708231d4224b8f/html5/thumbnails/164.jpg)
Administering Approval Groups in Process Workspace
9-14 Oracle Fusion Middleware User's Guide for Oracle Business Process Management
To create an attribute label:1. Click the Create Label (+) button. The Create Label dialog displays.
2. Select an attribute type and task attribute from the dropdown lists.
3. Enter a unique label name and a description.
4. Click Create. The label is created and is made available for mapping in task components.
To delete an attribute label:To delete an attribute label, first select it from the list of attribute labels, then click the Delete Label (-) button.
9.3.2.1 Importing and Exporting Attribute-Label DefinitionsIf attribute labels have been defined on one server and must be re-created on another, then you can use the user metadata migration utility to export a list of protected attribute labels from the server on which they were defined to an XML file. The utility then can deploy the attribute labels from this file to a new server. This eliminates the necessity to manually re-create the attribute labels manually in Process Workspace. For more information, see Section 9.8, "Using the User Metadata Migration Utility."
9.3.2.2 Internationalizing Attribute LabelsWhen attribute labels are displayed to end users, for example in the task listing page of the Process Workspace, the label name that is used is the one specified when the label was created. In cases where users of different nationalities may see the label, a translation of the label name appropriate to Process Workspace user's locale can be displayed instead. Translations of attribute labels can be customized using the WorkflowLabels.properties resource bundle.
For more information, see Section 9.2.3, "How to Specify the Language Locale Information in Process Workspace." on page 9-3.
9.3.3 How to View Approval Groups
To view approval groups:
1. From the Process Workspace toolbar, click Administration. The Administration Areas panel appears in the left pane.
2. Under Task Administration, click Approval Groups. The Groups page appears in the right pane.
3. In the navigation pane of the Approval Groups page, select an approval group. A details page for that approval group appears in the right pane, similar to the one shown in Figure 9–12.
Note: Attribute labels can be deleted only if they are not used in any mappings.
![Page 165: [1]Oracle® Fusion Middleware User's Guide for …User's Guide for Oracle Business Process Management 11g Release 1 (11.1.1.7) E15175-15 March 2015 Documentation for process participants,](https://reader030.fdocuments.in/reader030/viewer/2022040412/5f087edd7e708231d4224b8f/html5/thumbnails/165.jpg)
Administering Approval Groups in Process Workspace
Managing Process Workspace 9-15
Figure 9–12 Process Workspace: Approval Group Detail
The figure shows that the DisbursementTeam approval group has two users, bpalmer and rjames. The users will act on a task in a specific sequence configuration.
9.3.4 How to Search for an Approval GroupYou can search for an approval group either by user name or group name.
To search by user name:
1. From the Process Workspace toolbar, click Administration. The Administration Areas panel appears in the left pane.
2. Under Task Administration, click Approval Groups. The Approval Groups page appears in the right pane.
3. Select User from the list.
4. Enter the full user name for the user in the field. (You also can perform a wildcard search (*) with a partial user name.)
5. Click the action (>) button.
A list of all approval groups to which the user belongs displays in the left pane, as shown in Figure 9–13.
![Page 166: [1]Oracle® Fusion Middleware User's Guide for …User's Guide for Oracle Business Process Management 11g Release 1 (11.1.1.7) E15175-15 March 2015 Documentation for process participants,](https://reader030.fdocuments.in/reader030/viewer/2022040412/5f087edd7e708231d4224b8f/html5/thumbnails/166.jpg)
Administering Approval Groups in Process Workspace
9-16 Oracle Fusion Middleware User's Guide for Oracle Business Process Management
Figure 9–13 User Name Search Results
Clicking the approval group name refreshes the details pane on the right with the structure of that group.
To search by group name:
1. From the Process Workspace toolbar, click Administration. The Administration Areas panel appears in the left pane.
2. Under Task Administration, click Approval Groups. The Groups page appears in the right pane.
3. In the left pane of the Groups page, enter the full group name in the field. (You also can perform a wildcard search (*) with a partial group name.) and click Search. A list of all matching approval groups displays in the left pane.
Clicking the approval group name refreshes the Details pane on the right with the structure of that group.
9.3.5 How to Add a Static Approval Group
To add a static approval group:
1. From the Process Workspace toolbar, click Administration. The Administration Areas panel appears in the left pane.
2. Under Task Administration, click Approval Groups. The Groups page appears in the middle pane.
3. Click the Add (+) button and select Create Static Approval Group from the list, as shown in Figure 9–14.
![Page 167: [1]Oracle® Fusion Middleware User's Guide for …User's Guide for Oracle Business Process Management 11g Release 1 (11.1.1.7) E15175-15 March 2015 Documentation for process participants,](https://reader030.fdocuments.in/reader030/viewer/2022040412/5f087edd7e708231d4224b8f/html5/thumbnails/167.jpg)
Administering Approval Groups in Process Workspace
Managing Process Workspace 9-17
Figure 9–14 Create Approval Group: Select Static Group
4. Enter a new name for the group.
5. Click Apply.
You can add members to the new approval group.
9.3.6 How to Add a New Member to a Static Approval GroupMembers of a static approval group can be either users or other approval groups.
To add a new user member to an approval group:
1. From the Process Workspace toolbar, click Administration. The Administration Areas panel appears in the left pane.
2. Under Task Administration, click Approval Groups. The Groups page appears in the middle pane.
3. In the Groups pane, select an approval group.
4. From the Details page shown in Figure 9–15, click the Add (+) icon.
The other icons enable you to edit, delete, and reorder members in the approval sequence.
The Add to Group dialog box appears.
5. Select User.
6. Do one of the following:
■ Enter a full user name and click OK.
The dialog box closes and the new member appears in the Members section of the Details pane.
■ Click the magnifying glass to search for a user.
If you click the magnifying glass, an Identity Browser pop-up dialog appears.
7. Select Users from the list.
8. Enter a full name in the text-entry field and click Search. (You also can perform a wildcard search (*) with a partial user name.)
![Page 168: [1]Oracle® Fusion Middleware User's Guide for …User's Guide for Oracle Business Process Management 11g Release 1 (11.1.1.7) E15175-15 March 2015 Documentation for process participants,](https://reader030.fdocuments.in/reader030/viewer/2022040412/5f087edd7e708231d4224b8f/html5/thumbnails/168.jpg)
Administering Approval Groups in Process Workspace
9-18 Oracle Fusion Middleware User's Guide for Oracle Business Process Management
The Identity Browser dialog refreshes and the search results appear.
9. Choose a user from the list.
The details for that user appear in the Details section of the dialog.
10. Click OK.
11. Click OK again to close the Add to Group dialog.
A node representing the selected user appears in the approval group structure in the Members section of the Details pane.
You can add more members to the approval group by repeating the steps above. The resulting approval group structure will look similar to the one shown in Figure 9–15.
Figure 9–15 Approval Group Structure: Multiple Members
9.3.7 How to Delete a Member from an Approval Group
To delete a member from an approval group:
1. From the Process Workspace toolbar, click Administration. The Administration Areas panel appears in the left pane.
2. Under Task Administration, click Approval Groups. The Groups page appears in the middle pane.
3. In the Groups pane, select an approval group. The corresponding Details pane appears to the right.
4. Choose the appropriate member node from the approval group structure.
5. Click the Delete icon.
The approval group structure refreshes and the member node has been deleted.
![Page 169: [1]Oracle® Fusion Middleware User's Guide for …User's Guide for Oracle Business Process Management 11g Release 1 (11.1.1.7) E15175-15 March 2015 Documentation for process participants,](https://reader030.fdocuments.in/reader030/viewer/2022040412/5f087edd7e708231d4224b8f/html5/thumbnails/169.jpg)
Administering Approval Groups in Process Workspace
Managing Process Workspace 9-19
9.3.8 How to Move an Approval Group’s Members
To change the sequence order of an approval group:
1. From the Process Workspace toolbar, click Administration. The Administration Areas panel appears in the left pane.
2. Under Task Administration, click Approval Groups. The Groups page appears in the right pane.
3. In the Groups pane, select an approval group. The corresponding Details pane appears to the right.
4. Choose a member node to move.
5. Use the Push Member Up (^) and Push Member Down (v) icons to move the member to the desired location.
9.3.9 How to Nest Approval GroupsNesting an approval group means making it part of another approval group.
To nest an approval group:
1. From the Process Workspace toolbar, click Administration. The Administration Areas panel appears in the left pane.
2. Under Task Administration, click Approval Groups. The Groups page appears in the right pane.
3. In the Groups pane, select an approval group. The corresponding Details pane appears to the right.
4. Click the Add icon. The Add to Group dialog box appears.
5. Select Approval Group.
6. From the Member list, choose the approval group you want to add.
Its structure appears in the right pane.
7. Click OK again to close the Add to Group dialog box.
The new approval group appears in the approval group’s structure.
9.3.10 How to Rename an Approval Group
To rename an approval group:
1. From the Process Workspace toolbar, click Administration. The Administration Areas panel appears in the left pane.
2. Under Task Administration, click Approval Groups. The Groups page appears in the right pane.
3. In the Groups pane, select an approval group. The corresponding Details pane appears to the right.
4. Enter the new name of the approval group in the Name field.
5. Click Apply.
The name change is reflected in other approvals groups in which this approval group is nested.
![Page 170: [1]Oracle® Fusion Middleware User's Guide for …User's Guide for Oracle Business Process Management 11g Release 1 (11.1.1.7) E15175-15 March 2015 Documentation for process participants,](https://reader030.fdocuments.in/reader030/viewer/2022040412/5f087edd7e708231d4224b8f/html5/thumbnails/170.jpg)
Administering Approval Groups in Process Workspace
9-20 Oracle Fusion Middleware User's Guide for Oracle Business Process Management
9.3.11 Using Dynamic Approval GroupsDynamic Approval Groups provide a way to create approval groups through a custom Java class at runtime. This requires the following:
■ Writing a custom dynamic approval group class for the custom implementation by the developer
■ Registering the custom dynamic approval group using the worklist apps UI by the IT department
■ Making the class file available in a globally well-known directory that is part of the Service Integration class path
9.3.11.1 How to Write a Custom Dynamic Approval Group ClassTo define a dynamic approval group, the user must define an implementation class using the interface file IDynamicApprovalGroup.java, defined by AMX for dynamic approval groups in the package oracle.bpel.services.workflow.task. This package contains only one public method that gets the approval group members. The Task object will be the only input parameter. The primary key list can be obtained from the task task/systemAttributes/collectionTarget.
Example 9–1 Implementation Class
************** IDynamicApprovalGroup.java ******************
public interface IDynamicApprovalGroup {
/** * Get members of this dynamic approval group * @param task Property bag containing information required to generate
the approver list * @return list of IApprovalListMember including sequence, member, member_
type; null for empty group * The primary key list can be obtained from task:
task/systemAttributes/collectionTarget */
public List getMembers(Task task ) throws WorkflowException; }**********************************************************
Figure 9–16 shows a code snippet for a sample dynamic approval group class.
![Page 171: [1]Oracle® Fusion Middleware User's Guide for …User's Guide for Oracle Business Process Management 11g Release 1 (11.1.1.7) E15175-15 March 2015 Documentation for process participants,](https://reader030.fdocuments.in/reader030/viewer/2022040412/5f087edd7e708231d4224b8f/html5/thumbnails/171.jpg)
Administering Approval Groups in Process Workspace
Managing Process Workspace 9-21
Figure 9–16 Code for Dynamic Approval Group Class
9.3.11.2 How to Register the Custom Dynamic Approval Group ClassIf you are a process designer and want more information, see Oracle Fusion Middleware Modeling and Implementation Guide for Oracle Business Process Management
9.3.11.3 How to Make the Custom Dynamic Approval Group Class AvailableTo make the class file available in a globally well-known directory that is part of the Service Integration class path, put your class files in the following Oracle WebLogic Server directory:
$BEAHOME/AS11gR1SOA/soa/modules/oracle.soa.ext_11.1.1/classes
For example, for the Java class oracle.apps.DynamicAG, the path would be $BEAHOME/AS11gR1SOA/soa/modules/oracle.soa.ext_11.1.1/classes/oracle/apps/DynamicAG.class. You must restart WebLogic Server after you put your class files there.
9.3.11.4 How to Add a Dynamic Approval GroupThe following procedure explains how to add a dynamic approval group.
1. From the Process Workspace toolbar, click Administration. The Administration Areas panel appears in the left pane.
![Page 172: [1]Oracle® Fusion Middleware User's Guide for …User's Guide for Oracle Business Process Management 11g Release 1 (11.1.1.7) E15175-15 March 2015 Documentation for process participants,](https://reader030.fdocuments.in/reader030/viewer/2022040412/5f087edd7e708231d4224b8f/html5/thumbnails/172.jpg)
Managing Mapped Attributes (Flex Fields) in Process Workspace
9-22 Oracle Fusion Middleware User's Guide for Oracle Business Process Management
2. Under Task Administration, click Approval Groups. The Groups page appears in the right pane.
3. In the left pane, click the Add (+) button and select Create Dynamic Approval Group from the list
4. Enter a name and a class for the group.
5. Click Save.
9.3.12 How to Delete an Approval Group
To delete an approval group:
1. From the Process Workspace toolbar, click Administration. The Administration Areas panel appears in the left pane.
2. Under Task Administration, click Approval Groups. The Groups page appears in the right pane.
3. In the Groups page, choose the approval group you want to delete.
4. Click the Delete (-) button.
A confirmation dialog box appears.
5. Click OK.
The approval group is deleted.
9.4 Managing Mapped Attributes (Flex Fields) in Process WorkspaceHuman workflow mapped attributes (formerly referred to as flex fields) store and query use case-specific custom attributes. These custom attributes typically come from the task payload values. Storing custom attributes in mapped attributes provides the following benefits:
■ They can be displayed as a column in the task listing
■ They can filter tasks in custom views and advanced searches
■ They can be used for a keyword-based search
For example the Requester, PurchaseOrderID, and Amount fields in a purchase order request payload of a task can be stored in the mapped attributes. An approver logging into Process Workspace can see these fields as column values in the task list and decide which task to access. The user can define views that filter tasks based on the mapped attributes. For example, a user can create views for purchase order approvals based on different amount ranges. If the user must also retrieve tasks related to a specific requester or a purchase order ID, the user can specify this in the keyword field and perform a search to retrieve the relevant tasks.
For the mapped attributes to be populated, an administrator must create mapped attribute mappings, as follows:
1. Specify a label for the mapped attribute to be populated.
2. Map the payload attribute that contains the data to the label.
Note: If the approval group you deleted is nested in other approval groups, it also is deleted from those parent groups.
![Page 173: [1]Oracle® Fusion Middleware User's Guide for …User's Guide for Oracle Business Process Management 11g Release 1 (11.1.1.7) E15175-15 March 2015 Documentation for process participants,](https://reader030.fdocuments.in/reader030/viewer/2022040412/5f087edd7e708231d4224b8f/html5/thumbnails/173.jpg)
Managing Mapped Attributes (Flex Fields) in Process Workspace
Managing Process Workspace 9-23
These mappings are valid for a certain task type. Therefore, each task type can have different mapped attribute mappings. After the mapping is complete and a new task is initiated, the value of the payload is transferred to the mapped attribute that has just been mapped. Tasks initiated before the mapping do not contain the value in the mapped attribute. Only top-level simple type attributes in the payload can be transferred to a mapped attribute. Complex attributes or simple types nested inside a complex attribute cannot be promoted. It is important to define the payload for a task in the Human Task Editor, keeping in mind which attributes from the payload may must promoted to a mapped attribute. All text and number mapped attributes are automatically included in the keyword-based search.
Essentially, the Human Task Editor is used only when defining the payload for a task. All other operations are performed at runtime.
Directory naming is not available concomitantly with the flex file naming convention.
For more information about how to specify mapped attributes, see Oracle Fusion Middleware Developer's Guide for Oracle SOA Suite.
9.4.1 How to Specify Mapped AttributesAn administrator, or users with the necessary privileges, can use mapped attributes, shown in Figure 9–17, to transfer data from the payload to inline mapped attributes. By promoting data to mapped attributes, the data becomes searchable and can be displayed as columns on the task list.
Administrators and users with the appropriate privileges can map both public and protected mapped attributes. They see both a Public Flex Fields node and a Protected Flex Fields node in the Administration panel as shown in Figure 9–17.
Figure 9–17 Specifying a Mapped Attribute
If you are a process designer and want more information about public and protected mapped attributes, see Oracle Fusion Middleware Modeling and Implementation Guide for Oracle Business Process Management.
Note: Mapped attributes must be defined before instances of the business process are generated. Only instances generated after mapped attributes are created reflect the correct mapped attributes. Older instances of the business process do not reflect subsequent mapped attribute changes.
![Page 174: [1]Oracle® Fusion Middleware User's Guide for …User's Guide for Oracle Business Process Management 11g Release 1 (11.1.1.7) E15175-15 March 2015 Documentation for process participants,](https://reader030.fdocuments.in/reader030/viewer/2022040412/5f087edd7e708231d4224b8f/html5/thumbnails/174.jpg)
Using Task Configuration in Process Workspace
9-24 Oracle Fusion Middleware User's Guide for Oracle Business Process Management
To create labels: To create a mapped attribute mapping, an administrator first defines a semantic label, which provides a more meaningful display name for the mapped attribute. Click Add to use the Create Label dialog box shown in Figure 9–18.
Figure 9–18 Creating a Label
As the figure shows, labelName is mapped to the task attribute TextAttribute1. The payload attribute is also mapped to the label. In this example, the Text attribute type is associated with labelName. The result is that the value of the Text attribute is stored in the TextAttribute3 column, and labelName is the column label displayed in the user’s task list. Labels can be reused for different task types. You can delete a label only if it is not used in any mappings.
A mapped payload attribute can also be displayed as a column in a custom view and used as a filter condition in both custom views and workflow rules. The display name of the payload attribute is the attribute label that is selected when doing the mapping.
Note the following restrictions:
■ Only simple type payload attributes can be mapped.
■ A mapped attribute (and thus a label) can be used only once per task type.
■ Data type conversion is not supported for the number or date data types. For example, you cannot map a payload attribute that is assigned the string datatype to a label that is assigned the datatype number.
To browse all mappings:
1. Click Browse all mappings.
2. Select a row in the label table to display all the payload attributes mapped to a particular label.
To edit mappings by task type:
1. Click Edit mappings by task type, optionally provide a task type, and click Search.
2. Select a task type and click OK.
3. With the task type displayed in the Edit mappings by task type field, click Go.
4. Select a mapping label and click Select.
9.5 Using Task Configuration in Process WorkspaceThis section contains these topics:
■ Section 9.5.1, "About Task Configuration in Process Workspace"
■ Section 9.5.2, "How to Edit Workflow Task Settings"
![Page 175: [1]Oracle® Fusion Middleware User's Guide for …User's Guide for Oracle Business Process Management 11g Release 1 (11.1.1.7) E15175-15 March 2015 Documentation for process participants,](https://reader030.fdocuments.in/reader030/viewer/2022040412/5f087edd7e708231d4224b8f/html5/thumbnails/175.jpg)
Using Task Configuration in Process Workspace
Managing Process Workspace 9-25
■ Section 9.5.3, "How to Specify Routing Settings"
■ Section 9.5.4, "How to Specify an Expiration Policy"
■ Section 9.5.6, "How to Specify an Escalation Policy"
■ Section 9.5.5, "How to Extend an Expiration Policy Period"
■ Section 9.5.7, "How to Specify Participant Notification Preferences"
■ Section 9.5.8, "How to Enable Task Access"
■ Section 9.5.9, "How to Specify Actions for Acting Upon Tasks"
■ Section 9.5.10, "How to View Settings for Rules"
■ Section 9.5.11, "How to Add a Rule to a Ruleset in Process Workspace"
■ Section 9.5.12, "How to Add and Customize Decision Tables"
■ Section 9.5.13, "How to Add a Variable to a Rule"
9.5.1 About Task Configuration in Process WorkspaceTask Configuration is a web-based application in Process Workspace that enables business users and administrators to review and modify rules that were predefined by the workflow designer. These predefined rules can be changed for a specific customer based on the customer’s applicable corporate policies.
For example, suppose that a corporate policy requires two levels of approvals for expense amounts greater than 1000. Suppose further that this policy is changed to require three levels. You can use Task Configuration to change the rule rather than having your IT department modify the rule in the underlying process and then deploy it again. Any change to the rule is applied starting with the next instance, and instances already in progress use the current rule definitions.
Task Configuration enables you to edit the event driven and data-driven rules associated with an approval flow at run time—that is, when the workflow has already been deployed.
To access the Task Configuration page:
1. From the Process Workspace toolbar, click Administration. The Administration Panel appears in the left pane.
2. In the Administration Panel, under Task Administration, click Task Configurations. The Task Configuration page appears in the right pane. To edit the task, click Edit task. The task becomes editable, as illustrated in Figure 9–19.
![Page 176: [1]Oracle® Fusion Middleware User's Guide for …User's Guide for Oracle Business Process Management 11g Release 1 (11.1.1.7) E15175-15 March 2015 Documentation for process participants,](https://reader030.fdocuments.in/reader030/viewer/2022040412/5f087edd7e708231d4224b8f/html5/thumbnails/176.jpg)
Using Task Configuration in Process Workspace
9-26 Oracle Fusion Middleware User's Guide for Oracle Business Process Management
Figure 9–19 Task Configuration: Editable Task Page
The Tasks to be configured section in the middle pane lists all workflow tasks configured to use approval-flow rules. It also provides a search capability. When you click a link to one of the tasks, the corresponding data appears in the right pane in two tab pages: Task, shown in Figure 9–19, which displays the default configuration for the task, and Rules, shown in Figure 9–20, which you can use to override the approval-flow list builder configuration. The rule configurations are displayed graphically based on the stages defined in the approval flow.
Figure 9–20 Task Configuration: Rules Tab Page
![Page 177: [1]Oracle® Fusion Middleware User's Guide for …User's Guide for Oracle Business Process Management 11g Release 1 (11.1.1.7) E15175-15 March 2015 Documentation for process participants,](https://reader030.fdocuments.in/reader030/viewer/2022040412/5f087edd7e708231d4224b8f/html5/thumbnails/177.jpg)
Using Task Configuration in Process Workspace
Managing Process Workspace 9-27
9.5.2 How to Edit Workflow Task SettingsThis section contains information about workflow task settings (task metadata).
To edit a task setting:
1. From the Process Workspace toolbar, click Administration. The Administration Panel appears in the left pane.
2. In the Administration Panel, under Task Administration, click Task Configurations.
3. To search for a particular task, enter all or art of the task name, or enter an asterisk (*) as a wildcard, then click Search Task type. The search results appear in the Tasks to be configured pane.
From the Tasks to be configured pane, select a task. The corresponding Task tab page appears in the right pane.
4. In the Tasks to be configured pane, click the Edit task icon. The Task tab page becomes editable as shown in Figure 9–19.
5. Make your changes and click either Commit task to apply the changes or Save.
9.5.3 How to Specify Routing Settings1. From the Process Workspace toolbar, click Administration. The Administration
Panel appears in the left pane.
2. In the Administration Panel, under Task Administration, click Task Configurations.
3. From the Tasks to be configured pane, select a task. The corresponding Task tab page appears in the right pane.
4. In the Tasks to be configured pane, click the Edit task icon. The Task tab page becomes editable as shown in Figure 9–19.
The Task tab page contains a limited set of the routing options.
Approval aggregation requirements can be any of the following:
■ None
■ Once per task
■ Once per stage
9.5.4 How to Specify an Expiration Policy1. From the Process Workspace toolbar, click Administration. The Administration
Panel appears in the left pane.
Note: An improper or incomplete rules definition in a list-creation rule set can cause runtime errors. Errors can be caused by the following:
■ No rule was defined in the rule set.
■ None of the conditions defined in the rule was met.
Ensure that rules are properly defined to handle all conditions.
![Page 178: [1]Oracle® Fusion Middleware User's Guide for …User's Guide for Oracle Business Process Management 11g Release 1 (11.1.1.7) E15175-15 March 2015 Documentation for process participants,](https://reader030.fdocuments.in/reader030/viewer/2022040412/5f087edd7e708231d4224b8f/html5/thumbnails/178.jpg)
Using Task Configuration in Process Workspace
9-28 Oracle Fusion Middleware User's Guide for Oracle Business Process Management
2. In the Administration Panel, under Task Administration, click Task Configurations.
3. From the Tasks to be configured pane, select a task. The corresponding Task tab page appears in the right pane.
4. In the Tasks to be configured pane, click the Edit task icon. The Task tab page becomes editable as shown in Figure 9–19.
5. In the Task tab page, in the Expiration and Escalation Policy section, select one of the following:
■ Never Expire
■ Expire After. Select Fixed Duration to specify the amount of days, hours, and minutes for completing the task. Alternatively, select By Expression to dynamically enter a value as an XPath expression.
9.5.5 How to Extend an Expiration Policy PeriodYou can extend the expiration period when the user does not respond within the allotted time. You do this by specifying the number of times the task can be renewed upon expiration (for example, renew it an additional three times) and the duration of each renewal (for example, three days for each renewal period).
To extend an expiration policy period:1. From the Process Workspace toolbar, click Administration. The Administration
Panel appears in the left pane.
2. In the Administration Panel, under Task Administration, click Task Configurations.
3. From the Tasks to be configured pane, select a task. The corresponding Task tab page appears in the right pane.
4. In the Tasks to be configured pane, click Edit task. The Task tab page becomes editable as shown in Figure 9–19.
5. In the Task tab page, in the Expiration and Escalation Policy section, select Renew after.
6. Specify the maximum number of times to continue renewing this task.
9.5.6 How to Specify an Escalation Policy1. From the Process Workspace toolbar, click Administration. The Administration
Panel appears in the left pane.
2. In the Administration Panel, under Task Administration, click Task Configurations.
3. From the Tasks to be configured pane, select a task. The corresponding Task tab page appears in the right pane.
4. In the Tasks to be configured pane, click Edit task. The Task tab page becomes editable as shown in Figure 9–19.
5. In the Task tab page, in the Expiration and Escalation Policy section, select Escalate after.
6. Specify the following additional values. When both are set, the escalation policy is more restrictive.
![Page 179: [1]Oracle® Fusion Middleware User's Guide for …User's Guide for Oracle Business Process Management 11g Release 1 (11.1.1.7) E15175-15 March 2015 Documentation for process participants,](https://reader030.fdocuments.in/reader030/viewer/2022040412/5f087edd7e708231d4224b8f/html5/thumbnails/179.jpg)
Using Task Configuration in Process Workspace
Managing Process Workspace 9-29
■ Maximum Escalation Levels
Number of management levels to which to escalate the task. This field is required.
■ Highest Approver Title
The title of the highest approver (for example, self, manager, director, or CEO). These titles are compared against the title of the task assignee in the corresponding user repository. This field is optional.
The escalation policy specifies the number of times the task can be escalated on expiration and the renewal duration.
9.5.7 How to Specify Participant Notification PreferencesNotifications indicate when a user or group is assigned a task or informed that the status of the task has changed. Notifications can be sent through email, voice message, instant message, or SMS. Notifications are sent to different types of participants for different actions. Notifications are configured by default with default messages. For example, a notification message is sent to indicate that a task has completed and closed. You can create your own or modify existing configurations.
9.5.7.1 How to Make Email Messages Actionable
To make email messages actionable:1. From the Process Workspace toolbar, click Administration. The Administration
Panel appears in the left pane.
2. In the Administration Panel, under Task Administration, click Task Configurations.
3. From the Tasks to be configured pane, select a task. The corresponding Task tab page appears in the right pane.
4. In the Tasks to be configured pane, click the Edit task icon. The Task tab page becomes editable as shown in Figure 9–19.
5. In the Notification Settings section, select Make notification actionable. This action enables you to perform task actions through email.
9.5.7.2 How to Secure Notifications to Exclude Details
To secure notifications, make messages actionable, and send attachments:1. From the Process Workspace toolbar, click Administration. The
Administration Panel appears in the left pane.
2. In the Administration Panel, under Task Administration, click Task Configurations.
Note: Embedded LDAP does not support group email addresses. Therefore, when a task is assigned to a group ID, emails are sent to all of its members instead of to the group email address.
Note: FYI tasks are not actionable and cannot be acknowledged from email messages.
![Page 180: [1]Oracle® Fusion Middleware User's Guide for …User's Guide for Oracle Business Process Management 11g Release 1 (11.1.1.7) E15175-15 March 2015 Documentation for process participants,](https://reader030.fdocuments.in/reader030/viewer/2022040412/5f087edd7e708231d4224b8f/html5/thumbnails/180.jpg)
Using Task Configuration in Process Workspace
9-30 Oracle Fusion Middleware User's Guide for Oracle Business Process Management
3. From the Tasks to be configured pane, select a task. The corresponding Task tab page appears in the right pane.
4. In the Tasks to be configured pane, click the Edit task icon. The Task tab page becomes editable as shown in Figure 9–19.
5. In Task tab page, in the Notification section, select Make notifications secure (exclude details).
If selected, a default notification message is used. There are no HTML worklist task details, attachments, or actionable links in the email. Only the task number is in the message.
9.5.7.3 How to Set Up RemindersYou can send task reminders, which can be based on the time the task was assigned to a user or the expiration time of a task. The number of reminders and the interval between the reminders can also be configured.
To set up reminders:1. From the Process Workspace toolbar, click Administration. The Administration
Panel appears in the left pane.
2. In the Administration Panel, under Task Administration, click Task Configurations.
3. From the Tasks to be configured pane, select a task. The corresponding Task tab page appears in the right pane.
4. In the Tasks to be configured pane, click the Edit task icon. The Task tab page becomes editable as shown in Figure 9–19.
5. In the Notification Settings section, select the number of reminders to send.
6. If you selected to remind the assignee one, two, or three times, select the interval between reminders, and whether to send the reminder before or after the assignment.
9.5.7.4 How to Notify Recipients of Changes to Task StatusThree default status types display in the Task Status column: Assign, Complete, and Error. You can select other status types for which to receive notification messages.
Notifications can be sent to users involved in the task in various capacities. When the task is assigned to a group, and there is no notification endpoint available for the group, then each user in the group is sent a notification.
To notify recipients of changes to task status:1. From the Process Workspace toolbar, click Administration. The Administration
Panel appears in the left pane.
2. In the Administration Panel, under Task Administration, click Task Configurations.
3. From the Tasks to be configured pane, select a task. The corresponding Task tab page appears in the right pane.
4. In the Tasks to be configured pane, click the Edit task icon. The Task tab page becomes editable as shown in Figure 9–19.
5. In the Task tab page, navigate to the Notification Settings area.
![Page 181: [1]Oracle® Fusion Middleware User's Guide for …User's Guide for Oracle Business Process Management 11g Release 1 (11.1.1.7) E15175-15 March 2015 Documentation for process participants,](https://reader030.fdocuments.in/reader030/viewer/2022040412/5f087edd7e708231d4224b8f/html5/thumbnails/181.jpg)
Using Task Configuration in Process Workspace
Managing Process Workspace 9-31
6. In the Task Status column, select a type to display the complete list of task types:
■ Assign
When the task is assigned to users or a group. This captures the following actions:
– Task is assigned to a user
– Task is assigned to a new user in a serial workflow
– Task is renewed
– Task is delegated
– Task is reassigned
– Task is escalated
– Information for a task is submitted
■ Complete
■ Error
■ Expire
■ Request Info
■ Resume
■ Suspend
■ Update
– Task payload is updated
– Task is updated
– Comments are added
– Attachments are added and updated
■ Update Outcome
■ Withdraw
■ All Other Actions
– Any action not covered in the above task types. This includes acquiring a task.
7. In the Recipient column, click an entry to display a list of possible recipients for the notification message:
■ Assignees
The users or groups to whom the task is currently assigned.
■ Initiator
The user who created the task.
■ Approvers
The users who have acted on the task up to this point. This applies in a serial participant type in which multiple users have approved the task and a notification must be sent to all of them.
■ Owner
The task owner
![Page 182: [1]Oracle® Fusion Middleware User's Guide for …User's Guide for Oracle Business Process Management 11g Release 1 (11.1.1.7) E15175-15 March 2015 Documentation for process participants,](https://reader030.fdocuments.in/reader030/viewer/2022040412/5f087edd7e708231d4224b8f/html5/thumbnails/182.jpg)
Using Task Configuration in Process Workspace
9-32 Oracle Fusion Middleware User's Guide for Oracle Business Process Management
■ Reviewer
The user who can add comments and attachments to a task.
9.5.7.5 How to Edit the Notification MessageA default notification message is available for delivery to the selected recipient. You can modify the default message text.
To edit the notification message:1. From the Process Workspace toolbar, click Administration. The Administration
Panel appears in the left pane.
2. In the Administration Panel, under Task Administration, click Task Configurations.
3. From the Tasks to be configured pane, select a task. The corresponding Task tab page appears in the right pane.
4. In the Tasks to be configured pane, click the Edit task icon. The Task tab page becomes editable as shown in Figure 9–19.
5. In the Task tab page, navigate to the Notification Settings area.
6. In the Notification Header column, click the Edit icon to display the default notification message.
This message applies to all the supported notification channels: email, voice, instant messaging, and SMS. Email messages can also include the worklist task detail defined in this message. The channel by which the message is delivered is based upon the notification preferences you specify.
7. Modify the message wording as necessary.
8. Click OK.
9.5.7.6 How to Prevent Multiple Email Notifications for a Human Task Event
To prevent multiple email notifications for a human task event:1. From the Process Workspace toolbar, click Administration. The Administration
Panel appears in the left pane.
2. In the Administration Panel, under Task Administration, click Task Configurations.
3. From the Tasks to be configured pane, select a task. The corresponding Task tab page appears in the right pane.
4. In the Tasks to be configured pane, click the Edit task icon. The Task tab page becomes editable as shown in Figure 9–19.
5. In the Notification Settings section, select Don't send multiple notifications for the same human task event. This action enables you to perform task actions through email.
9.5.8 How to Enable Task AccessAccess-rule settings can be set to control the actions a user can perform. Content and action permissions can be specified based on the logical role of a user, such as creator (inititator), owner, assignee, and reviewers.
![Page 183: [1]Oracle® Fusion Middleware User's Guide for …User's Guide for Oracle Business Process Management 11g Release 1 (11.1.1.7) E15175-15 March 2015 Documentation for process participants,](https://reader030.fdocuments.in/reader030/viewer/2022040412/5f087edd7e708231d4224b8f/html5/thumbnails/183.jpg)
Using Task Configuration in Process Workspace
Managing Process Workspace 9-33
To enable task access:1. From the Process Workspace toolbar, click Administration. The Administration
Panel appears in the left pane.
2. In the Administration Panel, under Task Administration, click Task Configurations.
3. From the Tasks to be configured pane, select a task. The corresponding Task tab page appears in the right pane.
4. In the Tasks to be configured pane, click the Edit task icon. The Task tab page becomes editable as shown in Figure 9–19.
5. In the Task tab page, expand the Task Access section at the bottom of the page, then select the Task Content tab.
6. Assign privileges (read, write, or no access) to users to act upon task content. A user cannot be assigned a privilege above their highest level. For example, an ADMIN user cannot be assigned write access on the PAYLOAD task content. Table 9–5 shows the maximum privilege each user has on task content.
9.5.9 How to Specify Actions for Acting Upon Tasks You can specify the actions that specific users can perform when acting on the task content that you specified in the Configure Task Content Access dialog in Section 9.5.8, "How to Enable Task Access."
To specify actions for acting upon tasks:1. From the Process Workspace toolbar, click Administration. The Administration
Panel appears in the left pane.
Table 9–5 Highest Privilege Levels for Users of Task Content
Task Content Individual with Read Access Individual with Write Access
Assignees Admin, Approvers, Assignees, Creator, Owner, Reviewers
--
Attachments Admin, Approvers Assignees, Creator, Owner, Reviewers
Comments Admin, Approvers Assignees, Creator, Owner, Reviewers
Dates Admin, Approvers, Assignees, Creator, Owner, Reviewers
--
Flexfields Admin, Approvers, Reviewers Assignees, Creator, Owner
History Admin, Approvers, Assignees, Creator, Owner, Reviewers
--
Payload Admin, Approvers, Reviewers Assignees, Creator, Owner
Reviewers Admin, Approvers, Assignees, Creator, Owner, Reviewers
--
Payload elements Inherited from payload Inherited from payload
Note: Access rules are always applied on top of what the system permits, depending on who is performing the action and the current state of the task.
![Page 184: [1]Oracle® Fusion Middleware User's Guide for …User's Guide for Oracle Business Process Management 11g Release 1 (11.1.1.7) E15175-15 March 2015 Documentation for process participants,](https://reader030.fdocuments.in/reader030/viewer/2022040412/5f087edd7e708231d4224b8f/html5/thumbnails/184.jpg)
Using Task Configuration in Process Workspace
9-34 Oracle Fusion Middleware User's Guide for Oracle Business Process Management
2. In the Administration Panel, under Task Administration, click Task Configurations.
3. From the Tasks to be configured pane, select a task. The corresponding Task tab page appears in the right pane.
4. In the Tasks to be configured pane, click the Edit task icon. The Task tab page becomes editable as shown in Figure 9–19.
5. In the Task tab page, expand Task Access at the bottom of the page, and select the Task Actions tab.
6. Select the task action for which to specify users.
7. Specify whether participants can or cannot perform the selected actions.
9.5.10 How to View Settings for Rules
To view a rule set for a rule-based participant:1. From the Process Workspace toolbar, click Administration. The Administration
Panel appears in the left pane.
2. In the Administration Panel, under Task Administration, click Task Configuration. The Tasks to Be Configured page appears in the middle pane.
3. In the Tasks to Be Configured page, select a rule whose settings you want to modify. The corresponding details appear in the Tasks tab page in the right pane.
4. Select Edit task. The right pane refreshes in edit mode.
5. In the right pane, select the Rules tab. The Rules tab page displays the Configure Task Approval Rules page, similar to what is shown in the example in Figure 9–21.
Figure 9–21 Editing a Task Rule
The Configure Task Approval Rules page graphically shows the approval flow for the task. The icon in each participant node indicates the type of participant: single, parallel, serial, or FYI.
To see a tool tip displaying the name of the ruleset for a participant in this task, hover over the link for that participant.
![Page 185: [1]Oracle® Fusion Middleware User's Guide for …User's Guide for Oracle Business Process Management 11g Release 1 (11.1.1.7) E15175-15 March 2015 Documentation for process participants,](https://reader030.fdocuments.in/reader030/viewer/2022040412/5f087edd7e708231d4224b8f/html5/thumbnails/185.jpg)
Using Task Configuration in Process Workspace
Managing Process Workspace 9-35
Note that value- based participants are shown but are disabled.
9.5.11 How to Add a Rule to a Ruleset in Process WorkspaceYou can add a rule to a ruleset, specifying not only conditions, but also a description, the effective date, and priority.
To add rules for a rule-based participant:1. From the Process Workspace toolbar, click Administration. The Administration
Panel appears in the left pane.
2. In the Administration Panel, under Task Administration, click Task Configuration. The Tasks to Be Configured pane appears as the middle pane.
3. In the Tasks to Be Configured pane, select a rule whose settings you want to modify. The corresponding details appear in the Tasks tab page in the right pane.
4. Select Edit task. The right pane refreshes in edit mode.
5. In the right pane, select the Rules tab. The Rules tab page displays the Configure Task Approval Rules page showing the approval flow for the task. The icon in each participant node indicates the type of participant: single, parallel, serial, or FYI.
6. To edit the rules, click the link for the participant. The rules editor page appears with the participant node (ruleset) selected. Here you can either add or edit rules defined for the rule set. (You can also add or edit decision tables as explained in Section 9.5.12, "How to Add and Customize Decision Tables".)
7. Click Add Rule as shown in Figure 9–22.
Figure 9–22 Adding a Rule
8. To specify the rule, click the Expand icon to the left of the rule field. This enables you to specify the conditions for the rule as described in Section 9.5.11.1, "How to Define Rule Conditions". To provide a description and specify the effective date and priority, click the Show Advanced Settings icon to the left of the rule field.
9. When you have finished making your changes, in the Tasks to Be Configured pane, click Save. The changes are saved to the rule definitions in the rules dictionary.
![Page 186: [1]Oracle® Fusion Middleware User's Guide for …User's Guide for Oracle Business Process Management 11g Release 1 (11.1.1.7) E15175-15 March 2015 Documentation for process participants,](https://reader030.fdocuments.in/reader030/viewer/2022040412/5f087edd7e708231d4224b8f/html5/thumbnails/186.jpg)
Using Task Configuration in Process Workspace
9-36 Oracle Fusion Middleware User's Guide for Oracle Business Process Management
To commit the changes to MDS, click Commit. The task is refreshed and no longer editable.
For more information about adding rules, see the chapter on "Working with Rulesets and Rules" in Oracle Fusion Middleware User's Guide for Oracle Business Rules.
9.5.11.1 How to Define Rule ConditionsYou can set the left and right sides of a condition by selecting operands from condition browsers. Clicking the magnifying glass icon displays the browsers.
The operator for comparing the operands of the condition change based on the type of operand selected for the left side of the condition.
You also can define more complex conditions using the Expression Builder.
For more information, see the section "Creating ADF Data Binding EL Expressions" in Oracle Fusion Middleware Fusion Developer's Guide for Oracle Application Development Framework. See also the section "Creating EL Expressions" in Oracle Fusion Middleware Web User Interface Developer's Guide for Oracle Application Development Framework.
9.5.11.2 How to Add ActionsYou can add actions to a rule. To add an action:
1. From the Process Workspace toolbar, click Administration. The Administration Panel appears in the left pane.
2. In the Administration Panel, under Task Administration, click Task Configuration. The Tasks to Be Configured pane appears as the middle pane.
3. In the Tasks to Be Configured pane, select a rule. The corresponding details appear in the Tasks tab page in the right pane.
4. Select Edit task. The right pane refreshes in edit mode.
5. In the right pane, select the Rules tab. The Rules tab page displays the Configure Task Approval Rules page showing the approval flow for the task. The icon in each participant node indicates the type of participant: single, parallel, serial, or FYI.
6. To add an action, click the link for the participant. The rules editor page appears with the participant node (ruleset) selected.
7. From the View drop-down field, select IF/THEN Rules.
8. If there are no rules defined, add a rule as described in Section 9.5.11, "How to Add a Rule to a Ruleset in Process Workspace"
If there are rules defined for the ruleset, go to step 9
9. Expand the rule as shown in Figure 9–23.
![Page 187: [1]Oracle® Fusion Middleware User's Guide for …User's Guide for Oracle Business Process Management 11g Release 1 (11.1.1.7) E15175-15 March 2015 Documentation for process participants,](https://reader030.fdocuments.in/reader030/viewer/2022040412/5f087edd7e708231d4224b8f/html5/thumbnails/187.jpg)
Using Task Configuration in Process Workspace
Managing Process Workspace 9-37
Figure 9–23 Adding Actions to a Rule
10. Under the THEN pane, click the add icon to add an action.
Select the action you want to add from the displayed list as shown in Figure 9–24.
Figure 9–24 Available Actions for Rules
You can add multiple actions for any rule by repeating step 10.
11. After adding a rule, you can perform the following commands:
■ Delete
■ Copy
■ Cut
■ Paste
■ Up and Down (to change the order of the listed actions)
![Page 188: [1]Oracle® Fusion Middleware User's Guide for …User's Guide for Oracle Business Process Management 11g Release 1 (11.1.1.7) E15175-15 March 2015 Documentation for process participants,](https://reader030.fdocuments.in/reader030/viewer/2022040412/5f087edd7e708231d4224b8f/html5/thumbnails/188.jpg)
Using Task Configuration in Process Workspace
9-38 Oracle Fusion Middleware User's Guide for Oracle Business Process Management
To perform commands on an action:1. Select the action by clicking the checkbox next to the action as shown in
Figure 9–25.
Figure 9–25 Delete, Up, Down, Copy, Cut and Paste Commands
2. Select any of the possible actions such as Delete, Cut, Copy or Paste by clicking the corresponding icons.
3. If you have multiple actions, you can change the order of the actions by using the up and down arrows.
9.5.12 How to Add and Customize Decision TablesYou can customize existing decision tables or add new ones.
9.5.12.1 How to Customize an Existing Decision Table in Process WorkspaceYou can specify the actions for a ruleset that were specified in a previously created decision table.
To customize an existing decision table in a ruleset in Process Workspace:1. From the Process Workspace toolbar, click Administration. The Administration
Panel appears in the left pane.
2. In the Administration Panel, under Task Administration, click Task Configuration. The Tasks to Be Configured pane appears as the middle pane.
3. In the Tasks to Be Configured pane, select a rule whose settings you want to modify. The corresponding details appear in the Tasks tab page in the right pane.
4. Select Edit task. The right pane refreshes in edit mode.
5. In the right pane, select the Rules tab. The Rules tab page displays the Configure Task Approval Rules page showing the approval flow for the task. The icon to the left of each participant in the flow indicates the type of participant: single, parallel, serial, or FYI.
6. To edit the rules, click the link for the participant. This displays the ruleset associated with that participant.
7. From the View list, select the decision table you want to customize. The selected decision table appears in the lower half of the page.
8. Edit any of the existing rows in the decision table.
9. To add an action, in the decision table, from the Add list, select the action you want to add as shown in the example in Figure 9–26.
![Page 189: [1]Oracle® Fusion Middleware User's Guide for …User's Guide for Oracle Business Process Management 11g Release 1 (11.1.1.7) E15175-15 March 2015 Documentation for process participants,](https://reader030.fdocuments.in/reader030/viewer/2022040412/5f087edd7e708231d4224b8f/html5/thumbnails/189.jpg)
Using Task Configuration in Process Workspace
Managing Process Workspace 9-39
Figure 9–26 Adding Actions to a Decision Table
The corresponding actions appear in the table for you to specify.
9.5.12.2 How to Edit an Action (Multiple Parameters: All Rules at a Time)In the Rules tab, you can edit multiple parameters of an action from the Decision Table. To edit multiple parameters:
1. From the View list, select the decision table that contains the action you want to edit. The selected decision table appears in the lower half of the page as shown in Figure 9–27.
Figure 9–27 Decision Table with Editable Actions
2. Select the action you want to edit and click Edit Action as shown in Figure 9–28.
![Page 190: [1]Oracle® Fusion Middleware User's Guide for …User's Guide for Oracle Business Process Management 11g Release 1 (11.1.1.7) E15175-15 March 2015 Documentation for process participants,](https://reader030.fdocuments.in/reader030/viewer/2022040412/5f087edd7e708231d4224b8f/html5/thumbnails/190.jpg)
Using Task Configuration in Process Workspace
9-40 Oracle Fusion Middleware User's Guide for Oracle Business Process Management
Figure 9–28 Editing an Action from the Decision Table
3. An Action Editor dialog box appears as shown in Figure 9–29. You can modify the values available for the action you selected. You can choose not to specify values for all the parameters in the Action Editor dialog box.
Figure 9–29 Action Editor
4. Click OK.
The values appear in the Decision Table for the selected action for all rules. For more information on Decision Tables, see Section 9.5.12, "How to Add and Customize Decision Tables".
9.5.12.3 How to Edit an Action (Single Cell Editing)You have to option to edit one of the parameters of an action in the Decision Table. To edit a single cell of any action, you must perform the following steps:
1. From the View list, select the decision table that contains the action you want to edit. The selected decision table appears in the lower half of the page as shown in Figure 9–27.
2. In the Decision Table, click the cell you want to modify. This makes the cell editable as shown in Figure 9–30.
Figure 9–30 Single Cell Editing
![Page 191: [1]Oracle® Fusion Middleware User's Guide for …User's Guide for Oracle Business Process Management 11g Release 1 (11.1.1.7) E15175-15 March 2015 Documentation for process participants,](https://reader030.fdocuments.in/reader030/viewer/2022040412/5f087edd7e708231d4224b8f/html5/thumbnails/191.jpg)
Using Task Configuration in Process Workspace
Managing Process Workspace 9-41
3. Update the parameter with the specific value/option.
9.5.12.4 How to Add a New Decision Table to a Ruleset in Process WorkspaceYou can add a table to a ruleset and specify the actions it contains.
To add a new decision table to a ruleset in Process Workspace:1. From the Process Workspace toolbar, click Administration. The Administration
Panel appears in the left pane.
2. In the Administration Panel, under Task Administration, click Task Configuration. The Tasks to Be Configured pane appears as the middle pane.
3. In the Tasks to Be Configured pane, select a rule whose settings you want to modify. The corresponding details appear in the Tasks tab page in the right pane.
4. Select Edit task. The right pane refreshes in edit mode.
5. In the right pane, select the Rules tab. The Rules tab page displays the Configure Task Approval Rules page showing the approval flow for the task. The icon to the left of each participant in the flow indicates the type of participant: single, parallel, serial, or FYI.
6. To edit the rules, click the link for the participant. This displays the ruleset associated with that participant.
7. In the ruleset, from the View list, select Add Decision Table as shown in Figure 9–31.
Figure 9–31 Adding a Decision Table
The new decision table appears in the lower half of the page.
8. To add an action, in the decision table, from the Add list, select the action you want to add as shown in the example in Figure 9–26. The corresponding actions appear in the table for you to specify.
9.5.13 How to Add a Variable to a Rule
To add a variable to a rule:1. In the Rules page, click Add variable. The Add Variable window appears.
2. Enter a name for the variable and, optionally, a description.
![Page 192: [1]Oracle® Fusion Middleware User's Guide for …User's Guide for Oracle Business Process Management 11g Release 1 (11.1.1.7) E15175-15 March 2015 Documentation for process participants,](https://reader030.fdocuments.in/reader030/viewer/2022040412/5f087edd7e708231d4224b8f/html5/thumbnails/192.jpg)
Using Evidence Search in Process Workspace
9-42 Oracle Fusion Middleware User's Guide for Oracle Business Process Management
3. From the Type list, select a variable type.
The types displayed in the list correspond to those that are available in the rule dictionary (built-in by default as well as others that have been registered).
4. Enter a value.
5. Click OK.
The variable can now be used to define conditions.
9.6 Using Evidence Search in Process WorkspaceThe evidence store service is used for digital signature storage and nonrepudiation of digitally signed human tasks.
To search the evidence store:1. In the Process Workspace toolbar in the upper right corner, click Administration.
The Administration Areas panel appears in the left pane.
2. In the Administration Areas panel, under Task Administration, select Evidence Search. The Evidence Search page appears in the right pane, as shown in Figure 9–32.
Figure 9–32 Searching the Evidence Store
3. Fill in the search fields, then click Search Evidence Store.
For information about the evidence store for digital signatures, see Oracle Fusion Middleware Developer's Guide for Oracle SOA Suite.
9.7 Managing Exceptions in Process WorkspaceUnder certain circumstances—for example, an employee who has left the company being assigned to a task—an exception can occur. When an exception occurs, the task gets put into an alerted state. The task then gets assigned to the error assignee or, if one is not specified, to the administrator.
For information about configuring the error assignee, see Oracle Fusion Middleware Developer's Guide for Oracle SOA Suite.
![Page 193: [1]Oracle® Fusion Middleware User's Guide for …User's Guide for Oracle Business Process Management 11g Release 1 (11.1.1.7) E15175-15 March 2015 Documentation for process participants,](https://reader030.fdocuments.in/reader030/viewer/2022040412/5f087edd7e708231d4224b8f/html5/thumbnails/193.jpg)
Using the User Metadata Migration Utility
Managing Process Workspace 9-43
There are other scenarios in which an exception can happen.
9.8 Using the User Metadata Migration UtilityThe user metadata migration utility, hwfMigrator, is a tool that automates the process of migrating workflow user-configurable data from one Service Integration server to another by executing a shell script. The tool also includes a property file that contains key-value pairs and all the input parameters required to perform the migration operation. You customize the property file and then perform the migration by executing the shell script.
If you are a process designer and want more information about using the User Metadata Migration Utility, see Oracle Fusion Middleware Modeling and Implementation Guide for Oracle Business Process Management.
For information about moving Oracle BPM from a test site to a production site, see Oracle Application Server Administrator's Guide.
![Page 194: [1]Oracle® Fusion Middleware User's Guide for …User's Guide for Oracle Business Process Management 11g Release 1 (11.1.1.7) E15175-15 March 2015 Documentation for process participants,](https://reader030.fdocuments.in/reader030/viewer/2022040412/5f087edd7e708231d4224b8f/html5/thumbnails/194.jpg)
Using the User Metadata Migration Utility
9-44 Oracle Fusion Middleware User's Guide for Oracle Business Process Management
![Page 195: [1]Oracle® Fusion Middleware User's Guide for …User's Guide for Oracle Business Process Management 11g Release 1 (11.1.1.7) E15175-15 March 2015 Documentation for process participants,](https://reader030.fdocuments.in/reader030/viewer/2022040412/5f087edd7e708231d4224b8f/html5/thumbnails/195.jpg)
10
Managing Your Organization in Process Workspace 10-1
10Managing Your Organization in ProcessWorkspace
[11] This chapter describes how administrators of Oracle Business Process Management Suite can model an organization by defining organization units, business calendars, business holidays, roles, and other user properties.
This section contains these topics:
■ Section 10.1, "Understanding Deployment of Organization Entities in Process Workspace"
■ Section 10.2, "Managing Holiday Rules in Process Workspace"
■ Section 10.3, "Managing Calendar Rules in Process Workspace"
■ Section 10.4, "Managing Other Users’ or Groups’ Rules (as an Administrator) in Process Workspace"
■ Section 10.5, "Managing Roles in Process Workspace"
■ Section 10.6, "Managing Parametric Roles in Process Workspace"
■ Section 10.7, "Managing Extended User Properties in Process Workspace"
■ Section 10.8, "Managing Organization Units in Process Workspace"
10.1 Understanding Deployment of Organization Entities in Process Workspace
For information about organization units, see Oracle Fusion Middleware Modeling and Implementation Guide for Oracle Business Process Management.
When a process is deployed, the various organization entities—for example, the organization unit, calendar, and so on—are created. Those entities can then be modified only through Process Workspace. Later, when the process is redeployed, data in Oracle BPM Studio does not overwrite any changes made during run time.
![Page 196: [1]Oracle® Fusion Middleware User's Guide for …User's Guide for Oracle Business Process Management 11g Release 1 (11.1.1.7) E15175-15 March 2015 Documentation for process participants,](https://reader030.fdocuments.in/reader030/viewer/2022040412/5f087edd7e708231d4224b8f/html5/thumbnails/196.jpg)
Managing Holiday Rules in Process Workspace
10-2 Oracle Fusion Middleware User's Guide for Oracle Business Process Management
10.2 Managing Holiday Rules in Process Workspace
Figure 10–1 Holiday Rules
Business holidays are collections of holidays that can be applied to calendar rules. Then, when computing the duration of a process, the calendar takes into account the specified holidays.
You can create as many holiday rules as needed for different calendar rules. For example, if you apply holiday rules for India, the United States, and China to a given calendar, then those various national holidays are taken into account when the duration of a process is computed.
When you create a business holiday rule, you specify the holiday name, date, and holiday type. Table 10–1 lists and describes the holiday types.
To create a holiday rule:1. From the Process Workspace toolbar, select Administration. The Administration
Areas panel appears.
2. In the Organization panel, click Calendars. The Calendars page appears.
3. In the Holidays List section, click Add a Holidays List. The Add a Holidays List dialog prompts you for the name of the new holiday list.
4. Enter the name of the new holidays list and click OK. The new holidays list appears in the holidays list.
5. Select the new holidays list. The details for the new list appear in the right pane.
6. In the holiday details section, click Add a Holiday. A row appears for you to specify the attributes of the new holiday.
7. Specify the name of the holiday, and the day on which the holiday occurs each year. Options for specifying holiday occurrence are described in Table 10–1.
Table 10–1 Holiday Types
Holiday Type Description
Same Day Every Year On the same day each year
Current Year In the current year only
Nth Week Day of Month In a specified week, on a specified day, in a specified month each year—for example, in the United States, Thanksgiving Day is celebrated each year on the fourth Thursday of November
Nth Day of Reference Holiday
On a day in relation to another specified holiday—for example, on the day after Thanksgiving Day
Closest week day The closest day to a given date—for example, in the United States, the Independence Day holiday may be celebrated on the weekday closest to the Fourth of July.
![Page 197: [1]Oracle® Fusion Middleware User's Guide for …User's Guide for Oracle Business Process Management 11g Release 1 (11.1.1.7) E15175-15 March 2015 Documentation for process participants,](https://reader030.fdocuments.in/reader030/viewer/2022040412/5f087edd7e708231d4224b8f/html5/thumbnails/197.jpg)
Managing Calendar Rules in Process Workspace
Managing Your Organization in Process Workspace 10-3
8. Click Apply. The new holiday rule is configured according to your specifications.
To edit a holiday rule:1. From the Process Workspace toolbar, select Administration. The Administration
Areas panel appears.
2. In the Organization panel, click Calendars. The Calendars panel appears in the right pane.
3. In the Holidays List section, select the holiday rule you want to edit. The details page for the rule appears in the right pane.
4. Change the settings, and click Apply. The holiday rule is now modified according to your specifications.
To delete a holiday rule:1. From the Process Workspace toolbar, select Administration. The Administration
Areas panel appears.
2. In the Organization panel, click Calendars. The Calendars panel appears in the right pane.
3. In the Holidays List section, select the holiday rule you want to delete. The details for the rule appears in the right pane.
4. Click Delete Holiday Rule. The holiday rule is now deleted.
10.3 Managing Calendar Rules in Process Workspace
Figure 10–2 Calendar Rules
A business calendar defines a work pattern for each day and a work week structure for each week. In addition, a calendar also defines non-working days by using business holiday rules—that is, the business calendar and holiday rule together define the work period.
When you create a business calendar, you define the following:
■ Calendar name
■ Time zone
■ Working days in week
■ Start time and end time for each day
■ Optional holiday rule
You can create as many calendars as necessary.
![Page 198: [1]Oracle® Fusion Middleware User's Guide for …User's Guide for Oracle Business Process Management 11g Release 1 (11.1.1.7) E15175-15 March 2015 Documentation for process participants,](https://reader030.fdocuments.in/reader030/viewer/2022040412/5f087edd7e708231d4224b8f/html5/thumbnails/198.jpg)
Managing Calendar Rules in Process Workspace
10-4 Oracle Fusion Middleware User's Guide for Oracle Business Process Management
You can specify a business calendar for a role and organization unit association. For example, you can specify that the InsuranceAgents role in the US-California organization unit follows the US-California business calendar.
To create a calendar rule:1. From the Process Workspace toolbar, select Administration. The Administration
Areas panel appears.
2. In the Organization panel, click Calendars. The Calendars page appears in the right pane.
3. In the Calendars section, click Add a Calendar Rule. The Add a Calendar Rule dialog prompts you for the name of the new calendar rule.
4. Enter the name of the new calendar rule, and click OK. The new calendar rule appears in the Calendars list.
5. Select the new calendar rule. The details for the new rule appears in the right pane.
6. Specify the following:
■ The time zone
■ The holiday rule, if any, that applies
■ The appropriate starting and finishing times
7. Click Apply. The new calendar rule is now configured according to your specifications.
To edit a calendar rule:1. From the Process Workspace toolbar, select Administration. The Administration
Areas panel appears.
2. In the Organization panel, click Calendars. The Calendars page appears in the right pane.
3. Select the calendar rule you want to edit. The details page for the new rule appears in the right pane.
4. Change the settings, and click Apply. The calendar rule is now modified according to your specifications.
To associate a calendar rule with a role and an organization unit:1. From the Process Workspace toolbar, select Administration. The Administration
Areas panel appears.
2. In the Organization panel, click Roles. The Roles panel displays a list of the roles you are authorized to administer.
3. In the Details panel, in the Calendars section, click Associate a new calendar rule to an organization unit for the application role. Calendar and Organization Unit lists appear in the Calendar section.
4. Using Calendar and Organization Unit lists, specify the calendar and organization unit to which you want to associate this role.
5. Click Apply.
![Page 199: [1]Oracle® Fusion Middleware User's Guide for …User's Guide for Oracle Business Process Management 11g Release 1 (11.1.1.7) E15175-15 March 2015 Documentation for process participants,](https://reader030.fdocuments.in/reader030/viewer/2022040412/5f087edd7e708231d4224b8f/html5/thumbnails/199.jpg)
Managing Other Users’ or Groups’ Rules (as an Administrator) in Process Workspace
Managing Your Organization in Process Workspace 10-5
To associate a calendar with an organization unit:1. From the Process Workspace toolbar, select Administration. The Administration
Areas panel appears.
2. Under Organization, click Organization Units. The Organization Units panel appears.
3. Select the organization unit with which you want to associate a calendar rule. The details for that organization unit appear in the right pane.
4. In the Details panel, from the Calendars list, select the calendar to associate with this organization unit.
5. Click Apply.
To delete a calendar rule:1. From the Process Workspace toolbar, select Administration. The Administration
Areas panel appears.
2. In the Organization panel, click Calendars. The Calendars panel appears in the right pane.
3. In the Calendars section, select the calendar rule you want to delete. The details for the rule appears in the right pane.
4. Click Delete Calendar. The calendar is now deleted.
10.4 Managing Other Users’ or Groups’ Rules (as an Administrator) in Process Workspace
Administrators can make changes to rules. This can be useful for correcting a problem with a rule. For example, for a user who no longer works for the company, you can set up a rule automatically assigning that user’s tasks to another user or group.
To create a rule for another user or group:1. From the Process Workspace toolbar, click Preferences. The Preferences pane
appears on the left.
In the User Preferences pane, click Rules.
2. Click the Other Rules tab.
3. Search for the user or group for whom rules are to be created, as shown in Figure 10–3.
Figure 10–3 Creating Rules for Another User or Group
4. Click a user rules node, or click a group name (for a group rule).
![Page 200: [1]Oracle® Fusion Middleware User's Guide for …User's Guide for Oracle Business Process Management 11g Release 1 (11.1.1.7) E15175-15 March 2015 Documentation for process participants,](https://reader030.fdocuments.in/reader030/viewer/2022040412/5f087edd7e708231d4224b8f/html5/thumbnails/200.jpg)
Managing Roles in Process Workspace
10-6 Oracle Fusion Middleware User's Guide for Oracle Business Process Management
5. Click the Add icon to create a rule.
6. Provide rule information, as shown in Figure 10–4, and click Save.
Figure 10–4 Defining Rules for Another User or Group
10.5 Managing Roles in Process WorkspaceRoles are created as application roles under the application OracleBPMProcessRolesApp. There are two types:
■ Swimlane roles: Each swimlane role in a BPM process is created during design time in Oracle BPM Studio. It is then mapped to an application role that is created during deployment. This mapping cannot be changed after deployment.
Members for these application roles can be defined and updated before deployment by using Oracle BPM Studio or after deployment by using Process Workspace.
In this release, swimlanes define the default task assignee and how to initiate a process if the initiator task pattern is used. During runtime, only members of those roles can perform actions such as viewing and acting on tasks and initiating processes.
■ Application roles: These represent any roles in the organization, and they can be created in addition to the swimlane roles defined during design time. An application role can be used as a task assignee or as a grantee of another application role. They can be created by using either Oracle BPM Studio or Process Workspace.
When you create a role, you define both the role name and the grantees of the role. The grantees can be users, groups, or other application roles.
If users are logged in when you grant them a new role, then they must log out and log back in to exercise the newly granted role.
![Page 201: [1]Oracle® Fusion Middleware User's Guide for …User's Guide for Oracle Business Process Management 11g Release 1 (11.1.1.7) E15175-15 March 2015 Documentation for process participants,](https://reader030.fdocuments.in/reader030/viewer/2022040412/5f087edd7e708231d4224b8f/html5/thumbnails/201.jpg)
Managing Roles in Process Workspace
Managing Your Organization in Process Workspace 10-7
10.5.1 How to Add New Application Roles
To add a new application role:1. From the Process Workspace toolbar, click Administration. The Administration
Areas panel appears.
2. In the Organization panel, click Roles. The Roles panel displays a list of the roles you are authorized to administer.
3. In the upper-right corner of the Roles panel, click Add a new role. The Add Role dialog box appears.
4. Specify a name, and, optionally, a description for the new role. Click OK. The new role is now listed in the Roles panel.
5. To grant this role to users, groups or application roles, follow the steps in Section 10.5.3, "How to Grant and Revoke Roles".
6. To associate a calendar and its corresponding organization unit with this new role, in the Calendar section:
a. Select Associate a new calendar rule to an organization unit for the application role.
b. From the Calendar list, select the calendar you want to associate with this new role.
c. From the Organization Unit list, select the unit that you want to associate with the calendar you just specified.
10.5.2 How to Specify the Escalation Path for a RoleAn administrator can specify the path an escalated task is to follow.
For more information about the escalation path, see Section 7.8, "Handling Escalations in Process Workspace".
To specify an escalation path:1. From the toolbar at the top of the Process Workspace, click Administration. The
Administration Areas page appears in the navigation pane, Roles is highlighted, and the corresponding information appears in the right pane.
2. If you want to set the escalation path for an existing role, select that role from the list. The corresponding information appears in the lower half of the right pane.
If you are creating a new role, click Add a new role and follow the instructions in Section 10.5.1, "How to Add New Application Roles" on page 10-7. The new role appears in the list, and its corresponding information appears in the lower half of the right pane.
Figure 10–5 shows the Roles window with the Escalation Path fields highlighted.
Note: It is recommended that you do not include spaces in role names.
Note: When a calendar is associated with an organization unit for a role, this calendar overrides the calendar associated with the calendar page when the particular role is used.
![Page 202: [1]Oracle® Fusion Middleware User's Guide for …User's Guide for Oracle Business Process Management 11g Release 1 (11.1.1.7) E15175-15 March 2015 Documentation for process participants,](https://reader030.fdocuments.in/reader030/viewer/2022040412/5f087edd7e708231d4224b8f/html5/thumbnails/202.jpg)
Managing Roles in Process Workspace
10-8 Oracle Fusion Middleware User's Guide for Oracle Business Process Management
Figure 10–5 Setting the Escalation Path
3. From the list, select either User, Group, or Role. You may also enter or browse for a specific name.
4. When you have specified the escalation path, click Apply.
10.5.3 How to Grant and Revoke Roles You can grant roles to, and revoke them from, users, groups, or application roles
To grant a role to a user, group, or application role:1. From the Process Workspace toolbar, select Administration. The Administration
Areas panel appears.
2. In the Organization panel, click Roles. The Roles panel displays a list of the roles you are authorized to administer.
3. Select a role. The Details panel displays the details for the selected role.
4. In the Members section, click Grant the role to user, group, or role.
5. Specify the parameters of your search, click Search, then select the user, group, or application role to whom you want to grant this role. The Details section for your selection appears.
6. Click OK. The user or group you specified now appears in the list in the Members section.
7. In the Details panel, click Save.
To revoke a role from a user, group, or application role:1. From the Process Workspace toolbar, select Administration. The Administration
Areas panel appears.
2. In the Organization panel, click Roles. The Roles panel displays a list of the roles you are authorized to administer.
3. Select a role. The Details panel displays the details for the selected role.
4. In the Members section, click Revoke the role from user, group, or role.
![Page 203: [1]Oracle® Fusion Middleware User's Guide for …User's Guide for Oracle Business Process Management 11g Release 1 (11.1.1.7) E15175-15 March 2015 Documentation for process participants,](https://reader030.fdocuments.in/reader030/viewer/2022040412/5f087edd7e708231d4224b8f/html5/thumbnails/203.jpg)
Managing Parametric Roles in Process Workspace
Managing Your Organization in Process Workspace 10-9
5. Click OK. The user or group you specified no longer appears in the Members box.
6. In the Details panel, click Save.
10.5.4 How to Create and Manage Role-Specific Views and LayoutsFor information about creating a role-specific layout, see Section 5.1, "Creating Custom Pages in Process Workspace"
10.6 Managing Parametric Roles in Process WorkspaceParametric roles are logical roles created by the administrator. Members of parametric roles are dynamically evaluated at runtime by specifying them as a parameterized query.
Parametric roles can be based only on process roles that are created by process deployment or created by using the Administration panel in Process Workspace. More specifically, they can be based on any role defined in the application context OracleBPMProcessRolesApp that is already seeded and displayed in the Roles section of the Administration panel.
Parametric roles define either members of an organization unit or the assignees of a task.
10.6.1 Parametric Roles Used for Querying Members of an Organization UnitThese parametric roles are groups of users specified by using a query—for example, all grantees of role InsuranceAgent with expertise in HomeInsurance where expertise is an extended user property.
The query can contain one or more of the following parts:
■ Group membership
■ Role membership
■ Extended user properties from which users select from a list of pre-defined values
For information about extended user properties, see Section 10.7, "Managing Extended User Properties in Process Workspace".
10.6.2 Parametric Roles Used in Assigning TasksParametric roles have one or more defined parameters that specify the type of person to whom a task can be assigned—for example, a task can be assigned as a parallel task to all users belonging to the Western region and whose skillsets include JAVA. The
Note: If, during design time, you update a process by removing a member from a role and then re-deploy the process, the member you removed is still listed as a member of that role. This is because permission to remove members from roles is limited to administrators during runtime.
Note: Deleting an extended user property already in use by an parametric role causes an error when administering that role.
![Page 204: [1]Oracle® Fusion Middleware User's Guide for …User's Guide for Oracle Business Process Management 11g Release 1 (11.1.1.7) E15175-15 March 2015 Documentation for process participants,](https://reader030.fdocuments.in/reader030/viewer/2022040412/5f087edd7e708231d4224b8f/html5/thumbnails/204.jpg)
Managing Parametric Roles in Process Workspace
10-10 Oracle Fusion Middleware User's Guide for Oracle Business Process Management
assignees that are returned by the dynamic parametric role can be used for any type of list builder—for example, sequential, parallel, or management chain.
The parameter values are defined at design time either as plain values or XPath expressions.
10.6.3 How to Create a Parametric Role
To create a parametric role:1. From the Process Workspace toolbar, click Administration. The Administration
Areas panel appears in the left pane.
2. Select Parametric Role. The Parametric Role panel appears in the right pane.
3. In the Parametric Role panel, click Create Parametric Role. This opens an editable Details panel.
4. Enter a name for this parametric role.
5. If you do not want this parametric role to be attached to a task assignee, then skip to Step c.
If you want this parametric role to be attached to a task assignee, then you must define the parameters to specify the assignee.
To define parameters for a parametric role used in assigning a task:
a. Expand Parameters and click Add Parameter. An editable table enables you to specify the name and type of the parameter as in the example in Figure 10–6.
Define the parameter by specifying the name and type. To add another parameter, click Add Parameter again and repeat.
Figure 10–6 Defining Parameters
![Page 205: [1]Oracle® Fusion Middleware User's Guide for …User's Guide for Oracle Business Process Management 11g Release 1 (11.1.1.7) E15175-15 March 2015 Documentation for process participants,](https://reader030.fdocuments.in/reader030/viewer/2022040412/5f087edd7e708231d4224b8f/html5/thumbnails/205.jpg)
Managing Parametric Roles in Process Workspace
Managing Your Organization in Process Workspace 10-11
6. From the Grantees list, select either Group or Application Roles.
If you select Group specify the name of the group in either of the following ways:
■ Enter the name of the group in the text field
■ Click Select Group to begin a search. The Select Group dialog box appears. Specify your search, or use an asterisk (*) as a wildcard, then click OK.
The group you specified is listed as the grantee of this parametric role.
If you select Application Role:
a. From the Application Role list, select OracleBPMProcessRolesApp.
b. Specify a parameter by entering a dollar sign ($), then selecting from the list that appears next to the field.
c. Configure the conditions for the inclusion of the grantees. To do this, from the Add Condition list, select a condition. The listed conditions include the standard LDAP attribute conditions of LDAP repository. There are 2 condition types listed:
– LDAP attribute condition: The LDAP attribute condition appears in title case in the condition list.
– Extended User Properties: The extended user properties condition appears in upper case in the condition list.
d. Click Add Criteria Row and specify the values for each condition. The values can be any of the following: (1) The application role or group to which the users must belong, (2) The extended user properties the users must match. You specified the extended user properties in Section 10.7, "Managing Extended User Properties in Process Workspace", and (3) Any parameters you may have defined for a parametric role used in assigning a task. When you begin entering a value, precede it with a dollar sign ($). The list of defined parameters appears next to the field as in the example in Figure 10–7.
Note: You are not required to use any or all of the parameters that you define.
Once a parameter is defined, the role is treated as a parametric role regardless of whether the defined parameters are used in a query.
![Page 206: [1]Oracle® Fusion Middleware User's Guide for …User's Guide for Oracle Business Process Management 11g Release 1 (11.1.1.7) E15175-15 March 2015 Documentation for process participants,](https://reader030.fdocuments.in/reader030/viewer/2022040412/5f087edd7e708231d4224b8f/html5/thumbnails/206.jpg)
Managing Parametric Roles in Process Workspace
10-12 Oracle Fusion Middleware User's Guide for Oracle Business Process Management
Figure 10–7 Selecting Defined Parameters as Conditions of Users with Parametric Roles
e. Once you have selected one or more conditions, the conditions you specified appear in the list of users you want to include. You can then specify the filter for that condition.
7. Click Save.
8. In addition to the standard LDAP attribute condition which is listed by default in the condition list, adding a condition based on custom LDAP attributes is supported. For custom LDAP attributes condition additional configuration is to be done from Oracle Enterprise Manager Fusion Middleware Control. To add the custom LDAP attribute condition:
a. Log in to the Oracle Enterprise Manager Fusion Middleware Control (http://<server name>:<port number>/em/)
b. Expand Farm_soainfra, SOA, soa-infra (AdminServer)
c. Navigate to SOA Infrastructure, Administration, System Mbean Browser as shown in Figure 10–8.
![Page 207: [1]Oracle® Fusion Middleware User's Guide for …User's Guide for Oracle Business Process Management 11g Release 1 (11.1.1.7) E15175-15 March 2015 Documentation for process participants,](https://reader030.fdocuments.in/reader030/viewer/2022040412/5f087edd7e708231d4224b8f/html5/thumbnails/207.jpg)
Managing Parametric Roles in Process Workspace
Managing Your Organization in Process Workspace 10-13
Figure 10–8 Customizing LDAP Attributes in Enterprise Manager
d. Expand Application Defined MBeans, oracle.as.soainfra.config, Server: Admin Server, WorkflowIdentityConfig, human-workflow, WorkflowIdentityConfig.ConfigurationType, jazn.com, WorkflowIdentityConfig.ConfigurationType.ProviderType as shown in Figure 10–9.
Figure 10–9 Viewing Attributes Tab for JpsProvider
e. Click JpsProvider and the Attributes tab appears on the right pane
SearchableUserAttribtueMap contains the custom attribute mapping a user can add.
f. Navigate to the Operations tab as shown in Figure 10–10.
![Page 208: [1]Oracle® Fusion Middleware User's Guide for …User's Guide for Oracle Business Process Management 11g Release 1 (11.1.1.7) E15175-15 March 2015 Documentation for process participants,](https://reader030.fdocuments.in/reader030/viewer/2022040412/5f087edd7e708231d4224b8f/html5/thumbnails/208.jpg)
Managing Parametric Roles in Process Workspace
10-14 Oracle Fusion Middleware User's Guide for Oracle Business Process Management
Figure 10–10 Viewing Operations Tab for JpsProvider
g. Click the addSearchableUserAttributeMap operation to populate the needed values as shown in Figure 10–11:
– The first parameter is the user attribute
– The second parameter is the provider specific attribute mapped to in LDAP
Figure 10–11 Parameters for addSearchableUserAttributeMap
h. Click Invoke to save the changes.
The values are displayed in the Attributes tab.
10.6.4 How to Modify a Parametric Role
To modify a parametric role:1. From the Process Workspace toolbar, click Administration. The Administration
Areas panel appears in the left pane.
2. Select Parametric Role. The Parametric Role panel appears in the right pane.
![Page 209: [1]Oracle® Fusion Middleware User's Guide for …User's Guide for Oracle Business Process Management 11g Release 1 (11.1.1.7) E15175-15 March 2015 Documentation for process participants,](https://reader030.fdocuments.in/reader030/viewer/2022040412/5f087edd7e708231d4224b8f/html5/thumbnails/209.jpg)
Managing Extended User Properties in Process Workspace
Managing Your Organization in Process Workspace 10-15
3. From the Parametric Role panel, select the role you want to modify. The Details panel for that role appears to the right.
4. Enter the new values for the role just as you did when you created the role. See "To create a parametric role:" on page 10-10.
5. Click Apply.
10.6.5 How to Delete a Parametric Role
To delete a parametric role:1. From the Process Workspace toolbar, click Administration. The Administration
Areas panel appears in the left pane.
2. Select Parametric Role. The Parametric Role panel appears in the right pane.
3. From the Parametric Role panel, select the role you want to delete. The Details panel for that role appears to the right.
4. Click Delete Parametric Role and, when prompted, confirm the deletion.
10.7 Managing Extended User Properties in Process WorkspaceExtended user properties are used in defining parametric roles, which are described in Section 10.6, "Managing Parametric Roles in Process Workspace.".
Typically, users have some properties specified in Oracle Internet Directory or some other LDAP directory. Often, however, additional properties specific to their organization and roles are necessary. At times, these properties are added on demand when newer business processes are created. At that time, it might not be possible to extend the company’s global LDAP directory. In these cases, extended user properties are useful. For example, you can specify that a given user with the sales representative role is located in California. Although, from a functional point of view, there is only one role, the individual user is associated with a property, and that property has a value assigned for that user.
Figure 10–12 shows an example of the Extended User Properties page.
![Page 210: [1]Oracle® Fusion Middleware User's Guide for …User's Guide for Oracle Business Process Management 11g Release 1 (11.1.1.7) E15175-15 March 2015 Documentation for process participants,](https://reader030.fdocuments.in/reader030/viewer/2022040412/5f087edd7e708231d4224b8f/html5/thumbnails/210.jpg)
Managing Extended User Properties in Process Workspace
10-16 Oracle Fusion Middleware User's Guide for Oracle Business Process Management
Figure 10–12 Sample Extended User Properties Page
Extended user properties can be assigned to users, groups, or roles.
When you create extended user properties, you define the following:
■ Property name
■ Property type, which can be of the following data types: string, number, date and free form text. String data types are enumerated values. Free form strings can have any value.
■ Enumeration in case of a string data type. Note that only string-typed properties can be assigned values at the time of definition and only those values can be assigned to users when the property is associated with a user.
After properties are defined, they can be associated with any user. During association, values must be assigned to the property for that user
Only users who have Administrator privileges can define new properties.
To add extended user properties:1. From the Process Workspace toolbar, select Administration. The Administration
Areas panel appears.
2. In the Organization panel, click Extended User Properties. The Extended User Properties page appears in the right pane.
3. In the Properties pane, click Add Property. Property fields appear in the table.
An Extended User Property has the following fields:
■ Name—The name can be any user defined string that is meaningful to the user or the company. Case does not matter. The system will convert all names to uppercase.
■ Type—The type field is a drop-down list from which the user must select the data type of the values that the property is expected to hold when it is associated with various users in the organization.
■ Value—The value field is meaningful only when the property is assigned the data type string because only string typed properties can be assigned enumerations of values. This value can be a comma-delimited list.
![Page 211: [1]Oracle® Fusion Middleware User's Guide for …User's Guide for Oracle Business Process Management 11g Release 1 (11.1.1.7) E15175-15 March 2015 Documentation for process participants,](https://reader030.fdocuments.in/reader030/viewer/2022040412/5f087edd7e708231d4224b8f/html5/thumbnails/211.jpg)
Managing Extended User Properties in Process Workspace
Managing Your Organization in Process Workspace 10-17
For all other data types (number, date, and freeform text) no values can be assigned to the property.
For number, date, and freeform text-typed properties, a value is assigned to the property only when the property is associated to a user and the value assigned can be different for each user.
4. After you specify the property, click Apply. A column for this property appears in the Map Properties pane.
To modify extended user properties:1. From the Process Workspace toolbar, select Administration. The Administration
Areas panel appears.
2. In the Organization panel, click Extended User Properties. The Extended User Properties page appears in the right pane.
3. In the Properties pane, select the property you want to edit, then click Edit Property. The row for that property becomes editable.
4. Enter your changes, then click Apply.
To delete extended user properties:
1. From the Process Workspace toolbar, select Administration. The Administration Areas panel appears.
2. In the Organization panel, click Extended User Properties. The Extended User Properties page appears in the right pane.
3. In the Properties pane, select the property you want to delete, then click Delete Property. A Confirm Delete dialog box advises you that deleting a property will dissociate this property from and associated user, if any. If you are sure you want to proceed, click Yes.
4. In the Properties pane, click Apply.
To associate extended user properties to users:1. To specify the user with whom this property is to be associated, in the Map
Properties pane, click Add User. The User field appears.
2. Specify the user. You can do this either by entering the user identifier in the field or by clicking Select User, and, in the Identity Browser window that appears, performing a search for the user and clicking OK.
3. If the property is a string type, then, in the Map Properties pane, from the column for the property, select the property to assign to this user. If the property is a number, enter the appropriate value in the text field.
Note: Deleting an extended user property already in use by an parametric role causes an error when administering that role.
![Page 212: [1]Oracle® Fusion Middleware User's Guide for …User's Guide for Oracle Business Process Management 11g Release 1 (11.1.1.7) E15175-15 March 2015 Documentation for process participants,](https://reader030.fdocuments.in/reader030/viewer/2022040412/5f087edd7e708231d4224b8f/html5/thumbnails/212.jpg)
Managing Organization Units in Process Workspace
10-18 Oracle Fusion Middleware User's Guide for Oracle Business Process Management
4. After you map the property to the user, in the Map Properties pane, click Apply.
10.8 Managing Organization Units in Process WorkspaceAn organization unit represents departments or divisions within an organization. Organization units can contain child organization units creating a hierarchy that corresponds to your organization.
When you create an organization unit, you define the following:
■ Organization unit name
■ Time zone
■ Members of the organization unit, which can include users, groups, application roles, or parametric roles
■ Optional parent organization unit
■ Optional business calendar
When a process is associated with an organization unit, only members of that organization unit and its children can see that process and the tasks initiated by it.
If a process is associated with an organization unit, then the tasks initiated by the process can use the business calendar associated with the organization unit. Please see Section 10.3, "Managing Calendar Rules in Process Workspace" for more information.
To create an organization unit:1. From the Process Workspace toolbar, select Administration. The Administration
Areas panel appears.
2. Under Organization, click Organization Units. The Organization Units panel appears.
3. From the Add Organization Unit list, select either Root Organization Unit or Child Organization Unit. The Create New Org Unit dialog box prompts you for the name of the organization unit.
Note: The All check box means that you wish to assign all the values defined on the string property to a particular user. It does not mean that you are assigning all the properties defined in the system to the user. The purpose of the All check box must be understood in the context that a user can be assigned multiple values for a string and a freeform text-typed property. For string-typed properties the values that you can assign to a user are enumerated at the time of property definition itself and the All checkbox enables you to assign all of them to a user at once. Freeform text-typed properties do not have any values defined on them. To assign multiple values to a freeform text-typed property at the time of associating it to a user, enter the multiple values and separate each value by a comma.
Note: A manager is not a member of an organization unit by default. The manager must be added to the organization unit in order to see the processes and the tasks within it.
![Page 213: [1]Oracle® Fusion Middleware User's Guide for …User's Guide for Oracle Business Process Management 11g Release 1 (11.1.1.7) E15175-15 March 2015 Documentation for process participants,](https://reader030.fdocuments.in/reader030/viewer/2022040412/5f087edd7e708231d4224b8f/html5/thumbnails/213.jpg)
Managing Organization Units in Process Workspace
Managing Your Organization in Process Workspace 10-19
4. Enter the name of the organization unit, and click OK. The new organization unit appears in the Organization Units list as shown in Figure 10–13.
Figure 10–13 Adding an Organization Unit
5. In the right pane, in the Details section for the new organization unit, do the following:
a. Optionally provide a description of the newly created organization unit.
b. From the Calendar list, select a calendar rule to associate with this organization unit.
For information about adding a calendar rule, see Section 10.3, "Managing Calendar Rules in Process Workspace".
c. In the Members window, click Add new member. The Select Member dialog box prompts you to search for a user or group to add to this organization unit.
d. Enter the name of the user or group you want to add, then click Search. From the Available column, select one or more members you want to add, and use the arrow button to move them to the Selected column. Click OK. The members you added appear in the Members window.
e. In the Add Parametric Role, select Add new member. The Select Member dialog prompts you to select a parametric role. Click OK. The parametric roles you added appear in the Parametric Role window.
f. Similarly, in the Managers window, select Add new member. The Select Manager dialog box prompts you to search for a user or group to add to this organization unit.
g. Enter the name of the manager you want to add, then click Search. From the Available column, select one or more managers you want to add, and use the arrow button to move them to the Selected column. Click OK. The managers you added appear in the Members window.
6. Click Apply.
To edit an organization unit:1. From the Process Workspace toolbar, select Administration. The Administration
Areas panel appears.
![Page 214: [1]Oracle® Fusion Middleware User's Guide for …User's Guide for Oracle Business Process Management 11g Release 1 (11.1.1.7) E15175-15 March 2015 Documentation for process participants,](https://reader030.fdocuments.in/reader030/viewer/2022040412/5f087edd7e708231d4224b8f/html5/thumbnails/214.jpg)
Managing Organization Units in Process Workspace
10-20 Oracle Fusion Middleware User's Guide for Oracle Business Process Management
2. Under Organization, click Organization Units. The Organization Units panel appears.
3. In the Organization Units panel, select the organization unit you want to edit.
4. In the right pane, in the Details section for the new organization unit, make the changes you want, then click Apply.
To delete an organization unit:1. From the Process Workspace toolbar, select Administration. The Administration
Areas panel appears.
2. Under Organization, click Organization Units. The Organization Units panel appears.
3. In the Organization Units panel, select the organization unit you want to delete, and click Delete Organization Unit.
![Page 215: [1]Oracle® Fusion Middleware User's Guide for …User's Guide for Oracle Business Process Management 11g Release 1 (11.1.1.7) E15175-15 March 2015 Documentation for process participants,](https://reader030.fdocuments.in/reader030/viewer/2022040412/5f087edd7e708231d4224b8f/html5/thumbnails/215.jpg)
11
Modifying Running Process Instances in Oracle Business Process Management Workspace 11-1
11Modifying Running Process Instances inOracle Business Process Management
Workspace
[12] This chapter describes how process owners and Process Workspace administrators can alter the flow of running process instances in Process Workspace. It also describes how they can migrate instances in Process Workspace.
This chapter contains these topics:
■ Section 11.1, "Altering the Flow of Running Process Instances in Process Workspace"
■ Section 11.2, "Migrating Process Instances in Process Workspace"
■ Section 11.3, "What You May Need to Know About Redeploying a Process"
■ Section 11.4, "Moving Running Composite Instances from One Revision to Another"
11.1 Altering the Flow of Running Process Instances in Process Workspace
You can move the token of a running process instance from a current activity to another, but only within the following structural constraints:
■ You can move an instance only to an activity defined at the same process level.
■ You cannot move an instance to a boundary event.
■ You cannot move an instance into a boundary event flow unless the boundary event is interrupting and is defined at the same level.
■ You cannot move an instance inside or outside an event subprocess.
■ You cannot move an instance outside a gateway branch. You can, however, move it to the merging gateway to merge that path.
Note: When using an exclusive gateway, you can move the instance outside the exclusive gateway branch.
![Page 216: [1]Oracle® Fusion Middleware User's Guide for …User's Guide for Oracle Business Process Management 11g Release 1 (11.1.1.7) E15175-15 March 2015 Documentation for process participants,](https://reader030.fdocuments.in/reader030/viewer/2022040412/5f087edd7e708231d4224b8f/html5/thumbnails/216.jpg)
Altering the Flow of Running Process Instances in Process Workspace
11-2 Oracle Fusion Middleware User's Guide for Oracle Business Process Management
11.1.1 How to Alter the Flow of Running Process Instances in Process Workspace
To alter the flow of a running process instance:1. From the Process Tracking tab page, select a process instance. The details of that
instance appear.
2. From the Actions list, select Alter Flow and Suspend.
If you select a single process instance, then the Alter Flow dialog box appears as shown in the example in Figure 11–1.
Figure 11–1 Altering the Flow of a Process Instance
By default, the Alter Flow dialog box shows only the Process and Project data attributes. When you select one of the open activities, it shows the data objects within the context of that open activity. For example, if the open activity is a subprocess, then the Alter Flow dialog box displays any subprocess level data objects.
3. In the Alter Flow dialog box, you can do any or all of the following:
■ View the list of current activities in a running process instance in the Open Activities table.You can select the new activity where you want to move the token. Note that the New Activity list includes only those locations to which a token can be moved validly.
■ Include the correlation keys in the list of data objects as shown in Figure 11–1. The correlation keys will be visible only if the process is using correlation. To do this, select Show correlation key. If you select a correlation key, then the details section shows the correlation property that comprises the key. To reset the correlation key, select Reset correlation key.
For information about correlation keys, see Oracle Fusion Middleware Modeling and Implementation Guide for Oracle Business Process Management.
![Page 217: [1]Oracle® Fusion Middleware User's Guide for …User's Guide for Oracle Business Process Management 11g Release 1 (11.1.1.7) E15175-15 March 2015 Documentation for process participants,](https://reader030.fdocuments.in/reader030/viewer/2022040412/5f087edd7e708231d4224b8f/html5/thumbnails/217.jpg)
Migrating Process Instances in Process Workspace
Modifying Running Process Instances in Oracle Business Process Management Workspace 11-3
■ Include process instance attributes in the list of data objects as shown in Figure 11–1. To do this, select Show instance attributes. To display the details of a particular instance attribute, select the attribute. Note that only those instance attributes that can be modified appear as editable. Others are read-only.
■ Add any comments in the Comments field.
4. Click one of the following:
■ Resume to move the token to another activity and return the process to a running state.
■ Save to suspend the process instance. You can return to it later to alter its flow and resume it.
■ Cancel to return the process instance to its last saved state. The process continues in the running state.
11.2 Migrating Process Instances in Process WorkspaceIf a new implementation of the same composite revision is deployed, and the previously deployed composite has some components with the newer BPM process definition, then the affected components go into suspended state. To resume a suspended component, either migrate or suspend process instances that are in the pending migration state.
Unless you resume the component—either explicitly or automatically when all pending migration instance are resumed—the new task instances are not created as a result of the token having been moved.
Oracle BPM provides a way to retain the existing running instances for a process when that process is redeployed. To do this, while redeploying the process in Fusion Middleware Control Console, select Keep running instances. If the redeployment succeeds, then the instance goes into pending migration state and the process component is suspended.
This section details how to migrate a pending migration instance and how to resume a suspended component. It contains these topics:
Note:
■ If you have opened the Alter Flow dialog box and the session times out before you have taken any action, then the process instance is suspended.
■ If an activity has more than one running tokens associated with it, you cannot alter the flow to select and move just one of the tokens to another valid target activity. If you alter the flow for that open activity, then all the tokens move.
Note: If the composite being redeployed has more than 100 existing instances, only 100 are migrated during the redeployment and the component is suspended. This limit is used to minimize the deployment time.
To migrate the rest of the instances, use Process Management APIs.
![Page 218: [1]Oracle® Fusion Middleware User's Guide for …User's Guide for Oracle Business Process Management 11g Release 1 (11.1.1.7) E15175-15 March 2015 Documentation for process participants,](https://reader030.fdocuments.in/reader030/viewer/2022040412/5f087edd7e708231d4224b8f/html5/thumbnails/218.jpg)
Migrating Process Instances in Process Workspace
11-4 Oracle Fusion Middleware User's Guide for Oracle Business Process Management
■ Section 11.2.1, "How to Migrate a Process Instance in Process Workspace"
■ Section 11.2.2, "How to Resume a Suspended Component"
11.2.1 How to Migrate a Process Instance in Process WorkspaceYou can migrate a process instance in either of two ways:
■ Migrate as is: Migrate the instance without moving the token or updating the payload
■ Make changes and migrate: Move the token to the new activity you specify, and update the payload as you specify, then migrate the instance
To migrate process instances:1. Select one or more process instances. From the Actions list, select Migrate. The
Migrate dialog box appears.
The elements in this dialog box depend on your selection. If you select Migrate as is, then only the Comments field is available. If you select a single instance and then select Make changes and migrate, then the Migrate dialog box appears as shown in Figure 11–2.
Figure 11–2 Migrating a Process Instance
Note: If you are running task instances created prior to 11g Release 1 (11.1.1.5.0 Feature Pack), and then create a new instance by using a later release, do not migrate to the new instance until all previously running task instances have completed.
![Page 219: [1]Oracle® Fusion Middleware User's Guide for …User's Guide for Oracle Business Process Management 11g Release 1 (11.1.1.7) E15175-15 March 2015 Documentation for process participants,](https://reader030.fdocuments.in/reader030/viewer/2022040412/5f087edd7e708231d4224b8f/html5/thumbnails/219.jpg)
Migrating Process Instances in Process Workspace
Modifying Running Process Instances in Oracle Business Process Management Workspace 11-5
If you select Make changes and migrate, you can do any or all of the following:
■ In the Open Activities table, you can view the activities where the token is currently running, and you can select the new activity where you want to move the token. Note that the New Activity list includes only those locations to which a token can be moved validly.
■ Include the correlation keys in the list of data objects. To do this, select Show correlation keys, then, in the Data Objects tab, select Show as tree and expand the data object. If you select a correlation key, then the details section shows the correlation property that comprises the key. To reset the correlation key, select Reset.
For information about correlation keys, see Oracle Fusion Middleware Modeling and Implementation Guide for Oracle Business Process Management.
■ Include process instance attributes in the list of data objects. To do this, select Show instance attributes, then, in the Data Objects tab, select Show as tree, then expand the data object, then expand Instance Attributes. To display the details of a particular instance attribute, select the attribute. Note that only those instance attributes that can be modified appear as editable. Others are read-only.
■ Add any comments in the Comments field.
2. Click one of the following:
■ Save to keep the process in the pending migration state.
■ Migrate to migrate the process and put it in the running state.
■ Cancel to return the process instance to its last saved state.
If for some reason the migration fails, then the Migration Confirmation dialog box tells you why, as shown in Figure 11–3.
Figure 11–3 Migration Confirmation: Failure Message
11.2.2 How to Resume a Suspended ComponentAll suspended components are listed in the Pending Components panel, as shown in the example in Figure 11–4.
Note:
■ For a pending migration instance to resume, all removed activity tokens need to be moved to new activities.
■ If you select more than one activity from the Open Activities table, then the Data Objects tab does not appear, and you are not able to modify the payloads.
![Page 220: [1]Oracle® Fusion Middleware User's Guide for …User's Guide for Oracle Business Process Management 11g Release 1 (11.1.1.7) E15175-15 March 2015 Documentation for process participants,](https://reader030.fdocuments.in/reader030/viewer/2022040412/5f087edd7e708231d4224b8f/html5/thumbnails/220.jpg)
Migrating Process Instances in Process Workspace
11-6 Oracle Fusion Middleware User's Guide for Oracle Business Process Management
Figure 11–4 Pending Components Panel in the Process Tracking Tab Page
To resume a suspended component:1. From the Pending Components panel, select the component you want to resume.
The Resume Component dialog box appears as shown in the example in Figure 11–5. It tells you how many instances are pending migration for that component.
Figure 11–5 Resume Component Dialog Box
2. In the Resume Component dialog box, choose whether you want the pending migration process instances to be:
■ Migrated as is
■ Suspended
If there are instances that cannot be migrated-as-is, and you want to resume the component, then select Leave non-migrated instances as suspended. If you do not select this option, and there are instances that cannot be migrated as-is, then the component can not be resumed.
3. Click Resume. The component is resumed and it no longer appears in the Pending Components panel. A Resume Component Confirmation dialog box tells you the result and how many instances are suspended. A new process instance can now be initiated and its requests will be processed.
![Page 221: [1]Oracle® Fusion Middleware User's Guide for …User's Guide for Oracle Business Process Management 11g Release 1 (11.1.1.7) E15175-15 March 2015 Documentation for process participants,](https://reader030.fdocuments.in/reader030/viewer/2022040412/5f087edd7e708231d4224b8f/html5/thumbnails/221.jpg)
What You May Need to Know About Redeploying a Process
Modifying Running Process Instances in Oracle Business Process Management Workspace 11-7
11.3 What You May Need to Know About Redeploying a ProcessIf you are redeploying a process, and, during design time, the Keep running instance option is selected, then redeployment fails in the following scenarios:
■ Parallel or inclusive gateway pair is removed
■ Inclusive-complex gateway pair is changed to inclusive-inclusive gateway pair
■ Subprocess is removed or its loop characteristic is changed
■ User task is moved to another branch in gateway pair or outside the gateway pair
■ Activity level is changed., for example, the activity is moved inside a subprocess or gateway structure
■ Subprocess or event subprocess or a call activity is added
■ Event subprocess is changed from interrupting to non-interrupting
■ Boundary event is changed from interrupting to no- interrupting
■ Boundary event is added
■ User task implementation is changed to use another human task
If you do not want redeployment to fail in these scenarios, then you must set the force.deploy flag manually by editing the composite.xml file in Oracle JDeveloper. To set force.deploy at the component level, enter the following:
<component name="T4"> <property name="oracle.bpm.bpmn.force.deploy">true</property><implementation.bpmn src="processes/T4.bpmn"/></component>
To set the force.deploy at the composite level, you can use the same .xml element as a child of the composite element as shown in the example in Figure 11–6.
Note: You can initiate a process instance even if a component is suspended. In this case, however, the requests are queued and are not processed until the component is resumed.
![Page 222: [1]Oracle® Fusion Middleware User's Guide for …User's Guide for Oracle Business Process Management 11g Release 1 (11.1.1.7) E15175-15 March 2015 Documentation for process participants,](https://reader030.fdocuments.in/reader030/viewer/2022040412/5f087edd7e708231d4224b8f/html5/thumbnails/222.jpg)
Moving Running Composite Instances from One Revision to Another
11-8 Oracle Fusion Middleware User's Guide for Oracle Business Process Management
Figure 11–6 Setting the force.deploy Property in Oracle JDeveloper
11.4 Moving Running Composite Instances from One Revision to AnotherThis section discusses Instance Migration. This section includes the following topics:
■ Section 11.4.1, "Overview"
■ Section 11.4.2, "Important Considerations"
■ Section 11.4.3, "How to Perform a Migration"
■ Section 11.4.4, "Restrictions for Components"
■ Section 11.4.5, "Ant Tasks Elements"
■ Section 11.4.6, "Migration Elements"
11.4.1 OverviewInstance Migration allows you to migrate selected composite instances between existing compatible composite revisions or from an existing revision to a new revision. Compatibility is driven by the component compatibility within a composite. After migration is complete, the instance audit trail is visible under the new composite revision.
In contrast to Instance Patching, migration is not a part of deployment. It is a separate activity accomplished through Ant tasks and XML files that provide declarative specification of what instances migrate and what actions should be taken (for example, data and flow updates). You can select which instances to migrate.
11.4.2 Important ConsiderationsThese are important considerations you must take into account before performing a migration:
![Page 223: [1]Oracle® Fusion Middleware User's Guide for …User's Guide for Oracle Business Process Management 11g Release 1 (11.1.1.7) E15175-15 March 2015 Documentation for process participants,](https://reader030.fdocuments.in/reader030/viewer/2022040412/5f087edd7e708231d4224b8f/html5/thumbnails/223.jpg)
Moving Running Composite Instances from One Revision to Another
Modifying Running Process Instances in Oracle Business Process Management Workspace 11-9
■ The same constraints apply when migrating as when performing instance patching. For example, you cannot move tokens to a non-interrupting boundary event.
■ During migration, composite revision of a source instance is suspended so instances of that revision do not process incoming requests.
■ This feature is implemented by using Ant commands.
These commands require the following artifact that is part of your installation:
/AS11gR1SOA/bin/ant-composite-instance-migration.xml.
Note that this artifact requires wlfullclient.jar in the following directory: $FMW_HOME/wlserver_10.3/server/lib.
To generate the Oracle WebLogic Server client library:
cd $fmw.home/wlserver_10.3/server/libjava -jar wljarbuilder.jar
11.4.3 How to Perform a MigrationThis section provides an overview of the steps you must perform to migrate an instance. The steps involved in migrating an instance are:
1. Identify the scope of instances to be migrated and create the composite filter to specify them.
2. Run the migration feasibility report for the specified instances and review the output.
The output report includes which instances can be automatically migrated, which require a plan to accomplish the migration (for example, an active activity was removed), and which instance cannot be migrated.
3. Develop the migration plan.
4. Run the migration and review the output.
11.4.4 Restrictions for ComponentsThe composite compatibility depends on the components defined inside the composite. If the change to any component is not compatible, then the composite is not eligible for instance migration. Only compatible changes in BPEL, BPMN, Human Workflow and Business Rules are accepted. Changes in any other components make the composite ineligible for instance migration.
This section describes the restrictions you must consider for each component. The section includes the following topics:
■ Section 11.4.4.1, "BPEL Components"
■ Section 11.4.4.2, "BPMN Components"
■ Section 11.4.4.3, "Human Task Components"
■ Section 11.4.4.4, "Business Rules Components"
■ Section 11.4.4.5, "Mediator Components"
11.4.4.1 BPEL ComponentsThe only eligible BPEL component for migration is sync process. The sync process does not include a durable activity like HumanTask, Wait or Receive.
![Page 224: [1]Oracle® Fusion Middleware User's Guide for …User's Guide for Oracle Business Process Management 11g Release 1 (11.1.1.7) E15175-15 March 2015 Documentation for process participants,](https://reader030.fdocuments.in/reader030/viewer/2022040412/5f087edd7e708231d4224b8f/html5/thumbnails/224.jpg)
Moving Running Composite Instances from One Revision to Another
11-10 Oracle Fusion Middleware User's Guide for Oracle Business Process Management
For sync process instances, BPEL changes the revision for all the completed instances that are part of a running composite instance.
Any other BPEL process is not compatible for instance migration.
11.4.4.2 BPMN ComponentsThe following changes to BPMN components are compatible with automatic instance migration:
■ Add Scrip task
■ Change data associations
■ Add new data object
■ Add any new activities except boundary events
The following changes to BPMN components are compatible with manual instance migration using migration plans:
■ Removal of an activity except for sub process, boundary event and merging gateways
The following changes are not compatible with instance migration:
■ Delete Gateway (except Exclusive)
■ Delete Subprocess
■ Update Human Task implementation
■ Update Subprocess Loop Characteristics
■ Add a Boundary Event
■ Update Boundary Event interrupting to non-interrupting
■ Add an Event Subprocess
■ Update Event Subprocess interrupting to non-interrupting
■ Update Activity level (Move an activity inside a Subprocess or Gateway structure)
■ Contains Call Activity
11.4.4.3 Human Task ComponentsHuman workflow supports moving instances for all running and completed human tasks.
A human task stores the routing slip after initiating the task, so the task metadata change does not affect the running task.
11.4.4.4 Business Rules ComponentsThere are no restrictions for Business Rules Components because the migration is executed synchronously.
11.4.4.5 Mediator ComponentsThe following restrictions apply to Mediator components:
■ Routing Rules: the older revision of Mediator must have only sequential routing rules.
■ Mediator Instance State: the Mediator instance must be completed or faulted.
![Page 225: [1]Oracle® Fusion Middleware User's Guide for …User's Guide for Oracle Business Process Management 11g Release 1 (11.1.1.7) E15175-15 March 2015 Documentation for process participants,](https://reader030.fdocuments.in/reader030/viewer/2022040412/5f087edd7e708231d4224b8f/html5/thumbnails/225.jpg)
Moving Running Composite Instances from One Revision to Another
Modifying Running Process Instances in Oracle Business Process Management Workspace 11-11
■ Message Patterns: the supported message patterns are request only or request response.
11.4.5 Ant Tasks ElementsThe elements of the Ant Tasks are (see Figure 11–7):
■ CompositeInstanceFilter: specifies the criteria to migrate the instance and defines the scope of the migration. This scope is determined by filtering composite instances based on:
– compositeDN
– domainName
– compositeName
– revision
– label
– ecid
– conversationId
– compositeInstanceId
– tenantId
– title
– maxCreationDate
– minCreationDate
– maxModifyDate
– minModifyDate
– like
– pageStart
– pageSize
■ Task to run feasibility report: The results are Not Possible, Automatic or Manual. You can review the report and change the criteria to reduce or remove some of the instances from the migration by modifying the CompositeInstanceFilter.
■ Task to run migration
![Page 226: [1]Oracle® Fusion Middleware User's Guide for …User's Guide for Oracle Business Process Management 11g Release 1 (11.1.1.7) E15175-15 March 2015 Documentation for process participants,](https://reader030.fdocuments.in/reader030/viewer/2022040412/5f087edd7e708231d4224b8f/html5/thumbnails/226.jpg)
Moving Running Composite Instances from One Revision to Another
11-12 Oracle Fusion Middleware User's Guide for Oracle Business Process Management
Figure 11–7 Example of Ant Task
11.4.6 Migration ElementsThe migration elements are:
■ Migration Report: describes the feasibility of migrating the proposed composite instances. The migration report includes:
– Composite Instance Details
* Name: Component instance name
* Id: Component instance Id
* State: Composite instance state
* Migrate-ability: Automatic, Migration Plan required (and the required change plan, where applicable)
* Component Instance Data: Associated component instance details
– Summary Data:
* The target revision
* Total number of matching composite instances
* Number of composite instances that can be automatically migrated
* Number of composite instances that cannot be automatically migrated
■ Migration Result: describes the outcome of migrating composite instances:
■ Migration Plan: provides the XML description of what to do with non-trivial composite or component changes. The migration plan is based on the MigrationPlan XML schema.
Migration Plan objects are created using MigrationPlanFactory.
![Page 227: [1]Oracle® Fusion Middleware User's Guide for …User's Guide for Oracle Business Process Management 11g Release 1 (11.1.1.7) E15175-15 March 2015 Documentation for process participants,](https://reader030.fdocuments.in/reader030/viewer/2022040412/5f087edd7e708231d4224b8f/html5/thumbnails/227.jpg)
Moving Running Composite Instances from One Revision to Another
Modifying Running Process Instances in Oracle Business Process Management Workspace 11-13
Note: For more information on instance migration, navigate to the BPM Suite 11g Samples web page [http://java.net/projects/oraclebpmsuite11g/pages/Samples] and review the demo samples listed. For a detailed description of the samples, download the PDFs available for each sample.
![Page 228: [1]Oracle® Fusion Middleware User's Guide for …User's Guide for Oracle Business Process Management 11g Release 1 (11.1.1.7) E15175-15 March 2015 Documentation for process participants,](https://reader030.fdocuments.in/reader030/viewer/2022040412/5f087edd7e708231d4224b8f/html5/thumbnails/228.jpg)
Moving Running Composite Instances from One Revision to Another
11-14 Oracle Fusion Middleware User's Guide for Oracle Business Process Management
![Page 229: [1]Oracle® Fusion Middleware User's Guide for …User's Guide for Oracle Business Process Management 11g Release 1 (11.1.1.7) E15175-15 March 2015 Documentation for process participants,](https://reader030.fdocuments.in/reader030/viewer/2022040412/5f087edd7e708231d4224b8f/html5/thumbnails/229.jpg)
Part IIIPart III Using Oracle Business Process Management
Process Spaces
This part contains the following chapters:
■ Chapter 12, "Getting Started with Process Spaces"
■ Chapter 13, "Using and Customizing a Process Workspace in Process Spaces"
■ Chapter 14, "Using and Customizing a Process Modeling Space in Process Spaces"
■ Chapter 15, "Using and Customizing a Process Instance Space in Process Spaces"
■ Chapter 16, "Creating Custom Dashboards in Process Spaces"
■ Chapter 17, "Performing Administration in Process Spaces"
![Page 230: [1]Oracle® Fusion Middleware User's Guide for …User's Guide for Oracle Business Process Management 11g Release 1 (11.1.1.7) E15175-15 March 2015 Documentation for process participants,](https://reader030.fdocuments.in/reader030/viewer/2022040412/5f087edd7e708231d4224b8f/html5/thumbnails/230.jpg)
![Page 231: [1]Oracle® Fusion Middleware User's Guide for …User's Guide for Oracle Business Process Management 11g Release 1 (11.1.1.7) E15175-15 March 2015 Documentation for process participants,](https://reader030.fdocuments.in/reader030/viewer/2022040412/5f087edd7e708231d4224b8f/html5/thumbnails/231.jpg)
12
Getting Started with Process Spaces 12-1
12Getting Started with Process Spaces
[13] This chapter describes Oracle Business Process Management Process Spaces, how to start and log in to it, and how to navigate its interface, including the modeling space and the process instance space.
To help you get started with Process Spaces, this chapter contains these topics:
■ Section 12.1, "Understanding Process Spaces"
■ Section 12.2, "Starting and Logging In to Process Spaces"
■ Section 12.3, "Navigating Process Spaces"
12.1 Understanding Process SpacesProcess Spaces is a workspace built on top of Oracle WebCenter Portal: Spaces. It enables greater collaboration by combining the content from the panels in Process Workspace with an additional workspace in which you can collaborate in the development of process models.
WebCenter Portal provides group spaces that support discrete communities of any size that are organized around an area of interest or a common goal. WebCenter Portal also provides various collaborative services enabling document sharing, discussions, wikis, lists, links, tagging, and real-time collaboration services such as presence and instant messaging.
As a combination of WebCenter Portal and Process Workspace functionalities, Process Spaces provides WebCenter group spaces that are designed specifically for modeling and executing business processes. In addition to these, Process Spaces also uses the collaborative services of WebCenter Portal.
For information about Oracle WebCenter Portal, see Oracle Fusion Middleware User's Guide for Oracle WebCenter Portal: Spaces.
12.1.1 Oracle WebCenter Portal Group Spaces for Business Process ManagementProcess Spaces provides these WebCenter Portal group spaces specifically for business process management:
■ A process workspace—For process participants to collaborate on relevant processes and instances based on their roles. This enables, for example, a group of sales representatives within a given region to share documents and information about various customers, the products they are buying, their requirements and history.
■ A process modeling space—For domain analysts to collaborate on various aspects of modeling business processes. This enables, for example, experts from various
![Page 232: [1]Oracle® Fusion Middleware User's Guide for …User's Guide for Oracle Business Process Management 11g Release 1 (11.1.1.7) E15175-15 March 2015 Documentation for process participants,](https://reader030.fdocuments.in/reader030/viewer/2022040412/5f087edd7e708231d4224b8f/html5/thumbnails/232.jpg)
Starting and Logging In to Process Spaces
12-2 Oracle Fusion Middleware User's Guide for Oracle Business Process Management
departments to jointly develop processes that reflect the needs of their various departments.
■ A process instance space—Created on an ad hoc basis for long-running instances, it displays specific instances that require a high level of collaboration over time.
You can customize these group spaces based on functional teams, granting access only to a relevant set of users with the appropriate roles. After you specify these user sets, only the relevant processes are included in the space.
12.2 Starting and Logging In to Process SpacesTo start Process Spaces, you must have installed Oracle SOA Suite and the Service Integration server must be running. See Oracle Fusion Middleware Installation Guide for Oracle SOA Suite and Oracle Business Process Management Suite for more information.
To start and log in to Process Spaces:1. Go to
http://host_name:port_number/webcenter/
The host_name is the name of the host computer on which Oracle WebCenter Portal is installed.
The port_number is the one used at installation.
2. Enter the user name and password.
You can use the preseeded user to log in as an administrator. If you have loaded the demonstration user community in the identity store, then you can use other users such as jstein or jcooper.
The user name and password must exist in the user community provided to JAZN.
3. Click Login.
12.3 Navigating Process SpacesTabs in Process Spaces are customizable depending on your roles—for example, an administrator can add or remove panels in any given page.
This section contains these topics:
■ Section 12.3.1, "About the Process Spaces Process Workspace"
■ Section 12.3.2, "The Modeling Space in Process Spaces"
■ Section 12.3.3, "The Process Instance Space in Process Spaces"
12.3.1 About the Process Spaces Process WorkspaceThe Process Spaces Process Workspace includes a Home page and a Process Tracking page.
12.3.1.1 The Process Workspace Home PageAfter a user logs in, depending on the user’s roles and privileges, the Process Spaces Home page displays the user’s tasks and related panels, as shown in Figure 12–1.
![Page 233: [1]Oracle® Fusion Middleware User's Guide for …User's Guide for Oracle Business Process Management 11g Release 1 (11.1.1.7) E15175-15 March 2015 Documentation for process participants,](https://reader030.fdocuments.in/reader030/viewer/2022040412/5f087edd7e708231d4224b8f/html5/thumbnails/233.jpg)
Navigating Process Spaces
Getting Started with Process Spaces 12-3
Figure 12–1 Process Spaces Home Page
Included in the various panels of the Home page is the Available Processes panel, which displays the processes the user is authorized to execute. The Home page also displays the task inbox and dashboards (charts), and several standard panels of WebCenter Portal.
12.3.1.2 The Process Workspace Process Tracking PageSelecting the Process Tracking page provides process-related information, as shown in Figure 12–2. Depending on the user's roles and privileges, this page displays the process instance list and various other panels including available processes and dashboards. It also includes a number of standard WebCenter Portal panels.
Figure 12–2 Process Spaces Process Tracking Page
![Page 234: [1]Oracle® Fusion Middleware User's Guide for …User's Guide for Oracle Business Process Management 11g Release 1 (11.1.1.7) E15175-15 March 2015 Documentation for process participants,](https://reader030.fdocuments.in/reader030/viewer/2022040412/5f087edd7e708231d4224b8f/html5/thumbnails/234.jpg)
Navigating Process Spaces
12-4 Oracle Fusion Middleware User's Guide for Oracle Business Process Management
12.3.2 The Modeling Space in Process SpacesThe Process Spaces Modeling Space page enables users to collaborate on process definition. In this page users can, for example, on potential bottlenecks of a deployed process and discuss improvements. Figure 12–3 shows a Process Spaces Modeling Space page.
Figure 12–3 Process Spaces Modeling Space Page
This page includes the Process Catalog, which graphically displays the various processes in the project. Each process is represented by a square. Navigation arrows within a given square enable you to find more information about the process it represents. The page also includes a number of panels that are standard to WebCenter Portal.
12.3.3 The Process Instance Space in Process Spaces The Process Instance Space allows users to collaborate on a process instance. Usually the process instance space is used for a long-running process instance that involves many ad hoc activities and collaboration.
Figure 12–4 shows a process instance page showing the stakeholders of the process instance, audit trail of the instance, and the process instance calendar.
![Page 235: [1]Oracle® Fusion Middleware User's Guide for …User's Guide for Oracle Business Process Management 11g Release 1 (11.1.1.7) E15175-15 March 2015 Documentation for process participants,](https://reader030.fdocuments.in/reader030/viewer/2022040412/5f087edd7e708231d4224b8f/html5/thumbnails/235.jpg)
Navigating Process Spaces
Getting Started with Process Spaces 12-5
Figure 12–4 Process Spaces Process Instance Page
![Page 236: [1]Oracle® Fusion Middleware User's Guide for …User's Guide for Oracle Business Process Management 11g Release 1 (11.1.1.7) E15175-15 March 2015 Documentation for process participants,](https://reader030.fdocuments.in/reader030/viewer/2022040412/5f087edd7e708231d4224b8f/html5/thumbnails/236.jpg)
Navigating Process Spaces
12-6 Oracle Fusion Middleware User's Guide for Oracle Business Process Management
![Page 237: [1]Oracle® Fusion Middleware User's Guide for …User's Guide for Oracle Business Process Management 11g Release 1 (11.1.1.7) E15175-15 March 2015 Documentation for process participants,](https://reader030.fdocuments.in/reader030/viewer/2022040412/5f087edd7e708231d4224b8f/html5/thumbnails/237.jpg)
13
Using and Customizing a Process Workspace in Process Spaces 13-1
13Using and Customizing a Process Workspacein Process Spaces
[14] This chapter describes the various activities end users can do with Oracle Business Process Management Process Spaces, including acting on tasks, filtering tasks, adding members, adding documents, participating in discussions, initiating and canceling a process instance, and how to customize Process Spaces.
Because Process Spaces is tightly integrated with both Process Workspace and WebCenter Portal, using and customizing a work space sometimes involves performing tasks that are unique to Process Spaces. At other times, the tasks are performed by using either Process Workspace or WebCenter Portal.
This chapter contains these topics:
■ Section 13.1, "The Process Workspace Home Page in Process Spaces"
■ Section 13.2, "Acting on Tasks in Process Spaces"
■ Section 13.3, "Filtering Tasks in Process Spaces"
■ Section 13.4, "Adding Members to Process Spaces"
■ Section 13.5, "Adding Documents to Process Spaces"
■ Section 13.6, "Participating in Discussions in Process Spaces"
■ Section 13.7, "Viewing Recent Activity in Process Spaces"
■ Section 13.8, "Initiating a Process Instance in Process Spaces"
■ Section 13.9, "Filtering Process Instances in Process Spaces"
■ Section 13.10, "Canceling a Process Instance in Process Spaces"
■ Section 13.11, "Adding Documents to Process Instances in Process Spaces"
■ Section 13.12, "Using and Customizing Dashboards in Process Spaces"
■ Section 13.13, "Creating an On-Demand Group Space for an Instance in Process Spaces"
■ Section 13.14, "Customizing Process Workspace in Process Spaces"
■ Section 13.15, "Subscribing to a Process Workspace Group Space in Process Spaces"
13.1 The Process Workspace Home Page in Process SpacesFigure 13–1 shows an example of a Process Spaces Home page.
![Page 238: [1]Oracle® Fusion Middleware User's Guide for …User's Guide for Oracle Business Process Management 11g Release 1 (11.1.1.7) E15175-15 March 2015 Documentation for process participants,](https://reader030.fdocuments.in/reader030/viewer/2022040412/5f087edd7e708231d4224b8f/html5/thumbnails/238.jpg)
Acting on Tasks in Process Spaces
13-2 Oracle Fusion Middleware User's Guide for Oracle Business Process Management
Figure 13–1 Process Spaces Home Page
For more information about the Process Workspace Home page in Process Spaces, see Section 12.3.1, "About the Process Spaces Process Workspace."
13.2 Acting on Tasks in Process SpacesIn Process Spaces, you act on tasks by using the Process Workspace panel on the Process Spaces Home page.
For instructions on acting on tasks, see Chapter 2, "Working on Tasks in Process Workspace".
13.3 Filtering Tasks in Process SpacesIn Process Spaces, you filter tasks by using the Process Workspace panel on the Process Spaces Home page.
For instructions about filtering tasks, see Section 1.3.2.3.1, "How to Filter Tasks"
13.4 Adding Members to Process SpacesFor information about how to add members to a group space, see Oracle Fusion Middleware User's Guide for Oracle WebCenter Portal: Spaces.
13.5 Adding Documents to Process SpacesFor instructions about adding documents to Process Workspace, see Oracle Fusion Middleware User's Guide for Oracle WebCenter Portal: Spaces.
13.6 Participating in Discussions in Process SpacesFor instructions about participating in a discussion, see Oracle Fusion Middleware User's Guide for Oracle WebCenter Portal: Spaces.
![Page 239: [1]Oracle® Fusion Middleware User's Guide for …User's Guide for Oracle Business Process Management 11g Release 1 (11.1.1.7) E15175-15 March 2015 Documentation for process participants,](https://reader030.fdocuments.in/reader030/viewer/2022040412/5f087edd7e708231d4224b8f/html5/thumbnails/239.jpg)
Adding Documents to Process Instances in Process Spaces
Using and Customizing a Process Workspace in Process Spaces 13-3
13.7 Viewing Recent Activity in Process SpacesFor instructions about viewing recent activity, see Oracle Fusion Middleware User's Guide for Oracle WebCenter Portal: Spaces.
13.8 Initiating a Process Instance in Process SpacesIn Process Spaces, you initiate a process instance by using the Process Workspace portlet on the Process Spaces home page.
For instructions about initiating a process instance, see Section 3.1, "Initiating Process Instances in Process Workspace"
13.9 Filtering Process Instances in Process SpacesIn Process Spaces, you filter process instances by using the Process Workspace portlet on the Process Spaces Home page.
For instructions about filtering process instances, see Section 3.2, "Searching for Process Instances in Process Workspace".
13.10 Canceling a Process Instance in Process SpacesIn Process Spaces, you cancel process instances by using the Process Workspace portlet on the Process Spaces Home page.
For instructions about canceling a process instance, see Section 3.5, "Canceling a Process Instance in Process Workspace".
13.11 Adding Documents to Process Instances in Process SpacesA process instance group space is configured with the document service that Oracle WebCenter Portal offers. The widget added to this group space enables you to add and remove documents within the group space folder.
For instructions about adding documents to process instances in Process Spaces, see Oracle Fusion Middleware User's Guide for Oracle WebCenter Portal: Spaces.
Note: If you have imported a group space and want to create or select a forum, you must do so manually from the services page of the imported group space.
For information about choosing or creating a forum in a group space imported into Oracle WebCenter Portal, see Oracle Fusion Middleware Administrator's Guide for Oracle WebCenter Portal.
Note: Note that these documents are different from the ones attached to the process instance itself. The documents added in Process Spaces are generally collaboration documents and have no significance after the process is completed.
![Page 240: [1]Oracle® Fusion Middleware User's Guide for …User's Guide for Oracle Business Process Management 11g Release 1 (11.1.1.7) E15175-15 March 2015 Documentation for process participants,](https://reader030.fdocuments.in/reader030/viewer/2022040412/5f087edd7e708231d4224b8f/html5/thumbnails/240.jpg)
Using and Customizing Dashboards in Process Spaces
13-4 Oracle Fusion Middleware User's Guide for Oracle Business Process Management
13.12 Using and Customizing Dashboards in Process SpacesFor instructions about using and customizing dashboards in Process Spaces, see Chapter 6, "Using Dashboards in Process Workspace".
13.13 Creating an On-Demand Group Space for an Instance in Process Spaces
Process instances that typically run for a long time may require a dedicated collaboration space. To create a dedicated collaboration space, in either the task list or the process instance list, at the end of the row for the process instance, click Launch Process Instance Space. A page appears with the new process instance group space. Here, you can perform activities specific to that instance.
13.14 Customizing Process Workspace in Process SpacesTo enable collaboration on a specific set of processes, you can create a new group space by using the Process Workspace template. This creates a new group space that is a replica of the default Process Workspace.
The default Process Workspace can also be customized just like any group space.
To create a customized default group space from the Process Workspace template, customize and then save the template. To customize the template, first create a group space from it, then customize, save, and publish it as Process Workspace Template.
For information about customizing group space pages, see Oracle Fusion Middleware User's Guide for Oracle WebCenter Portal: Spaces.
13.15 Subscribing to a Process Workspace Group Space in Process Spaces
When Oracle Business Process Management Process Spaces is installed, users are not granted access to Process Workspace by default. To access the Process Workspace group space, the user logs in to Process Workspace and performs a search for discoverable spaces. From the search results, the user selects a Process Workspace and is asked to choose a role. Available roles are: Viewer, Participant, and Moderator.
The Participant and Viewer roles can be self-subscribed—that is, when the user chooses the role, the user is granted that role automatically. When the user chooses the Moderator role, that request is submitted to the administrator for approval.
![Page 241: [1]Oracle® Fusion Middleware User's Guide for …User's Guide for Oracle Business Process Management 11g Release 1 (11.1.1.7) E15175-15 March 2015 Documentation for process participants,](https://reader030.fdocuments.in/reader030/viewer/2022040412/5f087edd7e708231d4224b8f/html5/thumbnails/241.jpg)
14
Using and Customizing a Process Modeling Space in Process Spaces 14-1
14Using and Customizing a Process ModelingSpace in Process Spaces
[15] This chapter discusses modeling spaces, those group spaces that enable business analysts to collaborate in developing process models. It also explains how to use Process Spaces to customize your own modeling space
This chapter contains these topics:
■ Section 14.1, "About Modeling Spaces in Process Spaces"
■ Section 14.2, "The Process Modeling Space Page"
■ Section 14.3, "Customizing a Process Modeling Space in Process Spaces"
■ Section 14.4, "Adding Members to the Modeling Space in Process Spaces"
■ Section 14.5, "Adding Documents to the Modeling Space in Process Spaces"
■ Section 14.6, "Participating in Modeling Space Discussions in Process Spaces"
■ Section 14.7, "Subscribing to a Modeling Space in Process Spaces"
14.1 About Modeling Spaces in Process SpacesA modeling space enables business analysts to collaborate on process models. This collaboration includes these activities:
■ Browsing published projects by using the Process Catalog—The Process Catalog shows all published processes. When you find and double-click a specific process, it opens in Business Process Composer. From there you can collaborate with process developers and designers to edit the processes.
■ Adding tasks by using Oracle WebCenter Portal—To track the progress of projects being developed, you can add tasks.
For information about adding tasks, see Oracle Fusion Middleware User's Guide for Oracle WebCenter Portal: Spaces
■ Add documents by using Oracle WebCenter Portal—Use this Oracle WebCenter Portal feature when collaborating on process models.
Note: If you browse the Process Catalog, and Single Sign-on is not set up, then you are prompted for the necessary credentials before being taken to Composer.
![Page 242: [1]Oracle® Fusion Middleware User's Guide for …User's Guide for Oracle Business Process Management 11g Release 1 (11.1.1.7) E15175-15 March 2015 Documentation for process participants,](https://reader030.fdocuments.in/reader030/viewer/2022040412/5f087edd7e708231d4224b8f/html5/thumbnails/242.jpg)
The Process Modeling Space Page
14-2 Oracle Fusion Middleware User's Guide for Oracle Business Process Management
For information about adding documents, see Oracle Fusion Middleware User's Guide for Oracle WebCenter Portal: Spaces.
14.2 The Process Modeling Space PageFigure 14–1 shows an example of a Process Spaces Modeling Space page.
Figure 14–1 Process Spaces Modeling Space Page
14.3 Customizing a Process Modeling Space in Process SpacesTo enable collaboration on a specific set of processes, you can create a new group space by using the Process Modeling template. This creates a new group space that is a replica of the default modeling space.
The default Process Modeling Space can also be customized just like any group space.
To create a customized default group space from the Process Modeling template, customize and then save the template. To customize the template, first create a group space from it, then customize, save, and publish it as Process Modeling Template.
For information about customizing group space pages, see Oracle Fusion Middleware User's Guide for Oracle WebCenter Portal: Spaces.
Table 14–1 Process Spaces Modeling Spaces Panels
Panel Description
Tasks Enables you to track the progress of projects being developed
Recent Documents Lists the most recently created or modified files in the root folder of the active content repository connection to the page
Recent Topics Lists recent discussion topics, popular topics, watched topics, and watched forums
Process Catalog Enables you to browse the various projects. When you find and double-click a specific project, the selected project opens in Business Process Composer.
![Page 243: [1]Oracle® Fusion Middleware User's Guide for …User's Guide for Oracle Business Process Management 11g Release 1 (11.1.1.7) E15175-15 March 2015 Documentation for process participants,](https://reader030.fdocuments.in/reader030/viewer/2022040412/5f087edd7e708231d4224b8f/html5/thumbnails/243.jpg)
Subscribing to a Modeling Space in Process Spaces
Using and Customizing a Process Modeling Space in Process Spaces 14-3
14.4 Adding Members to the Modeling Space in Process SpacesFor information about adding members to a modeling space, see Oracle Fusion Middleware User's Guide for Oracle WebCenter Portal: Spaces.
14.5 Adding Documents to the Modeling Space in Process SpacesFor information about adding documents to the modeling space, see Oracle Fusion Middleware User's Guide for Oracle WebCenter Portal: Spaces.
14.6 Participating in Modeling Space Discussions in Process SpacesFor information about participating in modeling space discussions, see Oracle Fusion Middleware User's Guide for Oracle WebCenter Portal: Spaces.
14.7 Subscribing to a Modeling Space in Process SpacesFor information about subscribing to a modeling space, see Oracle Fusion Middleware User's Guide for Oracle WebCenter Portal: Spaces.
![Page 244: [1]Oracle® Fusion Middleware User's Guide for …User's Guide for Oracle Business Process Management 11g Release 1 (11.1.1.7) E15175-15 March 2015 Documentation for process participants,](https://reader030.fdocuments.in/reader030/viewer/2022040412/5f087edd7e708231d4224b8f/html5/thumbnails/244.jpg)
Subscribing to a Modeling Space in Process Spaces
14-4 Oracle Fusion Middleware User's Guide for Oracle Business Process Management
![Page 245: [1]Oracle® Fusion Middleware User's Guide for …User's Guide for Oracle Business Process Management 11g Release 1 (11.1.1.7) E15175-15 March 2015 Documentation for process participants,](https://reader030.fdocuments.in/reader030/viewer/2022040412/5f087edd7e708231d4224b8f/html5/thumbnails/245.jpg)
15
Using and Customizing a Process Instance Space in Process Spaces 15-1
15Using and Customizing a Process InstanceSpace in Process Spaces
[16] This chapter describes how to create, manage, and customize a process instance space. A process instance space is created for collaborating on long-running instances and displays specific instances that require a high level of collaboration over time.
Because Process Spaces is tightly integrated with both Process Workspace and WebCenter Portal, using and customizing a work space sometimes involves performing tasks that are unique to Process Spaces. At other times, the tasks are performed by using either Process Workspace or WebCenter Portal.
This chapter contains these topics:
■ Section 15.1, "The Process Instance Space in Process Spaces"
■ Section 15.2, "Adding Comments and Attachments to a Process Instance in Process Spaces"
■ Section 15.3, "Tracking a Process Instance in Process Spaces"
■ Section 15.4, "Creating a Calendar for a Process Instance in Process Spaces"
■ Section 15.5, "Adding a Document to a Process Instance Space in Process Spaces"
■ Section 15.6, "Participating in a Discussion in a Process Instance Space in Process Spaces"
■ Section 15.7, "Customizing a Process Instance Space in Process Spaces"
15.1 The Process Instance Space in Process SpacesFigure 15–1 shows an example of a process instance space.
![Page 246: [1]Oracle® Fusion Middleware User's Guide for …User's Guide for Oracle Business Process Management 11g Release 1 (11.1.1.7) E15175-15 March 2015 Documentation for process participants,](https://reader030.fdocuments.in/reader030/viewer/2022040412/5f087edd7e708231d4224b8f/html5/thumbnails/246.jpg)
Adding Comments and Attachments to a Process Instance in Process Spaces
15-2 Oracle Fusion Middleware User's Guide for Oracle Business Process Management
Figure 15–1 Process Spaces Process Instance Page
Table 15–1 describes the elements in the process instance page shown in Figure 15–1.
15.2 Adding Comments and Attachments to a Process Instance in Process Spaces
In Process Spaces, you add comments and attachments to a process instance by using the Process Workspace portlet on the Process Spaces home page.
For instructions on adding comments and attachments to a process instance, see Section 3.3.2, "Associating Comments and Attachments with a Process Instance in Process Workspace".
15.3 Tracking a Process Instance in Process SpacesIn Process Spaces, you a track a process instance by using the Process Workspace portlet on the Process Spaces Home page.
Table 15–1 Panels in the Process Instance Space
Panel Description
Stakeholders Lists any user who has acted on the process, including the initiator
Recent Documents Lists the most recently created or modified files in the entire root folder of the active content repository connection to the page
Recent Topics Lists recent discussion topics, popular topics, watched topics, and watched forums
Audit Trail Shows the details for this instance including any open instances. Enables you to add comments and attachments.
Process Calendar Shows different dates associated with a process—for example: activity start date, activity end date, and human task dates such as assigned date, expiration date, and due date.
![Page 247: [1]Oracle® Fusion Middleware User's Guide for …User's Guide for Oracle Business Process Management 11g Release 1 (11.1.1.7) E15175-15 March 2015 Documentation for process participants,](https://reader030.fdocuments.in/reader030/viewer/2022040412/5f087edd7e708231d4224b8f/html5/thumbnails/247.jpg)
Customizing a Process Instance Space in Process Spaces
Using and Customizing a Process Instance Space in Process Spaces 15-3
For instructions about tracking a process instance, see Section 3.3, "Viewing the Details of a Process Instance in Process Workspace".
15.4 Creating a Calendar for a Process Instance in Process SpacesIf you are an administrator or a user with permissions to edit the group space, you can add a calendar taskflow. This taskflow shows different activities—for example, assigned date, expiration date, due date for a task, activity start date, and activity end date for the process instance.
15.5 Adding a Document to a Process Instance Space in Process SpacesFor instructions about adding documents to a process instance space, see Oracle Fusion Middleware User's Guide for Oracle WebCenter Portal: Spaces.
15.6 Participating in a Discussion in a Process Instance Space in Process Spaces
For instructions about participating in discussion, see Oracle Fusion Middleware User's Guide for Oracle WebCenter Portal: Spaces.
15.7 Customizing a Process Instance Space in Process SpacesLike other templates, the process instance template can be customized. Unlike other templates, the process instance template cannot be used to create other group spaces manually. It is used by the system to create a group space that is connected to a specific process instance.
The created group space can be customized just like any other Oracle WebCenter Portal group space. However, because there is instance-specific data—namely, a process instance identifier link—you should not modify the group space attribute that is added as part of its creation.
Note: Do not confuse this calendar with the one in Process Workspace. You cannot create a calendar for an organization unit in Process Spaces.
Note: If you have imported a group space and want to create or select a forum, you must do so manually from the services page of the imported group space.
For information about choosing or creating a forum in a group space imported into Oracle WebCenter Portal, see Oracle Fusion Middleware Administrator's Guide for Oracle WebCenter Portal.
![Page 248: [1]Oracle® Fusion Middleware User's Guide for …User's Guide for Oracle Business Process Management 11g Release 1 (11.1.1.7) E15175-15 March 2015 Documentation for process participants,](https://reader030.fdocuments.in/reader030/viewer/2022040412/5f087edd7e708231d4224b8f/html5/thumbnails/248.jpg)
Customizing a Process Instance Space in Process Spaces
15-4 Oracle Fusion Middleware User's Guide for Oracle Business Process Management
![Page 249: [1]Oracle® Fusion Middleware User's Guide for …User's Guide for Oracle Business Process Management 11g Release 1 (11.1.1.7) E15175-15 March 2015 Documentation for process participants,](https://reader030.fdocuments.in/reader030/viewer/2022040412/5f087edd7e708231d4224b8f/html5/thumbnails/249.jpg)
16
Creating Custom Dashboards in Process Spaces 16-1
16Creating Custom Dashboards in ProcessSpaces
[17] This chapter describes how to create and edit custom dashboards from within Oracle Business Process Management Process Spaces.
This chapter contains these topics:
■ Section 16.1, "Understanding Custom Dashboards in Process Spaces"
■ Section 16.2, "Creating a Custom Dashboard in Process Spaces"
16.1 Understanding Custom Dashboards in Process SpacesDashboards provide analytical information to monitor process execution as well as user workloads. They provide summary information.
From within Process Spaces, you can create and edit custom dashboards.
For information about custom dashboards and how they are created in Process Workspace, see Section 6.2, "Creating Custom Dashboards."
16.2 Creating a Custom Dashboard in Process SpacesTo develop a custom dashboard in Process Spaces, you use the Process Dashboard taskflow found in the WebCenter Portal Resource Catalog.
16.2.1 How to Create a Custom Dashboard in Process SpacesYou can create one or more custom dashboards in either a new or an existing custom page.
To create a custom dashboard in Process Spaces1. In the Process Workspace home page of Process Spaces, from the Actions list,
select either Edit page or Create a new page.
2. Click Add Content. The Add Content dialog appears.
3. Open the Process Workspace Resources folder and add Process Dashboard. The Process Dashboard region now appears in Process Workspace.
4. In the Process Dashboard region, click Edit. The Component Properties dialog box appears.
5. In the Component Properties dialog box, next to the Widget ID field, select the spyglass icon. The Pick a Value dialog box appears.
![Page 250: [1]Oracle® Fusion Middleware User's Guide for …User's Guide for Oracle Business Process Management 11g Release 1 (11.1.1.7) E15175-15 March 2015 Documentation for process participants,](https://reader030.fdocuments.in/reader030/viewer/2022040412/5f087edd7e708231d4224b8f/html5/thumbnails/250.jpg)
Creating a Custom Dashboard in Process Spaces
16-2 Oracle Fusion Middleware User's Guide for Oracle Business Process Management
6. From the Pick a Value dialog box, you can either create a new data source or select an existing data source.
■ To create a new data source, in the Widget ID panel, select the Add icon. A Widget ID page appears in the right pane.
■ To select an existing data source, select from the list in the Widget ID panel. The corresponding page appears in the right pane.
For information about specifying the data source, see Section 6.2.1, "Specifying Graph Content."
Once you have selected and specified the data source, click Save and Close. This returns you to the Component Properties dialog box. The Widget Id field is now filled in with the value for the data source you just selected.
7. Click OK. This returns you to the Process Dashboard region, which now contains the data source you just specified.
Note: If the space containing the custom dashboard is shared between different users, then the custom dashboard is visible only to users with permission to see the data corresponding to that dashboard. You grant permissions for the data source from Process Workspace.
![Page 251: [1]Oracle® Fusion Middleware User's Guide for …User's Guide for Oracle Business Process Management 11g Release 1 (11.1.1.7) E15175-15 March 2015 Documentation for process participants,](https://reader030.fdocuments.in/reader030/viewer/2022040412/5f087edd7e708231d4224b8f/html5/thumbnails/251.jpg)
17
Performing Administration in Process Spaces 17-1
17Performing Administration in Process Spaces
[18] This chapter discusses what you need to know as an administrator of Oracle Business Process Management Process Spaces, including roles and permissions, task flows, how to edit pages, and how to configure groups.
This chapter contains these topics:
■ Section 17.1, "Understanding Roles and Permissions in Process Spaces"
■ Section 17.2, "Understanding Task Flows in Process Spaces"
■ Section 17.3, "Editing Pages in Process Spaces"
■ Section 17.4, "Configuring a Group Space in Process Spaces"
17.1 Understanding Roles and Permissions in Process SpacesBoth Oracle WebCenter Portal and Oracle Business Process Management Process Spaces use an identity store, each with a different set of application roles. Process Spaces group spaces come with default WebCenter Portal roles—for example: moderator, participant viewer, and public user. However, an administrator can create more roles and provide appropriate permissions to them.
For more information about creating roles and providing permissions, see Oracle Fusion Middleware User's Guide for Oracle WebCenter Portal: Spaces.
17.2 Understanding Task Flows in Process SpacesTask flows in Process Spaces display the same information available in Process Workspace. These are reusable components that have been consumed in Oracle WebCenter Portal so they can be used in Process Spaces.
For more information about the various task flows and their parameters, see Appendix A, "Creating Custom ADF Applications with Oracle Business Process Management Workspace Task Flows."
17.3 Editing Pages in Process SpacesTo use Process Spaces specific group spaces and templates, use the BPM Process Spaces Catalog. The BPM Process Spaces Catalog includes all the resources from the default group space catalog.
If you have upgraded from an earlier release and you want to edit the existing Process Spaces group space, you can either change the settings to use BPM Process Spaces Catalog for the particular group space or change the settings globally so that all group spaces in the application use the BPM Process Spaces Catalog.
![Page 252: [1]Oracle® Fusion Middleware User's Guide for …User's Guide for Oracle Business Process Management 11g Release 1 (11.1.1.7) E15175-15 March 2015 Documentation for process participants,](https://reader030.fdocuments.in/reader030/viewer/2022040412/5f087edd7e708231d4224b8f/html5/thumbnails/252.jpg)
Configuring a Group Space in Process Spaces
17-2 Oracle Fusion Middleware User's Guide for Oracle Business Process Management
For information about how to use a resource catalog, see Oracle Fusion Middleware User's Guide for Oracle WebCenter Portal: Spaces.
BPM Process Spaces Catalog includes the following folders:
■ Process Work Space Resources
– Available processes: All available processes that a logged-in user can instantiate
– Charts: Charts that show various statistics
– Process instance list: All process instances a user can access
– Task list: List of tasks that user has to act upon
■ Process Instance Space Resources
– Audit trail: Audit trail of a given instance in tabular and graphical forms
– Process calendar: Calendar that shows various important dates for a given process instance. Also capable of showing dates for all process instances of a user in context.
– Stake holders: List of stake holders for a given instance.
■ Process Modeling Space Resources
– Process catalog: Process catalog viewer that shows all published processes.
While there are no restrictions about using these task flows, they are grouped based on the group spaces to which they belong. However when a custom group space is created, you can mix and match the task flow.
For task flows to function correctly, you must pass the appropriate parameters to them. For configuring task flow parameters, see the Oracle WebCenter Portal documentation
For information about each task flow, see Appendix A, "Creating Custom ADF Applications with Oracle Business Process Management Workspace Task Flows."
You edit a page just as you would any other group space page. For more information, see Oracle Fusion Middleware User's Guide for Oracle WebCenter Portal: Spaces.
Each group space has a settings page for administering the group space. Process Workspace settings are configured to enable self-subscription for users. You can change these settings as needed. The rest of the default group space settings are similar to any other group space.
17.4 Configuring a Group Space in Process SpacesFor information about configuring a group space, see Section 17.3, "Editing Pages in Process Spaces".
![Page 253: [1]Oracle® Fusion Middleware User's Guide for …User's Guide for Oracle Business Process Management 11g Release 1 (11.1.1.7) E15175-15 March 2015 Documentation for process participants,](https://reader030.fdocuments.in/reader030/viewer/2022040412/5f087edd7e708231d4224b8f/html5/thumbnails/253.jpg)
Part IVPart IV Appendices
This part contains the following appendixes:
■ Appendix A, "Creating Custom ADF Applications with Oracle Business Process Management Workspace Task Flows"
■ Appendix B, "Customizing a Resource Bundle"
■ Appendix C, "Customizing Applications in Process Workspace and the Worklist Application"
■ Appendix D, "Deploying Images and JAR files as Part of a Shared Library JAR file"
![Page 254: [1]Oracle® Fusion Middleware User's Guide for …User's Guide for Oracle Business Process Management 11g Release 1 (11.1.1.7) E15175-15 March 2015 Documentation for process participants,](https://reader030.fdocuments.in/reader030/viewer/2022040412/5f087edd7e708231d4224b8f/html5/thumbnails/254.jpg)
![Page 255: [1]Oracle® Fusion Middleware User's Guide for …User's Guide for Oracle Business Process Management 11g Release 1 (11.1.1.7) E15175-15 March 2015 Documentation for process participants,](https://reader030.fdocuments.in/reader030/viewer/2022040412/5f087edd7e708231d4224b8f/html5/thumbnails/255.jpg)
A
Creating Custom ADF Applications with Oracle Business Process Management Workspace Task Flows A-1
ACreating Custom ADF Applications with OracleBusiness Process Management Workspace
Task Flows
Different features available in Process Workspace are exposed as standalone reusable components, called task flows. This appendix provides basic information about the features in each task flow.
You can embed task flows in any Oracle Application Development Framework (ADF) application. These standalone task flows provide many parameters that enable you to build customized applications.
All the task flows are bundled in an ADF library that you can include in the application in which you are embedding.
Later, in Section A.5, "Samples: Customizing ADF Applications with Oracle Business Process Management Workspace Task Flows," a sample task flow using TaskListTaskFlow shows detailed steps for embedding the task flow in the application as well as customizing, deploying, and running it.
For descriptions of the various task flows, see Oracle Fusion Middleware Modeling and Implementation Guide for Oracle Business Process Management.
This appendix covers the following topics:
■ Section A.1, "User-Related Task Flows"
■ Section A.2, "Process Task Flows"
■ Section A.3, "Process Analytics Task Flows"
■ Section A.4, ".JAR files for the Task Flows"
■ Section A.5, "Samples: Customizing ADF Applications with Oracle Business Process Management Workspace Task Flows"
■ Section A.6, "Sample: Wf_client_config.xml File"
■ Section A.7, "Sample: Bean with the Method Returning the WorkflowServicesClientConfigurationType Object"
A.1 User-Related Task FlowsThis section contains these topics:
Note: This appendix assumes that you are familiar with both Oracle Application Development Framework and security.
![Page 256: [1]Oracle® Fusion Middleware User's Guide for …User's Guide for Oracle Business Process Management 11g Release 1 (11.1.1.7) E15175-15 March 2015 Documentation for process participants,](https://reader030.fdocuments.in/reader030/viewer/2022040412/5f087edd7e708231d4224b8f/html5/thumbnails/256.jpg)
User-Related Task Flows
A-2 Oracle Fusion Middleware User's Guide for Oracle Business Process Management
■ Section A.1.1, "Task List Task Flow"
■ Section A.1.2, "Certificates Task Flow"
■ Section A.1.3, "Reports Task Flow"
■ Section A.1.4, "Application Preferences Task Flow"
■ Section A.1.5, "Flex Fields Task Flow"
■ Section A.1.6, "Rules Task Flow"
A.1.1 Task List Task FlowThe task flow takes in the parameters to control how the embedded region displays. This section discusses the following parameters:
■ Section A.1.1.1, "federatedMode"
■ Section A.1.1.2, "federatedServers"
■ Section A.1.1.3, "showServerColumn"
■ Section A.1.1.4, "wfCtxID"
For the full list of parameters, see Oracle Fusion Middleware Modeling and Implementation Guide for Oracle Business Process Management.
Figure A–1 Process Workspace Tasks Page
A.1.1.1 federatedModeIf you set this parameter to true, then the task list is shown in the federated mode. For the task flow to run in federated mode, you must pass the list of federated servers to the task flow. For instructions about how to pass a list of federated servers to the task flow, see Section A.1.1.2, "federatedServers".
A.1.1.2 federatedServersTo pass the federated servers list to the task flow, do one of the following:
■ Provide the client configuration file, wf_client_config.xml, in the class path The class path is either APP-INF\classes\wf_client_config.xml at the ear level or the
![Page 257: [1]Oracle® Fusion Middleware User's Guide for …User's Guide for Oracle Business Process Management 11g Release 1 (11.1.1.7) E15175-15 March 2015 Documentation for process participants,](https://reader030.fdocuments.in/reader030/viewer/2022040412/5f087edd7e708231d4224b8f/html5/thumbnails/257.jpg)
User-Related Task Flows
Creating Custom ADF Applications with Oracle Business Process Management Workspace Task Flows A-3
WEB-INF\classes of the web application. The client configuration file contains all federated server details.
For a sample .wf_client_config.xml file, see Section A.6, "Sample: Wf_client_config.xml File".
■ Construct a JAXB object that contains the federated servers list. This JAXB object can be passed to the task flow through the federatedServers parameter. The object should be returned by a backing bean method.
For a sample bean with the method returning the WorkflowServicesClientConfigurationType object, see Section A.7, "Sample: Bean with the Method Returning the WorkflowServicesClientConfigurationType Object"
If you provide both the client configuration file wf_client_config.xml and the JAXB object to the task flow, the JAXB object takes precedence.
A.1.1.3 showServerColumnIf the task flow is run in federated mode, the server column in the task list is not shown by default. To show the server column in the task list, this parameter must be passed as "true".
A.1.1.4 wfCtxIDThis is a workflow context token string. It is used to create workflow context inside the task flow.
To get the workflow context identifier:Run the following:
IWorkflowContext wfCtx = wfSvcClient.getTaskQueryService().authenticate(username,
password,
realm,
null);
wfCtxID = wfCtx.getToken();
A.1.2 Certificates Task FlowA digital certificate contains the digital signature of the certificate authority so that anyone can verify that the certificate is real. A digital certificate establishes the participant's credentials. It is issued by a certification authority. It contains your name, a serial number, expiration dates, a copy of the certificate holder's public key (used for encrypting messages and digital signatures), and the digital signature of the certificate-issuing authority so that a recipient can verify that the certificate is real
As Figure A–2 shows, when you want to sign a decision, you can upload your digital certificate. When signing a task outcome by using your certificate, you must upload not only the one certificate issued to you by the certification authority but the entire chain of certificates. Upload the chain as a .P7B (PKCS7 format) file.
Note: If the application is SSO-enabled or is secured using ADF security, this parameter is not required. Otherwise, this parameter is required.
![Page 258: [1]Oracle® Fusion Middleware User's Guide for …User's Guide for Oracle Business Process Management 11g Release 1 (11.1.1.7) E15175-15 March 2015 Documentation for process participants,](https://reader030.fdocuments.in/reader030/viewer/2022040412/5f087edd7e708231d4224b8f/html5/thumbnails/258.jpg)
User-Related Task Flows
A-4 Oracle Fusion Middleware User's Guide for Oracle Business Process Management
Figure A–2 Uploading a Certificate
To create an application and embed the Certificates task flow in the application, follow all the steps of Section A.5, "Samples: Customizing ADF Applications with Oracle Business Process Management Workspace Task Flows" except Step 9. This is because certificates have no parameters.
A.1.3 Reports Task FlowFor information about the Reports task flow, see Section 7.6, "Using Reports to Manage Workflows in Process Workspace."
To create an application and embed the Reports task flow in the application, follow all the steps of Section A.5, "Samples: Customizing ADF Applications with Oracle Business Process Management Workspace Task Flows" except Step 9. This is because Reports have no parameters.
A.1.4 Application Preferences Task FlowFor information about the Application Preferences task flow, see Section 9.2, "Setting the Display of the Work Items Panel in Process Workspace".
To create an application and embed the Application Preferences task flow in it, follow all the steps of Section A.5, "Samples: Customizing ADF Applications with Oracle Business Process Management Workspace Task Flows" except Step 9. This is because application preferences have no parameters.
A.1.5 Flex Fields Task FlowFor information about the Flex Fields task flow, see Section 9.4, "Managing Mapped Attributes (Flex Fields) in Process Workspace".
To create an application and embed the Flex Fields task flow in it, follow all the steps of Section A.5, "Samples: Customizing ADF Applications with Oracle Business Process Management Workspace Task Flows" except Step 9. This is because flex fields have no parameters.
![Page 259: [1]Oracle® Fusion Middleware User's Guide for …User's Guide for Oracle Business Process Management 11g Release 1 (11.1.1.7) E15175-15 March 2015 Documentation for process participants,](https://reader030.fdocuments.in/reader030/viewer/2022040412/5f087edd7e708231d4224b8f/html5/thumbnails/259.jpg)
Process Task Flows
Creating Custom ADF Applications with Oracle Business Process Management Workspace Task Flows A-5
A.1.6 Rules Task FlowFor information about the Rules task flow, see Section 2.6.1, "How to Create User Rules in Process Workspace".
The showOtherUsersRules parameter takes a Boolean value. When it is passed as True, other users rules are displayed; when it is passed as False, other user rules are not shown. In addition, this user must have the required permission to view other user rules.
To create an application and embed the Rules task flow in it, follow all the steps of Section A.5, "Samples: Customizing ADF Applications with Oracle Business Process Management Workspace Task Flows" except Step 9. This is because rules fields have no parameters.
A.2 Process Task FlowsThis section contains these topics:
■ Section A.2.1, "Process Application Task Flow"
■ Section A.2.2, "Process Instances Task Flow"
■ Section A.2.3, "Process Instance Details Task Flow"
A.2.1 Process Application Task FlowThe applications available in Process Workspace depend on the process design and the roles assigned to the user currently logged in. The list of applications available also depends on the BPM processes that are deployed and running. The applications panel will be empty if no processes are running, or if the user is not able to execute an application in any of the processes currently running. Figure A–3 shows the location of the Applications panel in Process Workspace.
![Page 260: [1]Oracle® Fusion Middleware User's Guide for …User's Guide for Oracle Business Process Management 11g Release 1 (11.1.1.7) E15175-15 March 2015 Documentation for process participants,](https://reader030.fdocuments.in/reader030/viewer/2022040412/5f087edd7e708231d4224b8f/html5/thumbnails/260.jpg)
Process Task Flows
A-6 Oracle Fusion Middleware User's Guide for Oracle Business Process Management
Figure A–3 Applications Panel
A.2.2 Process Instances Task Flow
Table A–1 Process Applications Task Flow
Field Description
Task Flow definition file: processApplicationsTaskflow.xml
Description: Renders the list of applications available to the user, that is, the list of tasks that, when executed, will create instances in the different deployed processes.
Arguments: None
Table A–2 Process Instances Task Flow
Field Description
Task Flow definition file: processInstancesTaskflow.xmll
Description: Renders the list of instances corresponding to a certain view (by default, Inbox view) in a table format. The columns that this table will show are defined by the presentation associated to the selected view, which can be edited from here. It also provides search capabilities.
Arguments: viewId: specifies the view that will be rendered initially. By default, Inbox is assumed.
![Page 261: [1]Oracle® Fusion Middleware User's Guide for …User's Guide for Oracle Business Process Management 11g Release 1 (11.1.1.7) E15175-15 March 2015 Documentation for process participants,](https://reader030.fdocuments.in/reader030/viewer/2022040412/5f087edd7e708231d4224b8f/html5/thumbnails/261.jpg)
Process Analytics Task Flows
Creating Custom ADF Applications with Oracle Business Process Management Workspace Task Flows A-7
A.2.3 Process Instance Details Task Flow
Figure A–4 Work Items Details Panel
A.3 Process Analytics Task FlowsThis section contains these topics:
■ Section A.3.1, "Dashboard Widget Task Flow"
■ Section A.3.2, "Application Roles Task Flow"
■ Section A.3.3, "Organization Units Task Flow"
■ Section A.3.4, "Parametric Roles Task Flow"
■ Section A.3.5, "Business Calendar and Holiday Lists Task Flow"
■ Section A.3.6, "Extended User Properties Task Flow"
Table A–3 Process Instances Task Flow
Field Description
Task Flow definition file: processInstanceDetailTaskflow.xmll
Description: Renders the instance details, including open activities, audit trail (both tabular and graphical), comments and attachments.
Arguments: instanceId: Task Flow will render the details associated to this instance ID.
![Page 262: [1]Oracle® Fusion Middleware User's Guide for …User's Guide for Oracle Business Process Management 11g Release 1 (11.1.1.7) E15175-15 March 2015 Documentation for process participants,](https://reader030.fdocuments.in/reader030/viewer/2022040412/5f087edd7e708231d4224b8f/html5/thumbnails/262.jpg)
Process Analytics Task Flows
A-8 Oracle Fusion Middleware User's Guide for Oracle Business Process Management
A.3.1 Dashboard Widget Task Flow
Figure A–5 Process Performance Dashboard
A.3.2 Application Roles Task FlowApplication Roles task flow displays the list of application roles defined in the system for application context OracleBPMProcessRolesApp. The user can search for application roles, select a role and add members (users, groups or other roles) to it or even define business calendar-organization unit mappings for the role.
Table A–4 Dashboard Widget Task Flow
Field Description
Task Flow definition file: widgetTaskflow.xml
Description: Renders a widget, that is, a graph displaying information stored in Cubes. This widget could be one of the out of the box ones (like Workload per Participant, Performance per Process, etc.) or a custom one.
Arguments: widgetId: The ID of the widget that will be rendered.
showSelector: A Boolean value (true/false) stating whether the task flow will render a drop down listing all available widgets, so that the user can select and change from one widget to other.
![Page 263: [1]Oracle® Fusion Middleware User's Guide for …User's Guide for Oracle Business Process Management 11g Release 1 (11.1.1.7) E15175-15 March 2015 Documentation for process participants,](https://reader030.fdocuments.in/reader030/viewer/2022040412/5f087edd7e708231d4224b8f/html5/thumbnails/263.jpg)
Process Analytics Task Flows
Creating Custom ADF Applications with Oracle Business Process Management Workspace Task Flows A-9
Figure A–6 Role Details Panel
A.3.3 Organization Units Task FlowThis task flow enables users to create new organization units or edit existing ones.
For information about the Organization Units task flow, see Chapter 10, "Managing Your Organization in Process Workspace".
Figure A–7 shows an Organization Units details panel.
Figure A–7 Organization Units Details Panel
![Page 264: [1]Oracle® Fusion Middleware User's Guide for …User's Guide for Oracle Business Process Management 11g Release 1 (11.1.1.7) E15175-15 March 2015 Documentation for process participants,](https://reader030.fdocuments.in/reader030/viewer/2022040412/5f087edd7e708231d4224b8f/html5/thumbnails/264.jpg)
.JAR files for the Task Flows
A-10 Oracle Fusion Middleware User's Guide for Oracle Business Process Management
A.3.4 Parametric Roles Task FlowFor information about the Parametric Roles task flow, see Section 10.6, "Managing Parametric Roles in Process Workspace".
A.3.5 Business Calendar and Holiday Lists Task FlowFor information about the Business Calendar and Holiday List task flow, see Section 10.3, "Managing Calendar Rules in Process Workspace" and Section 10.2, "Managing Holiday Rules in Process Workspace".
A.3.6 Extended User Properties Task FlowFor information about the Extended User Properties task flow, see Section 10.7, "Managing Extended User Properties in Process Workspace".
A.4 .JAR files for the Task Flows
A.5 Samples: Customizing ADF Applications with Oracle Business Process Management Workspace Task Flows
This section contains these topics:
■ Section A.5.1, "Sample 1: Creating an Application with an Embedded Tasklist Task Flow"
■ Section A.5.2, "Sample 2: Creating an ADF Page with Task Flows"
A.5.1 Sample 1: Creating an Application with an Embedded Tasklist Task FlowThe sample explains how to create an application and embed the TaskList task flow in it.
The Tasklist ADF library jar file adflibTaskListTaskFlow.jar needs to be in the class path. This jar is available in Oracle JDeveloper in the BPM Worklist Components library.
Table A–5 JAR Files for Task Flows
JAR File Location
adflibTaskListTaskFlow.jar $FMW_HOME/Oracle_WC1/soa/modules/oracle.bpm.spaces_11.1.1
oracle.bpm.workspace-adflib.jar This .jar file is packaged only with a Process Spaces installation. It includes the following libraries that you must specify in your custom ADF application:
■ adf.oracle.domain
■ oracle.bpm.runtime
■ oracle.bpm.client
■ oracle.soa.workflow.wc
■ oracle.bpm.webapp.common
■ oracle.bpm.workspace
■ oracle.bpm.projectlib
adflibWorkspaceTaskFlows.jar $FMW_HOME/AS11gR1SOA/soa/modules/oracle.soa.worklist_11.1.1
![Page 265: [1]Oracle® Fusion Middleware User's Guide for …User's Guide for Oracle Business Process Management 11g Release 1 (11.1.1.7) E15175-15 March 2015 Documentation for process participants,](https://reader030.fdocuments.in/reader030/viewer/2022040412/5f087edd7e708231d4224b8f/html5/thumbnails/265.jpg)
Samples: Customizing ADF Applications with Oracle Business Process Management Workspace Task Flows
Creating Custom ADF Applications with Oracle Business Process Management Workspace Task Flows A-11
What follows are the steps to embed the task flow in your application. You can use these same steps to create a new sample.
To embed the Tasklist task flow in your application:1. Create a new Fusion Web Application in Oracle JDeveloper and name it
TaskListTaskFlowSample.
Figure A–8 Creating New Oracle Fusion Middleware Application
2. Add the task flow jar adflibTaskListTaskFlow.jar in the project's class path. Include the BPM Worklist Components library from the Libraries and Classpath section of the JDeveloper and add the library. This library also contains the adflibWorklistComponents.jar that must also be in the classpath.
![Page 266: [1]Oracle® Fusion Middleware User's Guide for …User's Guide for Oracle Business Process Management 11g Release 1 (11.1.1.7) E15175-15 March 2015 Documentation for process participants,](https://reader030.fdocuments.in/reader030/viewer/2022040412/5f087edd7e708231d4224b8f/html5/thumbnails/266.jpg)
Samples: Customizing ADF Applications with Oracle Business Process Management Workspace Task Flows
A-12 Oracle Fusion Middleware User's Guide for Oracle Business Process Management
Figure A–9 Adding BPM Worklist Component Library
3. Add the BPM Services library in the class path.
Figure A–10 Adding BPM Services Library
![Page 267: [1]Oracle® Fusion Middleware User's Guide for …User's Guide for Oracle Business Process Management 11g Release 1 (11.1.1.7) E15175-15 March 2015 Documentation for process participants,](https://reader030.fdocuments.in/reader030/viewer/2022040412/5f087edd7e708231d4224b8f/html5/thumbnails/267.jpg)
Samples: Customizing ADF Applications with Oracle Business Process Management Workspace Task Flows
Creating Custom ADF Applications with Oracle Business Process Management Workspace Task Flows A-13
4. Add the WSRP Container library in the classpath.
Figure A–11 Adding the WSRP Container Library
5. In case you are running your application on non-soa server, you need to perform two additional steps that are documented in the Oracle Fusion Middleware Developer's Guide for Oracle SOA Suite.
a. Install the oracle.soa.workflow shared library. If your server already has oracle.soa.workflow.wc installed, then you do not need to install oracle.soa.workflow.
For information about installing the oracle.soa.workflow shared library, see Oracle Fusion Middleware Developer's Guide for Oracle SOA Suite.
b. Configure foreign JNDI on the non-SOA server.
For information about configuring a foreign JNDI on the non-soa server, see Oracle Fusion Middleware Programming JNDI for Oracle WebLogic Server.
6. Create a JSPX file testSample.jspx.
Note: If you are running the Task List task flow in federated mode, then you do not need to do this step. See the parameter "federatedMode" on how to use task flow in federated mode.
![Page 268: [1]Oracle® Fusion Middleware User's Guide for …User's Guide for Oracle Business Process Management 11g Release 1 (11.1.1.7) E15175-15 March 2015 Documentation for process participants,](https://reader030.fdocuments.in/reader030/viewer/2022040412/5f087edd7e708231d4224b8f/html5/thumbnails/268.jpg)
Samples: Customizing ADF Applications with Oracle Business Process Management Workspace Task Flows
A-14 Oracle Fusion Middleware User's Guide for Oracle Business Process Management
Figure A–12 Creating a a JSPX File
7. Choose adflibTaskListTaskFlow.jar from the component palette. It contains the list of all the Task Flows.
![Page 269: [1]Oracle® Fusion Middleware User's Guide for …User's Guide for Oracle Business Process Management 11g Release 1 (11.1.1.7) E15175-15 March 2015 Documentation for process participants,](https://reader030.fdocuments.in/reader030/viewer/2022040412/5f087edd7e708231d4224b8f/html5/thumbnails/269.jpg)
Samples: Customizing ADF Applications with Oracle Business Process Management Workspace Task Flows
Creating Custom ADF Applications with Oracle Business Process Management Workspace Task Flows A-15
Figure A–13 Choosing adflibTaskListTaskFlow.jar
8. Drag and drop one of the Task Flow onto the JSPX page as a region. Figure A–14 shows, by way of example, the TaskListTaskFlow being dropped onto the JSPX page as a region.
Figure A–14 Oracle JDeveloper with TaskList Task Flow on the JSPX Test Page
![Page 270: [1]Oracle® Fusion Middleware User's Guide for …User's Guide for Oracle Business Process Management 11g Release 1 (11.1.1.7) E15175-15 March 2015 Documentation for process participants,](https://reader030.fdocuments.in/reader030/viewer/2022040412/5f087edd7e708231d4224b8f/html5/thumbnails/270.jpg)
Samples: Customizing ADF Applications with Oracle Business Process Management Workspace Task Flows
A-16 Oracle Fusion Middleware User's Guide for Oracle Business Process Management
When you drag a task flow onto a JSPX page, a popup shows a list of the available parameters. For a description of these parameters, see Oracle Fusion Middleware Modeling and Implementation Guide for Oracle Business Process Management.
The Edit Task Flow Binding dialog box appears.
9. In the Edit Task Flow Binding dialog box, pass the task flow parameters.
Figure A–15 Passing Task Flow Parameters
The following entry is created in the testSamplePagedef.xml.
<taskFlow id="taskListtaskflowdefinition1"taskFlowId="/WEB-INF/taskList-task-flow-definition.xml#taskList-task-flow-definition"xmlns="http://xmlns.oracle.com/adf/controller/binding"><parameters><parameter id="federatedMode" value="true"xmlns="http://xmlns.oracle.com/adfm/uimodel"/><parameter id="showServerColumn" value="true"xmlns="http://xmlns.oracle.com/adfm/uimodel"/></parameters></taskFlow>
10. Add the following shared libraries in weblogic-application.xml. If you have oracle.soa.workflow.wc installed on your server, add that library by specifying the following.
<library-ref><library-name>oracle.soa.workflow</library-name></library-ref>
11. Open and edit the WAR deployment profile for editing. To do this:
a. Right Click ViewController.
b. Select Deployment.
![Page 271: [1]Oracle® Fusion Middleware User's Guide for …User's Guide for Oracle Business Process Management 11g Release 1 (11.1.1.7) E15175-15 March 2015 Documentation for process participants,](https://reader030.fdocuments.in/reader030/viewer/2022040412/5f087edd7e708231d4224b8f/html5/thumbnails/271.jpg)
Samples: Customizing ADF Applications with Oracle Business Process Management Workspace Task Flows
Creating Custom ADF Applications with Oracle Business Process Management Workspace Task Flows A-17
c. Select WAR File.
d. Click Edit.
e. Check adflibTaskListTaskFlow.jar, adflibWorklistComponents.jar and wsrp-container.jar.
Figure A–16 Editing the WAR Deployment Profile
12. Secure the application using ADF Security by navigating Secure then Configure ADF Security… from the application-level menu as Figure A–17 shows.
![Page 272: [1]Oracle® Fusion Middleware User's Guide for …User's Guide for Oracle Business Process Management 11g Release 1 (11.1.1.7) E15175-15 March 2015 Documentation for process participants,](https://reader030.fdocuments.in/reader030/viewer/2022040412/5f087edd7e708231d4224b8f/html5/thumbnails/272.jpg)
Samples: Customizing ADF Applications with Oracle Business Process Management Workspace Task Flows
A-18 Oracle Fusion Middleware User's Guide for Oracle Business Process Management
Figure A–17 Navigating to Secure the Application
The Enable ADF Security dialog box appears.
13. Select ADF Authentication as shown in Figure A–18.
![Page 273: [1]Oracle® Fusion Middleware User's Guide for …User's Guide for Oracle Business Process Management 11g Release 1 (11.1.1.7) E15175-15 March 2015 Documentation for process participants,](https://reader030.fdocuments.in/reader030/viewer/2022040412/5f087edd7e708231d4224b8f/html5/thumbnails/273.jpg)
Samples: Customizing ADF Applications with Oracle Business Process Management Workspace Task Flows
Creating Custom ADF Applications with Oracle Business Process Management Workspace Task Flows A-19
Figure A–18 Selecting ADF Authentication
Click Next. The Select Authentication Type dialog box appears.
14. Select HTTP Basic Authentication as shown in Figure A–19.
Note: If you choose ADF Authentication and Authorization, do the following:
1. In the Application Resources - Descriptors - META-INFO folder, open jazn-data.xml.
2. Select Resource Grants.
3. Select Task Flow type.
4. Select Show task flows imported from ADF libraries.
The taskflows are listed in the Resources listing.
5. Select the appropriate taskflow that you have consumed in the application—for example, taskList-task-flow-definition (For the task drill functionality to work, taskList-task-flow-definition also requires permission for /taskDetail-task-flow-definition).
6. Add Granted to selected role for the "view" permission.
![Page 274: [1]Oracle® Fusion Middleware User's Guide for …User's Guide for Oracle Business Process Management 11g Release 1 (11.1.1.7) E15175-15 March 2015 Documentation for process participants,](https://reader030.fdocuments.in/reader030/viewer/2022040412/5f087edd7e708231d4224b8f/html5/thumbnails/274.jpg)
Samples: Customizing ADF Applications with Oracle Business Process Management Workspace Task Flows
A-20 Oracle Fusion Middleware User's Guide for Oracle Business Process Management
Figure A–19 Selecting HTTP Basic Authentication
For information about enabling ADF security in a Fusion web application see Oracle Fusion Middleware Fusion Developer's Guide for Oracle Application Development Framework.
Click Finish.
![Page 275: [1]Oracle® Fusion Middleware User's Guide for …User's Guide for Oracle Business Process Management 11g Release 1 (11.1.1.7) E15175-15 March 2015 Documentation for process participants,](https://reader030.fdocuments.in/reader030/viewer/2022040412/5f087edd7e708231d4224b8f/html5/thumbnails/275.jpg)
Samples: Customizing ADF Applications with Oracle Business Process Management Workspace Task Flows
Creating Custom ADF Applications with Oracle Business Process Management Workspace Task Flows A-21
15. Create an EAR deployment profile, build the EAR, and deploy it. To deploy the EAR, do the following:
a. From the application-level menu, navigate to Deploy then TaskListTaskFlowSample_Appl....
Note: If you are using the task flow in federated mode, do the following:
■ Pass the list of federated servers to the task flow. For more information, see Section A.1.1.2, "federatedServers."
■ Enable global trust between the federated servers. This is done so that the already ted user token is passed to all the federated servers. Do the following:
1. Login to the Oracle WebLogic Server console.
2. Under Domain Structures, select the domain name base_domain. The domain name may be different if a non-soa server is used. You can rename the domain name during configuration.
3. Select the Security tab.
4. Click the Advanced link (near the bottom Save button.)
5. Give some password in the "Credential:" field. (The same password needs to be given for all the federated servers).
6. Click Save.
7. Restart the server.
![Page 276: [1]Oracle® Fusion Middleware User's Guide for …User's Guide for Oracle Business Process Management 11g Release 1 (11.1.1.7) E15175-15 March 2015 Documentation for process participants,](https://reader030.fdocuments.in/reader030/viewer/2022040412/5f087edd7e708231d4224b8f/html5/thumbnails/276.jpg)
Samples: Customizing ADF Applications with Oracle Business Process Management Workspace Task Flows
A-22 Oracle Fusion Middleware User's Guide for Oracle Business Process Management
Figure A–20 Deploying the Application
The Deployment Action dialog box appears.
b. Select Deploy to Application Server as shown in Figure A–21.
Figure A–21 Deploying to Application Server
Click Next. The Select Server dialog box appears.
16. Select the server. Deselect Deploy to all Server instances in the domain. Click Next.
The Server Instances dialog box appears.
![Page 277: [1]Oracle® Fusion Middleware User's Guide for …User's Guide for Oracle Business Process Management 11g Release 1 (11.1.1.7) E15175-15 March 2015 Documentation for process participants,](https://reader030.fdocuments.in/reader030/viewer/2022040412/5f087edd7e708231d4224b8f/html5/thumbnails/277.jpg)
Samples: Customizing ADF Applications with Oracle Business Process Management Workspace Task Flows
Creating Custom ADF Applications with Oracle Business Process Management Workspace Task Flows A-23
17. Select the server instance and click Finish.
18. Access the following link, specifying the proper values for server and port. http://server:port/TaskListTaskFlowSample-ViewController-context-root/faces/testSample.jspx.
A login popup appears. Log in as any user. The task list appears for the logged-in user as shown in Figure A–22.
If the task flow is used in federated mode, then the list of servers appear in the Show list. Selecting any combination of servers from the list refreshes the task list to show all the tasks belonging to the selected servers. If you passed the parameter showServerColumn as true, then the server column appears in the task list and indicates the server to which the task belongs.
Figure A–22 Process Workspace Task List
Click on any of the tasks title links to see the task details in a new browser window.
A.5.2 Sample 2: Creating an ADF Page with Task FlowsThis sample shows how to create an ADF page and add three task flows to the page.
The page will be divided into two parts. If the user selects TaskFlow from left side, the corresponding task flow appears on the right side.
To create the ADF page with task flows:1. Follow Steps 1 to 6 of Section A.5.1, "Sample 1: Creating an Application with an
Embedded Tasklist Task Flow.".
2. Configure the JSPX page as follows:
a. In Component Palette, select ADF Faces.
b. Drag and drop the Panel Stretch Layout on to the JSPX page.
c. Delete Top, Start, Bottom, and End from the JSPX page. The JSPX page will look like Figure A–23.
![Page 278: [1]Oracle® Fusion Middleware User's Guide for …User's Guide for Oracle Business Process Management 11g Release 1 (11.1.1.7) E15175-15 March 2015 Documentation for process participants,](https://reader030.fdocuments.in/reader030/viewer/2022040412/5f087edd7e708231d4224b8f/html5/thumbnails/278.jpg)
Samples: Customizing ADF Applications with Oracle Business Process Management Workspace Task Flows
A-24 Oracle Fusion Middleware User's Guide for Oracle Business Process Management
Figure A–23 Configuring the JSPX Page
3. Drag and drop the Panel Splitter from the Component Palette into the JSPX page. The JSPX page now appears as shown in Figure A–24.
Figure A–24 Split Panel in the JSPX Page
4. In the navigator, right-click the View Controller and create a new Java Class. Name it SampleController.java.
Add private transient UIComponent rightPanel = null; with getters and setters as shown in Figure A–25.
![Page 279: [1]Oracle® Fusion Middleware User's Guide for …User's Guide for Oracle Business Process Management 11g Release 1 (11.1.1.7) E15175-15 March 2015 Documentation for process participants,](https://reader030.fdocuments.in/reader030/viewer/2022040412/5f087edd7e708231d4224b8f/html5/thumbnails/279.jpg)
Samples: Customizing ADF Applications with Oracle Business Process Management Workspace Task Flows
Creating Custom ADF Applications with Oracle Business Process Management Workspace Task Flows A-25
Figure A–25 Creating SampleController.java
5. In the navigator, select the Faces-config.xml file. Specify the Managed Bean, naming it as sampleControllerBean as shown in Figure A–26.
Figure A–26 Specifying the Managed Bean
6. Drag and Drop Panel Stretch Layout on to the Second Facet. Delete Top, Start, Bottom, End from it. And Specify a binding for PanelStrechLayout from the Property Inspector as #{sampleControllerBean.rightPanel}.
7. Drag and drop a link from the Component Palette into the JSPX page. In the Property Inspector specify the text as Rules. In SampleController Java file, add the following code:
private String selectedLink = "RULES"; with getter and setters
public void displayRules(ActionEvent event){
![Page 280: [1]Oracle® Fusion Middleware User's Guide for …User's Guide for Oracle Business Process Management 11g Release 1 (11.1.1.7) E15175-15 March 2015 Documentation for process participants,](https://reader030.fdocuments.in/reader030/viewer/2022040412/5f087edd7e708231d4224b8f/html5/thumbnails/280.jpg)
Samples: Customizing ADF Applications with Oracle Business Process Management Workspace Task Flows
A-26 Oracle Fusion Middleware User's Guide for Oracle Business Process Management
setSelectedLink("RULES");
if(getRightPanel() != null){
RequestContext.getCurrentInstance().addPartialTarget(getRightPanel());
} }
Add the Action Listener property for the rules as follows:
#{sampleControllerBean.displayRules}
8. Drag and drop a link from the Component Palette into the JSPX page. In the Property Inspector, specify the text as Certificates. In the SampleController Java file, add following code:
public void displayCertificates(ActionEvent event){
setSelectedLink("CERTIFICATES");
if(getRightPanel() != null){
RequestContext.getCurrentInstance().addPartialTarget(getRightPanel());
} }
Add the Action Listener property for the certificates as follows:
#{sampleControllerBean. displayCertificates }
9. Drag and drop a link from the Component Palette into the JSPX page. In the Property Inspector, specify the text as Reports. In the SampleController Java file, add following code:
public void displayReports(ActionEvent event){
setSelectedLink("REPORTS");
if(getRightPanel() != null){
RequestContext.getCurrentInstance().addPartialTarget(getRightPanel());
} }
Add the Action Listener property for the reports as follows:
#{sampleControllerBean. displayReports}
10. Drag and drop a switcher from the Component Palette into the center facet of the second facet.
In the Property Inspector, specify:
■ the facet name as #{sessionScope.sampleControllerBean.selectedLink}"
■ the default faces as RULES
![Page 281: [1]Oracle® Fusion Middleware User's Guide for …User's Guide for Oracle Business Process Management 11g Release 1 (11.1.1.7) E15175-15 March 2015 Documentation for process participants,](https://reader030.fdocuments.in/reader030/viewer/2022040412/5f087edd7e708231d4224b8f/html5/thumbnails/281.jpg)
Sample: Wf_client_config.xml File
Creating Custom ADF Applications with Oracle Business Process Management Workspace Task Flows A-27
Figure A–27 Adding and Specifying a Switcher
11. Inside af:switcher define a facet and name it f:facet name="RULES". Inside this facet, drag and drop Rules-Task-Flow-Definition from the Component Palette (inside adflibTaskListTaskFlow.jar).
12. Inside af:switcher define another facet and name it f:facet name="CERTIFICATES". Inside this facet, drag and drop Certificates-Task-Flow-Definition from the Component Palette (inside adflibTaskListTaskFlow.jar)
13. Inside af:switcher define another facet and name it f:facet name="REPORTS". Inside this facet drag and drop Reports-Task-Flow-Definition from the Component Palette (inside adflibTaskListTaskFlow.jar)
14. Save your work.
15. Follow Steps 10 to 18 of Section A.5.1, "Sample 1: Creating an Application with an Embedded Tasklist Task Flow."
A.6 Sample: Wf_client_config.xml FileThis section provides a sample of the client configuration file, Wf_client_config.xml.
If you don't want to include the server in the federated servers list, put excludeFromFederatedList="true" in the <server> element.
The client type needs to be specified explicitly on the <server> element in the XML.
■ If you are using a remote client, enter clientType="REMOTE".
■ If you are using a SOAP client, enter clientType="SOAP".
In Example A–1, REMOTE client type is used.
Example A–1 Wf_client_config.xml
<?xml version="1.0" encoding="UTF-8" standalone="yes"?><workflowServicesClientConfigurationxmlns="http://xmlns.oracle.com/bpel/services/client"><server name="default" default="true" excludeFromFederatedList="true"
![Page 282: [1]Oracle® Fusion Middleware User's Guide for …User's Guide for Oracle Business Process Management 11g Release 1 (11.1.1.7) E15175-15 March 2015 Documentation for process participants,](https://reader030.fdocuments.in/reader030/viewer/2022040412/5f087edd7e708231d4224b8f/html5/thumbnails/282.jpg)
Sample: Wf_client_config.xml File
A-28 Oracle Fusion Middleware User's Guide for Oracle Business Process Management
clientType="REMOTE"> <localClient><participateInClientTransaction>false</participateInClientTransaction> </localClient> <remoteClient> <serverURL>t3://sta00048.ex.example.com:7001</serverURL><initialContextFactory>weblogic.jndi.WLInitialContextFactory</initialContextFactory><participateInClientTransaction>false</participateInClientTransaction> </remoteClient> <soapClient> <rootEndPointURL>http://sta00048.ex.example.com:7001</rootEndPointURL> <identityPropagation mode="dynamic" type="saml"> <policy-references> <policy-reference enabled="true" category="security" uri="oracle/wss10_saml_token_client_policy"/> </policy-references> </identityPropagation> </soapClient> </server> <server name="ERP" clientType="REMOTE"> <soapClient> <rootEndPointURL>http://sta00147.ex.example.com:7001</rootEndPointURL> <identityPropagation mode="dynamic" type="saml"> <policy-references> <policy-reference enabled="true" category="security" uri="oracle/wss10_saml_token_client_policy"/> </policy-references> </identityPropagation> </soapClient> <remoteClient> <serverURL>t3://sta00147.ex.example.com:7001</serverURL><initialContextFactory>weblogic.jndi.WLInitialContextFactory</initialContextFactory> <participateInClientTransaction>false</participateInClientTransaction> </remoteClient> </server> <server name="CRM" clientType="REMOTE"> <soapClient> <rootEndPointURL>http://sta00048.ex.example.com:7001</rootEndPointURL> <identityPropagation mode="dynamic" type="saml"> <policy-references> <policy-reference enabled="true" category="security" uri="oracle/wss10_saml_token_client_policy"/> </policy-references> </identityPropagation> </soapClient> <remoteClient> <serverURL>t3://sta00048.ex.example.com:7001</serverURL><initialContextFactory>weblogic.jndi.WLInitialContextFactory</initialContextFactory> <participateInClientTransaction>false</participateInClientTransaction> </remoteClient> </server></workflowServicesClientConfiguration>
![Page 283: [1]Oracle® Fusion Middleware User's Guide for …User's Guide for Oracle Business Process Management 11g Release 1 (11.1.1.7) E15175-15 March 2015 Documentation for process participants,](https://reader030.fdocuments.in/reader030/viewer/2022040412/5f087edd7e708231d4224b8f/html5/thumbnails/283.jpg)
Sample: Bean with the Method Returning the WorkflowServicesClientConfigurationType Object
Creating Custom ADF Applications with Oracle Business Process Management Workspace Task Flows A-29
A.7 Sample: Bean with the Method Returning the WorkflowServicesClientConfigurationType Object
This section provides a sample: bean with the method returning the WorkflowServicesClientConfigurationType object.
package view;
import java.util.List;
import oracle.bpel.services.workflow.client.config.IdentityPropagationType;import oracle.bpel.services.workflow.client.config.PolicyReferenceType;import oracle.bpel.services.workflow.client.config.PolicyReferencesType;import oracle.bpel.services.workflow.client.config.RemoteClientType;import oracle.bpel.services.workflow.client.config.ServerType;import oracle.bpel.services.workflow.client.config.SoapClientType;import oracle.bpel.services.workflow.client.config.WorkflowServicesClientConfigurationType;import weblogic.nodemanager.common.ServerType;
public class WorklistBackingBean { WorkflowServicesClientConfigurationType wscct = null;
public WorklistBackingBean() { super(); }
public WorkflowServicesClientConfigurationType getWSCC() { if (wscct == null) { wscct = new WorkflowServicesClientConfigurationType(); List<ServerType> servers = wscct.getServer(); /**** Setting default server in the list ****/ ServerType defaultServer = new ServerType(); defaultServer.setClientType("SOAP"); servers.add(defaultServer); defaultServer.setDefault(true); //If this is true, the server is excluded from federated server list //By defalut it is false //defalutServer.setExcludeFromFederatedList(true); defaultServer.setName("default"); RemoteClientType rct = new RemoteClientType(); rct.setServerURL("t3://defaultHost:port"); rct.setInitialContextFactory("weblogic.jndi.WLInitialContextFactory"); rct.setParticipateInClientTransaction(false);
Note: You must set the client type explicitly while building the JAXB object. For example:
ServerType server1 = new ServerType();
server1.setClientType("REMOTE"); // If REMOTE client is to be used.
Or:
server1.setClientType("SOAP"); // If SOAP client is to be used.
If you do not specify anything for the client type, the default is SOAP.
![Page 284: [1]Oracle® Fusion Middleware User's Guide for …User's Guide for Oracle Business Process Management 11g Release 1 (11.1.1.7) E15175-15 March 2015 Documentation for process participants,](https://reader030.fdocuments.in/reader030/viewer/2022040412/5f087edd7e708231d4224b8f/html5/thumbnails/284.jpg)
Sample: Bean with the Method Returning the WorkflowServicesClientConfigurationType Object
A-30 Oracle Fusion Middleware User's Guide for Oracle Business Process Management
defaultServer.setRemoteClient(rct); SoapClientType sct = new SoapClientType(); PolicyReferencesType prts = new PolicyReferencesType(); PolicyReferenceType prt = new PolicyReferenceType(); prt.setEnabled(true); prt.setCategory("security"); prt.setUri("oracle/wss10_saml_token_client_policy"); prts.getPolicyReference().add(prt); IdentityPropagationType ipt = new IdentityPropagationType(); ipt.setMode("dynamic"); ipt.setType("saml"); ipt.setPolicyReferences(prts); sct.setRootEndPointURL("http://defaultHost:port"); sct.setIdentityPropagation(ipt); defaultServer.setSoapClient(sct); /****** Setting Federated Server 1 to the list ****/ ServerType server1 = new ServerType(); server1.setClientType("SOAP"); servers.add(server1); server1.setName("Human Resource"); RemoteClientType rct1 = new RemoteClientType(); rct1.setServerURL("t3://HumanResourcesHost:port"); rct1.setInitialContextFactory("weblogic.jndi.WLInitialContextFactory"); rct1.setParticipateInClientTransaction(false); server1.setRemoteClient(rct1); SoapClientType sct1 = new SoapClientType(); PolicyReferencesType prts1 = new PolicyReferencesType(); PolicyReferenceType prt1 = new PolicyReferenceType(); prt1.setEnabled(true); prt1.setCategory("security"); prt1.setUri("oracle/wss10_saml_token_client_policy"); prts1.getPolicyReference().add(prt1); IdentityPropagationType ipt1 = new IdentityPropagationType(); ipt1.setMode("dynamic"); ipt1.setType("saml"); ipt1.setPolicyReferences(prts1); sct1.setRootEndPointURL("http://HumanResourcesHost:port"); sct1.setIdentityPropagation(ipt1); server1.setSoapClient(sct1);
} return wscct; }}
![Page 285: [1]Oracle® Fusion Middleware User's Guide for …User's Guide for Oracle Business Process Management 11g Release 1 (11.1.1.7) E15175-15 March 2015 Documentation for process participants,](https://reader030.fdocuments.in/reader030/viewer/2022040412/5f087edd7e708231d4224b8f/html5/thumbnails/285.jpg)
B
Customizing a Resource Bundle B-1
BCustomizing a Resource Bundle
[19] This appendix explains how an administrator of either Oracle Business Process Management Workspace or Oracle BPM Worklist can add or modify strings shown in the application by creating a custom resource bundle.
B.1 How to Customize a Resource BundleThis section tells you how to customize a resource bundle.
To customize a resource bundle:1. Create an Oracle Application Development Framework Project in Oracle
JDeveloper. Figure B–1 shows the Create Fusion Web Application (ADF) dialog box.
Figure B–1 Creating an ADF Project in JDeveloper
Note: Create a temporary directory at any location, for example, /scratch/jstein/sharedLib. This will contain all the individual JAR files as well as the shared library JAR file, custom.client.applib.jar. Do this step before doing any of the following steps.
![Page 286: [1]Oracle® Fusion Middleware User's Guide for …User's Guide for Oracle Business Process Management 11g Release 1 (11.1.1.7) E15175-15 March 2015 Documentation for process participants,](https://reader030.fdocuments.in/reader030/viewer/2022040412/5f087edd7e708231d4224b8f/html5/thumbnails/286.jpg)
How to Customize a Resource Bundle
B-2 Oracle Fusion Middleware User's Guide for Oracle Business Process Management
2. Create a Java class and name it CustomResourceBundle. Figure B–2 shows the Create Java Class dialog box.
Figure B–2 Creating a Java Class
3. Include Worklist Application JAR files. Figure B–3 shows the BPM Worklist Components library being added.
To include the Worklist Application JAR files:
a. From the Project Properties panel, select Libraries and Classpath.
b. Select Add Library.
c. From the Libraries list, select BPM Worklist Components.
d. Click OK.
![Page 287: [1]Oracle® Fusion Middleware User's Guide for …User's Guide for Oracle Business Process Management 11g Release 1 (11.1.1.7) E15175-15 March 2015 Documentation for process participants,](https://reader030.fdocuments.in/reader030/viewer/2022040412/5f087edd7e708231d4224b8f/html5/thumbnails/287.jpg)
How to Customize a Resource Bundle
Customizing a Resource Bundle B-3
Figure B–3 Including Worklist Application in the Library
4. Modify the CustomResourceBundle class. The class should look as in Figure B–4:
Figure B–4 Modifying the CustomResourceBundle Class
Make sure that this class extends the correct WorklistResourceBundle and that the getContents() method is implemented the same way in all the supported language bundles.
5. Create various custom resource bundles for other language support.
![Page 288: [1]Oracle® Fusion Middleware User's Guide for …User's Guide for Oracle Business Process Management 11g Release 1 (11.1.1.7) E15175-15 March 2015 Documentation for process participants,](https://reader030.fdocuments.in/reader030/viewer/2022040412/5f087edd7e708231d4224b8f/html5/thumbnails/288.jpg)
How to Customize a Resource Bundle
B-4 Oracle Fusion Middleware User's Guide for Oracle Business Process Management
You can create various custom resource bundles with different names under the same package. When you do so, you must append the locale to the file name. For example, for English US, your Custom Resource Bundle name will be CustomResourceBundle_en.java. Make sure you implement the getContents() method the same way as described in Step 4.
6. Create a new JAR deployment profile as shown in Figure B–5.
Figure B–5 Creating a Deployment Profile for a JAR File
7. Make sure your JAR deployment profile looks like what is shown in Figure B–6.
Note: By default, you need to create both the file CustomResourceBundle.java and the file CustomResourceBundle_en.java. This is because we use the English ( _en) resource bundle by default during the application login. Otherwise, login would fail.
![Page 289: [1]Oracle® Fusion Middleware User's Guide for …User's Guide for Oracle Business Process Management 11g Release 1 (11.1.1.7) E15175-15 March 2015 Documentation for process participants,](https://reader030.fdocuments.in/reader030/viewer/2022040412/5f087edd7e708231d4224b8f/html5/thumbnails/289.jpg)
How to Customize a Resource Bundle
Customizing a Resource Bundle B-5
Figure B–6 Verifying JAR Deployment Profile
8. Edit the JAR file location to point to the newly created directory as shown in Figure B–7.
Figure B–7 Editing the JAR Deployment Profile
9. Deploy the resource bundle as a JAR file as shown in Figure B–8.
![Page 290: [1]Oracle® Fusion Middleware User's Guide for …User's Guide for Oracle Business Process Management 11g Release 1 (11.1.1.7) E15175-15 March 2015 Documentation for process participants,](https://reader030.fdocuments.in/reader030/viewer/2022040412/5f087edd7e708231d4224b8f/html5/thumbnails/290.jpg)
How to Customize a Resource Bundle
B-6 Oracle Fusion Middleware User's Guide for Oracle Business Process Management
Figure B–8 Deploying the Resource Bundle
The file is then deployed to the pre-defined location, namely, the shared library directory.
For more information about resources bundles and how to customize them, see Oracle Fusion Middleware Developer's Guide for Oracle SOA Suite.
![Page 291: [1]Oracle® Fusion Middleware User's Guide for …User's Guide for Oracle Business Process Management 11g Release 1 (11.1.1.7) E15175-15 March 2015 Documentation for process participants,](https://reader030.fdocuments.in/reader030/viewer/2022040412/5f087edd7e708231d4224b8f/html5/thumbnails/291.jpg)
C
Customizing Applications in Process Workspace and the Worklist Application C-1
CCustomizing Applications in ProcessWorkspace and the Worklist Application
[20] This appendix explains how, for Process Workspace, you can create customized external applications and links that become available in the Favorites list of the Views, Applications, and Favorites pane. It also explains how, for both Process Workspace and the Worklist Application, you can specify the columns that appear in the inbox.
C.1 How to Customize an Application
To customize and application:1. Create an Oracle Application Development Framework Project in Oracle
JDeveloper. Figure C–1 shows the Create Fusion Web Application (ADF) dialog box.
Figure C–1 Creating an ADF Project in JDeveloper
Note: Create a temporary directory at any location, for example, /scratch/jstein/sharedLib. This will contain all the individual JAR files as well as the shared library JAR file, custom.client.applib.jar. Do this step before doing any of the following steps.
![Page 292: [1]Oracle® Fusion Middleware User's Guide for …User's Guide for Oracle Business Process Management 11g Release 1 (11.1.1.7) E15175-15 March 2015 Documentation for process participants,](https://reader030.fdocuments.in/reader030/viewer/2022040412/5f087edd7e708231d4224b8f/html5/thumbnails/292.jpg)
How to Customize an Application
C-2 Oracle Fusion Middleware User's Guide for Oracle Business Process Management
2. Create a Java class and name it WorkspaceCustomisationImpl.
3. Include Worklist Application JAR files. Figure C–2 shows the BPM Worklist Components library being added.
Figure C–2 Including Worklist Application in the Library
4. Create a customization class. This sample class modifies the inbox columns and customize external application and links. For example: WorkspaceCustomisationImpl and its contents as follows:
package view.customisationimpl;import java.util.ArrayList;import java.util.HashMap;import java.util.List;import java.util.Map;import oracle.bpel.services.workflow.client.IWorkflowServiceClient;import oracle.bpel.services.workflow.runtimeconfig.IRuntimeConfigService;import oracle.bpel.services.workflow.runtimeconfig.model.AttributeLabelType;import oracle.bpel.services.workflow.runtimeconfig.model.AttributeLabelUsageList;import oracle.bpel.services.workflow.runtimeconfig.model.AttributeLabelUsages;import oracle.bpel.services.workflow.verification.IWorkflowContext;import oracle.bpm.ui.customization.CustomLink;import oracle.bpm.ui.customization.IBPMUICustomizations;public class WorkspaceCustomisationImpl implements IBPMUICustomizations { private static Map displayNameMap = new HashMap(); public WorkspaceCustomisationImpl() { displayNameMap.put("instanceId", "Instance Id"); displayNameMap.put("protectedTextAttribute1", "Business Status"); } public List<CustomLink> getCustomGlobalLinks() { CustomLink globalLink1 = new CustomLink("Oracle Home Page", "www.oracle.com", null); CustomLink globalLink2 = new CustomLink("Self Services Application", "http://global-ebusiness.example.com/", null);
![Page 293: [1]Oracle® Fusion Middleware User's Guide for …User's Guide for Oracle Business Process Management 11g Release 1 (11.1.1.7) E15175-15 March 2015 Documentation for process participants,](https://reader030.fdocuments.in/reader030/viewer/2022040412/5f087edd7e708231d4224b8f/html5/thumbnails/293.jpg)
How to Customize an Application
Customizing Applications in Process Workspace and the Worklist Application C-3
CustomLink globalLink3 = new CustomLink("BUG DB", "https://bug.example.com/", null); List<CustomLink> globalLinks = new ArrayList<CustomLink>(); globalLinks.add(globalLink1); globalLinks.add(globalLink2); globalLinks.add(globalLink3); return globalLinks; } public String getColumnNames() { return "title,taskNumber,instanceId,creator,protectedTextAttribute1"; } private static void initDisplayMap(IWorkflowServiceClient client, IWorkflowContext context) { // you can use service to load all label names for text attributes if (displayNameMap == null) { synchronized (String.class) { if (displayNameMap == null) { displayNameMap = new HashMap(); try { IRuntimeConfigService service = client.getRuntimeConfigService(); AttributeLabelUsageList list = service.getAttributeLabelUsages(context, "Text"); List<AttributeLabelUsages> list1 = list.getAttributeLabelUsages(); for (AttributeLabelUsages usage : list1) { AttributeLabelType type = usage.getLabel(); displayNameMap.put(type.getTaskAttribute(), type.getLabelName()); } } catch (Exception exc) { } } } } } public String getColumnDisplayName(IWorkflowServiceClient client, IWorkflowContext context, java.lang.String colName) { initDisplayMap(client, context); return (String)displayNameMap.get(colName); }}
5. Create a JAR deployment profile. Create a JAR file and name it customer-impl.jar.
6. Deploy it as a part of the shared library, custom.client.applib.jar. To do this, update the MANIFEST.MF file and update the shared library as explained in Appendix D, "Deploying Images and JAR files as Part of a Shared Library JAR file".
Depending on your customization, you can now see its effects.
If your customization is for Process Workspace and involves either creating an external application or specifying inbox columns in the Task Details pane or both, you will see the following:
■ Your custom application listed in the Links panel of the Process Workspace Home page as shown in Figure C–3.
![Page 294: [1]Oracle® Fusion Middleware User's Guide for …User's Guide for Oracle Business Process Management 11g Release 1 (11.1.1.7) E15175-15 March 2015 Documentation for process participants,](https://reader030.fdocuments.in/reader030/viewer/2022040412/5f087edd7e708231d4224b8f/html5/thumbnails/294.jpg)
How to Customize an Application
C-4 Oracle Fusion Middleware User's Guide for Oracle Business Process Management
Figure C–3 Links Panel in Process Workspace
■ The columns of the Task Details inbox adjusted according to your specifications as shown in Figure C–4.
Figure C–4 Customized Columns in Task Details Pane
![Page 295: [1]Oracle® Fusion Middleware User's Guide for …User's Guide for Oracle Business Process Management 11g Release 1 (11.1.1.7) E15175-15 March 2015 Documentation for process participants,](https://reader030.fdocuments.in/reader030/viewer/2022040412/5f087edd7e708231d4224b8f/html5/thumbnails/295.jpg)
D
Deploying Images and JAR files as Part of a Shared Library JAR file D-1
DDeploying Images and JAR files as Part of aShared Library JAR file
[21] If you have customized an application, a skin, or a resource bundle, you need to deploy it as a JAR file within a shared library JAR file. This appendix explains how to do this.
D.1 How to Deploy Images and JAR Files as Part of a Shared Library JAR File
In this section, we use an example in which you include in a shared library JAR file the files you previously created:
■ customSkin.jar as described in Section 9.2.7, "How to Choose a Skin in Process Workspace"
■ customer-impl.jar as described in Appendix C, "Customizing Applications in Process Workspace and the Worklist Application"
■ ResourceBundle.jar as described in Appendix B, "Customizing a Resource Bundle".
To deploy images and JAR files as part of a shared library JAR file:1. Create a temp directory, mkdir temp.
2. Unzip all the jar files into the temp folder.
unzip customSkin.jar -d temp/unzip customer-impl.jar -d temp/unzip ResourceBundle.jar -d temp/
Once you do this, you can see a META-INF folder included in the temp folder.
3. Create a MANIFEST.MF file under META-INF directory. This file should contain the following:
Manifest-Version: 1.0Ant-Version: Apache Ant 1.7.1Created-By: 19.1-b02 (Sun Microsystems Inc.)
Note: You can create an images directory inside the temp directory and copy your customized logo file into it. Then from the application preferences, you can refer to it as /images/customizedLogo.jpg.
![Page 296: [1]Oracle® Fusion Middleware User's Guide for …User's Guide for Oracle Business Process Management 11g Release 1 (11.1.1.7) E15175-15 March 2015 Documentation for process participants,](https://reader030.fdocuments.in/reader030/viewer/2022040412/5f087edd7e708231d4224b8f/html5/thumbnails/296.jpg)
How to Deploy Images and JAR Files as Part of a Shared Library JAR File
D-2 Oracle Fusion Middleware User's Guide for Oracle Business Process Management
Implementation-Vendor: OracleImplementation-Title: Custom Client ApplibImplementation-Version: 1.0Product-Name: Custom Client ApplibSpecification-Version: 1.0Extension-Name: custom.client.applib
4. To ensure that all required class files and other skin files are available in the shared library, package everything into the file custom.client.applib.jar. To do this, navigate to the temp directory and run the following command:
jar -cvfm custom.client.applib.jar META-INF/MANIFEST.MF *
You have now created the shared library under the temp directory. It looks like this: temp/custom.client.applib.jar.
5. Deploy custom.client.applib.jar on the Oracle WebLogic Server as a shared library. To do this: From the Oracle WebLogic Server Console, click Deployments and Install, navigate to the JAR file location, and deploy.
6. Restart the Worklist Application or Process Workspace from the Oracle WebLogic Server. Figure D–1 shows the interface for restarting the Worklist Application.
Figure D–1 Stopping Worklist Application
Figure D–2 shows the Oracle WebLogic Server interface for restarting the Worklist Application.
Figure D–2 Restarting Worklist Application
7. Log in to either Worklist Application or Process Workspace, navigate to the Application Preferences page, and specify your customized items. Figure D–3 highlights the fields to specify.
![Page 297: [1]Oracle® Fusion Middleware User's Guide for …User's Guide for Oracle Business Process Management 11g Release 1 (11.1.1.7) E15175-15 March 2015 Documentation for process participants,](https://reader030.fdocuments.in/reader030/viewer/2022040412/5f087edd7e708231d4224b8f/html5/thumbnails/297.jpg)
How to Deploy Images and JAR Files as Part of a Shared Library JAR File
Deploying Images and JAR files as Part of a Shared Library JAR file D-3
Figure D–3 Setting Application Preferences
Note: To be sure that your branding logo is retrieved, in the Branding Logo field, be sure to precede the file name of your logo with the path name /faces/.
![Page 298: [1]Oracle® Fusion Middleware User's Guide for …User's Guide for Oracle Business Process Management 11g Release 1 (11.1.1.7) E15175-15 March 2015 Documentation for process participants,](https://reader030.fdocuments.in/reader030/viewer/2022040412/5f087edd7e708231d4224b8f/html5/thumbnails/298.jpg)
How to Deploy Images and JAR Files as Part of a Shared Library JAR File
D-4 Oracle Fusion Middleware User's Guide for Oracle Business Process Management