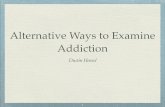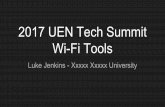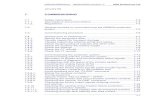1MRK500097-UEN a en User s Manual IET600 5.2
-
Upload
joao-santos -
Category
Documents
-
view
31 -
download
11
description
Transcript of 1MRK500097-UEN a en User s Manual IET600 5.2
-
Substation Automation Products
IET600 Integrated engineering tool User manual
-
IET600 Integrated engineering tool
User manual
Document ID: 1MRK500097-UEN
Issued: October 2012
Revision: A
Version: IET600 v.5.2
Copyright 2012 ABB. All rights reserved
-
IET600 Integrated engineering tool
User manual
Copyright This document and parts thereof must not be reproduced or copied without written permission from ABB, and the contents thereof must not be imparted to a third party, nor used for any unauthorized purpose. The software or hardware described in this document is furnished under a license and may be used, copied, or disclosed only in accordance with the terms of such license. Trademarks ABB is a registered trademark of ABB Group. All other brand or product names mentioned in this document may be trademarks or registered trademarks of their respective holders. Guarantee Please inquire about the terms of guarantee from your nearest ABB representative. Important notice Experience has shown that reliable operation of our products is assured, providing the information and recommendations contained in these Operating Instructions are adhered to. It is scarcely possible for the instructions to cover every eventuality that can occur when using technical devices and systems. We would therefore request the user to notify us directly or our agent of any unusual observations or instances, in which these instructions provide no or insufficient information. In addition to these instructions, any applicable local regulations and safety procedures must always be strictly observed both when connecting up and commissioning this equipment. Any work such as insertion or removal of soldered jumpers or setting resistors, which may be necessary, may only be performed by appropriately qualified personnel. We expressly accept no responsibility or liability for any damage, which may result from operation of this equipment, even if no reference is made to the particular situation in the Operating Instructions. ABB AB
Substation Automation Products
SE-721 59 Vsters
Sweden
Telephone: +46 (0) 21 34 20 00
Facsimile: +46 (0) 21 14 69 18
http://www.abb.com/substationautomation
-
IET600 Integrated engineering tool
User manual
Disclaimer This data, examples and diagrams in this manual are included solely for the concept or product description and are not to be deemed as a statement of guarantee properties. All persons responsible for applying the equipment addressed in this manual must satisfy themselves that each intended application is suitable and acceptable, including that any applicable safety or other operational requirements are complied with. In particular, any risks in applications where a system failure and/or product failure would create a risk for harm to property or persons (including but not limited to personal injuries or death) shall be the sole responsibility of the person or entity, applying the equipment, and those so responsible are hereby requested to ensure that all measures are taken to exclude or mitigate such risks.
This document has been carefully checked by ABB but deviations cannot be completely ruled out. In case any errors are detected, the reader is kindly requested to notify the manufacturer. Other than under explicit contractual commitments in no event shall ABB be responsible or liable for any loss or damage resulting from the use of this manual or the application of the equipment.
-
Table of contents
IET600 Integrated engineering tool
User manual
Table of contents
1 Glossary of Terms .............................................. 12 Installation ........................................................... 3
2.1 System requirements ........................................................... 32.1.1 HW requirements ................................................................. 32.1.2 Operating system................................................................. 32.1.3 Additional software components .......................................... 3
2.2 Installation Procedure .......................................................... 42.2.1 IET600 Prerequisites Installation ......................................... 42.2.2 IET600 Baseline Installation ................................................ 4
2.3 Getting a License for IET600 ............................................... 52.4 Updating IET600 .................................................................. 5
2.4.1 Overview.............................................................................. 52.4.2 Update Concept ................................................................... 62.4.3 Bugfixes ............................................................................... 62.4.4 Updates ............................................................................... 62.4.5 Checking for Updates .......................................................... 7
2.5 Removing older IET600 versions ......................................... 92.5.1 Remove IET600 via Control Panel ....................................... 92.5.2 IET600 Prerequisites De-Installation .................................... 9
2.6 Folder Structure ................................................................... 93 Introduction ....................................................... 11
3.1 Overview............................................................................ 114 User Interface .................................................... 12
4.1 Overview............................................................................ 124.2 IET600 User Interface ........................................................ 12
4.2.1 Menu ................................................................................. 134.2.2 Navigation .......................................................................... 144.2.3 Editors ............................................................................... 144.2.4 Properties .......................................................................... 154.2.5 Logging and Messaging ..................................................... 16
4.3 Using the Grid Editor ......................................................... 164.3.1 Using Filters ....................................................................... 164.3.2 Editing functions ................................................................ 18
4.4 Navigation Concepts .......................................................... 195 The IET600 Project ............................................ 21
5.1 Overview............................................................................ 215.2 Working with IET Projects .................................................. 21
5.2.1 Create a New Project ......................................................... 215.2.2 Opening an Existing Project ............................................... 225.2.3 Import and Export Projects ................................................ 225.2.4 Customize Project Options ................................................ 225.2.5 Organize Project Data ....................................................... 225.2.6 Saving Project Data ........................................................... 23
-
Table of contents
IET600 Integrated engineering tool
User manual
6 Substation Specification .................................. 246.1 Introduction ........................................................................ 24
6.1.1 Overview............................................................................ 246.1.2 SLD Editor ......................................................................... 25
6.2 Build Substation Topology Manually .................................. 266.3 Build Substation Topology by Importing SCD File ............. 29
7 IED Data Engineering ....................................... 307.1 Introduction ........................................................................ 30
7.1.1 Overview............................................................................ 307.1.2 IED Status Editor ............................................................... 307.1.3 IED Capabilities Editor ....................................................... 317.1.4 LN Data Editor ................................................................... 34
7.2 Create IEDs ....................................................................... 347.2.1 Overview............................................................................ 347.2.2 Create an IED .................................................................... 34
7.3 Update IEDs ...................................................................... 367.3.1 Overview............................................................................ 367.3.2 Compare and Merge function ............................................ 367.3.3 Update One IED ................................................................ 377.3.4 Update Several IEDs Together .......................................... 40
7.4 Delete IEDs ....................................................................... 417.4.1 Overview............................................................................ 417.4.2 Delete a Complete IED ...................................................... 427.4.3 Delete the Contents of an IED ........................................... 43
7.5 Map LNs to Substation Elements (LN Mapping) .............. 437.5.1 Overview............................................................................ 437.5.1.1. Using the Fill Down function ............................................ 447.5.1.2. LN Mapping Restrictions .................................................... 457.5.2 Map LNs in Bays................................................................ 46
8 Communication Engineering ........................... 488.1 Introduction ........................................................................ 48
8.1.1 Overview............................................................................ 488.2 Subnetwork Configuration.................................................. 48
8.2.1 Create a Subnetwork ......................................................... 488.2.2 Connect IEDs to a Subnetwork in the Subnetwork Editor .. 508.2.3 Connect IEDs to a Subnetwork in the Communication Tree518.2.4 Edit IP addresses .............................................................. 51
9 Dataflow Engineering ....................................... 539.1 Introduction ........................................................................ 53
9.1.1 Overview............................................................................ 539.1.2 Engineering Approach ....................................................... 53
9.2 Dataset Configuration ........................................................ 549.2.1 Datasets Editor .................................................................. 549.2.2 Create Datasets ................................................................. 559.2.3 Edit Datasets ..................................................................... 569.2.4 Add Dataset Entries ........................................................... 569.2.5 Delete Dataset Entries ....................................................... 57
9.3 RCB Data Configuration .................................................... 589.3.1 RCB Data Editor ................................................................ 589.3.2 Create RCBs ..................................................................... 609.3.3 Delete RCBs ...................................................................... 61
-
Table of contents
IET600 Integrated engineering tool
User manual
9.3.4 Edit RCBs .......................................................................... 619.3.5 Reuse Deleted RCBs ...................................................... 61
9.4 RCB Client Configuration ................................................... 629.4.1 Prerequisites ...................................................................... 629.4.2 RCB Client Editor............................................................... 629.4.3 Basic Workflow for RCB Client Engineering....................... 639.4.4 Configure Default Clients ................................................... 639.4.5 Configure RCB Clients ....................................................... 64
9.5 GCB Data Configuration .................................................... 659.5.1 GCB Data Editor ................................................................ 659.5.2 Create GCBs ..................................................................... 669.5.3 Delete GCBs ...................................................................... 689.5.4 Edit GCBs .......................................................................... 689.5.5 Reuse Deleted GCBs ...................................................... 68
9.6 GCB Client Configuration .................................................. 699.6.1 Prerequisites ...................................................................... 699.6.2 GCB Client Editor .............................................................. 699.6.3 Configure GCB Clients ...................................................... 70
9.7 SVCB Data Configuration .................................................. 709.7.1 SVCB Data Editor .............................................................. 709.7.2 Create SVCBs ................................................................... 729.7.3 Delete SVCBs .................................................................... 729.7.4 Edit SVCBs ........................................................................ 739.7.5 Reuse Deleted SVCBs .................................................... 73
9.8 SVCB Client Configuration................................................. 739.8.1 Prerequisites ...................................................................... 739.8.2 SVCB Client Editor ............................................................ 739.8.3 Configure SVCB Clients .................................................... 74
10 HMI Engineering ................................................ 7610.1 Introduction ........................................................................ 76
10.1.1 Overview............................................................................ 7610.2 Create HMI Client .............................................................. 77
10.2.1 Overview............................................................................ 7710.2.2 Create an HMI ................................................................... 7910.2.3 Add OPC Servers to an HMI .............................................. 8010.2.4 Create a Hot-Standby System (HSB) ................................. 81
10.3 Configure HMI Status Texts ............................................... 8310.3.1 Overview............................................................................ 8310.3.2 View/Edit Status Texts ....................................................... 83
10.4 Create HMI Signals ............................................................ 8410.4.1 Overview............................................................................ 8410.4.2 Copy HMI Signals from another IED .................................. 8410.4.3 Copy HMI Signals from another HMI ................................. 8510.4.4 Import a MicroSCADA Database Loadfile (LOF or CSV file)8610.4.5 Create HMI Signals manually ............................................ 86
10.5 Select signals for HMI client ............................................... 8610.5.1 Overview............................................................................ 8610.5.2 Signal Clients Editor .......................................................... 8610.5.3 Select Signals to be Sent to HMI ....................................... 87
10.6 Configure HMI data ............................................................ 8710.6.1 Overview............................................................................ 8710.6.2 HMI Data Editor ................................................................. 8810.6.3 Generic HMI Signals .......................................................... 8910.6.4 HMI Text Rules Engine ...................................................... 90
-
Table of contents
IET600 Integrated engineering tool
User manual
10.6.5 Mapping signals to IEC 61850 ........................................... 9210.6.6 HMI Data Consistency Check ............................................ 92
11 Bay-level Gateway Engineering ...................... 9411.1 Overview............................................................................ 9411.2 SPA-ZC40x ........................................................................ 94
12 NCC / Gateway Engineering ............................ 9512.1 Overview............................................................................ 95
12.1.1 Prerequisites ...................................................................... 9512.1.2 Engineering Approach ....................................................... 95
12.2 Create Gateways / Proxy ................................................... 9612.2.1 Create Stand-alone Gateway / Proxy ................................. 9612.2.2 Create GW / Proxy with integrated HMI ............................. 9712.2.3 Create HSB Gateway / Proxy ............................................ 98
12.3 Create NCC ....................................................................... 9912.3.1 Create single NCC ............................................................. 9912.3.2 Create HSB NCC ............................................................... 99
12.4 Connect Gateways / Proxy to NCCs ................................ 10012.4.1 Connect single Gateway / Proxy to single NCC ............... 10012.4.2 Connect multiple Gateways / Proxys to multiple NCCs .... 101
12.5 Select Signals for NCC .................................................... 10212.5.1 Overview.......................................................................... 10212.5.2 Signal Clients Editor ........................................................ 10212.5.3 Select Signals to be Sent to NCC .................................... 103
12.6 Group Signals .................................................................. 10412.6.1 Overview.......................................................................... 10412.6.2 Group Indication Signals .................................................. 10412.6.3 Group Command Signals ................................................ 105
12.7 Configure NCC Data ........................................................ 10512.7.1 NCC Data Editor .............................................................. 10512.7.2 Configure NCC signal properties ..................................... 106
13 Data Import/Export .......................................... 10713.1 SCL files .......................................................................... 107
13.1.1 Import an SCD File to Create a Project ............................ 10713.1.2 Import an SCD File to Update IEDs ................................. 10813.1.3 Import an ICD/IID File to Update IEDs ............................. 10813.1.4 Export an SCD File .......................................................... 108
13.2 HMI Status Texts Exchange ............................................ 11013.2.1 Format of Status Text files ............................................... 11013.2.2 Import Status Texts .......................................................... 11013.2.3 Export Status Texts ......................................................... 111
13.3 HMI Signal Information Exchange ................................... 11113.3.1 Overview.......................................................................... 11113.3.2 Import MicroSCADA Database file (LOF or CSV file)....... 11213.3.3 Export MicroSCADA Loadfiles (LOF file) ......................... 11313.3.4 Export MicroSCADA CSV file with Process Object Data .. 114
13.4 NCC Gateway Signal Information Exchange ................... 11413.4.1 Overview.......................................................................... 11413.4.2 Import COM500 Configuration File (XRF) ........................ 11413.4.3 Export COM500 Configuration File (XRF) ........................ 11513.4.4 Export Configuration Data for other NCC Gateways ........ 115
13.5 Customer Signal Lists ...................................................... 11513.5.1 Overview.......................................................................... 115
-
Table of contents
IET600 Integrated engineering tool
User manual
13.5.2 Export a Customer Signal List ......................................... 11513.5.3 Import a Customer Signal List .......................................... 116
14 Annex A: Regular Expressions ..................... 11814.1 Introduction ...................................................................... 11814.2 Characters in Context of a RegEx ................................... 118
14.2.1 Definition.......................................................................... 11814.2.2 Characters in Unicode ..................................................... 11814.2.3 Regular Expression Metacharacters ................................ 11814.2.4 Substation Automation Examples .................................... 11914.2.5 References ...................................................................... 119
-
Chapter 1
IET600 Integrated engineering tool 1
User manual
1 Glossary of Terms
Term Description
CID-file Configured IED description. According to IEC 61850, this file transports Data from the IED configuration tool to the IED. In the current engineering context, it is also used do designate a file containing a configured IED description to be imported into IET NG. In IEC 61850, V2, there is another file specified for this process, the IID-file.
HMI Signal corresponds to one line in an event or alarm list; or one process information. Data point is the usual terminology when talking with a customer, exchanging lists with him etc.
IED Intelligent Electronic Device, general term in IEC 61850 for everything programmable and electronic (e.g. HMIs or NCC gateways are also IEDs, not only control and protection devices).
ICD-file IED Capability Description file.
IID-file Instantiated IED Description file (IEC 61850, V2). Describes the project-specific configuration of an IED.
LN Logical Node, in IEC 61850 a container for all data related to one specific function (e.g. PTOC for time-delayed overcurrent protection, or CSWI for Switch control). LNs are product-specific.
LNode Logical Node Reference in a Substation Tree element. It can either be used as a standalone name to specify some desired functionality in an SSD-file, or it can connect an LN in an IED to an object of the Substation Tree. The latter is helpful to:
attach a functionality to a substation object (e.g. a protection function PTOC to a bay or a control function CSWI to a specific circuit breaker or switch).
distinguish functionalities (e.g. Protection Trip from a Main Protection Device or from a Backup Protection device).
support automated naming in the HMI according to the Substation Tree.
SCD-file Substation Configuration Description file. According to IEC 61850, this file contains all IEDs, a communication
-
Chapter 1
IET600 Integrated engineering tool 2
User manual
configuration section and a substation description section.
SCL-file Substation Configuration Language file. General term for a file that is written in SCL. Includes all other files (SCD, SSD etc.)
Substation Tree The tree with one Substation as its root, containing all the primary equipment for this substation (Voltage levels, Bays, Circuit Breakers, Disconnectors etc.) in a hierarchy defined by IEC 61850.
-
Chapter 2
IET600 Integrated engineering tool 3
User manual
2 Installation
2.1 System requirements
2.1.1 HW requirements
The minimum hardware requirements are:
300 MB of free hard disk space Dual-core processor 3 GB RAM
The recommended hardware requirements for medium to big projects are:
300 MB of free hard disk space 64bit operating system Quad-core processor 8 GB RAM SSD recommended for system drive
2.1.2 Operating system
The following operating systems are supported:
Windows XP SP3 Windows 2003 Server SP2 Windows Vista SP1 Windows 7 Windows 2008 Server
2.1.3 Additional software components
IET600 needs some additional software components (these are contained in the IET Prerequisites package, see below):
Windows Installer 4.5 .NET Framework 4.0 SQL Server 2008 SP1 (requires Service Pack 3 on Windows XP)
-
Chapter 2
IET600 Integrated engineering tool 4
User manual
2.2 Installation Procedure The IET600 installation consists of two installation packages:
(1) IET600 Prerequisites
SQL Server 2008 SP2 (Note: Requires Service Pack 3 on Windows XP) Windows Installer 4.5 .NET Framework 4.0
(2) IET600 Baseline
IET600 Application Required runtime components
The IET600 Prerequisites must be installed before the IET600 Baseline installation. Re-installation of the IET600 Prerequisites may not be required for each successive IET600 Baseline installation.
2.2.1 IET600 Prerequisites Installation
Run the IET600 Installer Package and follow the InstallShield Wizard to complete the IET600 installation. The following steps must be fulfilled:
Start IET600 Prerequisites InstallShield SQL Server Specify the root directory for the IETSERVER Start installing the program
The IET600 Prerequisites are now installed in the folder. Proceed to the IET600 Baseline installation, as described in the next section.
2.2.2 IET600 Baseline Installation
Run the IET600 Installer Package and follow the InstallShield Wizard to complete the IET600 installation. The following steps must be fulfilled:
Start InstallShield License Agreement Read and accept the terms of the license agreement Customer Information Enter User Name and Organization into corresponding
field and specify if the license is to be designated for the specified user only or all users on the computer
Destination Folder Choose the default folder (C:\Program Files\ABB\) or specify another destination folder
Click Install to start installation
IET600 is now installed in the Destination folder. A Shortcut is also available on the Desktop to start the program.
-
Chapter 2
IET600 Integrated engineering tool 5
User manual
2.3 Getting a License for IET600 IET600 needs a License to run.
When you obtained IET600, you should have received a Dongle that contains the License:
Connect this Dongle to a USB-Port of the PC on which you have IET600 installed (all necessary software components, drivers etc. have been installed along with IET600). It may take the system up to 10 seconds to recognize the License; after that time you can start IET600 and use it.
If you try to start IET600 and no license is found on your PC, you may get the following error message:
In this case, the Dongle has either not been plugged in or has not been recognized. If possible, correct the problem and click OK.
If you could correct the problem, click on OK; IET600 should start. Unfortunately, if you cannot correct the problem, if you click OK, the Dialog will reappear again immediately. There is no other remedy than to open the Task Manager, locate the process ABB.IET.SADesigner.exe and kill the process (right-click -> End Process).
2.4 Updating IET600
2.4.1 Overview
An IET installation package has the version name included, e.g. ABB IET600 SAS Setup - Baseline 5.2.16.zip.
-
Chapter 2
IET600 Integrated engineering tool 6
User manual
To allow you to easily check for available software updates, IET600 provides a built-in service which is described in this chapter.
2.4.2 Update Concept
We distinguish between:
Bugfixes Updates IET600 has an inbuilt check whether any of the above updates are available (see chapter 2.4.5, Checking for Updates).
2.4.3 Bugfixes
If the version differs only in the 4th digit (e.g. 5.2.16.2 against 5.2.16.1), it is a bugfix.
As the older version is considered to be buggy and should not be used in future, a bug fix version will overwrite the corresponding older version with the same 1st, 2nd and 3rd digit (e.g. 5.2.16.2 will overwrite 5.2.16.1, but not 5.2.15.0).
It is recommended to always install such bugfix versions. They do not require a new license.
2.4.4 Updates
See chapter 2.4.5 (Checking for Updates) how to find out whether Updates are available.
Versions that differ in the 3rd digit (e.g. 5.2.16 against 5.2.15) will typically contain such improvements or additional features, but no major changes.
Such a version will be installed in parallel to existing versions; i.e. existing versions will not be removed. However, if you open a project in the newer version, it may require a migration after which a project cannot be opened in older versions. It is strongly recommended to always open a project in the older version one more time and make a backup before opening it in the new version.
Changes in the operation of IET600 in such versions are typically slight and can be understood intuitively, no re-training is required.
While such versions are tested against common project configurations, they very occasionally introduce a bug or change a behaviour in a way that is unexpected to the engineer. It is therefore recommended to delay an update when in critical periods of engineering; otherwise an update is recommended and uncritical as you can always go back to using an older version installed in parallel.
If the version differs in the 2nd digit (e.g. 5.3 against 5.2), it will contain major new features. Usually a training will be required for users to familiarize themselves with new editors, concepts or engineering processes.
Such a version will be installed in parallel to existing versions; i.e. existing versions will not be removed. If you open a project in the newer version, typically a migration will be required, after which a project cannot be opened in older versions. It is strongly recommended to always open a project in the older version one more time and make a backup before opening it in the new version.
-
Chapter 2
IET600 Integrated engineering tool 7
User manual
2.4.5 Checking for Updates
1. From the Application Menu, choose Options:
2. Open the Resources tab. It will show you the current IET600 version.
3. To see whether updates are available, click on Check for Updates:
-
Chapter 2
IET600 Integrated engineering tool 8
User manual
4. Either you will be informed that no updates are available:
Or you will see available updates, as shown below.
If this update is available to you free of charge (which implies that it can be used with the same license), the Download Updates Button will become enabled.
If you need to acquire a new license (for which you need to pay), you will be informed accordingly. In this case, the Download Updates Button will not be enabled, you will receive your software through other channels.
5. If you click on Download Updates, you will be offered a Zip-file for download and
you can select where to save it. A successful download will be confirmed:
-
Chapter 2
IET600 Integrated engineering tool 9
User manual
6. Now you can install the downloaded Zip file as described in chapter 2.2 (Installation Procedure). Normally, no new prerequisites should be needed, otherwise you will be informed accordingly in step 4 above.
2.5 Removing older IET600 versions An IET600 version can be removed by:
1. Re-running the Installer Package (not recommended).
2. Via the Control Panel.
Uninstalling an IET600 version removes only this particular version. Other versions as well as data such as IET projects, project backups, licenses etc. will not be removed.
2.5.1 Remove IET600 via Control Panel
1. From the OS Main Menu, open the Control Panel.
2. Open the appropriate system tool:
o Add/Remove Programs in XP. o Programs and Features in Windows 7.
3. Locate the IET600 version you want to remove and open it by double-clicking.
4. A confirmation dialog will appear. Confirm appropriately for removal.
5. The IET600 version will be removed.
2.5.2 IET600 Prerequisites De-Installation
The Prerequisites can be removed either by
1. Re-running the Installer Package.
2. Using the Add or Remove Programs dialog in Control Panel.
Follow the steps in the InstallShield to complete the remove.
Uninstalling the Prerequisites removes only the components installed by the Prerequisites setup. The installed Microsoft packages, such as SQL Server etc. will not be removed.
2.6 Folder Structure The IET600 program folder can be found under Program Files > ABB, as shown below:
-
Chapter 2
IET600 Integrated engineering tool 10
User manual
Program folder
-
Chapter 3
IET600 Integrated engineering tool 11
User manual
3 Introduction
3.1 Overview
ABBs Integrated Engineering Tool is a system engineering tool for IEC 61850-based communication networks and substation automation systems (SAS).
IET600 enables a simplified, consistent and flexible approach to SA system engineering, thanks to:
support of the IEC 61850 standard consistent and efficient system-wide data engineering and communication
configuration
easy reuse of engineering data the use of the standardized IEC 61850 data format, the System Configuration
Language (SCL), for exchanging data with any 3rd party engineering tools
integrated support for SYS600 database engineering The core of the IET600 platform is the Project Database. The database contains all project data and is the common data source for other IET600 modules. The single source database ensures that data consistency is preserved through various engineering workflows.
IET600 contains various modules to complete the system engineering of an IEC61850-based substation, including:
configuration of the substation topology configuration of the communication network configuration of the IEC61850 dataflow import and export of IEC-61850-SCL data for exchange with other tools export of project data for documentation
-
Chapter 4
IET600 Integrated engineering tool 12
User manual
4 User Interface
4.1 Overview
IET600 provides one user interface from which the user can access all project data as well as all functions. The user interface provides multiple navigation and display options to support the engineering process, combining the specification of the substation topology as well as the IEC 61850 communication in one common interface.
4.2 IET600 User Interface The IET600 user interface is divided into distinct sections or panes for navigation and for the display of project data:
The Menu on the top of the user interface for quick access to grouped functionalities
The Navigation pane on the left side for context oriented navigation and filtering for the various Editors
The Editors for detailed design and engineering of the substation, IEDs and IEC 61850 communication
The Properties pane for detailed properties of the selected element in the Navigation
The Logging & Messaging pane to support analysis and trouble-shooting
-
Chapter 4
IET600 Integrated engineering tool 13
User manual
4.2.1 Menu
The Menu pane allows the user to quickly access relevant functions for the engineering task at hand. These functions are organized in a series of tabs, each related to a particular task, including
Home adjust windows, print, export SCL file Substation import, build and instantiate full substation topology IEDs import, build and configure IEDs Communication build subnetworks, create RCB and GCB datasets, configure
subnetworks
HMI Create station IEDs, import/export and configure HMI database and signal lists
Grid Editor Import/export entries into grid Editor Using Menus provides the user with an intuitive guide through the engineering workflow. The relevant context view in the Navigation panel is displayed and the usual engineering steps are easily accessible across the Menu pane from left to right.
Function buttons corresponding to usual tasks and workflow
Tabs to navigate through function groups
-
Chapter 4
IET600 Integrated engineering tool 14
User manual
4.2.2 Navigation
The Navigation pane provides context oriented navigation of the Editors. The Navigation structure displays a hierarchal view of the substation element or nodes. Clicking on a particular node in the Navigation filters the data in the Editor pane. The top-most node is the project node, which shows all data in the Editor pane, without filtering.
The Navigation pane itself has five tabs, which corresponds to five different context views:
Substation Full substation topology and primary equipment nodes IEDs IEDs nodes and corresponding functionality Communication Subnetworks and connected IED access points HMI Station IEDs nodes
Changing the tabs allow the user to change the context views in the Navigation structure.
4.2.3 Editors
The Editor pane is the main working area of the IET600 user interface. It is organized in various tabs for detailed substation design and engineering. Each tab displays a specific Editor layout (tabular and graphical) to perform detailed engineering tasks.
Click node to filter view in Editor
Select tab to change context of Navigation view
-
Chapter 4
IET600 Integrated engineering tool 15
User manual
Each editor provides detailed views related to various engineering tasks:
Editor Description
Signal Clients Assign HMI signals to HMI and GW clients
HMI Data Configure HMI signal properties for MicroSCADA SYS600
NCC Data Configure NCC signal properties for COM500
Dataset Editor Configure dataset properties and content
RCB Editor Configure RCB properties
RCB Clients Assign client IEDs to RCB
GCB Editors Configure GCB properties
GCB Clients Assign client IEDs to GCB
SVCB Editors Configure SVCB properties
SVCB Clients Assign client IEDs to SVCB
Input Section View and edit IED input section
4.2.4 Properties
The Properties pane shows detailed properties for the selected element in the Navigation pane. The content of the properties pane will change depending on the type of node selected in the Navigation structure.
Click tab to change view in Editor
-
Chapter 4
IET600 Integrated engineering tool 16
User manual
4.2.5 Logging and Messaging
The Messaging pane displays a filtered log of events to support analysis and trouble shooting of the project during engineering. The pane contains tabs to display logged events:
Diagnostic Output Error list
4.3 Using the Grid Editor Several Editors in IET600 are implemented within a grid format (Grid Editors). These engineering tasks often requires configuration of many rows of data, which can profit from efficient filtering options and configuration shortcuts. This chapter will introduce some of the basic concepts introduced in IET Grid Editors.
4.3.1 Using Filters
To set the column options, click on the top left icon :
Select the fields to be shown in the editor by enabling/disabling the selection box in the Field Chooser window:
Set Column options Set Filter options
-
Chapter 4
IET600 Integrated engineering tool 17
User manual
To change the Filter Options, click on the Filter Options icon and select:
(All) - show all rows (reset filter) (Custom) - show all rows which match the conditions specified in the custom
filter dialog
(Blanks) - show all blank rows (NonBlanks) - show all rows with content (not blank) Text - show all rows with matching text
Several filtering options are available in the Grid Editors. Right-click on the filter row to access the context menu:
The following options are available:
Set to Sort mode: Set to Select mode: Show Only Rows with Warnings Reset all filters Scroll to column: A search field to quickly navigate to a particular column Reset Grid Layout: Resets columns and filters to factory default
-
Chapter 4
IET600 Integrated engineering tool 18
User manual
4.3.2 Editing functions
The Grid Editors provide additional editing functions to improve the efficiency of configuring multiple data fields. There are two main functions:
Fill Down Copy & Paste Find and Replace Export to Excel
The Fill Down allows the user to automatically fill multiple cells in sequence. The Fill Down function operates differently for text fields than for numerical fields. For text fields, the Fill Down function works similar to a copy and paste, where the remaining fields will inherit the same text as the first field. For numerical fields the function can either copy the number in the first field into the remaining field or enter a sequence of numbers based on the first two selected fields.
To use the Fill Down function for text or number:
1. Select the first cell row in the selection (e.g. cell contains 1)
2. Press SHIFT and hold, then select the last row in the selection
3. Right click and select Fill down from the context menu
4. The remaining fields will be filled with the content of the first row in the selection (text or number)
Note that if you select a column where the first two numbers in the selection are different, then the Fill Down function will enter a sequence of numbers in the remaining cells, based on the first two numbers. For example:
-
Chapter 4
IET600 Integrated engineering tool 19
User manual
4.4 Navigation Concepts This chapter describes the basic navigation concepts used in the IET600 user interface.
Generally, the typical navigation steps can be described as follows:
1. Select the context in the Menu pane
2. Select the node of interest in the Navigation pane
3. Select the task in the Editor pane
4. Perform the task in the Editor
Note that some editors are not available at the selected node in the navigation tab. In these cases, the editor tab is shown in a light grey colour and the editor shows the following message:
Moreover, navigating through the nodes in the Navigation pane is setting a view filter on the engineering data in the active editor. This allows the engineer to quickly drill down to the data of interest in the selected engineering editor.
Editor is not available at selected node
-
Chapter 4
IET600 Integrated engineering tool 20
User manual
-
Chapter 5
IET600 Integrated engineering tool 21
User manual
5 The IET600 Project
5.1 Overview
The first step in working with IET600 is to create a project. The IET600 project is a container for all project work.
5.2 Working with IET Projects
5.2.1 Create a New Project
Projects are managed in the Projects dialog. Open this dialog by clicking on the round button on the top left of the user interface window and select Manage Projects.
The Projects dialog provides access to the projects stored in your computer and enables the addition and removal of projects.
To create a new Project, click on the New button and enter the name and directory for the new project.
opens Project Menu
-
Chapter 5
IET600 Integrated engineering tool 22
User manual
5.2.2 Opening an Existing Project
To open an existing project, click on Manage Projects to open the Projects dialog. Select the project from the list and select Open.
The Status column shows the state of the project:
Opened project is already opened To migrate project needs to be migrated in order to open in the current tool
version
Closed indicates that the project can be opened without migration
It is also possible to open a second project in the same session. To open a second project, simply open the second project after the first is opened.
Note that the second project is read-only which means that data in this project cannot be modified during this session. However, you may copy data from the second project (e.g. entire bays, IEDs, signals, etc) into the first active project.
5.2.3 Import and Export Projects
A project can be easily exported and imported in order to either transfer the project to other users or to create a backup. The import/export functions can be accessed from the Projects dialog using the Import and Export buttons. The exported project will be stored in a ".ietprj" file, which can be imported by other users.
5.2.4 Customize Project Options
Open the projects menu and click the button Options to open the Options dialog. The dialog provides the possibility to customize:
Appearance application language and colour scheme Resources information on IET600 installation Environment File locations for projects, project export
5.2.5 Organize Project Data
The project is saved under the directory specified in the "Options" dialog.
opens Options dialog
-
Chapter 5
IET600 Integrated engineering tool 23
User manual
The project files are then stored according to the specified path. The default location of the IET600 files is located under C:\Data\IETProjects.
5.2.6 Saving Project Data
Note that IET600 does not save automatically. You must press the save button to save current state of the project. Tip: save your work regularly to shorten saving times.
Default project location
MSSQL System databases for IET (do not edit)
Contains subfolders for each IET project and a default Backup folder for exporting project backup files (.bak)
Save project
-
Chapter 6
IET600 Integrated engineering tool 24
User manual
6 Substation Specification
6.1 Introduction
6.1.1 Overview
The substation topology is defined in the Navigation menu. The Navigation structure of the substation consists of the substation, voltage level and bay nodes. The following section will describe how to build this structure in IET600.
The names shown in the Substation navigation tree can be displayed according to internal names, customer names or both. To change the naming style, right click on the background area of the Substation navigation pane and right click to display the following menu:
And select the naming style to display.
IET600 supports several ways to build the substation structure. The following sections describe these different methods.
Note that the substation topology can also be imported from an SCD file.
Project node Substation node Voltage Level node Bay node
IED node
-
Chapter 6
IET600 Integrated engineering tool 25
User manual
6.1.2 SLD Editor
The SLD Editor is a graphical editor for the configuration of the substation section. The editor provides a palette of shapes representing the primary equipment in the bay as well as the interconnection between these equipment. Moreover, the bay equipment can be connected to the Busbar to define a complete single line diagram for a voltage level.
To draw the single line diagram for a bay:
1. Select Bay node in the Substations navigation pane
2. Click on the primary equipment (e.g. a circuit breaker)
3. Move cursor to the Bay drawing area (orange box) and click to drop the equipment into the drawing area
4. Repeat steps 1 to 3 to draw all primary equipments
5. Connect the primary equipment by selecting the Connect Two Elements shape
, then click and drag the line from the first element to the second:
Note that to view the shape names, simply move your cursor above the shape and the Tooltip box will appear.
Alternatively, you can right click on the connectivity node and select Attach Conducting Equipment to connect to available shapes.
Multiple shape selection and Copy & Paste are also supported. To select multiple shapes, and copy and paste:
Bay Topology in Navigation Tree Click on shapes from SLD palette
Click on editing area to insert selected shape
Open SLD Editor
Click over the first shape and hold button
and drag to the 2nd shape and release
-
Chapter 6
IET600 Integrated engineering tool 26
User manual
1. Select Arrow shape
2. Press down Ctrl key on the keyboard
3. Click and drag the selection box over the shapes (grey dashed box) and release to select the shapes (shapes change colour to orange)
4. Press Ctrl-C and Ctrl-V shortcuts on the keyboard to cut and paste,
respectively
In the Menu pane, the Single Line Diagram menu provides several functions to Edit the single line diagram:
IEC/ANSI/Custom: Shapes for SLD editor according to selected standard Align Bays: aligns multiple bays in the same drawing (e.g. voltage level) to
avoid overlapping bays
Layout Bays: aligns multiple bays in the same drawing (e.g. voltage level) and orders bays in alpha-numerical order from left to right
6.2 Build Substation Topology Manually Open the Substation tab in the Menu to access the IET600 functions to build the substation topology. In the Build group, the following functions are available:
Build Substation Build Voltage Level Build Bay Build IED
Selection box
-
Chapter 6
IET600 Integrated engineering tool 27
User manual
Alternatively, these functions can be accessed through the Context Menu of the respective nodes in the Navigation Tree.
First create the substation node:
1. Select the project node and right click to open the Substation dialog. Alternatively, select the Substation function in the menu to open the same dialog
2. Enter a new Object Name for the substation
3. Click OK and a new Substation node is created in the Navigation view
Next, create a new voltage level:
1. Select the substation node and right click to open the menu. Alternatively, click on the Voltage Level function in the menu to open the same dialog
2. Enter a new Object Name for voltage level. The name must be unique within the substation
3. Click OK and a new Voltage Level node is created in the Navigation view
Enter name for Substation
Functions to define voltage level, bay topology and IEDs for the Substation topology
-
Chapter 6
IET600 Integrated engineering tool 28
User manual
Finally, create a new Bay:
1. Select the Voltage Level node, right click and select Create New Bay or click on the Bay function in the menu to open the Bay dialog
2. Enter an Object name for the new Bay in the dialog
3. Click OK and a new bay node is created in the Navigation view
Lastly, the bay topology itself, including the primary equipment and configuration needs to be defined.
To define the full topology of the substation, repeat the steps described above for each successive bay. The full substation topology can be viewed from the voltage level node.
Enter name for Bay
Enter name for Voltage Level
Click and drop equipment shapes into Bay
-
Chapter 6
IET600 Integrated engineering tool 29
User manual
6.3 Build Substation Topology by Importing SCD File To create the substation structure by importing an SCD file, please refer to chapter 13.1: SCL files.
-
Chapter 7
IET600 Integrated engineering tool 30
User manual
7 IED Data Engineering
7.1 Introduction
7.1.1 Overview
In IET600, you have several ways to engineer IEDs:
create an IED manually, and then add/edit their data copy a configured IED from the same or another project
7.1.2 IED Status Editor
The IED Status editor provides an overview of all IEDs in the project, including revision history information. The following properties are available:
Property Description
Modified Indicates if changes to the IED have been made since the last SCD export. The flag is reset with SCD export.
IED Name IED name
IED Type IED product family (from imported CID/ICD/IID file)
Customer Name Customer specific name
Manufacturer Manufacturer name (from imported CID/ICD/IID file)
Import File Name Path and file name of imported CID/ICD/IID file
Import Date Date and time of CID/ICD/IID file import
Export Date Date and time of SCD file export
Configuration Revision IED Configuration Revision (from imported CID/ICD/IID file)
Software Revision IED Software revision (from imported CID/ICD/IID file)
User Name Identifies PC user name at file import
Primary Role Imported from SCL file (if available). Can be modified in the IED properties window.
HMI Aspect Count Number of HMI aspects defined in HMI Data editor per IED
-
Chapter 7
IET600 Integrated engineering tool 31
User manual
PCM Template Reference to PCM600 IED Configuration Template
PCM Object Type Reference to PCM600 Object/IED Type
Capability Description Reference to Manufacturer and IED Type in the IED Capabilities editor (read-only)
7.1.3 IED Capabilities Editor
The IED Capabilities editor defines the tool behaviour for SCL import and dataflow generation for specific device types. The capabilities of the IED may be defined in the IED Services part of the SCL file, but this is not always available in the ICD/CID/IID/SCD file. Therefore, the IED Capabilities editor allows the user to specify these attributes for the purpose of correct engineering in the IET tool. Note that the changes in the IED Capabilities tab will not be written into the SCL IED Services of the exported SCD file.
It is not recommended to change the default settings in the IED Capabilities editor. The default options are set according to typical engineering process for defined ABB devices and reflect product-specific know-how and engineering experience. Expert knowledge and extreme care must be taken, as changing these settings may result in improper functioning of the system.
To enable the IED Capabilities editor, open the main menu (top left circle) and select Options and enable the checkbox Show Data Type Template Tab:
The IED Capabilities editor is shown in the IEDs tab and shows the following properties:
1. General IED properties
Property Description
Manufacturer IED manufacturer
IED Type IED Type / Family
Configuration Version (not used)
-
Chapter 7
IET600 Integrated engineering tool 32
User manual
2. Capabilities related to first import of an ICD file
These properties serve to simplify engineering processes in the system tool. Datasets/RCB/GCB contained in the ICD file can be deleted per default upon SCL import and regenerated in the system tool.
Property Description
Ignore Dataflow on First Import
TRUE if all Datasets, RCBs and GCBs should be deleted when importing the ICD/CID file into an empty IED
3. Capabilities related to RCB Client configuration
Property Description
CanModify Report Enabled Max
TRUE if Report Enabled Max attribute can be modified
4. Capabilities related to serve as initialization values for IET600-specific attributes
Property Description
Default Report Control Block Status
Default status of RCB when imported from SCL file. IedDefinedFix prevents any changes to the imported RCB. IedDefinedConfigurable allows changes to be made to the imported RCB.
Default Goose Control Block Status
Default status of GCB when imported from SCL file. IedDefinedFix prevents any changes to the imported GCB. IedDefinedConfigurable allows changes to be made to the imported GCB.
Default SampledValues Control Block Status
Default status of SVCB when imported from SCL file. IedDefinedFix prevents any changes to the imported SVCB. IedDefinedConfigurable allows changes to be made to the imported SVCB.
Default Dataset Status Default status of dataset when imported from SCL file. IedDefinedFix prevents any changes to the imported dataset. IedDefinedConfigurable allows changes to be made to the imported dataset.
5. Capabilities related to limitations not defined via SCL file
While IEDs may specify a maximum number of instances per RCB in the SCL file, this does not correspond to the number of concurrent connections which are possible. This property provides an additional parameter to take such limits into account.
-
Chapter 7
IET600 Integrated engineering tool 33
User manual
Property Description
Max Concurrent Report Clients
Maximum number of allowed control blocks instances or clients.
6. Capabilities that serve to override values of an SCL file in project
These properties serve to override values contained in an SCL file. If these values are not defined, values from the SCL file will be observed.
Property Description
Override for Service ConfDataset Max
Change the maximum number of datasets from the value specified in the SCL file. If not defined, values from the SCL file will be observed.
Override for Service ConfDataset Max Attributes
Change the maximum number of dataset attributes from the value specified in the SCL file. If not defined, values from the SCL file will be observed.
Override for Service ConfDataset Modify
TRUE means that a preconfigured dataset may be modified.
Override for Service ConfReportControl BufMode
Specifies the buffer modes (buffered, unbuffered, both) allowed to configure for new control block types. If not defined, values from the SCL file will be observed.
Override for Service ConfReportControl BufConf
TRUE means that the buffered attribute of preconfigure report control blocks can be changed via SCL.
Override for Service ConfReportControl Max
Maximum number of instantiated report control blocks. If this number is equal to the number of preconfigured instances, then no new instances can be created.
Override for Service Goose Max
Maximum number of GOOSE control blocks, which can be configurable for publishing (max=0 means that the device is only a GOOSE client)
Override for Client Service Goose
TRUE means that client services for GCB is enabled
Override for Client Service SampledValues
TRUE means that client services for SVCB is enabled
Override for Client Service Buffered RCB
TRUE means that client services for buffered RCB is enabled
Override for Client Service Unbuffered RCB
TRUE means that client services for unbuffered RCB is enabled
-
Chapter 7
IET600 Integrated engineering tool 34
User manual
7.1.4 LN Data Editor
The LN Data editor provides a view on the IEC 61850 model of the IED, including the following attributes.
IED LD LN Path Value Short Address Description
Note that most of these attributes are read-only, as they are defined in the IEDs ICD/CID/IID file. Some attributes are editable; however these shall only be used for engineering of COM581 gateways.
7.2 Create IEDs
7.2.1 Overview
You can create IEDs in several locations:
in the IED Tree below a project. in the Substation Tree, below a Substation, Voltage Level or Bay.
7.2.2 Create an IED
An IED can be created using either the Substation menu or in the Substation or IEDs navigation tree using the context menu.
1. In the Substation menu, select the IED button:
Alternatively, select the Substations or IED navigation, and click on a node under which you want to create an IED. This could be either:
a Substation, Voltage Level or Bay node in the Substation tab, or the Project node in the IED tree
-
Chapter 7
IET600 Integrated engineering tool 35
User manual
Right-click the node -> the Context Menu for that node appears. Select Create New IED.
2. This opens the dialog Create new IED.
3. IET600 proposes a name, which you can adapt according to your needs. Invalid names are indicated by an error mark (invalid names typically are either duplicate names or contain characters that are not allowed for a particular node).
4. Click OK to create the new IED or Cancel to close the dialog without creating an IED.
5. If you created a new IED, the Navigation Tree will change to either Substation or IEDs.
Note that an IED node is simply a container for the IED. To build the IED 61850 model, import the ICD file for the IED, as described in the next section.
-
Chapter 7
IET600 Integrated engineering tool 36
User manual
7.3 Update IEDs
7.3.1 Overview
Updating an IED involves importing the ICD or IID file for a given IED. IEDs can be updated:
from the Main menu -> IEDs tab -> Update IEDs from the context menu of an IED (single IED only) from the context menu of a node that can have IEDs below it, e.g. Substation,
Voltage Level and Bay
7.3.2 Compare and Merge function
Compare and merge dialogs provide support for reimport of SCL data. The Compare and Merge dialog can help reduce errors in projects due to incorrect changes in the project.
The Compare and Merge dialog is available when updating or re-importing SCL files into the project (e.g. Update IED). The dialog provides:
preview of the content in import file compare differences between data in project and in the import file merge data or cancel import
The dialog is opened by clicking on the Compare column during Update IED, as shown below:
-
Chapter 7
IET600 Integrated engineering tool 37
User manual
On the left-hand side of the dialog is the IED model in the import file and on the right-hand side is the existing IED model in the project. By selecting a node in either window, the details of the differences are shown in the bottom window.
7.3.3 Update One IED
1. Right-click on an IED -> the IED context menu appears:
-
Chapter 7
IET600 Integrated engineering tool 38
User manual
2. Select Update IED -> the normal dialog for selecting a file appears:
Select any valid SCL file (SCD-, ICD-, IID-file) and click Open.
3. The following dialog appears:
IET600 will automatically match IEDs with the same name in IET600 and in the file. Alternatively you can select the Source IED (in the file).
The Compare column indicates whether the IET600 IED and the IED in the file are equal (==) or different (). You can click on the symbol, which will open the Compare and Merge dialog as described in the previous section.
4. To import the IED from the file, click OK. The IED will be imported without further questions.
-
Chapter 7
IET600 Integrated engineering tool 39
User manual
5. To check the differences between the Source and the Destination IED, click the button in the Compare column. The following dialog will open:
6. Check the differences. If for some reason (e.g. unexpected differences), you do not
want to import the file, click Close. The dialog will close and nothing will be imported.
7. If you want to proceed, select the tab Merge. Now the dialog looks as follows:
In this dialog you can see the result of the import, i.e. how the IED will look like after the import.
-
Chapter 7
IET600 Integrated engineering tool 40
User manual
8. To import the IED from the file, click Merge. The IED will be imported and the dialog will close. To exit without import, change back to the tab Compare and click Close there.
7.3.4 Update Several IEDs Together
1. Right-click on a Project, Substation, Voltage Level or Bay-> the context menu appears:
2. Choose Update IEDs -> the normal dialog for selecting a file appears.
Select any valid SCL file (SCD-, ICD-, IID-file) and click Open.
-
Chapter 7
IET600 Integrated engineering tool 41
User manual
3. The following dialog appears:
IET600 will automatically match IEDs with the same name in IET600 and in the file. Alternatively you can select the Source IED (in the file).
The Update column allows you to select/deselect individual IEDs for updating. Only IEDs marked with will be included in the update. The Compare column indicates whether the IET600 IED and the IED in the file are equal (==) or different (). You can click on the symbol, which will open the Merge and Compare dialog as described in the previous sections.
4. Clicking OK in the Update IEDs dialog will update the selected IEDs. Clicking Cancel will close the dialog without updating IEDs (except those for which you have not done an individual merge!).
7.4 Delete IEDs
7.4.1 Overview
Basically, you can delete any IED from its context menu. You can either delete the IED totally or you can remove its content, leaving the IED empty.
-
Chapter 7
IET600 Integrated engineering tool 42
User manual
7.4.2 Delete a Complete IED
1. Right-click on the IED you want to delete -> the context menu appears:
2. Select Delete -> a confirmation dialog appears:
3. Confirm deletion with Yes or cancel it with No.
-
Chapter 7
IET600 Integrated engineering tool 43
User manual
7.4.3 Delete the Contents of an IED
1. Right-click on the IED whose contents you want to delete -> the context menu appears:
2. Select Delete Content -> a confirmation dialog appears:
3. Confirm deletion with Yes or cancel it with No.
7.5 Map LNs to Substation Elements (LN Mapping)
7.5.1 Overview
According to part 6 of the IEC 61850 standard, the SCD file shall describe not only the system specification in terms of the single line diagram and configured IEDs in terms of logical nodes (LNs), but also the relation between these LNs to parts and equipment of the single line. The LN Mapping table in IET600 serves as an editor configure this relation. The table is available in the Single Line Diagram (SLD) editor.
Since the LN mapping information is not available from the IEDs ICD/IID file, it must be entered manually in the LN mapping table. Note that this information must be synchronized with the functional/LN mapping used in the IED configuration tool (e.g. PCM600).
In the Single Line Diagram menu, enable the Show/Hide LN Mapping Editor:
-
Chapter 7
IET600 Integrated engineering tool 44
User manual
The LN mapping table is shown on the right hand side of the SLD editor, as shown below:
Each row in the table refers to a LN and its properties. The following properties are shown:
Mapping Target reference to the bay and primary equipment IED Name, LD Name, LN Name, LN Prefix, LN Class, Instance LN properties Status indicates the source of the LN:
resolved indicates a LN from an IED in the project, virtual indicates that a LN has been defined from an HMI signal and
is not yet mapped to an IED
The last point refers to a concept of decoupling between the IEDs IEC 61850 model and the HMI signals, which is described in the chapter on HMI Engineering.
Note that the LN Mapping table is only available in a single bay view. By default, only IEDs which have been allocated to this bay will be shown in the LN Mapping table. To map LNs from an IED which belongs to another bay, select the field Add LNs from IED and select another IED in the project.
7.5.1.1. Using the Fill Down function
The Fill Down function is available in the Grid Editor for the LN Mapping Editor. The Fill Down function allows you to copy a Mapping Target in one cell and apply it to a
-
Chapter 7
IET600 Integrated engineering tool 45
User manual
range or selection of cells. To use this function, you need to perform the following steps:
1. Select the first row in the selection
2. Press SHIFT and select the last row in the selection
3. Right click and select Fill down from the context menu
4. The empty fields will be filled with the content of the first row in the selection
7.5.1.2. LN Mapping Restrictions
IET600 places some restrictions to the LN Mapping Editor. These restrictions were implemented to improve the quality of the substation section in the SCD file. A summary of these restrictions are listed below:
LN type CSWI and SCILO can only be mapped to equipment of the type Circuit Breaker (CBR) or Disconnector (DIS)
LN type XCBR and RSYN can only be mapped to equipment of the type CBR LN type XSWI can only be mapped to equipment of the type DIS
-
Chapter 7
IET600 Integrated engineering tool 46
User manual
LN type MMXU can only be mapped to equipment of the type Current Transformer (CT) or Voltage Transformer (VT)
LN type LLN0 and LPHD can only be mapped to the bay One exception to the above rules is that all LN types can be mapped to the bay
7.5.2 Map LNs in Bays
1. Select the Substation tab in the Navigation pane
2. Select the Node you want in the configuration Tree (Substation, Voltage Level or Bay). The selection of this node determines which LNs are shown for mapping and which equipment is available for mapping (basically all LNs and all equipment below that node).
3. Select the SLD tab in the Editors.
4. If you have selected a Voltage Level or Bay, the LN Mapping Editor will show on the right of the Single Line Diagram. If it is hidden; it can be made visible from the tab Single Line Diagram -> Show/Hide LN Mapping Editor.
5. On the right of the single line diagram is the LN Mapping Editor. The first column
shows the mapping target and the remaining columns to the right show the available LNs and their properties. The first column allows you to select a Substation item (Bay or Equipment) to map to that LN
-
Chapter 7
IET600 Integrated engineering tool 47
User manual
Note: to select the LN Mapping target, one can either type in the target, select it from a drop down menu, or use the Fill Down function to fill multiple rows automatically. IET600 will apply the LN mapping restrictions as described in the previous section.
-
Chapter 8
IET600 Integrated engineering tool 48
User manual
8 Communication Engineering
8.1 Introduction
8.1.1 Overview
The substation communication configuration is defined in the Communication navigation pane and menu. The Communication navigation structure defines the subnetwork and IEDs (respectively, IED access points) which are assigned to this subnetwork. The specific communication properties are defined in the Subnetworks editor, including:
Subnetwork name IP Address Subnet
The following section will describe how to build this communication structure and define the communication properties in IET600.
8.2 Subnetwork Configuration
8.2.1 Create a Subnetwork
1. Open the Communication menu tab and select the Subnetworks button:
Alternatively, select the Communication navigation tab, right click on the project node and select Create New Subnetwork:
-
Chapter 8
IET600 Integrated engineering tool 49
User manual
2. The Dialog Create New Subnetwork appears:
3. (A Subnetwork can only be created in the Root Node which should be pre-selected).
The tool proposes a name, which you can adapt according to your wishes. Invalid names are indicated by an error mark (Invalid names typically are either duplicate names or contain characters that are not allowed for a particular node).
4. Click OK to create the new Subnetwork or Cancel to close the dialog without creating a Subnetwork.
5. If you created a new Subnetwork, the Navigation Panel will change to Communication and the Subnetwork will appear there. The editor will not change.
A Protocol description (e.g. 8-MMS, SPA, IEC104 etc.) can currently only be added in the Properties window:
-
Chapter 8
IET600 Integrated engineering tool 50
User manual
8.2.2 Connect IEDs to a Subnetwork in the Subnetwork Editor
1. Select a tab in the navigation tree where the Subnetwork Editor is visible (IEDs or Communication tab); select an appropriate node (usually the Communications tab and the Root node or a subnetwork node is a good choice).
2. Select the Subnetwork Editor:
3. In the Column Subnetwork, a Combo box offers all existing Subnetworks as choice:
4. Select the Subnetwork to which you want to add the IED/Access Point. To
disconnect it, select the empty row.
5. After exiting the Combo Box, the Communication Tree will be updated, the IED (or, more precisely, its Connected Access Point can be seen under the new Subnetwork).
An IED can have several Access Points that can be connected to different Subnetworks. It is not allowed, however, to have an IED with two Access Points and connect them both to the same Subnetwork.
-
Chapter 8
IET600 Integrated engineering tool 51
User manual
Use the Fill Down mechanism to rapidly connect multiple IEDs/Access Points to a Subnetwork. Use an appropriate sorting mechanism to avoid mapping two Access Points of the same IED to the same Subnetwork, e.g. by sorting first on the Access Point and the on the IED.
8.2.3 Connect IEDs to a Subnetwork in the Communication Tree
1. Select the Communication tab in the Navigation Panel.
2. Drag and drop an IED (or, more precisely, its Connected Access Point) to the Subnetwork you want to connect it to. (To disconnect it, you currently need to use the Subnetwork Editor. Drag-n-dropping it to the Project node will not work).
3. After exiting the Combo Box, the Communication Tree will be updated, the IED (or,
more precisely, its Connected Access Point) can be seen under the new Subnetwork. Unconnected IEDs/Access Points appear directly under the root node.
8.2.4 Edit IP addresses
1. Select the Subnetwork Editor:
-
Chapter 8
IET600 Integrated engineering tool 52
User manual
2. Enter the IP Addresses directly in the column IP Address. Duplicate addresses will be marked with a red circle (Exception: OPC servers can have the same addresses. Unfortunately, this is so, even if they belong to different IEDs! So here the engineer must be careful to avoid problems).
3. If you need to edit additional address information (e.g. OSI addresses), click on the button in the Edit Addresses column. A dialog will pop up which will allow editing additional address attributes. This should not normally be needed, though.
The Fill Down mechanism will increase the address by 1 in each field. This is usually not wanted, however. Currently there is no mechanism to automatically calculate the IP addresses according to a more sophisticated scheme.
-
Chapter 9
IET600 Integrated engineering tool 53
User manual
9 Dataflow Engineering
9.1 Introduction
9.1.1 Overview
Dataflow is a general term for the functionality and configuration that is needed to exchange data between different IEDs. To configure the dataflow, the data model of the participating IEDs and the communication (the connection between the IEDs) must be more or less defined.
In IET600, there are several ways to engineer Datasets, RCBs and GCBs:
create datasets, RCBs and GCBs manually, and then add/edit their data copy a configured dataset, RCB or GCB from the same or another project import a configured dataset, RCB or GCB from an IED SCL (CID/IID) file
9.1.2 Engineering Approach
The IEC 61850 standard distinguishes:
1. A Dataset that specifies what data are sent. It can basically be understood as a defined sequence of data items that can be sent as a whole packet only.
2. A Control Block that specifies how the data are sent. IEC 61850 defines:
Report Control Blocks (RCBs) GOOSE Control Blocks (GCBs) Sampled Value Control Blocks (SVCBs) GSSE Control Blocks (obsolete, should not be used) Log Control Blocks Setting Group Control Blocks
IET600 stresses a slightly different approach. From an engineering point of view, it is helpful to distinguish:
1. Vertical communication from bay level IEDs to HMIs or NCC Gateways. The vertical communication includes:
configuring Datasets configuring Report Control Blocks (RCB) configuring Clients for the RCB in a matrix
2. Horizontal communication, essentially between IEDs with similar functionality:
configuring Datasetsconfiguring Goose Control Blocks (GCB)configuring receivers for GCB in a matrix
-
Chapter 9
IET600 Integrated engineering tool 54
User manual
3. Analogue Data Communication (Sampled Values), essentially between merging units (MU) and IEDs:
configuring Datasets configuring Sample Value Control Blocks (SVCB) configuring receivers for SVCB in a matrix
9.2 Dataset Configuration
9.2.1 Datasets Editor
The Datasets editor provides the following views:
all available datasets and its properties dataset entries of selected dataset Manual selection/removal of dataset entries
The following dataset properties are shown:
Property Description
Type IED Type
IED IED Name
AP Access Point name
Srv Server name
LD Logical Device where RCB is defined
Add/remove dataset content manually
Shows content of selected dataset
List of available datasets
-
Chapter 9
IET600 Integrated engineering tool 55
User manual
LN Logical Node where RCB is defined
Dataset Name of dataset
Related Control Blocks Reference to related RCB/GCB data
Status Describes the method by which the dataset was created. IedDefinedFix or IedDefinedConfigurable are datasets which have been imported with SCL file. ManuallyConfigured are datasets are defined manually in IET.
Description Text field which can be used to define purpose of dataset
9.2.2 Create Datasets
1. Select an appropriate IED in the Substation, IEDs or Communication Navigation Tree where the dataset shall be created. To have the full choice of IEDs, select the Project node.
2. Select the Datasets Editor
3. Select a row and right-click to select Insert new row from the context menu.
4. A dialog Create New Datasets is opened. The Tree in the dialog will show all IEDs below the node you selected. Navigate to the IED and then to the LN where you want to create the new Dataset. For ABB IEDs, datasets are normally allocated under the node LD0/LLN0.
-
Chapter 9
IET600 Integrated engineering tool 56
User manual
Alternatively, this dialog can also be opened from the Communication menu tab using the Create Datasets button:
5. Once you select an LN, the tool proposes a name, which you can adapt according to your wishes. Invalid names are indicated by an error mark (Invalid names typically are either duplicate names or contain characters that are not allowed for a particular node).
6. Click OK to create the new Dataset or Cancel to close the dialog without creating a Dataset.
7. If you created a new Dataset, the Navigation Tree will remain where it is and the Editor will change to Dataset.
9.2.3 Edit Datasets
In the Dataset Editor, you can edit the name and the description of a Dataset. If you change the name, attached RCBs or GCBs will automatically be updated.
To attach a Dataset to a Control Block is currently not possible in the Dataset Editor; you have to use the RCB Editor or GCB Editor, respectively.
9.2.4 Add Dataset Entries
To add Dataset Entries, you need to use the lower part of the editor.
1. Select the Dataset to which you want to add entries.
-
Chapter 9
IET600 Integrated engineering tool 57
User manual
2. The selected Dataset determines the IED. The first list shows the available LDs.
3. Select LD -> a choice of LNs appears. Continue selecting LN, Data Objects (DOIs) and Data attributes (DAIs) as appropriate (it is recommended to use Data Objects for RCB-Datasets and Data Attributes for GCB-Datasets).
4. If the functional constraint is not unique yet by your selection, select it now. You can
only select FCs that make sense for spontaneously sent data (e.g. ST or MX).
5. In the Data Result List, you see all the attributes that will be added to the Dataset. If it is empty, your selection is not valid yet (typically when the Data Object ahs attributes with several Functional Constraints - e.g. CF and ST - and you have not selected the FC yet).
6. After verifying the attributes in the result box, click Add to add your selection to the
Dataset entries.
It is not possible to add the same data twice to the same attribute, e.g. you cannot add CMMXU1.A[MX] twice. You can still add CMMXU1.A.phsA[MX] after having added CMMXU1.A[MX], although they partially contain the same data.
It is not possible to add a whole LN, e.g. CMMXU1[MX].
9.2.5 Delete Dataset Entries
To delete Dataset Entries, you have two possibilities:
-
Chapter 9
IET600 Integrated engineering tool 58
User manual
1. Select the entries you want to delete in the Dataset Entry part of the editor. Right-click and select Delete Row(s) or press the Delete key. A confirmation dialog appears, confirm the Deletion or cancel it.
2. Select the entries you want to delete in the Dataset Entry part of the editor. Click the Button Remove in the lower part of the editor. A confirmation dialog appears, confirm the Deletion or cancel it.
9.3 RCB Data Configuration
9.3.1 RCB Data Editor
The RCB Data editor defines the parameters for the reporting service, according to IEC 61850 part 7-2.
Property Description
IED Type IED Type
IED IED Name
AP Access Point name
Srv Server name
LD Logical Device where RCB is defined
LN Logical Node where RCB is defined
RCB RCB name
Identifier (rptID) RptID uniquely identifies a RCB per client on each IED. By default it is calculated from the full identification (path name) of the RCB.
Status Describes how the RCB was created. This attribute is
-
Chapter 9
IET600 Integrated engineering tool 59
User manual
automatically generated by IET.
Attached Dataset Select the name of the dataset, as specified in the Dataset Editor.
Conf.Rev. Version number will be incremented on changes of the dataset related to the control block. Changes are the deletion or insertion of a member of the dataset, reordering of the member, or changing the dataset reference of the control block. Changes will increment this value by 10000.
Buffered In general, only buffered reporting is used for all kinds of data, except for measurements.
Buffer Time (ms) Defines the amount of time that the report is delayed (after a change) to wait for further changes before it is sent.
Enabled Clients The number of instances or clients mapped to the RCB. This value is automatically calculated by IET based on the number of clients mapped in the RCB Clients editor. By default, there is always 1 additional RCB instance, unless number of clients = Max Enabled Clients.
DChg TRUE specifies the condition to trigger reporting for monitored data is on Data Change.
QChg TRUE specifies the condition to trigger reporting for monitored data is on Quality Change.
Dupd TRUE specifies the condition to trigger reporting for monitored data is on Data Update.
Cyclic TRUE specifies that the reporting for monitored data is Cyclic, according to the specified Cycle Time.
Cyclic Time (ms) Cycle time for cyclic-triggered reporting
SeqNum TRUE indicates the chronological order of reports is used in RCBs
BufOvfl TRUE indicates that a flag to indicate Buffer Overflow for the BRCB is used.
Dataset TRUE indicates usage
Entry ID TRUE indicates usage
Entry Time TRUE indicates usage
DataRef TRUE indicates usage
Reason Code TRUE indicates usage
Config Rev. TRUE indicates usage
-
Chapter 9
IET600 Integrated engineering tool 60
User manual
9.3.2 Create RCBs
1. If you know, where you want to create your RCB, you can preselect an appropriate node in the Substation, IEDs or Communication Navigation Tree. To have the full choice of IEDs, select the Project node.
Open the RCB Data editor and select a row in the RCB list, right-click and select Insert new row from the context menu.
Alternatively, select the Communication menu tab (the Communication Navigation tab will automatically be selected) and select Create RCB(s)
2. The dialog Create New RCB opens. The Tree in the dialog will show all IEDs
below the node you selected. Navigate to the IED and then to the LN where you want to create the new RCB. Note that for ABB IEDs, the RCBs are allocated to the LD0/LLN0 logical node.
3. Once you select an LN, the tool proposes a name, which you can adapt according
to your wishes. Invalid names are indicated by an error mark (Invalid names typically are either duplicate names or contain characters that are not allowed for a particular node).
4. Click OK to create the new RCB or Cancel to close the dialog without creating an RCB.
-
Chapter 9
IET600 Integrated engineering tool 61
User manual
5. If you created a new RCB, the Navigation Tree will remain where it is and the Editor will change to RCB Editor. The new RCB will have a standard configuration, which you may edit, if needed.
Remember: instead of creating new RCBs, a deleted RCB in the same LN can be reused (see below, chapter 9.3.5: Reuse Deleted RCBs).
9.3.3 Delete RCBs
An RCB once created cannot be renamed or totally removed anymore. The reason is that, once it is exported, the RCB and its last version number needs to be remembered. If this is not done, an RCB with the s