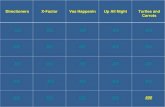1D Elements© Manual
Transcript of 1D Elements© Manual

1D Elements© Manual
Manual Version 1.0 (1/1/2019) For Program Version 1.0 (1/1/2019)
ABOUT
1D Elements© is an Excel based finite element pre/post processor that uses beam, rod, and spring elements in 2D space. The program can be used with the included MYSTRAN solver or the MSC NASTRAN solver. For the MYSTRAN solver, linear analysis can be performed. For the MSC NASTRAN solver, the following analyses can be performed: linear, geometric nonlinear, and Eigen solution buckling. 1D Elements© is very flexible. Some of the features are:
All elements (beams, rods, and springs) can be connected in any manner and combined in the same model.
Building from the capability of Excel, customized cells (equations, IF statements, etc.) can be used to can pass values to all inputs. Because of this, fully parametric models are possible.
Tabular I/O allows for quick modification of the model; all results are immediately available for further processing if desired.
Custom cases can be manually input or automatically generated. The cases can then be automatically run (useful for many load cases, sensitivity studies, and optimization).
Pin flags and transverse shear deformation is supported. Properties for various cross sections are included.
TERMS OF AGREEMENT - IMPORTANT
The user must adhere to the Terms of Agreement stated at http://www.structuralfea.com. 1D Elements must be purchased for many users (but may be free under certain conditions stated on the website). In order to support and continue development of 1D Elements, it is imperative that users abide by the Terms of Agreement. The program is fully functional and it not locked in any manner, which provides the best user experience. Failure to abide by the Terms of Agreement may mean future versions of 1D Elements will be locked down, which increases costs and can reduce functionality to only aspects that can be locked down. Compliance with the Terms of Agreement will ensure that this scenario does not occur.
1D Elements© Manual — Version 1.0 Structural FEA, LLC and ESP Composites, LLC 1 of 52

FILES AND FOLDERS IN THE PACKAGE
1D Elements program (pre and post processer): Excel file in the root directory of the ZIP package
MYSTRAN folder: Contains the MYSTRAN solver, manual, and information about the MYSTRAN program. For more information about the MYSTRAN solver, see http://www.mystran.com
Models folder: Contains various example files that can be loaded into the 1D Elements program. This is also the default folder for model files (.1DL files).
Scratch folder: The scratch folder is the directory where the input and output files to/from the solver are stored.
Documents folder: Contain the 1D Elements manual, a file about Basic Finite Element Analysis, and various types of problems that can be modeled (example problems).
NodeMaker Folder: This folder contains the NodeMaker© program, which is an option method of creating nodes. See the “NODEMAKER PROGRAM” section of this manual for more information.
*For the most recent files, visit http://www.structuralfea.com
1D Elements© Manual — Version 1.0 Structural FEA, LLC and ESP Composites, LLC 2 of 52

INSTALLATION
1. Macros must be enabled for the 1D Elements Excel file. 2. Unpack the ZIP file to the "C:\1D_Elements" directory. The 1D Elements program is
then ready to be used with the MYSTRAN solver. 3. (Optional) — for NASTRAN usage
Use the "Set File Paths" button on the "Main" Sheet Set the NASTRAN directory (the path where nastran.exe exists)
4. (Optional) — Changing the default paths
Use the "Set File Paths" button on the "Main" Sheet If the ZIP file is unpacked to the default directory (Step 1), the path for
MYSTRAN, the Scratch folder, and the Models folder is valid. Though not recommended, these paths can be changed (see bullet item 4)
The path for the text editor may be changed as necessary (see bullet item 4) File paths with spaces may present a problem. If there are spaces in the file
path, surround the path with quotes such as "C:\File Path" o For example, if Notepad++ is installed, use "C:\Program Files
(x86)\Notepad++\notepad++.exe" o All paths must be on the C:\ drive
1D Elements© Manual — Version 1.0 Structural FEA, LLC and ESP Composites, LLC 3 of 52

LIMITATIONS
The 1D Elements program only works in 2D space (the Z=0.0 plane); is does not have 3D capability. Although this is a shortcoming in some ways, it is also a benefit in others (provided a 2D model is appropriate). For example, compared to a 3D program, there is less data to enter to build a model, no challenges with choosing an appropriate beam vector, simpler I/O and post-processing. 1D Elements currently supports up to 200 nodes, 200 beam elements, 200 rod elements, and 200 spring elements (total of 600 elements possible). This is because Excel X-Y plots only support up to 255 series. It is still possible to increase the number of nodes/elements. Future versions may expand the number of nodes/elements.
LEGEND FOR THE MANUAL
Green = sheet (worksheet) in the 1D Elements program Brown = button in the 1D Elements program (appears as a grey rectangle in the program) Light Blue = section (general area) of the 1D Elements program
(for example, the “Customize” section) VIOLET = SECTION OF THIS MANAL (appears in all caps)
INSTRUCTION VIDEOS
This manual contains the complete instructions for the 1D Elements program. In addition, there are several instruction videos online (http://www.structuralfea.com).
1D Elements© Manual — Version 1.0 Structural FEA, LLC and ESP Composites, LLC 4 of 52

SYSTEM REQUIREMENTS
To use 1D Elements, the following requirements must be met:
Microsoft Windows must be installed o both 32-bit and 64-bit versions are supported
Excel version 2003 or later must be installed (with the exception of 2007) o both 32-bit and 64-bit versions are supported
Macros must be enabled when opening the 1D Elements program in Excel For the Nastran option, MSC Nastran must be installed on the Windows C:\ drive Files must be allowed to be written (and overwritten) on the C:\ drive
o the scratch files (temporary files) are written and overwritten
MODEL REQUIREMENTS
Specific requirements for the 1D Elements program: All nodes and element numbers must be in ascending order (there is an optional check
for this) There can not be blank rows between nodes or elements Beams must be numbered 1-200 (maximum of 200 beam elements) Springs must be numbered 201-400 (maximum of 200 spring elements) Rods must be numbered 401-600 (maximum of 200 rod elements) Nodes can be any value, but there is a maximum of 200 nodes Constraints: Valid entries are "blank" (no constraint), 0.0 (no displacement for the given
DOF), or a positive/negative value for an enforced displacement General FEM requirements:
All nodes with a number entry must be used All elements must have valid nodes Rigid body motion must be prevented. At least one X and one Y constraint must be active.
Rotation must also be prevented.
BASIC FINITE ELEMENTS
1D Elements© Manual — Version 1.0 Structural FEA, LLC and ESP Composites, LLC 5 of 52

It is recommended that users review the “Basic_Finite_Elements.PDF” file. This file provides basic information for 1-dimesional elements (rods, beams, and springs) that are used in 2D space.
DATA ENTRY
If COPY/PASTE or CUT/PASTE is used, it is highly recommended to use PASTE SPECIAL/VALUES. Otherwise, it is possible to relocate a referenced cell position, making the 1D Elements Excel file inoperable. See also the “ERRORS IN THE 1D ELEMENTS PROGRAM” and “REPAINT” sections of this manual. Do not insert rows or columns in any of the existing sheets. This may cause the 1D Elements Excel file to be inoperable. See also the “ERRORS IN THE 1D ELEMENTS PROGRAM” section of this manual.
EXCEL TIPS
To quickly populate cells, consider the “drag” feature in Excel. For example, the following cells are highlighted, and the bottom right corner (the small square) is grabbed and dragged down:
The result is as follows. Excel will attempt to determine the intended pattern. For example, the nodes were automatically increased by 1 for each row, the X-value was increased by 0.5 for each row, and the Y-value was held constant at 0.0 for each row.
1D Elements© Manual — Version 1.0 Structural FEA, LLC and ESP Composites, LLC 6 of 52

Similarly, if the rows are intended to be constant, populate at least two rows with same value before dragging. For example, consider the following cells that are dragged down:
The result is as follows:
Cells can be linked by entering an “=” sign in the cell and then choosing the linked cell. For example, the following figure, Area and Iz are linked from the “Cross Sections” sheet.
1D Elements© Manual — Version 1.0 Structural FEA, LLC and ESP Composites, LLC 7 of 52

The user can drag the linked cells and keep the reference constant by using the “$” symbol. A $ before the column, for example ($K20), means that that column will be held constant when a dragging operation is performed. A $ before the row, for example (K$20), means the row will be held constant when dragging. For the example, below, the Y-value for Node 8 is linked the “Height” in the “Customize” section. The $ is then inserted and the result is “=CC$23”.
1D Elements© Manual — Version 1.0 Structural FEA, LLC and ESP Composites, LLC 8 of 52

After dragging, the Y-value for nodes 9, 10, 11, and 12 are all “=CC$23”.
At this point, the “Height” of the entire truss structure can be changed by changing on the “Height” in the “Customize” section.
COMMENTS AND NOTES IN THE EXCEL FILE
The Excel file contains comments, which are indicated by a red marker as shown below. The comments are used to quickly provide information without the need to access this manual. Ensure comments are turned on in Excel.
There are also various notes in the Excel file that quickly provide information without the need to access this manual.
1D Elements© Manual — Version 1.0 Structural FEA, LLC and ESP Composites, LLC 9 of 52

SAVE OPTIONS
There are two ways to save the finite element model. The recommended approach is to export the model using the “Export Model” button. This will create a .1DL text file that can be imported to later versions of the 1D Elements program. The .1DL file only contains information from input cells (light turquoise color). Also, since the Excel file is fully customizable, it is possible that user may inadvertently “relocate” or delete cells/columns in a manner that effectively corrupts the 1D Elements Excel file. If the .1DL file is exported, it may then be read into the original, uncorrupted Excel file (can be downloaded from the website). The second approach is to save the Excel file using “Save” or “Save As”. This is necessary if sheets are added (usually for specific customization) 1D Elements program.
READ MODELS
If a .1DL model file was created, then it can be read in via “Import Model”. Alternatively, if the model was saved as an Excel file, it can be directly opened.
NOTE: In the event that model does not read in properly, there is an option to “Force Import” the .1DL model. This is accessed on the “Other I/O” button.
BEAM ELEMENTS
Discussion about beam elements can be found in the “Basic_Finite_Elements.PDF” file.
ROD ELEMENTS
Discussion about rod elements can be found in the “Basic_Finite_Elements.PDF” file.
SPRING ELEMENTS
Discussion about spring elements can be found in the “Basic_Finite_Elements.PDF” file.
1D Elements© Manual — Version 1.0 Structural FEA, LLC and ESP Composites, LLC 10 of 52

INPUTS AND OUTPUTS
Input cells are designated by the light turquoise color and output cells are designated by the pale blue color, as shown below:
MINUS/PLUS (MAIN SHEET)
The Minus and Plus buttons (shown below) allow the user to selectively work on just the sections of interest. For example, if spring and rod elements are not used, they can be hidden from view. It is recommended to hide all sections that are not interest in order to optimize the workspace.
MATERIAL PROPERTIES
1D Elements© Manual — Version 1.0 Structural FEA, LLC and ESP Composites, LLC 11 of 52

There are 4 material properties for each material number. Depending on the analysis, not all material properties may be required.
The elastic modulus, E, is required for all beam and rod elements. The shear modulus, G, is required for beam elements that have shear deformation. See the “SHEAR DEFORMATION — BEAM ELEMENTS” section of this manual. The density is required if the weight is desired. However, the density is not used for the analysis itself. A future version may incorporate natural frequency analysis, in which case the density would be required. The coefficient of thermal expansion, CTE (or alpha), is only used if a temperature delta is used.
CONNECTIVITY
Connectivity defines the start and end points of an element. For each element, there is a “Node A” and “Node B” (the start position and end position of the element). For example, beam element 2 is connected by nodes 2 and 3, as shown in following figures.
1D Elements© Manual — Version 1.0 Structural FEA, LLC and ESP Composites, LLC 12 of 52

The node labels are black and the beam element labels are sky blue.
NODE AND MODEL CREATION
There are multiple ways to create a model. Each approach requires defining the nodes (X and Y positions) and the connectivity of each element. Note that “geometry” (lines, curves, points) is not created and then meshed (this is a typical option for many general purpose FEA programs). Rather, for 1D Elements, each node and element is created without creating and then meshing “geometry”. Option 1: Manual Input. The nodes and connectivity may be manually entered for each entry. Option 2: Semi-manual Input. Use the “drag cells” feature in Excel to quickly populate the required inputs. See the “EXCEL TIPS” section of this manual. Option 3: Link inputs to cell(s) in the “Customize” section of the program. This will allow for parametric inputs and the ability to quickly change the model. See the “EXCEL TIPS” section of this manual. Option 4: Use the “NodeMaker Program”. See the “NODEMAKER PROGRAM” section of this manual.
1D Elements© Manual — Version 1.0 Structural FEA, LLC and ESP Composites, LLC 13 of 52

Option 5: Use the “Interpolate X, Y” button to create additional nodes. See the “INTERPOLATE BUTTONS” section of this manual. Option 6: Using a separate Excel file, or other math program, the nodes can be created via mathematical calculations. See the “MATHEMATICALLY GENERATED SHAPES” section of this manual for more information.
MATHEMATICALLY GENERATED SHAPES
Using a separate Excel file, or other math program, the nodes can be created via mathematical calculations. Some examples are as follows. The shapes can be controlled via input parameters such as height, width, spacing, etc.
INTERPOLATE BUTTONS
The interpolate buttons have two main uses, as follows. All interpolations are linear interpolations (as opposed to quadratic, cubic, etc.) USE 1: For nodes, the X and Y positions are automatically filled in between nodes. This allows many nodes to be created in a simple manner. For example, if the user wants several additional nodes between Node 1 and Node 10, enter the data as follows:
1D Elements© Manual — Version 1.0 Structural FEA, LLC and ESP Composites, LLC 14 of 52

After the interpolation, the result is as follows:
USE 2: Interpolation may also be used for the Area and Iz properties (beams and rods). The interpolation is linear. This may be useful if a cross section is tapered. NOTE: Iz is not usually proportional to the height of a cross section. For example, consider the parallel axis theorem for built-up cross sections at that the Iz of a rectangle is (1/12)bt3. Therefore, linear interpolation generally lacks accuracy for Iz.
MOVE AND SCALE
1D Elements© Manual — Version 1.0 Structural FEA, LLC and ESP Composites, LLC 15 of 52

The “Move and Scale” button accesses a variety of options for moving and scaling the nodal X,Y values, as shown below:
If there are formulas in the columns for the nodes, they will be converted to values after an operation is performed. Only one operation can be performed per session. The overall model size is encompassed by a rectangle (or a vertical or horizontal line). The position of the Global coordinate system can be changed to 1 of the 9 options shown below. For example, the bottom left button places the Global coordinate system at the bottom left position of the model.
1D Elements© Manual — Version 1.0 Structural FEA, LLC and ESP Composites, LLC 16 of 52

MIRROR
Mirroring of the nodes may be performed in a semi-automatic manner. The first objective is to position the Global coordinate system at the mirror plane (see the “MOVE AND SCALE” section of this manual). After that, use Excel equations to create the “negative” valued nodes. Two examples are demonstrated below. For this first example, consider the half circle shown below. The objective is to complete the circle via mirroring.
Using the “Move and Scale” button, the Global coordinate system is positioned at the mirror plane, as follows:
1D Elements© Manual — Version 1.0 Structural FEA, LLC and ESP Composites, LLC 17 of 52

Since there are two nodes at X=0.0, those nodes are to be ignored when creating the new nodes. To create node 12, input “=-“ and then select Cell G21, as shown below. The Y-value for the node is created in the same manner, but the negative sign is not used.
Drag the two newly created cells (for node 12) down and the result is as follows:
1D Elements© Manual — Version 1.0 Structural FEA, LLC and ESP Composites, LLC 18 of 52

As a second example, start with the same half circle as before. However, this time position the Global coordinate system a distance of 1.0 to the right of the half circle. This is accomplished with the “Move in X-direction by:” in the “Move and Scale” button. The result is as follows:
1D Elements© Manual — Version 1.0 Structural FEA, LLC and ESP Composites, LLC 19 of 52

Use the same approach as before to create the opposite sides nodes, but this time use all the nodes because none are the X=0.0 plane. The result is as follows:
Using the drag feature in Excel, the other beam elements can be quickly created. The result is as follows:
NODEMAKER PROGRAM
The NodeMaker© program is available is part of the 1D Elements package. This Excel program allows the user to copy an image to an Excel file and create X, Y positions in a free-form manner (by clicking on points on the image). The NodeMaker program is convenient for arbitrary geometry that does not require very high accuracy for the X,Y node values. For example, the
1D Elements© Manual — Version 1.0 Structural FEA, LLC and ESP Composites, LLC 20 of 52

“clip1.1DL” example model was generated using an existing clip image and the NodeMaker program. Instructions for use are provided on the NodeMaker Excel file. As an example, the following image of a carabiner was copied to the “Canvas” sheet on the NodeMaker program (left picture). The nodes were created in NodeMaker and then copied to 1D Elements (right picture).
After the nodes have been copied to 1D Elements, use the “Move and Scale” button as discussed in the “MOVE AND SCALE” section of this manual. For the example above, the Global coordinate system was placed at the bottom left position of the model. Since the overall width was known to be 2.0, the “Scale such that the overall model width is” option was used in the “Move and Scale” button.
HYBRID APPROACH — POST PROCESSING IN OTHER SOFTWARE
1D Elements is a program that is specifically tuned for the analysis of beams, rods, and springs in 2D space. For some models, it is simpler and more flexible to create the model in 1D Elements as opposed to a general purpose 3D pre-processor. After the model is created in 1D Elements, a BDF can be generated. This BDF can be read into software such as MSC Patran. After a model is run, 1D Elements also generates either an XDB or OP2 file (user choice). These files can be used to the
1D Elements© Manual — Version 1.0 Structural FEA, LLC and ESP Composites, LLC 21 of 52

read the model and the results into MSC Pastran. MSC Patran has a robust post-processor, which may be beneficial for some models. Some model creation advantages of 1D Elements (as opposed to general purpose 3D pre-processors) are:
direct text input for nodes, connectivity, properties, etc. ability to create customized equations that can control the model models can be parametric section properties are easily calculated and passed to the BDF
SPLIT SCREEN MODE
During model creation, it may be beneficial to have two windows, tiled vertically as shown below. One window is for the “Main” sheet and the other is for the “2D Plot” sheet. An adjustment can be made on the “Main” sheet (new node, new element, etc.) and it will display on the “2D Plot” sheet; however, for the update to occur in split screen mode, the “Force 2D Plot Update” button must be clicked. Under normal circumstances, the 2D Plot is updated when the sheet is activated so there is not need to perform the “Force 2D Plot Update” operation. For the figure shown below, the split screen gives a visual indication that the last rod element is to be connected from Node 12 to Node 6 (or Node 6 to Node 12). After creating the element on the “Main” sheet, activating the “Force 2D Plot Update” will show the new rod element. Otherwise, if not in split screen mode, clicking on the “2D Plot” sheet will automatically update the mode.
1D Elements© Manual — Version 1.0 Structural FEA, LLC and ESP Composites, LLC 22 of 52

MECHANICAL LOADS
Mechanical loads may be applied as point loads to any node in the model. PX (X-direction load), PY (Y-direction load), and MZ (moment about the Z-axis) are applied in the Global system (as opposed to an element’s local system). With respect to the “2D Plot” sheet:
PX is positive in the "right" direction PY is positive in the "up" direction MZ is positive in the counterclockwise (CCW) rotation
In the event that a load and constraint (or enforced displacement) is applied to the same node and same DOF, the constraint (or enforced displacement) will be applied and the load will be disregarded.
TEMPERATURE DELTA AND THERMAL LOADS
A temperature delta may be applied to the entire model; the reference temperature is assumed to be 0.0. The CTE of each material used should be input to the “Materials” section. If all elements have the same CTE and a temperature delta is applied there will be expansion/contraction without loading the elements. If some elements have a different CTE than others, and a temperature delta is applied, the resulting loads in the elements are known as “thermal loads”. The input location for a temperature delta is as shown below and is part of the “Loads” section.
A future version may add the ability to add a temperature delta to each element interpedently.
DISTRIBUTED LOADS
1D Elements© Manual — Version 1.0 Structural FEA, LLC and ESP Composites, LLC 23 of 52

Currently, there is no native function to create distributed loads. A span of a beam element must be divided (discretized) and point loads can be applied to represent the distributed load. Though inconvenient, this approach allows any type of distributed load to be applied (uniform, triangular, parabolic, etc.). An example of a distributed load is as follows. The span is divided into many elements and loads are applied at each node to simulate the distributed load.
CONSTRAINTS AND ENFORCED DISPLACEMENTS
Constraints may be entered for the X, Y, and Z rotation for any node in the model. An input of “0.0” indicates a fixed constraint for the chosen DOF. A blank entry indicates that the DOF is unconstrained. A non-zero value indicates an enforced displacement, to be applied in the global system. Positive and negative values are possible. For the following example, node 1 is constrained to not move in all 3 possible DOF (X-translation or TX, Y-translation or TY, and Z-rotation or RZ). Node 11 is constrained in only the Y-direction.
1D Elements© Manual — Version 1.0 Structural FEA, LLC and ESP Composites, LLC 24 of 52

For the following example of a clip, an X-direction enforced is applied at the bottom end to the left and right sides. Each enforced displacement (or 0.0 displacement) is shown by the yellow triangle pointing towards the right side. On the right side, the enforced displacement has a positive value; on the left side, the enforced displacement has a negative value.
REPAINT CELLS
The “Repaint Cells” button may be used in the event that cut/paste or drag has altered the cell borders or cell colors. This action only takes place on the “Main” sheet.
1D Elements© Manual — Version 1.0 Structural FEA, LLC and ESP Composites, LLC 25 of 52

Note that it is only recommended to use Paste Values (or Paste Special/Values). This avoids unintended alterations to the cells. See also the “DATA ENTRY” section of this manual.
BEAM RESULTS
The “Beam Results” section consists of values that are directly output from the solver; they are in the element’s local coordinate system. The outputs are the axial load, the shear load, and the moments at nodes A and B. The maximum and minimum for each result are also shown.
BEAM CALCS
The “Beam Calcs” section consists of values are not direct outputs from the solver. These are additional calculations performed in 1D Elements and are based on the equations: P/A, M(+c)/Iz, M(-c)/Iz (+c) and (-c) are inputs; the locations of interest are often the outer fiber locations of the beam’s cross section (i.e. the top and bottom most surfaces). These results may be combined in the “Customize” section. For example, M(+c)/Iz + P/A and M(-c)/Iz + P/A are often of interest. Note that these results are only useful for homogenous cross sections. For composites cross sections, see the “COMPOSITE CROSS SECTIONS” section of this manual. The “Beam Calcs” section is updated after a Run. In the event that changes are made to the “c” or “+c” inputs, the user may immediately (without running again) update the “Beam Calcs” section by using the “Recalculate (upon change of +c or –c)” button.
CUSTOMIZE
The 1D Elements program supports customization. For example, the “Customize” section (present on the “Main” and “Cross Sections” sheets), can contain equations, IF/THEN statements, parameters, etc. that are linked to other aspects of the model such as node coordinates, loads, element properties, etc.
1D Elements© Manual — Version 1.0 Structural FEA, LLC and ESP Composites, LLC 26 of 52

If the customization takes place in the designated input areas (light turquoise cells), then it will be exported as part of the .1DL file. If the customization takes place on added sheets, the Excel file must be saved. The .1DL file will not save data outside of the designated areas. See also the “PARAMETRIC MODELS” section of this manual.
PARAMETRIC MODELS
Parametric models allow the nodes/elements/properties/etc to be controlled by “parameters”. For example, the overall height of the following truss structure can be controlled by a single parameter.
This is accomplished by first inputting a parameter, such as height, in the “Customize” section of the “Main” sheet. Then link this cell the Y-value of the corresponding nodes. Parameterization is one the most useful aspects of 1D Elements; an entirely new model can be created by just changing the parameter(s). See the “EXCEL TIPS” section of this manual. Extending on the usefulness of parameters, the parameters can be automatically run through a range of value. For example, the height can be automatically changed from a small value to a large value and the strength-to-weight ratio can be determined for each height. This allows for optimization. See the “CASES” and “OPTIMIZATION” sections of this manual for more information. Some further examples of models that are parametric are shown below. These models can be changed by a single input parameter.
1D Elements© Manual — Version 1.0 Structural FEA, LLC and ESP Composites, LLC 27 of 52

1D Elements© Manual — Version 1.0 Structural FEA, LLC and ESP Composites, LLC 28 of 52

CROSS SECTIONS SHEET
The “Cross Sections” sheet contains various types of cross sections. Three sets of cross sections are available. The output properties are relevant for homogenous cross sections. For composite cross sections, see “COMPOSITE CROSS SECTIONS” section of this manual. A common use is to link the outputs (pale blue) to the inputs on the “Main” sheet. On the far right side of the sheet, the equations that are used (for cross sections that are made of rectangular elements) are presented.
TAPERED CROSS SECTIONS
Tapered cross sections can be modeled by first discretizing (creating many elements along the length) of a structural member. Next, each element is given its own specific properties. Consider the following figure (left side). There are 11 beam elements that represent the tapered structural member. Each element has an Area and Iz such that the 11 elements approximate the tapered beam. The taper can be in both directions, as shown in the figure below (right side).
1D Elements© Manual — Version 1.0 Structural FEA, LLC and ESP Composites, LLC 29 of 52

1D Elements supports linear interpolation of the Area and Iz. See the “INTERPOLATE BUTTONS” section of this manual. NOTE: Iz is not usually proportional to the height of a cross section. For example, consider the parallel axis theorem for built-up cross sections at that the Iz of a rectangle is (1/12)bt3. Therefore, linear interpolation generally lacks accuracy for Iz.
SIGN CONVENTION
The sign convention for the axial load (rod and beam), moment (beam), and shear load (beam) is thoroughly described in the “Sign Convention” sheet. The sign convention information is controlled in the “Sign Convention” sheet (as opposed to the this manual), because the user may need quick access to this information.
PIN FLAGS
1D Elements, MYSTRAN and NASRTRAN support “pin flags”. A pin flag allows a DOF(s) to be released at either end of a beam element. For example, if all of the rotational DOF(s) are released on both ends of the beam, the beam effectively becomes a rod element. Pin flags are an optional input. If the entry is blank, then all DOF are active for the beam element.
1D Elements© Manual — Version 1.0 Structural FEA, LLC and ESP Composites, LLC 30 of 52

1, 2, 5 are available options and are with respect to the beam's local coordinate system. They correspond to the x-, y, and z-rotation degrees of freedom. For the z-rotation pin flag, "5" must be entered (as opposed to the expected "6") because the beam vector is chosen to be 0,0,1 (hard coded). While a vector such as 1,1,0 could have been used, it is possible for the beam to be aligned with this vector, which will cause an error. The workaround is to simply use "5" for the z-rotation. Possible inputs are "5" or "12" or " 15" or "125" An example case is when beam elements are desired (i.e. the span has loading normal to the span, but the connection to another beam element is intended to be a pinned joint (freely rotates without a moment). In that case, releasing the z-rotation or "5" DOF will allow for the connection to be pinned. Without the pin flag, the connection will be "welded" and will carry the moment from one element to other. Further example: Consider a buckling solution (NASTRAN SOL 105) and a truss structure where all of the connections are pinned. If rod elements are used (pinned on both ends), then only one element can be used per span (otherwise there will be RBM). Therefore, the buckling eigenvalue/shape can be determined via SOL 105. If beams elements are used (several along the length between the connections) then the ends will be "welded" and will not give the correct eigenvalue/shape. Therefore, several beam elements should be used for the span, but the nodes at the connections should have a "5" pin flag to release the ability to carry a moment. See also “Basic_Finite_Elements.PDF”
SHEAR DEFORMATION — BEAM ELEMENTS
A beam element has two components for deformation: bending and shear (transverse shear). For long beams, the bending deformation dominates the total deformation and the shear deformation is minor. However, for short beams, the shear deformation can be significant. Also, if a sandwich structure beam (with a soft core) is represented, the transverse shear deformation can be significant even if the beam is not “short”.
1D Elements© Manual — Version 1.0 Structural FEA, LLC and ESP Composites, LLC 31 of 52

The shear deformation is represented by K*V*L/(A*G), where K is the shear coefficient, A is the cross section’s area, V is the internal shear load in the beam element, G is the shear modulus, and L is the length of the beam. For MYSTRAN, if K is not defined, then the shear stiffness is assumed to be infinite and there is no transverse shear deformation. For NASTRAN, if K is not defined, then the shear stiffness is assumed to be 1.0. If K is defined to be 0.0, the shear stiffness is infinite and there is no transverse shear deformation.
2D PLOT SHEET
The “2D Plot” sheet is the graphical interface for the model. Many the items are self-explanatory. Additional information is presented in the following sections of this manual.
2D PLOT SHEET — MINUS/PLUS
1D Elements© Manual — Version 1.0 Structural FEA, LLC and ESP Composites, LLC 32 of 52

The MINUS/PLUS signs show/hide the various entities of the model. For load labels, a load vector is not drawn, but the load values are shown as follows. The values are PX, PY, and MZ.
2D PLOT SHEET — DEFORMATION
For the deformation to be available, the model must first be run. For the “Deformation” section (upper left), for Auto Scale = y, the deformation is scaled relative to the overall size of the model. The Auto Scale Factor sets the amount of scaling relative to the overall size of the model (typical values are between 1.03 and 1.20). If Auto Scale is set to “n”, the deformation will be in True Scale. The “True Scale Factor” sets the amount of scaled deformation in True Scale. The “(REF) Scale Used for Auto Scale = y” is a reference values and shows the scaling factor (with respect to the actual deformation) used for the auto scaling.
2D PLOT SHEET — ZOOM/PAN
The zoom and pan values may be adjusted (the zoom in this section is not related to the overall zoom level set in Excel). For the pan values, positive or negative values are acceptable and correspond to the direction the model moves when a pan button is pressed.
2D PLOT SHEET — BEAM DIRECTION
The “direction” of the beam goes from Node A to Node B. The direction is important because the effect of a positive is a function of the direction. The “Sign Convention” sheet provides detailed
1D Elements© Manual — Version 1.0 Structural FEA, LLC and ESP Composites, LLC 33 of 52

information about the beam direction and the related sign convention. These two factors must be known to determine what side of the beam is in tension and what side is in compression (for a bending moment). The beam direction is a function of the model and not a function of loading. Therefore, it may used without running the model. Viewing just the nodes and elements (without the labels) does not indicate the direction of the beam. Therefore, 1D Elements includes the option to show the beam’s direction. This can be activated in the “2D Plot” sheet. To activate/deactivate the “Beam Direction” option, first use the “Hide” and “Show” buttons. Then use the “Regen Type X” button. There are two types (or styles). Type 1 is shown below (see also the “Sign Convention” sheet). For a positive moment, the side (of the beam’s neutral axis) in red is in tension and the side in blue is in compression. The arrow is in the direction of the beam’s local x-direction. NOTE: The arrow direction may only approximate the actual direction (the actual direction is from Node A to Node B of the beam), but it should be clear what direction is the “correct” direction.
Type 2 is shown below (see also the “Sign Convention” sheet). The long arrow shows the beam’s local x-direction and the short arrow shows the beam’s local y-direction. NOTE: The arrow direction may only approximate the actual direction (the actual direction is from Node A to Node B of the beam), but it should be clear what direction is the “correct” direction.
The size of the icons can be adjusted, but adjusting the input cells shown below:
1D Elements© Manual — Version 1.0 Structural FEA, LLC and ESP Composites, LLC 34 of 52

2D PLOT SHEET — ACTUAL T/C (ACTUAL TENSION/COMPRESSION)
1D Elements has a feature that visually displays the actual tension and actual compression side of the beam (with respect to only the moment in the beam), which is a function of the beam’s direction and also the loading condition. Therefore, the model must be run first to use this feature. This is a useful feature when it is not clear what side of the beam (with respect to the neutral axis) is in tension and which side is in compression. The “Actual T/C” (Actual Tension/Compression for beam elements) section is accessed on the “2D Plot” sheet. To activate/deactivate the “Actual T/C” option, first use the “Hide” and “Show” buttons. Then use the “Regen Actual T/C” button. In the event that a circle is shown, the two ends of the beam have a different sign for the moment (or one/both ends has a zero moment). One scenario where this occurs is when the there is an inflection point between Node A and Node B of the beam element. Also, note that moments that are “near-zero” or “effectively zero” may have roundoff error, causing them to have an arbitrarily positive or negative value. The Actual T/C icons are drawn on the center of the beam elements, as shown below. The case is a cantilever beam fixed at the left end and has a vertical downward load at the right end. Red is the side of the neutral axis that is in tension and blue is the side of the neutral axis that is in compression. For this case, the bottom side of the neutral axis is in compression (blue) and the top side is in tension (red). For additional information, see the “Sign Convention” sheet.
1D Elements© Manual — Version 1.0 Structural FEA, LLC and ESP Composites, LLC 35 of 52

As another example, consider the following beam, where the some of the elements are intentionally connected in opposite directions for illustrative purposes. Because of this, the moments will have different signs through the span of the beam. However, the “Actual T/C” will still show as the figure above.
2D PLOT SHEET – BUCKLING
If a buckling solution (NASTRAN SOL 105) is performed, the mode shape and eigenvalue will be available on the “2D Plot” sheet. To show the first mode, either enter the value “1” or click the right arrow. The other modes (up to 10) can be manually input or the arrows may be used. As an example, for a pinned-pinned column, the first two modes are shown below:
1D Elements© Manual — Version 1.0 Structural FEA, LLC and ESP Composites, LLC 36 of 52

2D PLOT SHEET - OTHER
The constraint icons are also shown when there is an enforced displacement in the relevant DOF. This is mentioned because constraints are usually associated with a displacement of “0.0” for the given DOF (while enforced displacements have non-zero values).
BEAM PLOTS SHEET
The “Beam Plots” sheet shows the deflection, shear, and moment diagrams for beam elements that are on the X-axis. All nodes must have a Y-value of 0.0. The beam elements must be increasing from left to right and the node’s X-values must be increasing from as they go from left to right. Spring and rod elements can be part of the model, but must not have a Y-value of 0.0. If springs and rods are used, results are only reported for the beam elements. An example model is shown below:
1D Elements© Manual — Version 1.0 Structural FEA, LLC and ESP Composites, LLC 37 of 52

For this model, the “Beam Plots” results are as follows:
The raw data is from the “Main” sheet, but is also provided in a different form towards the right side on the “Beam Plots” sheet. The raw data on the “Beam Plots” sheet is organized in a different manner to account steps in the moment/shear diagrams.
1D Elements© Manual — Version 1.0 Structural FEA, LLC and ESP Composites, LLC 38 of 52

For proper discretization (meshing) of the beam’s span, see the “Basic_Finite_Elements.PDF” file. The requirement depends on whether loads/moments are desired or if deflection/buckling/natural frequency is desired.
WEIGHT SHEET
The “Weight” sheet is calculated by 1D Elements and is not a function the output from the solver. Weight calculations (and element length calculations) are updated when the sheet is activated or if the model is run. Therefore, when “Custom Cases” are run, the weights are also updated. If the weight is linked to the “Main” sheet in the “Customize” section, it will not be automatically updated with changes to the model. However, there is a button to update the weight in the “Customize” section. The mass is determined as Length*Area*Density. To convert the mass to a weight (force), an appropriate scaling factor should be used.
RUN PROCEDURE
When the “Run” button is used, the overall process is for 1D Elements to write a BDF (bulk data file) to the Scratch folder, run the solver, and read back the results (in the Scratch folder) to 1D Elements. For MYSTRAN, the BDF is 1DL_mystran.bdf. The results are obtained from the 1DL_mystran.NEU and 1DL_mystran.F06 (for spring forces) files. For NASTRAN, the BDF is 1DL_nastran.bdf. The results are obtained from the 1DL_nastran.PCH file.
MYSTRAN – LINEAR ANALYSIS
MYSTRAN is a free solver that is similar to NASTRAN. It can be used to solve linear problems and natural frequency analysis. 1D Elements currently supports only linear analysis. For more information, visit http://www.mystran.com
1D Elements© Manual — Version 1.0 Structural FEA, LLC and ESP Composites, LLC 39 of 52

NASTRAN – LINEAR ANALYSIS (SOL 101)
1D Elements supports MSC Nastran solution 101 (linear analysis).
NASTRAN – NONLINEAR ANALYSIS (SOL 106)
1D Elements supports MSC Nastran solution 106 (nonlinear analysis). Only the geometric nonlinearity aspect is support by 1D Elements. 1D Elements does not support material nonlinearity. The number of increments may be specified and the last step is used for the results that are read into 1D Elements. See “Basic_Finite_Elements.PDF” for further information about nonlinear geometry.
NASTRAN – BUCKLING ANALYSIS (SOL 105)
1D Elements supports MSC Nastran solution 105 (Eigen solution buckling analysis). A maximum of up to 10 Eigenvalues (and associated Eigenvectors) are supported by 1D Elements. See “Basic_Finite_Elements.PDF” for further information about Eigen solution buckling.
WRITE/VIEW MODEL FILES
The BDF (bulk data file) is the created by 1D Elements. For a “Run” procedure (See the “RUN PROCEDURE” section of this manual), the BDF is created, run by the solver, and the results are read back. To simply generate the BDF (without running the solver), use the “Write/View Model Files” button. For MYSTRAN, the BDF is written to the scratch folder and is called “1DL_mystran.bdf”. For NASTRAN, the BDF is written to the Scratch folder and is called “1DL_nastran.bdf”. To view the current BDF in the Scratch folder, use the “Write/View Model Files” and select “View Input File (BDF)”.
1D Elements© Manual — Version 1.0 Structural FEA, LLC and ESP Composites, LLC 40 of 52

To view the current F06 in the Scratch folder, use the “Write/View Model Files” and select “View Output File (F06)”. The F06 may be used to determine errors in the model. See the “DEBUGGING FINITE ELEMENT MODELS” section of this manual. For the “Write/View Model Files” button, the “Open Scratch Folder” opens the Scratch folder that is defined in the “Set File Paths” button. For the “Write/View Model Files” button, the “Empty Scratch Folder” deletes files that begin with “1DL” in the Scratch folder.
ORGANIZE/CHECK BUTTON
The “Organize/Check” button can be used to perform two operations: Organize: 1. Removes blank rows that may be between nodes and elements. 2. Sorts nodes and elements in ascending order. Both of these conditions must be met to read solved model data back properly. Model data is read in ascending order. The “Organize” option can not be undone. Check: 1. Checks if the model is organized. Checks if the number is correct for the elements. Beams must be numbered 1–200, spring must be numbered 201–400, and rods must be numbered 401–600. If the check does not pass, the user will be notified.
CHECK MODEL OPTION
When running an analysis, the “Check Model before Run (y/n)” option appears. This option performs the checks stated in the “ORGANIZE/CHECK BUTTON” section of this manual. If the check does not pass, the user will be notified. It is recommended to set this option to “y”.
CASES SHEET
CUSTOM CASES: In the “Cases” sheet, “Custom Cases” can be manually input or automatically generated via “Create Cases”. After the cases are set up, they can all be run by clicking the “Run Custom Cases” button. Custom cases are useful because they can be used to:
1D Elements© Manual — Version 1.0 Structural FEA, LLC and ESP Composites, LLC 41 of 52

run many load cases perform sensitivity studies optimization other
To set up the “Custom Cases” manually, for the input section, enter any cell of interest on the “Main” sheet. Up to 5 input cells can be used. For the following example case, the PX, PY, and MZ loads on row 20 (J20, K20, and L20) are considered for 4 load cases. The requested outputs are T30 (Y-displacement for row 30), AM16 (max moment for Node A), AM17 (min moment for Node A), AN16 (max moment for Node B), and AN17 (min moment for Node B).
The “Customize” section on the “Main” sheet may also be used to interact with the “Custom Cases” inputs. For example, an equation for the maximum moment for both nodes A an B can be created in the “Customize” section using the equation “=MAX(AM16, AN17”. This cell can then be linked to the outputs portion of the “Custom Cases” section. NOTE: The original value for the input cell on the “Main” sheet is restored after the “Run Custom Cases” has been performed. For example, for the figure above, Cells J20, K20, and L20 will have their original values restored. HOWEVER, only the values will be stored. If equations were present in J20, K20, and L20, they will be converted to values. EMPTY CELLS: If a cell is active in the “INPUTS” section, then blank rows will be passed as blank rows to the solver. This is beneficial since there user may intentionally want a blank cell to exist (for example a constraint is desired to not exist for one case, but exist for another). As an example, consider the figure below; the constraint columns (TX, TY, RZ) are used for the inputs. For case 1, “O25” and “Q25” are 0.0, but “P25” is blank and there is no constraint. However, for
1D Elements© Manual — Version 1.0 Structural FEA, LLC and ESP Composites, LLC 42 of 52

the second cases, “P25” has an enforced displacement of 0.1. In a general sense, if an input cell is active, the Custom Case will use exactly what is present.
OTHER: When running the custom cases, the bailout option that is currently used on the “Main” sheet will be used. If the custom cases run is terminated in an unexpected manner, “A1” may exist on row 20. This can be ignored and deleted. NUMBER OF CASES: The number of cases to be run must be entered. If “A” is entered, 1D Elements will determine the number of cases based on the first row that complete empty. If a fixed number of cases are desired, enter the numeric value. CREATE CASES: The “Create Cases” section is an optional manner in which to create the cases (as opposed to manually entering the values). For example, assume that a custom “Height” variable is created in the “Customize” section in cell “CC22”. If the desired Height range is from 1.0 to 3.0, and 10 cases are desired, the input is as follows:
Using the “Create Cases” button, the result is as follows:
1D Elements© Manual — Version 1.0 Structural FEA, LLC and ESP Composites, LLC 43 of 52

Up to two variables may be used for the “Create Cases” section. The generated cases are “stacked” so that if there are N cases for Input 1 and M cases for Input 2, there are total of N*M cases that are generated; in other words, every combination is created. This is useful for optimization. For example, there may be a second input in the “Customize” section represents Iz for all beam elements in Cell “CC24”. If the inputs are as follows:
The 16 created cases are as follows. This ensure every combination is run.
1D Elements© Manual — Version 1.0 Structural FEA, LLC and ESP Composites, LLC 44 of 52

OPTIMIZATION
Optimization can be used by integrating the features of 1D Elements. It is recommend to view the following sections of this manual first:
“EXCEL TIPS” “CUSTOMIZE” “PARAMETRIC MODELS” “CASES SHEET”
Optimization may be performed in a semi-automatic manner. This is achieved by using the “Customize” section to create parameters to vary and combining the parameters with the “Cases” sheet to determine local min and max values for existing outputs (or outputs created via Customization). While not fully automatic, this is approach is very flexible. As an example, consider the bridge (unoptimized), which consists of rod elements, shown below. There are vertical down load loads applied at each node with a red marker. We wish to optimize the load capability/weight ratio (analogous to the strength-to-weight ratio).
1D Elements© Manual — Version 1.0 Structural FEA, LLC and ESP Composites, LLC 45 of 52

First, a custom parameter is created for the “Height” variable in Cell “CB22” of the “Main” sheet. Next, the load capability/weight ratio is created (termed “S/W” for this example). Let us only consider the compression strength failure more for this simple example (ignoring tension failure, joint failure, column buckling, etc.). Since we only care about the relatively load capability, S/W can be expressed as (1/(max compression load)*(weight)). The min road load (compression load) is at cell “BJ17” on the “Main” sheet. The weight is located at “Q30” on the “Weight” sheet. A custom S/W equation can be created on cell “CB25” on the “Main” sheet. Next, we wish to vary the height and monitor S/W. Let us vary the height from 1.0 to 3.0 for 15 cases. Using the “Create Cases” option in the “Cases” sheet, the input is as follows (see also the “CASES SHEET” section of this manual).
The Custom Cases (generated by Create Cases) and the results are as follows. The “Max” S/W ratio has a local maximum, as expected, and is noted as “Max Case #” = 5. This corresponds to the maximum load capability (for compression strength only)/weight. The corresponding Height is 1.6.
1D Elements© Manual — Version 1.0 Structural FEA, LLC and ESP Composites, LLC 46 of 52

The bridge height at 1.6 is shown as follows. This appears to be a reasonable design; note that only the compression strength failure mode was considered in this simple example. Other failure modes and loading conditions may affect the optimal design height.
1D Elements© Manual — Version 1.0 Structural FEA, LLC and ESP Composites, LLC 47 of 52

SENSITIVITY STUDIES
A sensitivity study is an analysis that is performed to determine how sensitive the outputs are to variations in the inputs. For example, the effects of manufacturing tolerances, friction, etc. can affect the inputs. By varying the inputs from a low to high range, the user can determine how “sensitive” the results are to these effects. Consider the 4 row joint below, where the structural members are modeled with rod elements and the fasteners are modeled with spring elements. The spring stiffness in DOF 1 represents the “fastener flexibility”, which is a function of many factors. See the book “Practical Analysis or Aircraft Composites” for further discussion.
The fastener flexibility can be an equation in the “Customize” section that is linked to the spring stiffness, as shown below:
In the “Cases” sheet, Cell “CC22” is input. Assume that the fastener flexibility varies from 0.5*nominal to 2.0*nominal; the input values range from 0.5*252,000 to 2.0*252,000, in 10% increments, as follows. NOTE: The “Create Cases” option could also be used to automatically populate cases 1–16 (see the “CASES SHEET” section of this manual).
1D Elements© Manual — Version 1.0 Structural FEA, LLC and ESP Composites, LLC 48 of 52

If the fastener loads at the two ends are desired, the outputs are “BB20” and “BB23” for this model, as show in the following two figures:
1D Elements© Manual — Version 1.0 Structural FEA, LLC and ESP Composites, LLC 49 of 52

For this model (a 1,000 lb load applied to the joint), the end fasteners carry 278 lb for the smallest fastener flexibility and 334 lb for the largest fastener flexibility.
COMPOSITES CROSS SECTIONS — BUILT-UP SECTIONS
Composite cross sections can be analyzed, but some special considerations are required. This section of the manual considers “built-up” sections, such as an I, C, J, box, tube, etc. The “Cross Sections” sheet can not be used since that is only useful for a homogenous cross section. Instead, the EI(bar) and EA(bar) of the composite cross section must first be determined. General procedures and equations are presented in the book “Practical Analysis of Aircraft Composites”. A software tool, which incorporates some of the solutions from the book, is eSection© (http://www.espcomposites.com). After EI(bar) and EA(bar) are determined, the inputs to 1D Elements are E*Iz = EI(bar) and E*A = EA(bar). One approach is to input an estimated (but somewhat arbitrary) value for E and then determine the corresponding Iz and A values to satisfy the equations. Although the E, Iz, and A values need not be actual values (and in general will not be), the combination represents that actual bending stiffness and axial stiffness; these are the required terms for an accurate analysis.
1D Elements© Manual — Version 1.0 Structural FEA, LLC and ESP Composites, LLC 50 of 52

The “Beam Calcs” section on the “Main” sheet is only valid for homogenous cross sections. Instead, the strains in the beam can be determined by Mc/EI(bar) + P/EA(bar), where c (+ and −) are the distances from the neutral axis to the outer fiber (M is the moment and P is the axial load). For symmetric cross sections, c (+ and −) can be determined via inspection. For unsymmetric cross sections, see the book “Practical Analysis of Aircraft Composites”.
COMPOSITES CROSS SECTIONS — RECTANGULAR CROSS SECTIONS
For a rectangular cross section, the 1D Elements input bending stiffness = (E*Iz) = b/d11, where “b” is the base dimension of the rectangle, and d11 is determined via Classical Laminate Theory. The axial stiffness = (E*Iz) = b/a11, where a11 is determined via Classical Laminate Theory. A program such as eLaminate© can be used to determine d11 and a11 (http://www.espcomposites.com). One approach is to input an estimated (but somewhat arbitrary) value for E and then determine the corresponding Iz and A values to satisfy the equations. Although the E, Iz, and A values need not be actual values (and in general will not be), the combination represents that actual bending stiffness and axial stiffness; these are the required terms for an accurate analysis. After solving for the loads/moments in the beam, they may be converted to running loads/moments by dividing the result by “b” (based dimension of the rectangle).
DEBUGGING FINITE ELEMENT MODELS
If the model does not properly run, there model may be invalid (as opposed to a bug in the 1D Elements program). To debug models, view the .F06 file, which can be accessed from the “Write/View Model Files” button. Search for either “FATAL” or “ERROR”. This may identify the source of the problem. Another option is to run the model with “Use PARAM, BAILOUT, -1” set to “y” in the “Run” button (also the “Write/View Model Files” button). This approach is used to help identify problems with the model, such as rigid body motion. After the error is identified and resolved, it is recommended to set “PARAM, BAILOUT, -1” to “n”. It is not recommended to use results from the model when this option is set to “y”.
ERRORS IN THE 1D ELEMENTS PROGRAM
1D Elements© Manual — Version 1.0 Structural FEA, LLC and ESP Composites, LLC 51 of 52

1D Elements© Manual — Version 1.0 Structural FEA, LLC and ESP Composites, LLC 52 of 52
Since the Excel file is fully customizable, it is possible that user may inadvertently “relocate” or delete cells/columns in a manner that effectively corrupts the 1D Elements Excel file. For example, if a column is deleted, the 1D Elements program would cease to work. If the .1DL file is exported, it may then be read into the original, uncorrupted Excel file (can be downloaded from the website). If the import fails, then consider the “Force Import” option in the “Other I/O” button. If an error still persists, please report it to the email provided on the website.
BAILOUT OPTION
The user may run the model with “Use PARAM, BAILOUT, -1” set to “y” in the “Run” button (also the “Write/View Model Files” Button). This approach is used to help identify problems with the model, such as rigid body motion. After the error is identified and resolved, it is recommended to set “PARAM, BAILOUT, -1” to “n”. It is not recommended to use results from the model when this option is set to “y”.
OTHER I/O BUTTON
The “Other I/O” button allows the user to selectively run the solver or read the output back. This is useful if a BDF is written, then manually modified. After the modification to the BDF, it can be run and read back to 1D Elements. The “Other I/O” button also has a “Force Import” option. See the “READ MODELS” section of this manual for more information.
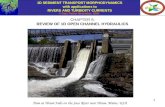
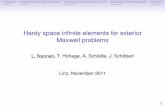





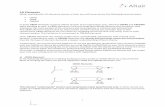






![Special Design Elements 3... · 2020. 1. 29. · 51-1C Curb Ramp Components, Design Elements, and Design Criteria [Added Mar. 2016] 51-1D Alterations vs Maintenance Activities [Added](https://static.fdocuments.in/doc/165x107/5ff9960ee483e37aa75642f1/special-design-elements-3-2020-1-29-51-1c-curb-ramp-components-design.jpg)