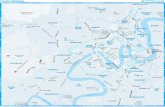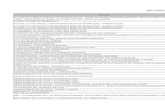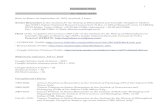1_Creating_A_Basic_Enhanced_Podcast[1]
-
Upload
joanne-vermulm -
Category
Documents
-
view
213 -
download
0
description
Transcript of 1_Creating_A_Basic_Enhanced_Podcast[1]
![Page 1: 1_Creating_A_Basic_Enhanced_Podcast[1]](https://reader031.fdocuments.in/reader031/viewer/2022020500/568c35c81a28ab0235959141/html5/thumbnails/1.jpg)
Creating a Basic Enhanced Podcast
Description Action
Prepare to record a podcast.
Select the GarageBand icon from the Dock at the bottom of your screen
Choose “Create New Podcast” from the welcome menu
When prompted to save, name your podcast with the name of the episode.
Perform a test recording to ensure equipment is properly calibrated.
Select a voice track for each speaker. Speak into the built-in microphone at the top of your screen and notice the green audio level meter.
Press the Record button and say a few words
Stop recording by pressing the spacebar
Press the Previous button and playback your recording.
Select your recording and press the delete key.
Before recording, press the spacebar to advance the play head to 00:05. Press the spacebar to stop.
Page 1 of 4
![Page 2: 1_Creating_A_Basic_Enhanced_Podcast[1]](https://reader031.fdocuments.in/reader031/viewer/2022020500/568c35c81a28ab0235959141/html5/thumbnails/2.jpg)
Description Action
Record each section of the script by pressing the big red Record button. Stop recording between student sections by pressing the spacebar. Remember to change tracks for each speaker.
Adding background music
To show or hide the Loop Browser click on the icon in the toolbar that looks like an eyeball. Loops are segments of pre-recorded music. With the Loop Browser open click on “Jingles” and then in the next column “World”.
Preview the jingles by clicking them. To stop playing a jingle just click it again.
Add the jingle you like to the podcast by clicking and dragging it to the beginning of the Jingles track. The jingle should end about 5 seconds after the end of the narration.
If the jingle is too long move the pointer to the lower right corner of the jingle until a bracket with two arrows appears. Then drag the jingle to the left.
To lengthen the jingle, move the pointer to the upper right corner of the jingle until a circle icon appears, then drag to the right.
Adding photos to the Podcast Track
Select the Podcast Track
Next, click the Scissors button in the center toolbar to open the Track Editor. The bottom window that appears allows you to work with images.
Page 2 of 4
![Page 3: 1_Creating_A_Basic_Enhanced_Podcast[1]](https://reader031.fdocuments.in/reader031/viewer/2022020500/568c35c81a28ab0235959141/html5/thumbnails/3.jpg)
Description Action
Open the Media Browser if it is not already open and select the Photos tab. Select the photo album for your Group.
Click and drag the photo listed next to each speaker’s script section and place the photo near the beginning of each speaker’s track.
For the last picture, click and hold on the line at the end of the picture and shorten it to match with the end of the last voice track.
To preview the podcast click the left-facing arrow in the center toolbar to go to the beginning of the podcast.
Now click the icon that looks like the letter “i” on the right of the center toolbar to open the Preview window. Click the play button at the center of the toolbar and view the completed podcast. Press the spacebar on the keyboard to stop previewing the podcast.
Export the project file for podcasting
There are a number of options for sharing the podcast. These are directions for saving the podcast to the computer and then syncing with an iPod. Go to the Share menu and select Send Podcast to iTunes.
Page 3 of 4
![Page 4: 1_Creating_A_Basic_Enhanced_Podcast[1]](https://reader031.fdocuments.in/reader031/viewer/2022020500/568c35c81a28ab0235959141/html5/thumbnails/4.jpg)
Description Action
In the new window that opens type a new name for the playlist and leave all the other settings as they are. Click the Share button. GarageBand is now mixing the podcast and converting it into a format that can be used by iTunes and the iPod.
When it’s done exporting iTunes will open and the podcast will start playing. To see it in a larger view click the Episode Artwork at the lower left corner. Press the Pause button in the upper left corner of the window to stop playing the podcast.
Now that your project has been exported and is ready to be podcast, let's quit GarageBand. Click on the GarageBand menu in the upper left hand corner of your screen and choose “Quit GarageBand”
Copying the podcast to the iPod
Connect the iPod to the Mac by using the cable that came with the iPod. iTunes will launch and copy the podcast automatically. This is known as “syncing”. Once the sync is complete disconnect the iPod cable.
Page 4 of 4










![[XLS] · Web view1 1 1 2 3 1 1 2 2 1 1 1 1 1 1 2 1 1 1 1 1 1 2 1 1 1 1 2 2 3 5 1 1 1 1 34 1 1 1 1 1 1 1 1 1 1 240 2 1 1 1 1 1 2 1 3 1 1 2 1 2 5 1 1 1 1 8 1 1 2 1 1 1 1 2 2 1 1 1 1](https://static.fdocuments.in/doc/165x107/5ad1d2817f8b9a05208bfb6d/xls-view1-1-1-2-3-1-1-2-2-1-1-1-1-1-1-2-1-1-1-1-1-1-2-1-1-1-1-2-2-3-5-1-1-1-1.jpg)