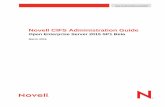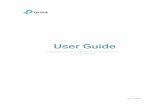1.ABOUT THIS GUIDE...1.ABOUT THIS GUIDE This guide is intended for users with varying levels of...
Transcript of 1.ABOUT THIS GUIDE...1.ABOUT THIS GUIDE This guide is intended for users with varying levels of...

1. ABOUT THIS GUIDEThis guide is intended for users with varying levels of knowledge and experience of the Domotz Prosystem:
Custom integrators (Audio/Video, Home Automation, Security Systems, DigitalSignage, etc)IT Managed Services ProvidersIT Technical Support StaffEnterprise IT Management
Basic knowledge of computer networks and systems is required to fully understand the concepts andguidelines explained in this guide. Familiarity with the concepts of a MAC address, IP address, Remoteconnectivity, Network Devices (including but not limited to PoE Switches) and Power Distribution Unitsis expected. The information in this document is subject to change without notice and should not be construed asa commitment by Domotz Inc. Domotz Inc. assumes no responsibility for any errors that may appearin this document
1

2. INTRODUCING THE DOMOTZ PROSYSTEM
Domotz Pro is a network monitoring and remote technical support system that gives itsusers full control over their networks. Domotz detects and monitors IP devices on the network, wherethe Agent is installed on, regardless of its brand or manufacturer, giving remote access to devices,network health analysis tools and the ability to get notified in the event of devices’ connectivity changes. Such features let professionals detect and troubleshoot problems that may arise on a customer’s site remotely and without the need to go on site.
2.1. Account billing typeThere are two different account billing types in Domotz Pro: Credits type and Subscription type. The Credit billing system is based on purchasing Domotz credits and then usuing them foractivationg or extending the Domotz Agents. In case of Subscribtions billing type, Domotz will bill automatically every month, using a validcredit card, based on the number of installed Domotz Agents. To understand which account billing type is associated with your Domotz Pro account, please, log in toportal.domotz.com/portal/account. If in that page you find the payment method section (like shown inthe picture below), it means that your account has the Subscription billing type. If the paymentmethod section is not present, it means that your account is using the Domotz Credits. Please, be careful while reading the following guide, because it contains information for both accountbilling types.
Above: Subscription billing type.
1
1

2.2. Key FeaturesAutomated Network Discovery and Monitoring: Domotz discovers and monitors all IP connecteddevices regardless of brand or manufacturer. Standard monitoring is restricted to subnets notexceeding /22. Multiple VLANs are supported with specific configuration. For Advanced Plansubscribers, external Private Layer 3 subnets (max /24 subnet mask) and external Public IP/Hostnameare allowed. Professional Dashboard: A user friendly dashboard allows quick viewing and navigation betweenmultiple Agents and customer sites. Remote Device Access: App and WebApp embedded remote connectivity to devices that supportHTTP, HTTPS, RDP, SSH or Telnet connections – without the need to establish a VPN. Remoteconnectivity to virtually any proprietary/common TCP Protocol (allowing the remote client/serverconnectivity to virtually any system). Automatic Network mapping: Domotz automatically discovers devices connected to the individualports of a managed network switch with details such as type of device, hardware manufacturer,model, IP address and others. Network Interfaces Traffic and Errors: Monitor data traffic, packet losts and errors for individualnetwork interfaces of SNMP enabled devices. Historical values available for each Network Switch port. WiFi Access Point Monitoring: Enhanced monitoring of supported WiFi access point andconnected cliens, with details about signal strength and noise level of APs for every channel. SNMP and TCP Service Monitoring: Monitor any SNMP v2 OID values or availability of TCP Serviceon any port. Configure thresholds for alerting on those items. Network and Device Alerts: Domotz users can get an unlimited number of alerts by email ormobile push notification about various events happening within the monitored network. Alerts can beconfigured on a per account basis. Remote power management: Domotz provides the ability to turn devices on and off using the webor mobile app via PoE (Power over Ethernet), PDUs (Power Distribution Units) or smart plugs thatDomotz currently supports. SoftReboot capability supported. Reboot capability via Web RemoteConnection available. Team management and Collaboration: A Team Master can invite Team Members to overseemonitored networks and provide remote tech support or access to the Agent’s devices. The TeamMaster can also share access to specific Agent to other Domotz Pro users. Network Diagnostics: Domotz Pro users can perform speed tests, check network health or deviceconnectivity, and perform bandwidth analysis to detect possible bottlenecks or packet loss. Reports and Logging: Domotz Pro users can generate monthly and snapshot reports of activities onthe specific network, which can be provided to the network owner. Manufacturer Support: Domotz Pro users can launch troubleshooting sessions with partnerManufacturer support teams (e.g. Luxul, NuVo, etc). IoT Integration: Domotz Pro users can leverage deeper integrations with partner Manufacturers. Customer Facing App: Domotz Pro users can offer their customers a customized App to access andcontrol their network from Remote. Schedule Internet Access at device and members level is availablethrough this app.
1
1

2.3. The AgentTo monitor and manage a network, Domotz needs a device running on the network 24/7. We callthese “Domotz Agents”. You can install a software Agent on hardware you may already own or youcan purchase turnkey hardware. Option A: Install SoftwareThe Domotz Portal contains all the links to install software on several different hardware platforms,including Raspberry Pi, Synology, QNAP, ReadyNAS, any Linux Debianlike server or Ubuntu Coreplatforms. In these cases however, we cannot guarantee availability or support of every feature.Log In to portal.domotz.com to download packages or link to installers. Option B: Purchase Turnkey HardwareFor a simple, turnkey experience, you can purchase Powered by Domotz from one of our valuedpartners. Visit the Purchase/Install Agent page for info on where to buy turnkey hardware.They supports complete automatic software updates and ensures smooth running and support of allof Domotz’ functionalities
2.4. The ApplicationDomotz has developed Web, iOS and Android applications to give its users flexibility and the best userexperience when managing a network. The Web application is the main user interface andcommunicates data with the Domotz Agent. Domotz mobile applications are designed so that users are able to provide remote tech support on thego. The Android and iOS applications can be downloaded from Google Play and App Storerespectively. If you have only one Domotz Agent installed that Agent will be the default view in the app when youlog in to your account. If you have multiple Agents simply tap on the drawer menu button to accessadditional Agents. Tap on the Agent you want to access and you will be redirected to that Agent’spage. You can also use the map on the Pro Dashboard to easily navigate between your installations. Full description of Domotz features can be found in Section @4. DOMOTZ APPLICATION REFERENCE
2.5. The User PortalThe Domotz Portal is the main source of account management information. From the Portal, users canfind available information about an Agent’s name, version, status, expiration date, extend theexpiration date, purchase additional credits, change subscription plans, change password to theDomotz account, manage team members, manage company configuration and branding, changeglobal settings, enable TwoFactor Authentication and access to the community, knowledge base, blogand more. From the Portal users can also get the Domotz Agent installation instructions for any of our supportedhardware. For more details please refer to Section @5. USER PORTAL AND ADMINISTRATIVE FEATURES
1
1

3. INSTALLING AND STARTING THEDOMOTZ AGENT
1
1

3.1. Installing a Domotz Box
1
1

Make sure you have an account: • You can create an account at: https://portal.domotz.com/login. If you don’t know your username, check with the person that manages your company’s Domotz account. You will need to be listed as a member of your company’s team. New team members can be added in the portal at: https://portal.domotz.com/ Check your billing info: Please refer to @2.1. Account billing type to understand which account billing type you have. • If you have a Credits account you can verify your available credits by logging in tohttps://portal.domotz.com/ with your Domotz account credentials. If you need more credits, checkwith your team leader. Send an email to [email protected] if you need any help with this. You willbe able to activate a Domotz Agent without any credits but you will need to add credits within 24 hours in order to be able to continue monitoring the Agent. If you have available credits, when the Domotz Agent is activated 12 credits will automatically be allocated to the Agent giving it a 12month expiration. This can then be changed later should you wish (see section @4.1. The Multisite Dashboard for more details.) • If you have a Subscription account please verify your payment information by logging in tohttps://portal.domotz.com/portal/account with your Domotz account credentials. The payment, whichdepends on the chosen Subscription plan, will be made automatically at the begining of every newmonth. Make sure you have the mobile app: • You’ll need a Domotz app for the installation process. Download the Domotz Android or iPhone app. Activating your Domotz Box: 1) Connect the Domotz Box to the network you want to monitor, by plugging it in to the network (router or a network switch) using the network cable provided. Plug the box into a power source and make sure it’s ON. 2) Wait 5 minutes while the Box is automatically provisioned with the latest software. Please do not disconnect the Box during this phase. 3) Connect your mobile phone to the same network as the Box. Open your app and press “Find new Agent” from the left side hamburger menu. Once the Domotz Agent is found, you’ll be prompted to tap the “Configure” button.* 4) You’ll be prompted to Login. Insert your Domotz Pro account credentials and press “Login” and name your Agent/Site to activate your agent. The manual part of the configuration is done. The Domotz Agent will proceed with scanning the network and detecting all the devices. This can take anywhere from a few up to 10 minutes, depending on how many devices there are on the network. *Alternative Local SetUp: If you encounter any issues with step 3 of the instructions, you can also configure your Domotz Box by searching for the IP address of the Domotz Box on your local network. Once you have the IP you can use any browser to go to http://<ip address>:3000 . Afterwards,continue on to step 4.
1
1

3.2. Installing on Other Supported PlatformsDomotz Agent is available, for free, on a number of platforms, such as: • Windows PC/Server• Ubuntu 16.04 or higher• QNAP NAS • Synology NAS • ReadyNAS• Raspberry PI for selfinstallation• Virtual Machine / Virtual Server
Note: Installing the Agent on platforms other than the Domotz Box is not recommended for professional monitoring because OS changes in thirdparty platforms may introduce incompatibilities. In addition, we may not be able to provide technical support and advice related to those platforms. Note that not all features are available on thirdparty hardware. (special configurations, Violet device blocking, etc.)
The Domotz Agent complete autoupdate feature is only available on Domotz Box
q
1
1

3.2.1. Domotz Agent Installation on QNAP
To install the Domotz Agent on your QNAP:
Visit the App Center on your QNAP NAS.Search for the Domotz app in the Home Automation Section.Once you find the Domotz application click “Install”. Once the installation is completed click“Open”
Below are some screenshots outlining the steps in the process.
1
1

3.2.1.1. QNAP first time setup
The next step is to configure your Domotz Agent. By clicking Open on the first time you will be brought to the Domotz Agent activation page.
If you already have a Domotz account, you can login straight away. Otherwise you can create adomotz account signing up from here (please make sure you specify the right Country):
Once logged in you can finally activate your agent, with the following steps:
1. Assign a name to the Agent2. Specify whether you run the agent at home or office3. Press the “Activate your agent” button
1
1

Once this has done , the Domotz Agent will proceed scanning your network for devices. This will takeanything from a few minutes up to 15 minutes depending on how many devices you have on yournetwork.
At this point you can download the mobile app (if you do not have already) and open it.
PLEASE NOTE: By pressing “Done” you will enter the local Domotz Agent Web UI.
This is not the main Domotz app, that is accessibile from mobile apps and our website.The local Agent Web UI is only meant to provide a small subset of the Domotz features(Agent info, Network Info, Route Analsis, Speed Test).
q
1
1

3.2.2. Domotz Agent Installation on Synology
To install the Domotz Agent on your Synology:
1. Visit the App Center on your Synology NAS.2. Search for the Domotz app.3. Once you find the Domotz application click “Install”. Once the installation is completed click“Open”
Below are some screenshots outlining the steps in the process.
1
1

3.2.2.1. Synology first time setup
The next step is to configure your Domotz Agent. By clicking Open on for the first time you will be brought to to the Domotz Agent activation page. NOTE: If you can't see the Domotz Hub app don't worry. If the Domotz Package is in Running mode,please connect to port 3000 of your NAS with a web browser, like this: <NAS_IP_ADDRESS>:3000and you'll be inside the Domotz Agent login page. Another way to install the Agent would be todownload the Domotz Pro mobile App on your phone and follow the steps to Add a New Agent: theApp will find the Domotz Agent running inside the NAS automatically. @4.1.1. Hamburger/sidebar menu
If you already have a Domotz account, you can login straight away. Otherwise you can create adomotz account signing up from here (please make sure you specify the right Country):
Once logged in you can finally activate your agent, with the following steps:
1. Assign a name to the Agent2. Specify whether you run the agent at home or office3. Press the “Activate your agent” button
1
1

Once this has done , the Domotz Agent will proceed to scanning your network for devices. This willtake anything from a few minutes up to 15 minutes depending on how many devices you have onyour network.
At this point you can download the mobile app (if you do not have already) and open it. By pressing “Done” you can enter the local Domotz Agent Web UI
1
1

PLEASE NOTE: By pressing “Done” you will enter the local Domotz Agent Web UI,
This is not the main Domotz app, that is accessibile from mobile apps and our website.The local Agent Web UI is only meant to provide a small subset of the Domotz features(Agent info, Network Info, Route Analsis, Speed Test)
3.2.3. Domotz Agent Installation on RASPBERRY PI
3.2.3.1. Getting started
This section contains a few tips and tricks on how to get started with the Domotz Agent on yourRaspberry Pi. We’ll go through what you need to get going with a brand new Raspberry Pi, so if youalready have Raspbian installed, you can skip straight to section @3.2.3.3. Installing the Domotz Agent . The Agent is compatible with all Raspberry Piplatforms to date, as of February 2016. If you bought a Raspberry Pi or preconfigured memory card from Domotz, please proceed to section @3.2.3.4. First time setup , after connecting your Raspberry Pi to a power adapter and yournetwork.
Note that your Raspberry Pi needs to have a network interface of some kind, or theDomotz Agent won’t be able to detect the devices on your network.
q
q
1
1

3.2.3.2. Installing Raspbian
Installing the Domotz agent on your Raspberry Pi is a a lot more involved than installing it on a NAS,due to the fact that the Raspberry Pi needs to have an OS installed on it. First, there are some prerequisites and we’ll take you through everything you need here if you’re starting from scratch. In addition to your Raspberry Pi board you’ll need a micro SD card onto which you need to install anoperating system. We’d recommend getting a Class 10 or faster memory card, as it’ll make the installquicker. Another option is to buy a ready made micro SD card from the Raspberry Pi foundation. Ifyou bought one of these, then you can skip to section @3.2.3.3. Installing the Domotz Agent . You’ll also need either a USB cable or a USB power adapter so you can power your Raspberry Pi, andideally a screen of some kind with HDMI input, an HDMI cable, a mouse, a keyboard and a networkcable. Once you have the above things, let’s get the operating system installed. We’d recommend usingNOOBS if you’re not familiar with Linux and you can download it from the Raspberry Pi foundation bygoing here – https://www.raspberrypi.org/downloads/ Click on NOOBS and download the “Offline andnetwork install”. The following guide explains how copy the files onto your micro SD card and how to install Raspbian –https://www.raspberrypi.org/help/noobssetup/. This is when that monitor or TV comes into play, asonce you’ve prepared the micro SD card according to the instructions, you need to plug yourRaspberry Pi into the monitor and connect a keyboard and a mouse to it. After a few seconds, youshould see a screen that will ask you to install the OS, simply click on Raspbian followed by Install andthe OS should be installed. Once the installation is done and your Raspberry Pi has rebooted, you’ll see a setup screen. You canconfigure some options here and we’d recommend enabling to boot into the graphical user interface.Once you’re done, simply select Finish to boot into the Raspbian desktop environment. Now you needto connect your Raspberry Pi to your network via a network cable, so we can continue with installingthe Domotz Agent.
Note that if you don’t make any changes in the setup menu, you can start the graphicaluser interface by typing “startx” and hitting enter.q
1
1

3.2.3.3. Installing the Domotz Agent
You’re now at the point where you need to download and install the Domotz Agent on your RaspberryPi.
1. Make sure your Raspberry Pi is connected to the internet. We recommend to use a networkcable and connect your Raspberry Pi directly to your router.
2. Download the latest Domotz Agent for Raspberry Pi
If you uses the built in web browser in Raspbian, go to the Domotz Community to download the latestDomotz Agent. The file should automatically end up in the /usr/home/Downloads
If you have a headless setup (no screen, keyboard or mouse connected), you can loginto your Raspberry Pi via SSH using a terminal software such as PuTTY or Tera Term inWindows, or the built in options in OS X or Linux. The default user name is pi and thepassword is raspberry. Then simply type the following commands to start thedownload:cd Downloads
wget <filepathasspecifiedonthedomotzportal>
3. Install the Agent Click on Menu, Accessories, Terminal. A command line window with some green and blue text shouldappear on the screen. In case of headless installation, just login to your Raspberry Pi via aterminal. Go to the download directory (if you’re not already there) by typing cd Downloads andhitting enter.Type the following command to install the Domotz Agent. Note that in place of <package name> youneed to type the name of the file you downloaded. As Raspbian is a Linux based OS, you can simplytype the first couple of letters of the file name and then hit the tab key on your keyboard and the restof the text will be automatically filled in for you.
sudo dpkg i <package name>
Note: To list files in Linux, type ls and hit enter and you’ll see the files in the currentdirectory.
The installer for the Domotz Agent should now be running. The installation will take anything betweenfive and 15 minutes, as the installer is downloading parts of the software and installing it onto yourmemory card. Once the installation has finished, the Agent will be automatically started and you’ll see a link that youcan either double click to open in a browser, or copy and paste into your browser to continue thesetup.
If you want to check that everything is working properly from the command line, youcan run sudo /etc/init.d/domotz status to get a status message
If you want to uninstall your Domotz Agent, simply type sudo dpkg –purge domotz andhit enter in the terminal.
q
q
q
q
q
1
1

3.2.3.4. First time setup
The next step is to configure your Domotz Agent. To do so, make sure you’ve downloaded an installedthe Domotz App on your mobile device. Then simply tap on the drawer menu button and tap on “FindNew Agents” towards the bottom of the menu. This will automatically detect any new Domotz Agentson your network, as long as your mobile device is connected to the same network as your DomotzAgent. You can then proceed to configuring your Domotz Agent following the steps below on yourmobile device without having to know the IP address of your Domotz Agent. Alternatively, you can type in the IP address and port shown in the Domotz App in a web browser onyour PC. For example, if the IP address was 192.168.1.39 you type 192.168.1.39:3000 and then hitenter. You should now see the Domotz Agent webpage. At this point, you’ll be asked to create an account if you don’t already have one. Please follow the onscreen instructions.
If you’re running any other web service on your Raspberry Pi that uses port 3000, theDomotz Agent will automatically use the next available port, i.e. 3001.q
1
1

1
1

Once you’ve created your account, the Domotz Agent will proceed to scanning your network fordevices. This will take anything from a few minutes up to 15 minutes depending on how many devicesyou have on your network.
1
1

1
1

This also means that it’ll take some time before all of your devices appears in the Domotz App on yoursmartphone or tablet. Once the scan has finished, click/tap Done to continue the to the Domotz Agentweb UI.
Note that the setup of the Domotz Agent will fail if the time and date isn’t set correctlyon your Raspberry Pi. To fix this, simply update the time and date on your Raspberry Piand you’ll be able to proceed with the setup.
q
1
1

4. DOMOTZ APPLICATION REFERENCE
4.1. The Multisite Dashboard The multisite dashboard is designed with simplicity in mind. It contains a map and a list of all the Agents associated to the account. On this page you can quickly sort, filter and visualize multiple sites and go to the Agent you wish to interact with.
The location of an Agent on the map is based on the address provided in the Customer Management tile (see section @4.8. Customer Management ). If that address is not provided, the systemuses the Agent coordinates automatically detected via ipgeolocation, which might not be veryaccurate.
1
1

4.1.1. Hamburger/sidebar menu
The menu allows you to see basic informationregarding your Domotz account:
1
1

1
1

Available Credits – Shows how many credits are in your account (Not present if you are a newuser with Subscriptions)
Account Alerts You are able to turn of all alerts for your account so you will no longer receivepush alerts or emails for any Domotz Agents that you are monitoring.
Add New Agent – To add new Agents present in the network to your account
Logout of your Domotz Account
Other sections are explained in more detail below:
My Agents – List of Agents you are currently monitoring:
1
1

Collaborations – Number of collaboration requests that have not been accepted
yet:
1
1

Expired – Shows all Domotz Agents installed from this account that are expired:
1
1

My Domotz Eyes configured – Details on the Agents having Eyes configured as well as thedevices being montitored with the mean of Eyes:
1
1

1


4.2. The Agent Dashboard

The Agent site dashboard currently contains tiles for quick access and some basic information undereach one. Important devices: • Shows the status of the important devices and highlights if any of them is offline. • Selecting this tile takes you to a detailed list of all your important devices as well as all featuresexplained in sections @4.3. Device List and @4.4. Device Details Devices: • Shows the total number of devices and the number of devices that are online • Selecting this tile takes you a page containing a list of all the devices (or just the online ones ifclicking on online) on your network as well as all features explained in sections @4.3. Device List and @4.4. Device Details . Network: • Shows the results of the last speed test performed showing upload and download rate. • Selecting this tile takes you to all network related tools explained in section @4.5. Network Alerts: • Shows the number of standard or custom alerts that have been configured. • Selecting this tile takes you to the Alert Manager described in section @4.6. Alert Manager Collaboration (only available to the license owner / team master): • Shows the number of people, outside your team, that have been granted or have a pendingpermission to access your Agent. • Selecting this tile takes you to the collaboration page described in section @4.7. Collaboration*
ZigBee (BETA Only available to users that have a Control4 controller): • Provides monitoring details for Control4 devices connected to your network via ZigBee enabledprotocol (Please note we do not have any specific agreements with Control4 or any 3rd partymanufacturers or providers for this monitoring and it is provided on an asis basis). • Selecting this tile takes you to the ZigBee page described in section @4.12.2. Zigbee Monitoring Cresnet (Only available to users that have a supported Cresnet controller): • Provides monitoring details for devices connected to your network via the Cresnet Hubs. • Selecting this tile takes you to the Cresnet page described in section @4.12.3. Cresnet™ Monitoring

Customer Management: • Shows the site details of the customer to whom this Agent belongs. More details can be found insection @4.8. Customer Management • Includes Client App tab to allow the user to activate and manage the Violet App. Described inseparate document “Violet Digital Support Customer Facing App” Reports & Logging: • Displays last remote connections made to devices, power activities on devices, Notes added, andwhen Agent alerts are disabled/enabled. • Allows you to generate a report covering the previous 30 days of activity on the Domotz Agent orthe snapshot with all the devices discovered by the Domotz Agent. • More details can be found in section @4.12. Integrations Manufacturer Support (Will only be available to users with partner Manufacturerdevices): • Allows you to share your Agent access with the various hardware manufacturers that offer partnersupport with Domotz (e.g. Luxul, NuVo, etc). More details can be found in section @4.10. Manufacturer Support Security (BETA): • Provides proactive scanning for TCP Ports, identifying the open ports and sending alerts in case ofdetected issues. DTools (when enabled at account level): • Allows user to import data from DTools projects directly into Domotz Pro using an APIKey providedby DTools.

4.3. Device List The device list is the typical entry point you access from the Agent Dashboard, when tapping on“Devices” or “Important Devices” tiles. Both tiles will bring you to different views of the device listpage.


4.3.1. Device List Elements
Each device in the device list has a more detailed page associated to it. In order to access its page,you simply need to tap on the device you wish to be redirected to. The Device List provides basic information, such as:
The friendly name (if set) or default names, or MAC address (automatically discovered onLayer 2 subnets)The location and zone (if set)The type Icon (either automatically or manually assigned)The manufacturerThe IP addressThe green up arrow or the red down arrow, on the left of the device icon, indicates when thedevice joined or left the network most recently.
The green and red “circle” arrows with a number between them shows how many times thedevice has connected and disconnected to/from the network in the past 24h. This number isrefreshed once per hour. The Round Trip Delay*
*= Only available for Premium Plan and on the Web
The plug symbol, indicates that the device has been configured as pluggedin into a PDU orsmart plug.
The “bolt” symbol indicates that the device has been automatically recognized to be connectedto a PoE capable switch port.

The star symbol indicates that the device is on the “favourites” list
The “port” symbol indicates that the device is connected to the network via LAN cable (if thisdetail is available)
The “WiFi” symbol indicates that the device is connected to the network through a supportedWiFi access point and provides a visual indication of the WiFi signal level (GreenYellowRedcolor code)
The “Lock” symbol might indicates that the device offer additional capabilities through Domotzbut credentials are required to unblock these capabilities

Where available the Manufacturer’s symbol will be displayed next to the device name
The Round Trip Delay is displayed like below. The value represents the last round trip delayfrom the device to the Domotz Agent. *Only available on the Web interface of Domtoz Pro.

4.3.2. Quick Filters
The top menu bar, highlighted in red below, shows a number of filtering options allowing you toquickly access lists of devices sharing some characteristics.

4.3.3. Categories
Tapping on the Categories option allows you to view different sets of devices:
All = All devices are displayed
Favorites = Only favorite devices will be displayed. In section 4.4.1.4 we explain how to setup a device as favorite. Favorites are local to the Mobile App or Web Browser.
Important or Indifferent = These are devices that may or may not have an impact if one ofthem would go offline. In section 4.4.1.3 we explain how to set up Important/Indifferentdevices
Pluggedin = These are devices that are connected to a supported power switch and can, assuch, be turned on or off remotely. In section 4.4.4.1 we explain how to configure recognizedIP Power Switches
4.3.4. Online/Offline
Tapping on Online (or Offline) allows you to show only those devices which are currently Online (orOffline) within the selected Category
4.3.5. Searching
Type in a device name, location, vendor, etc. to find the device you are looking for.

4.3.6. Sorting and Grouping
Sort by allows you to sort your devices by IP Address, Name, Status change and Status count. Youcan select to sort from lowest to highest value, or highest to lowest. Group by allows you to group your device by Make, Type, Category, Location, Zone or you can selectNo Group if you don’t want to group your devices.



4.3.7. Multiple Select
This allows you to select multiple devices and edit the properties by clicking on the Pick an Actionbutton. The following properties may then be edited for all selected devices:



4.3.8. Manage Devices or Subnets
Within the devices list, the user is able to add nonIPconnected devices (“Dummy Device” notconnected in anyway to the network) that can be connected to a PDU or smart outlet to enablesimple, easy power management. Furthermore the user is able to configure the extended monitoring features including Externalhostname / IP and Private Subnet Scan.


By clicking on the “Manage Devices or Subnets” button, the user can chose one of the followingoptions:
Add a Dummy Device
Add an External Hostname/IP Device*
Configure an External Private Subnet to be scan*
Information on how to configure VLAN support for Domotz Box
Device blacklist (the ability to not monitor the particular device anymore)
Device Auto Discovery (the ability to turn off Device Auto Discovery)


4.3.8.1. Add a dummy device (nonIP connected device)
This feature allows to add a nonIPconnected device to a PDU or smart outlet to enable easy powermanagement.

Some information are required to be added to the device:
Name (mandatory)Type (mandatory, defaults to Generic)Location (optional)Zone (optional)
The device won’t be monitored and the device detail view will only show the Info tab.

4.3.8.2. Add an external hostname/IP*
External Hostname/IP monitoring allows to monitor virtual devices anywhere on the web, such as:
A websiteAn offsite serverAn external TCP service such as VoIP, FTP, etc.
A maximum of 20 External IP device can be added. A valid IP or Hostname must be assigned to the device (mandatory), while Type and Name areoptional.

Once added, the external Hotsname/IP is monitored like any other device (ping every 30 seconds). * = Available on Advanced and Premium Plans only

4.3.8.3. Configurate an External Private Subnet Scan*
With Private Subnet Scan it is possible to monitor up to 8 different Layer 3 subnets of a VPNconnected LAN or other connected/routed subnets. With Private Subnet Scan, you can monitor:
Modems and/or routers on different subnets
Networks and network devices routed on different subnets
Multiple sites or buildings connected via VPN
The user must be able to set additional subnet to be monitored


For each subnet the user must specify:
Subnet nameNetwork address (starting IP address of the subnet)Subnet mask
Device monitoring includes:
Network StatusTcp services availableRemote connection
Due to the limitation of Layer 3 information (MAC addresses are not propagated on top of this Layer),static IPs are recommended for devices to be monitored through this feature. * = Available on Advanced and Premium Plans only
4.3.8.4. Configure a VLAN
When clicking this button, the user is provided with information on how to configure a VLAN.
4.3.8.5. Device Blacklist
In this section you'll be able to blacklist any device that you don't wont Domotz Pro to monitor. Youwon't see them in the devices list and you won't be alerted if any changes on their status.
4.3.8.6. Device Auto Discovery
By suspending Auto Discovery, only previously discovered IPs will be monitored. Domotz Pro will notbe able to detect any IP changes or new devices.
4.3.8.7. Device Ping RTD Settings*
Here you can disable the automatic RTD pings from the devices to the Domotz Agent. *= Only available for Premium Plan

4.4. Device DetailsOnce you tap on a device you enter the Device Details screen. This is the page where all theinformation and operations for a device are available. Starting at the top, we have three circles with key information:
Status – shows if the device is online or offline
IP Address – shows the IP address of the device
Changes – shows how many status changes the device has had in the past 24h, i.e. howmany times it’s gone offline/online over the past 24h.

There are five default tab screens available, Info, Connect, Alerts, History and Eyes and someother tab screens which vary depending on the type of device (for instance Config, for IPbasedPDUs, smart plugs or supported Home Controllers, Interfaces for SNMPenabled Network Interfacetraffic and mappings and other devicespecific tabs).

4.4.1. Info
The info view of a device allows you to do a lot of different things, from getting basic details about thedevice, to editing the device name and location, adding a note, selecting the type of device it is, etc.We’re going to cover most of the options in detail in this section and explain the functionality of everyoption.

4.4.1.1. Type
To change the device type, simply tap anywhere inside the Type box. A new screen will appear withoptions for several different devices:


On top most Common Types will be presented, scrolling down all types are shown grouped byCategory (Audio&Video, Home&Office, Network, Smart Home, Mobile, Server, Engineering). To select the type you want to assign to your device, simply tap on one of the available types.

4.4.1.2. Name, Location, Zone
To change the name of your device, simply tap anywhere in the Name box and you’ll get a field toenter the name of the device. The procedure is the same for entering the Location or Zoneinformation.



Location is the room/site where the device is located and Zone is the area within the location (Rack,Floor #, etc.). These are all free text fields that also maintain a list of possible values so you don’thave to insert the same information multiple times.

4.4.1.3. Important/Different
The Important/Indifferent option allows you to filter devices based on if they’re important or not foryour company. For example, your NAS would potentially be a device that you would like to be sure is always onlineand therefore you could mark it to be Important, then by tapping on the categories button in the mainmenu in the Domotz app, you can easily filter for important devices only.
Important/Indifferent this is a key concept within Domotz. Since all features of Domotzare available for each device in the home, this is a way for professional installers andservice providers can use to identify devices they want to monitor.
q

It’s very easy to configure the Important/Indifferent status of a device. Simply tap on either word tochange the device from important to indifferent. In this example, the device is set to Important.
For some device types (e.g. Network Equipment) the device is marked as Important bydefault. This capability and its behavior can be controlled and configured from thePortal, under the Account Settings section.
q

4.4.1.4. Add To Favorites
You can add devices to your favorites list in order to have quick access if you want to be able to checkin on them more often than the rest of your devices. To add a favorite, simply tap on the star in theAdd to Favorites box and it’ll change from grey to yellow to indicate you made this device a favorite.
Favorite is an information local to the user app. You may set different Favorites for theweb app and others for the mobile app.q

4.4.1.5. Delete Device
This option allows you to delete a device as the name suggests. You would use this option to removea device that isn’t likely to reappear on the network for whatever reason. In the screenshot below,we have a device that went offline 10 days ago and it should potentially be a prime candidate to beremoved from your list of devices.

The delete of an offline device is a logical remove of the device from the view. If itreconnects to the network, it’ll appear again in the list of devices. This allows the userto be always fully informed of the real status of the network and any connected device.It is possible to remove ALL the offline devices in once, from the Offline tab “Removeall offline devices” button.
You can also remove an online device. In this case all device data will be deleted and the device willreappear as new at the next scan.Also dummy devices and external Hostames/IPs can be deleted in the same way.
q

4.4.1.6. Customizable Offline
This allows you to determine how long a device must be unresponsive before being considered offline.Domotz checks for the status of all devices every 30 seconds and by default reports the device asoffline if it has not responded for 2 minutes (10 minutes for mobile devices). For some devices thismay be too frequent. If you would like to change this behaviour you can increase this up to amaximum of 24 hours. Details on how to do this are in the screenshots below:



Once you have changed the setting the Status line will now reflect the new frequency. Please notethat there are 3 possible Status messages:
Online
Online – Unreachable: the device has not responded at the last status check but has not yetreached the new customized offline threshold. E.g. for the first 10 minutes a mobile device withCustom Offline thresholds set (10 minutes) disappears from the network
Offline
Mobile devices by default will use a custom time window of 10 minutes to avoidfrequent online/offline messages from being sent. This can be edited just like any otherdevice.
q

4.4.1.7. Power on/off, power recycle
& PoE Network switch mapping In case a device is connected to a PDU, a smart plug or a PoE network switch, additional elements areshown in the Info section. Power control to on/off or just recycle the device are directly available atthis level:


4.4.1.8. Native Reboot buttons for supported devices
For certain supported devices we also include a Reboot Now button which makes use of the nativereboot software commands to the device itself. This button will be visible below the Status section asin the image below. For a complete list of supported devices, refer to the Community forum pages athttp://community.domotz.com


4.4.1.9. SNMP V2 Community strings
Many features of Domotz are based on SNMP v2. In order to work, Domotz needs the communities forRead and Read/Write specified in this section to reflect the current settings of the device you aremonitoring. Default values (public for Read and private for Read/Write) are preconfigured for all devices. Changing the values triggers the rediscovery of features based on SNMP values (e.g. NetworkInterfaces, OID based EYEs, etc). From this section it is also possible to override community stringsfor all the devices.

4.4.1.10. Other details and Wake On LAN Management


At the bottom of the Device Details, Domotz provides the support for Wake On LAN as well as otherdetails.
Wake On LAN button: sends immediately a Wake On Lan command to the device (onlyavailable if the device is offline) (*)
Enable AutoWOL toggle: enable Automated Wake on LAN. A WOL command isautomatically sent if the device goes offline
Note: Free text field for entering notes regarding the device
Names: several protocols are supported to automatically retrieve names from devices (DomainNames, SNMP names, Bonjour/Avahi names, UpNp names, etc)
Model: where applicable, the device model is automatically discovered by the system. Usercan override this with his information
Description: SNMP description is automatically retrieved by Domotz on SNMP v2 enableddevices
Services: Domotz discovers automatically some TCP services available on the device forRemote Connection
(*) Wake on Lan command has effect only if the device is actually supporting Wake OnLanq

4.4.1.11. Response Time Delay*
From the device info window you can see the last RTD value for the device, and the historical values.A new RTD value is presented every 30 minutes. If you want to disable the automatic ping requestsfrom the devices to the Agent you can do it from the Manage Devices or Subnets (see @4.3.8.7. Device Ping RTD Settings* )
Clicking on the historical graph icon you'll see the history of values and the possibility to perform aping command from the device to the Domotz Agent.


You also have the possibility to set an alert on the latest RDT value

4.4.2. Connect
The Connect option allows you to connect to a device, with a single click. The currently supported options include:
Embedded Remote Connection for Web Services (HTTP, HTTPS), Remote Desktop (RDP) , andConsole Access (Telnet, SSH)
Generic TCP Tunnel for remotely connect to virtually any single device through the mean of anyTCP proprietary protocol. For example, this can be used to remotely program an HomeAutomation system like Crestron, Lutron, Savant, Control4, etc, or to access VNC Servers, orSSH via proprietary terminal client, FTP server, Apple Airport, and many others.
Security Note: When clicking the Remote Connection (either HTTP or HTTPS, SSH or Telnet, orRDP), we establish a secure channel (Encrypted Overlay Network) between your home network andour cloud and an HTTPS channel between the App (either Mobile App or WebApp). Therefore theentire communication from the App to the Agent is encrypted (and nobody can sniff the content of it).Of course, the communication between the Agent and the enddevice (e.g. a WebCam), if it is over anonsecure channel (e.g. http), is not encrypted, but that is only internal to the local network (Weassume you trust your network, otherwise you wouldn’t have nonencrypted services). Moreover, if you look at the URL when opening a Remote Connection through the WebApp, and youcopy and paste that URL on a different PC/Client, you won't be able to reach the enddevice. This has been designed in order to allow people to use the Domotz App even in a nonsecure location:e.g., if you are in an Internet Cafe', over a nonsecure WiFi, anybody with a little bit of IT skills canidentify the URL you are connecting to (even if it is over HTTPS). But with only that URL, the hackercan't reach your home device. Finally, the Domotz solution for the Remote Connectivity guarantees an additional level of security,given that all the supported protocols are encrypted when the data is exposed on the public network.Therefore, even the data for the Telnet and Http Remote Connection (which, by default, are notencrypted), with the Domotz solution, they are secured on the public network by this encryptedchannel. For full Domotz Security details, please see the Domotz Security document.

4.4.2.1. Automatically discovered services
The Domotz Agent automatically identifies whether a device is running any of the supported services(by checking on the most typical ports) and makes them available as clickable items as shown in thescreenshot below.



4.4.2.2. Create/Remove Custom Connections
The automated discovery only checks services on standard or typical ports. It is possible that on somedevices, these services are installed on different ports. In this case, if you know the port, you cancreate up to 8 custom connections for each device by using the Create Custom Connection button. Custom connections feature a red “x” button allowing you to remove the connection.




4.4.2.3. Open a TCP Tunnel
By specifying a port to be used, it is possible to create a generic TCP Tunnel and open a port for a 3rdparty software connectivity to the device.


Once the TCP Tunnel is created and in place, you can use the endpoint Host and Port of the tunnelinto your local 3rd party software to remotely connect to the end device.
For security reason the Tunnel will be terminated in 1 hour since the creation. However, theconnection can be closed at any time (“Close connection” button) and the configuration removed(click on the “X” on the TCP direct conection icon).

4.4.3. Alerts
In the Alerts section of a device you can easily configure alerts for that device. There are three alertoptions for a device: Standard, Custom and No Alerts. By default, all devices are set to No Alerts.



4.4.3.1. Standard vs Custom Alerts
Standard Alerts are particularly useful if you want to reuse the same set of alerts on a number ofdevices. In this case, you can select Standard, to have them applied to the device. Tap the Edit Standard Profile button in order to enter the Alert Configurator to visualise or modifyyour standard alerts.
If you change the Standard Alerts, all devices configured with Standard Alerts will beaffected.
If, instead of applying your typical set of alerts you want to apply a very specific set of alerts for thatdevice, select Custom, and the Alert Configurator will appear. Please refer to section @4.6.3.1. Standard and Custom Alert Configurator for more detailsabout the Alert Configurator.
4.4.3.2. Type of alerts
A device Alert is triggered by an event of connectivity of the device and generates a notification.SNMP and TCP Service Monitoring Alerts are discussed later in this document. Possible Events currently supported:
HB LOST: triggered as soon as the device loses an IP heartbeat (a heartbeat check consists of5 “pings” sent every 30 seconds)
DOWN: triggered as soon as the device has been down for Custom Offline threshods (defaultis 2 minutes, which is 4 consecutive heartbeats lost)
UP: triggered as soon as the device is back online
Available Notification channels:
EMAIL: email sent to your account when the selected event has happened
MOBILE: Tthis is a mobile app push notification (not an SMS)
HB LOST is triggered as soon a device loses connectivity heartbeat. This is moreaccurate than DOWN, but can generate a lot of false positives. There are devices(some smart TVs for instance) that often miss a heartbeat even though they are fullyworking. In those cases, HB LOST could generate a lot of unnecessary emails. Werecommend to use DOWN in those cases, and limit the usage of HB LOST only to thecases where it can add real value to your work/troubleshooting activity.
q

4.4.3.3. Advanced Alerts*
Advanced Alerts feature enables additional alerting options on your network devices and status. Benotified when your network performance decays or when one of your devices IP Address changes. * = Available on Advanced Plan and Premium Plan only




4.4.4. Config
This tab screen is displayed for those device having special settings supported by Domotz. Inparticular, in this section you can find the place to configure and operate supported Power DistributionUnits (PDUs) and IPcontrolled power outlets (smart plugs).

4.4.4.1. Smart Plugs & PDUs
For a current list of supported PDUs and smart plugs, visit our Communities page at:http://community.domotz.com. You can also contact [email protected] if you have anyquestions or requests to support new devices. If a smart plug or PDU is supported by Domotz, the Config section is automatically displayed with anentry for each port of the device.


Here you have basic on/off control of the switch as well as a powercycle button (if natively supportedby the PDU itself). You’ll be prompted to confirm that you want to change the power state of theswitch each time. Domotz has an extremely useful feature where you can “Connect a Device/Connect additionaldevices” to the plug. What this does is that it creates a symbolic link between the outlet and thedevices you selected, so you can easily keep track of what is plugged in where. To “Connect a DeviceConnect additional devices” simply start by tapping on the symbol to the right ofthe devices name.
You should see a screen similar to the one below. Tap on the plug symbol in front of the device that isplugged in to the smart plug to create the connected device.


When the devices have been linked, you will be able to switch them on/off not only from the smartplug or PDU Config tab, but also from the linked device page. In the picture below you can see aQNAP NAS connected to a Digital Loggers PDU power switch. The on/off and reboot buttons alsoappear in the Info section of the QNAP NAS.




Please always make sure that the associated device of a PDU you have set up withinDomotz matches the real wired configuration.

4.4.4.1.1. Username and password
Our implementation of smart plugs and PDUs typically use the default username and password of thesupported devices. This is normally tested by our Agent at discovery time. If default user andpassword are used, you are not asked to provide credentials. If default credentials do not work, youwill see the Config section of that device locked

The section can be unlocked by entering the correct device access credentials.

4.4.5. Eyes
Domotz Eyes allow you to monitor services and other details on your network devices. Currently thisincludes:
TCP Services
SNMPv2 Sensors (via OID)
Other monitoring services may be added in the future.

4.4.5.1. Configuring a Domotz Eye
You will now see a new tab labelled Eyes. This is where you will configure the various TCP services orSNMP sensors. Please note that you can configure a maximum of 20 TCP services per device andunlimited SNMP sensors. The only limitation will depend on the plan you have subscribed to (see @5.2.2. Lite vs. Advanced vs. Premium ). Initial Domotz Eyes Configuration screen:

4.4.5.2. How to add a TCP Service to be monitored


To Add a new TCP service to monitor, enter the name of the service or TCP port number associatedwith it and the search box will return all available services that match the text entered:


Once the TCP service is added, the Domotz Agent will start monitoring that service. The port will bemarked as available (green) if the Service is available on that port or unavailable (red) if not:
On every single TCP service monitored, the user can set a “Custom” alert (from the Alerts tab) to beinformed when the service change status (from available to unavailable and viceversa):


4.4.5.3. How to configure an SNMP Sensor

4.4.5.3.1. Determine OID
It is very helpful to use an MIB Browser iReader like thefollowing:http://ireasoning.com/mibbrowser.shtml – free version for end users). Using this tool it ispossible to navigate the OID tree for devices that support SNMP to find the OID sensor that you wantto monitor.
It is important to configure your MIB tool for SNMP version 2c
The following is an example of a Sensor that will allow you to monitor the level of black ink level ofmy printer. In order to do this you will need to find some information in order to find the data you arelooking for: Index number for Black cartridge Maximum level for the black ink cartridge (to compare to current level in order to determinepercentage consumed). Current level of black ink cartridge In order to do this, you will do the following: 1. You identify the reference index for the black cartridge (in this case the index is 4):Using this index, I can get other details for OIDs that are related to this cartridge, i.e. the Maximumlevel and actual level of the toner in that cartridge which I can then monitor and use to define myalerts.
q

2. From the OID of the SuppliesMaxCapacity (in my case 1.3.6.1.2.1.43.11.1.1.8.1.4): you get 2500.This is the MAX value of the black toner that is supported by my printer. I will need this later to set upthe alert. 3. Then you can get the the OID of the SuppliesLevel (the OID for the Black cartridge in the exampleis 1.3.6.1.2.1.43.11.1.1.9.1.4)This OID is what you will add to Domotz and will begin to monitor from the Eye tab of the device(1.3.6.1.2.1.43.11.1.1.9.1.4)


You can refer to the manufacturer’s documentation to determine the correct OID andexpected valuesq

4.4.5.3.2. Configure SNMP Sensor in Domotz
(using OID suggestions) In the Device Details screen go to the Eye tab and click on 'Add an SNMP Sensor':If Domotz has the selected device's OID information present in its database, you'll find a list ofsuggested OID when adding a new SNMP sensor as below. You can click on the '+' icon next to aspecific OID to add that SNMP sensore to the device.


(throught discovered OID)In the Device Details screen go to the Eye tab and click on 'Add an SNMP Sensor'. If the SuggestedOID list is empty or you simply want to add a custom OID you can click on 'Insert OID' and you'll beprompted with the following popup:


From this screen, you will need to add:
Sensor Name
Assign to category (for sorting purposes):
Insert OID
Define output type of Sensor (String or Numeric)

Domotz will confirm that the OID is in the correct format but cannot check that thevalue entered is valid
The type of value the OID will return must match the manufacturer documentation and is importantfor the types of Alerts you then wish to create based on this Sensor (see Setting @4.4.3. Alerts ). Once you have configured your Sensors you will see them listed with the value that the device isreturning for that OID. By clicking on the arrows on the far right you can show/hide details of theindividual Sensors.
q


SNMP Sensors Name, Category and Type fields may be edited (clicking on pencil icon), but the OIDcannot be changed. If SNMP data of the selected device are present in the system, the user is prompted with a windowsuggesting available OIDs configurable for that specific device. The user can accept the suggestion or edit it, modifying the proposed values. If any of the suggestions suits the user needs, he can proceed inserting his own sensors, through theprocedure described above.

4.4.6. Interfaces
For SNMP enabled devices with Network Interfaces, Domotz is able to display the status and trafficinformation of their interfaces. Traffic information is collected and stored, so that the user can see the historical data and monitor theinterfaces.

4.4.6.1. Automatic Port Mapping
For many managed switches, Domotz is able to automatically detect and associate the devices withthe port to which they’re connected. Individual information for each port of the switch is displayed such as max throughput, current uploadand download rate. For a complete list of supported devices, refer to the Community forum pages athttp://community.domotz.com.
4.4.6.2. Power over Ethernet (PoE)
If a Managed Network Switch has PoE capabilities, additional data will be displayed under theInterfaces tab:
PoE Power Consumption and Budget information – this is a graphical representation of thepower consumption in watts and percentages (out of the total budget) of the aggregated datafrom the PoE ports
PoE Port Toggle Button – for PoE ports there is also the option to toggle their state on/off as shown inthe image below. Power consumption (in watts) is also displayed (if applicable) for the individual port.
PoE management and Automatic Port Mapping requires SNMP enabled with thecommunity settings configured correctly in the Info section of the Device Detailsq

4.4.6.2.1. Diagnostic and Port Details Window
For every single switch interface port there is additional information which can be accessed byselecting the port name or icons on the left of the SNMP information list. A tap on a port name or icon or graph icon from the Interfaces list will open a more detailedinformation window regarding that port shown as a list of devices that are mapped to it. Tab “Diagnostic” The chart provides information related to:
Bandwidth usage: inbound and outbound directionsErrors: inbound and outbound Discarded packets: inbound and outbound
You can chose among three different time frames (1 day, 7 days, 1 month – that is the defaultedvalue).


Tab “Info” The port details window is a visual representation of the individual port the following information:


port maximum throughputport upload and download bandwidth consumtionPoE power consumption (if any)
Additional information are provided in this visualization:
Last Seen Status: shown only if the device is down. It would also indicate the time that haspassed since the mapped device was last online
Port Statuses:

On both tabs mapped device(s) are listed – device(s) have been automatically mapped to this portand have the following information
Associated Name of the device (as shown in the Devices List)IP Address of the device

4.4.7. History
The History tab displays how many times your device has connected to and disconnected from thenetwork and at what time(s) it occurred. Domotz performs a connectivity check (heartbeat) and reports in this section when changes inconnectivity have occurred. Some devices (e.g. mobile) can lose connectivity quite often during normal operation, so such detailsmay not be relevant. For many other devices, History offers a useful snapshot of the recent history of the device. It canhelp to visualize a behavior that you may not otherwise notice, and tell you if further investigation isneeded.



4.4.8. Security Camera*
The Security Camera Features is not available in the Lite Plan.dhruv * = Available on Advanced Plan only


4.5. NetworkThe network section includes a number of tools that help analyse the network to which the Agent isconnected.

4.5.1. Info
The Info tab displays handy information such as the public (Internetfacing) IP address, networkgateway, DNS and DHCP server.

4.5.2. Route
The Route Analysis allows you to send test packets to any Internet public server and measure packetloss in percentage, as well as roundtrip delays. This can be useful to understand where bottlenecks and issues reside in communicating with anexternal (or internal) target. For example, you can simply type in a website name or an IP address tostart the analysis, then select if you want to send 10, 20 or 50 packets. We recommend starting with10 packets. Once you’ve selected your options, simply select Start to begin the test.



You’ll see a graphical representation of the route, then once the test is finished, you’ll see how long ittook and if there were any obvious issues within your LAN (before the Router), between the Routerand the ISP cabinet or between ISP and the selected target. You can select “See raw data” to get a full breakdown of the entire route. To start a new test, simplyselect Done and you’ll return to a screen where you can enter a new URL or IP address. This feature is based on MTR, a program that combines the functionality of traceroute and ping. It’slicenced under the terms of GNU General Public License Version 2 (http://www.gnu.org/licenses/oldlicenses/gpl2.0.html)

4.5.3. Speed Test
Domotz automatically executes a speed test between the Agent and the nearest test server every 6hours. The following features are visible in this tab:
Searchable graph, allowing you to zoom, search and filter the history of the speed tests results
Statistics are shown in the lowerleft hand corner of the screen
You can disable the automatic speed test using the toggle button below the graph
It is also possible to run the test manually at any time by selecting the Test Now button
The speed tests are based on test Servers spread around the globe.





4.5.4. Downtime
The Downtime tab displays a log of the Agent’s connection status changes. Typically, this indicateswhen the the internet connection is available (Up) or not (Down). Note that what is actually tested isthe connection between the Domotz Agent and the Domotz Cloud. If you disconnect the DomotzAgent then reconnect it, you should see a pair of “Connection Down” and “Connection Up” events. The network connection is measured from two point of view (see next section for further details):
From the Agent point of view: every minute the Agent tries to ping outside the network. Thedowntime is reported as soon as the Agent is available to send the message back to the cloud
From the Cloud point of view: every minute the Agent sends an Heartbeat to the DomotzCloud. If the Heartbeat is not received for few minutes, the Cloud generates a trigger (Alertmarked with a “bell” in the next picture), which if enabled generate a notification (either viaemail or push notification).

4.6. Alert ManagerThe Alert Manager allows users to quickly visualise and configure the alerts you have set up acrossthe monitored network.
Alerts are managed at user level (with a few exceptions). Each team member can setup his/her own set of alerts on the same Agent!q

4.6.1. Network Alerts
This tab allows you to:
Disable/Enable all alerts for Network Events such as Connection Lost/Recovered
New Device Discovery Alerts
Securuty issues Alerts
Alert setting for Network Performance trigger thresholdes

If you ‘Mute’ the alerts for this agent, the MultiSite dashboard will display an icon next to the Agentname indicating that alerts are disabled (see Fulham and Kytes agents below):

If an Agent connection is lost, this can be for two reasons:
The network’s Internet connectivity was lost
The Domotz Agent itself has been disconnected from accessing internet

4.6.2. Explanation of Network Connection and Agent Status Managemen
This section offers some background on how Domotz populates the Network Health Analysis >Downtime tab versus how Domotz triggers the “Agent Connection Lost” alert. The two features (Downtime tab and Agent Connection Lost alert) are similar in idea, but technicallyspeaking they have been implemented in a very different way. This is important, because it is a goodway to guarantee that both are working correctly, or to identify if there is a misalignment in one of thetwo mechanisms. Basically, every Domotz Agent sends a packet (or train) of 4 ‘pings’ to "echo.domotz.com" once eachminute. It also sends a “heartbeat” to the Domotz Cloud to determine whether the agent is still alive. Agent Perspective: Missing Ping > triggers an entry in the Downtime Tab If the Domotz Cloud does not receive a reply on at least one of the pings in the packet, e.g. the DNSis failing, there is no internet connection, the network cable is detached from the Domotz Agent, orthe Domotz ping server at echo.domotz.com is not available, the Domotz Agent tracks the time thatthe first ping was lost. Two minutes after the Domotz Cloud starts receiving replies to ping messages again, the Agentnotifies Domotz Cloud that the connection is UP again and that there was a Downtime of X minutes(starting from the first ping lost). This populates the Downtime Tab. The twominute delay ensuresthat the connection has become stable again before recording the data. What happens if the Domotz Agent is turned off (remove the power cable from the Domotz Agent)? In this case, the Agent does not send any ping (of course) and cannot be aware if there isconnectivity or not. Therefore, there will be no entry in the Downtime Tab, for the whole period theDomotz Agent is off. However, the Domotz Cloud is still aware that something is going on. See next: Cloud Perspective: Missing Heartbeat > triggers the alert (if configured in the Alertmanagement Agent Connection Lost) After Five(5) minutes have passed since the Domotz Cloud received the last Heartbeat from an Agent,the backend declares that Agent to be OFFLINE. If the Agent Connection Lost Alert is configured, you will receive an email from our backend statingthat the we haven’t received any information from that Agent in the last five minutes. Once the Agent starts sending heartbeats again, you will receive an email from our backend statingthat the connection to the Agent was recovered. This last mechanism works both if you disconnect the power cable or the network cable from theDomotz Agent, because it's triggered by the Domotz Cloud.

4.6.3. Device Alerts
In this section you can set alerts for any device on your network. On the left is the device name orMAC address. There are three main options for each device:

Custom – Device specific customized alerts
Standard – the alert type that can be reused for more than one device
No – Indicates that there is no alert associated to this device
The buttons related to individual devices turn green or red depending on if they have been selected(Green for Custom and Standard, Red for No Alerts). The alerts are configured by tapping on eitherthe standard gearbox icon or + button for the device you want to set up the alert to. This takes you tothe Alert Configurator page.

4.6.3.1. Standard and Custom Alert Configurator
This page is used to set up events and medium for different alerts. The Alert Configurator is also accessible from the individual device alert page (see section @4.4.3. Alerts )

Configured standard alerts will be consistent among all devices using these Alerts whereas the CustomAlerts are unique to the device for which they have been configured. You can choose whether toreceive mobile app push notifications, emails to the account associated with Domotz Pro, or both.

4.6.3.2. Setting an Event on a TCP Service
The Custom Alerts tab allows you to configure Events for TCP Services as well as for SNMP Sensors.You can configure a maximum of 20 TCP services per device.


Select the service you wish to monitor by tapping on the + button next to it. You will then see itappear in the Events configured for that device. You can then select to receive notifications via mobilepush notification or email. To remove monitoring of the service, click on the red X next to the portnumber.


Above: An example of TCP email alert.

4.6.3.3. Setting an Event on a SNMP Sensor
To set an Event for an SNMP Sensor you should click on the “Configure an SNMP alert” button and youwill get the following popup with a list of currently configured Sensors or the possibility to create anew sensor (will take you to the SNMP Configuration screen previously described):
By selecting the Sensor you will be able to configure up to 3 Events per sensor. The type of alert willdepend on whether the Sensor is a String or Numeric value. String:

Numeric:

You will then see the configured Alerts appear in your list of Custom Alerts configured for youraccount:


You can remove the Event by clicking on the red X or set the alert to be received via email or mobilepush.
Events cannot be edited. The Event formula will be shown below the alert name in theAlerts tab but you can only delete an Event. If you want to change the formula a newCustom Event will need to be created.
Events are tied to the Agent and not the user, so if you add/remove an Events this willaffect anyone who is monitoring this Agent as well. i.e. If you delete an SNMP SensorEvent, another user who was receiving alert messages for this Sensor will no longerreceive them.
Above: SNMP email alert example
q
q

Above: SNMP push Alert example
4.7. Collaboration*
This feature is only available to the Team Master and delegated Team Members
With the Collaboration feature the Agent owner (and any delegated Team Member) can grant networkaccess to a trusted person, as long as this person has a Domotz account (each Agent can be sharedwith max 2 people). This should be used to share Agents outside of your organization. You can alsocreate a Team of colleagues from the Domotz Portal (see @5.1. Team Management ). * = Available on Advanced and Premium Plans only
q

4.7.1. Invite a Guest
To give a trusted third party access to your Agent/network, simply tap on the Collaboration tile in theAgent Dashboard and you’ll see the following screen.


Tap on Invite a Collaborator:


Now simply fill in the persons email address (used as a Domotz Account) and tap on Send. You canonly invite existing Domotz Account users. You’ll see a Pending notification until the other person has accepted the invite.


The person you’ve invited will receive an email informing them that you’ve shared access to yourDomotz Agent and they’ll receive a notification in their app that they’ve been invited to access yourDomotz Agent. Your Domotz Agent will show up in their app under Guest Agents and they can selectit from the list of Agents and can access it just like any other Domotz Agent. When the guests accept the invitation, his status will change from Pending to Accepted.



4.7.2. Remove a Guest
To revoke access, simply tap on the small red X by the persons email address and you’ll be asked ifyou want to remove the guest from your Agent.


Simply tap "Yes, Remove" and the person will have their access to your Agent revoked. An email willbe automatically sent to inform the person that they can no longer access your Agent.

4.7.3. I am a Guest
If I am a guest of somebody else’s Agent (I was invited and accepted), I can monitor that Agent justlike any other Agent. In this case the Collaboration section will simply display the owner’s account, theAgent Name, and button to leave the collaboration.

The “Leave Agent” function is permanent and you will be unable to access the Agent any longer. Theowner will need to invite you again to restart the collaboration.

4.8. Customer ManagementContains key details about the customer site. This will be used as reference contact information forthe location where the Agent is set.

The physical address specified here will be used in the Multisite Dashboard (see section @4.1. The Multisite Dashboard )
The Email address is required to enable the Violet Digital Support Client App. The Emailaddress must be different from any email used to create Domotz Pro user accounts.
This section also contains a Note field. This can be used to keep track of some notes strictly related tothe specific Agent/Network.

4.8.1. Client App
This is where you will enable the Violet Digital Support Client App for your customers and managewhich devices you will allow them to see and which devices they can turn on/off or Internet blockfrom Violet. In the images below you will see the various phases of enabling the customer for Violet DigitalSupport: 1 – If an email address has not been added 2 – If the email address is available but the customer is not enabled for Violet 3 – The message screen you get, letting you know that the customer will receive an email to activatetheir account for Violet




You can configure the visible, power controllable and blockable devices before inviting your customerinto the Violed Digital Support App.
Blocking feature is only available through Violet when the Domotz Agent is configuredon a Domotz Box or on a Luxul Router. Devices discovered on the tagged VLANsconfigured on the Domotz Box cannot be blocked through Violet Digital Support Appdue to technical limitation to the implementation of the pausing functionality.

4.9. Reports and LoggingIn the Reports and Logging Tile there are three screens that give you important information regardingthe Agent. First is the Logging tab that will show you the last user events on the platform whichinclude:
Remote connections created to devices on the platform (See section @3.2. Installing on Other Supported Platforms )
Enable/Disable of Agent alerts (see Alert Manager section @4.6. Alert Manager )
Power actions on devices (through PDU, PoE or Software Reboot, Ruckus, Sonos and othersupported devices reboots)
Manually inserted Notes (Notes are added by clicking on the Add a Note button)
You can also generate pdf reports that cover activity from the past 30 days. This report will be sent tothe email address associated with your Domotz account. You can also add up to 4 additional emailaddresses to the recipient list. Reports can be generated at any time and there are no limits on howmany reports you generate. You also have the option to export a list of all devices recognized on your network. This list is sent inan excel format.




4.10. Manufacturer SupportIn collaboration with hardware manufacturers, Domotz has introduced the possibility to grant accessto your Domotz Agent directly to a partnered manufacturer’s support team via the ManufacturerSupport Tile. This tile is only available if you have devices on your platform that are supported by ourpartner manufacturers.

The first screen will contain a list of partner manufacturers that are available to support your devices.The second is the message that you will receive when you enable the access. Please note that thisaccess will expire 3 hours after it is granted so you should contact the Manufacturer’s support teambefore activating it.

5. USER PORTAL AND ADMINISTRATIVEFEATURES
The Domotz portal gives users all the available information and administrative features related to theaccount, associated Agents, licences and teams. The following sections are available:
Web App: opens the Domotz web application.
Team: used for team management (visible to Team Masters only)
Subscriptions: List of Agents installed and details about credits and subscription plans
Domotz Software: use this section if you want to download versions of Domotz for your NASor your Raspberry Pi and quick links to the mobile app stores
Account: insert your account details here (for example billing info, company details, etc.)
Password: link for changing account password
5.1. Team ManagementDomotz Pro is designed to allow members of the same organization to access, in a controlled way, thesame pool of Agents. The owner of the Domotz Pro account (Team Master) can create teammembers.

5.1.1. Team Master
A Team master is responsible for the administration multiple networks. He can:
Use all features of domotz
Buy and extend licences
Create and remove team members
Share an Agent with people external to the team (see section @4.7. Collaboration* )
5.1.2. Team Members
A Team member can access any Agent set up by the Team (either Team Master or other TeamMembers). He can:
Access all features of an Agent, exactly like his Team Master
Setup his own set of alerts
A Team Member:
Cannot buy or extend licences
Cannot create or remove other team members
Cannot share an Agent with people external to the team
Cannot view or change Account Info
5.1.3. Field Operators
This is a special type of Team member. They have the same capabilities as normal Team Members, butonly permissioned on certain agents assigned by the Team Master. Field Operators can also configure new Agents, and by default, they will have access to theseconfigured Agents.

5.1.4. Configuring Team Members
Team Masters (only) will have a Team section available in the user portal as shown in the screenshotbelow.
You can add a new Team Member or Field Operator by clicking on the Add member button. The email address specified will receive an email with a link to finalize the Domotz account providing anew password.If you don't see the incoming email please check your spam folder, or delete the member and create itagain. PLEASE NOTE: the email that you specify as Team Member or Field Operator can't be an alreadyexisting Domotz Account.
5.2. Subscription plansIn the latest version of Domotz Pro, the concept Subscription Plans (Standard/Advanced) have beenintroduced to give the customer more flexibility for their annual licenses as well as the possibility toadd those premium features that they are interested in.

5.2.1. Your Agents
In this view you see a list of your current Agents including Version, Status and Expiration dates. In case you use Domotz Credits billing type (see @2.1. Account billing type ), you can also seehow many credits you have available and can purchase more credits and extend Agent expiration dateby clicking on Extend.

5.2.1.1. Credits History*
*Only for users with Credits Account type (see @2.1. Account billing type ) Credits History will give you the complete history of credits purchased/used on your account:

5.2.2. Lite vs. Advanced vs. Premium
All the basic features (e.g. device status monitoring, network monitoring, alerting, remoteconnections) are included in the Lite plan and available for all the configured agents. Some additional features (e.g. Extended Monitoring, Security Camera Integration etc) are optional andincluded in superior plans as follows. Domotz users can now upgrade to superior plans, in orderto have more features.

The differencies between plans are connected with:
The Lite Plan includes up to 300MB/month of traffic while connected to a remote deviceusing a custom remote connection (HTTP,HTTPS,SSH,Telnet,RDP). If you need morebandwidth per month, you have to upgrade to a larger plan. The Advanced Plan includesup to 1GB/month of traffic during remote connections. The Premium Plan includes up to10GB/month of traffic during remote connections.
The Domotz Eyes feature (for monitoring TCP Services, SNMP OID sensors) is not included inthe Lite Plan. The Advanced Plan enables up to 100 Domotz Eyes and a maximumfrequency of 2 samples per hour, to use for each Agent. Each TCP service or SNMP sensorcounts as 1 Domotz Eye towards your plan. You can increase this amount depending on thenumber of SNMP sensors or TCP services you want to monitor, by upgrading tothe Premium Plan (1500 Domotz Eyes and a maximum frequency of 30 samples perhour).
The WiFi Access Point Monitoring is not available in the Lite Plan. With WiFi Access PointMonitoring, you get simple, hasslefree monitoring of Ruckus WiFi access points andconnected clients. Additional manufacturers' products will be added in the future. [email protected] for details.
With Security Camera feature, any Camera that is compliant with the ONVIF standard willbe integrated in the monitoring system. It allows you to check Camera configuration andoperation status, test Video output through Snapshots and Streaming integrated capability, orrestart it when it becomes necessary.
Advanced Alerts feature enables additional alerting options on your network devices andstatus. Be notified when your network performance decays or when one of your devices IPAddress changes.
With Extended Monitoring, you can monitor up to 5 devices or services anywhere on theweb (website, offsite server, etc.), and up to 8 subnets on Layer 3, with a max of /24 networkmask (modems, routers, VPNconnected networks, etc.). The feature is available only withAdvanced Plan.
The Public API feature gives you access to our publi APIs in order to create your ownsoftware taking advantages of the info retrived from your Domotz Agent (list of devices, status,network health etc...). 500 calls per day with the Advanced Plan and 5,000 calls per day withthe Premium Plan. The feature is not available on the Lite Plan.
5.2.3. Agent Management
In this section, you will be able to manage your agents:
Activation statusAgent VersionExtend expirationShorten expirationRename Agents

5.2.3.1. Extend Agent
If you use subscription billing type (see @2.1. Account billing type ), Domotz will bill automaticallyevery month, using a valid credit card, based on the number of installed Domotz Agents. In case you use Credits billing type (see @2.1. Account billing type ) you can decide how long toextend your expiration date up to a maximum of 36 months. The credits required will be deductedfrom the total number of available credits. When an option is selected you will see the new calculatedexpiration date.

5.2.3.2. Redeem Credits*
*Only for users with Credits Account type (see @2.1. Account billing type ) You can also decide to shorten the expiration date and return the unused credits back to youraccount. This is done by clicking on the Shorten expiration date link in the Edit screen for the Agent.This will remove all credits and the new expiration date will be when the current credit is scheduled toexpire.
There is a operational charge of 1 credit to perform this operationq

5.2.3.3. Edit Agent
In this section there are additional information about the selected Agent such as activation date,package version, local IP address, MAC address of the physical device binded to the Agent. Agent’sname can be changed from this section.
5.2.3.4. Delete Agent
From the Edit section you can also delete the Agent from your list. Delete Agent will remove all thedata related to an Agent. It can be useful if you want to move a box from a location to another, to getrid of previous data. Please be advised that:
A delete operation is only possible when the Agent is disconnected.
A delete operation will permanently remove all data related to an Agent
In order to activate a new agent after a delete you need to follow the steps for starting the Agent forthe first time indicated in section @3. INSTALLING AND STARTING THE DOMOTZ AGENT .

5.2.3.5. Clenaup Agent Data
From the Edit section you can also Cleanup the Agent data. All the configuration made inside theAgent, together will the scanned info will be deleted. The Agent name and subscription status willremain as it is.
5.3. Get Domotz HardwareIf you'd like to install the Domotz Agent on a NAS, Raspberry Pi or Linux Debian, there is a link to theDomotz Software page inside portal.domotz.com. If you'd like to buy a Domotz box you can rely on our distribution partners; you can find the updatedlist here.
5.4. Account ManagementThis is the section that you will use to change/update your Account details as well as defining thedefault behavior for all the Agents (e.g. policy for automatic assignment of devices as ‘Important’) andrelated Alerts. Furthermore, in this section

5.4.1. Account Info
In this section, you can configure your billing account details (invoice address, type of account, name,country, etc).
In case you use Subscription billing type (see @2.1. Account billing type ), you must also fill yourpayment method information.

5.4.1.1. Invoice information*
*Only for Subscription Account billing type (check @2.1. Account billing type ). Once you've specified payment method, you will be able to control the Invoices information. Itincludes Invoices History with their dates and payments values. You can easily download any Invoicein PDF. There you can also find Estimated Upcoming Invoice information about the next payment. If you clickon ?, you will see its details with Subtotal, date and the Plan you use.

5.4.2. Branding
This tab allows you to configure your contact info and upload a company logo for display in the Violetcustomer app and in reports generated

5.4.3. Settings
This tab allows you to configure the default behavior of the Domotz agents (this settings will beapplied to all your agents).

5.4.3.1. Daily Alert Digest
This section allows you to configure the Alert Digest feature, which will collect notifications and alertsand send them in an email. Daily Alert Digests can be configured one of two ways:
One time per Day: All email alerts currently sent in realtime, will be sent in a summary emailonce a day.
Time Window: All notifications and alerts retrieved during the configured time are collectedand sent at the end of the time window.


5.4.3.2. Important Device Classification
The following accountwide options are available and will apply to all account Agents:
Disabled: Installer must manually assign devices as Important or not. By default all deviceswill be assigned ‘Indifferent’
Always use Domotz Classification: Domotz will always assign network newly discovereddevices like routers, switches, etc., as Important Devices based on their discovery
Use Domotz classification once: Domotz will assign newly discovered devices as ImportantDevices only during initial discovery. Devices that are discovered later will not be automaticallyassigned as Important.

5.4.3.3. DTools
Save time and effort by importing your DTools project for fast setup and configuration of the DomotzAgent. The DTools tile will appear in your Agents dashboard after Domotz Pro app restart.

5.4.4. TwoFactor Authentication
This tab allows you to configure TwoFactor Authentication to add more security to your Domotzaccount
When enabling the 2FA – via toggle button – the user is requested to enter his password and confirm.

After this step, the 2FA token (QR Code) is generated and needs to be saved and used inside anexternal application like Google Authenticator or Microsoft Authenticator to generate fresh Domotzlogin codes. While acknowledging the token saving, the user can chose to flag the option “Remember me”, whichallows to trust the device and skip the authentication.

At the 2FA activation process completion, the page displays:
The list of Trusted devices (all devices that do not require the twostep authentication at loginmoment, if the “Remember me“ option has been selected). By clicking the bin icon, the usercan remove one device from the list.
The code being used
The button to renew the security token (the previous token will be disabled and the user willbe prompted to insert a new code).

The user can disable the 2FA at any time (by using the toggle button and inserting his password). The Team Masters can check wether or not, his team members have configured the 2FA for theiraccounts, in the Team section available in the user portal.

5.4.5. Domotz PRO Public API*
The Domotz Pro Public API (RESTful) provides developers with an easy and comprehensive wayto integrate third party applications. An application programming interface key (API Key) is the code required in your own application toexecute RESTful API calls against the Domotz Cloud, allowing you to retrieve and manage your ownaccount and your Domotz Agents. You will need at least one API Key to access to your data through the Domotz Pro Public API. To create API Key you need to visit the Portal, under Account section select the API Key tab: click oncreate a API Key, fill the passward of your account to unclock the service, give a name to a new APIKey.

Now new API key is created! You can see its code and Endpoint.
Don't forget to copy the API Key code and save it in a safe place, clicking on Copy.Please, note that after closing the popup you will not be able to do see the keyanymore.

You will see the created API key and control the number of calls made duiring the last 24 hours. Thetotal number of API calls which can be executed in 24 hours is a function on the number of configuredAgents on the Advanced plan (or higher). For more details, visit the Portal under Account and API Keysection. You can create multiple API keys if you need to.
The API Key can be used to retrieve general information about all the configured Agents. However,details of the Agents, list of devices and other Agent related information are only available through thePublic API on Agents configured on an Advanced plan (or higher). Please refer to the Domotz PRO Public API documentation for additional information on their usage:https://portal.domotz.com/developers/

5.4.6. Utility Integration
Within this section, it is possible to enable the DTools integration to import DTools project for fastsetup and configuration of the Domotz Agent. As soon as DTools is activated, the DTools tile will appear in the Agents dashboard.

6. APPENDIX A DOMOTZ AGENT LOCALSETTINGS
The Domotz Agent has a builtin http service running on port 3000. You access the builtin service byvisitinghttp://<ipaddress>:3000 in your browser. This will allow you to see details and access various functions including:
Agent Info – Details about the Agent configured on the device
Network Info – Details and network configuration (see below)
Route Analysis – Allows you to run the same Route Analysis test that is available in the Agent
Speed Test – Allows you to run the same speed test that is available in the Agent
Web App – Opens the Domotz Pro Web App
6.1. Resuming an Agent after changing Agent hardware
PLEASE, CONTACT DOMOTZ SUPPORT BEFORE YOU CHANGE THE HARDWARE
If you ever need to change the hardware that your Agent is running on and don’t want to lose yourconfiguration you should contact Domotz Support at [email protected] who will give youinstructions. Once these instructions have been followed you will be able to connect to the http portaland you will see a button to ‘Resume Agent’. This will allow you to move your current configurationover to the new hardware without losing it.
Note: It is very important that you do not delete the Agent from the Domotz WebPortal before moving to the new hardware or you will lose all your details.
6.2. VLAN and Network Interface Configuration(available only on Domotz Hardware)
These details are meant for users who have multiple VLANs or want to configure theDomotz Hardware on a Static IP and are already aware of related configuration andprocedures. For further details and stepbystep guides on how to configure VLANs onswitches and Domotz Agents, the user should refer to detailed guides (for example,please refer to: http://www.sbprojects.com/projects/raspberrypi/vlan.php).
In order to allow Domotz to discover and monitor devices on two or more VLANs, the user shouldconfigure both the switch and the Domotz Agent for multiple VLANs:
q
q

6.2.1. Switch Configuration
The interface port of the switch which will be used to connect the Domotz Box/Pi, should beconfigured:
in Access mode / Untagged for the main interface used by the Domotz Box/Pi to communicatewith the gateway (e.g. eth0).in Trunk 802.1q mode / Tagged for the additional VLANs to be monitored (e.g. the eth0.10used for lan 10)Please refer to your specific switch/model guide on how to configure Trunk 802.1q and Accessmode (Untagged/Tagged) for the port.

6.2.2. Domotz Agent Configuration
You can find all the necessary information for configuring the Domotz Box to monitor multiple VLANsor to configure the Domotz Box with a Static IP in the Network Info section of the http portal. Network Info:
When you press the Edit button you will see:
Switching the DHCP toggle to Off you will be allowed to specify Static IP and nonDHCP based subnetmask, Gateway and DNS servers. When pressing the VLAN Config button you will see the following screen which will assist you in thisconfiguration.

For every VLAN that you want to add, you need to specify:
the Identification number of the additional VLANthe Static IP address of the Nework Inteface of the Domotz Box on the additional VLANthe subnet mask on the additional VLAN
Make sure that the IP Address on the additional VLAN is not in use, and it is not the *.*.*.0 of thatsubnet (e.g. do NOT use IP addresses like 172.16.10.0).
Devices discovered on the tagged VLANs cannot be blocked/paused through Violet Customer Facing App (Violet Digital Support Client App) due to technical limitation tothe implementation of the pausing functionality. Domotz recommends configuring theDomotz Box on the same subnet as primary interface where devices which might beblocked through Violet Digital Support Client App are expected to be.

7. APPENDIX B ACCESSING THE DOMOTZAGENT
Normally, we do not give users the root password for accessing Domotz Agents. This is to ensure that the domotz agent behaviour is not altered. Normally, root access is not neededunless you need to make nonstandard configuration changes suggested by Domotz Support andfollowing their instructions. For security reasons, the password is different for each Agent. If, for any reason, you need to access aDomotz Agent, you should request the password details from our support team by specifying the MACaddress of the Agent. Please, be aware that if any changes are made to the Domotz Agent configuration, we cannotguarantee future support on the Domotz Agent’s functionality.