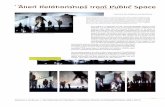1984X1984 - Rafael Lozano-Hemmer · 1.Connect the computer, the Kinect and the monitor to...
Transcript of 1984X1984 - Rafael Lozano-Hemmer · 1.Connect the computer, the Kinect and the monitor to...

1984X1984BY RAFAEL LOZANO-HEMMER

2
TABLE OF CONTENTS
GENERAL IMPORTANT INFORMATIONTechnique � � � � � � � � � � � � � � � � � � � � � � � � � � � � � � � � � � � � � � � � � �4Description � � � � � � � � � � � � � � � � � � � � � � � � � � � � � � � � � � � � � � � � � �4Operation � � � � � � � � � � � � � � � � � � � � � � � � � � � � � � � � � � � � � � � � � �4Maintenance � � � � � � � � � � � � � � � � � � � � � � � � � � � � � � � � � � � � � � � � �5Placement Instructions � � � � � � � � � � � � � � � � � � � � � � � � � � � � � � � � � � � �5
DETAILED TECHNICAL INFORMATIONSoftware � � � � � � � � � � � � � � � � � � � � � � � � � � � � � � � � � � � � � � � � � � �7Remote access to artwork’s computer � � � � � � � � � � � � � � � � � � � � � � � � � � � � 12Preliminary troubleshooting steps � � � � � � � � � � � � � � � � � � � � � � � � � � � � � � 13Troubleshooting assistance � � � � � � � � � � � � � � � � � � � � � � � � � � � � � � � � � 14Support (contact us) � � � � � � � � � � � � � � � � � � � � � � � � � � � � � � � � � � � � 15
APPENDIX I - INSTALLATIONComponents description � � � � � � � � � � � � � � � � � � � � � � � � � � � � � � � � � � 16Wiring diagrams and connections � � � � � � � � � � � � � � � � � � � � � � � � � � � � � � 17
APPENDIX II - TECHNICAL DATA SHEETSMicrosoft Kinect One � � � � � � � � � � � � � � � � � � � � � � � � � � � � � � � � � � � � 18

3
GENERAL IMPORTANT INFORMATIONThis short section must be read for proper operation

4
1984X1984 (2017)BY RAFAEL LOZANO-HEMMER
Technique
Computer, Windows Kinect One, 4K monitor.
Description
“1984x1984” is an interactive display that shows house address numbers extracted from Google Street View images. The numbers have an immense variety of fonts, colors, textures and styles, as they were scanned by Google from the front doors of buildings from all over the World. The display writes over 22 billion different combinations of the number 1984, within the silhouette of the viewer.
Operation
** Please refer to “Appendix I - Installation” on page 16 for detailed system information and wiring diagram. **
1.Connect the computer, the Kinect and the monitor to electrical power. Use the supplied power cables.
2. To turn the piece ON, press the power button of the computer for a second then release it. Important note: Please do not push the button again as this will shut down the piece. Wait at least 2 minutes before pressing it again as the computer might take that long to boot. After 2 minutes (maybe faster), you should see the piece.
3. To turn the piece OFF, press the computer’s button all the way down until you’ve seen the “Shutting down...” screen appearing and fading to a black screen (shouldn’t be more than 2 seconds).
4. If the piece doesn’t start within 2 minutes, try to turn on the piece again. If it still doesn’t turn on, then hold the power button all the way down for 10 seconds. Then, wait at least 3 seconds and press the power button all the way down for 1 second and you should be up and running again.

5
Maintenance
Please do not clean the display and Kinect surfaces with Windex or soap. Use a lint-free cloth and LCD screen liquid cleaner, such as Kensington Screen Guardian found in computer stores. While cleaning the Kinect, avoid applying too much presure on its surface otherwise the Kinect could swivel and it will mess the alignment of the artwork.
We recommend cleaning the piece at least every 2 months.
Placement Instructions
In landscape mode, the vertical center of the monitor should be hung at 150 cm (59 inches) from the ground. The Kinect should be installed on top of the monitor, horizontally centered, sitting on it, or on a shelf installed between the monitor and the wall. Ensure that the Kinect is secure.
In portrait mode, the vertical center of the monitor should be hung at 130 cm (51 inches) from the ground. The Kinect should be installed on the left, or right, of the monitor, vertically centered, allowing it to tilt towards the center of the monitor. Ensure that the Kinect is secure.
You should prevent the monitor to be installed too close to a perpendicular wall: otherwise, the wall will be visible into the camera view. The distance between the monitor edge and the closest wall should be at least 1 meter: if you want to have a good Kinect depth of field, the distance between the edge of the monitor and the wall should be increased to something around 2 meters.
The piece should be then installed like in one of the following pictures:
Vertical with Kinect on left Landscape mode Vertical with Kinect on right side side

6
DETAILED TECHNICAL INFORMATION

7
Software
Accessing the piece’s menu
When the piece is up and running, after 10 seconds, press on any key of the keyboard (except “Escape” or the “Windows key”): the menu will pop-up. The “Escape” key will quit the software.
Within the menu, there is few controls to adjust the reaction of the piece
First of all, we have 5 camera views.
The top left one is the raw feed. The top right one is the raw feed, with some erosion and dilatation filters applied.
The bottom left one is the second camera view reduced to a width corresponding to the size of the grid displayed in runtime, with some erosion and dilatation filters applied, showing the depth of tracked silhouettes. The bottom right one is the reduced feed, with some erosion and dilatation filters applied, showing the brightness of the tracked silhouettes. Note that the bright yellow and cyan rectangles show the window of interest from the cam view that will be showed in the runtime mode.

8
Finally, the reduced feed which is needed for a step described later.
Minimum allowed distance between the Kinect and the personSets the distance between the Kinect face and the closest point where the piece should react. This value usually is 1, but in reality, we’ll never have reaction from people or objects closer than approximately 70 centimeters. This value should be smaller than the maximal value.
Maximal allowed distance between the Kinect and the personsets the distance between the Kinect face and the furthest point where the piece should react. This value usually is 250, but can go up to 700, depending on what the space in front of the monitor looks like and how it is rendered in the software. This value should be bigger than the maximal value.
Number of iterations a countdown should doThis setting controls the way a countdown is done. A countdown iteration consists of going from number A to number B (e.g. from 5 to 1: 5-6-7-8-9-0-1). The software randomize the number of iterations between 1 and the set value. The default value is 3.
Adjust the brightness of the backgroundThis setting controls the default darkness of the grid, when no one is in front. A value around 115-125 is recommended.

9
Adjust the thresholds for the tracking imageThis setting controls the depth of tracking. It creates a range within the Kinect’s range: called active silhouette. What will be within this range will make the cells brightness change and trigger the countdowns: what will be out of it will only make the cells brightness change. It should stay at a value around 5, and never at 0. We should cut the background as much as possible before adjusting this value. A bigger value will give a smaller depth in the tracking while a small value give the opposite effect.
Adjust the area where the active silhouette is at full brightnessWithin the active silhouette, we apply adjust a range to split the silhouette in 2 areas. The setting will set the limit between both areas. The range between the Kinect’s face and this limit will be shown at full brightness, while the other area will have a dégradé applied between full brightness near this limit and background’s brightness at the backend. The default value is 128.
Degrade’s cutoffWill affect how the dégradé be impacted. The bigger the value is, brighter the dégradé we will be. Smaller the value is, darker the dégradé will be. The value should stay at around 0.95.
Adjust the vertical offset (and horizontal offset) of the camera to center subjectThese settings control, whitin the reduced feeds, the region of interest that will be displayed in the runtime mode. These values will vary depending on the position of the Kinect and what will be in front of the artwork.
Vertically zoom in camera view / Horizontally zoom in camera viewThese settings allow you to zoom in the Kinect view, in order to either avoid unwanted objects: something hanging from ceiling or sitting on floor, or something unmovable from the left/right sides.

10
How long (in sec) do we wait before activating the screensaverThis setting adjusts how quickly, when no one is in front of the artwork, the piece will go to it’s screensaver mode. This value should be between 30 and 60 in calm locations, while it should be around 10 in busy locations.
Go to sleep if less than x% of cells are activatedThis setting is the maximum allowed percentage of cells that can be triggered without preventing going into the screensaver mode or waking up the piece from the screensaver mode: this way, any possible noise won’t wake up the screensaver mode or prevent the piece to go in this mode. This value should stay at 10.
Do you want to show 1984 in the counters, at startup?This value is used for debugging. If Yes is selected, the piece, by default, will show 1984 in the counters. If No is selected, the piece will show random numbers in the counters. As the piece do countdowns to 1984, this value should remain at No.
Which format the images should be? (*** You’ll have to restart app to apply changes. ***)In there, you have 3 options, small, medium and big. The terms refer to the size of a single digit image. Small will be used in most of the cases, using small sized digit image to display a grid populated by at least 1984 counters (a group of 4 digits that form, at some point, the number 1984). Medium will use medium sized digit image to display a grid of 720 counters. Finally, Big will use medium sized digit image to display a grid of at least 496 counters. Once you select a new image format, you have to restart the software in order to apply the change.
In which orientation do you want the piece to be displayed?This setting allow you to rotate the piece in landscape (horizontal) or portait (vertical) mode. Once you select a new image format, you have to restart the software in order to apply the change. You may want to adjust the Microsoft Windows screen settings as well in order to match the piece orientation in Windows settings.
In which orientation is set the Kinect?This setting is only visible and used when the piece is in vertical (portrait) mode. This will allow you to set the orientation of Kinect’s feed in the software. If you see yourself upside down, change the setting to the other option, left or right.

11
Stop blooming if x% of pixel is over:Blooming is a feature where we “bloom” the cells when interactor gets too close to the Kinect camera. In order to set properly the effect, first fix the camera zooms, camera offsets, maximal/minimal allowed distances, threshold for the tracking image and the degrade’s cutoff. Then, in order to find the value for the stop blooming, position your mouse pointer over the reduce feed image, right at the center. Then, move your palm to see it in the reduced image and stop once the tip of the mouse pointer is located in the middle of you palm. Keep this position and move it back and forth towards the Kinect, while keeping the palm around the pointer’s tip. While doing that, you will notice the value change in the pixelvalue textbox: it will go from 0 to 255. Once you reach 0, slowly move your hand away from Kinect until you see the value jumping from 0 to a higher value (between 50 and 130). This is the edge where the hand is getting detected by the Kinect. Take this value (let say 70), add 10 to it and it will become your “Stop blooming value”. In this hypothetical case, it would be 80.
Start blooming if x% of pixel is under:For this value, take the value you used in “Stop blooming”, add it 20: in the previously exposed hypothetical case, it would be 100.
Percentage to start/stop bloomingThis is the x% refered to in settings start/stop blooming. Value should stay at 1.00.
Speed for bloomingAs name says, this value impact the speed of blooming. Should stay around 110 when using small images.

12
Remote access to artwork’s computer
The computer running this artwork has a software installed that allows the studio to remote connect to the artwork. This feature is helpful when you require assistance from the studio as we can remote connect to it and do a quick inspection and debug session onto your components. In order to enable this feature, the computer has to be connected to the Internet at all times. Depending on the computer’s operating system (Windows 7/8/10, OSX), the procedure to set the computer online will be different. Please look online for tutorials if needs be.

13
Preliminary troubleshooting steps
After pressing the button, nothing seems to happen.
Do you hear any sound coming from the computer? If so, the computer is running and the monitor should display the piece shortly. If not, check if the monitor is well powered and try to turn it on with its remote control, also, check that the monitor’s source is set to the same port where the cable is plugged in.
The piece doesn’t react when passing in front of the monitor.
Ensure than the Kinect is well connected to its set of two power adapters and to the computer.
The image displayed isn’t in the right orientation.
First of all, ensure that the computer resolution is matching the monitor’s resolution. In Windows Screen resolution, it should be using a resolution of 3840 x 2160.
- To access Windows Screen resolution: right-click a blank part of your desktop and choose Screen Resolution.
- To change the screen resolution, click the Resolution drop-down list and select 3840 x 2160.- Once you have the right resolution set, click on Apply then click on Keep Changes.
If the monitor is installed in landscape (horizontally) on the wall, ensure the following:
• The Screen resolution in Windows should be set to horizontal or horizontal (flipped) mode; 1. Right-click a blank part of your desktop and choose Screen Resolution. 2. Click the Orientation drop-down list and select one of the above options.
• The software’s “In which orientation do you want the piece to be displayed?” setting should be set to HORIZONTAL.
If the monitor is installed in portrait (vertically) on the wall, ensure the following:
• The Screen resolution in Windows should be set to portrait or portrait (flipped) mode; 1. Right-click a blank part of your desktop and choose Screen Resolution. 2. Click the Orientation drop-down list and select one of the above options.
• The software’s “In which orientation do you want the piece to be displayed?” setting should be set to VERTICAL;
• Depending on the Kinect positioning and orientation, adjust the software’s “In which orientation is set the Kinect?” setting to either LEFT or RIGHT.

14
Troubleshooting assistance
Prior to contact Antimodular studio for a problem with your artwork, ensure you went thru the preliminary troubleshooting steps from the previous section.
The troubleshooting process will vary depending on the problem. In order to ease the process, it is recommended that you collect and transfer these information to the studio:
• Date and time when the problem first happened;• Description of the problem;• Actions taken so far and conclusions;• Detailed photographs (or videos) displaying the problem;• Detailed photographs (or videos) of the suspected faulty component;• Detailed photographs (or videos) of the whole artwork and its surroundings;• Personnel involved;• Other relevant details, such as any changes in the surroundings, etc.

15
Support (contact us)
If you would like support for the piece please feel free to call Lozano-Hemmer’s studio in Canada:
Antimodular Research4060 St-Laurent, studio 107Montréal Québec H2W 1Y9 CanadaTel 1-514-597-0917 Fax [email protected]

16
APPENDIX I - INSTALLATION
Components description
This artwork requires the following components:
Component DescriptionComputer Computer running on at least Windows 7, with an NVidia
graphics card (at least GTX 960) and USB 3.0 ports.
Microsoft Kinect One This is the sensor that allows the system to track people present in front of the artwork.
Microsoft Kinect adapter for Windows
Device that allow the Kinect One to be connected to the computer.
Video signal cable Connects the computer to the display. Usually it is an HDMI cable.
Display An UHD (4K) display of at least 55” of diagonal. Ideally the monitor would be as matte (non-reflective) as possi-ble, as slim as possible with bevels as small as possible.
Keyboard While not required for normal use of the artwork, it allows you to calibrate the system based on your actual location.

17
Wiring diagrams and connections
In order to have the piece running properly, the computer should be connected as per following diagrams.
Optionnal ethernet connection
2 blue USB ports should be used for the Kinect and the keyboard connections.
The monitor should be connected via a 4K HDMI cable connected to the graphic card’s HDMI port.
All the components should be connected together as per the following:
Kinect adapter for Windows Microsoft Kinect One
4K display
4K HDMI cable
Wireless keyboard with USB dongle plugged in computer

18
APPENDIX II - TECHNICAL DATA SHEETS
Microsoft Kinect One
Color camera 1920 x 1080 @ 30fpsDepth camera 512 x 424Max depth distance +/- 450 cmMin depth distance 50 cmHorizontal field of view 70 degreesVertical field of view 60 degreesSkeleton joints defined 26 jointsFull skeleton tracked 6USB standard 3�0