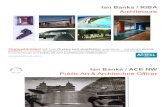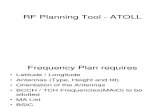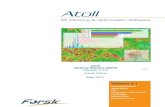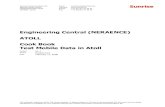182487410 Atoll Getting Started GSM 310 V1 En
-
Upload
ferryricardo -
Category
Documents
-
view
249 -
download
0
Transcript of 182487410 Atoll Getting Started GSM 310 V1 En
-
7/22/2019 182487410 Atoll Getting Started GSM 310 V1 En
1/216
2
AtollGetting Started-GSM
Version 3.1.0
Forsk ChinaMay 2011
-
7/22/2019 182487410 Atoll Getting Started GSM 310 V1 En
2/216
Atoll Getting Started-GSM Version 3.1.0
Forsk 2011 2/216
Table of Contents
1 Introduction ......................................................................................................... 32 Installation ........................................................................................................... 43 Sequence of operations ................................................................................... 8
3.1 New project .............................................................................................11
3.2 Setting a coordinate system................................................................... 13
3.3 Import of 3D maps................................................................................. 183.3.1 Import of heights map .................................................................................... 19
3.3.2 Import of clutter map...................................................................................... 21
3.3.3 Import of vector map...................................................................................... 24
3.4 Network data setting.............................................................................. 303.4.1 Import of the Sites table ................................................................................. 303.4.2 Antenna parameters setting ............................................................................ 35
3.4.3 Network parameters setting............................................................................ 40
3.4.4 Transmitters parameters setting...................................................................... 503.4.5 Apply update of network parameter settings.................................................. 613.4.6 Import and export to Access database ............................................................ 623.4.7 Import and export XML files.......................................................................... 65
3.4.8 Add new sites ................................................................................................. 69
3.5 Propagation model ................................................................................ 753.5.1 SPM propagation model................................................................................. 753.5.2 CostHata model ............................................................................................ 97
3.6 Propagation matrix calculation.......................................................... 1073.6.1 Preliminary work...........................................................................................107
3.6.2 Propagation calculation, interference matrix, and prediction plot creation...113
3.7 Traffic calculation ............................................................................... 129
3.7.1 Traffic model .................................................................................................1293.7.2 Create traffic map..........................................................................................1373.7.3 Running traffic analysis.................................................................................147
3.8 Neighbour allocation........................................................................... 1563.8.1 Allocate neighbour manually ........................................................................156
3.8.2 Allocate neighbour automatically..................................................................1583.8.3 Calculate importance for existing neighbours ...............................................164
3.9 Frequency allocation........................................................................... 1683.9.1 Manually input the frequency plan................................................................1683.9.2 Automatic frequency allocation model settings ............................................169
3.9.3 Perform an automatic frequency planning.....................................................175
3.9.4 Interactive frequency planning ......................................................................185
3.10 Point analysis....................................................................................... 1903.10.1 Profile ............................................................................................................1903.10.2 Reception.......................................................................................................192
3.10.3 Interference....................................................................................................1923.10.4 Details............................................................................................................193
3.11 Another predictions ............................................................................. 1943.11.1 How to create a prediction.............................................................................194
3.11.2 General prediction setting..............................................................................198
3.12 GSM tools ............................................................................................ 2013.12.1 Search Tool....................................................................................................201
3.12.2 Tx-Tx Interference Tool ................................................................................203
3.13 The other function............................................................................... 208
3.13.1 User configuration.........................................................................................2083.13.2 Separate the path loss data.............................................................................2103.13.3 Tips and tricks ...............................................................................................210
-
7/22/2019 182487410 Atoll Getting Started GSM 310 V1 En
3/216
Atoll Getting Started-GSM Version 3.1.0
Forsk 2011 3/216
1 Introduction
This document explains the entire process from the import of network data in Atoll to theproduction of prediction studies. The purpose of this document is to give an overall understandingfor radio engineers, who never use Atoll.
This document does not explain the algorithm and dont give detailed explanation. The user mayfind in the Technical Reference Guide and User Manual the concrete algorithm and the detailedexplanation of parameters.
The user may find all projects and map data in the CD, which was provided with this document.
This document describes how to get started using the Atoll version 3.1.0.
-
7/22/2019 182487410 Atoll Getting Started GSM 310 V1 En
4/216
Atoll Getting Started-GSM Version 3.1.0
Forsk 2011 4/216
2 Installation
The installation of Atoll is simple and needs an administrator profile.
1The naming structure of the Atoll installation file is generally: version number.language.build
number.exe, as shown bellow.
2Install Atoll by double clicking on the installation file.
3In the appeared dialog box, click on the next button and choose the installation directory (thedefault path is C:\Program File\Forsk\Atoll). The minimum requirement for the installation ofAtoll is a disk space of 111.9 MB.
-
7/22/2019 182487410 Atoll Getting Started GSM 310 V1 En
5/216
Atoll Getting Started-GSM Version 3.1.0
Forsk 2011 5/216
4In the 3rd
window the user may choose Full installation, Compact installation or Custominstallation and select the modules. The recommendation for a first installation of Atoll is Fullinstallation. Later update of Atoll doesnt need to install again the dongle driver for fixedlicense. If the user wants to desinstall an old version before the installation of a new one, thedongle driver has to be installed again. In case of Full installation, the required disk space of126.9MB.
5In the 4thwindow, fill in the Domain, Username and Password fields. If the user dontchoose previously Atoll calculation server, then he doesnt need to fill in any information.
-
7/22/2019 182487410 Atoll Getting Started GSM 310 V1 En
6/216
Atoll Getting Started-GSM Version 3.1.0
Forsk 2011 6/216
6Click on the Next button to start the installation of Atoll. After the installation, the computerneeds to be restarted.
Atoll users need to pay attention for the following 3 points:
1 For parallel dongle, it is recommended to insert or remove it only when the computer isturned off.
2 For USB dongle, if it still can not find the USB dongle driver after install Atoll, pleasedownload and install Sentinel Driver as below:http://www.safenet-inc.com/support/tech/sentinel.asp#
-
7/22/2019 182487410 Atoll Getting Started GSM 310 V1 En
7/216
Atoll Getting Started-GSM Version 3.1.0
Forsk 2011 7/216
3 Please dont change the computer date when using Atoll.
4 In case of using Atoll Floating License, please contact [email protected] moredetails of the license installation.
-
7/22/2019 182487410 Atoll Getting Started GSM 310 V1 En
8/216
Atoll Getting Started-GSM Version 3.1.0
Forsk 2011 8/216
3 Sequence of operations
This following document presents how to establish an Atoll GSM/GPRS/EGPRS project and tocarry out coverage predictions, traffic modelling and production of reports:
1 Start a new project.
2 Import of 3D maps.
3 Setting the coordinate system.
4 Import of network data.
5 Propagation model selection and calibration.
6 Path loss calculation.
7 Interference matrix calculation.
8 Traffic Modelling.
9 Telephone traffic analysis.
10 Neighbours allocation.
11 Frequency planning.
12 Calculation of prediction studies.
13 Production of reports.
The operation flow chart is represented in the following figure (dashed line frames may be chosenor not).
-
7/22/2019 182487410 Atoll Getting Started GSM 310 V1 En
9/216
Atoll Getting Started-GSM Version 3.1.0
Forsk 2011 9/216
Drawing of the computation zone
N
Y
Essential data collection Propagation model selection
Start
Import of 3D maps
Choice of coordinate system
Import of antenna patterns
Transmitter table
Equipments setting(GPRS/EGPRS, code, TRX)
CW drive test
Model calibration
SPM modelselected?
Pathloss and interferencematrix calculation
Network parameterssetting (HSN, BSIC,
HCS, time slot)
Site table
Transmitter equipments (TMA, feeder, BTS)
-
7/22/2019 182487410 Atoll Getting Started GSM 310 V1 En
10/216
Atoll Getting Started-GSM Version 3.1.0
Forsk 2011 10/216
Y
Y
N
Traffic model
adjustment
N
Traffic modeling
User profile
GSM/GPRS/EGPRSparameters setting
Environments
Terminals
Mobility types
Services Telephone traffic
Does the traffic
model satisfy?
Calculation
Frequency planning
Neighbours allocation
Commit traffic capture resultand calculate traffic load
Do the calculation
results satisfy?
Prediction parameters setting
Dimensioningmodel
Traffic mapsetting
Export the calculation results
-
7/22/2019 182487410 Atoll Getting Started GSM 310 V1 En
11/216
Atoll Getting Started-GSM Version 3.1.0
Forsk 2011 11/216
3.1 New project
After opening Atoll, click on or select File->New.
The project templates dialog box will appear. Choose GSM/GPRS/EGPRS template.
Atoll opens a blank GSM/GPRS/EGPRS project. The new project already includes the defaultantenna database.
-
7/22/2019 182487410 Atoll Getting Started GSM 310 V1 En
12/216
Atoll Getting Started-GSM Version 3.1.0
Forsk 2011 12/216
The Atoll main window contains an Explorer Window and a Map Window, as seen in the figureabove.
ExplorerWindow
Map Window
-
7/22/2019 182487410 Atoll Getting Started GSM 310 V1 En
13/216
Atoll Getting Started-GSM Version 3.1.0
Forsk 2011 13/216
3.2 Setting a coordinate system
Select Document->Properties, as shown in the following figure.
In the appeared Properties dialog box, the Projection and Display can be defined in theCoordinate systems frame.
-
7/22/2019 182487410 Atoll Getting Started GSM 310 V1 En
14/216
Atoll Getting Started-GSM Version 3.1.0
Forsk 2011 14/216
First set the projection system (it can be known by reading the file projection.txt in theheights folder). For the demo project the projection system is WGS 84 UTM zone 31N.
Click on the right side of the Projection field on , open Coordinate systems dialog boxand choose WGS84 UTM zones in the Find in box.
Then choose WGS 84/UTM zone 31N and click OK.
-
7/22/2019 182487410 Atoll Getting Started GSM 310 V1 En
15/216
Atoll Getting Started-GSM Version 3.1.0
Forsk 2011 15/216
After the setting of parameters, the following dialog box is displayed.
Setting the Display System.
The Display system function allows the user to choose the relative coordinates (X and Y, unitin meter) or the longitude and latitude for the Map Window.
After having set the Projection system, Atoll automatically sets the Display system with thesame system as the Projection system, as shown in the figure above. The windows mapuses relative coordinate. The display has to be set for displaying the longitude and latitude.
Click on the right side of the Display field on the button and open the CoordinateSystems dialog box. Select WGS84 UTM zones and choose the WGS 84 system (with an
-
7/22/2019 182487410 Atoll Getting Started GSM 310 V1 En
16/216
Atoll Getting Started-GSM Version 3.1.0
Forsk 2011 16/216
ellipsoidal symbol).
After having set the Coordinate system, the Map Window displays the longitude and latitude (dis degree, m is minute and s is second), as shown in the following figure.
-
7/22/2019 182487410 Atoll Getting Started GSM 310 V1 En
17/216
Atoll Getting Started-GSM Version 3.1.0
Forsk 2011 17/216
The user can choose the Degree Format among the xxxx'xx.xxS", xxdxxmxx.xxsS format(minute and second), the xx.xxxxx format (decimal base) or the -xx.xxxxx format (decimal baseand southern hemisphere expressed with the minus sign), as shown in the following figure.
Note: If the user wants to use another projection system and wants to display the longitude andlatitude coordinates, then the display system has to be chosen according to the projection systemname. Moreover there is an ellipsoid symbol in front of the display system.
-
7/22/2019 182487410 Atoll Getting Started GSM 310 V1 En
18/216
Atoll Getting Started-GSM Version 3.1.0
Forsk 2011 18/216
3.3 Import of 3D maps
In the main tool bar, select File->Import.
In the appeared Open dialog box browse for the geographical map folder. These files can befound in \Atoll310 GSM demo projects and materials\Geo_Data
-
7/22/2019 182487410 Atoll Getting Started GSM 310 V1 En
19/216
Atoll Getting Started-GSM Version 3.1.0
Forsk 2011 19/216
Generally the following data maps need to be imported in Atoll: heights (map of the altitude abovesea level), clutter classes (type of land used) and vector (vector maps). The order of import is notimportant, but, for this document, the following order will be used: heights->clutter->vectors.
3.3.1 Import of heights map
1 In the Open dialog box, select the \Atoll310 GSM demo projects andmaterials\Geo_Data\Brussels\Heights folder in the CD ROM. Select the index document
and click on Open.
-
7/22/2019 182487410 Atoll Getting Started GSM 310 V1 En
20/216
Atoll Getting Started-GSM Version 3.1.0
Forsk 2011 20/216
2 In the appeared Data Type dialog box, click on the Altitudes button and click ok.
3After the map import, the following figure appears. The heights map is automatically put on
the left side in the explorer window under the Geo tab named Digital Terrain Model.
-
7/22/2019 182487410 Atoll Getting Started GSM 310 V1 En
21/216
Atoll Getting Started-GSM Version 3.1.0
Forsk 2011 21/216
3.3.2 Import of clutter map
1 Select again File->Import in the main toolbar. In the Open dialog box, select the \Atoll310GSM demo projects and materials\Geo_Data\Brussels\Clutter folder. Select the indexdocument and click on Open.
2 In the appeared Data type dialog box, click on the Clutter Classes button and click on Ok.
-
7/22/2019 182487410 Atoll Getting Started GSM 310 V1 En
22/216
Atoll Getting Started-GSM Version 3.1.0
Forsk 2011 22/216
3 After the map is imported, the following figure appears. The clutter classes map isautomatically put on the left side in the explorer window under the Geo tab named ClutterClasses.
4Double clicking on the Clutter Classes folder, open the Clutter Classes properties dialogbox for the setting of clutter parameters.
-
7/22/2019 182487410 Atoll Getting Started GSM 310 V1 En
23/216
Atoll Getting Started-GSM Version 3.1.0
Forsk 2011 23/216
Select the Description tab and click on the bottom right Refresh button. Atoll will filter the clutterclasses, which are not included into the clutter map. The following figure shows the filtered tab ofclutter classes.
These values have to be set according to the customer network, otherwise Atoll will use defaultvalues 7dB for clutter standard deviation.
-
7/22/2019 182487410 Atoll Getting Started GSM 310 V1 En
24/216
Atoll Getting Started-GSM Version 3.1.0
Forsk 2011 24/216
5 In the Display tab, adjust the display color of each clutter type. Pay attention to the Displaytype and the Field. The following figure is the suggested setting of Display tab. Click onthe color frame to change the color for each clutter type.
Select Add to legend to display information in the legend window. Use the Transparencyfunction to adjust the transparency of the map. The display of each clutter may be disabling byunchecking the check-box.
6 After settings the Clutter Classes properties, the clutter map will be displayed as below.
3.3.3 Import of vector map
1 Select again File->Import in the main toolbar. In the Open dialog box, select the \Atoll310
-
7/22/2019 182487410 Atoll Getting Started GSM 310 V1 En
25/216
Atoll Getting Started-GSM Version 3.1.0
Forsk 2011 25/216
GSM demo projects and materials\Geo_Data\Brussels\Vector folder. Select the indexdocument and click on Open.
2 In the appeared Data type dialog box, click on the Vector button and click OK.
3In the appeared Vector import dialog box, use the default settings and click on the Importbutton to import the map.
-
7/22/2019 182487410 Atoll Getting Started GSM 310 V1 En
26/216
Atoll Getting Started-GSM Version 3.1.0
Forsk 2011 26/216
4 After the map import, the following figure appears. The vector map is automatically put on theleft side in the explorer window under the Geo tab named Vectors.
5Dragging the Vectors folder with the mouse to the top of the explorer window, the vectormap will be placed as the uppermost layer, as seen in the following figure.
-
7/22/2019 182487410 Atoll Getting Started GSM 310 V1 En
27/216
Atoll Getting Started-GSM Version 3.1.0
Forsk 2011 27/216
6Double clicking on Airport in the Vectors folder, open the airport properties dialog box,and select the Display tab, as seen in the following figure.
7Clicking on the vector line to open the Display dialog box to set the color and style of the
-
7/22/2019 182487410 Atoll Getting Started GSM 310 V1 En
28/216
Atoll Getting Started-GSM Version 3.1.0
Forsk 2011 28/216
vector line.
8 As shown in the following figure, the color of the vector line is changed.
9 You may modify other vector files with the same operations as for the airport vector file.
The following figure shows all the imported digital maps.
-
7/22/2019 182487410 Atoll Getting Started GSM 310 V1 En
29/216
Atoll Getting Started-GSM Version 3.1.0
Forsk 2011 29/216
-
7/22/2019 182487410 Atoll Getting Started GSM 310 V1 En
30/216
Atoll Getting Started-GSM Version 3.1.0
Forsk 2011 30/216
3.4 Network data setting
The setting of a GSM project in Atoll can be done for two different cases:
1 The network is already deployed or the network data, including site location, antennapatterns and so on, already exist.
2 The network is not deployed and the user starts the network planning with site placementin the planning tool.
The following part introduces the first case.
All data have to be prepared in Excel, before importing them. Atoll needs an Excel document withnetwork data including sites, antennas and transmitters.
All necessary data for the setup of the Brussels project are in the GSM_Brussels_Network.xlsdocument in the \Atoll310 GSM demo projects and materials\Reference_Data\Network_Datafolder.
The GSM_Brussels_Network.xls document has 11 worksheets. The network data are containedin the first 3 worksheets and the others will be introduced later.
The import of the network data must be done by a certain order. In Atoll, the order follows theexplorer window order.
3.4.1 Import of the Sites table
1 Open the GSM_Brussels_Network.xls document and select the GSM network-Sites sheet.
-
7/22/2019 182487410 Atoll Getting Started GSM 310 V1 En
31/216
Atoll Getting Started-GSM Version 3.1.0
Forsk 2011 31/216
2 Copy the columns Name, Longitude and Latitude (except the title line).
3 In the Explorer/Network window, double click on the Sites folder (or right click on the
Sites folder and select Open Table) will open the Sites table, as shown in the followingfigure.
4 In the Sites table, select the first cell and paste the data. Except for the columns Name, Xand Y, the others are automatically filled in with default value. Atoll will transformautomatically the longitude and latitude form decimal format to minutes and seconds system.
The imported sites will be put in the Sites folder of the Explorer/Network window with analphabetic order, as shown in the following figure.
-
7/22/2019 182487410 Atoll Getting Started GSM 310 V1 En
32/216
Atoll Getting Started-GSM Version 3.1.0
Forsk 2011 32/216
5 If the user wants to delete one or several sites, he can delete them in the Sites table ordirectly in the Explorer/Network window.
In the Sites table, click on the left grey cell of the line, which contains the site you want todelete, select the entire line, and push the keyboard delete button.
In the Explorer/Network window, right click on the site you want to delete and select
delete in the menu, as shown in the following figure.
-
7/22/2019 182487410 Atoll Getting Started GSM 310 V1 En
33/216
Atoll Getting Started-GSM Version 3.1.0
Forsk 2011 33/216
6 After the input of Sites data, the Map Window is automatically updated with the new sites. Inthe following figure, a black circle represents a site.
7 Open the Sites properties dialog box (right click on the Sites folder and select properties)to change the display attributes, as shown in the following figure.
-
7/22/2019 182487410 Atoll Getting Started GSM 310 V1 En
34/216
Atoll Getting Started-GSM Version 3.1.0
Forsk 2011 34/216
Choosing Unique allows only a unique color for the display of sites. Choosing Discrete valuesor Value intervals allows colors selection according to certain characteristics. By default, a site isrepresented by a black circle.
If necessary, the symbol and color of sites can be changed, by selecting Properties in theActions dialog box. The appeared Display window allows the selection of color and symbol.
-
7/22/2019 182487410 Atoll Getting Started GSM 310 V1 En
35/216
Atoll Getting Started-GSM Version 3.1.0
Forsk 2011 35/216
3.4.2 Antenna parameters setting
Atoll needs the following antennas data: antenna name, antenna gain, antenna horizontal andvertical patterns. Beamwidth, Fmin and Fmax are reference parameters and they are not used forcalculation. Atoll calculates and displays the electrical down tilt from the vertical pattern. Thecalculated electrical down tilt is only given for information.
1 Select the GSM network-Antennas sheet in the GSM_Brussels_Network.xls document. Asseen in the following figure, the horizontal and vertical patterns are provided.
-
7/22/2019 182487410 Atoll Getting Started GSM 310 V1 En
36/216
Atoll Getting Started-GSM Version 3.1.0
Forsk 2011 36/216
2 In Atoll, right click on the Parameters tab Antennas folder in the Explorer Window and selectNew in the context menu, as shown in the following figure.
3 In the Antennas New element properties dialog box, the following tabs are
available: GeneralHorizontal patternVertical pattern and Other properties.
-
7/22/2019 182487410 Atoll Getting Started GSM 310 V1 En
37/216
-
7/22/2019 182487410 Atoll Getting Started GSM 310 V1 En
38/216
Atoll Getting Started-GSM Version 3.1.0
Forsk 2011 38/216
6 Do the same operation for the vertical pattern.
-
7/22/2019 182487410 Atoll Getting Started GSM 310 V1 En
39/216
Atoll Getting Started-GSM Version 3.1.0
Forsk 2011 39/216
7 Other parameters can be set in the Other properties tab, but it is only reference informationand it has no impact on the calculation.
-
7/22/2019 182487410 Atoll Getting Started GSM 310 V1 En
40/216
Atoll Getting Started-GSM Version 3.1.0
Forsk 2011 40/216
3.4.3 Network parameters setting
3.4.3.1 Units sett ing
Select Documents->Properties, and then select the Units tab, as shown in the following figure.
In this tab the user can defined the units for the Radiated Power (EIRP or ERP), the Antenna Gain(dBi or dBd), the Transmission power (dBm, Watts or KWatts), the Reception power, the Distanceand the Height. The temperature units also could be set to fit the climate definition.
3.4.3.2 Frequencies sett ing
In the Explorer/Parameters tab and select Network Settings->Frequencies->Bands, as seen inthe following figure.
-
7/22/2019 182487410 Atoll Getting Started GSM 310 V1 En
41/216
Atoll Getting Started-GSM Version 3.1.0
Forsk 2011 41/216
In the appeared dialogue define the Frequency Bands.
In the Explorer/Parameters window, select Network Settings->Frequencies-> Domains, asseen in the following figure.
-
7/22/2019 182487410 Atoll Getting Started GSM 310 V1 En
42/216
Atoll Getting Started-GSM Version 3.1.0
Forsk 2011 42/216
In the appeared dialogue the Frequency Domains can be defined.
Double click on a Frequency Domain to set up its properties, as shown in the following figure.Define the Min, Max and Step of the Frequency Domain.
In the Explorer/Parameters window and select Network Settings->Frequencies-> Groups, asseen in the following figure. In the appeared dialogue define the Frequency Groups.
-
7/22/2019 182487410 Atoll Getting Started GSM 310 V1 En
43/216
Atoll Getting Started-GSM Version 3.1.0
Forsk 2011 43/216
A sample for Frequency domain could be found from \Atoll310 GSM demo projects andmaterials\Reference_Data\Network_Data\GSM_Brussels_Network.xls.
3.4.3.3 BSIC setting
In the Explorer/Parameters window and select Network Settings-> BSICs, as seen in thefollowing figure.
-
7/22/2019 182487410 Atoll Getting Started GSM 310 V1 En
44/216
Atoll Getting Started-GSM Version 3.1.0
Forsk 2011 44/216
Define the BSICs Format (Decimal or Octal), as seen in the following figure.
Define the BSICs Domains by selecting Domains.
-
7/22/2019 182487410 Atoll Getting Started GSM 310 V1 En
45/216
Atoll Getting Started-GSM Version 3.1.0
Forsk 2011 45/216
Double click on a BSIC Domain to set up its properties, as shown in the following figure. Define theMin, Max and Step of the BSIC Domain.
In the Explorer/Parameters window and select Network Settings-> BSICs ->Groups. Doubleclick on Groups to set up its properties, In the appeared dialogue define the BSIC Groups.
A sample for BSIC could be found from \Atoll310 GSM demo projects andmaterials\Reference_Data\Network_Data\GSM_Brussels_Network.xls.
3.4.3.4 HSN setting
In the Explorer/Parameters window and select Network Settings-> HSNs, as seen in thefollowing figure.
-
7/22/2019 182487410 Atoll Getting Started GSM 310 V1 En
46/216
Atoll Getting Started-GSM Version 3.1.0
Forsk 2011 46/216
Define the HSNs Domains by selecting Domains.
Double click on a HSN Domain to set up its properties, as shown in the following figure. Define theMin, Max and Step of the HSN Domain.
-
7/22/2019 182487410 Atoll Getting Started GSM 310 V1 En
47/216
Atoll Getting Started-GSM Version 3.1.0
Forsk 2011 47/216
In the Explorer/Parameters window and select Network Settings-> HSNs-> Groups, In theappeared dialogue define the HSN Groups.
3.4.3.5 HCS Layer setting
In the Explorer/Parameters window and select Network Settings->HCS Layers, as seen in thefollowing figure.
In the appeared HCS Layers dialogue define the properties corresponding to each layer, as
shown in the following figure.
-
7/22/2019 182487410 Atoll Getting Started GSM 310 V1 En
48/216
Atoll Getting Started-GSM Version 3.1.0
Forsk 2011 48/216
A sample for HCS layer could be found from \Atoll310 GSM demo projects andmaterials\Reference_Data\Network_Data\GSM_Brussels_Network.xls.
3.4.3.6 Timeslot sett ing
In the Explorer/Parameters window and select Network Settings->Timeslot Configurations, asseen in the following figure.
Double click on a Subcell or click on the Properties button to set up the Timeslot properties.
Define the Number of Shared Timeslots, the Number of Circuit Timeslots and the Number ofPacket Timeslots for each Subcell.
-
7/22/2019 182487410 Atoll Getting Started GSM 310 V1 En
49/216
-
7/22/2019 182487410 Atoll Getting Started GSM 310 V1 En
50/216
Atoll Getting Started-GSM Version 3.1.0
Forsk 2011 50/216
Define the Cell Type properties in the appeared dialogue, as shown in the following figure.
A sample for Cell Type could be found from \Atoll310 GSM demo projects and
materials\Reference_Data\Network_Data\GSM_Brussels_Network.xls.
3.4.4 Transmitters parameters setting
1Because there are some new transmitter equipments should be added in this case at first,please select Radio Network Equipments->Transmitter Equipments to open the Transmitterequipments table, as shown in the following figure.
-
7/22/2019 182487410 Atoll Getting Started GSM 310 V1 En
51/216
Atoll Getting Started-GSM Version 3.1.0
Forsk 2011 51/216
Input the BTS equipments into the table.
2 Open the GSM_Brussels_Network.xls document and select the GSMnetwork-Transmitters sheet.
-
7/22/2019 182487410 Atoll Getting Started GSM 310 V1 En
52/216
Atoll Getting Started-GSM Version 3.1.0
Forsk 2011 52/216
3 Double click on the Transmitters folder in Explorer/Network (or right click on Transmittersand select Open Table) to open the Transmitters tab, as shown in the following figure.
-
7/22/2019 182487410 Atoll Getting Started GSM 310 V1 En
53/216
Atoll Getting Started-GSM Version 3.1.0
Forsk 2011 53/216
4After opening the Transmitters table in Atoll, you will discover that the number of fields islarger than in the Excel file. It is because some of the parameters in Atoll dont need the inputfrom the user but Atoll will automatically fill in default values. The fields listed in the Excel
document are those necessary parameters for the transmitters.
Before copy/paste the Excel table in Atoll, the unnecessary columns have to be hidden. If the usertry to paste the data and that dont match with the Transmitters tab, an error message will bedisplayed. The following figure shows that the Columns to be displayed tab can be accessedunder Tools Bar -> Display Columns
-
7/22/2019 182487410 Atoll Getting Started GSM 310 V1 En
54/216
Atoll Getting Started-GSM Version 3.1.0
Forsk 2011 54/216
In the Columns to be displayed tab, the unnecessary fields has to be unchecked for hiding thecorresponding column, as shown in the following chart. Finally the Transmitters tab and theExcel tab have exactly the same columns.
5Copy the transmitters data of the GSM network-Transmitters sheet of the Excel document(except the title line) and paste it in the Transmitters table in Atoll, as shown in the followingfigure.
-
7/22/2019 182487410 Atoll Getting Started GSM 310 V1 En
55/216
Atoll Getting Started-GSM Version 3.1.0
Forsk 2011 55/216
6 After the import of data in the Transmitters table, the Map Window will be automaticallyupdated, without refresh or saving the document.
-
7/22/2019 182487410 Atoll Getting Started GSM 310 V1 En
56/216
Atoll Getting Started-GSM Version 3.1.0
Forsk 2011 56/216
7 The toolbars button may zoom in or zoom out the Map Window (left click will zoom inand right click will zoom out).
The toolbars button allows the user to choose one region to be zoomed in.
8 Pushing the toolbars button assigns automatically different colors for each transmitter inorder to differentiate them, as shown in the following figure.
-
7/22/2019 182487410 Atoll Getting Started GSM 310 V1 En
57/216
-
7/22/2019 182487410 Atoll Getting Started GSM 310 V1 En
58/216
Atoll Getting Started-GSM Version 3.1.0
Forsk 2011 58/216
2) Double click the arrow icon, as shown in the following figure.
-
7/22/2019 182487410 Atoll Getting Started GSM 310 V1 En
59/216
Atoll Getting Started-GSM Version 3.1.0
Forsk 2011 59/216
3) Select a fan, and click OK to confirm, press OK to exit the Properties dialog box. At thispoint all of the antennas in the network are using this fan. Angle Presented by the fan isthe angle of beamwidth. As shown in the following figure.
4) In Atoll 3.1.0 version Multi-Band networks is supported, according to the actual situation
of the network user can set up a Transmitter with different band settings:
-
7/22/2019 182487410 Atoll Getting Started GSM 310 V1 En
60/216
Atoll Getting Started-GSM Version 3.1.0
Forsk 2011 60/216
As shown above, user can set the Transmitter to TRX using 900 as the BCCH Subcell, TRXusing 1800 as the TCH Subcell. And also set the properties for a variety of Subcells withdifferent types of bands in detail, such as transmitters with several propagation settings, whichdepends on the frequency bandwidth of the transmitter launch:
Each band is allowed to have different antenna.
Each band is allowed to use different propagation models, each model has its ownpathloss matrix.
This feature needs adding the following parameters in the document Atoll.ini and restart Atoll:
[Studies]
MultiBandManagement=1
-
7/22/2019 182487410 Atoll Getting Started GSM 310 V1 En
61/216
Atoll Getting Started-GSM Version 3.1.0
Forsk 2011 61/216
3.4.5 Apply update of network parameter settings
After setting up the network parameters, the transmitter or Subcell table may need to be updated,example as Transmitters Advanced Settings are applied in Atoll310 GSM demo projects and
materials\Reference_Data\Network_Data\GSM_Brussels_Network.xls table .Parameter set in the Network Parameters Setting are applied to transmitter tables and subcelltable, so users need to select the corresponding network parameters in these two forms.
In addition, after completion of setting, because of other reasons, the network configurationparameters are modified, Atoll will notify the user whether the changes should be updated from theCell Type and applied to the corresponding transmitter table.
Users can also complete the update by selecting the Subcell->Update From Cell Type. As seen inthe following figure.
Setting of Cell Type corresponds to all Subcell choosing the set of such Cell Type. If user
only need to change the corresponding attributes of individual subcel, please update carefully afterthe modifying as above.
-
7/22/2019 182487410 Atoll Getting Started GSM 310 V1 En
62/216
Atoll Getting Started-GSM Version 3.1.0
Forsk 2011 62/216
3.4.6 Import and export to Access database
The stand-alone mode does not need to connect any external database, but it can be convenientto import/export network data from/to a database.
3.4.6.1 Import Access database
1 Please find in the following document the Access database file in \Atoll310 GSM demoprojects and materials\Reference_Data\Access_Database, containing the Brussels networkdata (but it does not contain the map data).
2 In Atoll, select File->New->From an Existing Database, as shown in the following figure.
3 In the browsing window select the Brussels_GSM.mdb document.
-
7/22/2019 182487410 Atoll Getting Started GSM 310 V1 En
63/216
Atoll Getting Started-GSM Version 3.1.0
Forsk 2011 63/216
4After clicking on Open, Atoll automatically import all network data from the database to theAtoll project.
5 Using Centre in the Map Window to lets the sites appear in the center of the window.
Note: The database does not include the map data, therefore the map data has to beimpor ted separately.
-
7/22/2019 182487410 Atoll Getting Started GSM 310 V1 En
64/216
-
7/22/2019 182487410 Atoll Getting Started GSM 310 V1 En
65/216
-
7/22/2019 182487410 Atoll Getting Started GSM 310 V1 En
66/216
Atoll Getting Started-GSM Version 3.1.0
Forsk 2011 66/216
2In the appeared dialog box select the storage path of XML file. XML file is available in\Atoll310 GSM demo projects and materials\Reference_Data\Exchange XML Files
3Click OK, Atoll will automatically complete the XML file import process. If the import process
successfully, Atoll will display the following tips:
-
7/22/2019 182487410 Atoll Getting Started GSM 310 V1 En
67/216
-
7/22/2019 182487410 Atoll Getting Started GSM 310 V1 En
68/216
Atoll Getting Started-GSM Version 3.1.0
Forsk 2011 68/216
3 Atoll will automatically complete the XML file export process.
-
7/22/2019 182487410 Atoll Getting Started GSM 310 V1 En
69/216
Atoll Getting Started-GSM Version 3.1.0
Forsk 2011 69/216
3.4.8 Add new sites
The steps for importing the network data into Atoll have been introduced above. Atoll provides alsoanother method to add new sites directly in the Map Window.
3.4.8.1 Add new sites one by one
Clicking on the Atoll toolbar button , turn the mouse into a honeycombs shape, as shown in thefollowing figure.
In the Map Window, a new site (including 3 transmitters) can be added directly with a click on theappropriate position. Simultaneously, Atoll adds the corresponding information into the datasheets.
Press the Ctrl key to lay continuously sites in the Map Window. When the laying of sites isfinished, press the Esc key to withdraw from the current status.
-
7/22/2019 182487410 Atoll Getting Started GSM 310 V1 En
70/216
-
7/22/2019 182487410 Atoll Getting Started GSM 310 V1 En
71/216
Atoll Getting Started-GSM Version 3.1.0
Forsk 2011 71/216
After drawing the polygon, the following figure will appear.
-
7/22/2019 182487410 Atoll Getting Started GSM 310 V1 En
72/216
-
7/22/2019 182487410 Atoll Getting Started GSM 310 V1 En
73/216
Atoll Getting Started-GSM Version 3.1.0
Forsk 2011 73/216
3.4.8.3 Template management
In the previous sections, a new group of sites have been added by selecting a template and bydrawing a polygon. Atoll allows the user to choose among different templates and to edit a specifictemplate.
The templates are available in the Atoll Parameters Tab, Network Setting -> Station Templates, as
shown in the following figure.
Double click on Station Templates Folder to open table.
-
7/22/2019 182487410 Atoll Getting Started GSM 310 V1 En
74/216
Atoll Getting Started-GSM Version 3.1.0
Forsk 2011 74/216
The user may also add a new template or delete an existing one.
The user can edit the templates parameters by double clicking on a Station template. In theappeared dialog box, the templates properties (for example, the number of sectors, the antennamodel, the azimuth, the tilt, the height and so on) can be edited.
-
7/22/2019 182487410 Atoll Getting Started GSM 310 V1 En
75/216
-
7/22/2019 182487410 Atoll Getting Started GSM 310 V1 En
76/216
Atoll Getting Started-GSM Version 3.1.0
Forsk 2011 76/216
3 In New CW measurement path dialog box, fill in the file name, the correspondingtransmitter, the receiver height. Then paste the Excel table data into the table, asshown in the following figure.
Note: Set the coordinate system with WGS84 corresponding to the projection system asstated in the Excel tab.
-
7/22/2019 182487410 Atoll Getting Started GSM 310 V1 En
77/216
-
7/22/2019 182487410 Atoll Getting Started GSM 310 V1 En
78/216
Atoll Getting Started-GSM Version 3.1.0
Forsk 2011 78/216
materials\Reference _Data\Measurement_Surveys folder of the CD ROM.
3 In Atoll, right click on CW measurements in the Explorer\Network window andselect Import as shown in the following figure.
4 In the appeared Open dialog box, browse for the document to be imported. Atollsupports the multi selection of files. Several measurements corresponding to thesame transmitter can be imported at the same time, but if the measurements belongto different transmitters, then each measurement has to be imported separately.
Provided test data corresponding to different transmitters, the measurements have to
be imported one by one.
-
7/22/2019 182487410 Atoll Getting Started GSM 310 V1 En
79/216
Atoll Getting Started-GSM Version 3.1.0
Forsk 2011 79/216
5 The appeared dialog box contains two tabs, General and Setup. In the Generaltab, define the corresponding reference transmitter, the frequency and receiver height,as shown in the following figure.
-
7/22/2019 182487410 Atoll Getting Started GSM 310 V1 En
80/216
Atoll Getting Started-GSM Version 3.1.0
Forsk 2011 80/216
6 In the Setup tab, fill in the 1st Measurement Row field with 2 (because the drivetest document has a title line and the data start at the second line). Then click on theSetup button.
7 After clicking on the Setup button, the CW Measurement Setup dialog box appears,as shown in the following figure. Define X-Coordinates and Y-Coordinates fieldswith respectively the longitude and latitude.
-
7/22/2019 182487410 Atoll Getting Started GSM 310 V1 En
81/216
-
7/22/2019 182487410 Atoll Getting Started GSM 310 V1 En
82/216
Atoll Getting Started-GSM Version 3.1.0
Forsk 2011 82/216
10 Right click on the CW measurement data file and select the Filtering Assistant, a newdialog window Filtering Assistant on CW Measurement points will be opened. Based
-
7/22/2019 182487410 Atoll Getting Started GSM 310 V1 En
83/216
Atoll Getting Started-GSM Version 3.1.0
Forsk 2011 83/216
on this tool, CW measurement data can be filtered by user.
-
7/22/2019 182487410 Atoll Getting Started GSM 310 V1 En
84/216
Atoll Getting Started-GSM Version 3.1.0
Forsk 2011 84/216
3.5.1.2 Automatic calibration of the SPM model
A good propagation model calibration requires having enough data, filtering them and carrying acareful tuning of each factor of the model. The tuning steps are quite complex, which is notdescribed in details in this document. A document of specific SPM model calibration can beprovided upon request.
Bellow the SPM model basic operations are introduced.
The SPM automatic calibration may help the user to find the best K parameters, the Effectiveantenna height method, the Diffraction method and the clutter losses.
(1) Duplicate the existing standard propagation model and make the calibration for theduplicated model. This method has the advantage to preserve the existing model and
to allow a calibration of the SPM for each kind of environments.
-
7/22/2019 182487410 Atoll Getting Started GSM 310 V1 En
85/216
-
7/22/2019 182487410 Atoll Getting Started GSM 310 V1 En
86/216
-
7/22/2019 182487410 Atoll Getting Started GSM 310 V1 En
87/216
Atoll Getting Started-GSM Version 3.1.0
Forsk 2011 87/216
After choosing the range, click on OK.
(5) According to the selected CW measurements and the tuning parameters, Atollcalibrates automatically the SPM propagation model.
(6) After the computation, Atoll provides in the same dialog box the results and thestatistics concerning the model, as the average error and the standard deviation.According to the results, the user may choose to commit the K parameters list byclicking on the Commit button.
-
7/22/2019 182487410 Atoll Getting Started GSM 310 V1 En
88/216
Atoll Getting Started-GSM Version 3.1.0
Forsk 2011 88/216
(7) If the results are not satisfactory and the K parameters have been already committed,the propagation model can be deleted by right clicking on it and selecting Delete (orby pressing the Delete key on the keyboard).
(8) If after the calibration, the model has to be used in other projects, copy it by withCTRL+C and paste it with CTRL+V in the Modules tab of another project.
Note: the automatic model calibration is only a mathematical computation method. Theresult depends on the quality of the CW measurements. Therefore a high quality of CWmeasurements is required.
3.5.1.3 Verif ied model by using CW measurement data
To judge if a model fits an area (at least fits the CW data), the most direct way is to check thestandard deviation after calibration. The smaller the standard deviation is, the better result will be.In general, the standard deviation required to be less than 8dB after calibration.
In most case, users will use automatic calibration as mentioned above. If needed, they can useanother method to verify their models that is to check the chart showing difference betweenmeasured values and predicted values.
The verification process is:
1 Right click a measurement path in Explorer/Network tab, choose Properties.
-
7/22/2019 182487410 Atoll Getting Started GSM 310 V1 En
89/216
Atoll Getting Started-GSM Version 3.1.0
Forsk 2011 89/216
In Parameter tab of properties dialogue window, choose you propagation model in Parametertab like below:
-
7/22/2019 182487410 Atoll Getting Started GSM 310 V1 En
90/216
Atoll Getting Started-GSM Version 3.1.0
Forsk 2011 90/216
2 Right click a measurement path in Explorer/Network tab, choose Refresh geo datacommand.
-
7/22/2019 182487410 Atoll Getting Started GSM 310 V1 En
91/216
-
7/22/2019 182487410 Atoll Getting Started GSM 310 V1 En
92/216
-
7/22/2019 182487410 Atoll Getting Started GSM 310 V1 En
93/216
Atoll Getting Started-GSM Version 3.1.0
Forsk 2011 93/216
-
7/22/2019 182487410 Atoll Getting Started GSM 310 V1 En
94/216
Atoll Getting Started-GSM Version 3.1.0
Forsk 2011 94/216
5 Right click a measurement path, choose Open the Analysis tool command, then a CWmeasurements window will pop up as below:
-
7/22/2019 182487410 Atoll Getting Started GSM 310 V1 En
95/216
-
7/22/2019 182487410 Atoll Getting Started GSM 310 V1 En
96/216
Atoll Getting Started-GSM Version 3.1.0
Forsk 2011 96/216
6 Click in the CW measurement window, you will simultaneously have a receiver in themap window and its measured value (M) and predicted value (P). You can chooseother display option in the roll down menu, e.g. Error for the difference between M andP.
Note: It can be used for other model like Cost-Hata and Okumura-Hata.
3.5.1.4 Define models for transmitters
After calibration, you need to define for each transmitter which propagation model would be used.You can use shortcut Ctrl + D.
-
7/22/2019 182487410 Atoll Getting Started GSM 310 V1 En
97/216
-
7/22/2019 182487410 Atoll Getting Started GSM 310 V1 En
98/216
Atoll Getting Started-GSM Version 3.1.0
Forsk 2011 98/216
Both Okuruma-Hata and Cost-Hata can be calibrated. The following paragraph introduces only thecalibration of the Cost-Hata model, but the calibration of the Okuruma-Hata model is similar.
3.5.2.1 Import of CW measurements
Please refer to the paragraph 3.5.1.1.
3.5.2.2 Automatic calibration of the Cost-Hata model
The following paragraph does not make an exhaustive introduction of the automatic calibration ofthe Cost-Hata model. Automatic calibration is quite complex because of the detailed adjustment
steps. Please contact the Atoll Support Team for more information.
Firstly, the CW measurements must be in a sufficient number and of good quality, in order tocalibrate accurately the Cost-Hata model.
The Cost-Hata calibration tool might help the user to find the best A1, B1, Diffraction Factor andFormula Correction for each type of clutter.
1 Right click the Cost-Hata model and select Duplicate will duplicate the Cost-Hata model.
So, the calibration will not affect the parameters of the existing Cost-Hata model.
2Double click on the folder Copy of Cost-Hata will open the properties dialogue. The
-
7/22/2019 182487410 Atoll Getting Started GSM 310 V1 En
99/216
Atoll Getting Started-GSM Version 3.1.0
Forsk 2011 99/216
Cost-Hata propagation model can use an environment formula appropriate to each clutterclass when calculating. Furthermore, Cost-Hata propagation model can add diffractionloss and take into account limitation to free space loss.
Add di ff rac tion loss:The Cost-Hata propagation model can take into account losses due todiffraction, using a 1-knife-edge Deygout method, and using the ground altitude given in theDTM. The diffraction can be weighted for each Hata environment formula.
Limitation to free space loss: When using a Hata-based propagation model, it is possible tocalculate a theoretical path loss that ends up being lower than the free space loss. In Atoll,you can define any Hata-based propagation model to never calculate a path loss that is lowerthan the calculated free space loss per pixel.
3 Right click on the folder Copy of Cost-Hata and select Calibration will open thecalibration wizard. Select one or several CW measurement(s) and click Next, as shownin the following figure.
-
7/22/2019 182487410 Atoll Getting Started GSM 310 V1 En
100/216
-
7/22/2019 182487410 Atoll Getting Started GSM 310 V1 En
101/216
Atoll Getting Started-GSM Version 3.1.0
Forsk 2011 101/216
5Atoll automatically calibrates the Cost-Hata model and displays the parameters beforeand after the calibration. Atoll provides also the root mean square, the average and thestandard deviation before and after the calibration. According to the results the user canchoose to commit the result by clicking on the Commit button.
6 If a propagation model is not useful, its easy to delete it by right clicking on the Cost-Hatamodel and select Delete or use the Delete key on the keyboard.
7 If the user wants to use the propagation model in another Atoll project, just copy theexisting propagation model with CTRL+C and then paste it in the new project withCTRL+V.
-
7/22/2019 182487410 Atoll Getting Started GSM 310 V1 En
102/216
Atoll Getting Started-GSM Version 3.1.0
Forsk 2011 102/216
3.5.2.3 Cost-Hata model propert ies
1 Double click on Cost-Hata in Explorer/Parameters -> Propagation Models (or rightclick on the Cost-Hata icon and select Properties) will open the Cost-Hata properties
dialog box.
2In the Cost-Hata properties dialog box, the propagation formula has to be set for eachkind of clutter. Click on the Formulas button on the bottom left for checking Cost-Hataformulas and default values. The propagation parameters have to be set according to theuser experience.
-
7/22/2019 182487410 Atoll Getting Started GSM 310 V1 En
103/216
-
7/22/2019 182487410 Atoll Getting Started GSM 310 V1 En
104/216
-
7/22/2019 182487410 Atoll Getting Started GSM 310 V1 En
105/216
-
7/22/2019 182487410 Atoll Getting Started GSM 310 V1 En
106/216
Atoll Getting Started-GSM Version 3.1.0
Forsk 2011 106/216
-
7/22/2019 182487410 Atoll Getting Started GSM 310 V1 En
107/216
Atoll Getting Started-GSM Version 3.1.0
Forsk 2011 107/216
3.6 Propagation matrix calculation
3.6.1 Preliminary work
Before launching the calculation of the pathloss matrices, the following preliminary work has to bedone.
3.6.1.1 Resolution of predictions and receiver height
The user needs also to set the resolution for coverage studies. This resolution may be equal orlower than the maps accuracy. The higher the resolution is, the longer the processing time is.
1 Right click on the Predictions folder of the Explorer/Network window and selectProperties (or double click directly on the Prediction folder).
2 In the Predictions properties dialog box, set the Default resolution value to 20m(this will be the resolution for the following prediction studies). Clicking on PrivateDirectory allows the user to select the path loss document, which will be used to storethe pathloss matrices. The user can either select the Embedded option to store thepathloss matrices in the current Atoll project, or select the .\xxxxx.losses option tostore the pathloss matrices in the external .losses folder which in the same directory
-
7/22/2019 182487410 Atoll Getting Started GSM 310 V1 En
108/216
Atoll Getting Started-GSM Version 3.1.0
Forsk 2011 108/216
of the ATL file, or use the Browse option to select a folder to store the pathlossmatrices externally.
3 In the Explorer/Parameters tab, right click on Network Setting folder and selectProperties command, from the dialog box, set 1.5m for the receiver height (Height ofhandset).
-
7/22/2019 182487410 Atoll Getting Started GSM 310 V1 En
109/216
Atoll Getting Started-GSM Version 3.1.0
Forsk 2011 109/216
3.6.1.2 Sett ing the Computation Zone
If there is no computation zone defined, the pathloss matrices for all transmitters will be calculated,based on the calculation radius and the signal threshold.
If the user wants to calculate the pathloss matrices only for a specific region, a Computation Zonecan either be imported or directly drawn in the Map Window.
1 Drawing the Computation Zone
1 Right click on Computation Zone in the Geo tab of Explorer Window and selectDraw in the context menu.
2 Then draw a polygon with the mouse to delimitate the region, for which thepropagation will be calculated.
-
7/22/2019 182487410 Atoll Getting Started GSM 310 V1 En
110/216
Atoll Getting Started-GSM Version 3.1.0
Forsk 2011 110/216
2 Import of the Computation Zone
1 Right click on Computation Zone in the Geo tab of the Explorer Window and selectImport in the context menu.
-
7/22/2019 182487410 Atoll Getting Started GSM 310 V1 En
111/216
-
7/22/2019 182487410 Atoll Getting Started GSM 310 V1 En
112/216
Atoll Getting Started-GSM Version 3.1.0
Forsk 2011 112/216
4 After the import, the computation zone will appear in red, as seen in the followingfigure.
5 Right click on Computation Zone in the Geo tab and select Export. Then exportthe computation zone with .MIF, .agd (Atoll map format) or .shp format. Thiscomputation zone can be imported in other projects.
-
7/22/2019 182487410 Atoll Getting Started GSM 310 V1 En
113/216
Atoll Getting Started-GSM Version 3.1.0
Forsk 2011 113/216
3.6.2 Propagation calculation, interference matrix, and
prediction plot creation
Calculation in Atoll includes two parts, one is propagation calculation and interference matrix, theother is to calculate prediction plot.
3.6.2.1 Propagation calculation and interference matrix
1 Propagation calculation
Propagation calculation calculate path loss for each bin in calculation area. The results arestored in path loss matrix. The size of a bin is the calculation resolution of a transmitter. Right clickTransmitters folder, choose Calculations-> Calculate Path Loss Matrices to start calculation. Asshown in below picture:
-
7/22/2019 182487410 Atoll Getting Started GSM 310 V1 En
114/216
Atoll Getting Started-GSM Version 3.1.0
Forsk 2011 114/216
2 Interference matrix
1 Calculate interference matrix calculate probability of C/I for each transmitter pair. The
principle is to set a frequency for all TRXs and calculate interference probabilities betweeneach pair by considering their location, antennas, power and digital map etc.
-
7/22/2019 182487410 Atoll Getting Started GSM 310 V1 En
115/216
-
7/22/2019 182487410 Atoll Getting Started GSM 310 V1 En
116/216
Atoll Getting Started-GSM Version 3.1.0
Forsk 2011 116/216
4 The user can click Externalise button to export the interference matrices results. By doingso you can reduce the size of Atoll document. The exported results can be re-importedwhenever needed.
-
7/22/2019 182487410 Atoll Getting Started GSM 310 V1 En
117/216
Atoll Getting Started-GSM Version 3.1.0
Forsk 2011 117/216
-
7/22/2019 182487410 Atoll Getting Started GSM 310 V1 En
118/216
-
7/22/2019 182487410 Atoll Getting Started GSM 310 V1 En
119/216
Atoll Getting Started-GSM Version 3.1.0
Forsk 2011 119/216
In the Study types dialogue window, 8 default prediction items are listed. The former 3 items onlyconsider downlink power. You can calculate them before traffic capture and frequency allocation.
1 Best cell coverage plot generation
1 Choose Coverage by transmitters, click OK button to open the properties window of thatprediction. Define the resolution of the plot in General tab.
-
7/22/2019 182487410 Atoll Getting Started GSM 310 V1 En
120/216
Atoll Getting Started-GSM Version 3.1.0
Forsk 2011 120/216
2 In Condition tab, define a bottom threshold for received power, e.g. -120dBm, and a Serveras Best signal level per HCS layer. Reception from TRXs is BCCH.
-
7/22/2019 182487410 Atoll Getting Started GSM 310 V1 En
121/216
-
7/22/2019 182487410 Atoll Getting Started GSM 310 V1 En
122/216
Atoll Getting Started-GSM Version 3.1.0
Forsk 2011 122/216
After Propagation calculation (as mentioned above) finished, Atoll will create the coverage plot.
The result is shown as below. Every prediction plot generated by user will be saved underPredictions folder.
The generated prediction plots will be locked automatically. They will not be changed even youchange radio parameters. So if you want to recalculate a prediction plot, you need to unlock it first(to uncheck Study locked on the right click menu).
2 Signal level coverage plot
1 In Study type dialogue window, choose Coverage by signal level.
2 In Condition tab, set a bottom threshold for received power as -120dBm. The Server is All.
-
7/22/2019 182487410 Atoll Getting Started GSM 310 V1 En
123/216
Atoll Getting Started-GSM Version 3.1.0
Forsk 2011 123/216
3 Set display properties in Display tab, such as intervals and colors of legends. In legendcolumn, you can change Min and Max values and their colors, or click Actions->Shading,set start break, last break and interval.
-
7/22/2019 182487410 Atoll Getting Started GSM 310 V1 En
124/216
Atoll Getting Started-GSM Version 3.1.0
Forsk 2011 124/216
-
7/22/2019 182487410 Atoll Getting Started GSM 310 V1 En
125/216
-
7/22/2019 182487410 Atoll Getting Started GSM 310 V1 En
126/216
Atoll Getting Started-GSM Version 3.1.0
Forsk 2011 126/216
3 The generated coverage plot is shown as below:
Number of servers >=2 represents there are two cells with a difference of signal level in 4 dB inthis area.
Number of servers >=3 represents there are three cells with a difference of signal level in 4 dB.
And so on.
-
7/22/2019 182487410 Atoll Getting Started GSM 310 V1 En
127/216
Atoll Getting Started-GSM Version 3.1.0
Forsk 2011 127/216
3.6.2.3 Force calculation
As mentioned before, if no parameter has been changed, Atoll will not recalculate path losses forcells. But Atoll provides you a Force calculation feature to rerun path losses for all cells.
Click icon on tool bar to force recalculate the whole path loss matrix.
3.6.2.4 Save template
The default setting of legend provided by Atoll may be not what you like. So Atoll provides you afeature to save the settings you changed as a template.
1 Right click a prediction you need to save, choose Save as Customised Predictioncommand.
2 The saved prediction template can be found in Study type window.
-
7/22/2019 182487410 Atoll Getting Started GSM 310 V1 En
128/216
Atoll Getting Started-GSM Version 3.1.0
Forsk 2011 128/216
-
7/22/2019 182487410 Atoll Getting Started GSM 310 V1 En
129/216
-
7/22/2019 182487410 Atoll Getting Started GSM 310 V1 En
130/216
Atoll Getting Started-GSM Version 3.1.0
Forsk 2011 130/216
3.7.1.1 Services
1By default, Atoll provides 4 kinds of service types. Double clicking on the Voice type willopen the Voice properties dialog box.
2 Voice
In the General tab, set the Service Type and Max Probability of Blockingor Delay.
3Data serviceIn the General tab, set the Service Type , Max Probability of Blockingor Delay, Max
Packet Delay, Min Throughput (per user), Required availability for Min Throughput, MaxNumber of Timeslots, Scaling Factor and Offset.
-
7/22/2019 182487410 Atoll Getting Started GSM 310 V1 En
131/216
-
7/22/2019 182487410 Atoll Getting Started GSM 310 V1 En
132/216
Atoll Getting Started-GSM Version 3.1.0
Forsk 2011 132/216
5The user can specify a new type of Service Right click on the Services folder, selectNew and set up all the parameters in the appeared dialog box.
3.7.1.2 Mobility types
Atoll provides by default 3 Mobility Types (the name depends of the speed). Double clicking on the50km/h mobility opens the 50 km/h properties dialog box.
1The user can specify a new type of Mobility Right click on the Mobility Types folder,select New and set up all the parameters in the appeared dialog box.
3.7.1.3 Terminals
1 Atoll provides 5 kinds of Terminals by default. Double click on GPRS 900 1800 and open theGPRS 900 1800 properties dialog box.
-
7/22/2019 182487410 Atoll Getting Started GSM 310 V1 En
133/216
-
7/22/2019 182487410 Atoll Getting Started GSM 310 V1 En
134/216
-
7/22/2019 182487410 Atoll Getting Started GSM 310 V1 En
135/216
Atoll Getting Started-GSM Version 3.1.0
Forsk 2011 135/216
3.7.1.6 Dimensioning model
1 Atoll provides user a Dimensioning Model to calculate capacity after traffic capture (for how todo traffic capture and capacity calculation, please refer to 3.7.3 Running traffic analysis). In
Parameters tab, you can define max number of TRXs per transmitter. For CS you can chooseErlang B to compute traffic. For PS you can define min number of packet dedicated timeslotsper transmitter and max number of TRXs to add for PS.
2 You can define the default model for dimensioning also for KPI calculation. In KPI calculationyou can define min throughput, max blocking rate and max delay.
-
7/22/2019 182487410 Atoll Getting Started GSM 310 V1 En
136/216
Atoll Getting Started-GSM Version 3.1.0
Forsk 2011 136/216
3 In Quality Graphs tab you can check function chart, delay chart and blocking chart.
-
7/22/2019 182487410 Atoll Getting Started GSM 310 V1 En
137/216
Atoll Getting Started-GSM Version 3.1.0
Forsk 2011 137/216
4 Below is blocking chart as available connection is 1:
3.7.2 Create traffic map
Atoll provides you 3 ways to create traffic map:
1 User profile traffic map User profile environments
User profile densities2 Sector traffic map
Amount of traffic
3 Traffic maps per user density (No. Users/km2)
Right click on Traffic in the Explorer/ Geo tab and select New map, as seen in the followingfigure.
-
7/22/2019 182487410 Atoll Getting Started GSM 310 V1 En
138/216
Atoll Getting Started-GSM Version 3.1.0
Forsk 2011 138/216
In the appeared New traffic Map dialog box, the above 3 methods for traffic map creation can beselected, as shown in the following figure.
For each category, the user can choose between different options:
User profile traffic map
User profile environments
User profile densities
Sector traffic map
Amount of traffic
Traffic map per user density (No. Users/km2)
User density
In the following paragraphs, 3 methods for traffic map creation will be introduced with theReference Data\Traffic from the CD ROM.
-
7/22/2019 182487410 Atoll Getting Started GSM 310 V1 En
139/216
Atoll Getting Started-GSM Version 3.1.0
Forsk 2011 139/216
3.7.2.1 User profile traffic map (based on environment)
1Draw manually
(1) In the New Traffic Map dialog box, select Based on environments and click on Create
Map
(2) Atoll will display the Environment map editor on the top of the Map Window.
(3) In the Environment map editor, the user can choose one kind of environment, likeSuburban
(4) Then click on the button to draw a polygon in the desired area corresponding to aSuburban environment, as shown in the following figure.
-
7/22/2019 182487410 Atoll Getting Started GSM 310 V1 En
140/216
Atoll Getting Started-GSM Version 3.1.0
Forsk 2011 140/216
(5) With the same method draw the Dense Urban zone.
-
7/22/2019 182487410 Atoll Getting Started GSM 310 V1 En
141/216
Atoll Getting Started-GSM Version 3.1.0
Forsk 2011 141/216
(6) If the drawing polygon is not good, it can be deleted with the button.
5Import a traffic map
In the Atoll310 GSM demo projects and materials\Reference_Data\Traffic\Raster_Traffic folder of
the CD ROM, a traffic map is prepared. It is the same map as the clutter map.
Note: The clutter map can be used as a traffic map, especially for complex environments,because it is d ifficult to draw manually this kind of map.
(1) Select Based on environments in the New traffic Map dialog box and then click on theImport a file button.
(2) In the appeared dialog box, select the Atoll310 GSM demo projects andmaterials\Reference_Data\Traffic\Raster_Traffic\Map_Per_Environment_Of_User_Profiles.bil in the CD and import it.
(3) Atoll will automatically open the Environment map properties dialog box where the user candefine the display color, the legend and the code for each environment.
6Export a traffic map
A traffic map can be exported from the Atoll document.
Right click on the Environment map folder and select Save As to export the traffic map.
-
7/22/2019 182487410 Atoll Getting Started GSM 310 V1 En
142/216
Atoll Getting Started-GSM Version 3.1.0
Forsk 2011 142/216
3.7.2.2 User profile traffic map (based on densit ies)
This kind of traffic map may also be drawn manually or imported from external files.
The drawing method is the same of the method introduced for the traffic map based onenvironments. In the following part, the method for importing a traffic map from the CD isintroduced.
1) Select Map based on user profile (vector) in the Create a traffic map dialog box and thenclick on the Import a file button.
2) In the appeared dialog box, select the \Atoll310 GSM demo projects andmaterials\Reference_Data\Traffic\Vector_Traffic\Airport\Airport_Building.mif file from the CDand import it.
-
7/22/2019 182487410 Atoll Getting Started GSM 310 V1 En
143/216
Atoll Getting Started-GSM Version 3.1.0
Forsk 2011 143/216
Confirm your traffic maps coordinate system:
3) In the appeared dialog box, select the Traffic tab to define the indoor percentage and theweight for each clutter.
-
7/22/2019 182487410 Atoll Getting Started GSM 310 V1 En
144/216
Atoll Getting Started-GSM Version 3.1.0
Forsk 2011 144/216
4) Import with the same method the other vector traffic maps located in the \Atoll310 GSM demoprojects and materials\Reference_Data\Traffic\Vector_Traffic folder.
3.7.2.3 Sector traffic map
Traffic map per sector can be either generated by input data manually or imported from externalfiles.
The input parameters for each serving cell and each service are either the uplink and downlinkthroughput or the number of users.
1Input the data manually
1 Open \Atoll310 GSM demo projects and materials\Reference_Data\Traffic\Cell_Traffic\Trafficmap_Service_Transmitter(Brussels).xls file, copy all data (except headline).
2 Choose Traffic map per sector in Create a traffic map window, click Amount of traffic option,then click Create map.
3 In Traffic per transmitter window, you can import txt or csv files by Action. In this case, youpaste all the data then you get the result as below:
-
7/22/2019 182487410 Atoll Getting Started GSM 310 V1 En
145/216
-
7/22/2019 182487410 Atoll Getting Started GSM 310 V1 En
146/216
Atoll Getting Started-GSM Version 3.1.0
Forsk 2011 146/216
6 You may see in the map window the traffic map has the same border lines as Coverage bytransmitter plot.
-
7/22/2019 182487410 Atoll Getting Started GSM 310 V1 En
147/216
Atoll Getting Started-GSM Version 3.1.0
Forsk 2011 147/216
2Import a traffic map
1 Choose Traffic map per sector in Create a traffic map window, click Amount of traffic option,then click Import a file button.
2 In Open window, choose Traffic\Cell_Traffic/ Live_Traffic.agd in the CD to import.
3 Set traffic parameters in traffic map properties window.
3.7.2.4 Traff ic map per user density (no. of users/km2)
You can create this kind of map by manually drawing or importing an existing vector map.
1 Choose User density on Traffic map per user density(no. of users/km2), then click
Create map button.
2 Set percentage for Terminals, Mobilities, and Services in Traffic tab. Please note that forvoice and data service, you need to set separately, i.e. you need to create at least twodensities map if you want to do planning for both voice and data at the same time.
3.7.3 Running traffic analysis
You can run traffic analysis after you establish your traffic model and traffic map. It is composed bytwo parts: traffic capture and capacity calculation.
Traffic analysis is first to capture traffic in each transmitter according to traffic map and trafficmodel then calculate required number of TRXs according to captured traffic. By that you can makeplanning for capacity and frequency allocation later.
-
7/22/2019 182487410 Atoll Getting Started GSM 310 V1 En
148/216
Atoll Getting Started-GSM Version 3.1.0
Forsk 2011 148/216
3.7.3.1 Traff ic capture
Traffic capture calculates traffic spreading in each transmitter. Calculation result will be displayedin two ways, per transmitter or per Subcell.
1Right click Traffic Analysis folder in Explorer/Network tab, choose New command.
2Choose a traffic map used in traffic capture in Source traffic tab (e.g. Environment map 1).
-
7/22/2019 182487410 Atoll Getting Started GSM 310 V1 En
149/216
Atoll Getting Started-GSM Version 3.1.0
Forsk 2011 149/216
3Configure coverage condition and calculation parameters for GPRS/EGPRS in Condition tab.Since calculation based on C/I or C/(I+N) takes into account interference condition whichhighly depends on frequency allocation, please note that you should choose calculation basedon C if you have not allocated frequency yet and increase Global Scaling Factor in SourceTraffic tab to model a high traffic and interfered environment.
4Click Calculate button, Atoll start to run traffic analysis.
You can check the simulation process in Event viewer window.
-
7/22/2019 182487410 Atoll Getting Started GSM 310 V1 En
150/216
Atoll Getting Started-GSM Version 3.1.0
Forsk 2011 150/216
5Traffic analysis results are displayed by transmitter and Subcell.
-
7/22/2019 182487410 Atoll Getting Started GSM 310 V1 En
151/216
Atoll Getting Started-GSM Version 3.1.0
Forsk 2011 151/216
You can base your traffic capture on different settings, but only one traffic capture can be used asdefault. You can right click a traffic capture and check the option Default. There would be a smalltick on the icon.
-
7/22/2019 182487410 Atoll Getting Started GSM 310 V1 En
152/216
Atoll Getting Started-GSM Version 3.1.0
Forsk 2011 152/216
3.7.3.2 Capacity calculation
You can calculate capacity according to captured traffic.
1 Select Traffic->Dimensioning and KPI Calculation to calculate capacity.
2 Choose Calculate to run after checking Dimensioning model parameters.
-
7/22/2019 182487410 Atoll Getting Started GSM 310 V1 En
153/216
Atoll Getting Started-GSM Version 3.1.0
Forsk 2011 153/216
3 Click Commit button to commit results to Subcell.
-
7/22/2019 182487410 Atoll Getting Started GSM 310 V1 En
154/216
Atoll Getting Started-GSM Version 3.1.0
Forsk 2011 154/216
4 You can use your own Subcell parameters which can be imported like transmitter parameters.You can double click a record in Subcell table and open its properties window to edit. Asshown below:
-
7/22/2019 182487410 Atoll Getting Started GSM 310 V1 En
155/216
Atoll Getting Started-GSM Version 3.1.0
Forsk 2011 155/216
-
7/22/2019 182487410 Atoll Getting Started GSM 310 V1 En
156/216
Atoll Getting Started-GSM Version 3.1.0
Forsk 2011 156/216
3.8 Neighbour allocation
Atoll has automatic neighbour allocation feature. Since neighbour relationships are considered in
automatic frequency planning, you need to allocate neighbour manually or automatically. Thischapter will describe how to allocate neighbour manually and automatically.
3.8.1 Allocate neighbour manually
There are two ways to allocate neighbour manually.
3.8.1.1 Import neighbour list
1
Right click Transmitter folder in Explorer/Network tab, choose Transmitters->Neighbours->Intra-Technology->Open table to open GSM neighbour table.
2 Open Atoll310 GSM demo projects andmaterials\Reference_Data\Network_Data\GSM_Brussels_Network.xls and find Transmitter
-
7/22/2019 182487410 Atoll Getting Started GSM 310 V1 En
157/216
-
7/22/2019 182487410 Atoll Getting Started GSM 310 V1 En
158/216
Atoll Getting Started-GSM Version 3.1.0
Forsk 2011 158/216
3.8.1.2 Adding neighbours in map window
1 Click roll down bar next to icon, choose Neighbours then click icon.
2 Click a source Transmitter then press Ctrl button and click a transmitter you want to add
as a neighbour to source transmitter. This transmitter will be added in neighbour list of sourcetransmitter. Note: click a transmitter with pressing Ctrl button, non-symmetry Neighbour willbe added; click a transmitter with pressing Shift buttom, symmetry Neighbour will be added
3.8.2 Allocate neighbour automatically
1Right click Transmitter folder in Explorer/Network tab, choose Transmitters->Intra-technology-> Automatic allocation.
-
7/22/2019 182487410 Atoll Getting Started GSM 310 V1 En
159/216
Atoll Getting Started-GSM Version 3.1.0
Forsk 2011 159/216
2Set parameters in properties window and clickCalculate button.
-
7/22/2019 182487410 Atoll Getting Started GSM 310 V1 En
160/216
Atoll Getting Started-GSM Version 3.1.0
Forsk 2011 160/216
-
7/22/2019 182487410 Atoll Getting Started GSM 310 V1 En
161/216
Atoll Getting Started-GSM Version 3.1.0
Forsk 2011 161/216
3The result of allocation will be displayed as below. Click Commit button to commit result toneighbour table.
-
7/22/2019 182487410 Atoll Getting Started GSM 310 V1 En
162/216
Atoll Getting Started-GSM Version 3.1.0
Forsk 2011 162/216
And the neighbours will be signed with marking in source column for different source.
-
7/22/2019 182487410 Atoll Getting Started GSM 310 V1 En
163/216
Atoll Getting Started-GSM Version 3.1.0
Forsk 2011 163/216
4Click icon on the tool bar, and click a transmitter on the map, all the neighbours of thistransmitter will be displayed with a line linking to it.
-
7/22/2019 182487410 Atoll Getting Started GSM 310 V1 En
164/216
Atoll Getting Started-GSM Version 3.1.0
Forsk 2011 164/216
3.8.3 Calculate importance for existing neighbours
Importance of neighbours will be used in AFP.
1Right click Transmitter folder in Explorer/Network tab, choose Transmitters-> Neighbours->Intra-technology->Calculate Importance.
-
7/22/2019 182487410 Atoll Getting Started GSM 310 V1 En
165/216
Atoll Getting Started-GSM Version 3.1.0
Forsk 2011 165/216
2Parameter settings are the same as automatic allocation.
-
7/22/2019 182487410 Atoll Getting Started GSM 310 V1 En
166/216
Atoll Getting Started-GSM Version 3.1.0
Forsk 2011 166/216
3Click Run to calculate and the result will be committed to neighbours table automatically.
-
7/22/2019 182487410 Atoll Getting Started GSM 310 V1 En
167/216
Atoll Getting Started-GSM Version 3.1.0
Forsk 2011 167/216
-
7/22/2019 182487410 Atoll Getting Started GSM 310 V1 En
168/216
Atoll Getting Started-GSM Version 3.1.0
Forsk 2011 168/216
3.9 Frequency allocation
You can input manually the frequency solution in Atoll. You may input frequency
numbers(including the BCCH channel and the other channel) separated by space in Channelcolumn when you import transmitter(just for non-hopping/base band Hopping mode). If you importthe frequency plan into the transmitter table, the BCCH column must be filled at the same time.But import the data into the TRX table is the best way for frequency plan import ing becauseyou can not import a frequency plan with Synthesized Hopping mode.
Atoll also provides you automatic frequency allocation feature, but you need you have a licencewith AFP module activated. Besides, Atoll provides you a semi-automatic frequency planning sothat you can optimize your solution by adjusting some frequencies. You need to calculate aninterference matrix, capacity and neighbour relationships before you start an automatic frequencyplanning.
The aim of AFP is to get the lowest cost. It will stop if the cost is 0.
(Note: Atoll AFP module is a part of GSM module but a extra module. Before you run theAFP in Ato ll , please confi rm there is a AFP licence in your dong le)
3.9.1 Manually input the frequency plan
Right click on Transmitters and select Subcells->TRXs Table to open the TRX table, asshown in the following figure.
-
7/22/2019 182487410 Atoll Getting Started GSM 310 V1 En
169/216
Atoll Getting Started-GSM Version 3.1.0
Forsk 2011 169/216
Import your frequency plan into TRX table.
You can find a demo sheet from GSM_Brussels_Network.xls document TRX tab.
3.9.2 Automatic frequency allocation model settings
In Explorer/Parameters tab, right click Atoll AFP Module->Propertie to open its settings. Below isdescription on how to configure an AFP module.
-
7/22/2019 182487410 Atoll Getting Started GSM 310 V1 En
170/216
Atoll Getting Started-GSM Version 3.1.0
Forsk 2011 170/216
3.9.2.1 Cost sett ing
In the Cost tab, you can define parameters in cost function. Atoll will consider interfered traffic dueto all kinds of reasons. In Cost tab, you can define how to consider all possible reasons.
3.9.2.2 Separations Weights sett ings
In the Separations Weights tab, you can define the weights for different separation situations.
-
7/22/2019 182487410 Atoll Getting Started GSM 310 V1 En
171/216
Atoll Getting Started-GSM Version 3.1.0
Forsk 2011 171/216
3.9.2.3 Interference Matrixes sett ings
In the Interference Matrices tab, you can define combination weights for different source ofinterference matrices.
-
7/22/2019 182487410 Atoll Getting Started GSM 310 V1 En
172/216
Atoll Getting Started-GSM Version 3.1.0
Forsk 2011 172/216
3.9.2.4 HSN settings
You can choose an allocation strategy in HSN tab.
3.9.2.5 MAL sett ings
You can choose planning strategies for MAL in MAL tab when it is a synchronized hopping in thenetwork.
-
7/22/2019 182487410 Atoll Getting Started GSM 310 V1 En
173/216
Atoll Getting Started-GSM Version 3.1.0
Forsk 2011 173/216
3.9.2.6 Finalsation settings
You can define how to consider target computation time and result assignment in Finalsation tab.
3.9.2.7 Reuse sett ings
You can define a pattern in Reuse tab which will be repeated on each site during AFP, and alsoallocation strategies for BSIC, MAIO and frequency.
-
7/22/2019 182487410 Atoll Getting Started GSM 310 V1 En
174/216
Atoll Getting Started-GSM Version 3.1.0
Forsk 2011 174/216
3.9.2.8 Protections setting
In the Protection tab, you can define the Additional Protection against the Adjacent Channel Reuseand Inerference definition according to the required quality threshold.
3.9.2.9 Advanced setting
In the Advanced tab, you can define interferer diversity gain and frequency diversity gainaccording to different MAL length. Also you can choose whether to consider impact of DTX andadditional adjacent channel protection in the interference cost. Experience obtained during themodel internal calibration can be conserved to accelerate speed of AFP the next time you use in asimilar network.
-
7/22/2019 182487410 Atoll Getting Started GSM 310 V1 En
175/216
Atoll Getting Started-GSM Version 3.1.0
Forsk 2011 175/216
3.9.3 Perform an automatic frequency planning
Automatic frequency planning is based on user resources. You need to configure those kinds ofparameters before you perform an automatic frequency planning. (See 3.4.4 Network parameterssetting)
The other pre requirements would be a valid interference matrix and number of required TRXsavailable in Subcell.
Neighbour relationships will impact automatic frequency planning. It is recommended to haveneighbour allocated before AFP.
The steps of network planning are given in chapter 3 Operation steps. Below are the steps of AFPonly.
-
7/22/2019 182487410 Atoll Getting Started GSM 310 V1 En
176/216
Atoll Getting Started-GSM Version 3.1.0
Forsk 2011 176/216
1 Right click Transmitters folder in Explorer/Network, choose Frequency plan->Automatic
Set Frequencies/BSICs inNetwork settings. Set
parameters for AFP Module(no HSN/MAL/MAIO)
Import network dataSite/Transmitter/Antenna
start
Import map data
Set Frequencies/BSICs/HSNs in Network Settings
Set hopping parameters in Cell Types, updateTransmitter table. Set parameters for AFP Module.
Frequencyhopping?
N
Y
Set GSM/GPRS/EGPRS Parameters
Create traffic map, traffic capture and networkdimensioning
Define computation zone, calculation pathloss and interference Matrix
Neighbour allocation
Freeze Transmitter/Subcell/TRX if needed
AFP parameter setting
Launch AFP
Stop AFP and commit
N
Y
Satisfy?Commit result
-
7/22/2019 182487410 Atoll Getting Started GSM 310 V1 En
177/216
Atoll Getting Started-GSM Version 3.1.0
Forsk 2011 177/216
Allocation.
2 Choose Atoll AFP Module in AFP module selection and resources to allocate. AFP Rank canbe allocated to show the interference level of a Subcell.
-
7/22/2019 182487410 Atoll Getting Started GSM 310 V1 En
178/216
Atoll Getting Started-GSM Version 3.1.0
Forsk 2011 178/216
Click Next button to continue.
Note: If it is a non-hopping in the network, please dont choose MAL, MAIO and HSN. If youchoose to allocate hopping parameters in a non-hopping network, it may lead to amalfunct ion for AFP.
3 Set separation rules for each combinations of different types of Subcell. Here is the same as3.9.1.2 Separations Weights. If these rules are violated in AFP, they will add violation costs tocost function.
-
7/22/2019 182487410 Atoll Getting Star