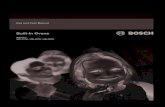18 Series Manual RevB English
Transcript of 18 Series Manual RevB English

18 Series Thermal Transfer Printer
Machine ManualRevision B
Jan 2007

Thank you for purchasing this piece of MARKEM equipment.
MARKEM manufactures a wide range of primary, secondary, and end-of-line coding solutions, as well as software to network all of your digital coding equipment together. This includes equipment from MARKEM and other coding manufacturers. If you are interested in learning more about our wide range of products, please visit our web site at:
www.MARKEM.com
From our web site, you can view the features and benefits of each of our products, understand our experience in your industry, receive technical support, troubleshoot and download brochures. Our web site is also available in a number of other languages.
Once again, from every employee at MARKEM – Thank you.

m TABLE OF CONTENTS
1 General Information 1–11.1 Introduction 1–11.2 Copyright Notice 1–1
1.2.1 Contacting MARKEM 1–11.3 Description 1–21.4 18 Series Thermal Transfer Printer Options 1–21.5 Labels and Symbols 1–3
1.5.1 Retrieving and Downloading Images 1–41.5.2 Data Storage Capacity 1–4
1.6 Machine Specification 1–5
2 Safety 2–12.1 Introduction 2–12.2 General Guidelines 2–22.3 Machine Safety 2–32.4 EMC Considerations 2–32.5 Electrical Safety 2–4
2.5.1 Recommended cable protection: 2–42.5.2 Electrical safety testing (after installation) 2–42.5.3 Static Electricity Protection 2–4
2.6 Isopropanol Safety 2–52.7 Use outside the specification 2–6
3 Installation 3–13.1 Introduction 3–13.2 Package Contents 3–23.3 Installation of the 18 Series Thermal Transfer Printer 3–33.4 Installation Requirements 3–33.5 Bracket Installation 3–43.6 Locating Print Body and Print Anvil 3–5
3.6.1 Printhead Alignment 3–63.6.2 Printhead Gap 3–7
3.7 Power Supply 3–83.7.1 Printer Connection Points 3–83.7.2 Power Connections 3–93.7.3 Local User Interface Connection 3–93.7.4 Substrate Encoder Connection 3–103.7.5 External I/O Connection 3–103.7.6 Print Go Input Wiring 3–113.7.7 Fault and Warning Outputs 3–12
3.8 Encoders 3–133.8.1 Optional Encoders 3–133.8.2 Encoder Resolution 3–133.8.3 Encoder Setup 3–133.8.4 Loading a New Ribbon 3–143.8.5 Re- Connecting a Broken Ribbon 3–14
3.9 Print Position 3–153.10 Preparing for printing 3–17
3.10.1 Power up 3–173.11 Initial setup 3–17
3.11.1 Machine settings 3–17
18 Series m® 2/07

TABLE OF CONTENTS m
4 Machine Overview 4–14.1 Introduction 4–1
4.1.1 Key Features 4–14.2 Models 4–24.3 Main Components 4–3
4.3.1 Model 18i 4–44.3.2 Model 18c 4–4
4.4 Print Designs 4–54.4.1 18 Series and Fonts 4–5
4.5 Image Files 4–64.6 Downloading Images 4–74.7 Dowloading Languages 4–84.8 Upgrading Firmware 4–94.9 Principles of Printing 4–10
4.9.1 Thermal Transfer Technology 4–104.9.2 Print Process 4–10
4.10 Operating Principles 4–124.11 Standard Mode Operation 4–12
4.11.1 Print Cycle Model 18i 4–134.11.2 Print Cycle Model 18c 4–14
5 Machine Operation 5–15.1 Introduction 5–15.2 The User Interface Panel 5–2
5.2.1 LCD Screen 5–35.3 Keypad 5–4
5.3.1 Navigation Keypad Button Usage 5–55.3.2 Navigation Keypad Button Functions 5–6
5.4 Icons 5–75.4.1 Menu Icons 5–95.4.2 Screen Quad Label Icons 5–10
5.5 Screen Types 5–115.5.1 Home Screen 5–125.5.2 Security Login Screen 5–13
5.6 Menu Screens 5–145.7 Reports Screens 5–16
5.7.1 View Menu Screen 5–165.7.2 Warning and Problem Alert Screens 5–18
5.8 Data Entry Screens 5–195.8.1 Prompted Data 5–19
5.9 Date Entry Screens 5–205.9.1 Literal Date Entry 5–205.9.2 Offset Date Entry 5–21
5.10 Setting Adjustment Screens 5–225.10.1 Current Setting Adjustment 5–225.10.2 Enumerated Choice Settings 5–22
5.11 Image Setup Screens 5–235.12 Diagnostics Screens 5–25
2/07 m® 18 Series

m TABLE OF CONTENTS
6 Menus 6–16.1 Introduction 6–16.2 Menu Structure 6–26.3 Accessing the Menus 6–36.4 Image Selection Menus 6–46.5 Calibrate 6–56.6 Release Ribbon 6–56.7 Test Print of the Current Job 6–66.8 Print Settings 6–7
6.8.1 Print Position 6–86.8.2 Print Quality 6–8
6.9 Print Darkness 6–106.10 Engineering Menus 6–116.11 Set Date and Time 6–136.12 Manual Control 6–156.13 Digital I/O Control 6–166.14 Printer Settings Menus 6–17
6.14.1 Image 6–186.14.2 Print Initiation 6–196.14.3 Ribbon Setup 6–20
6.15 Password Change 6–226.16 Encoder Steps 6–236.17 Print Delay 6–246.18 Diagnostics 6–256.19 Statistics 6–276.20 Test Print 6–286.21 Select Language 6–296.22 File Management 6–30
7 Setup and Timing Issues 7–17.1 Introduction 7–17.2 Setup Issues 7–2
7.2.1 Print Anvil 7–27.2.2 Printhead Gap 7–27.2.3 Ribbons 7–2
7.3 Important Printer Settings 7–37.4 Print Darkness 7–3
7.4.1 Print Speed 7–47.5 Print Signal Issues 7–4
7.5.1 Debounce Time 7–47.5.2 Print Delay 7–4
7.6 Moving the Printed Image 7–57.6.1 Registration 7–57.6.2 Offset 7–5
7.7 Timing issues 7–67.8 Distance between prints on the ribbon 7–67.9 Distance between prints on the substrate 7–6
18 Series m® 2/07

TABLE OF CONTENTS m
8 Technical Information 8–18.1 Introduction 8–18.2 The 18 Series Thermal Transfer Printer 8–28.3 Printer Components 8–3
8.3.1 Intermittent Drive System - Model 18i Printer 8–48.3.2 Continuous Drive System - Model 18i Printer 8–58.3.3 Ribbon Drive System 8–6
8.4 The Printhead Module 8–78.4.1 The Print Mechanism Components 8–88.4.2 Printhead Mechanism Operation 8–9
8.5 Printhead Assembly 8–118.5.1 Printhead Voltage Control 8–11
8.6 Printer Orientation 8–128.7 Printer Calibration 8–14
8.7.1 Ribbon Movement Calibration 8–158.7.2 Ribbon Movement Roller 8–168.7.3 Ribbon Tension Roller 8–16
8.8 Printer Electrical Components 8–178.8.1 Stepper Motors 8–188.8.2 Encoder 8–18
8.9 Power Configuration 8–198.9.1 Mains Power Switch 8–19
8.10 Printer Connection Points 8–198.10.1 Power Connections 8–208.10.2 Local User Interface Connection 8–208.10.3 Substrate Encoder Connection 8–218.10.4 External I/O Connection 8–218.10.5 Printer PCB 8–228.10.6 Printer PCB Components 8–228.10.7 Printer PCB Fuse 8–228.10.8 Printer PCB Connectors 8–23
9 Maintenance 9–19.1 Introduction 9–19.2 Cleaning and Care 9–2
9.2.1 Quick/Regular Checks 9–29.2.2 Monthly Checks 9–2
9.3 Care of the Printhead 9–39.4 Cleaning the Printhead 9–39.5 Replacing the Printhead 9–4
9.5.1 Removing the damaged printhead 9–49.5.2 Setting the correct Printhead Resistance 9–5
9.6 Replacing the Peel Roller 9–79.7 Replacing the Ribbon Guide Rollers 9–89.8 Replacing the Ribbon Movement Roller 9–9
9.8.1 Replacing the Ribbon Movement Sensor 9–109.9 Replacing the Ribbon Tension Roller 9–119.10 Replacing the Ribbon Tension Sensor 9–129.11 Sensor Calibration 9–13
9.11.1 Calibration procedure 9–159.12 Replacing the Solenoid 9–179.13 Replacing the Drive Belt - Intermittent 9–189.14 Replacing the Printer PCBs 9–19
2/07 m® 18 Series

m TABLE OF CONTENTS
10 Troubleshooting 10–110.1 Introduction 10–110.2 Fault and Warning Messages 10–2
10.2.1 Fault Messages 10–210.2.2 Warning Messages 10–7
10.3 Common Issues 10–1110.3.1 No Power to the Printer 10–1110.3.2 Printhead Cables 10–1110.3.3 Encoder 10–11
10.4 No Information Is Printed 10–1110.5 The Printhead Does Not Move Out 10–1110.6 Drive System Issues 10–12
10.6.1 Ribbon is not driving 10–1210.6.2 Ribbon Drive Problems 10–1210.6.3 Ribbon Creasing 10–1210.6.4 Ribbon Breaking or Scuffing Prints 10–1210.6.5 Ribbon Coning (Continuous Printers) 10–1310.6.6 Peel Roller Problems 10–1310.6.7 Head not returning to home position 10–13
10.7 Printhead Module Carriage Drive Problems 10–1410.8 Display Issues 10–14
10.8.1 Back light only lit 10–1410.8.2 LCD only, no Back light 10–1410.8.3 Display is totally blank 10–14
10.9 Print Quality Problems 10–1510.9.1 Faded print 10–1510.9.2 Faded on one side 10–1610.9.3 Blurred edges 10–1610.9.4 Missing lines perpendicular to printhead 10–1610.9.5 Print rubs off 10–1610.9.6 Elongated or compressed print 10–1710.9.7 Double printing 10–1710.9.8 Prints occur on every other product (or less) 10–17
10.10 Image Selection Problems 10–1810.10.1 Selecting an Image 10–1810.10.2 Image corruption problems 10–18
10.11 Checking Database Information 10–1810.11.1 Local 10–18
11 Recommended Spares 11–111.1 Consumables 11–111.2 Replacement Parts 11–1
18 Series m® 2/07

TABLE OF CONTENTS m
2/07 m® 18 Series

SECTION 1GENERAL INFORMATION
18 Series Thermal Transfer Printer
m®
Machine Manual


SECTION 1 - GENERAL INFORMATION
1 General Information
1.1 IntroductionThis Manual along with the 18 Series Thermal Transfer Printer Quick Start Guide, set out to explain how to safely install, operate and service your 18 Series Thermal Transfer Printer.
The Operator Manual is available in Adobe Acrobat PDF in various languages on the 18 Series Thermal Transfer Printer CD.
The manual format is designed to be printed onto 8" x 11" (203mm x 279.5mm) paper, but can also be printed onto 8.5" x 11" (216mm x 279.5) (Previous MARKEM manual paper size) or A4 (210mm x 297mm)
Please contact your local supplier for details.
1.2 Copyright NoticeOriginal Copyright © 2006 MARKEM. All rights reserved.
Reproduction of any or part of this manual in any form whatsoever without the expressed written permission of MARKEM is forbidden. The contents of this manual are subject to revision without notice.
All efforts have been made to ensure the accuracy of the contents of this manual. However, should any errors be detected, MARKEM would greatly appreciate being notified.
MARKEM make no warranty of any kind with regard to this material, including, but not limited to, the implied warranties and fitness for purpose. MARKEM shall not be liable for any errors contained in this material or for incidental or consequential damages in connection with the furnishing, performance, or use of this material.
The use of non genuine MARKEM consumables and spare parts may adversely affect the performance of the product and could invalidate the warranty.
Copyright © 1995 - 2006 MARKEM Corporation.
1.2.1 Contacting MARKEMThank you for choosing MARKEM to provide printing solutions. If questions should arise, please contact the local business centre that assisted with your purchase.
Useful Web Sites
www.MARKEM.com
www.myMARKEM.com
m® 1-118 Series 10/07

SECTION 1 - GENERAL INFORMATION
1.3 DescriptionThe 18 Series Thermal Transfer Printer is a small easy to use electronic coder. The two models available are designed to be suitable as a direct replacement for many different methods of coding.
The 18 Series printer consists of an external power supply a printing device and a hand held local User Interface control module.
The 18 Series prints batch codes, best before dates and other variable information directly onto packaging labels, substrate and other materials. The size, position and style of the image are fixed at the creation stage, but certain text field information can be edited during the selection process. Time and Date information is automatically updated by the 18 Series Thermal Transfer Printer real time clock.
1.4 18 Series Thermal Transfer Printer Options
Models available
Model 18i - Intermittent
Model 18c - Left Hand Continuous
Model 18c - Right Hand Continuous
m®1-2 18 Series 10/07

SECTION 1 - GENERAL INFORMATION
1.5 Labels and Symbols
Serial/I.D./Rating Label
These labels are located on the rear of the printer and power supply units and indicate the following:
• Machine type• Electrical specifications• Year of manufacture• Serial number• Fuse
Cable connector labels
1 2 3
1) User Interface Connection
2) External I/O Connection
3) Encoder Connection
m® 1-318 Series 10/07

SECTION 1 - GENERAL INFORMATION
1.5.1 Retrieving and Downloading ImagesImage information can be downloaded by means of a USB memory stick.
1.5.2 Data Storage CapacityThe 18 Series Thermal Transfer Printer internal memory is used to store image information and user interface text. The 18 Series has 100 default images available for selection, with the option of replacing these with image designs created with MARKEM’s CoLOS create software package. Image information and User Interface languages can be download using a USB memory stick.
Please consult your local MARKEM sales official or distributer for a complete list of available languages.
Available languages:
• English• Spanish• Brazilian Portuguese• Polish• Russian• Turkish• Korean• Chinese• Arabic
m®1-4 18 Series 10/07

SECTION 1 - GENERAL INFORMATION
1.6 Machine Specification
18 Series Thermal Transfer Printer
Table 1–1: 18 Series Thermal Transfer Printer Specification
Print Area
Model 18i - Intermittent30 mm wide x 40 mm long Model 18c - Continuous 30 mm wide x 40 mm long
Substrate Area Unlimited.
Print Speed
Model 18i - Intermittent100 or 225 mm/sModel 18c - Continuous40 - 450 mm/s
Max Pack Rate
Model 18i - Intermittent120 ppm with a 40 mm imageModel 18c - Continuous120 ppm with a 40 mm image (180 mm bag)
Printhead Resolution 200 dpi (8 dots/mm).
Printhead Gap Intermittent Printers - 0.5mm - 3mmContinuous Printers - 0.5mm - 3mm
Print Method Thermal Transfer.
Power Supply ~ 90 - 260V 50 - 60 Hz
EnvironmentalOperating environment of:4o C to 40o C
Noise Levels <70.0 dB (A)
Printer Dimensions
Height 166 mm x Width 180 mm width x Depth 155 mm.Allow a minimum of 20 mm for the mounting block and 20 mm for the electrical connectors
Weight Printer 8.5 Kgs, Power supply 2 Kgs, Bracket 10 Kgs
m® 1-518 Series 10/07

SECTION 1 - GENERAL INFORMATION
Ribbon
Maximum ribbon length (3811/3911) 450 metres (3818) 450 metresMaximum ribbon width 33 mmMinimum ribbon width 20 mmCardboard core Dia 25.4 mmPlastic core Dia 25.6 mm
Colours
An extensive range of approved MARKEM ribbons are available including Black, White and a selection of other colours. Only MARKEM approved ribbons must be used to enable / maintain / and sustain the quality / adhesion / performance of the printer.
Printing:
Font Styles Any True Type font.
Font Sizes Scalable to specific point sizes.
Orientation Any 90 degree orientation.
Barcodes See CoLOS manual.
Graphics Logos (*.bmp format)
Special Functions
Automatic Real Time, Date, Automatic ‘Best Before End’ offset calculation and coding.
Machine Interface Inputs: ‘Print Go’ input signalOutputs: Faults and Warnings
Operator Interface
Hand held Keypad with a monochrome128 x 64 pixel backlit LCD display. Six navigational hard buttons and 12 numeric input hard buttons. Local entry of variable information, complete with Full Diagnostics capability.
Computer Interface USB memory card.
Design Software MARKEM CoLOS Create for Windows design package, for PC Operation.
Table 1–1: 18 Series Thermal Transfer Printer Specification
m®1-6 18 Series 10/07

SECTION 2SAFETY
18 Series Thermal Transfer Printer
m®
Machine Manual


SECTION 2 - SAFETY
2 Safety
2.1 IntroductionThis section describes how to operate the 18 Series Thermal Transfer Printer in a safe manner.
Topics covered in this section include:
• Machine Safety• Safety Regulations• EMC• Electrical Safety• Electrical Safety Testing• Static Electricity Protection• General Guidelines• Isopropanol Safety• Misuse
m® 2-1Series 18 10/07

SECTION 2 - SAFETY
2.2 General Guidelines
1. ALWAYS disconnect the power to the machine before removing any cables, covers or removing the printer from the host machine.
2. DO NOT operate the machine with any covers removed. All covers must be in place using the appropriate number of fasteners.
3. All cables should be secured to the host machine to avoid any tripping hazard or entrapment by moving parts.
4. Care should be taken when operating the Model 18i without a platen.
5. DO NOT insert body parts into the printhead opening whilst the printer is powered as there is a danger that the mechanism will move without warning and present a mild crushing hazard.
6. Ensure all reasonable safety precautions have been undertaken. However, please ensure that when working with / or around the machine, every care is taken to avoid potential hazards. ALWAYS take great care around the machine not to slip, trip or fall. Especially if the machine is used in areas where the floor may be wet or greasy.
7. When removing the printer from the host machine, care should be taken to first ensure that the body of the printer is at a temperature that can be comfortably handled.
8. Safety shoes should be worn when installing or removing the printer body from packaging machinery. These units are heavy and there is a danger of injury if dropped.
9. MARKEM cannot guarantee the safety and / or suitability of non-MARKEM print ribbon. The standard certification may be compromised if non MARKEM ribbon is used.
10. If non-MARKEM ribbon is used, it is recommended that anti static properties be considered.
11. Please read the Isopropanol Safety Data Information prior to using Isopropanol with any MARKEM product.
12. There is a non-replaceable lithium battery mounted on the control board assembly. Under no circumstances should this be replaced (it should last for the lifetime of the printer).
m®2-2 Series 18 10/07

SECTION 2 - SAFETY
2.3 Machine SafetyThe product is designed to conform to all appropriate EU Machine Safety Regulations.
All relevant Safety Procedures must be followed.
WARNING: Failure to do so may invalidate the warranty.
Please read through this section before any operation of the machine is undertaken.
2.4 EMC ConsiderationsTo maintain the integrity of the EMC precautions taken with the 18 Series Thermal Transfer Printer. Any additional wiring or modifications should include appropriate EMC precautions.
m® 2-3Series 18 10/07

SECTION 2 - SAFETY
2.5 Electrical SafetyThis printer is designed for use with supply systems that conform to IEC 664 light industrial / domestic installation category II mains supply and must be appropriately earthed.
2.5.1 Recommended cable protection:
Fuses
• Use 10A HRC or HBC types with a minimum of 95A RMS symmetrical prospective current rating at a 10ms minimum pre-arcing time e.g. ASTA certified to BS88 part 2 ‘pull cap’ type or equivalent.
CAUTION: For continued protection against risk of fire, only replace the fuse with the same type and rating.
If the DC supply fuse (located on printer PCB) is replaced it must be replaced by an HBC Style ceramic fuse with the rating shown as ‘F5AL250V’.
If the AC supply fuse (located on the power supply inlet connector) is replaced it must be replaced by an HBC Style ceramic fuse with the rating shown as ‘T5AH250V’.
MCB
• Use 10A HRC or HBC types with a minimum of 95A RMS symmetrical prospective current rating at a 10ms minimum pre-arcing time e.g. ASTA certified to BS88 part 2 ‘pull cap’ type or equivalent
• MCB (Miniature Circuit Breaker): to IEC 947-2 / EN 60947-2 and BS EN 60898 with a minimum instantaneous release response current of 10x rated current (type D)
2.5.2 Electrical safety testing (after installation)It is essential that the continuity of the protective bonding circuit and the prospective short circuit current level be checked after the machine is installed and the electrical connections, including those to the power supply are complete. A competent person must carry out these tests.
• Failure to carry out these tests will potentially result in an unsafe installation and the equipment fault-clearance capability may not function correctly.
2.5.3 Static Electricity ProtectionExcessive Electro Static Discharge (ESD) around the printhead area can cause damage to the SmartDate printhead and printer circuitry.
Static reduction methods should be installed where static is seen to be a problem. Common areas of static build up are the print platens, substrates and conveyors.
Methods such as carbon brushes on the substrate, earthed conveyor frames and printer brackets, robust mains earthing and de-ionising guns are commonly used.
m®2-4 Series 18 10/07

SECTION 2 - SAFETY
2.6 Isopropanol SafetyMARKEM can supply Isopropanol wipes for cleaning the Thermal transfer printheads. Some general safety guidelines for using Isopropanol follows:
Handling
Use only in well ventilated areas. Do not breathe vapours or spray mist. Avoid contact with the skin and the eyes. When using do not eat, drink or smoke.
Storage
Keep in a cool well ventilated place. Keep product and empty container away from heat and sources of ignition. Take precautionary measures against static discharges.
m® 2-5Series 18 10/07

SECTION 2 - SAFETY
2.7 Use outside the specificationThis manual provides information about Safety, Installation, Operation, Troubleshooting and Preventative Maintenance Procedures. Using the 18 Series Thermal Transfer Printer in any other manner could damage the unit or be unsafe. Please consult your local MARKEM Business Centre before using this 18 Series Thermal Transfer Printer for anything other than the foreseen use.
Examples, but are not limited to:
• Operating a system that is incomplete, cannot be serviced, or has been modified without authorisation.
• Failing to observe hazard requirements in the manual and / or on safety labels.• Combining or interfacing non MARKEM equipment with this system, other
than as intended.• Permitting a person who has not been fully trained to operate and / or service
the system.• Using unspecified supplies or material which may produce unsatisfactory or
unexpected results.
The information above is correct to the best of our knowledge, information and belief at the date of this publication. The information given is designed only as a guidance for safe handling use, storage, transportation, disposal and is not considered a warranty or quality specification.
m®2-6 Series 18 10/07

SECTION 3INSTALLATION
18 Series Thermal Transfer Printer
m®
Machine Manual


SECTION 3 - INSTALLATION
3 Installation
3.1 IntroductionThis section describes how to install your 18 Series Thermal Transfer Printer and prepare it for operation.
Topics covered in this section include:
• The 18 Series package contents.• Installation Requirements.• Bracket Installation.• Locating the Printer.• Printhead Alignment.• Printer Connection points.• Encoders• Preparing for Printing.• Security
m® 3-1Series 18 10/07

SECTION 3 - INSTALLATION
3.2 Package ContentsThe 18 Series kit contains:
1: Hand held User Interface.
2: 18 Series Thermal Transfer Printer.
3. Power supply unit.
3: IEC 320 Mains Cables.
4: External I/O connector.
5: Allen keys
6: Sample Ribbon.
7: Safety and Installation Guide
• Multi language instruction document.8. CD containing the 18 Series Thermal Transfer Printer manuals and CoLOS create software.
8: Documentation
• QA Documentation / Printhead Care Sheet / CE Certificate / Out-of-box Quality Questionnaire -this is to be returned via fax / email to MARKEM Technologies Ltd.
• Check that all items are present and undamaged before proceeding.
m®3-2 Series 18 10/07

SECTION 3 - INSTALLATION
3.3 Installation of the 18 Series Thermal Transfer PrinterFirst time Installations should be carried out by a qualified MARKEM trained service technician.
Please read all of the relevant safety instructions before commencing with any installation work.
WARNING: Failure to do this will invalidate the machine warranty. and is potentially unsafe.
3.4 Installation RequirementsEnsure that these services and control signals are available:
• Power - ~ 100 - 230V (+/- 10%) 50 - 60 Hz • A Print Go Signal - This can be either a volt free contact which closes when
printing is required, or a 24 V DC signal from a PNP sensor (positive edge triggered).
• Encoder (Model 18c) Single channel, 500 pulses per revolution. • In cold environments it may be necessary to wait 20 - 30 minutes after power
up before running production. This allows the printhead to warm to the necessary temperature to achieve acceptable prints. Alternatively production can be started immediately, but the first few print may not be at an acceptable standard.
m® 3-3Series 18 10/07

SECTION 3 - INSTALLATION
3.5 Bracket InstallationBracket Installation requirements vary from one customer site to another and one packaging machine type to another. Various bracket options are available to suit the requirements of specific packaging machine types.
The 18 Series Thermal Transfer Printer will normally be supplied with the appropriate bracket to suit customer machinery requirements. Please consult the documentation supplied with the bracket for assembly and installation instructions.
Figure 3–1: Intermittent Bracket
Figure 3–2: Continuous Bracket
m®3-4 Series 18 10/07

SECTION 3 - INSTALLATION
3.6 Locating Print Body and Print AnvilThe mounting and dimensional requirements of the Printer Body are shown at the rear of this manual. Additional space is required to interconnect cables.
Mounting pads are provided on three sides of the of the printer unit. These have 2 M6 holes for attaching the mounting plate provided with the unit. This plate has 4 M5 x 20mm tapped holes for fixture to the MARKEM bracket.
CAUTION: Ensure that the correct length screws are used.
The required print position on the substrate determines the position of the Printer Body. Further small adjustments to the print can be made using “Offset” settings via the Local User Interface.
Rigid fixing of the printer body is essential to achieve the best possible print quality. If vibration can be transmitted to the 18 Series Thermal Transfer Printer, the print quality may be affected.
MARKEM brackets are machined to very accurate tolerances, so that when assembled with the printer in position, the printhead to print anvil distance is correct.
MARKEM recommend this distance is between 1.00 mm to 3.00 mm.
Under normal circumstances no adjustment is necessary.
With non MARKEM brackets we cannot guarantee the accuracy of the components and would therefore recommend that the printhead gap is checked after assembly. Do not use metal objects to test the gap distance, use only wood, plastic or other non-conductive, non abrasive materials.
m® 3-5Series 18 10/07

SECTION 3 - INSTALLATION
3.6.1 Printhead AlignmentThe printhead is self aligning to a limited amount, but always ensure that it is square to the platen / roller.
Figure 3–3: Thermal Transfer Printhead
Intermittent and Continuous Printers 1.0 mm - 3.0 mm gap
2
1
Figure 3–4: Intermittent and Continuous Printers(1) Thermal Transfer Printhead
(2) Print platen or Roller
m®3-6 Series 18 10/07

SECTION 3 - INSTALLATION
3.6.2 Printhead GapAdjustment to the print gap can be made by using the adjustment screw. First loosen the mounting bolts, adjust the height and then re-tighten the mounting bolts. For further details please refer to the Bracket Assembly Manual. Printhead pressure settings are application specific and adjustments may have to be made to suit different materials by using the Local User Interface.
1.0 mm - 3.0 mm
1
2
Figure 3–5: Continuous Printer(1) Thermal Transfer printhead
(2) Print Roller
Ensure that the printhead is central to the roller and that the print gap is correct. In some cases print quality may be improved by setting the printhead slightly behind TDC by up to 1 mm.
2 1
Figure 3–6: Continuous PrinterEnsure that the printhead is in line with the roller.
m® 3-7Series 18 10/07

SECTION 3 - INSTALLATION
3.7 Power SupplyConnect the required power (90 - 260 V AC 50 - 60 Hz) to the power supply unit using the IEC lead provided. A 10 A fuse is used in the mains plug connector, or a 10 A MCB is recommended to protect the supply cable at source. The IEC inlet contains 20 mm T5AH250V ceramic fuses. The Power supply unit provides 24VDC for the Printer.
3.7.1 Printer Connection Points The main connection points for the Printer unit are shown below:
1
3
2
4
Figure 3–7: Printer Connection Points
1. Power Connector
2. I/O Connector
3. Local User Interface Connector
4. Encoder Connector
m®3-8 Series 18 10/07

SECTION 3 - INSTALLATION
3.7.2 Power ConnectionsThe Interface between the Power supply and Printer is a single multi-core cable. Connection is via a six way removable screw terminal (X14) on the rear of the printer.
Table 3–1: Power Connection (X14)
Pin No. Function
1 24 VDC2 24 VDC 3 0 V 4 0V5 Earth6 Earth
3.7.3 Local User Interface ConnectionThe Interface between the printer and the Hand held User Interface is a single multi core cable. Connection is via an eight way removable screw terminal (X17) on the rear of the printer.
Table 3–2: User Interface Connection (X17)
Pin No. Function
1 24 VDC
2 0v
3 Transmit Data +ve
4 Transmit Data -ve
5 Receive Data +ve
6 Receive Data -ve
7 Cable shield
8 Reserve
m® 3-9Series 18 10/07

SECTION 3 - INSTALLATION
3.7.4 Substrate Encoder ConnectionThe Interface between the printer and the Substrate Encoder is a single multi core cable. Connection is via a five way removable screw terminal (X12) on the rear of the printer.
Table 3–3: Substrate Encoder Connection (X12)
Pin No. Function
1 5 VDC
2 Input 1 (Reserve)
3 Input 2 (Signal)
4 0V
5 Reserve
3.7.5 External I/O ConnectionThe Interface between the printer and the Host machine is a single multi core cable. Connection is via a seven way removable screw terminal (X4) on the rear of the printer.
Table 3–4: External I/O Connections (X4)
Pin No. Function
1 +24 VDC - I/O2 PRINT GO Input (PNP sensor or +24V Switched) 3 0V 4 Fault Output NC (Contacts Open for Fault)5 Fault Common6 Warning Output NC (Contacts Open on Warning)7 Warning Common
m®3-10 Series 18 10/07

SECTION 3 - INSTALLATION
3.7.6 Print Go Input Wiring
Print Go Input using a voltage free contact (A)
If a voltage free contact (X) is used it should be wired between terminals 1 (24 V DC) and 2 (PRINT GO). 18 Series Thermal Transfer Printer is edge triggered and prints whenever the contacts close. Printing can not occur again until the contacts have re-opened.
Print Go Input using a PNP sensor (B)
If a PNP sensor (A) is used connect as follows:
• Power cable to terminal 1 (+24 V)• Signal cable into terminal 2 (PRINT GO) • Ground cable into terminal 3 (GND)
18 Series Thermal Transfer Printer prints each time the sensor changes from low state to high state.
The Print Go signal can be set to use the falling edge of the signal by configuring the setting at the user interface.
The input draws a maximum of 13 mA at 25 VDC.
7 2 1
24V
A
7 3 2 1
24V0V
B
X Y
m® 3-11Series 18 10/07

SECTION 3 - INSTALLATION
3.7.7 Fault and Warning Outputs
Fault - (Problem)
Pins 4 and 5 on the 7 pin I/O connector are the open relay contacts for FAULT.
Fault relay contacts open when 18 Series Thermal Transfer Printer is:
• In READY mode.• Not in a position to print because of a PROBLEM
Warning
The Warning relay contacts open when a warning such as a low ribbon condition is detected.
Pins 6 and 7 on the 7 pin I/O connector are the closed relay contacts for Warnings.
The contact is closed when the printer is ready to print.
CAUTION: The relay contacts are suitable for a current between 10mA and 1A. The maximum rating is 1A at 30VAC/DC. Control of higher voltages (e.g. 100VAC) or currents must use intermediate external control relays or contactors.
m®3-12 Series 18 10/07

SECTION 3 - INSTALLATION
3.8 Encoders (Model 18c only)
For continuous printers, an encoder is required to monitor the speed of the substrate.
The 18 Series Continuous printer bracket is supplied with an encoder fitted.
For customers who are not using a MARKEM printer bracket the following information is provided.
3.8.1 Optional EncodersIt is essential that the encoder measures the speed of the substrate at the point of printing.
The encoder should be mounted so that the wheel of the encoder is running against the print roller.
The Encoder setup can be configured from the Engineering Mode Settings menu screen.
18 Series Thermal Transfer Printer requires the encoder to provide:
• Between 2.8 - 150 pulses per mm of substrate travel.• The output connects to an NPN open collector output, operating at 24 V DC.
3.8.2 Encoder ResolutionThe encoder resolution is expressed in pulses per mm and can be set to between 2.8 pulses / mm and 150 pulses / mm.
The standard 18 Series Thermal Transfer Printer encoder has an idler wheel of 52.5 mm mounted on a 500 pulses per revolution encoder. This gives an encoder resolution of 3.05 pulses / mm.
3.8.3 Encoder SetupTo check that the encoder is configured correctly select an image of a known length. (supplied image number 99 is 40 mm) Print the image and then measure the image to ensure that the length is as it should be.
m® 3-13Series 18 10/07

SECTION 3 - INSTALLATION
3.8.4 Loading a New RibbonFollow this procedure:
If necessary release the ribbon tension.
1. Fit a new waste take up core and load a new ribbon following the web pattern on the rear of the user interface.
2. Ensure that there are no creases in the ribbon by rotating the take up reel by hand.
3. Ensure that the ribbon is tracking parallel on the rollers and is positioned correctly. The ribbon must be loaded so that it is only in contact with the movable parts of the rollers.
4. Ensure that the ribbon is wound forward enough so that the transparent or metalized lead section is not under the printhead.
5. With installations where access is restricted, the plastic forceps supplied with the machine can be used to assist with webbing the ribbon.
3.8.5 Re- Connecting a Broken RibbonIf a ribbon break occurs the following procedure should be used:
1. De-energise the motors by using the Release Ribbon function.
2. Do not tie a knot to re-connect the ribbon.
3. Wind the remaining waste ribbon onto the waste core.
4. Pull some of the unused ribbon from the ribbon supply and wind it onto the waste ribbon take up.
5. Turn the waste reel by hand at least one revolution and keep the join between the two as flat as possible.
WARNING: Failure to follow this procedure may cause unacceptable eccentricity on the waste ribbon take up reel. This cannot be controlled by the printer and may produce ribbon tension problems.
m®3-14 Series 18 10/07

SECTION 3 - INSTALLATION
3.9 Print PositionThe print position can be split into two parts:
• Registration • Print Offset
Registration is the position of the print relative to the direction of the substrate.
This can be used to fine tune the position of the print on the substrate.
Example:
Text
Direction of
Substrate travel
Target Box
Print position
Text
Without a registration set. With a registration set.
Increasing the registration will move the position of the print further back on the substrate.
m® 3-15Series 18 10/07

SECTION 3 - INSTALLATION
Offset is the position of the print relative to the Printhead.
This can be adjusted when narrow ribbons are being used.
Right Hand Printer
Left Hand Printer
Narrow Ribbon Outline
PrintheadDot 1
123
123
Narrow Ribbon Outline
Printhead Dot 1
Direction Ribbon is moved by a positive Offset.
Normal Orientation of print (No Rotation)
Normal Orientation of print (No Rotation)
Direction Ribbon is moved by a positive Offset.
Direction of Substrate travel
By Default the image is always printed as close to the outside edge as possible.
The offset always moves the image away from the outside edge towards the printer body.
With a right hand printer this is away from Dot 1.
With a left hand printer this is towards Dot 1.
m®3-16 Series 18 10/07

SECTION 3 - INSTALLATION
3.10 Preparing for printing
3.10.1 Power upWhen first switched ON the 18 Series will automatically calibrate the ribbon sensor and check the Tension sensor. This is done to check the ribbon diameter, ribbon tension and also the datum position of the printhead.
If there are no problems the 18 Series will display the Ready screen. To start producing, ensure that an Image has been selected and press Start.If the Calibration fails an Problem message will be displayed. Check that the ribbon is threaded correctly and try again.
If your 18 Series Thermal Transfer Printer has been installed correctly and the required image has been selected, your printer should now be operational.
3.11 Initial setup Before operating the 18 Series Thermal Transfer Printer for the first time, certain machine software settings will have to be established. These settings will vary depending on the substrate being used and the speed of printing.
The choice of operating mode as discussed in the Overview section of the manual will also have an impact on how the level of each setting is chosen.
These initial machine settings can be adjusted from the 18 Series User Interface. Full details on how to do this can be found in Section 6 of the Operator manual.
3.11.1 Machine settings Date and Time (See Section 6 - Menus)
Print darkness (See Section 7 - Setup and Timing Issues)
Print speed (Intermittent) (See Section 7 - Setup and Timing Issues)
Print delay (See Section 7 - Setup and Timing Issues)
Print direction (Continuous) (See Section 7 - Setup and Timing Issues)
Debounce time (See Section 7 - Setup and Timing Issues)
m® 3-17Series 18 10/07

SECTION 3 - INSTALLATION
m®3-18 Series 18 10/07

SECTION 4MACHINE OVERVIEW
18 Series Thermal Transfer Printer
m®
Machine Manual


SECTION 4 - MACHINE OVERVIEW
4 Machine Overview
4.1 IntroductionThis section provides an overview of the main features of the Model 18i and Model 18c.
Topics covered in the section include:
• Models.• Main Components.• Key Features.• Print Designs.• CoLOS Create.• Image Template Files.• Principles of Printing.• Operating Principles.• Operating Modes.
4.1.1 Key Features• Efficient Ribbon Usage: 18 Series Thermal Transfer Printer automatically
controls the ribbon feed, no manual adjustment is required, minimising ribbon usage.
• Self aligning printhead: The print platen/roller does not require precise alignment to the printhead, therefore reducing the need for periodic adjustment.
• Continuous model: The Model 18c has accurate tracking of the substrate speed and sophisticated control of the printhead and ribbon feed to provide the best possible print quality.
• Reduced set up / down time: The printhead data is changed at the Local User Interface.
• High Reliability: the MARKEM experience of thermal printing and the latest design eliminates the need for complex mechanical maintenance procedures
m® 4-118 Series 10/07

SECTION 4 - MACHINE OVERVIEW
4.2 ModelsThe 18 Series Thermal Transfer Printer is available in two printer types.
• Model 18i - Intermittent • Model 18c - Continuous (Left or Right Hand)The type of model required is dependent on the application.
Figure 4–1: Model 18i - Intermittent t
Figure 4–2: Model 18c - Continuous Left and Right Hand
m®4-2 18 Series 10/07

SECTION 4 - MACHINE OVERVIEW
4.3 Main ComponentsThe main components of the 18 Series Thermal Transfer Printer are as follows:
• Printer power supply (1).• Printer body unit containing drive system and thermal transfer printhead (2).• Hand held Local User Interface (3).• Connecting cable for External I/O signals.
1
2
3
m® 4-318 Series 10/07

SECTION 4 - MACHINE OVERVIEW
4.3.1 Model 18iThis version is used with intermittent motion packaging machines and prints onto the material when it is stationary.
The Model 18i printer in this mode has a print area of 30mm x 40mm and print speed of 100 or 225 mm/s.
Model 18i uses a thermal print-head and thermal ink ribbon to print information onto materials held against a flat print platen.
Printing occurs during the dwell time when the packaging material is stationary.
4.3.2 Model 18cThis version is used with continuous motion packaging machines and prints onto the material when it is moving.
The Model 18c printer in this mode has a print area of 30mm x 40mm and print speed of 40 to 450 mm/s.
Model 18c uses a thermal print-head and thermal ink ribbon to print information onto materials held against a print roller.
The print-head is held in a fixed position and the ribbon is accelerated to match the substrate speed. The printhead is then moved to contact position where printing occurs as the substrate passes the printhead.
An encoder is used to establish the speed of the material being printed onto.
This makes it the ideal coder for continuous motion form fill and seal machines and horizontal flow wrappers.
m®4-4 18 Series 10/07

SECTION 4 - MACHINE OVERVIEW
4.4 Print DesignsThe 18 Series Thermal Transfer Printer contains 100 pre-designed images.
Additional images can be designed using MARKEM’s CoLOS Create image design software and downloaded to the 18 Series via a USB storage device.
Images for the 18 Series printers are made up of fields arranged to give the required printed image.
The fields available are:
Static text (can not be altered at the user interface)
User input text (numeric only)
Current Time and Date
Dates with a fixed offset
Dates with a fixed offset (updated by the real time clock)
Logos and barcodes (Created with CoLOS create professional version)
Note: Barcode images will be in Bitmap form and can not be altered once they are downloaded.
The 18 Series supports Unicode characters and the user now has a wide choice of languages, although this may be limited to a Sub set of 128 characters.
4.4.1 18 Series and FontsThe 18 Series supports any font available to CoLOS create at the design stage.
m® 4-518 Series 10/07

SECTION 4 - MACHINE OVERVIEW
4.5 Image FilesA selection of images are pre-loaded into the 18 Series database.
Additional images acan be created using MARKEM's CoLOS Create or CoLOS Create Professional Image Design Software packages.
When creating an Image, the user can structure how the finished image will look. The style and size of font, the Barcode type if being used and other details about the image are established when creating the Image Template.
Examples:
Current Date: ddmm yy
Current Date: mm yyyy
Date with Offset: dd mm yy
Current Date: mm yyyywith Time
Date with Offset: mm yyyy
Lot Code, Current Julian Date and Time: vv yjjj hh:mm
20 06 06
06 2006
20 07 06
07 2006
07 200614:06
00 6173 09:11
07 20066173
Current Date: mm yyyywith Julian Date: yjjj
20 06 06
06 2006
20 07 06
07 2006
07 200614:06
07 20066173
20 06 06
06 2006
20 07 06
07 2006
07 200614:06
07 2
006
6173
20 0
6 06
Produced20 10 06Best Before07/2006
Text with Current date and Offset date: Produced ddmmyy Best Before mm/yyyy
Arial 10 pt Font Arial 8 pt Font Times New Roman Rotated
This information is then saved as a .Image or together with a Logo (Bitmap) file.BBF
Note: Image names should start with a numeric value between 1 and 100 followed by an underscore and a short description e.g. 23_Peanuts.
Note: This will replace any existing image in the 18 Series database with the number 23.
After creating an Image for an 18 Series printer using the CoLOS Create software package, use the “Print to File” option in the File menu. The file can then be copied onto a USB memory stick ready for transfer to the printer.
For full details about Image creation please consult the CoLOS Create Help Files.
m®4-6 18 Series 10/07

SECTION 4 - MACHINE OVERVIEW
4.6 Downloading ImagesOnce you have loaded the USB memory stick with the required images you can download these to the 18 Series local database.
The procedure for this is as follows:
1. Switch the printer out of Producing mode and into Ready mode.
2. Insert the pre-loaded USB memory stick into the USB connector on the front of the printer.
3. After a short time you will be prompted for the password.
4. Enter the password 1234 (unless this has been changed) press Accept.
5. The File management screen is displayed.
Back Select
1. Delete Images
2. Clear Images
3. Delete Languages
6. Scroll to Add Images or Add All Images.
7. Select Add Images or Add All Images.
Back Select
4. Factory Defaults
5. Add Images
6. Add All Images
8. After a short time the images that are stored on the USB stick appear.
9. Select the required image and press Add.
10. If an existing image with the same number is in the database, you will be asked if you wish to overwrite this image.
11. Press Confrim.
12. When finished remove the USB stick.
m® 4-718 Series 10/07

SECTION 4 - MACHINE OVERVIEW
4.7 Dowloading LanguagesLanguage files can be obtained from MARKEM.
These can be loaded onto a USB memory stick by copying them from a PC.
Two files are required:
A .Language file
A .LFF (Language Font File)
The procedure is then similar to loading an image file except this time select Add Languages.
Back Select
6. Add All Images
7. Add Languages
8. Upgarde Software
13. After a short time the languages that are stored on the USB stick appear.
14. Select the required language and press Add.
15. If an existing language with the same name is in the database, you will be asked if you wish to overwrite this.
16. Press Confrim.
When finished remove the USB stick.
m®4-8 18 Series 10/07

SECTION 4 - MACHINE OVERVIEW
4.8 Upgrading FirmwareFirmware upgrades can be obtained from MARKEM.
These can be loaded onto a USB memory stick by copying them from a PC.
The procedure is then similar to loading an image file except this time select Upgrade Software.
Back Select
7. Add languages
8. Upgrade Software
9. Get Log File
17. After a short time the old version and the new version number are displayed.
Back Confirm
Upgrade Software
Old: 0.2_06
New: 02_10
18. Press Confrim.
19. The Screen will flash while upgrading.
Upgrading
Upgrading Do Not Remove Memory Stick
When finished remove the USB stick and re-power the printer.
Upgrading
Software Upgrade
CompletePlease Cycle Power
m® 4-918 Series 10/07

SECTION 4 - MACHINE OVERVIEW
4.9 Principles of Printing
4.9.1 Thermal Transfer TechnologyThe 18 Series machines use thermal transfer printheads, similar to the ones used in Fax machines.
Thermal transfer printers can also operate without ribbon by using specially treated paper which turns black when heated. This is the way fax paper reacts.
18 Series Thermal Transfer Printers always use ribbon.
Each printhead has a series of heating elements (resistors) along the print line. These printing dots are 8 per mm and are covered in a ceramic glaze for protection.
When printing, the printhead is moved out by activating a solenoid. This causes the printhead to press the ink ribbon against the substrate or label. The heat from the printhead dots melt the ink and the pressure of the printhead against the substrate transfers the ink to the substrate.
4.9.2 Print ProcessWith the Intermittent printers, the step rate of the printhead carriage motor is in direct relationship with the linear motion of the carriage.
The length of time that the dots are energised for is determined by the linear speed of the printhead carriage.
With the Continuous printers, the length of time that the dots are energised is determined by the speed of the ribbon, which in turn is controlled by data from a speed encoder.
The print control processor determines which dots to energise and when to activate them.
In both cases the length of each dot should end up at 1/8 mm to maintain the aspect ratio of the character being printed.
m®4-10 18 Series 10/07

SECTION 4 - MACHINE OVERVIEW
An example of how this works is shown below:
If an Intermittent printer were to print the following sequence:
• Dots 1 to 12 are energised three times relative to the linear speed of the print carriage.
• Dots 4 to 8 are energised eighteen times relative to the linear speed of the print carriage.
• Dots 1 to 12 are again energised three times relative to the linear speed of the print carriage.
If a Continuous printer were to energise the dots in this sequence it would be relative to the ribbon speed.
In both cases the printed image would then look as follows:
Step 1
Step 26
Step 4
Step 23Step 24
Step 3
Direction ofPrint
12 dots = 1.5mm
The resulting character may then be part of the design text or a part of a Graphic or a Logo. This process happens extremely fast and the printed character may only take a fraction of a second to print.
For example:
The above character is represented as 26 steps long, just over 3 mm. If the print speed were 100 mm/sec, this character would only take approximately 3/100 of a second to print.
m® 4-1118 Series 10/07

SECTION 4 - MACHINE OVERVIEW
4.10 Operating PrinciplesThe two printer types use different methods of operation specifically designed to suit the running methods of the packaging machines being used.
The Model 18i uses a thermal printhead and thermal ink ribbon to print information onto materials held against a flat Print platen.
The Model 18c uses a thermal printhead and thermal ink ribbon to print information onto materials held against a Print roller.
Intermittent with Print Platen Continuous with Print Roller
4.11 Standard Mode OperationThe 18 Series Thermal Transfer Printer transfers ink from the ribbon directly onto the substrate by means of a thermal transfer printhead. In this mode the ink removed from the ink ribbon will be equal in size to the printed image on the substrate.
For example, a 2 mm long print will use 2 mm of ribbon.
This is the normal running mode for 18 Series Thermal Transfer Printer and will usually achieve the best print quality results.
Certain conditions will determine the standard of print quality achieved:
• The Substrate material being used• The type of Ink Ribbon being used.• The Speed at which printing is performed.• The Printhead pressure setting.• The Printer parameter settings• The gap between the printhead and roller or platen.• The correct combination of all of these will greatly improve print quality.
m®4-12 18 Series 10/07

SECTION 4 - MACHINE OVERVIEW
4.11.1 Print Cycle Model 18iThe Model 18i has a print area of 30mm x 40mm and print speeds of 100 or 225 mm/s.
The Model 18i prints when the substrate or label is stationary.
The printhead is moved out during the dwell time of the packaging /labelling machine, and then moved across the substrate / label while printing takes place.
The Intermittent model advances the ribbon during the return movement of the printhead. The ribbon is only advanced by the same amount as it prints plus a small margin to prevent images overlapping.
For example, if the image is 25mm long, the ribbon is advanced by 26 or 27 mm. This keeps ribbon waste to a minimum.
The Model 18i can print Text, Bar codes (bitmaps) or Logos at any position within the 30 mm width by 40 mm length print area.
The operating sequence is:
1. A Print Go signal triggers the print delay timer.
2. The print delay elapses and the printhead moves into position.
3. The printhead moves along a linear slide and prints the required information.
4. The printhead retracts.
5. The printhead returns to its home position and the ribbon moves along ready for the next print.
The 18 Series Thermal Transfer Printer is now ready for the next print sequence.
m® 4-1318 Series 10/07

SECTION 4 - MACHINE OVERVIEW
4.11.2 Print Cycle Model 18cThe Model 18c has a print area of 30 mm x 40 mm and print speeds of 40 to 450 mm/s.
The Model 18c prints while the substrate is moving.
In this case the printhead only moves out to the print position and has no linear motion.
A shaft encoder is used to track the substrate speed.
The ribbon speed is accelerated up to match the substrate speed before printing can occur.
This is done by means of two stepper motors.
The Model 18c can print Text, Bar codes or Logs at any position within the 30 mm width by 40 mm length print area.
This makes it the ideal coder for continuous motion form fill and seal machines and horizontal flow wrappers.
The operating sequence is:
1. A Print Go signal triggers the Print cycle
2. The encoder signal determines the speed of the substrate.
3. The ribbon is accelerated to match the substrate speed.
4. The printhead is moved to the print position.
5. The required information is printed. (The printhead has no linear motion).
6. The printhead retracts and the ribbon is returned ready for the next print.
The 18 Series Thermal Transfer Printer is now ready for the next print sequence.
m®4-14 18 Series 10/07

SECTION 5MACHINE OPERATION
Series 18 Thermal Transfer Printer
m®
Machine Manual


SECTION 5 - MACHINE OPERATION
5 Machine Operation
5.1 IntroductionThis section describes how to operate the Series 18 Thermal Transfer Printer unit once it has been successfully installed.
Topics covered in this section include:
• The User Interface• Screen Navigation• Icons• Screen Types• Security Login Screens• Menu Screens• View Menu Screens• Warning and Problem Alert Screens• Data Entry Screens• Date Entry Screens• Setting Adjustment Screens• Image Setup Screens• Diagnostics Screens• Special Screens
m® 5-1Series 18 10/07

SECTION 5 - MACHINE OPERATION
5.2 The User Interface Panel
Menu Stopi
Producing
Image: 20
105
1 2
54
3
6
87 9
0
Series 18 Thermal Transfer Printer ‘Keypad’
The user interface screen comprises of an LCD screen and a 18 button keypad interface. The (blue) buttons are “soft labelled” on the screen when usable.
The screen can support graphics and text and will normally have a three or four line display. The interface allows the user to access the 18 Series menu structure.
The following options are available:
• Time and Date configuration • Image selection.• User Input data entry• Printer Settings configuration.• Diagnosis of the system Inputs and Outputs• Statistical information about the printers performance.
m®5-2 Series 18 10/07

SECTION 5 - MACHINE OPERATION
5.2.1 LCD ScreenThe 18 Series LCD screen is a monochrome (1Bit) 128 x 64 pixel screen.
The user has a choice of language.
Dependant on the printer function at the time, the screen will normally display with 3 or 4 rows of Text / Graphics.
The look of the screen will also vary dependant on the screen type being used.
Example of 3 row display:
Cancel Accept
Password Entry
**?
Example of 4 row display:
Back Select
1. Image
2. Calibrate
3. Release Ribbon
m® 5-3Series 18 10/07

SECTION 5 - MACHINE OPERATION
5.3 KeypadThe Navigational keypad consists of six buttons.
Each button may have more than one function dependant on the screen being viewed at the time.
For ease of reference the buttons have been given the following names:
Left Button Right Button
Top Quad
Bottom Quad
Left Quad Right Quad
The Numerical Keypad consists of twelve buttons.
1 2
54
3
6
87 9
0
The bottom left button is used to adjust the contrast of the screen.
The bottom right button is used to add a space between numbers.
m®5-4 Series 18 10/07

SECTION 5 - MACHINE OPERATION
5.3.1 Navigation Keypad Button UsageIn this example the Left Button, Right Button and Top Quad Button are available for use.
Menu Stopi
Producing
Image: 20
105
The Left Quad, Bottom Quad and Right Quad are inactive.
In this example all six buttons are active.
Cancel Accept
Set Date
Current:
New:
22-Aug.-2006
22-Sept.-2006
The Left Quad and Right Quad buttons directly under the Arrows move the cursor left or right.
The Top Quad and Bottom Quad buttons increment or decrement the month.
The Left and Right buttons Cancel or Accept any changes made to the screen text.
m® 5-5Series 18 10/07

SECTION 5 - MACHINE OPERATION
5.3.2 Navigation Keypad Button FunctionsThe function of each button is described below:
Table 5–1: Navigation Keypad Buttons
Button Name Meaning Usage and Labels
Left Button Back to last screen (Home screen “Menus”
(Elsewhere) “Back/Cancel”
Left Quad Move Cursor/Selection left (Data entry) Move cursor left
Right Quad
Move Cursor/Selection right (Data entry) Move cursor right
Top Quad Increment one, Move up one
(Menu navigation) Previous menu(Data entry) Increase selection by one unit.
Bottom Quad
Decrement one, Move down one
(Menu navigation) Next menu(Data entry) Decrease selection by one unit.
Right Button Action / Do it (Home screen) Stop/Run
(Elsewhere) “Select/Accept/Confirm/Hide
m®5-6 Series 18 10/07

SECTION 5 - MACHINE OPERATION
5.4 IconsVarious Icons are used to indicate the state of the printer or menu options.
The Icons and their meanings are listed below:
Ribbon Status Indicator
The Ribbon Indicator is positioned at the left of the screen.
The ribbon Indicator is followed by a gauge made up of 10 increments with a bar to indicate the extent of the gauge.
The span of the horizontal bar below the vertical bars indicates the maximum ribbon capacity of the printer.
(MARKEM 3810 ribbon 450 Metres)
If you load a new 450 metre ribbon the gauge will indicate full capacity.
This is recorded when the ribbon is calibrated.
If a partly used ribbon is loaded the same procedure is followed and the gauge adjusted accordingly.
This gives the user an indication of how much ribbon is remaining.
m® 5-7Series 18 10/07

SECTION 5 - MACHINE OPERATION
Status Indicator
The Status Indicator is positioned at the top left hand corner of every screen.
On the Home screen the Status Icon supplements the Status Text.
i.e. Producing, Stopped, Problem.
This Icon animates to give the impression of movement when the printer is producing.
Warning Status Indicators
This replaces the Status Indicator when a Warning occurs.
These flash alternately in time with the Status Text on the ”Warning Alert”
Problem Status Indicators
This replaces the Status Indicator when a Problem occurs.
These flash alternately in time with the Status Text on the ”Problem Alert”
Validation Indicator
This indicates that the Numeric data entered is within the acceptable range.
m®5-8 Series 18 10/07

SECTION 5 - MACHINE OPERATION
5.4.1 Menu Icons
Table 5–2: Menu Icons
Icon Menu Name
Main Menu
Engineering Menus
View Menu
Settings Menu
Ribbon Status
Language Menu
Image Menu
File Management Menu
m® 5-9Series 18 10/07

SECTION 5 - MACHINE OPERATION
5.4.2 Screen Quad Label Icons
Table 5–3: Quad Label Icons
Quad Icon Quad Button Action
i Enter the View menus where Job and Device information is displayed.
Move the Cursor left one position.
Move the Cursor right one position.
Move up one menu place. In enumerated menus, indicates the user can move up to the next setting option.Move up or down one menu place.In enumerated menus, indicates the user can move up or down to the next setting option.Move down one menu place.In enumerated menus, indicates the user can move down to the next setting option.
Increment a setting one unit.
Increment or decrement a setting one unit.
Decrement a setting one unit.
m®5-10 Series 18 10/07

SECTION 5 - MACHINE OPERATION
5.5 Screen TypesThe 18 Series User Interface supports various Screen Types.
The screen is generally divided into a grid of four rows.
Menu Stopi
Producing
Image: 20
105
• The bottom row of the grid is always used for the “Navigation Button labels”.• The top left hand corner cell is always used for the “System State”
The screen types can be grouped as follows:
Table 5–4: Screen Types
Screen Type Description
Home Screen The main screen from which the user starts.
Menu Screens Used to navigate between different menu options or screen types.
Reports Screens Used to display a large amount of textual information. (i)
Data Entry Screens Used to enter data for Job setup or printer settings.
Diagnostic Screens Used to display real time dynamic data.
Special Screens Used to display special information such as Warnings or Problems.
m® 5-11Series 18 10/07

SECTION 5 - MACHINE OPERATION
5.5.1 Home ScreenThe Home Screen is the main screen from which the user starts.
This can either be the Stopped Screen or the Producing Screen.
The menus can be accessed from both versions of this screen.
Stopped Screen:
Menu Starti
Stopped
Image: 20
105
Producing Screen:
Menu Stopi
Producing
Image: 20
105
Note: Not all menus are accessible from the Producing screen.
m®5-12 Series 18 10/07

SECTION 5 - MACHINE OPERATION
5.5.2 Security Login ScreenIf you select an option that has Password protection you will then be prompted for a Login Password.
Cancel
Password Entry
?
Enter the default password 1234 and press Accept.
Cancel Accept
Password Entry
**?
Note: The Password can be changed at the user interface.
m® 5-13Series 18 10/07

SECTION 5 - MACHINE OPERATION
5.6 Menu ScreensMenus are navigated by using the top and bottom quad buttons to move either up or down through the menu structure. Alternatively enter the menu item number using the numeric keypad to select the item.
After entering a menu, the top item in the list will be highlighted.
From this point the user can only scroll down.
The user scrolls down through the menu topics by using the bottom quad button, or back up through the menu topics by using the top quad button.
Back Select
1. Image
2. Calibrate
3. Release Ribbon
Pressing the bottom quad button will select the menu item below it and move the highlight to the middle entry screen.
The icon will change to a full height double ended arrow.
Back Select
1. Image
2. Calibrate
3. Release Ribbon
When the last topic is reached the first topic will reappear and the user can continue to scroll through again if required.
Back Select
7. Engineering
1. Image
2. Calibrate
Note: Once the first menu item is again at the top the user can only scroll downwards. (The menu does not “Loop” upwards)
m®5-14 Series 18 10/07

SECTION 5 - MACHINE OPERATION
Pressing “Select” will take the user into the highlighted menu options screen, in this case the Darkness menu.
Back Select
5. Print Settings
6. Darkness
7. Engineering
Pressing the “Back” button will return the user to the last viewed screen, in this case the Home screen.
Menu Starti
Stopped
Image: 20
105
m® 5-15Series 18 10/07

SECTION 5 - MACHINE OPERATION
5.7 Reports Screens
These screens are available under the i menu and give full details of what is expressed in abbreviated form on the Home page.
This includes full information about Warnings and Problems.
Information such the Software version number, Hardware serial numbers etc. are displayed here. The information is static unlike the Diagnostics screens which display real time status details.
This screen allows access to the following information:
• Full details of Problems and Warnings.• Current Job details.• Details of the current Printer settings• Details of the Counts• Printer Version Information
5.7.1 View Menu Screen
The View Menu is available from the Home screen by selecting the i button.
Menu Stopi
Producing
Image: 20
105
This menu works in the same way as other similar menus but the available options are for information only.
Back Select
1. Faults and Warnings
2. Image Details
3. Settings Details
m®5-16 Series 18 10/07

SECTION 5 - MACHINE OPERATION
With this menu you can view:
• Problem and Warning details.• Current Job details.• Settings details.• Counts details.• Version Information
Example of the Faults and Warnings
Hide
Fault 1104
Calibration Failure
Initial Tension
Example of the Counts
Back
Counts Totals
Good: 2005
Missed: 0
m® 5-17Series 18 10/07

SECTION 5 - MACHINE OPERATION
5.7.2 Warning and Problem Alert ScreensThese screens inform you of problems or potential problems.
If a Fault occurs the Series 18 Thermal Transfer Printer will stop printing if in Producing mode and the Fault Alert screen will appear.
The X will flash to indicate a fault. Pressing the right hand button “Hide” will stop this.
In the case of a Warning the Series 18 Thermal Transfer Printer will continue printing if in Producing mode. The Warning does not stop the print cycle.
An example of a Warning might be “Low Ribbon”
Hide
Warning # 1201
Missed Print
A required print has been missed
!
m®5-18 Series 18 10/07

SECTION 5 - MACHINE OPERATION
5.8 Data Entry ScreensData entry screens will vary dependant on the menu option that has been selected.
These screens can be grouped as follows:
• Prompted Data Entry Screens• Date Entry Screens• Settings Adjustment Screens• Image Setup Screens
5.8.1 Prompted DataPrompted data entry screens collect input from the user as a result of Image designs that requires variable data to be entered during the Image selection process.
Because the Image design can prompt for different types of input, the screen types vary.
User Defined Text
Abandon Accept
User Text
00 1234567899 0
User Defined Text is limited to 16 characters including spaces and is Numeric only.
By moving the cursor along the line of text, each character in turn can be edited.
Use the Keypad to add or edit a number.
User Defined Dates
Back Accept
User Date
Current:
New:
22-Sept.-2006
22-Nov.-2006
User Defined Dates do not automatically rollover and will remain until a new image is selected, or the current image is reselected.
m® 5-19Series 18 10/07

SECTION 5 - MACHINE OPERATION
5.9 Date Entry ScreensThere are two types of “Date Entry” screens that the User Interface has to support:
• Literal Date Entry• Offset Date Entry
5.9.1 Literal Date EntryThis screen is used to prompt the setting of a fixed date to be printed. There is no calculation made on this date, it is displayed (Prompted) in the format that it will be printed. This means that the fields that make up the date string, can appear in any order, depending on how it was set at the design stage.
Cancel Accept
Set Date
Current:
New:
22-Aug-2006
22-Sep-2006
The cursor sits under the first set of numbers in the date string allowing for this to be edited by using the upper or lower Quad buttons.
In this case the available numbers will depend on the number of days in the selected month. (i.e. Dec. - 31 days)
If an incorrect day number is entered the Validation Indicator will be displayed as an X and the “Accept” option will not be available.
Cancel
Set Date
Current:
New:
22-Sep-2006
32-Sep-2006
Incrementing the Month may also affect the day number.
m®5-20 Series 18 10/07

SECTION 5 - MACHINE OPERATION
5.9.2 Offset Date EntryThis screen is used to set an offset from the 18 Series internal clock and to preview what the resultant date would be.
Back Accept
Set Date
Preview:
Offset:
12-Sep-2006
00-00-007 :Days
This example shows an offset of seven days, so the actual date that the 18 Series internal clock is set to is the 5th Sept. 2006.
Back Accept
Set Date
Preview:
Offset:
20-Dec-2006
00-02-015 :Months
This example shows an offset of 2 months and 15 days, so the actual date that the 18 Series internal clock is set to is the 5th October 2006.
m® 5-21Series 18 10/07

SECTION 5 - MACHINE OPERATION
5.10 Setting Adjustment ScreensThere are two types of “Settings Adjustment” screens that the User Interface has to support:
• Current Setting Adjustment• Enumerated Choice
5.10.1 Current Setting AdjustmentThese screens are generally used to set a numeric value, where there is a range of values that can be selected.
Cancel Accept
Darkness
Current:
New:
100
110
5.10.2 Enumerated Choice SettingsThis screen is used to select from a list of pre-defined setting options - “Enumerated Data”
Example:
Back Select
1. 0 mm
2. 2 mm
3. 4 mm
The symbol indicates that there are more options available, use the top or bottom Quad buttons to select the required option.
Press the right hand button to accept the option.
m®5-22 Series 18 10/07

SECTION 5 - MACHINE OPERATION
5.11 Image Setup ScreensAll image setup can be performed with the 18 Series in a Stopped condition. Some options can also be accessed from the Producing mode screen.
Menu Starti
Stopped
Image: 20
105
Select Menus by pressing the left button.
Producing:
Menu Stopi
Producing
Image: 20
105
Select Menus by pressing the left button.
m® 5-23Series 18 10/07

SECTION 5 - MACHINE OPERATION
The first option in the Menu is Image
Back Select
1. Image
2. Calibrate
3. Release Ribbon
On choosing “Image” from the main menu, the first step is to select which Image you want to setup.
Back Select
Image 1
Image 2
Image 3
The Current Image is always the first in the list.
To select a new Image use the bottom Quad button to scroll through the options or enter the appropriate item number on the numeric keypad.
If prompted, enter any “User Defined Numerical Text” or User Defined Date.
Abandon Accept
User Text
00 1234567899000
Cancel Accept
User Date
Current:
New:
22-Sept.-2006
22-Nov.-2006
m®5-24 Series 18 10/07

SECTION 5 - MACHINE OPERATION
5.12 Diagnostics ScreensThe Diagnostics screen displays the current status and dynamically changing data which give an aid to troubleshooting.
The information is read only and can therefore not be altered.
This screen allows access to the following information:
• Printer configuration• Printer Serial Number• Inputs status• Outputs status• Temperatures• Print timings• Internal Sensor status• Printhead Voltage
Back
Diagnostics
Print Go State: INACTIVE
Fault O/P State: ACTIVE
.
Note: This screen can be viewed while in Producing mode.
m® 5-25Series 18 10/07

SECTION 5 - MACHINE OPERATION
m®5-26 Series 18 10/07

SECTION 6MENUS
18 Series Thermal Transfer Printer
m®
Machine Manual


SECTION 6 - MENUS
6 Menus
6.1 IntroductionThis section describes how to navigate the menus and the options available.
Topics covered in this section include:
• Menu Structure.• Accessing the menus.• Image Setup menus.• Main menu options.• Engineering menus.• Configure Date and Time settings including Date Offsets.• Manual Control of the printer.• Digital I/O Control.• Configure various printer operation settings.• Viewing Diagnostic information.• Viewing statistics about the printers performance.• Selecting a Test Image.• Select the User Interface language.• View and management Database Information.
Most of these settings should only require configuration directly after installation.
Some others, such as the Print Darkness may require periodic adjustment.
m® 6-118 Series 10/07

SECTION 6 - MENUS
6.2 Menu Structure
1. Image
Menus
2. Calibrate
3. Release Ribbon
4. Test Print
1. Set Date
2. Set Time
3. Manual Control
5. Settings
6. Diagnostics
5. Print Settings
1. Registration
4. Digital I/O Control
7. Statistics
8. Test Print
10. File Management
6. Darkness
7. Engineering
2. Offset
3. Pressure
4. TPH Resistance
5. Print Speed
1. Interlace2. Rollover Hour3. Rollover Minute4. Rollover Direction
1. Debounce Time2. Print Go Ignore3. Print Go Edge
1. Release Ribbon2. Ribbon Grade3. Ribbon Wind4. Ribbon Width5. Ribbon Length6. Outside Diameter7. Core Diameter8. Target Tension9. Dist per ADC10. Print Gap
1. Image
2. Print Initiation
3. Ribbon Setup
4. Password Change
1. Print Test Pattern
2. Calibrate
3. Tension Setup
1. Image
2. Print Initiation
3. Ribbon Setup
9. Select Language
4. Carriage Home
5. Encoder Steps
6. Print Delay
m®6-2 18 Series 10/07

SECTION 6 - MENUS
6.3 Accessing the MenusTo access the Menus:
1. From the main screen select Menus by pressing the left button.
2. If an Access Code is prompted for enter the code.
3. The Main Menu screen is displayed.
Back Select
1. Image
2. Calibrate
3. Release Ribbon
The Main Menu screen allows you to:
1. Select an Image
2. Calibrate the printer
3. Release the ribbon tension for webbing up.
4. Activate a Test print of the current job
5. Adjust the print position and pressure.
6. Adjust the print darkness level.
7. Access the Engineering menus.
m® 6-318 Series 10/07

SECTION 6 - MENUS
6.4 Image Selection MenusThe 18 Series Thermal Transfer Printer provides 100 different default images.
Additional images can be created using MARKEM’s CoLOS Create image creation software. (This can be installed from the CD) User created images can be loaded into any of the 100 positions.
To select an Image with this method follow the procedure below:
1. From the main screen select Menu by pressing the left button.
2. The Menu screen is displayed.
Back Select
1. Image
2. Calibrate
3. Release Ribbon
3. Configure a new Image by pressing the right button (Select) while the “Image” option is highlighted.
4. A list of available Images appears.
Back Select
Image 1
Image 2
Image 3
5. Use the bottom quad button to scroll to the required Image option or enter the item number at the numeric keypad.
6. Select the Image by pressing the right button.
Back Select
Image 1
Image 2
Image 3
If prompted, enter any required User Input Text.
m®6-4 18 Series 10/07

SECTION 6 - MENUS
6.5 CalibrateThis option initiates the ribbon calibration sequence.
This must be selected after changing a ribbon or to clear a ribbon feed problem.
To access the Calibrate option:
From the Menu screen select Calibrate.
Back Select
1. image
2. Calibrate
3. Release Ribbon
The calibration sequence begins.
Calibrating...
Version 1.25
6.6 Release RibbonThis option releases the ribbon tension and with the Model 18i moves the print module to the ribbon load position.
To access the Release Ribbon option:
From the Menu screen select Release Ribbon.
Back Select
2. Calibrate
3. Release Ribbon
4. Test Print
The ribbon tension is released and if using the Model 18i the print module position is moved to the ribbon load position.
m® 6-518 Series 10/07

SECTION 6 - MENUS
6.7 Test Print of the Current JobThis option allows you to activate a test print of the current selected Image.
To access the Test Print option:
From the Menu screen select Test Print.
Back Select
3. Release Ribbon
4. Test Print
5. Print Settings
If the machine type is an Intermittent printer the print will be activated immediately.
If the machine type is a continuous printer the target material must be in motion for the action to take place.
m®6-6 18 Series 10/07

SECTION 6 - MENUS
6.8 Print SettingsThis menu allows you to make small adjustments to the position of the printed image on the target material. Adjustments can also be made to other settings to improve print quality.
The options available are:
1. Registration
2. Offset
3. Pressure
4. TPH Resistance
5. Print Speed (Model 18i)
To access the Print Settings Menu:
1. From the Menu screen select Print Settings.
Back Select
4. Test Print
5. Print Settings
6. Darkness
2. The Print Settings menus is displayed.
Back Select
1. Registration
2. Offset
3. Pressure
3. Use the bottom Quad button to scroll to the required menu or enter the item number required at the numeric keypad.
4. Press the right button to Select the menu.
m® 6-718 Series 10/07

SECTION 6 - MENUS
6.8.1 Print PositionThe print position can be split into two parts:
Registration is the position of the print relative to the direction of the substrate.
Increasing the registration will move the position of the print further back on the substrate.
Offset is the position of the print relative to the Printhead.
Increasing the offset will move the position of the print across the printhead.
See Installation and Setup for more information.
6.8.2 Print QualityPrint quality can be ensured by using the optimum settings for specific target materials. Different materials may require different settings.
For example a Polypropylene substrate may require a different pressure setting to a Polythene substrate. The correct Print Speed also plays an important role in achieving good print quality.
m®6-8 18 Series 10/07

SECTION 6 - MENUS
The following options can be configured:
Table 6–1: Image Options
RegistrationRange: 0 - 35 (I)
0 - 600 (C)Default: 0
Registration is the position of the print relative to the direction of the substrate.
Increasing the registration will move the position of the print further back on the substrate.
OffsetRange: 0 to 30Default: 0
Offset is the position of the print relative to the Printhead.
Increasing the offset will move the position of the print across the printhead.
PressureRange: 0 to 75Default: 50
This allows you to set the printhead pressure.The smaller the Printhead gap the more pressure is required.
TPH ResistanceRange: 1 - 9999Default: 1200
This allows you to set the correct resistance level for the Thermal Transfer Printhead being used.The resistance level is different for each individual printhead and is displayed on the printhead.
Print SpeedRange: 100 mm/s or 225 mm/sDefault: 100 mm/s
This is a Intermittent printer function.
This allows you to select the printing speed.
(I) Intermittent
(C) Continuous
m® 6-918 Series 10/07

SECTION 6 - MENUS
6.9 Print DarknessThe print darkness menu allows you to adjust the amount of energy used by the printhead. This will effectively change the contrast of the print on the substrate.
To access the Print Darkness menu:
1. From the Menu screen select Darkness
Back Select
5. Print Settings
6. Darkness
7. Engineering
2. The Print Darkness screen is displayed.
Cancel Accept
Darkness
Current:
New:
100
110
3. Use the top and bottom Quad buttons to increment or decrement the units, or alternatively enter the required figure using the numerical keypad.
4. When finished press the right button to Accept the change.
Note: This option can be accessed from the Producing mode screen.
m®6-10 18 Series 10/07

SECTION 6 - MENUS
6.10 Engineering MenusThe Engineering Menus allow you to:
• Set the Date and Time.• Manually operate the printer.• Toggle various Digital Outputs.• Configure various printer settings.• View the Diagnostic functions.• View various printer statistics.• Select a Test Image• Select the User Interface language.• Manage files via the USB memory stick.
m® 6-1118 Series 10/07

SECTION 6 - MENUS
To access the Engineering Menus:
1. From the Menus screen select Engineering.
Back Select
6. Darkness
7. Engineering
1. Image
2. The Engineering Menus screen is displayed.
Back Select
1. Set Date
2. Set Time
3. Manual Control
3. Use the bottom Quad button to scroll to the required menu or enter the item number required at the numeric keypad.
4. Press the right button to Select the menu.
m®6-12 18 Series 10/07

SECTION 6 - MENUS
6.11 Set Date and TimeTo access the Date menu:
1. Select Set Date from the Engineering Menu screen.
Back Select
1. Set Date
2. Set Time
3. Manual Control
2. The Date menu screen is displayed.
Cancel Accept
Set Date
Current:
New:
22-Sep-2006
22-Nov-2006
3. Use the left and right Quad buttons to move the cursor.
4. Use the top and bottom Quad buttons to change the date.
5. When finished press the right button to Accept the changes.
m® 6-1318 Series 10/07

SECTION 6 - MENUS
To access the Time menu:
1. Select Set Time from the Engineering Menu screen.
Back Select
1. Set Date
2. Set Time
3. Manual Control
2. The Time menu screen is displayed.
Cancel Accept
Set Time
Current:
New:
14:19
15:19 :Hours
3. Use the left and right Quad buttons to move the cursor.
4. Use the top and bottom Quad buttons to change the time.
5. When finished press the right button to Accept the changes.
Once set the 18 Series will maintain the time and date. The accuracy of the settings should be checked periodically.
m®6-14 18 Series 10/07

SECTION 6 - MENUS
6.12 Manual ControlThe Manual Control Menu allows you to:
1. Print a Test Image.
2. Calibrate the printer
3. Manually feed the ribbon
4. Adjust the ribbon tension
5. Move the print module carriage to the home position
To select the Manual Control menu:
1. From the Engineering screen select Manual Control.
Back Select
2. Set Time
3. Manual Control
4. Digital I/O Control
2. The Manual Control Menu is displayed.
Back Select
1. Print Test Pattern
2. Calibrate
3. Toggle Ribbon
3. Use the bottom Quad button to scroll to the required function or enter the item number required at the numeric keypad.
4. Select the function by pressing the right button.
m® 6-1518 Series 10/07

SECTION 6 - MENUS
6.13 Digital I/O ControlThe Digital I/O Control Menu allows you to:
• Switch on and off the Fault and Warning outputs.
To select the Digital l/O Control menu:
1. From the Engineering screen select Digital I/O Control.
3. Manual Control
4. Digital I/O Control
5. Settings
Back Select
2. The Digital I/O Control Menu is displayed.
Back Select
1. Toggle Fault
2. Toggle Warning
3. Use the bottom Quad button to scroll to the required function or enter the item number required at the numeric keypad.
4. Select the function by pressing the right button.
m®6-16 18 Series 10/07

SECTION 6 - MENUS
6.14 Printer Settings MenusThis is the largest of the menu groups.
The Settings menu allows access to various printer set up options.
The Settings menus allow you to:
1. Configure Image specific data.
2. Configure the print initiation sequence.
3. Configure the Ribbon setup
4. Configure the Password.
5. Configure the Encoder options. (Continuous printers)
6. Configure the Print delay option.
To access the Printer Settings Menus:
1. From the Engineering screen select Settings
4. Digital I/O Control
5. Settings
6. Diagnostics
Back Select
2. The Settings menu options are displayed
Back Select
1. Image
2. Print Initiation
3. Ribbon Setup
3. Use the bottom Quad button to scroll to the required menu or enter the item number required at the numeric keypad.
4. Select the menu by pressing the right button.
m® 6-1718 Series 10/07

SECTION 6 - MENUS
6.14.1 ImageThe Image menu allows you to configure various settings that are specific to the particular printer.
To access the Image Menu:
1. From the Settings menus screen select Image
Back Select
1. Image
2. Print Initiation
3. Ribbon Setup
2. The Image menu options are displayed.
Back Select
1. Interlace
2. Rollover Hour
3. Rollover Minute
3. Use the bottom Quad button to scroll to the required option or enter the item number required at the numeric keypad.
4. Select the option by pressing the right button.
The following options can be configured:
Table 6–2: Image Options
Interlace (Future enhancement)Range: Interlace On or Interlace OffDefault: Interlace Off
This is a Intermittent printer function.This allows you to enable the Interlace print ribbon save option.
Date Rollover HourRange: 0 to 11Default: 0
This allows you to set the hour at which the next day starts.
Date Rollover MinuteRange: 0 to 59Default: 0
This allows you to set the minute of the hour at which the next day starts.
Date Rollover DirectionRange: After Midnight or Before MidnightDefault: After Midnight
This allows you to set the period of the day that the rollover occurs.
m®6-18 18 Series 10/07

SECTION 6 - MENUS
6.14.2 Print InitiationThe Print Initiation menu allows you to configure the signal to start printing. The options available will depend upon which printer type is selected. (Intermittent or Continuous)
To access the Print Initiation menu:
1. From the Settings menus screen select Print Initiation.
1. Image
2. Print Initiation
3. Ribbon Setup
Back Select
2. The Print Initiation menu options will be displayed.
Back Select
1. Debounce Time
2. Print Go Ignore
3. Print Go Edge
3. Use the bottom Quad button to scroll to the required menu.
4. Select the menu by pressing the right button.
The following options can be configured:
Table 6–3: Print Initiation
Debounce TimeRange: 0 to 5000 msDefault: 0
This allows you to set the time over which the print trigger must be active before it is accepted as valid.This avoids electrical noise problems.
Print Go IgnoreRange: 0 to 1000 mmDefault: 0
This is Continuous printer feature.
This allows you to set the distance following a valid print go signal that the printer will ignore subsequent print signals.
Print Go EdgeRange: 0 to 1000 mm Default: 0
This allows you to set the print to be activated by the rising or falling edge of the signal.
m® 6-1918 Series 10/07

SECTION 6 - MENUS
6.14.3 Ribbon SetupThe Ribbon Setup menu allows you to configure various ribbon specific settings.
This enables the Controller to fine tune printer settings to suit individual ribbon types.
To access the Ribbon Setup Menu:
1. From the Settings menus screen select Ribbon Setup
2. Print Initiation
3. Ribbon Setup
1. Image
Back Select
2. The Ribbon Setup menu options will be displayed.
Back Select
1. Release Ribbon
2. Ribbon Grade
3. Ribbon Wind
3. Use the bottom Quad button to scroll to the required option.
4. Select the option by pressing the right button.
m®6-20 18 Series 10/07

SECTION 6 - MENUS
The following options can be configured:
Table 6–4: Ribbon Setup Options
Setting Description
Release Ribbon This allows you to release the ribbon tension for loading a new ribbon.
Ribbon GradeRange: 3510, 3810, 3910, Non MARKEMDefault: 3810
This allows you to set the grade of the ribbon being used.
Ribbon WindRange: Inside wound or Outside woundDefault: Outside wound
This allows you to set the type of ribbon being used. Ink side outwards or Ink side inwards.
Ribbon WidthRange: 20mm - 33mmDefault: 30mm
This allows user to set the width of the ribbon being used.
Ribbon LengthRange: ‘100mm - 450mmDefault: 450mm
This option is displayed if Non MARKEM ribbon is selected.This allows you to set the length of ribbon being used.
Outside DiameterRange: 40mm - 100mmDefault: 98mm
This allows you to set the outside diameter of ribbon being used.
Core DiameterRange: 30mm - 35mmDefault: 32.0 mm
This allows you to set the outside diameter of ribbon core being used.
Target TensionRange: 40 - 200Default: 100
This allows you to make fine adjustments to the ribbon tension.
Distance per ADCRange: 0.00001 - 0.9999Default: Factory set
Calibration factor for the tension sensor.This is set during the “Tension setup” See Manual Control - Tension Setup.
m® 6-2118 Series 10/07

SECTION 6 - MENUS
6.15 Password ChangeThe Password Change menu allows you to configure a new password.
To access the Password Change Menu:
1. From the Settings menus screen select Password Change
3. Ribbon Setup
4. Password Change
5. Encoder Steps
Back Select
2. The Password screen is displayed.
Cancel
Password Entry
?
3. Enter the existing password and press Accept.
4. The new password screen is displayed.
Cancel Accept
New Password
**?
5. Enter the new password and press accept. (Do this twice)
6. If successful the following screen is displayed.
Cancel
Password Change
SUCCESS
m®6-22 18 Series 10/07

SECTION 6 - MENUS
6.16 Encoder StepsThe Encoder Steps menu allows you to configure the number of steps required for
a non MARKEM supplied encoder if this is being used.
To access the Encoder Steps Menu:
1. From the Settings menus screen select Encoder Steps
4. Password Change
5. Encoder Steps
6. Print Delay
Back Select
2. The Encoder Steps menu is displayed.
Cancel Accept
Encoder Steps
Current:
New:
3.05 step/mm
3.05 steps/mm
3. Enter the required number and press Accept.
m® 6-2318 Series 10/07

SECTION 6 - MENUS
6.17 Print DelayThe Print Delay menu allows you to configure the amount of delay required after the Print Go signal has been activated.
To access the Print Delay Menu:
1. From the Settings menus screen select Print Delay
5. Encoder Steps
6. Print Delay
1. Image
Back Select
2. The Print Delay menu screen is displayed.
Cancel Accept
Print Delay
Current:
New:
100 ms
100 ms
3. Enter the required number and press Accept.
m®6-24 18 Series 10/07

SECTION 6 - MENUS
6.18 DiagnosticsThe Diagnostics menu allows you to view various information about the status of the printer.
To access the Diagnostics menu:
1. From the Engineering menus screen select Diagnostics
5. Settings
6. Diagnostics
7. Statistics
Back Select
2. The Diagnostics menu options are displayed.
Back
Diagnostics
Print Go: Inactive
Fault o/p: Inactive
m® 6-2518 Series 10/07

SECTION 6 - MENUS
The following information can be viewed:
Table 6–5: Diagnostics
Setting Description
Printer Configuration
Printer Hand Left or Right
Printer Type Intermittent or Continuous
Printer Serial Number Printer specific
Input Status
Print Go State Active or Inactive
Substrate Speed (Continuous) Substrate Speed
Output Status
Fault Output State Active or Inactive
Warning Output State Active or Inactive
Temperatures
Printer Temperature o C
Print head Temperature o C
Internal
Tension Sensor Value Numeric value
Encoder Input A State Active or Inactive
Ribbon Sensor State Active or Inactive
Movement Roller Numeric value
Solenoid Fault State Active or Inactive
Print head Voltage Volts dc
m®6-26 18 Series 10/07

SECTION 6 - MENUS
6.19 StatisticsThe Statistics menu allows you to view various statistical information about the 18 Series Thermal Transfer Printer.
To access the Statistics menu:
1. From the Engineering menus screen select Statistics
6. Diagnostics
7. Statistics
8. Test Image
Back Select
2. The Statistics menu information is displayed.
Back
Statistics
Average pack Rate: 100
Ribbon Used: 1.5km
The following information can be viewed:
Table 6–6: Statistics
Information Description
Average Pack Rate Packs per minute
Ribbon used km
New Prints Numeric value
Old Prints Numeric value
m® 6-2718 Series 10/07

SECTION 6 - MENUS
6.20 Test PrintThe Test Print menu option allows you to select a specialized Test Image pattern.
To access the Test Print function:
1. From the Engineering menus screen select Test print
7. Statistics
8. Test Print
9. Select Language
Back Select
2. The Test Image is selected and printer will print the image.
The size of the Image will be specific to the maximum size for the printer type. This Image when printed will enable you to diagnose the condition of the print.
For example:
• If printhead dots are damaged these will not print and will appear as white lines through the image.
For full information regarding print quality issues please consult Section 7 Setup and Timing Issues
m®6-28 18 Series 10/07

SECTION 6 - MENUS
6.21 Select LanguageThe Select Language menu options allow you to select the User Interface language for the machine.
The languages menu strings are downloaded to the printer and the options are therefore dependant on which languages are being used.
To access the Select Language menu:
1. From the Engineering menus screen choose Select Language
8. Test print
9. Select Language
10. File management
Back Select
2. The Language menu options are displayed.
Back Select
1: English
2: Spanish
Note: Loading any language other than English may take some time, depending on the complexity of the file.
m® 6-2918 Series 10/07

SECTION 6 - MENUS
6.22 File ManagementThe File Management menu options allow you to load files from a USB memory stick or manage existing files in the 18 Series memory. Single files or groups of files can be managed. Image files, language files and software upgrade files can be all be transferred via a USB stick.
If the 18 Series Thermal Transfer Printer is in Producing mode, the act of inserting a USB stick will automatically select the file management menu.
If no USB stick is inserted not all of the options will be available.
To access the File Management menu:
1. From the Engineering menus screen select File Management
9. Select language
10. File management
Back Select
2. The File Management menu options are displayed.
1. Delete Images
2. Clear Images
3. Delete Languages
Back Select
The following options are available:
Table 6–7: File Management
Setting Description
Delete Images This allows you to delete individual image files from the memory.
Clear Images This allows you to delete all image files from the memory.
Delete Languages This allows you to delete individual language files.
Factory Defaults This allows you to reset the printer to the factory default settings.
m®6-30 18 Series 10/07

SECTION 7SETUP AND TIMING ISSUES
18 Series Overprinter
m®
Machine Manual


SECTION 7 - SETUP AND TIMING ISSUES
7 Setup and Timing Issues
7.1 IntroductionThe following section provides general advice for ensuring that your 18 Series Overprinter is working at its most efficient.
Topics covered in this section include:
• Printhead Gap• Print Platen• Ribbons• Printer Settings• Print Signals• Print Quality Issues• Moving the printed image• Timing Issues
m® 7-118 Series 10/07

SECTION 7 - SETUP AND TIMING ISSUES
7.2 Setup Issues
7.2.1 Print AnvilThe print roller for Model 18i and print platen for Model 18c are wear parts, and should be checked regularly for damage.
If the print roller has become damaged this will cause print quality problems. For example a flat spot on the Model 18c roller rubber will appear as a repeated blank area on the Test pattern. A worn area on the Model 18i print platen rubber may cause the print to be faded on one side.
7.2.2 Printhead GapThis is the distance between the printhead in its home position and the contact point on the substrate.
Do not use metal objects to test the gap distance, use only wood, plastic or other non conductive non abrasive materials.
Adjustment to the print gap can be made by using the adjustment screw provided with the mounting bracket. The gap between the printhead and the print platen or print roller is critical to the performance of the printer.
The following settings are recommended:
Model 18i - 1.00 mm - 3.00 mm
Model 18c - 1.00 mm - 3.00 mm
Note: The printhead pressure setting is associated with the amount of printhead gap. The smaller the printhead gap, the more printhead pressure required.
7.2.3 RibbonsThe 18 Series uses inside or outside wound ribbon; If this is webbed incorrectly (wound the wrong way around) no printing can occur. Ensure that the ribbon is webbed correctly around the print roller. (See webbing diagram on the rear of the User Interface) The correct substrate/paper to ribbon match is also important for print quality.
Different conditions will require different types of ribbon.
Some examples follow:
Wax/Resin, Wax/High Resin and Resin
For full details on ribbon please contact you local MARKEM representative or visit the MARKEM Web site.
m®7-2 18 Series 10/07

SECTION 7 - SETUP AND TIMING ISSUES
7.3 Important Printer SettingsVarious Printer Settings will affect the performance of the 18 Series printers.
The initial setup of the machine would normally be performed by a qualified MARKEM trained technician, but if not the following information should prove helpful.
7.4 Print Darkness
The print darkness is adjusted by varying the amount of time heat is applied for each row of dots printed and altering the amount of cooling time allowed between rows.
Generally, increasing the Darkness darkens the printing but can increase smudging. Conversely, decreasing the Darkness reduces smudging. Some ribbon/substrate combinations may require a Darkness other than the standard 100.
The 18 Series automatically limits the amount of energy transferred to the Printhead. This prevents the head being damaged by incorrect use of the darkness value. If the print quality is not good refer to the Troubleshooting Section for diagnosis.
Print darkness levels should be set in relation to the print speed.
• For example, if the print speed is high, the print darkness may have to be raised to achieve good print quality.
• If the print speed is lowered the print darkness should be reduced accordingly.• As a general rule darkness levels should be kept as low as the line speed and
print quality requirements will allow This will ensure that the print-head life will be used to its optimum.
• Darkness levels that are too high may also contribute to poor print quality or ribbon breakage (especially when printing bar-codes or horizontal lines.)
• The maximum darkness level for any print speed is 150%. The 18 Series automatically compensates for this if the print speed is raised or lowered.
• If a printhead dot has become damaged and no replacement printhead is readily available, raising the darkness level may be enough to spread the heat to effectively close the gap. This would allow the printer to be used until a new printhead has arrived.
Note: The darkness level should be reduced when the new printhead is fitted.
m® 7-318 Series 10/07

SECTION 7 - SETUP AND TIMING ISSUES
7.4.1 Print SpeedThe speed that Printhead moves along the linear slide (Model 18i).
The speed the ribbon moves on the print part of the cycle. (Model 18c)
With Intermittent printers the speed is determined by the dwell time when the substrate has stopped moving.
• If the print speed is set too low the substrate may start to move before printing has finished.
• If the print speed is too fast the print quality may not be as good as it could be.• With Continuous printers the speed is automatic as an encoder is used to
match the speed of the substrate.• The ribbon speed has to match the substrate speed before printing can occur.
If the substrate speed is too high or too low this will affect the print quality.
7.5 Print Signal Issues
7.5.1 Debounce Time This is the time that the PRINT GO signal must be present before it is actioned. This avoids double triggering of the print signal if the signal is particularly noisy (e.g ringing on a relay contact)
If the signal used is arriving as a double pulse, set the Debounce time just high enough to stop the printer double printing.
The print signal is sampled every 5 milliseconds, so if the Debounce Time is set to 10 milliseconds, the Print Signal must be at least 15 milliseconds.
7.5.2 Print Delay With the Model 18i Intermittent printers, this sets a delay between a valid PRINT GO signal and when the Printhead is moved out into position.
If the PRINT GO signal is received before the substrate is stationary, this allows time for the substrate to settle before printing commences.
Set the print delay setting as low as possible as it increases the overall cycle time of the printer.
Default - 0 ms
m®7-4 18 Series 10/07

SECTION 7 - SETUP AND TIMING ISSUES
7.6 Moving the Printed ImageThe position of print within the printing area can be changed. Altering the Registration and Offset values moves the printed information in the head feeding direction and up and down the Printhead.
On intermittent printers, when the Registration is altered the printhead will move to its new datum position immediately and will use this new datum until the Registration is altered again.
7.6.1 RegistrationIt is possible to move the print image down the print area.
This ability is useful if small movements are required.
CAUTION: If larger position changes are required this method may not be suitable.
For example, on a Model 18i, if you have an image length of 30 mm and you move the image down the printhead by 15 mm, then that gives you a total length of 45 mm. The maximum print height is only 40 mm, so you will miss the last 5 mm of the image.
When selecting the Image, if the amount of registration plus the image is too long, you will get a warning message. You can press “Hide” to clear this warning, but you should reduce the value or the image height before proceeding.
7.6.2 OffsetThis allows fine adjustment of the print position across the printhead.
This ability is useful if small movements are required.
CAUTION: If larger position changes are required this method may not be suitable.
For example, It is possible to move the print image off the side of the ribbon and printhead.
If you have an image width of 20 mm and you move the image across the printhead by 15 mm, then that gives you a total width of 35 mm. The printhead is only 32 mm in width so you will only print the first 17 mm of the image, leaving off 3 mm.
m® 7-518 Series 10/07

SECTION 7 - SETUP AND TIMING ISSUES
7.7 Timing issuesMany timing issues (speeding up the line/host machine) can arise when setting up a new application, or when changing the way an existing application works. Timing issues can be common to the Model 18i and Model 18c. Since the machines work differently, it is likely that timing issues will vary with the machine type.
7.8 Distance between prints on the ribbonTwo things can affect the distance between each print on the ribbon.
• If the substrate accelerates or decelerates between the end of the registration and the start of print, the gap will be affected.
• When the printer adjusts the ribbon tension the gap will be affected.
7.9 Distance between prints on the substrateWith Intermittent printers the distance between the prints is set by the stopping position of the substrate or labels.
With Continuous printers several things can affect the “minimum” distance between the prints on the substrate:
• The amount of registration set after the Print Go signal.• The Debounce distance.• The Head down and Head up time.• The Return speed of the ribbon.
The Model 18c printers always allows the substrate to move a set distance after receiving a Print go signal. This distance is the same no matter the speed of the substrate.
After this distance the printhead has been lowered ready to print.
This ensures the printed image does not drift from the required position on the substrate.
m®7-6 18 Series 10/07

SECTION 8TECHNICAL INFORMATION
18 Series Thermal Transfer Printer
m®
Machine Manual


SECTION 8 - TECHNICAL INFORMATION
8 Technical Information
8.1 IntroductionThis section is designed to provide quick access to Technical information about the 18 Series Thermal Transfer Printer.
Topics covered in this section include:
• Printer Components• Printhead Module• Printer Orientation• Printer Electrical Components• Interfaces
m® 8-118 Series 10/07

SECTION 8 - TECHNICAL INFORMATION
8.2 The 18 Series Thermal Transfer PrinterThe 18 Series Thermal Transfer Printer is the unit that contains all the printer mechanics together with the control electronics.
Two distinct versions of the printer are available:
Model 18i - Intermittent Printer
Model 18c - Continuous Printer
The Continuous model is available in left or right hand versions.
The Intermittent print module is mounted onto a linear slide and the Continuous printer module is mounted onto a fixed mounting plate.
Figure 8–1: Model 18i - Intermittent Printer
Figure 8–2: Model 18c - Continuous LH and RH Printers
m®8-2 18 Series 10/07

SECTION 8 - TECHNICAL INFORMATION
8.3 Printer ComponentsThe image below shows the main components of the printers:
1. Ribbon supply reel2. Ribbon take up reel3. Printhead module4. Thermal Transfer Printhead5. Actuator mechanism6. Ribbon tension roller7. Ribbon movement roller8. Ribbon guide rollers9. Intermittent linear slide / Continuous print module mounting plate
1
23
4 5
6
8
8
7
9
Figure 8–3: Intermittent Printer Components
1
23
4 5
6
8
8
7
9
Figure 8–4: Continuous Printer Components
m® 8-318 Series 10/07

SECTION 8 - TECHNICAL INFORMATION
8.3.1 Intermittent Drive System - Model 18i PrinterThe intermittent version of this printer requires the printhead to move over the substrate while printing occurs.
The printhead module (A) is driven backward and forward along a linear slide (C) by means of a printhead carriage (B) that is connected to the drive belt.
The printhead module is mounted on this carriage and is secured by four screws.
The linear slides are supplied with a linear ball bearing carriage which provides a smooth motion for the assemblies.
A stepper motor is used to drive a toothed drive belt (D) around two geared pulley's, (E) one of which is used to tension the belt.
Two other stepper motors are used to control the ribbon drive system.
Printing occurs while the substrate is stationary. I
A
B
DEE
C
Figure 8–5: Model 18i - Intermittent Printer
m®8-4 18 Series 10/07

SECTION 8 - TECHNICAL INFORMATION
8.3.2 Continuous Drive System - Model 18i PrinterThe Continuous version of this printer does not require the printhead to move over the substrate while printing occurs.
The print module (A) is mounted onto the print carriage (B) the same way as for the Intermittent version of this printer, but this is then fixed onto a rigid mounting block (C).
The printhead module is held in a fixed position and has no linear motion.
Printing occurs when the substrate is in motion.
A
B
C
Figure 8–6: Model 18i LH - Continuous ModeTwo Stepper motors are used to control the ribbon drive system. These are responsible for accelerating the ribbon up to the same speed as the substrate so that printing can occur.
m® 8-518 Series 10/07

SECTION 8 - TECHNICAL INFORMATION
8.3.3 Ribbon Drive SystemThe ribbon drive system is responsible for control of the ribbon tension, ribbon movement and ribbon operating speed.
B
C
A
D
(A) Ribbon Take up Reel
(B) Ribbon Supply Reel
(C) Ribbon Movement Roller
(D) Ribbon Tension Roller
The ribbon drive is a direct drive system and does not require the use of a clutch. This is achieved by the use of two stepper motors.
The stepper motors are connected to the ribbon supply and waste take up spools. This gives the printer the ability to drive the ribbon accurately in both directions. The drive system requires no setting up and therefore alleviates the possibility of incorrect torque being used.
The ribbon is routed around a movement roller and a tension roller. When operating these supply data to a microprocessor via hall effect sensors.
The 18 Series firmware uses an algorithm to calculate the amount of tension required for the ribbon and adjusts the stepper motors accordingly.
m®8-6 18 Series 10/07

SECTION 8 - TECHNICAL INFORMATION
8.4 The Printhead ModuleThe 18 Series print module is designed to be used on all versions of the 18 Series printers. The modular design means that it can be used for both Intermittent and Continuous versions of the printer. The module can also be easily changed from a left hand to a right hand version. (L) and (R)
The print module (A) houses the spring loaded quick release mechanism (B) for printhead movement. The printhead assembly (C) is connected via an adapter plate (D) to the this mechanism.
A
B
C C
L R
D
A
.
m® 8-718 Series 10/07

SECTION 8 - TECHNICAL INFORMATION
8.4.1 The Print Mechanism ComponentsThe print mechanism consists of a 24V solenoid (A), an actuator mechanism (B), a print module housing (C) containing a gimballed printhead assembly (D) with thermal transfer printhead (E).
The Peel Roller (F) is used to separate the Ink ribbon from the substrate after printing.
D
E
A
B
C
C
F
m®8-8 18 Series 10/07

SECTION 8 - TECHNICAL INFORMATION
8.4.2 Printhead Mechanism OperationWhen the Solenoid (A) is activated (1) the actuator mechanism (B) is rotated to its down position.(2)
This in turn moves the printhead assembly (D) into contact with the substrate ready to print. (3)
1
2
3
A
B
D
m® 8-918 Series 10/07

SECTION 8 - TECHNICAL INFORMATION
The Model 18i Intermittent printer also has a linear motion when printing. The distance travelled is dependant on the size of the print.
The following example shows the start position (A) and end position (B) of the printhead during the printing process.
After each print the printhead is raised and returned to the start position.
BA
Figure 8–7: Printhead linear motion
A B
Figure 8–8: Print Module start and end position
1
4
3
2
Figure 8–9: Intermittent printing sequence
1. Head down.
2. Print
3. Head up
4. Return
m®8-10 18 Series 10/07

SECTION 8 - TECHNICAL INFORMATION
8.5 Printhead AssemblyThe printhead assembly is designed for easy removal and replacement.
The assembly plate is attached to the printhead by two 3 mm dowel pins and two 3 mm cap head screws.
The complete assembly can be detached from the print module easily by undoing the quarter turn spring loaded screw mechanism behind the printhead. The printhead assembly can then be removed.
The printhead resistance level is shown on the label attached to the printhead.
8.5.1 Printhead Voltage ControlThe printhead voltage is electronically adjusted under processor control.
The resistance level of the printhead is entered at the Local User Interface.
Menu - Print Settings - TPH Resistance.
m® 8-1118 Series 10/07

SECTION 8 - TECHNICAL INFORMATION
8.6 Printer OrientationIt is critical to the success of the printer that all parties understand the orientation of the printer.
With Model 18i printers, the substrate is stationary when being printed onto and the only issue here is access to the printer. Intermittent printers are therefore Left Hand only.
The Model 18c printers can be Left or Right hand orientated.
The decision to select a right or left hand printer will depend on the direction of the substrate.
With Continuous printers the print-head angle must always be in the direction of travel of the substrate.
The rule for determining the printer hand is as follows:
m®8-12 18 Series 10/07

SECTION 8 - TECHNICAL INFORMATION
Left Hand Printer showing: Angle of the Printhead.Direction of the Substrate travel.
Right Hand Printer showing: Angle of the Printhead.Direction of the Substrate travel.
If the Model 18c is to print from the underside of the substrate, and access to the printer is to face in the same direction, the opposite hand would be required.
Alternatively the same hand could be used but access would have to be from the opposite side.
Right Hand Printer showing: Angle of the Printhead.Direction of the Substrate travel.
Left Hand Printer showing: Angle of the Printhead.Direction of the Substrate travel.
m® 8-1318 Series 10/07

SECTION 8 - TECHNICAL INFORMATION
8.7 Printer CalibrationThe Model 18i printer calibrates on power up or if the ribbon has been removed and replaced.
This is done to check the diameter of the ribbon and the ribbon tension.
B
C
A
C
Figure 8–10: Model 18i Intermittent Printer
B
C
A
C C
B
A
C
Figure 8–11: Model 18c Continuous Printer
(A) Ribbon movement roller
(B) Ribbon tension roller
(C) Ribbon guide rollers
Note: The mechanical mechanism for the Model 18c ribbon tension is fitted as standard to both sides, but the tension sensor is in the same position for both.
m®8-14 18 Series 10/07

SECTION 8 - TECHNICAL INFORMATION
8.7.1 Ribbon Movement CalibrationBoth Intermittent and Continuous versions of the 18 Series Thermal Transfer Printer require the ribbon drive to be calibrated.
Ribbon calibration is performed by running the two ribbon drive stepper motors.
This in turn drives the ribbon round a movement roller which has a 2 pole magnet on the end of it.
The ribbon sensor input is connected to a Hall-effect sensor mounted in the printer base plate.
The printer electronics detect the rotation of the magnet.
This signal is then analysed by the firmware to establish the diameters of the ribbon supply and take up reels.
Ribbon tension is then adjusted by stepping the two ribbon drive motors independently at the required ratio.
m® 8-1518 Series 10/07

SECTION 8 - TECHNICAL INFORMATION
8.7.2 Ribbon Movement RollerThe ribbon movement roller (A) has a high friction coating and has a 2 pole magnet (B) on the end. The roller is fitted with bearings (C) and mounted into a housing unit (D). This unit is then fitted onto the base plate of the printer.
With the roller in position it is located next to a Hall effect sensor (E).
As the roller and magnet rotate, the magnetic field strength varies.
Data is gathered by the Hall effect sensor and analysed by the processor.
This used to control the ribbon drive.
Information such as ribbon breaks or remaining length of ribbon are controlled from this data.
A
B
C D
A
B
C D
E
8.7.3 Ribbon Tension RollerThe ribbon tension roller is used to help maintain a constant tension on the ribbon.
The roller is mounted onto a sprung and pivoting dancing arm mechanism (A).
At the opposite end of the mechanism are two magnets(B).These are positioned either side of a Hall Effect sensor (C). The magnetic field strengths are measured between each print. The data from this sensor is then analysed by the processor and the stepper motors are adjusted accordingly.
B
C
B
A
.
m®8-16 18 Series 10/07

SECTION 8 - TECHNICAL INFORMATION
8.8 Printer Electrical ComponentsThe image below show the main electrical components of the printers:
1
2 3
4
6 7
5
8
1. Ribbon Tension Sensor.
2. Ribbon Movement Sensor.
3. USB Port.
4. Printhead Power/Logic Ribbon.
5. Carriage Stepper Motor.
6. Ribbon Stepper Motor.
7. Ribbon Stepper Motor.
8. Solenoid.
m® 8-1718 Series 10/07

SECTION 8 - TECHNICAL INFORMATION
8.8.1 Stepper Motors The 18 Series Thermal Transfer Printers use three stepper motors, one to drive the carriage for the printhead module and two for control of the ribbon.
The 18i uses three stepper motors and the 18c two stepper motors.
The position of the stepper motors is the same for all models of the 18 Series.
The stepper motors are four wire motors connected in a unipolar configuration.
The motors are connected to the printer board via 4-way 2.54 mm Molex KK connectors.
Connection points:
• J7 - Ribbon motor 1 (Supply LH Printers)• J8 - Ribbon motor 2 (Take up LH printers)• J9 - Carriage Motor (Intermittent Printer)
When the printer is in Intermittent mode the printhead carriage motor steps are in direct relationship to the linear movement of the printhead.
With Continuous versions of the printer the printhead carriage has no linear motion during printing.
The ribbon motors steps are configured according to data from the Ribbon roller sensor, Ribbon tension sensor and Encoder if being used.
8.8.2 EncoderThe Encoder is used in conjunction with Continuous printers.
The Encoder is used to calculate the current Substrate speed and adjust the ribbon speed to match.
The four wires from the Encoder connect into the printer through a removable screw terminal connector on the printer body.
m®8-18 18 Series 10/07

SECTION 8 - TECHNICAL INFORMATION
8.9 Power ConfigurationConnect the required power (90 - 260 V AC 50 - 60 Hz) to the power supply unit using the IEC lead provided. A 10 A fuse is used in the mains plug connector, or a 10 A MCB is recommended to protect the supply cable at source. The IEC inlet contains 20 mm T5AH250V ceramic fuses. The Power supply unit provides 24VDC for the Printer.
8.9.1 Mains Power SwitchThe power supply connector comprises of an On/Off switch, a IEC320 socket and a 250V Fuse holder.
No voltage configuration is required as the unit uses a universal input power supply.
8.10 Printer Connection Points
The main connection points for the Printer unit are shown below:
1
3
2
4
Figure 8–12: Printer Connection Points
1. Power Connector
2. I/O Connector
3. Local User Interface Connector
4. Encoder Connector
m® 8-1918 Series 10/07

SECTION 8 - TECHNICAL INFORMATION
8.10.1 Power ConnectionsThe Interface between the Power supply and Printer is a single multi-core cable.
Connection is via a six way removable screw terminal (X14) on the rear of the printer.
Table 8–1: Power Connection (X14)
Pin No. Function
1 24 VDC - 36 VDC
2 24 VDC - 36 VDC
3 0V
4 0V
5 Earth
6 Earth
8.10.2 Local User Interface ConnectionThe Interface between the printer and the Local User Interface is a single multi core cable. Connection is via an eight way removable screw terminal (X17) on the rear of the printer.
Table 8–2: User Interface Connection (X17)
Pin No. Function
1 24vdc - 36vdc
2 0v
3 Transmit Data +ve
4 Transmit Data -ve
5 Receive Data +ve
6 Receive Data -ve
7 Cable shield
8 Reserve
m®8-20 18 Series 10/07

SECTION 8 - TECHNICAL INFORMATION
8.10.3 Substrate Encoder ConnectionThe Interface between the printer and the Substrate Encoder is a single multi core cable. Connection is via a five way removable screw terminal (X12) on the rear of the printer.
Table 8–3: Substrate Encoder Connection (X12)
Pin No. Function
1 5 VDC
2 Input 1 (Not used)
3 Input 2
4 0V
5 Reserve
8.10.4 External I/O ConnectionThe Interface between the printer and the Host machine is a single multi core cable. Connection is via a seven way removable screw terminal (X4) on the rear of the printer.
Table 8–4: External I/O Connection (X4)
Pin No. Function
1 +24 VDC - I/O
2 PRINT GO Input (PNP sensor or +24V Switched)
3 0V
4 Fault Output NC (Contacts Open for Fault)
5 Fault Common
6 Warning Output NC (Contacts Open on Warning)
7 Warning Common
m® 8-2118 Series 10/07

SECTION 8 - TECHNICAL INFORMATION
8.10.5 Printer PCB The 18 Series Thermal Transfer Printer printer PCB is located in the printer unit.
The printer PCB controls the printhead signals, motor movement and solenoid actuation inputs and outputs.
The Continuous version of the printer interfaces with a speed encoder for matching of print speed.
8.10.6 Printer PCB ComponentsThe main components of the printer PCB are shown below:
8.10.7 Printer PCB FuseThe supply is protected by a quick blow fuse rated at 5A this is located under the PCB.
m®8-22 18 Series 10/07

SECTION 8 - TECHNICAL INFORMATION
8.10.8 Printer PCB ConnectorsThe printer PCB connectors are listed below:
Table 8–5: Printer PCB Connectors
Number Connector Function
J1 Programming Header (not fitted)
J2 24-way Ribbon Printhead Power/Logic
J3 26-way IDC BDM Header (not fitted)
J4 Removable screw terminal I/O
J5 Expansion 1 (not fitted)
J6 Expansion 2 (not fitted)
J7 4-way 2.54 mm Molex KK Ribbon Motor 1
J8 4-way 2.54 mm Molex KK Ribbon Motor 2
J9 4-way 2.54 mm Molex KK Carriage Motor
J10
J11 2-way 2.54 mm Molex KK Solenoid
J12 Removable screw terminal Substrate Encoder
J13 9 way D socket RS-232 Debug (not fitted)
J14 Removable screw terminal Power
J15 3-way 2.54 mm Molex KK Ribbon Tension Sensor
J16 3-way 2.54 mm Molex KK Ribbon Movement Sensor (Encoder)
J17 Removable screw terminal Local User Interface
J18 Test Mode Link
J19 4-way 2.54 mm Molex KK USB
m® 8-2318 Series 10/07

SECTION 8 - TECHNICAL INFORMATION
m®8-24 18 Series 10/07

SECTION 9MAINTENANCE
18 Series Thermal Transfer Printer
m®
Machine Manual


SECTION 9 - MAINTENANCE
9 Maintenance
9.1 IntroductionThe 18 series of Thermal Transfer Printers are extremely successful, however as with any machine, if it is not set up and maintained correctly, problems can occur.
This section is designed to provide information about how to keep your Model 18i in good working order.
Topics covered in this section include:
• General cleaning and care.• Maintenance schemes.• Care of the printhead.• Replacing the printhead.• Replacing the peel roller.• Replacing the ribbon guide rollers.• Replacing the ribbon movement roller.• Replacing the ribbon movement sensor.• Replacing the ribbon tension roller.• Calibrating the ribbon tension sensor.• Replacing the ribbon tension sensor.• Replacing the Solenoid• Replacing the drive belt.• Changing the printer hand.
m® 9-118 Series 10/07

SECTION 9 - MAINTENANCE
9.2 Cleaning and CareTo ensure that your 18 Series Thermal Transfer Printer operates correctly, the entire unit should be cleaned on a regular basis.
Particular attention should be given to the printer body, especially if food products are able to fall into the unit.
• Turn off the power to the printer. • Clean inside the printer body. Since there are electronic components inside
this casing, DO NOT use water to clean the unit. Isopropanol cleaning wipes can be used for this purpose.
• To clean debris from the inside of the printer body, MARKEM recommend the use of a soft bristle brush.
9.2.1 Quick/Regular Checks• Check and clean printhead (daily check). • Check that the ribbon is tracking through the rollers correctly. Pull the ribbon
through by hand, and visually check to see if the ribbon is creasing across the width of the ribbon. (See Troubleshooting 10.7.3)
• Check the Peel Roller for any ink build up and clean if necessary.• Check that Darkness / Speed settings are site standard. This will ensure that
the print remains a good quality, and it may also highlight any potential problems. For example, if the darkness is unusually high, the printhead may need cleaning. The darkness has probably been set high to compensate.
• Check condition of Platen rubber (Model 18i). Clean or replace it if necessary. The platen rubber needs to be smooth, flat and free from debris. To change the platen rubber, first take the old platen rubber off. All the adhesive should be removed from the metal platen base. Replace with a MARKEM platen rubber for best results.
• Check for wear or internal debris.
9.2.2 Monthly Checks• Check condition of peel roller: Remove roller and inspect internally for wear.
Replace if necessary.• Check condition of the ribbon guide rollers: Check that bearings are smooth.• Check condition of ribbon sensor roller. Inspect the roller coating for wear and
damage. If worn or damaged, replace the roller. • Ensure all rollers are square to the Printer. • Print a test image to check printhead quality and alignment. See Section 6 -
Menus.• Check condition of printhead carriage drive belt and associated components:
pulleys, bearings, retainers and shafts.
m®9-2 18 Series 10/07

SECTION 9 - MAINTENANCE
9.3 Care of the Printhead Although purpose-built for its application, the printhead is still subject to wear and tear. Careful consideration at the time of installation and regular preventative maintenance can significantly help to maximise printhead life.
The most frequent cause of printhead damage is abrasion - either from ingress of airborne particles or from an abrasive substrate surface. Consequently, printhead life varies considerably among substrate materials and among applications.
The thermal ribbon protects the printhead against wear. With use of various ribbon widths and an abrasive substrate, it is possible that the unused, unprotected, section of the printhead is subjected to wear and damage. Usually, abrasive substrates have pre-printed inks. Particularly, some red inks may be more abrasive than other colours.
Procedures for all thermal transfer printers follow:
• Regularly clean the printhead. The frequency of cleaning is entirely application and environment specific.
• To minimise printhead wear, always use the minimum pressure that delivers an acceptable print quality.
9.4 Cleaning the Printhead The printhead should be cleaned at regular intervals. These depend on machine use, operating environment, and choice of thermal ribbon.
1. Turn off the power to the controller and remove the ribbon.
2. Allow the printhead to cool to normal room temperature before proceeding in order to prevent the possibility of thermal shock damage.
3. Use a cotton swab or a soft cloth soaked in Isopropanol solvent to remove any residue from the printhead. Take care not to use excessive amounts of solvent.
The print line is located on the bevelled edge of the printhead.
Use great care not to damage the printhead during cleaning. UNDER NO CIRCUMSTANCES should abrasive materials, or tools such as screwdrivers, be used for cleaning the printhead.
Replace the ribbon and check the print quality. If the overall quality is poor, or some of the dots are not printing, the printhead may need to be adjusted or changed.
m® 9-318 Series 10/07

SECTION 9 - MAINTENANCE
9.5 Replacing the PrintheadTurn off the power to the printer.
Always ensure anti static precautions are used when handling new printheads.
9.5.1 Removing the damaged printhead
1. Remove the four retaining screws from the Printhead cable clamp.
2. Lift the clamp off and place to one side.
3. Loosen the printhead ribbon securing connector by pushing the black section forward.
4. Remove the printhead ribbon from the PCB.
5. Undo the printhead quick release screw.
6. Push the printhead backwards and remove from the Module.
When fitting a new printhead ribbon cable ensure that the black connector is fully extended before pushing in the ribbon. Secure fully after fitting.
m®9-4 18 Series 10/07

SECTION 9 - MAINTENANCE
9.5.2 Setting the correct Printhead ResistanceNote the resistance value printed on the PCB side of the new Printhead. This value must be entered into the User Interface menu structure.
The processor will then adjust the voltage level to suit the particular printhead resistance level.
Each Printhead has an individual Resistance level, and the voltage level setting required for each is different. A label on the printhead displays the rating for that particular one.In this case, R = 1094
The Printhead resistance option can be accessed from the Print Settings menu.
To access the Print Settings Menu:
1. From the Menu screen select Print Settings.
Back Select
4. Test Print
5. Print Settings
6. Darkness
2. The Print Settings Menu screen is displayed.
Back Select
1. Registration
2. Offset
3. Pressure
3. Use the bottom Quad button to scroll to the TPH Resistance menu or enter the item number at the numeric keypad.
m® 9-518 Series 10/07

SECTION 9 - MAINTENANCE
4. Press the right button to Select the menu.
Back Select
3. Pressure
4. TPH Resistance
5. Print Speed
5. The TPH Resistance menu screen is displayed.
Cancel Accept
TPH Resistance
Current:
New:
1125
1085
6. Enter the new value by using the numeric keypad or use the top and bottom Quad buttons to change the value.
7. When finished press the right button to Accept the changes.
m®9-6 18 Series 10/07

SECTION 9 - MAINTENANCE
9.6 Replacing the Peel RollerThe Peel Roller body is a wear part and should be checked for damage and changed if necessary.
1. Remove the retaining screw from the end of peel roller.
4. After securing, rotate the roller to ensure it is moving freely.
3. Fit a new peel roller assembly and secure.
2. Carefully remove the peel roller ensuring not to drop any components.
m® 9-718 Series 10/07

SECTION 9 - MAINTENANCE
9.7 Replacing the Ribbon Guide RollersThe ribbon guide rollers are vulnerable to damage through misuse and may have to be changed if they become bent or damaged.
The procedure is as follows:
1. Remove the retaining screw from the end of the guide roller.
2. Carefully remove the ribbon guide roller ensuring not to drop any components.
3. Fit a new guide roller assembly and secure.
4. After securing, rotate the roller to ensure it is moving freely.
m®9-8 18 Series 10/07

SECTION 9 - MAINTENANCE
9.8 Replacing the Ribbon Movement RollerIf any parts of the movement roller has been damaged, the assembly will have to be replaced.
The procedure is as follows:
Switch off and disconnect the power to the machine.
1.Release the ribbon supply reel securing clasp by applying pressure with a screwdriver or Allen key.
2. Pull the reel upwards to remove it. 3. Remove the securing screws from the roller housing.
4.Lift out the roller and housing from the printer body.
4.Fit a new assembly and secure.
m® 9-918 Series 10/07

SECTION 9 - MAINTENANCE
9.8.1 Replacing the Ribbon Movement SensorIf the sensor has to be replaced, the procedure should be as follows:
Switch off and disconnect the power to the machine.
Remove the Ribbon Movement roller as previously described.
2. Disconnect the Sensor from the Printer PCB.
3. Undo the retaining screw and remove the sensor from the printer body.
4. When fitting a replacement sensor, ensure that the retaining screw is secured.
1. Undo the six retaining screws and remove the cover from the printer body.
m®9-10 18 Series 10/07

SECTION 9 - MAINTENANCE
9.9 Replacing the Ribbon Tension RollerIf the tension roller becomes damaged the whole assembly may require changing.
The procedure is as follows:
Switch off and disconnect the power to the machine.
1. Remove the retaining screw from the ribbon tension roller assembly.
2. Lift the assembly off the shaft. Ensure that the spring does not get lost.
3. Remove the retaining screw from the roller.
4. Fit a new assembly and secure.
When fitting a replacement assembly ensure that the spring is positioned towards the outside edge of the printer body. Due to the proximity of the magnets it may be necessary to use a small tool to retain the spring in position while fitting the new assembly.
m® 9-1118 Series 10/07

SECTION 9 - MAINTENANCE
9.10 Replacing the Ribbon Tension SensorIf the tension sensor has to be replaced, the procedure should be as follows:
Switch off and disconnect the power to the machine.
2. Undo the eight retaining screws and remove the printer PCB. Remove the printhead ribbon cable to avoid damage.
3. Remove the two sensor retaining screws from the printer body.
4. Remove the sensor from the printer
1. Undo the six retaining screws and remove the cover from the printer body.
2.When fitting a replacement sensor, ensure that the retaining screw is secured.
1. Disconnect the sensor connector from the printer PCB and remove.
The Tension sensor is fragile, be careful not to damage it when replacing the assembly.
m®9-12 18 Series 10/07

SECTION 9 - MAINTENANCE
9.11 Sensor CalibrationThe tension sensor will require re-calibrating once it has been fitted.
When you replace the Main PCB, Tension Sensor PBC, or Tension Sensor Assembly, you will need to calibrate the tension sensor.
This is achieved by standing the printer on it’s side, and using the Local User Interface menu… 7 (Engineering), 3 (Manual Control), 3 (Tension Control) to take three readings from the sensor whilst applying weights…
1st reading with 0 Newton load
2nd reading with 1.5 Newton load
3rd reading with 2.5 Newton load
A calibration value is then calculated and stored in the printer.
The Calibration weights are shown below:
Figure 9–1: Calibration Weights Part No. XXXXXXXX
m® 9-1318 Series 10/07

SECTION 9 - MAINTENANCE
2.
3. 4.
1.
6.5.
m®9-14 18 Series 10/07

SECTION 9 - MAINTENANCE
9.11.1 Calibration procedure
1. Place the 18 Series Thermal Transfer Printer on its side and power up. (1)
2. Remove the ribbon after the initial calibration process has finished. (2)
3. From the Local User Interface select 7 (Engineering), 3 (Manual Control), 3 (Tension Setup)
Back Confirm
Tension Setup
Remove System Tension
ADC Value 13
4. The LUI displays “Remove System Tension” check that there is no weight on the tension sensor and then press Confirm.
Back Confirm
Tension Setup
Install 1.5N Weight
ADC Value 9
5. The LUI displays “Install 1.5N weight” 6. Locate the 1.5N weight on the Tension Roller (4 & 5)
7. Press “Confirm”8. The LUI displays “Install 2.5N weight”
Back Confirm
Tension Setup
Install 2.5N Weight
ADC Value 61
9. Locate the 1N weight on the 1.5N weight (6 & 7)
10. Press “Confirm”
m® 9-1518 Series 10/07

SECTION 9 - MAINTENANCE
11. The LUI displays “Distance per ADC”
Back Confirm
Tension Setup
Target Tension 68
Dist per ADC 0.37
12. Press “Confirm”Note: The figures shown are examples and will not necessarily reflect the
figures displayed for individual printers.
m®9-16 18 Series 10/07

SECTION 9 - MAINTENANCE
9.12 Replacing the SolenoidIf the solenoid has to be replaced, the procedure should be as follows:
Switch off and disconnect the power to the machine.
2. Undo the eight retaining screws and remove the printer PCB.
1. Undo the six retaining screws and remove the cover from the printer body.
5. Unscrew the solenoid from the printer body and remove.
4. Undo the two retaining screws and remove the solenoid retaining clamp.
6. Replace with a new solenoid and re-fit into the printer body. When replacingthe solenoid ensure the wiring is not trapped.
3. Remove the solenoid connector from the printer PCB.
m® 9-1718 Series 10/07

SECTION 9 - MAINTENANCE
9.13 Replacing the Drive Belt - IntermittentThe Model 18i Intermittent printer drive belt can become worn or damaged after long periods of running. The belt should be checked at regular intervals for wear or damage.
If the belt has to be replaced, the procedure is as follows:
1. Remove the four retaining screws from the print module and remove it.
1. Remove the four retaining screws from the print module carriage and remove it.
3. Note the belt clamp under the carriage plate.
4. Loosen off the belt tensioner screw.
3. Use a screwdriver to relieve the spring tension on the belt pulley.
3. Remove the drive belt and fit a replacement. Ensure that the tensioner screw is secured after fitting.
m®9-18 18 Series 10/07

SECTION 9 - MAINTENANCE
9.14 Replacing the Printer PCBsIf the printer PCB has to be replaced the procedure should be as follows:
Switch off and disconnect the power to the printer.
2. Disconnect the connectors from the printer PCB. Take note of the position of the connectors.
2. Undo the eight retaining screws and remove the printer PCB.
1. Undo the six retaining screws and remove the cover from the printer body.
Note: When a Printer PCB is replaced, the Printhead resistance has to be re-entered and the Tension Sensor has to be re-calibrated.
m® 9-1918 Series 10/07

SECTION 9 - MAINTENANCE
m®9-20 18 Series 10/07

SECTION 10TROUBLESHOOTING
18 Series Thermal Transfer Printer
m®
Machine Manual


SECTION 10 - TROUBLESHOOTING
10 Troubleshooting
10.1 IntroductionThis section is designed to provide information that will help you quickly solve problems which may stop your 18 Series Thermal Transfer Printer working efficiently.
Topics covered in this section include:
• Fault messages• Warning messages• Common Issues• Drive System Issues• Print Module Drive Problems• Display Problems• Print Quality Problems• Image Selection Problems
m® 10-118 Series 10/07

SECTION 10 - TROUBLESHOOTING
10.2 Fault and Warning MessagesThe messages are listed below along with potential causes and remedial actions.
10.2.1 Fault MessagesIn the event of a fault, a message is displayed on the Home screen or Menu screen being accessed at the time. Some fault messages can be temporarily hidden by pressing the “Hide” option button. This allows the action being performed in a particular menu to be completed. Other faults will require immediate attention.
Table 10–1: Fault Messages
Fault Message 1002 - Printer Hardware Fault
PossibleCauses A problem has occurred with the printer hardware.
Remedial Action Return the printer to the MARKEM service centre.
Fault Message 1004 - Printhead Detect Failure
PossibleCauses
The printhead cable is loose.The printhead cable is damagedThe printhead is damaged.
Remedial Action
Check the printhead and printhead cable for damage.Try a different printhead.
Fault Message 1005 - Software Fault
PossibleCauses The software has experienced an error condition.
Remedial Action Re-power the printer.
m®10-2 18 Series 10/07

SECTION 10 - TROUBLESHOOTING
Fault Message 1006 - Software Assert
PossibleCauses The software has experienced an error condition.
Remedial Action Re-power the printer.
Fault Message 1007 - Printhead Resistance Not Set
PossibleCauses A new printer PCB has been fitted.
Remedial Action Set the printhead resistance level.
Fault Message 1008 - Tension Not Calibrated
PossibleCauses A new printer PCB has been fitted.
Remedial Action Calibrate the Tension sensor.
Fault Message 1009 - Printer Orientation Not Set
PossibleCauses
The printer orientation has not been set after a firmware upgrade.
Remedial Action Set the printer Orientation. Left or Right Hand
Fault Message 1011 - DC Power Supply Range Error
PossibleCauses PCB component failure.
Remedial Action Repair or replace the PCB.
Fault Message 1012 - 5v Logic Supply Range Error
PossibleCauses PCB component failure.
Remedial Action Repair or replace the PCB.
Table 10–1: Fault Messages
m® 10-318 Series 10/07

SECTION 10 - TROUBLESHOOTING
Fault Message 1104 - Calibration Failed initial Tension
PossibleCauses
No ribbon fitted.The ribbon is not webbed up correctly.Wrong ribbon width selected.The supply spool is slipping.The take up spool is slipping.The printer is set to the wrong printer type.
Remedial Action
Check the ribbon.Check the take up spool.Check the printer type in the Settings - Machine optionsUse the diagnostic screen to check the calibration values.
Fault Message 1105 - Calibration Ribbon Sensor Failed
PossibleCauses
The ribbon movement sensor is damaged.The ribbon movement roller magnet is damaged.
Remedial Action Check the sensor and magnet for damage.
Fault Message 1106 - Calibration Diameter Out of Range
PossibleCauses
Incorrect ribbon fitted.The ribbon is wound directly onto the take up spool without a ribbon core.
Remedial Action
Fit the correct ribbonWind the ribbon onto a ribbon core.
Fault Message 1107 - Calibration Unable to Tension
PossibleCauses
The ribbon tension sensor is damaged.The ribbon tension roller is damaged.The ribbon tension sensor requires calibrating.
Remedial Action
Check the ribbon sensor and roller for damage.Use the diagnostic screen to check the tension sensor input signal.Re-calibrate the tension sensor.
Fault Message 1108 - Tension Sensor Error
PossibleCauses
Remedial Action
Table 10–1: Fault Messages
m®10-4 18 Series 10/07

SECTION 10 - TROUBLESHOOTING
Fault Message 1201- Ribbon Fault
PossibleCauses
The ribbon has broken during calibration.The ribbon has broken during printing.The ribbon tension sensor is faulty.
Remedial Action
Re- web the ribbon.Use the diagnostic screen to check the ribbon tension sensor input signal.
Fault Message 1202 - Solenoid Fault
PossibleCauses
The connector to the solenoid has become loose.The connector or wiring is damaged.The solenoid is damaged.
Remedial Action
Check the solenoid by using the Manual control function to operate it.Check the Diagnostics screen solenoid output to see if it toggles on/offChange the solenoid.
Fault Message 1204 - Printhead Voltage Fault
PossibleCauses
Faulty printhead.Faulty printhead ribbon cable.Faulty printer PCB
Remedial Action
Check the printhead and ribbon cable for damage.Try fitting a different printhead or ribbon cable.Replace the printer PCB
Fault Message 1307 - RTC Fault
PossibleCauses PCB component failure.
Remedial Action Repair or replace the PCB.
Table 10–1: Fault Messages
m® 10-518 Series 10/07

SECTION 10 - TROUBLESHOOTING
Fault Message 1400- Corrupt File system
PossibleCauses The database has become corrupted.
Remedial Action
Use the “Restore to Factory” defaults function and re-download the Image.
Fault Message 1401 - Failed to Restore Image
PossibleCauses Image / Font file missing
Remedial Action
Re- download the ImageSelect another Image
Fault Message - 1500 Printer Overheat
PossibleCauses
High ambient temperatureThe pack rate is too high.
Remedial Action
Switch off the printer and allow to cool down.Reduce the line speed.
Fault Message 1502 - Printhead Over Temperature
PossibleCauses
The print darkness level is too high.The printhead is damaged.The printhead thermistor is damaged.
Remedial Action
Reduce the darkness level.Replace the printhead.
Table 10–1: Fault Messages
m®10-6 18 Series 10/07

SECTION 10 - TROUBLESHOOTING
10.2.2 Warning MessagesIn the event of a warning, a message is displayed on the Home screen or Menu screen being accessed at the time. Home screen warnings can be hidden by pressing the “Hide” option button. If the same warning re-occurs the message will be displayed again. Menu screen warnings can also be hidden so that the action being performed in a particular menu can be completed. In this case if the warning re-occurs the message will not be displayed a second time, instead the Status symbol will change to the warning symbol. This allows manual operation of the printer without having to continually clear the warning message. e.g. missed print warnings.
Table 10–2: Warning Messages
Warning Message 2001 Clock Problem
PossibleCauses The system clock has been reset to the default value.
Remedial Action Re-configure the system date and time.
Warning Message 2100 - Image Not Ready
PossibleCauses
The printer was unable to locate the image due to a timing issue
Remedial Action
Reduce the pack rate speed or reduce the number of updating fields on the image.
Warning Message 2101 - Missed print
PossibleCauses
The printer was unable to print the image due to a speed or timing issue. (Continuous printers)
Remedial Action
Reduce the pack rate speed or reduce the number of updating fields on the image.e.
Warning Message 2102 - Truncated Print
PossibleCauses
The length of the image plus the amount of registration (Intermittent printer) exceeds the distance that the print module can travel.
Remedial Action Reduce the amount of registration.
m® 10-718 Series 10/07

SECTION 10 - TROUBLESHOOTING
Warning Message 2105 - Discarded Print
PossibleCauses
The printer has auto-aborted a print in Low speed reprint mode.
Remedial Action Increase the substrate speed.
Warning Message 2107 - Substrate Over speed
PossibleCauses
The substrate is travelling faster than the maximum print speed of the 18 Series Thermal Transfer Printer.
Remedial Action Reduce the substrate speed.
Warning Message 2108 - Substrate Under speed
PossibleCauses
The substrate is travelling slower than the minimum print speed of the 18 Series Thermal Transfer Printer.
Remedial Action Increase the substrate speed.
Warning Message 2109 - Low Ribbon
PossibleCauses The ribbon is nearing the end of the roll.
Remedial Action Prepare a new roll of ribbon ready to replace the existing one.
Warning Message 2110 - Low Ribbon Tension Corrected During Print
PossibleCauses The ribbon is nearing the end of the roll.
Remedial Action
Adjustments were made to correct the ribbon tension while printing.
Warning Message 2116 - Reselect Offset
PossibleCauses The offset value is too large for the selected image.
Remedial Action Reduce the offset value.
m®10-8 18 Series 10/07

SECTION 10 - TROUBLESHOOTING
Warning Message 2201 - Settings Corrupt
PossibleCauses The printer settings have become corrupted.
Remedial Action
By clearing this message the settings will be set to default values.
Warning Message 2207 - File System Nearly Full
PossibleCauses The File system is almost full.
Remedial Action Delete unwanted files from the database.
Warning Message 2208 - File System Full
PossibleCauses The File system is full.
Remedial Action Delete unwanted files from the database.
Warning Message 2209 - Firmware Upgraded
PossibleCauses The Firmware upgrade has been successful.
Remedial Action None.
Warning Message 2210 - Firmware Upgrade Failed
PossibleCauses USB stick removed before completion of the upgrade.
Remedial Action Re-load Firmware.
m® 10-918 Series 10/07

SECTION 10 - TROUBLESHOOTING
Warning Message 2300 - Printer High Temperature
PossibleCauses The printer temperature is reaching an unacceptable level.
Remedial Action
Turn off the power to the 18 Series Thermal Transfer Printer and allow the printer to cool down.
Warning Message 2302 - Printhead Under Temperature
PossibleCauses
The printhead temperature has not yet reached an acceptable working level.
Remedial Action
The 18 Series Thermal Transfer Printer will automatically initiate a pre-heat cycle before printing can commence.
m®10-10 18 Series 10/07

SECTION 10 - TROUBLESHOOTING
10.3 Common IssuesListed below are a number of possible faults and suggestions for possible corrective actions.
10.3.1 No Power to the Printer• Power switch must be in the ON position. This switch is located at the rear of
the power supply• Check that the mains cable is correctly inserted into the mains connector
below the switch.• Check that the mains fuse on the fuse selector is OK and replace it if
necessary.• Check the mains supply to the 18 Series Thermal Transfer Printer. There may
be another fuse or MCB installed to protect the Mains Cable at source.
10.3.2 Printhead Cables• Connectors may vibrate loose under normal operation if not correctly installed.
Loose connections may be the cause of many problems such as poor print, no print, or no power to the printhead.
10.3.3 Encoder• Check that the encoder is rotating freely. The Model 18c in continuous mode
will not print unless the encoder is moving.• Check that the encoder is sending a signal back to the 18 Series Thermal
Transfer Printer. Use the diagnostics screen to check the encoder input signals.
10.4 No Information Is PrintedIf the printer appears to be operating correctly but no data is printed, check the following:
• Is a valid image selected?• Check that the print speed and darkness values are at appropriate levels for
the thermal ribbon and substrate.• Is the printhead coming into full contact with the print platen / roller across its
full width?• Is the correct ribbon loaded with the inked surface away from the printhead. Is
it driving correctly?• Check that the ribbon is correctly webbed through the peel roller.• On continuous printers, the encoder signal may not be providing the correct
speed information.• The printhead may be faulty.
10.5 The Printhead Does Not Move OutThe Printhead in / out motion is driven by a small solenoid. If the head does not move out, use Manual mode to test the operation of the solenoid. Check the following:
• Check that the head is free to rotate in its mounting.• Check the solenoid wiring.• Replace the solenoid as required. • If the fault persists, replace the Printer PCB.
m® 10-1118 Series 10/07

SECTION 10 - TROUBLESHOOTING
10.6 Drive System Issues
10.6.1 Ribbon is not driving• Check that the ribbon cores on the supply and take up spools are not slipping.
You can see this by taking the ribbon core off and looking on the inside.• Check that the drive couplings for the ribbon drive have not come loose. This
can easily be checked by trying the coupling by hand.
10.6.2 Ribbon Drive Problems• If the print darkness is too high or the print speed too low, the ribbon can be
weakened and break. This can be eliminated by reducing the darkness or increasing the speed.
• The ribbon take up is not winding the waste ribbon correctly.• Check that there is no interference between the accumulated wasted ribbon
and any other part of the printer body. Ensure that the waste ribbon spool is gripping the core firmly.
10.6.3 Ribbon CreasingRibbon creasing is generally due to the ribbon attempting to ‘track’ across the Printhead.
The most common causes are:
• Bent ribbon guide rollers. This may occur if the printer is dropped. It is not usually possible to bend a pin back into position. Remove and replace the guide roller.
• A bent peel roller. Remove and replace the peel bar.• Poor print platen / roller alignment can in some cases cause ribbon creasing
as the substrate tries to pull the ribbon across the printhead.
10.6.4 Ribbon Breaking or Scuffing Prints
(Continuous printers)
If there are problems with ribbon breaking or scuffing prints, it is possible that the printhead gap is set too small. The printhead will move out as the ribbon begins to accelerate.The printhead will then make contact with the ribbon before it is up to speed.
• Try increasing the printhead gap.
(Intermittent printers)
The printhead may be starting to print before the substrate / labels have stopped moving. The target material must be stationary before printing occurs.
• Try increasing the print delay.
m®10-12 18 Series 10/07

SECTION 10 - TROUBLESHOOTING
10.6.5 Ribbon Coning (Continuous Printers)If there is a problem with the waste ribbon coning on the take up reel, check the following:
• Ensure that the printhead is aligned correctly with the print roller. (See Installation) If incorrectly aligned this will cause tracking problems.
• Ensure that the ribbon is tracking parallel on the printer rollers and is positioned correctly.
• Ensure that none of the rollers have been bent or damaged.• Ensure that the Printhead and Peel roller are clean. Ink deposits can also
contribute to ribbon coning.
10.6.6 Peel Roller Problems• If a peel roller is difficult to spin due to a build up of material debris between
the inner roller body and shaft, change the roller.• If the peel roller is very worn and running loose on the shaft, change the roller.
10.6.7 Head not returning to home position (Model 18i)
This problem only relates to the Intermittent printer. If the head feeds satisfactorily, but does not return to the correct home position, check the amount of registration that has been set. The printhead module will only return to the default start position if the registration is set to 0.
m® 10-1318 Series 10/07

SECTION 10 - TROUBLESHOOTING
10.7 Printhead Module Carriage Drive Problems A stepper motor, drive belt and linear slide are used to move the Printhead module carriage.
The carriage drive may stall when the 18 Series Thermal Transfer Printer is under excessive load.
If the carriage does not drive, check the following:
• Is the ribbon is loaded correctly?• Is there any mechanical interference stopping the carriage moving?• Check the condition of the drive belt and drive pulleys.• Check the condition of the linear slide. • With the power to the unit turned off, is the Printhead module free to move
along the slide?• Are the stepper motor connections correct and secure.• If the fault persists, replace the Printer PCB.
10.8 Display Issues
10.8.1 Back light only litIf the User Interface LCD screen is lit, but the text or icons are just visible check the following:
• Has the LCD contrast been set too high or low?• Adjust the contrast by pressing the button left of the 0 on the numeric keypad.• If no text or icons are visible check that the LCD connector to the printer PCB
has not become loose.• If necessary replace the Use Interface.
10.8.2 LCD only, no Back lightIf the LCD text is visible but the back light is not on check the following:
• Has the back light connector to the controller PCB become loose?• Is the wiring damaged?• If necessary replace the User Interface LCD module.• If necessary replace the User Interface PCB.
10.8.3 Display is totally blank• Check the power to the 18 Series Thermal Transfer Printer. • Check the User interface cable for damage.• Check that the LCD and Back light connectors to the User Interface PCB have
not become loose.• If necessary replace the User Interface module.
m®10-14 18 Series 10/07

SECTION 10 - TROUBLESHOOTING
10.9 Print Quality ProblemsThe most common causes of poor print quality are:
• Dirty printhead: Clean the printhead with the MARKEM Isopropanol wipes and try again. Take care not to damage the printhead during cleaning. Always allow the printhead to cool prior to cleaning.
• Dirty, worn or badly misaligned print platen / roller: Produce a full-size test print to establish the quality of the print.
• Ribbon is not driving correctly: Clean the ribbon rollers and check that the ribbon is loaded correctly.
• Excessive vibration of the packaging machine: Improve the mounting of the 18 Series Thermal Transfer Printer. If possible, increase the print delay so that vibration has reduced by the time printing starts.
• On intermittent printers, the substrate is still moving when printing starts: Increase the print delay.
• On continuous printers, the speed encoder is not providing an accurate measurement of the speed of the substrate: Adjust encoder.
• Matching of the ribbon to the substrate is very important. An improper match will not produce good print quality: Contact your local MARKEM Business Centre for further details.
• Lines of dots are not printing. If cleaning the printhead and platen / roller does not resolve the problem: Replace the printhead.
10.9.1 Faded printPrint quality is dependent on the following:
• Quality of the substrate and ribbon being used, • Print Darkness• Printhead pressure and print speed combination• Condition of the machine being used to printThe age and storage conditions of the ribbon can also affect the print quality. The printhead should be kept clean by using Isopropanol wipes. It should never be touched with any abrasive material or metallic objects.
The Test Pattern function is the best way of setting the machine print standards, such as evenness of the print; positioning of the image; and checking for damage to the dots.
Recommendations:
• Clean the printhead and platen• Increase the darkness or• Reduce the print speed• Review ribbon.
m® 10-1518 Series 10/07

SECTION 10 - TROUBLESHOOTING
10.9.2 Faded on one sideThis is generally due to a misalignment of the printer to the platen roller/ pad. The printhead will move down to print on the substrate, and will hit one side of the roller/ pad first.
Recommendations:
• Check that the printer is not loose, especially if it has just been replaced.
10.9.3 Blurred edgesThis is generally due to the darkness setting being too great.
Recommendations:
• Reduce the darkness or increase the print speed
10.9.4 Missing lines perpendicular to printheadThis is generally due to either a dirty printhead or a damaged printhead. Dirt can build up on the printhead after a period of time causing dots to be missing. If a printhead becomes damaged by physical or element damage, it can cause missing dots, see section Printhead Care.
Recommendations:
• Clean the printhead.• Use the Offset to move the image away from the damaged dots, or replace
the printhead.
10.9.5 Print rubs offThis can be for a number of reasons:
• There is not enough energy going to the printhead. This is more apparent in cold environments. Increasing the Darkness and in extreme conditions, the background energy levels of the head can make a difference to the permeability.
• In environments of high temperature and humidity, the applied ribbon may still be warm and could rub off. Trying a different ribbon grade could be the solution.
• Mismatch in ribbon/ substrate. Some substrates have coatings that make it very difficult to adhere to. The coatings may be, for example, a wax/ resin mix similar to the actual ribbon. If this is the case, then trying another ribbon grade is the best recommendation. If you are using a MARKEM Grade 3810, then try a Grade 3510 or Grade 3910. This may resolve the problem, but remember this is a resin-based ribbon that needs more energy to print, so may be limited in speed (typically to <350mm/s on polypropylene).
m®10-16 18 Series 10/07

SECTION 10 - TROUBLESHOOTING
10.9.6 Elongated or compressed print
(Intermittent printers)
The printhead is printing on the substrate when it is still moving. Modify the Print Delay Parameter.
Depending on whether the application is printing in the same direction of the substrate or against the direction of substrate movement depends on whether you will need to increase the Print Delay or reduce it.
(Continuous printers)
Check that the encoder is not slipping on the roller.
If the Encoder setting is configured as Internal, the (Ribbon speed) Substrate speed set must match the actual substrate speed.
10.9.7 Double printing
Check the sensor/ signal source to make sure that it is not triggering twice per product. If the input is a relay, and you find that it is bouncing, then increase the Debounce Time or Debounce distance to filter out the bounce.
10.9.8 Prints occur on every other product (or less) The likely causes for this are timing issue (refer to Timing Issues, Section 7, for further details).
The print cycle may be too long:
• The overall print cycle is longer than the product to product time. The 18 Series Thermal Transfer Printer must complete its cycle before it can process the next print signal.
Either reduce the throughput of the host machine or reduce the cycle time on the 18 Series Thermal Transfer Printer. On an Intermittent printer this can be done by increasing the print speed, depending on the particular application. Also check the Debounce and Delay Time.
• Registration setting is too long (Continuous only)• This can increase the Cycle time to be greater than the product to product
time, thus only printing every other product.
m® 10-1718 Series 10/07

SECTION 10 - TROUBLESHOOTING
10.10 Image Selection Problems
10.10.1 Selecting an Image A valid Image or test pattern must be present in the printer memory for 18 Series Thermal Transfer Printer to able to print something. This can be done by selecting a test pattern in Engineer mode. or selecting an Image by using select Image in Producing or Ready mode.
If selecting an Image, all the information must be present in the database.
Any relevant Image files or Logo files must be present.
10.10.2 Image corruption problemsImages can occasionally become corrupted. This would be noticed in the form of missing text fields on the image or not being able to select an Image.
To ensure that the images are as they should be, it is best to clear the problem image out of the 18 Series Thermal Transfer Printer and re- download the design. To ensure that no remnants of the corrupt image are left in the printer memory, select a Test Print before re-selecting the image.
10.11 Checking Database Information
10.11.1 LocalYou can check whether the Image is present in the local memory by scrolling through the database using Image menu. If the Image is not visible then it is not present.
m®10-18 18 Series 10/07

SECTION 11RECOMMENDED SPARES
18 Series Thermal Transfer Printer
m®
Machine Manual


SECTION 11 - RECOMMENDED SPARES
11 Recommended SparesNote: Fasteners may be sold in economic pre-packed quantities.
11.1 Consumables
Table 11–1: Consumables
Part Number Description Quantity
10018596 Thermal transfer printhead assembly 1
10018602 Platen Anvil rubber 1
B03285AA Head cleaning kit 1
B03286AA Cleaning kit top up 1
5824648 Cleaning wipes (Pack 100) 1
11.2 Replacement Parts
Table 11–2: Replacement Parts (General)
Part Number Description Quantity
10018817 Model 18i Intermittent 1
10018819 Model 18c Continuous 1
10018702 Intermittent bracket 1
10018703 Continuous bracket 1
Platen plate assembly 1
10018783 Roller assembly 1
10018784 Printer mounting clamp assembly 1
10018601 Environmental cover 1
m® 11-118 Series 10/07

SECTION 11 - RECOMMENDED SPARES
Table 11–3: Replacement Parts (Mechanical)
Part Number Description Quantity
10018720 Guide roller assembly 1
10018836 Peel roller assembly 1
10018607 Movement roller assembly 1
10018608 Tension roller assembly 1
10018609 Passive dancing arm assembly 1
10018598 Toothed drive belt 1
10018599 Ribbon hub assembly 1
10018600 Hub spacer disc 1
10018706 Printhead carriage assembly 1
10018707 Printhead advance assembly
m®11-2 18 Series 10/07

SECTION 11 - RECOMMENDED SPARES
Table 11–4: Replacement Parts (Electrical)
Part Number Description Quantity
10018779 Complete Local User Interface 1
10018780 Complete Power supply unit 1
10018781 Power supply module 1
10018604 Printer PCB 1
10018719 Printhead Interface PCB 1
10018696 Power cable assembly 1
10018613 24V I/O cable assembly 1
10018612 Local User Interface cable assembly 1
10018708 Solenoid assembly 1
10018717 USB cable assembly 1
10018712 Tension sensor PCB assembly 1
10018716 Ribbon movement sensor PCB assembly 1
10018709 Ribbon stepper motor assembly 1
10018724 Carriage stepper motor assembly 1
10018782 Substrate Encoder assembly 1
m® 11-318 Series 10/07

SECTION 11 - RECOMMENDED SPARES
m®11-4 18 Series 10/07

SECTION 10ILLUSTRATED PARTS
18 Series Thermal Transfer Printer
m®
Machine Manual


ION 10 - ILLUSTRATED PARTS
10-118 S
18 Series P
m®
SECT
07
rinter Dimensions
eries 10/

SEC
10-2 18 Series 10/0710
18 Series Power Supply Dimensions
10 - ILLUSTRATED PARTSm®Illustrated Parts
TION

ION 10 - ILLUSTRATED PARTS
10-318 S
18 Series L
m®
SECT
07
ocal User Interface Dimensions
eries 10/

SEC
10-4 18 Series 10/0710
Thermal Transfer Printer Dimensions
10 - ILLUSTRATED PARTSm®Illustrated Parts
18 Series
TION
ION 10 - ILLUSTRATED PARTS
10-518 S
Model 18c D
m®
SECT
07
imensions
eries 10/

SEC
10-6 18 Series 10/0710
10 - ILLUSTRATED PARTS
m®Illustrated Parts
TION

SECTION 11ELECTRICAL SCHEMATICS
18 Series Thermal Transfer Printer
m®
Machine Manual


1 - ELECTRICAL SCHEMATICS
11-118 Series 08/
Pin
1
2
3
4
5
6
Pin
1
2
3
4
5
6
7
Su
Pin
1
2
3
4
5
ve
e
ve
e
18 Series E
m®
SECTION 1
07
DC Power
Signal
24V DC
24V DC
0V
0V
Earth
Earth
I/O
Signal
24V DC
Print Go
0V
Fault O/P
Fault 0V
Warning O/P
Warning 0V
bstrate Encoder
Signal
5V DC
Input 1
Input 2
0V
Not Used
UI
Pin Signal
1 24V DC
2 0V
3 Transmit Data +
4 Transmit Data -v
5 Receive Data +
6 Receive Data -v
7 Cable Shield
8 Not used
lectical Block Diagram

SEC
11-2 18 Series 08/0711
11 - ELECTRICAL SCHEMATICS
m®Electrical Schematics
TION

SEC
11-3 18 Series 08/0711
11 - ELECTRICAL SCHEMATICS
m®Electrical Schematics
TION

SECTION 11 - ELECTRICAL SCHEMATICS
m®11-4 18 Series 08/07