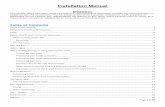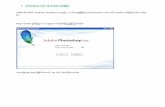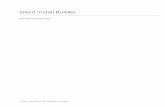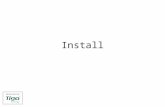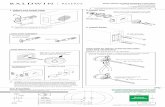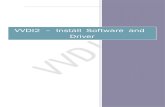1.77286!arcgis92-install
Transcript of 1.77286!arcgis92-install
-
8/7/2019 1.77286!arcgis92-install
1/12
ArcGIS installation instructions v2.3, March 2008 1
ArcGIS 9.2 - ArcInfo Desktop and Workstation versions
Installation Instructions
1. Pre-installation notes
General notes
You will need administrator rights to install the software. Any firewall softwareshould be switched off as this may prevent installation of ArcGIS. Contact your
departmental IT support for assistance if you are unsure.
The software requires only a moderate specification of PC to run, but more powerfulmachines will be able to deal with larger datasets. Minimum spec: 512 Mb memory,
1.0GHz CPU, 1.2Gb free disk space. See http://tinyurl.com/38v466
ArcInfo Desktop is the overall package which installs ArcMap, ArcCatalog,ArcToolbox, tutorial data, etc. It includes all extensions such as Spatial Analyst and
3D Analyst. ArcInfo Workstation has greater processing capabilities if you are not
sure whether you need Workstation, you probably dont! You must install Desktop
first in any case, so work with Desktop until it is clear that you need Workstation.
The installation files are available on DVD or, for users on the UEA network, onUEAShare. See the UEA IT web pages or contact the Helpdesk for assistance with
connecting to UEAShare. The files can be found under:
arcgis/arcgis92/desktop/ > run ESRI.exe to begin installation
arcgis/arcgis92/workstation/CD.windows/ > run Setup.exe
Currently (March 2008) Windows Vista users cannot connect to UEAShare please
contact Katy Appleton to borrow an installation DVD.
The UEA license agreement permits use of the software by students and staff at UEA,for academic purposes, within the UK. For overseas use, permission must be
granted by ESRI - please email Katy Appleton for a request form. Use by otherpeople, or for non-academic purposes, is forbidden.
A UEA email list exists for announcements relating to ArcGIS (e.g. new versions,updates) it is not for discussion or solving problems (see page 12), so traffic is low.
Please subscribe at http://www.uea.ac.uk/mailman21/listinfo/arcgis.announce
Technical notes
Virtual Private NetworkingIf you work off-campus but are able to connect to the UEA campus network via VPN,
you should be able to use ArcGIS without the need for a dongle (see p3). For more
information on VPN, talk to the IT Helpdesk or see
http://www1.uea.ac.uk/cm/home/services/units/is/services/itservices/networking/remo
teaccess/vpn
Windows VistaArcGIS 9.2 Service Pack 4 (November 2007 see p8) includes support for Windows
Vista. Make sure you install this service pack if you have a Vista machine.
Some users experience problems running the License Manager software on Windows
Vista see the Troubleshooting section of this document.
See also the above note regarding Vista and UEAShare access.
ArcGIS 9.1 does not support Vista and will not be upgraded to do so.
-
8/7/2019 1.77286!arcgis92-install
2/12
ArcGIS installation instructions v2.3, March 2008 2
64-bit PCs (e.g. Athlon64 processors)On some 64-bit PCs a setting needs to be altered before installation:
Right-click on My Computer; select Properties > Advanced
Under Start-up/Recovery options click on Settings.
Look for Default Operating System options, then click on Edit.
Change /NoExecute = OptInto /NoExecute = AlwaysOff
Save the changes and reboot your computer before installing ArcGIS. Once ArcGIS has been
installed, change this setting back to OptIn and reboot again.
Upgrading from version 9.1 to 9.2
If you already have v9.1 installed,you must remove it from your machine before installing
v9.2. Do this via Start > Settings > Control Panel > Add or Remove Programs. There may
be multiple ArcGIS components listed remove them all. If you have non-ESRI ArcGIS
toolkits or accessories installed, refer to the manufacturers instructions as to whether theyneed to be uninstalled before updating. If in doubt it may be best to remove everything and
start from scratch.
The following sources of information may help you move from 9.1 to 9.2 more smoothly!
There are no major differences for the majority of users, but there are several time-saving tips
and tricks that may speed up certain things.
http://www.esri.com/software/arcgis/about/whats-new.html
http://www.esri.com/library/brochures/pdfs/arcgis-desktop-tips.pdf
http://webhelp.esri.com/arcgisdesktop/9.2/- particularly Whats new in ArcGIS 9.2 and Tips and tricks within
ArcGIS (under Getting Started > Introducing ArcGIS Desktop)
-
8/7/2019 1.77286!arcgis92-install
3/12
ArcGIS installation instructions v2.3, March 2008 3
2. Licensing
Your computer needs to be licensed to use the ArcGIS software. There are two methods,
depending on how you will use the software:
1. If you want to install the software on a computer which will only be used at UEA ,you can use the license manager on the UEA network. Simply proceed with the
installation as in section 3 of this document; full details are given at the relevant
point.
This method is also needed if you will use ArcGIS while connected to the UEA
network via Virtual Private Networking (VPN).
2. If you want to use the software on a computer away from UEA without VPN (seep1 for use outside the UK) you will need a dongle (USB key) and a matching license
(.efl9) file, which you will be emailed. Together these allow you to use the software
on your machine; follow the instructions below.
Note that you should keep the USB dongle for as long as you need to use the
software. It is not a data storage unit! However, if you have borrowed installation
discs you must return them as soon as possible.
If you leave UEA, you must return the dongle and uninstall the software.
To license your machine using a dongle
Make sure the dongle is plugged in before starting your computer, and you have saved the
.efl9 file you were emailed it doesnt matter where, as long as you know where to find it.
Run ESRI.exe from UEAShare, or insert the DVD, and choose the ArcGIS License Manager
option.
When asked to Import License File (see overleaf),select the first option. Browse to the location of the
.efl9 file (make sure that View all files is selected
on the file requester) and select it.
-
8/7/2019 1.77286!arcgis92-install
4/12
ArcGIS installation instructions v2.3, March 2008 4
Click Next, then restart your computer. When it has rebooted, go to:
Start > All Programs > ArcGIS > Desktop Administrator
Select License Manager on the left hand panel, and click the Change button to enter your
machine name (see below if unsure).
If you dont know your machine name, find out by right-clicking My Computer on your
desktop, and selecting Properties > Computer Name. Make sure you copy it exactly as it
appears there (e.g. there may be a full stop at the end of the name). Once your computer name
is correct, click OK and close Desktop Administrator. Your machine is now licensed.
-
8/7/2019 1.77286!arcgis92-install
5/12
ArcGIS installation instructions v2.3, March 2008 5
3. Installing ArcGIS
The software itself is installed in the same way regardless of whether you are on the campus
network or not. Run ESRI.exe (or insert the DVD) again and choose ArcGIS Desktop from
the main menu:
Then choose Install ArcGIS Desktop from the subsequent menu. When prompted about
licensing, choose to Browse for a License Manager, and enter staff1.uea.ac.uk as the license
manager before continuing.
Make sure you choose the ArcInfo option to install all capabilities (e.g. all extensions such
as Spatial Analyst and 3D Analyst).
-
8/7/2019 1.77286!arcgis92-install
6/12
ArcGIS installation instructions v2.3, March 2008 6
Choose the Complete option, to include extensions.
Set the installation directories note the restrictions on the destination for Python (part of the
software which is required for certain operations), as overleaf.
Note for Workstation users: Workstation must be installed in C:\arcgis (or another directory
path without spaces). If you are going on to install Workstation after Desktop, you may wish
to install Desktop in C:\arcgis as well to keep all components together, but it is not essential.
-
8/7/2019 1.77286!arcgis92-install
7/12
ArcGIS installation instructions v2.3, March 2008 7
Keep clicking Next to confirm what you have entered and install the software.
-
8/7/2019 1.77286!arcgis92-install
8/12
ArcGIS installation instructions v2.3, March 2008 8
4. Updating ArcGIS
Patches and service packs (updates to fix problems) for ArcGIS can be found on the ESRI
website. The installation files on UEAShare (or the DVD) only contain the software as
originally released you must install the relevant patches as well. When new patches are
released, they will be announced on the ArcGIS.announce email list (see p1).
http://support.esri.com/index.cfm?fa=downloads.patchesServicePacks.gateway lists all of
them. Remember to look for the relevant patches for either Desktop or Workstation, version
9.2. Follow the on-screen instructions to download and install the patches they should be
straightforward.
Note: If you have installed Paint Shop Pro on your machine, the patch (.msp) file may no
longer be correctly recognised as a patch. To work around this, see:
http://support.esri.com/index.cfm?fa=knowledgebase.techarticles.articleShow&d=23789
http://support.esri.com/index.cfm?fa=knowledgebase.techarticles.articleShow&d=27413
If you still have problems, try running the patch manually. Open a DOS prompt (go to Start >
Run > type cmd (no quotes) and press Enter) and type the following (all on one line):
msiexec /p [location of .msp file]\[patchname].msp REINSTALL=ALL
REINSTALLMODE=omus
For the parts in bold above, replace them with the relevant file path and name for where you
saved the .msp file, e.g. C:\Temp\ArcGISDesktop91sp2.msp
If you still have problems, try the ESRI support website see p12 of this document.
-
8/7/2019 1.77286!arcgis92-install
9/12
ArcGIS installation instructions v2.3, March 2008 9
5. Troubleshooting
If, when you start an ArcGIS component such as ArcMap, it reports problems with the license
server, and you are using the UEA network license server on staff1:
1. Check that your network connection is active!2. You may also need to set an environment variable:
Windows NT: Control Panel > System > Environment
Windows XP: Control Panel > System > Advanced
Name of variable: ESRI_LICENSE_FILE
Value: [email protected]
3. If you have firewall software (especially Norton Internet Security), make sure that allthe ArcGIS components are authorised to access the network (see your firewall
instructions for details).
4. It is possible there is a network problem contact the IT helpdesk to find out.
If, when you start an ArcGIS component such as ArcMap, it reports problems with the license
server, and you are using a dongle:
1. Check that the dongle is properly inserted in a working USB port, and reboot.2. You may need to start the license server which is running on your machine.
Start > All Progs > ArcGIS > License Manager (9.x) > License Manager Tools
First make sure the Service/License File tab matches the picture below,
including the highlighting of ArcGIS License Manager.
-
8/7/2019 1.77286!arcgis92-install
10/12
ArcGIS installation instructions v2.3, March 2008 10
You may then need to hit the Start Server option on the Start/Stop/Reread
tab:
You can then check if the license has been found by running the Perform
Status Enquiry query on tab Server Status, and checking the output in the
bottom box:
-
8/7/2019 1.77286!arcgis92-install
11/12
ArcGIS installation instructions v2.3, March 2008 11
3. To verify the dongle (Sentinel Key) and its driver are installed and running correctly,choose Display Hardware Key Status from the License Manager section of the Start
menu. A window should appear with the message:
The Sentinel driver is installed and running.
Sentinel Driver Version: PD-5.39
ESRI_SENTINEL_KEY=
If this message appears, the Sentinel Driver and Key are functioning properly.
If a blank window or no window appears, or a window with the message:
The SuperPro driver appears to be installed and
running.
However, the hardware key does not appear to be
plugged into a port on this system.
then you should verify that the dongle is plugged securely into a working USB port.
If all else fails, request another dongle. It is possible for dongles to get corrupted and
cause various errors.
4. If you get an error saying that ArcGIS cannot find the server hostname in the networkdatabase (Flexlm error -15), check that the computer name is correct in Desktop
Administrator (see page 3 of this document).
5. If you have an active network connection, it may be that the computer is somehowtrying to find a server with your computers name on the network. To force License
Manager to look only at the local machine, use the local IP address 127.0.0.1 instead
of the computer name in Desktop Administrator.
If this still does not work, a cruder solution is to turn off your network connection
(e.g. unplug your network cable, or turn off your wireless receiver), start the software,
and then reactivate your network connection.
If Desktop Administrator tells you that your computer is not a valid license server when you
try and input its name (Flexlm error -14):
This indicates that the licensing process has failed. Quit Desktop Administrator and
check the contents of [your ArcGIS directory]\license\arcgis9x - there should be several
files with the extension .lic. If not:
1. Make sure you have Administrator rights on the computer.2. Ensure that the arcgis9x directory is not Read-Only (right-click on it and choose
Properties un-tick the Read Only box if it is ticked)
3. ChooseStart > All Progs > ArcGIS > License Manager (9.x) > Update Licenseand select the .efl9 file again.
4. Check in the arcgis9x directory again there should now be a number of .lic files. Goback to Desktop Administrator and try to input your computer name as the server
again it should now work.
-
8/7/2019 1.77286!arcgis92-install
12/12
ArcGIS installation instructions v2.3, March 2008 12
If, during installation of the License Manager, Windows reports that it cannot run lmutil.exe:
This usually happens because the path to the Windows temporary directory is too
long. To remedy this, change the environment variables named TMP and TEMP to
have a value of C:\Temp (follow the procedure under the first problem within this
Troubleshooting section). Then try the installation again.
There is also a discussion on licensing errors in the "Troubleshooting License Errors on
Windows" section of the License Manager Reference Guide, found in the License Manager
section of the Start menu (dongle-based installations only).
If,when running the software, you receive the error FLEXlm error: -14,7. System error:
11004 "WinSock: Valid name, but no record (NO_ADDRESS)" AND you are running
Windows Vista
This is a compatibility problem between License Manager and Vista. There is no official fix,
and it is not scheduled to be addressed until the launch of ArcGIS 9.3. However, for the
technically confident, there are unofficial fixes posted by users on the ESRI forums:
http://forums.esri.com/Thread.asp?c=93&f=1148&t=239973
http://forums.esri.com/Thread.asp?c=93&f=1148&t=228206
http://forums.esri.com/Thread.asp?c=93&f=1148&t=241545
Any of these fixes are attempted entirely at your own risk. UEA accepts no
responsibility for any damage to your computer or its contents that might arise.
For license manager issues in general, see also these pages on the ESRI Support website:
Flexlm error -14
http://support.esri.com/index.cfm?fa=knowledgebase.techarticles.articleShow&d=26825
Flexlm error -15, 10
http://support.esri.com/index.cfm?fa=knowledgebase.techArticles.articleShow&d=12654
Problems running lmutil.exe
http://support.esri.com/index.cfm?fa=knowledgebase.techarticles.articleShow&d=16389
Make License Manager generate a log file, for full details of errors:
http://support.esri.com/index.cfm?fa=knowledgebase.techarticles.articleShow&d=21944
6. General support
Remember that anyone can access the ESRI support website at http://support.esri.com it
requires registration, but it is free. Here you can find ESRI support notices as well as user
forums where you can obtain help from other users and ESRI staff.
If cannot find a solution, email [email protected]. State exactly what the error is (perhaps
take a screenshot of the error message) and exactly what you are doing when it occurs. Also
state your version of Windows and anything you have tried to fix the problem.