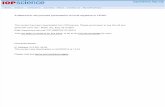1757 In032_ en p Procesos de Control
-
Upload
abel524572144 -
Category
Documents
-
view
38 -
download
1
description
Transcript of 1757 In032_ en p Procesos de Control

ProcessLogix R320.0 Installation and Upgrade Guide1757-SWKIT3200
Installation Instructions

Important User Information
Because of the variety of uses for the products described in this publication, those responsible for the application and use of this control equipment must satisfy themselves that all necessary steps have been taken to assure that each application and use meets all performance and safety requirements, including any applicable laws, regulations, codes and standards.The illustrations, charts, sample programs and layout examples shown in this guide are intended solely for purposes of example. Since there are many variables and requirements associated with any particular installation, Allen-Bradley does not assume responsibility or liability (to include intellectual property liability) for actual use based upon the examples shown in this publication.
Allen-Bradley publication SGI-1.1, Safety Guidelines for the Application, Installation and Maintenance of Solid-State Control (available from your local Allen-Bradley office), describes some important differences between solid-state equipment and electromechanical devices that should be taken into consideration when applying products such as those described in this publication.
Reproduction of the contents of this copyrighted publication, in whole or part, without written permission of Rockwell Automation, is prohibited.
Throughout this manual we use notes to make you aware of safety considerations:
Attention statements help you to:
• identify a hazard
• avoid a hazard
• recognize the consequences
Allen-Bradley is a trademark of Rockwell Automation.
ATTENTION
!Identifies information about practices or circumstances that can lead to personal injury or death, property damage or economic loss
IMPORTANT Identifies information that is critical for successful application and understanding of the product.

European Communities (EC) Directive Compliance
If this product has the CE mark it is approved for installation within the European Union and EEA regions. It has been designed and tested to meet the following directives.
EMC Directive
This product is tested to meet the Council Directive 89/336/EC Electromagnetic Compatibility (EMC) by applying the following standards, in whole or in part, documented in a technical construction file:
• EN 50081-2 EMC — Generic Emission Standard, Part 2 — Industrial Environment
• EN 50082-2 EMC — Generic Immunity Standard, Part 2 — Industrial Environment
This product is intended for use in an industrial environment.
Low Voltage Directive
This product is tested to meet Council Directive 73/23/EEC Low Voltage, by applying the safety requirements of EN 61131-2 Programmable Controllers, Part 2 - Equipment Requirements and Tests. For specific information required by EN 61131-2, see the appropriate sections in this publication, as well as the Allen-Bradley publication Industrial Automation Wiring and Grounding Guidelines, publication 1770-4.1.
This equipment is classified as open equipment and must be mounted in an enclosure during operation to provide safety protection.


Table of Contents
i
Important User Information . . . . . . . . . . . . . . . . . . . . . . . . . . iiEuropean Communities (EC) Directive Compliance . . . . . . . iii
EMC Directive . . . . . . . . . . . . . . . . . . . . . . . . . . . . . . . . iiiLow Voltage Directive . . . . . . . . . . . . . . . . . . . . . . . . . . iii
PrefaceOur Assumptions About Readers . . . . . . . . . . . . . . . . . . . . P-1
Starting Conditions and Assumptions . . . . . . . . . . . . . . P-1Minimum Hardware Requirements . . . . . . . . . . . . . . . . . . . P-2Rockwell Automation Technical Support . . . . . . . . . . . . . . P-3
Local Product Support . . . . . . . . . . . . . . . . . . . . . . . . . P-3Technical Product Assistance . . . . . . . . . . . . . . . . . . . . P-3Your Questions or Comments about This Manual . . . . . P-3
Conventions . . . . . . . . . . . . . . . . . . . . . . . . . . . . . . . . . . . P-4Terms and Type Representations . . . . . . . . . . . . . . . . . P-4
Related Documents . . . . . . . . . . . . . . . . . . . . . . . . . . . . . . P-5ProcessLogix R320.0 Installation and Upgrade Guide. . . P-5ProcessLogix Online User Documentation/Knowledge Builder . . . . . . . . . . . . . . . . . . . . . . . . . . . . . . . . . . . . P-6
Contents of Release . . . . . . . . . . . . . . . . . . . . . . . . . . . . . P-6Acronyms and Abbreviations . . . . . . . . . . . . . . . . . . . . . . . P-7
Chapter 1Preparing for a ProcessLogix Software Upgrade . . . . . . . . . 1-1
Things to consider before upgrading . . . . . . . . . . . . . . 1-1Saving Current Controller Data (optional) . . . . . . . . . . . 1-3Determining Your Hard Drive Free Space Requirements 1-4Backing Up a ProcessLogix Server to Tape . . . . . . . . . . 1-6
Stopping ProcessLogix Applications and Services . . . . . . . . 1-8Installing Service Pack 6a for Windows NT 4.0 . . . . . . . . . . 1-11Installing Internet Explorer 5.01 . . . . . . . . . . . . . . . . . . . . . 1-12Upgrading Data Access Components . . . . . . . . . . . . . . . . . 1-13Uninstalling ProcessLogix Knowledge Builder Software . . . 1-14
Recording the NT System Path Value . . . . . . . . . . . . . . 1-14Uninstall Knowledge Builder . . . . . . . . . . . . . . . . . . . . 1-14Verifying the NT System Path Value . . . . . . . . . . . . . . . 1-15Uninstalling Adobe Acrobat Reader 3.01 . . . . . . . . . . . . 1-15
Installing ProcessLogix Knowledge Builder Software . . . . . 1-16Removing the 9904/1784-KTCX15 Card and Installing the 1784-PCIC Card . . . . . . . . . . . . . . . . . 1-18Upgrading ProcessLogix Software on a Non-redundant Server Only. . . . . . . . . . . . . . . . . . . 1-19
About Upgrading Software on the Server . . . . . . . . . . . 1-19Installing Server Software . . . . . . . . . . . . . . . . . . . . . . . 1-20Installing RSLinx . . . . . . . . . . . . . . . . . . . . . . . . . . . . . 1-21Installing Engineering Tools . . . . . . . . . . . . . . . . . . . . . 1-22
Publication 1757-IN032B-EN-P - April 2001

Publication 1757-IN032B-EN-P - A
Table of Contents ii
Migrating the ERDB. . . . . . . . . . . . . . . . . . . . . . . . . . . 1-23Installing the ProcessLogix Server . . . . . . . . . . . . . . . . 1-23Setting Up User Accounts . . . . . . . . . . . . . . . . . . . . . . 1-25
Moving the RSLinx Activation File . . . . . . . . . . . . . . . . . . . 1-26About the Activation File . . . . . . . . . . . . . . . . . . . . . . . 1-26Determining the Current RSLinx Version . . . . . . . . . . . 1-26Installing the Activation File. . . . . . . . . . . . . . . . . . . . . 1-27
Configuring RSLinx Drivers for ControlNet Supervisory Network. . . . . . . . . . . . . . . . . . . . . . . . . . . 1-29
Installing the 1784-PCIC Driver . . . . . . . . . . . . . . . . . . 1-29Updating the 1784-PCIC Card Firmware . . . . . . . . . . . . 1-30Re-installing the 1784-PCIC Driver . . . . . . . . . . . . . . . . 1-34Updating the 1784-PCIC Network Address . . . . . . . . . . 1-36
Configuring RSLinx Drivers for Ethernet Supervisory Network. . . . . . . . . . . . . . . . . . . . . . . . . . . 1-38Upgrading Hardware Component Firmware . . . . . . . . . . . 1-39Making Post ProcessLogix Software Installation Checks for a Non-redundant Server . . . . . . . . . . . . . . . . 1-39
Things to check after the upgrade . . . . . . . . . . . . . . . . 1-39Reconfiguring Other RSLinx Clients . . . . . . . . . . . . . . . 1-40Reloading the 1757-PLX52 Database. . . . . . . . . . . . . . . 1-40Initiating Redundant Controller Switchover. . . . . . . . . . 1-41Enabling the ProcessLogix OPC Server . . . . . . . . . . . . . 1-42Backing up a ProcessLogix Server to Tape . . . . . . . . . . 1-43Creating an Emergency Repair Disk . . . . . . . . . . . . . . . 1-43
Upgrading ProcessLogix Software on a Redundant Server Pair . . . . . . . . . . . . . . . . . . . . . . 1-45
About Upgrading Software on the Server . . . . . . . . . . . 1-45Installing Server Software . . . . . . . . . . . . . . . . . . . . . . 1-47Installing RSLinx . . . . . . . . . . . . . . . . . . . . . . . . . . . . . 1-49Installing Engineering Tools . . . . . . . . . . . . . . . . . . . . 1-50Migrating the ERDB (on SERVERB only). . . . . . . . . . . . 1-50Installing the ProcessLogix Server . . . . . . . . . . . . . . . . 1-51Setting Up User Accounts . . . . . . . . . . . . . . . . . . . . . . 1-52
Configuring RSLinx Drivers for ControlNet Supervisory Network . . . . . . . . . . . . . . . . . . . . . . . . . . . 1-54
Installing the 1784-PCIC Driver . . . . . . . . . . . . . . . . . . 1-54Updating the 1784-PCIC Card Firmware . . . . . . . . . . . . 1-55Re-installing the 1784-PCIC Driver . . . . . . . . . . . . . . . . 1-55
Configuring the ControlNet Supervisory Network. . . . . . . . 1-57Updating the 1784-PCIC Network Address . . . . . . . . . . 1-58
Configuring RSLinx Drivers for Ethernet Supervisory Network. . . . . . . . . . . . . . . . . . . . . . . . . . . 1-60Upgrading Hardware Component Firmware . . . . . . . . . . . 1-61Making Post ProcessLogix Software Installation Checks for a Redundant Server Pair . . . . . . . . . . . . . . . . 1-62
pril 2001

Table of Contents iii
Things to Check after the Upgrade. . . . . . . . . . . . . . . . 1-62Creating the Secondary ERDB . . . . . . . . . . . . . . . . . . . 1-62Synchronizing ERDB on Redundant Servers . . . . . . . . . 1-63Setting Up Station on SERVERB . . . . . . . . . . . . . . . . . . 1-64Setting Up Station on SERVERA . . . . . . . . . . . . . . . . . . 1-67Synchronizing Server Databases on Redundant Servers . 1-71Synchronizing Other Files . . . . . . . . . . . . . . . . . . . . . . 1-72Reconfiguring Other RSLinx Clients . . . . . . . . . . . . . . . 1-72Reloading the 1757-PLX52 Database. . . . . . . . . . . . . . . 1-72Initiating Redundant Controller Switchover . . . . . . . . . . 1-72Enabling the ProcessLogix OPC Server . . . . . . . . . . . . . 1-72Backing up a ProcessLogix Server to Tape . . . . . . . . . . 1-72Creating an Emergency Repair Disk . . . . . . . . . . . . . . . 1-72
Installing ProcessLogix Client Software . . . . . . . . . . . . . . . 1-73Configuring an Operator Workstation . . . . . . . . . . . . . . . . 1-73
Installing Service Pack 6a for Windows NT 4.0 . . . . . . . 1-74Installing Internet Explorer 5.01 . . . . . . . . . . . . . . . . . . 1-74Upgrading Data Access Components . . . . . . . . . . . . . . 1-74Uninstalling ProcessLogix Knowledge Builder Software. 1-74Installing ProcessLogix Knowledge Builder Software. . . 1-74Installing ProcessLogix Operator Workstation Software . 1-74
Configuring an Engineering Workstation . . . . . . . . . . . . . . 1-78Installing Service Pack 6a for Windows NT 4.0 . . . . . . . 1-78Installing Internet Explorer 5.01 . . . . . . . . . . . . . . . . . . 1-78Upgrading Data Access Components . . . . . . . . . . . . . . 1-78Uninstalling ProcessLogix Knowledge Builder Software. 1-78Installing ProcessLogix Knowledge Builder Software. . . 1-78Installing ProcessLogix Engineering Workstation Software . . . . . . . . . . . . . . . . . . . . . . . . 1-79
Verifying ProcessLogix Client Installation. . . . . . . . . . . . . . 1-83Things To Consider After The Installation. . . . . . . . . . . 1-83Setting Up a ProcessLogix Client With a Non-redundant Server . . . . . . . . . . . . . . . . . . 1-84Setting Up a ProcessLogix Client With Redundant Servers . . . . . . . . . . . . . . . . . . . . . . 1-86Checking Control Builder Operation and Logging On . . 1-89Creating an Emergency Repair Disk . . . . . . . . . . . . . . . 1-89
Publication 1757-IN032B-EN-P - April 2001

Publication 1757-IN032B-EN-P - A
Table of Contents iv
Chapter 2Upgrading Hardware Component Firmware . . . . . . . . . . . . 2-1
About firmware upgrades . . . . . . . . . . . . . . . . . . . . . . . 2-1Firmware revision level reference . . . . . . . . . . . . . . . . . 2-2Important Usage Considerations . . . . . . . . . . . . . . . . . . 2-4Updating the 1784-PCIC Card Firmware . . . . . . . . . . . . . 2-5Loading 1757-PLX52 and TC-MUX021 Boot and Personality Images . . . . . . . . . . . . . . . . . . . 2-10Updating Firmware in CNB, ENET, IOM, SRM, PIM or ControlNet Adapter. . . . . . . . . . . . . . . . . . . . . . . . 2-15Setting CNB Module NUT Timing. . . . . . . . . . . . . . . . . 2-16
Chapter 3Installing Windows NT . . . . . . . . . . . . . . . . . . . . . . . . . . . . 3-1
Overview . . . . . . . . . . . . . . . . . . . . . . . . . . . . . . . . . . . 3-1Starting the Windows NT Installation . . . . . . . . . . . . . . . 3-2Setting Up Windows NT . . . . . . . . . . . . . . . . . . . . . . . . 3-4Installing TCP/IP Networking Software. . . . . . . . . . . . . . 3-5Setting the Date and Time . . . . . . . . . . . . . . . . . . . . . . . 3-8Setting Up the Display Driver . . . . . . . . . . . . . . . . . . . . 3-9Completing Installation . . . . . . . . . . . . . . . . . . . . . . . . . 3-9Installing Service Pack 6a for Windows NT 4.0 . . . . . . . . 3-9Setting Up Additional Drivers after the Service Pack Installation . . . . . . . . . . . . . . . . . . . 3-10Configuring System Properties . . . . . . . . . . . . . . . . . . . 3-11Converting to NTFS after Installing Windows NT . . . . . 3-12Creating the plx_user Account . . . . . . . . . . . . . . . . . . . 3-12Installing Internet Explorer 5.01 . . . . . . . . . . . . . . . . . . 3-12Upgrading Data Access Components . . . . . . . . . . . . . . 3-12
Checking Required System Settings . . . . . . . . . . . . . . . . . . 3-13Creating an Emergency Repair Disk . . . . . . . . . . . . . . . . . 3-14Installing ProcessLogix Knowledge Builder Software . . . . . 3-15Installing the 1784-PCIC Card . . . . . . . . . . . . . . . . . . . . . . 3-15Installing ProcessLogix Software on a Clean PC . . . . . . . . . 3-16
Installing Server Software . . . . . . . . . . . . . . . . . . . . . . 3-17Installing RSLinx . . . . . . . . . . . . . . . . . . . . . . . . . . . . . 3-18Installing Engineering Tools . . . . . . . . . . . . . . . . . . . . 3-19Installing the ProcessLogix Server . . . . . . . . . . . . . . . . 3-19Setting up User Accounts. . . . . . . . . . . . . . . . . . . . . . . 3-23
Completing ProcessLogix Install on a Non-Redundant Server . . . . . . . . . . . . . . . . . . . . 3-23Configuring RSLinx Drivers for ControlNet Supervisory Network. . . . . . . . . . . . . . . . . . . . . . . . . . . 3-24
Installing the 1784-PCIC Driver . . . . . . . . . . . . . . . . . . 3-25Updating the 1784-PCIC Card Firmware . . . . . . . . . . . 3-26Re-installing the 1784-PCIC Driver . . . . . . . . . . . . . . . . 3-30
pril 2001

Table of Contents v
Configuring the ControlNet Supervisory Network . . . . . 3-31Updating the 1784-PCIC Network Address . . . . . . . . . . 3-32
Configuring RSLinx Drivers for Ethernet Supervisory Network . . . . . . . . . . . . . . . . . . . . . . . . . . . 3-33Upgrading Hardware Component Firmware. . . . . . . . . . . . 3-34Making Post ProcessLogix Software Installation Checks for a Non-redundant Server . . . . . . . . . . . . . . . . 3-34
Checking Control Builder Operation and Logging On . . 3-34Enabling the ProcessLogix OPC Server . . . . . . . . . . . . . 3-34Backing Up a ProcessLogix Server Hard Drive to Tape . 3-34Creating the Emergency Repair Disk . . . . . . . . . . . . . . 3-35
Installing ProcessLogix Client Software on a Clean PC . . . . 3-35Checking Required System Settings . . . . . . . . . . . . . . . 3-35Installing ProcessLogix Client software . . . . . . . . . . . . . 3-35
Verifying ProcessLogix Client Installation. . . . . . . . . . . . . . 3-36Setting Up a ProcessLogix Client with a Non-redundant Server . . . . . . . . . . . . . . . . . . 3-36Setting up a ProcessLogix Client with Redundant Servers . . . . . . . . . . . . . . . . . . . . . . 3-36Checking Control Builder Operation and Logging On . . 3-36Creating an Emergency Repair Disk . . . . . . . . . . . . . . . 3-36
Chapter 4Completing ProcessLogix Install on a Redundant Server Pair and Adding Redundancy to R320.0 Non-Redundant Server Systems . . . . . . . . . . . . . . . . . . . . 4-1
Changing Hosts File Entries . . . . . . . . . . . . . . . . . . . . . . 4-1Changing TCP/IP address on a Secondary Server (SERVERB) Node . . . . . . . . . . . . . . . . . . . . . . . 4-4Changing the Computer Name . . . . . . . . . . . . . . . . . . . . 4-5Updating the Registry . . . . . . . . . . . . . . . . . . . . . . . . . . 4-5Changing the ProcessLogix License . . . . . . . . . . . . . . . . 4-6Re-installing ProcessLogix Engineering Tools . . . . . . . . . 4-6
Configuring RSLinx Drivers for ControlNet Supervisory Network . . . . . . . . . . . . . . . . . . . . . . . . . . . . 4-9
Installing the 1784-PCIC Driver . . . . . . . . . . . . . . . . . . . 4-9Updating the 1784-PCIC Card Firmware . . . . . . . . . . . . 4-10Configuring the ControlNet Supervisory Network . . . . . 4-10Updating the 1784-PCIC Network Address . . . . . . . . . . 4-11
Configuring RSLinx Drivers for Ethernet Supervisory Network . . . . . . . . . . . . . . . . . . . . . . . . . . . 4-12Restarting Redundant Servers . . . . . . . . . . . . . . . . . . . . . . 4-13Setting up Secondary Server (SERVERB) node . . . . . . . . . . 4-13Setting Up Primary Server (SERVERA) Node. . . . . . . . . . . . 4-19Upgrading Hardware Component Firmware. . . . . . . . . . . . 4-20
Publication 1757-IN032B-EN-P - April 2001

Publication 1757-IN032B-EN-P - A
Table of Contents vi
Making Post ProcessLogix Software Installation Checks for a Redundant Server Pair . . . . . . . . . . . . . . . . 4-20
Synchronizing ERDB on Redundant Servers . . . . . . . . . 4-20Synchronizing Server Databases on Redundant Servers . 4-20Synchronizing Other Files . . . . . . . . . . . . . . . . . . . . . . 4-21Checking Control Builder Operation and Logging On. . 4-21Enabling the ProcessLogix OPC Server . . . . . . . . . . . . . 4-21Backing Up a ProcessLogix Server to Tape. . . . . . . . . . 4-21Creating an Emergency Repair Disk . . . . . . . . . . . . . . . 4-21
Chapter 5Launching ProcessLogix Knowledge Builder . . . . . . . . . . . . 5-1Cancelling a Software Component Installation . . . . . . . . . . . 5-1Removing ProcessLogix Software Components . . . . . . . . . . 5-1
Uninstalling ProcessLogix Knowledge Builder Software . 5-2Removing the ProcessLogix Server . . . . . . . . . . . . . . . . . 5-2Removing ProcessLogix Client Software . . . . . . . . . . . . . 5-3Removing Engineering Tools . . . . . . . . . . . . . . . . . . . . . 5-3Removing RSLinx . . . . . . . . . . . . . . . . . . . . . . . . . . . . . 5-6
Upgrading an Engineering Database to R320.0. . . . . . . . . . . 5-7Recovering from Failure of an Automatic ER Database Migration . . . . . . . . . . . . . . . . . . . . . . . . . . 5-8Manual System Backup/Restore Procedures. . . . . . . . . . . . 5-10
Backing Up a ProcessLogix Server to Tape. . . . . . . . . . 5-10Restoring a ProcessLogix Server System From a Backup Tape . . . . . . . . . . . . . . . . . . . . . . . . 5-10
Using Network Tools . . . . . . . . . . . . . . . . . . . . . . . . . . . . 5-14About Network Tools . . . . . . . . . . . . . . . . . . . . . . . . . 5-14Usage guidelines. . . . . . . . . . . . . . . . . . . . . . . . . . . . . 5-15Online help . . . . . . . . . . . . . . . . . . . . . . . . . . . . . . . . 5-15Making First Time Network Tools Settings . . . . . . . . . . 5-15
Installing and Running VirusScan with ProcessLogix . . . . . 5-20About VirusScan . . . . . . . . . . . . . . . . . . . . . . . . . . . . . 5-20Removing Existing VirusScan NT Program . . . . . . . . . . 5-20Installing VirusScan NT and Configuring Directories for Scan Exclusion . . . . . . . . . . . . . . . . . . . . . . . . . . 5-21
Changing the Computer Name . . . . . . . . . . . . . . . . . . . . . 5-22Procedure for Configuring a Non-redundant Server . . . 5-22Procedure for Configuring a ProcessLogix Client . . . . . 5-23
Adding 1757-PLX52 Controller Redundancy to R320.0 Non-Redundant 1757-PLX52 Controller Configurations . . 5-23
Deleting a Non-Redundant 1757-PLX52 and Unassigning its Contents . . . . . . . . . . . . . . . . . . 5-23Installing and connecting Redundant Chassis Pair (RCP) hardware . . . . . . . . . . . . . . . . . . . . . . . . 5-25Checking firmware revision levels . . . . . . . . . . . . . . . . 5-26
pril 2001

Table of Contents vii
Creating a Redundant 1757-PLX52 . . . . . . . . . . . . . . . . 5-26Setting Up User Accounts . . . . . . . . . . . . . . . . . . . . . . . . . 5-27
Creating the plx_user Account . . . . . . . . . . . . . . . . . . . 5-27Setting up erserver and/or mngr user accounts . . . . . . . 5-28Setting Up User Accounts to Logon as a Service . . . . . . 5-28Setting up mngr Account on a ProcessLogix Server to Logon as a Batch Job . . . . . . . . . . . . . . . . . . . . . . 5-29
Chapter 6ProcessLogix System. . . . . . . . . . . . . . . . . . . . . . . . . . . . . . 6-1
Ethernet Supervisory Network . . . . . . . . . . . . . . . . . . . . 6-1CCL Installation . . . . . . . . . . . . . . . . . . . . . . . . . . . . . . . 6-1
Controller & I/O. . . . . . . . . . . . . . . . . . . . . . . . . . . . . . . . . 6-2Expanded ControlNet Interoperability . . . . . . . . . . . . . . 6-21794 FLEX I/O . . . . . . . . . . . . . . . . . . . . . . . . . . . . . . . 6-2Common SCM’s . . . . . . . . . . . . . . . . . . . . . . . . . . . . . . . 6-310 1757-PLX52s per Server . . . . . . . . . . . . . . . . . . . . . . . 6-31784-PCIC Card . . . . . . . . . . . . . . . . . . . . . . . . . . . . . . . 6-3
Control Builder. . . . . . . . . . . . . . . . . . . . . . . . . . . . . . . . . . 6-5Chart Visualization. . . . . . . . . . . . . . . . . . . . . . . . . . . . . 6-5Printing Enhancements . . . . . . . . . . . . . . . . . . . . . . . . . 6-5Data Base Import/Export . . . . . . . . . . . . . . . . . . . . . . . . 6-5CB Change Journaling . . . . . . . . . . . . . . . . . . . . . . . . . . 6-5
Engineering Tools. . . . . . . . . . . . . . . . . . . . . . . . . . . . . . . . 6-6Network Diagnostic Manager . . . . . . . . . . . . . . . . . . . . . 6-6Interrupt Usage Note . . . . . . . . . . . . . . . . . . . . . . . . . . . 6-7
Server . . . . . . . . . . . . . . . . . . . . . . . . . . . . . . . . . . . . . . . . 6-820 Stations per Server (NT Server) . . . . . . . . . . . . . . . . . 6-8FSC (Fail Safe Controller) Ethernet . . . . . . . . . . . . . . . . . 6-9Support for Windows NT v4.0 Service Pack 6a . . . . . . . . 6-9Support for Internet Explorer v5.01 . . . . . . . . . . . . . . . . 6-9New Station and Display Builder . . . . . . . . . . . . . . . . . . 6-9 New Quick Builder . . . . . . . . . . . . . . . . . . . . . . . . . . 6-10Bristol Babcock OpenBSI Interface. . . . . . . . . . . . . . . . 6-11Additional Modicon Data Formats . . . . . . . . . . . . . . . . 6-11Modbus Plus SA85 Adapter Selectable for a Channel . . . 6-12Support for Siemens S5 TF Driver v5.2 . . . . . . . . . . . . . 6-14Support for the 1784-PCIC card on Allen-Bradley SCADA channels . . . . . . . . . . . . . . 6-14Support for Redundant PLC-5 Controllers on ControlNet 6-15Improved Industrial Shape Files . . . . . . . . . . . . . . . . . . 6-18Alarm Pager support for UCP Protocols . . . . . . . . . . . . 6-19Optional Failover of Redundant Servers On Process Controller Communications Subsystem Failure. . . . . . 6-19Station Object Model Extensions . . . . . . . . . . . . . . . . . 6-20RSLinx 2.2 Service Pack 1 . . . . . . . . . . . . . . . . . . . . . . 6-20New Features . . . . . . . . . . . . . . . . . . . . . . . . . . . . . . . 6-21
Publication 1757-IN032B-EN-P - April 2001

Publication 1757-IN032B-EN-P - A
Table of Contents viii
Chapter 7PC/NT Platform Requirements . . . . . . . . . . . . . . . . . . . . . . 7-1
Server Requirements . . . . . . . . . . . . . . . . . . . . . . . . . . . 7-1Platform System Configuration Definitions . . . . . . . . . . . 7-2
User Interface Capacity and Performance . . . . . . . . . . . . . . 7-9Control Network . . . . . . . . . . . . . . . . . . . . . . . . . . . . . . . 7-10Server Redundancy. . . . . . . . . . . . . . . . . . . . . . . . . . . . . . 7-10Server Notifications . . . . . . . . . . . . . . . . . . . . . . . . . . . . . 7-10Communications Capacity and Performance . . . . . . . . . . . 7-11
Controller Communications . . . . . . . . . . . . . . . . . . . . . 7-11Client/Server Communication Capacity. . . . . . . . . . . . . 7-12
Controller Notifications. . . . . . . . . . . . . . . . . . . . . . . . . . . 7-13Controller Redundancy . . . . . . . . . . . . . . . . . . . . . . . . . . . 7-13I/O Specifications. . . . . . . . . . . . . . . . . . . . . . . . . . . . . . . 7-14
. . . . . . . . . . . . . . . . . . . . . . . . . . . . . . . . . . . . . . . . . 7-15Input Module Sample Periods . . . . . . . . . . . . . . . . . . . 7-15Output Module Sample Periods . . . . . . . . . . . . . . . . . . 7-15 I/O Network Configuration Rules . . . . . . . . . . . . . . . . 7-16
1757-PLX52 Resources . . . . . . . . . . . . . . . . . . . . . . . . . . . 7-17Engineering Tools Resources . . . . . . . . . . . . . . . . . . . . 7-20
Chapter 8Major ProcessLogix FTW Software Revisions . . . . . . . . . 8-1Major ProcessLogix Server Software Revisions . . . . . . . . 8-2Embedded Software Components . . . . . . . . . . . . . . . . . 8-3External, Third Party Qualified Software Components . . . 8-5Miscellaneous SCADA Component Revisions . . . . . . . . . 8-7Controller/Communication/I/O Firmware. . . . . . . . . . . . 8-7
pril 2001

Preface
Our Assumptions About Readers
Wae
1
e assume that you are familiar with navigating and running pplications in a Microsoft Windows NT environment. You have some xperience in loading software applications on a personal computer
and are somewhat familiar with ProcessLogix hardware components as well as the Control Builder application. If you have no software loading experience and are not familiar with ProcessLogix hardware components and Control Builder, we recommend that you find someone who does have experience to assist you in loading the ProcessLogix software and making hardware and firmware changes in associated ProcessLogix hardware components.
Starting Conditions and Assumptions
You have the following items on hand:
• ProcessLogix R320.0 Software Change Note is now incorporated into the Installation and Upgrade Guide. Refer to Chapters 5, 6, and 7 in this publication.
• ProcessLogix R320.0 compact disc (CD) containing all ProcessLogix software components
• ProcessLogix R320.0 Knowledge Builder CD containing the latest version of the online documentation
• Windows NT 4.0 Workstation CD (Microsoft CD, including boot diskettes)
• RSLinx OEM Master (Activation) Disk
• Your PC meets the minimum hardware requirements for a ProcessLogix Server or ProcessLogix Client.
Publication 1757-IN032B-EN-P - April 2001

Preface 2
Minimum Hardware Requirements
Pss
Publication 1757-IN032B-EN-P - April 2001
rocessLogix Server Software must be installed on a PC that is pecifically qualified. Use of any other PC variations will render the tandard warranty and support agreement null and void.
Please refer to the table below to review the hardware requirements for a new R320.0 ProcessLogix server or client system. ProcessLogix Clients require a Windows NT operating system to support the multiple-user configuration nodes architecture that is possible with R320.0 ProcessLogix systems See Table 7.C on page 7-4 for minimum hardware requirements for upgrading an existing system to R320.0.
IMPORTANT End users purchasing ProcessLogix 1757-PLXSYSKIT are not eligible for the standard 90 day technical support, unless the software is installed by personnel trained specifically for ProcessLogix installation.
Component Description
Base Dell OptiPlex GX200
Processor 800Mhz,Pentium III, 133Mhz Front Side Bus
Integrated Functions 4X AGP Video w/8MB of MemoryAudio, 512KB Cache 10/100 NIC
Mouse Microsoft Intellimouse
Keyboard Quietkey Spacesaver 104-Key, US
System RAM 256MB, ECC PC700, 1 RIMM
CD-ROM 40X SCSI
Floppy Drive 1.44MB, 3.5"
SCSI Controller Adaptec 29160N Controller
Hard Drive 9.1GB Minimum U2W, 10,000 RPM, SCSIGX1/M, w/Terminated Cable
Tape Drive 10/20 G, SCSI, TR-5, Tape Backup Unit
Network Integrated 3COM3C90SC with 1 RJ45 connector
I/O Expansion 5 PCI, 2 ISA/PCI shared slots
Software Microsoft Windows NT4.0 (Service Pack 6a), NTFSAll hardware component drivers

Preface 3
Rockwell Automation Technical Support
Rss
ockwell Automation offers support services worldwide, with over 75 ales/support offices, 512 authorized distributors, and 260 authorized ystems integrators located throughout the United States alone, plus
Rockwell Automation representatives in every major country in the world.
Local Product Support
Contact your local Rockwell Automation representative for:
• sales and order support
• product technical training
• warranty support
• support service agreements
Technical Product Assistance
If you need to contact Rockwell Automation for technical assistance, first call your local Rockwell Automation representative, then:
• Network Pre-sales Hotline, 440.646.3638 (3NET)
• Post-sales Technical Support, 440.646.5800
• Web Links http://www.ab.com — as a registered member, open tohttp://www.ab.com/mem/technotes/techmain.html
Your Questions or Comments about This Manual
If you find a problem or have a comment about this manual, please notify us of it on the enclosed Publication Problem Report (at the back of this manual).
If you have any suggestions about how we can make this manual more useful to you, please contact us at the following address:
Rockwell Automation, Allen-Bradley Company, Inc. Control and Information GroupTechnical Communication1 Allen-Bradley DriveMayfield Heights, OH 44124-6118
Publication 1757-IN032B-EN-P - April 2001

Preface 4
Conventions T
Publication 1757-IN032B-EN-P - April 2001
erms and Type Representations
The following table summarizes the terms and type representation conventions used in this Guide.
Term/Type Representation
Meaning Example
click, click on, click [button name]
Click left mouse button once. (Assumes cursor is positioned on object or selection.)
Click Browse.
double-click Click left mouse button twice in quick succession. (Assumes cursor is positioned on object or selection.)
Double-click the Station icon.
drag Press and hold left mouse button while dragging cursor to new screen location and then release the button. (Assumes cursor is positioned on object or selection to be moved.)
Drag the PID function block onto the Control Drawing.
right-click Click right mouse button once. (Assumes cursor is positioned on object or selection.)
Right-click the AND function block.
select click to highlight a menu item or list choice, or click on a button.
Select Configure Allen-Bradley drivers from the list box.
<F1> Keys to be pressed are shown in angle brackets.
Press <F1> to view the online Help.
<Ctrl>+<C> Keys to be pressed together are shown with a plus sign.
Press <Ctrl>+<C> to close the window.
File⇒New Shows menu selection as menu name followed by menu selection.
Click File⇒New to start new drawing.
>D:\setup.exe< Data to be keyed in at prompt or in an entry field.
Key in this path location >D:\setup.exe<.

Preface 5
Related Documents TP
he following is a list of the printed documents that ship with a rocessLogix system. These documents complement the KnowledgeBuilder online user documentation and are listed in the suggested reading order.
ProcessLogix R320.0 Installation and Upgrade Guide
The ProcessLogix R320.0 Installation and Upgrade Guide provides:
• procedures for upgrading a system to R320.0
• procedures for updating the firmware to R320.0 levels
• procedures for installing the software on a clean personal computer
• procedures for tasks associated with migrating to redundant Server and/or redundant Controller architecture.
The following items used to be included in the SCN Software Change Notice in previous releases:
• descriptions of new features and functions
• descriptions of performance and capacity specifications
• listings of major ProcessLogix software components
Publication 1757-IN032B-EN-P - April 2001

Publication 1757-IN032B-EN-P - April 2001
Preface 6
ProcessLogix Online User Documentation/Knowledge Builder
ProcessLogix online user documentation is included with your ProcessLogix system in browser format through the Knowledge Builder. The same documents may also be ordered individually through Rockwell Automation in print format.
Knowledge Builder provides the user with task-based documentation within the Server and Client stations and may be accessed while using any of ProcessLogix’s software programs. Knowledge Builder’s internal links and search functions allow the user to quickly access process relevant information and references.
References to Knowledge Builder throughout this document are illustrated as:
Navigate in Knowledge Builder to Ethernet Implementation Guide⇒Configuration⇒Setting Up Drivers and IP Addresses for more information.
Contents of Release Ti
he following software and documentation components are includedn the ProcessLogix R320.0 Software/documentation kit (1757-SWKIT3200).
Release Components Catalog and part numbers
ProcessLogix CDProcessLogix Engineering ToolsProcessLogix Server SoftwareRSLinx 2.2
1757-SWKIT3200957445-88
ProcessLogix Knowledge Builder CD 1757-SWKIT3200957536-40
ProcessLogix R320.0 Installation and Upgrade Guide
1757-IN032B-EN-P957536-31

Preface 7
Acronyms and Abbreviations
AI — Analog Input LAN — Local Area Network
AO — Analog Output LED — Light Emitting Diode
CB — Control Builder MAC — Media Access Control
CCL — Control Component Library MB — Megabytes
CD — Compact Disc NTFS — Windows NT File System
CDA — Control Data Access NUT — Network Update Time
CD-ROM — Compact Disc Read Only Memory NTFS — Windows NT File System
CEE — Control Execution Environment NUT — Network Update Time
CM — Control Module ODBC — Open Database Communications
1756-CNB or CNB — ControlNet Bridge module OEM — Original Equipment Manufacturer
CPM — Control Processor Module PC — Personal Computer
CPU — Central Processing Unit 1784-PCIC or PCIC — PCI ControlNet Interface Module
DI — Digital Input 1757-PIM — Pulse Input Module
DNS — Domain Name System PLC — Programmable Logic Controller
DO — Digital Output RAM — Random Access Memory
DOS — Disk Operating System RCP — Redundant Chassis Pair
ER — Engineering Repository RTU — Remote Terminal Unit
ERDB — Engineering Repository Database SCADA — Supervisory Control and Data Access
FB — Function Block SCM — Sequential Control Module
FSC — Fail Safe Controller SCSI — Small Computer System Interface
HTML — HyperText Markup Language 1757-SRM or SRM — System Redundancy Module
I/O — Input/Output TC-MUX01 — Serial Interface Module
IOM — Input/Output Module TCP/IP — Transmission Control Protocol/Internet Protocol
IRQ — Interrupt Request VGA — Video Graphics Array
ISA — Industry-Standard Architecture WINS — Windows Internet Name Service
Publication 1757-IN032B-EN-P - April 2001

Publication 1757-IN032B-EN-P - April 2001
Preface 8

Chapter 1
1
System Software Upgrade Procedures
Preparing for a ProcessLogix Software Upgrade
• Refer to Installing ProcessLogix Client Software on page 1-73 to upgrade the Client software on a networked ProcessLogix Client system.
• Refer to Full PC Software Installation Procedures on page 3-1 to install ProcessLogix software on a clean PC.
Things to consider before upgrading
ATTENTION
!This section assumes that you are currently running ProcessLogix software version R300.1 or 310.0 and Service Pack 5 for Windows NT 4.0. The tasks associated with upgrading from an earlier release are beyond the scope of this document.
If you are migrating a system from R300.0 or earlier, you must upgrade to R300.1 or R310.0 before proceeding with the R320.0 upgrade.
Refer to the documentation supplied with R300.1 or R310.0 ProcessLogix software for instructions on upgrading from an earlier release to R300.1 or R310.0.
ATTENTION
!Be certain that your process is off control before you begin any upgrade procedure. This means the 1757-PLX52 should be in the Idle state.
ATTENTION
!Before upgrading to this release, be certain that the ProcessLogix user accounts exist and are set up correctly. Refer to Setting Up User Accounts on page 5-27.
Publication 1757-IN032B-EN-P - April 2001

Publication 1757-IN032B-EN-P - April 2001
1-2 System Software Upgrade Procedures
The following table summarizes some upgrade related functions that you should consider before upgrading the existing system to R320.0.
Consider this: Because:
New license with R320.0 ProcessLogix software
• Your existing R300.1 or 310.0 license will not work with R320.0.
• Be certain that you have the R320.0 license numbers on hand before starting the software installation.
Localization • The localization of an existing system is lost during an upgrade.
• Before starting an upgrade, be certain that you have the localization toolkit in your language for R320.0.
• Remove the current localization update using the Control Panel Add/Remove Programs function.
• Select R200 Language Update to change the language for the Control Builder application back to the default of US English.
Save Controller Data • This updates the database with current Controller data.
• This is recommended if you plan to make a backup of your current database.
• Refer to Saving Current Controller Data (optional) on page 1-3.
Back Up R300.0 Server Data
• This provides a path for recovering your current system as a standard precaution.
• Refer to Installing Service Pack 6a for Windows NT 4.0 on page 1-11.
Have at least 400MB of Free Disk Space
• This allows sufficient disk space to automatically backup selected system data during the installation process.
• Refer to Determining Your Hard Drive Free Space Requirements on page 1-4.

System Software Upgrade Procedures 1-3
Saving Current Controller Data (optional)
While not required, we suggest that you use this procedure to update the ERDB with the most current Controller data before the upgrade. This procedure assumes that the Control Builder (CB) application is running and communicating with 1757-PLX52 Controllers in your ProcessLogix system.
1. If Control Builder isn’t running, start it.
2. Close any open Control Module and/or Sequential Control Module.
3. For a system with redundant ProcessLogix Servers, be certain that the databases are synchronized. Refer to Synchronizing ERDB on Redundant Servers on page 1-63.
4. In Monitoring tab, click the plus sign in the tree root path to the CPM icon for the controller to display the CEE folder icon.
5. Click the CEE folder icon. Click Tools⇒Upload with Contents and then click Continue to upload the existing controller database.
This may take considerable time to complete, depending on the amount of CM/SCMs (and their number of FBs and/or number of Steps/Transitions) currently assigned to this CEE.
6. Click the CEE folder icon. Click Tools⇒Update with Contents (to Project) and then click Continue to save the existing controller database.
This may take considerable time to complete, depending on the amount of CM/SCMs (and their number of FBs and/or number of Steps/Transitions) currently assigned to this CEE.
7. Repeat Step 4 to Step 6 for each controller (CPM icon) in your system.
8. In preparation for the software upgrade, inactivate the CMs, SCMs, and IOMs, and put the CEE in its Idle mode.
9. Close Control Builder.
IMPORTANT If you have redundant Servers, you only need to perform this procedure on the SERVERB node.
Publication 1757-IN032B-EN-P - April 2001

Publication 1757-IN032B-EN-P - April 2001
1-4 System Software Upgrade Procedures
Determining Your Hard Drive Free Space Requirements
A base requirement for ProcessLogix software releases is that they fit on older PCs having 4 GB hard drives. This means that the R320.0 release needs to fit within a 4 GB partition, regardless of the overall size of the hard drive. For example, if your PC has an 8 GB hard drive partitioned into two 4 GB partitions, then all ProcessLogix applications and the entire operating system (the swap file, Service Pack 6a, etc.) will reside on the C: partition, while the other partition will be empty.
This means you must provide sufficient space on the C: partition before you begin an upgrade, or the upgrade will fail at several points due to insufficient disk space. The software installation routine requires additional disk space to automatically back up selected system data during the installation process.
Use the following steps to compute the minimum free space requirements for your PC.
1. Open Windows NT Explorer.
2. Right-click the C:\Honeywell folder in the left pane and click Properties. Wait until the Size number stops updating.
TIP We recommend that you make a backup copy of your erdb_a.mdb database after you save the current controller data. The default directory location for the erdb_a.mdb database is:
C:\Honeywell\TPS50\System\ER.
We recommend that you create a new folder in the C: directory for this purpose and then rename the database after it is copied to the folder.
For example, you could name the folder erbackup and rename the file erdb_a_bu.mdb to readily identify this as the backup database copy.
ATTENTION
!We recommend that you have free space equal to at least 1.5 times the size of your C:\Honeywell directory and its subdirectories (minimum of 400 MB) before you begin an upgrade.

System Software Upgrade Procedures 1-5
3. Take this number and multiply it by 1.5 to find your free space requirements. If the result is less than 400 MB, make the result 400 MB. Click Cancel to close the Honeywell Properties dialog box.
4. In Windows NT Explorer, right-click the (C:) drive icon in the left pane and click properties. Check the free space size listed for the C drive in the open dialog box. Click Cancel to close the dialog box. If there is not enough free disk space, refer to the following paragraph for suggestions on how to increase it.
EXAMPLE In the following example, the C:\Honeywell tree size is 458 MB. Multiplying 458 MB by 1.5 results in 687 MB. This means you would need at least 687 MB of free disk space before beginning your upgrade.
Publication 1757-IN032B-EN-P - April 2001

Publication 1757-IN032B-EN-P - April 2001
1-6 System Software Upgrade Procedures
What should you do if you do not meet the recommended memory requirements:
If you do not meet the minimum free disk space requirement, you can try one or more of the following actions to increase your free disk space:
• Compact the ERDB (Use the DbAdmin utility: Start⇒Programs⇒ProcessLogix Engineering Tools⇒ DBADMIN⇒Tools⇒Compact Database.)
• Remove old error logs in directory C:\ErrorHandling,
• Remove old backups you have of the ERDB.
• Remove the Service Pack Uninstall directory C:\WINNT\ $NtServicePackUninstall$.
• Move any of your application files not residing in the C:\Honeywell tree to the other partition, if you have another partition.
Backing Up a ProcessLogix Server to Tape
Use the following procedure to back up your current ProcessLogix Server data to tape.
1. If the Server to be backed up is a member of a redundant Server pair, synchronize the ER and Server databases.
a. Refer to Synchronizing ERDB on Redundant Servers on page 1-63.
b. Refer to Synchronizing Server Databases on Redundant Servers on page 1-71.
2. Insert a tape into the PC’s tape drive.
Wait for the tape to mount (stop making noise).
3. Click Start⇒Run.
ATTENTION
!Before continuing, you MUST exit all ProcessLogix applications and stop all ProcessLogix services.
Refer to Stopping ProcessLogix Applications and Services on page 1-8.

System Software Upgrade Procedures 1-7
4. Key in this command in the Open entry field:
>cmd<
and click OK to open the DOS window.
5. At the DOS prompt, key in this command:
>fullbkup<
and press >Enter<
This initiates some file copying and then the backup dialog box appears. No further interaction is needed until the backup completes. This process may take considerable time to complete, depending on the Server.
6. When the backup completes, remove the backup tape from the tape drive.
7. Exit the DOS window.
TIPFor more information on backup procedures, refer to the Windows documentation and/or online help that accompanied your system.
TIPYou may see errors such as: “file xxx skipped”. These errors are normal and will not affect the validity of your backup tape.
Publication 1757-IN032B-EN-P - April 2001

1-8 System Software Upgrade Procedures
Stopping ProcessLogix Applications and Services
Publication 1757-IN032B-EN-P - April 2001
Use the following procedure to exit all ProcessLogix applications and stop all ProcessLogix services.
1. Exit all running ProcessLogix applications, such as Control Builder, Station, and Network Tools (NTOOLS).
2. Stop the following ProcessLogix services through the Services icon in Control Panel. When finished, close the Services dialog box.
• ProcessLogix ER Replicator (redundant SERVERB node only)
• ProcessLogix ER Server
• ProcessLogix System Repository
• ProcessLogix Control Data Access Server
ATTENTION
!Before installing or uninstalling any software component, you MUST exit all ProcessLogix applications and stop all ProcessLogix services.
IMPORTANT If you have redundant servers, you must complete this procedure on the SERVERB node first. Then complete the entire procedure again for the SERVERA node.
TIP Some software services may interact. For example, stopping the ProcessLogix System Repository automatically stops the ProcessLogix Control Data Access Server, if it is running.
Observe the on-screen prompts for details.

System Software Upgrade Procedures 1-9
3. Click Start⇒Programs⇒ProcessLogix Server⇒Start-Stop ProcessLogix Server to call up the ProcessLogix Server dialog box.
a. With the Full Mode version of the dialog box active, click the Database Unloaded option.
b. Click Yes to confirm the action and wait for the Server to change its state.
c. Close the ProcessLogix Server dialog box.
4. Click Start⇒Programs⇒Rockwell Software⇒RSLinx⇒RSLinx Service Control Panel to call up the RSLinx Service Control dialog box.
a. Click Stop.
TIP To display the “Full Mode” version of the ProcessLogix Server dialog box, click the icon on the left of the title bar and click Advanced⇒Full Mode.
A checkmark will now appear in front of the Full Mode selection to show that it is active.
TIPThe ProcessLogix Control Data Access Server service must be stopped before you can stop RSLinx through its control panel.
Publication 1757-IN032B-EN-P - April 2001

Publication 1757-IN032B-EN-P - April 2001
1-10 System Software Upgrade Procedures
b. Wait for the message RSLinx Service is not running to appear. Close the dialog box.
5. Skip to Step 9 if NI-FBUS is not running. Otherwise, close the NI-FBUS configurator.
6. Wait until the FCS shutdown window disappears before proceeding.
7. Right-click the NI-FBUS 2.3 icon in the taskbar and select Open.
8. Close the NI-FBUS window and click Yes to confirm.
9. Right-click an open space in the taskbar and click Task Manager to open the Windows NT Task Manager window.
10. Click the Processes tab, scroll through the list box and select any process with the Image Name of EXCEL.EXE.
11. Click End Process.
12. Close Task Manager.
Stopping the 1784-PCIC(S) devices
After you have installed the 1784-PCIC card and installed the ProcessLogix R320.0 software, use the following procedure to stop the PCIC(S) devices.
13. Click Start⇒Settings⇒Control Panel.
14. Double-click the Devices icon.
15. Select the A-B Virtual Backplane device driver.
16. Click Stop.
17. Click OK to also stop the A-B 1784-PCIC(S) device driver.
18. Close the Devices dialog box.

System Software Upgrade Procedures 1-11
Installing Service Pack 6a for Windows NT 4.0
For your convenience, we have included Service Pack 6a for Windows NT 4.0 on the ProcessLogix R320.0 software CD. This is also available as a free download from the Microsoft web site (www.microsoft.com/downloads/search.asp?).
Use the following procedure to install Service Pack 6a.
1. Insert the ProcessLogix R320.0 software CD into the CD-ROM drive.
2. Click Start⇒Run.
3. Key in this path location in the Open entry field or use Browse to navigate to the sp6i386.exe file on the CD.
>D: (or your CD-ROM drive letter)\nt_sp6a\sp6i386.exe<
4. Click OK to launch the Service Pack 6a setup application.
5. If a third-party system utilities message appears, click OK.
6. At the Setup window, check the boxes:
• Accept the License Agreement
• Backup files necessary to uninstall the Service Pack at a later time.
7. Click Install to initiate the Service Pack 6a update.
8. If a window appears requesting you to replace a vendor installed file, click Yes to replace the file with the one provided by the Service Pack Setup.
9. At the Setup complete window, remove the CD and then click Restart. The PC automatically restarts.
IMPORTANT Your system should be running Service Pack 6a. If it is not running Service Pack 6a, follow this procedure to install it.
ATTENTION
!Before installing or uninstalling any software component, you MUST exit all ProcessLogix applications and stop all ProcessLogix services.
Refer to Stopping ProcessLogix Applications and Services on page 1-8.
Publication 1757-IN032B-EN-P - April 2001

1-12 System Software Upgrade Procedures
Installing InternetExplorer 5.01
Publication 1757-IN032B-EN-P - April 2001
For your convenience, we have included Internet Explorer 5.01 on the ProcessLogix R320.0 software CD. Use the following procedure to install Internet Explorer 5.01 on a PC with Windows NT.
If installing on a PC with Windows 95 or 98, complete Steps 1 through 4 and then follow on-screen prompts. If you need help, call Rockwell Automation Technical Support. Refer to Rockwell Automation Technical Support in the Preface.
1. Insert the ProcessLogix R320.0 software CD into the CD-ROM drive.
2. Click Start⇒Run.
3. Key in this path location in the Open entry field or use Browse to navigate to the ie5setup.exe file on the CD.
>D: (or your CD-ROM drive letter)\IEXP_5_0_1\ie5setup.exe<
4. Click OK to launch Internet Explorer setup.
5. Accept the license agreement and click Next.
6. Select the Install Now-Typical option and click Next.
7. When installation completes, click Finish.
The PC automatically restarts.
8. Remove the CD.
ATTENTION
!Before installing or uninstalling any software component, you MUST exit all ProcessLogix applications and stop all ProcessLogix services.
Refer to Stopping ProcessLogix Applications and Services on page 1-8.

System Software Upgrade Procedures 1-13
Upgrading Data Access Components
For your convenience, we have included MDAC 2.1 on the ProcessLogix R320.0 software CD. Use the following procedure to install MDAC 2.1 on the PC.
1. Insert the ProcessLogix R320.0 software CD into the CD-ROM drive.
2. Click Start⇒Run.
3. Key in this path location in the Open entry field or use Browse to navigate to the mdac_typ.exe file on the CD.
>D: (or your CD-ROM drive letter)\Mdac21\Mdac_typ.exe<
4. Click OK to launch the MDAC 2.1 setup.
5. Click Yes to accept the license agreement.
6. Click Continue.
7. At the MDAC 2.1 Setup window, click to start the
installation.
8. At the Restart Windows dialog box, remove the CD and click Restart Windows for the changes to take effect.
If you don’t get a Restart Windows dialog box, click OK, remove the CD and manually restart the PC for changes to take effect.
ATTENTION
!Before installing or uninstalling any software component, you MUST exit all ProcessLogix applications and stop all ProcessLogix services.
Refer to Stopping ProcessLogix Applications and Services on page 1-8.
Publication 1757-IN032B-EN-P - April 2001

1-14 System Software Upgrade Procedures
Uninstalling ProcessLogix Knowledge Builder Software
Imbr
Publication 1757-IN032B-EN-P - April 2001
f you have a previous version of Knowledge Builder on your PC, you ust first record the system path and uninstall the installed version efore attempting to install the latest version. Follow the steps below to ecord the system path and uninstall the Knowledge Builder software.
Recording the NT System Path Value
If you are running Windows NT, you must record the NT System Path before uninstalling Knowledge Builder.
1. Click Start⇒Settings⇒Control Panel.
2. Double-click the System icon.
3. Click the Environment tab.
4. Select the Path from the System Variables list.
5. Record the Path Value.
Uninstall Knowledge Builder
1. Click Start⇒Settings⇒Control Panel.
2. Double-click the Add/Remove Programs icon.
3. Select Knowledge Builder.
4. Click Add/Remove.
TIP
Use Notepad to create a file c:\path.txt. Copy the path value into this file and save.
ATTENTION
!Before installing or uninstalling any software component, you MUST exit all ProcessLogix applications and stop all ProcessLogix services.
Refer to Stopping ProcessLogix Applications and Services on page 1-8.

System Software Upgrade Procedures 1-15
5. Click Yes to confirm file deletion.
6. When prompted to remove shared files, click Yes to All and click Yes to continue.
7. When the uninstall completes, click OK.
You can ignore details for any items that were not removed.
8. Close the Add/Remove window.
9. Close the Control Panel.
Verifying the NT System Path Value
1. Click Start⇒Settings⇒Control Panel.
2. Double-click the System icon.
3. Click the Environment tab.
4. Select the Path from the System Variables list.
5. If the Path Value does not match the recorded path value from before the uninstall, change the path value to the recorded value.
6. Click Set and then click OK.
7. Close the Control Panel.
Uninstalling Adobe Acrobat Reader 3.01
1. Click Start⇒Programs⇒Adobe Acrobat⇒Uninstall Acrobat Reader 3.01.
2. Click Yes to confirm file deletion.
3. When the uninstall completes, click OK.
4. Restart the PC.
Publication 1757-IN032B-EN-P - April 2001

1-16 System Software Upgrade Procedures
Installing ProcessLogix Knowledge Builder Software
KPsf
Publication 1757-IN032B-EN-P - April 2001
nowledge Builder is the software application used to display rocessLogix online documentation. Knowledge Builder (KB) requires everal other software applications and Microsoft components to unction properly. These components include:
Since Knowledge Builder is provided on a separate CD, use the following procedure to install the software and update the online documentation database.
1. Insert the ProcessLogix R320.0 Knowledge Builder CD into the CD-ROM drive.
2. Click Start⇒Run.
3. Key in this path location in the Open entry field or use Browse to navigate to the Setup.exe file on the CD.
>D: (or your CD-ROM drive letter)\Knowledge_Builder\Setup.exe<
4. Click OK.
5. Follow the on-screen prompts to load the software.
Knowledge Builder requires this component:
You MUST:
Service Pack 6a for Windows NT • refer to Installing Service Pack 6a for Windows NT 4.0 on page 1-11
Internet Explorer 5.01 • refer to Installing Internet Explorer 5.01 on page 1-12
Microsoft MDAC 2.1 • refer to Upgrading Data Access Components on page 1-13
Adobe Acrobat 4.05 • refer to Uninstalling Adobe Acrobat Reader 3.01 on page 1-15
• Adobe Acrobat 4.05 will be installed during the Knowledge Builder install
DCOM95 or 98 • automatically installed during the Knowledge Builder install
VB Runtime files • automatically installed during the Knowledge Builder install
ATTENTION
!Before installing or uninstalling any software component, you MUST exit all ProcessLogix applications and stop all ProcessLogix services.
Refer to Stopping ProcessLogix Applications and Services on page 1-8.

System Software Upgrade Procedures 1-17
Accept the defaults for the program and the directory path location selections. The defaults are:
• Next at the Welcome window
• Yes to accept license agreement
• Full Install and Next
6. At the Acrobat Reader 4.05 Setup window, click Next.
7. Accept the default directory location for Acrobat and click Next.
8. Click OK at the Thank you for choosing Acrobat Reader window.
9. Select No, I will restart my computer later and click OK.
10. Remove the CD.
11. Restart the PC.
Publication 1757-IN032B-EN-P - April 2001

1-18 System Software Upgrade Procedures
Removing the 9904/1784-KTCX15 Card and Installing the 1784-PCIC Card
U9Pt
Publication 1757-IN032B-EN-P - April 2001
se the following procedure as a general guide to remove the 904/1784-KTCX15 drivers for RSLinx from an R300.1 or R310.0 rocessLogix Server. If you already have a 1784-PCIC card installed, skip his section.
1. Click Start⇒Programs⇒Rockwell Software⇒RSLinx⇒RSLinx to call up the Rockwell Software RSLinx window.
2. Click Communications⇒Configure Drivers to call up the Configure Drivers dialog box.
3. Select the AB_KTC-1 in the Configured Drivers list box and click Configure.
4. Record the AB_KTC-1 Network Address.
5. Click Delete.
6. Close RSLinx and power down the PC.
7. Remove ControlNet cables from the KTCX15 card and remove the KTCX15 card from the PC.
8. Install the 1784-PCIC card and attach the ControlNet cables.
Refer to the installation instructions, Publication 1784-IN003A-EN-P for details.
ATTENTION
!Before continuing, you MUST exit all ProcessLogix applications and stop all ProcessLogix services.
Refer to Stopping ProcessLogix Applications and Services on page 1-8.
IMPORTANT If you have redundant servers, you must complete this procedure on the SERVERB node first. Then complete the entire procedure again for the SERVERA node.
ATTENTION
!In order to perform correctly, the 1784-PCIC card MUST have the PAL part number 99640604. If the 1784-PCIC card does not have this PAL, you must return your card for the update.
Contact Rockwell Automation Technical Support for more information. Refer to Rockwell Automation Technical Support in the Preface.

System Software Upgrade Procedures 1-19
Upgrading ProcessLogix Software on a Non-redundant Server Only
About Upgrading Software on the Server
ProcessLogix now automates most of the migration tasks from a previous version of the system to the current version. The migration enhancements support error handling and recovery from migration problems.
While the ProcessLogix R320.0 software CD supports several platforms, this procedure covers upgrading the ProcessLogix Software from R300.1 or R310.0 to R320.0 on the Server. In this case, the following components are installed in succession once you start the installation setup.
• RSLinx OEM 2.2
• Engineering Tools
• Server/Client (Display Builder, Station, and Server)
• ProcessLogix Server Upgrade
All files included with the migration wizard will be included as part of the installation package for the Engineering Tools media included in the Engineering Tools directory of the ProcessLogix CD. The files that comprise this utility will be installed into the default location C:\Honeywell\TPS50\System\ER\Migrate.
IMPORTANT If you are upgrading a redundant Server pair, refer to Upgrading ProcessLogix Software on a Redundant Server Pair on page 1-45.
ATTENTION
!Be certain that your process is off control before you begin any upgrade procedure. This means the 1757-PLX52 should be in the Idle state.
Publication 1757-IN032B-EN-P - April 2001

Publication 1757-IN032B-EN-P - April 2001
1-20 System Software Upgrade Procedures
The following table lists the items that you MUST complete before attempting to upgrade the ProcessLogix software on a non-redundant Server pair
Installing Server Software
Step Item: Refer to page:
1 Preparing for a ProcessLogix Software Upgrade 1-1
2 Stopping ProcessLogix Applications and Services 1-8
3 Installing Service Pack 6a for Windows NT 4.0 1-11
4 Installing Internet Explorer 5.01 1-12
5 Upgrading Data Access Components 1-13
6 Uninstalling ProcessLogix Knowledge Builder Software
1-14
7 Installing ProcessLogix Knowledge Builder Software
1-16
8 Removing the 9904/1784-KTCX15 Card and Installing the 1784-PCIC Card
1-18
9 Setting Up User Accounts 5-27
ATTENTION
!Be certain that your current NT logon is through an administrator account, such as plx_user, and not an engr or mngr account.
IMPORTANT Although not recommended, if you do not want to install a software component, just click Cancel on the Welcome display to abort the installation.
ATTENTION
!Before installing or uninstalling any software component, you MUST exit all ProcessLogix applications and stop all ProcessLogix services.
Refer to Stopping ProcessLogix Applications and Services on page 1-8.

System Software Upgrade Procedures 1-21
1. If the following pre-upgrade directories exist from a previous Server migration, delete them:
• C:\Honeywell\ips.preupgrade
• C:\Honeywell\server.preupgrade
2. Insert the ProcessLogix R320.0 software CD into the CD-ROM drive.
3. Click Start⇒Run.
4. Key in this path location in the Open entry field or use Browse to navigate to the setup.exe file on the CD.
>D: (or your CD-ROM drive letter)\SETUP.EXE<
5. Click OK to launch the software setup application.
6. Click the ProcessLogix Server option and click Next.
7. At the ProcessLogix R320.0 Welcome window, click Next.
8. Click Yes to accept the license agreement.
9. At the Before installing window, click Yes.
Installing RSLinx
1. At the RSLinx Welcome window, click Next.
2. Click Yes to accept the license agreement.
3. At the Verify System Files window, click Next.
IMPORTANT You must have either a 1784-PCIC or Ethernet card installed in your ProcessLogix Server to install R320.0.
TIPIf a Read only File Detected message appears during software installation, check the Don’t display again checkbox and click Yes to acknowledge the message.
Publication 1757-IN032B-EN-P - April 2001

Publication 1757-IN032B-EN-P - April 2001
1-22 System Software Upgrade Procedures
4. Enter the name, company to whom the RSLinx package is registered, and the RSLinx OEM serial number (located on the RSLinx box and/or Master Disk).
5. Click Next.
6. At the Select Components window, be certain that all the components are checked, including any sublevel listings. Expand the items to display the sublevels and be certain that all the components are selected.
7. Click Next.
8. Click the Upgrade the existing version option and click Next.
9. At the Choose Destination Location window, click Next.
10. At the RSLinx Configuration Security Setting window, click the Disable option and click Next.
11. At the Setup Complete window, uncheck these checkboxes:
• Activate RSLinx
• View the ReadMe file now
12. Click Finish.
Installing Engineering Tools
1. Engineering Tools is automatically installed. This takes a few minutes to complete.
Installing PsAxCtl Document EXE
a. Click OK to acknowledge the change directory warning.
b. At the PsAxCtl Document EXE Setup Welcome window, click OK.
c. Verify that the destination directory is C:\Honeywell\TPS50\System\Bin.
TIP
You must not change the directory name or the ProcessLogix system will not operate properly.

System Software Upgrade Procedures 1-23
d. Click the large install button (PC icon).
e. At the Setup complete window, click OK.
Installing CCL Deployment
a. At the Welcome window, click Next.
b. At the CCL Deployment Installation Complete window, click Finish.
2. At the Engineering Tools Setup Complete window, click Finish.
Migrating the ERDB
1. Wait while the automatic ERDB migration from R300.1 or R310.0 to R320.0 is executed.
The migration activity appears in a DOS window. This may take some time to complete, depending on the size of your database.
2. When the ERDB Migration is complete, click OK.
If ERDB Migration fails, refer to refer to Recovering from Failure of an Automatic ER Database Migration on page 5-8.
Installing the ProcessLogix Server
1. At the Welcome to ProcessLogix Server Setup window, click Next.
2. Click Yes in the Question box to upgrade the ProcessLogix Server to R320.0.
3. Click Yes to replace the detected versions of Display Builder, Quick Builder, and Station.
Publication 1757-IN032B-EN-P - April 2001

Publication 1757-IN032B-EN-P - April 2001
1-24 System Software Upgrade Procedures
4. Skip to Step 6 if the Specify Microsoft Excel Directory window does not appear. Otherwise, click Next to accept the default directory for Microsoft Excel.
5. Click No in response to the question:
Do you want Microsoft Excel Data Exchange to be allowed to write to a ProcessLogix Server database?
to disable the Microsoft Excel Data Exchange write option.
6. At the Choose point mode acronyms window, click the Default acronyms option and click Next.
7. Review the software installation details summarized in the Confirmation window.
• If you need to make changes, click Back to access any previous entries.
• If the details are okay, click Next to begin the Server setup. This may take 10 to 15 minutes to complete.
8. Skip this step if the system does not include Excel Data Exchange. Otherwise, click Enable Macros when requested.
ATTENTION
!We recommend that you answer No to the question:
Do you want Microsoft Excel Data Exchange to be allowed to write to a ProcessLogix Server database?
If you answer Yes, the write option is enabled and it is possible for anyone with access to the machine to write to the Server database.
TIP
If a Microsoft Excel dialog box appears, check the Do not show this dialog again checkbox and click OK.
TIPIf a Read only File Detected message appears during software installation, check the Don’t display again checkbox and click Yes to acknowledge the message.

System Software Upgrade Procedures 1-25
9. At the Setup Complete window, click the No, I will restart my computer later option and click Finish.
10. The ProcessLogix Server Update is automatically installed. At the ProcessLogix Setup Complete window, click Finish.
11. Remove the CD.
Setting Up User Accounts
1. Configure the plx_user, mngr, and erserver accounts.
Refer to Setting Up User Accounts on page 5-27.
2. Restart the PC.
IMPORTANT If the message “Dr. Watson has been installed as default application debugger,” appears during software installation, click OK.
IMPORTANT Do not restart the Server!
Before restarting the PC, you must have all user accounts configured correctly.
IMPORTANT You must restart the PC after all user accounts have been changed.
TIP If you see any “end task” and “failure to start at least one service; see Event Viewer” prompts during reboot, click OK to continue. Logon as plx_user and verify that all user accounts have been properly configured.
Publication 1757-IN032B-EN-P - April 2001

1-26 System Software Upgrade Procedures
Moving the RSLinx Activation File
A
U
Publication 1757-IN032B-EN-P - April 2001
bout the Activation File
se the following procedure to move the activation file (evrsi.sys) from the RSLinx software Master Disk to the hard drive where RSLinx is to be operated. The PC cannot execute the full OEM version of the RSLinx application if the activation file is not present on its hard drive.
Determining the Current RSLinx Version
1. Click Start⇒Programs⇒Rockwell Software⇒RSLinx⇒RSLinx to open the RSLinx application.
IMPORTANT Complete Step 1 and Step 2 in the following procedure to determine your current RSLinx version.
ATTENTION
!If you need to reformat the hard drive, you must first move the activation file back to the RSLinx Master Disk using the same general procedure as follows. Otherwise, the file will be corrupted and you will not be able to run RSLinx in the OEM mode.
Before you attempt to move the activation file, you MUST exit all ProcessLogix applications and stop all ProcessLogix services. Refer to Stopping ProcessLogix Applications and Services on page 1-8.
Do not manually copy or move the evrsi.sys file. Moving/coping the evrsi.sys file will disable the OEM version of RSLinx.
Always use the EVMOVE.EXE program to move the evrsi.sys file. If the evrsi.sys file is corrupted or manually moved, resulting in RSLinx changing to Lite version, you can visit the Rockwell web site (http://suppport.automation.rockwell.com/resetcodes/) to recover the RSLinx activation.

System Software Upgrade Procedures 1-27
2. Check the application title in the title bar.
• If the title is RSLinx Lite, go to Step 3.
• If the title is RSLinx OEM you already have the OEM version installed and you do not have to install the activation file.
– For ControlNet Supervisory Networks, skip to Configuring RSLinx Drivers for ControlNet Supervisory Network on page 1-29.
– For Ethernet Supervisory Networks, skip to Configuring RSLinx Drivers for Ethernet Supervisory Network on page 1-38.
3. Close RSLinx.
Installing the Activation File
1. Locate the RSLinx Master Disk and insert it into the floppy drive.
2. Click Start⇒Run.
3. Key in this path location in the Open entry field or use Browse to navigate to the evmove.exe file on the diskette.
>A: (or your floppy drive letter)\EVMOVE.EXE<.
4. Click OK to launch the move executive.
Publication 1757-IN032B-EN-P - April 2001

Publication 1757-IN032B-EN-P - April 2001
1-28 System Software Upgrade Procedures
5. Confirm that the floppy drive letter A:, for example, appears in the From Drive field and the hard drive letter C:, for example, appears in the To Drive field in the dialog box.
6. Click OK to initiate the move.
7. Click Move to move the file to the hard drive. Wait for a dialog box to give a successful move indication, and click OK to exit.
8. Remove the Master Disk from your floppy drive and store it in a safe place
TIP If you need to reformat the hard drive, you must first move the evrsi.sys file back to this Master Disk using this same general procedure; otherwise, the file will be corrupted.

System Software Upgrade Procedures 1-29
Configuring RSLinx Drivers for ControlNet Supervisory Network
Ud
se the following procedure to configure the ControlNet 1784-PCIC rivers for RSLinx.
Installing the 1784-PCIC Driver
1. Click Start⇒Programs⇒Rockwell Software⇒RSLinx⇒RSLinx to call up the Rockwell Software RSLinx window.
2. Click Communications⇒Configure Drivers to call up the Configure Drivers dialog box.
3. Click the 1784-PCIC(S) for ControlNet devices selection in the Available Drivers list box and click Add New to call up the Add New RSLinx Driver dialog box.
4. Click OK to accept the default name AB_PCIC-1 for the driver.
5. In the Configure 1784-PCIC window, enter the following:
• Serial Number(hex): This value is read from the PCIC card and does not change.
• Network Address(dec): Change the default of 99 to 20.
6. Click OK to close the dialog box and start the 1784-PCIC driver.
IMPORTANT If you are using Ethernet for your Supervisory Network, skip to Configuring RSLinx Drivers for Ethernet Supervisory Network on page 1-38.
Publication 1757-IN032B-EN-P - April 2001

Publication 1757-IN032B-EN-P - April 2001
1-30 System Software Upgrade Procedures
7. In the Configure Drivers dialog box, you should see AB_PCIC-1 listed in the Configured Drivers list with the status Running. If the AB_PCIC-1 driver status is not Running, call Rockwell Automation Technical Support. Refer to Rockwell Automation Technical Support in the Preface.
8. Click Close to close the Configure Drivers dialog box.
9. Close RSLinx.
10. Restart the PC.
Updating the 1784-PCIC Card Firmware
Determining the 1784-PCIC Firmware Revision
If your 1784-PCIC card is not at 3.3 Q28 firmware revision, you will need to flash update the card.
If you have ControlNet devices attached to the 1784-PCIC card, do the following:
1. Click Start⇒Programs⇒Rockwell Software⇒RSLinx⇒RSLinx to call up the Rockwell Software RSLinx window.
2. Click Communications⇒RSWho.
IMPORTANT Whenever the 1784-PCIC Network Address is changed, the 1784-PCIC driver must be stopped and restarted to complete the change.
ATTENTION
!In order to perform correctly, the 1784-PCIC card MUST have the PAL part number 99640604. If the 1784-PCIC card does not have this PAL, you must return your card for the update.
Contact Rockwell Automation Technical Support for more information. Refer to Rockwell Automation Technical Support in the Preface.
IMPORTANT The 1784-PCIC card’s driver must be listed as available in RSLinx before running the ControlFLASH update.
If you have not installed the 1784-PCIC driver, refer to Installing the 1784-PCIC Driver on page 1-29.

System Software Upgrade Procedures 1-31
3. Click the + (plus) sign next to AB_PCIC-1 to expand the ControlNet tree.
4. Confirm that the 1784-PCIC Workstation icon is listed with 3.3 Q28 firmware.
If the revision is at 3.3 Q28, skip to Configuring the ControlNet Supervisory Network on page 1-35, if not go to Stop All ProcessLogix Applications and Services on page 1-31.
If you do not have ControlNet devices connected to the 1784-PCIC, you can verify the firmware revision using the virtual backplane. Do the following:
1. Click Start⇒Programs⇒Rockwell Software⇒RSLinx⇒RSLinx to call up the Rockwell Software RSLinx window.
2. Click Communications⇒Configure Drivers
3. Click the Virtual Backplane (SoftLogix 58XX) selection in the Available Drivers list box and click Add New to call up the Add New RSLinx Driver dialog box.
4. Click OK to accept the default name AB_VBP-1 for the driver.
5. Click Close to close the Configure Drivers dialog box.
6. Click the + (plus) sign next to AB_VBP-1 to expand the Virtual Backplane tree.
7. Confirm that the 1784-PCIC icon is listed with 3.3 Q28 firmware.
If the revision is at 3.3 Q28, skip to Configuring the ControlNet Supervisory Network on page 1-35, if not continue with the next section Stop All ProcessLogix Applications and Services on page 1-31.
Stop All ProcessLogix Applications and Services
1. Exit all running ProcessLogix applications, such as Control Builder, Station, and Network Tools (NTOOLS).
2. Click Start⇒Settings⇒Control Panel.
3. Double-click the Services icon.
4. Change ALL the ProcessLogix Services Startup Type to Manual.
To change a Service Startup Type to Manual:
Publication 1757-IN032B-EN-P - April 2001

Publication 1757-IN032B-EN-P - April 2001
1-32 System Software Upgrade Procedures
a. Select the Service and click Startup.
b. In the Startup Type field, click the Manual option and click OK.
The following Services should be changed to Manual Startup:
• ProcessLogix ER Replicator (redundant SERVERB node only)
• ProcessLogix ER Server
• ProcessLogix System Repository
• ProcessLogix Control Data Access Server
• ProcessLogix Server Daemon
• ProcessLogix Server Database
• ProcessLogix Server System
5. Click Start⇒Shut Down and select the shutdown the computer option.
6. Power down the PC.
Continue with the updating of the 1784-PCIC card firmware.
1. Turn on the PC and logon as plx_user.
2. Click Start⇒Run.
3. Key in this command in the Open entry field:
>C:\Honeywell\TPS50\System\Firmware\1784-PCIC\3_3\Setup.exe.<
4. Click OK.
5. At the Welcome to ControlFLASH Setup window, click Next.
6. Click Next to accept the default location.
7. Uncheck the Yes, I want to view the ControlFLASH readme file.
8. Check Yes, I want to launch ControlFLASH and click Finish.
9. At the Welcome to ControlFLASH window, click Next.
10. Click 1784-PCIC and click Next.
11. Double-click on AB_PCIC1.
12. Confirm that the update revision is 3.3 and click Next.
13. At the Summary window, click Finish.

System Software Upgrade Procedures 1-33
14. Click Yes to confirm flash.
The card will now execute the 3.3 firmware.
15. Click OK.
When the update is completed, ControlFLASH will report that the 1784-PCIC card failed to report the new revision number. Since the 3.3 firmware requires a different driver than the 1.4 card, ControlFLASH does not reset the card when the update is completed. This allows the card to continue functioning as a 1.4 card.
16. Click OK, and then click Cancel at the Welcome to ControlFLASH Setup window.
17. Click Yes to end the configuration session.
18. Click Start⇒Programs⇒Rockwell Software⇒RSLinx⇒RSLinx to call up the Rockwell Software RSLinx window.
19. Click Communications⇒Configure Drivers to call up the Configure Drivers dialog box.
20. Click AB_PCIC-1 selection in the Configured Drivers list and click Delete.
21. Click Close to close the Configure Drivers dialog box.
22. Close RSLinx.
23. Click Start⇒Settings⇒Control Panel.
24. Double-click the Services icon.
25. Change ALL the ProcessLogix Services Startup Type to Automatic.
To change a Service Startup Type to Automatic:
a. Select the Service and click Startup.
b. In the Startup Type field, click the Automatic option and click OK.
Publication 1757-IN032B-EN-P - April 2001

Publication 1757-IN032B-EN-P - April 2001
1-34 System Software Upgrade Procedures
The following Services should be changed to Automatic Startup:
• ProcessLogix ER Replicator (redundant SERVERB node only)
• ProcessLogix ER Server
• ProcessLogix System Repository
• ProcessLogix Control Data Access Server
• ProcessLogix Server Daemon
• ProcessLogix Server Database
• ProcessLogix Server System
26. Click Start⇒Shut Down and select the shutdown the computer option.
27. Power down the PC.
Re-installing the 1784-PCIC Driver
1. Turn on the PC and logon as plx_user.
2. Click Start⇒Programs⇒Rockwell Software⇒RSLinx⇒RSLinx to call up the Rockwell Software RSLinx window.
3. Click Communications⇒Configure Drivers to call up the Configure Drivers dialog box.
IMPORTANT If you are configuring a redundant server pair, configure both SERVERA and SERVERB.
Do not restart the Servers. Return to Re-installing the 1784-PCIC Driver on page 1-55.

System Software Upgrade Procedures 1-35
4. Click the 1784-PCIC(S) for ControlNet devices selection in the Available Drivers list box and click Add New to call up the Add New RSLinx Driver dialog box.
5. Click OK to accept the default name AB_PCIC-1 for the driver.
6. In the Configure 1784-PCIC window, enter 20 for the Network Address and click OK.
7. In the Configure Drivers dialog box, you should see AB_PCIC-1 listed in the Configured Drivers list with the status Running. If the AB_PCIC-1 driver status is not Running, call Rockwell Automation Technical Support. Refer to Rockwell Automation Technical Support in the Preface.
8. Click Close to close the Configure Drivers dialog box.
9. Close RSLinx.
10. Restart the PC.
Configuring the ControlNet Supervisory Network
If this is the first time you have used Network Tools on this PC, refer to Making First Time Network Tools Settings on page 5-15 and then continue with this procedure beginning at Step 5.
1. Click Start⇒Run.
IMPORTANT Whenever the 1784-PCIC Network Address is changed, the 1784-PCIC driver must be stopped and restarted to complete the change.
Publication 1757-IN032B-EN-P - April 2001

Publication 1757-IN032B-EN-P - April 2001
1-36 System Software Upgrade Procedures
2. Key in this command in the Open entry field:
>ntools -25 -c -nl -pit -pg -u<
and click OK to launch Network Tools.
3. Click OK to acknowledge the warning about monitoring through Control Builder.
4. Click Resume to initiate network scan.
5. When network nodes appear under the Desktop tree icon, click the 01 CNB icon.
6. In the graphic pane, select the Supervisory Uplink CNB and click
Change ControlNet Parameters .
7. Change UMax to 24 and click OK.
8. Click Yes to confirm the action.
9. Click OK.
10. Close NTOOLS.
Updating the 1784-PCIC Network Address
1. Click Start⇒Programs⇒Rockwell Software⇒RSLinx⇒RSLinx to call up the Rockwell Software RSLinx window.
ATTENTION
!Before continuing, you MUST exit all ProcessLogix applications and stop all ProcessLogix services.
Refer to Stopping ProcessLogix Applications and Services on page 1-8.

System Software Upgrade Procedures 1-37
2. Click Communications⇒Configure Drivers to call up the Configure Drivers dialog box.
3. Select AB_PCIC-1 in the Configured Drivers list box and click Configure.
4. In the Configure 1784-PCIC window, enter 24 for the new
Network Address for the 1784-PCIC and click OK.
5. Restart the PC.
Publication 1757-IN032B-EN-P - April 2001

1-38 System Software Upgrade Procedures
Configuring RSLinx Drivers for Ethernet Supervisory Network
Publication 1757-IN032B-EN-P - April 2001
1. Verify the settings of the Ethernet Network Interface card to be used to communicate with the controller.
Navigate in Knowledge Builder to:Ethernet Implementation Guide⇒Configuration⇒Setting Up Drivers and IP Addresses for more information.
2. Configure the IP Address for each controller.
Navigate in Knowledge Builder to:Ethernet Implementation Guide⇒Configuration⇒Setting Up Drivers and IP Addresses⇒Configuring and setting IP address for Ethernet module section for more information.
3. Configure RSLinx drivers.
Navigate in Knowledge Builder to:Ethernet Implementation Guide⇒Configuration⇒Configuring additional RSLinx drivers for more information.
IMPORTANT If you are using ControlNet for your Supervisory Network, skip this section.
Refer to Configuring RSLinx Drivers for ControlNet Supervisory Network on page 1-29.
TIP
A driver must be configured for each controller.

System Software Upgrade Procedures 1-39
Upgrading Hardware Component Firmware
1. Refer to Loading 1757-PLX52 and TC-MUX021 Boot and Personality Images on page 2-10 to upgrade the 1757-PLX52 boot and personality images to the current release level.
2. After upgrading the 1757-PLX52, refer to Upgrading Hardware Component Firmware on page 2-1 to check if other hardware components require upgrades.
IMPORTANT Stop! It is mandatory that you check the firmware revision levels for ALL ProcessLogix hardware components after a ProcessLogix software installation and/or a component addition or replacement.
Do not proceed until you have upgraded the firmware. Then go to the next section, Making Post ProcessLogix Software Installation Checks for a Non-redundant Server.
Making Post ProcessLogix Software Installation Checks for a Non-redundant Server
T
Tb
hings to check after the upgrade
he following table summarizes some items that should be checked efore you begin operating your upgraded ProcessLogix system.
Check this: Because:
Station Configuration File
The original station.ini file is renamed old_station.ini and is replaced by a new station.ini in the C:\WINNT directory. Any changes made to the original file (old_station.ini) need to be made to the new file (station.ini).
The old default.stn file in the C:\Honeywell\client\station directory will be overwritten. Any changes made to the original file will need to be made to the new file.
Station Menu A new Station menu (menu.txt) is installed. This means any configurations made to the original Station menu will be lost and will need to be reconfigured for the new Station menu through Station.
Publication 1757-IN032B-EN-P - April 2001

Publication 1757-IN032B-EN-P - April 2001
1-40 System Software Upgrade Procedures
Reconfiguring Other RSLinx Clients
Other applications which utilized the deleted 9904-KTCX15 driver must be reconfigured for the 1784-PCIC driver.
Reloading the 1757-PLX52 Database
Use the following procedure to log on and check Control Builder operation after the R320.0 software is installed.
1. Click Start⇒Programs⇒ProcessLogix Engineering Tools⇒Control Builder.
2. In the Login dialog box, make these entries:
a. Key in >mngr< as the default User Name.
b. Key in >mngr1< as the default Password.
c. Key in >localhost< in the Server Name field.
3. Click OK.
4. In the Project tab, confirm that the components of your configured control strategy are listed in the Root directory.
If using: You must:
NI-FBUS • reconfigure the NI-FBUS communications software to use the new 1784-PCIC card
• navigate in Knowledge Builder to Linking Device Implementation Guide⇒Installation ⇒Configure the NI-FBUS Interface for more information
• use AB_PCIC-1 for the Driver name
SCADA points • reconfigure the Channel for the 1784-PCIC
• navigate in Knowledge Builder to Controller References⇒ Allen-Bradley Controller Reference ⇒Defining a Allen-Bradley Channel for more information.
• use AB_PCIC-1 for the Driver name
ATTENTION
!If you also upgraded from a non-redundant 1757-PLX52 to a redundant 1757-PLX52, you must delete the existing CPM and its associated CEE from the Project tab, reconfigure a new 1757-PLX52 and its associated CEE, and reassign the components before you download the CPM to the Controller.

System Software Upgrade Procedures 1-41
5. Download each CPM and SRM to its given Controller.
6. Download the database (contents of each CPM’s CEE) to the Controller.
7. In the Monitoring tab, activate the CEE and all of its components in a given Controller.
Initiating Redundant Controller Switchover
For ProcessLogix system with redundant Controllers, use the following procedure to initiate a Backup (Secondary) Controller switchover to Primary Controller in a Redundant Chassis Pair (RCP).
1. Click Start⇒Programs⇒ProcessLogix Engineering Tools⇒Control Builder.
2. In the Login dialog box, make these entries:
a. Key in >mngr< as the default User Name.
b. Key in >mngr1< as the default Password.
c. Key in >localhost< in the Server Name field.
3. Click OK.
4. Click the Monitoring tab. Click the Root directory to open it.
5. Double-click the Primary SRM icon to call up the SRM block form.
6. Click the Summary tab, if it is not already on display.
7. Confirm that the displayed Secondary Readiness status is SYNCHRONIZED.
• If the status is Synchronized, go to Step 8.
• If the status is something other than Synchronized, contact Rockwell Automation Technical Support for help in determining why the status is not Synchronized.
ATTENTION
!This procedure assumes that you have at least loaded the CPM/CEE and SRM Control Builder configurations to the 1757-PLX52s and 1757-SRMs in the RCP and that the RCP is powered.
Publication 1757-IN032B-EN-P - April 2001

Publication 1757-IN032B-EN-P - April 2001
1-42 System Software Upgrade Procedures
The chassis information listed in the Primary and Secondary data boxes.
8. Click Initiate Switchover to initiate a Primary to Secondary Controller switchover. Click Yes to acknowledge the action.
9. Verify that the chassis information in the Primary and Secondary data boxes have switched positions. The names do not change.
10. Click Synchronize Secondary and click Yes to acknowledge the action.
11. Wait a minute or two for the Secondary Readiness status to change from DISQUALIFIED to SYNCHRONIZED.
If the status does not change, contact Rockwell Automation Technical Support for help in determining why the Secondary will not Synchronize.
12. Click OK to close the block form.
13. Close Control Builder.
Enabling the ProcessLogix OPC Server
To use the ProcessLogix OPC Server, you must manually enable the OPC Server after you install ProcessLogix R320.0 software.
1. Insert the ProcessLogix R320.0 software CD into the CD-ROM drive.
2. Click Start⇒Run.
3. Key in this path location in the Open entry field or use Browse to navigate to the setup.exe file on the CD.
>D: (or your CD-ROM drive letter)\server-client\hci\hci_cdrive.bat
4. Click OK.
5. Click Start⇒Run.
6. Key in this command in the Open entry field:
>cmd<
and click OK to open the DOS window.

System Software Upgrade Procedures 1-43
7. At DOS prompt, key in:
>cd\Honeywell\server\run<
and press <Enter>.
8. Key in this command:
>hscopcserv.exe /r /s<
and press <Enter>.
9. Key in this command:
>copy d:\server-client\hci\gopc.dll “c:\Program Files\Honeywell\TPS\hci”<
and press <Enter>.
10. At DOS prompt, key in:
>cd\Program Files\Honeywell\TPS\hci<
and press <Enter>.
11. Key in this command:
>regsvr32 gopc.dll<
and press <Enter>.
12. A gopc.dll registration succeeded message appears. Click OK.
13. Close the DOS window.
Backing up a ProcessLogix Server to Tape
If your PC has a tape drive, refer to Backing Up a ProcessLogix Server to Tape on page 1-6 to back up your Server to tape.
Creating an Emergency Repair Disk
After all installations and drivers are installed, create your Emergency Repair Disk. Use the following procedure to create an emergency repair disk for your Windows NT installation.
1. Insert a blank diskette into the floppy drive.
2. Click Start⇒Run.
Publication 1757-IN032B-EN-P - April 2001

Publication 1757-IN032B-EN-P - April 2001
1-44 System Software Upgrade Procedures
3. Key in this command in the open entry field:
>rdisk /s<
and click OK.
4. Click Yes to create the Repair Disk.
5. Click OK to confirm the diskette is in the floppy drive.
6. Click OK to exit.
7. Label the Emergency Repair Disk and place the diskette in a secure area.
IMPORTANT All data on the floppy disk will be erased.

System Software Upgrade Procedures 1-45
UpgradingProcessLogix Software on a Redundant Server Pair
About Upgrading Software on the Server
ProcessLogix now automates most of the migration tasks from a previous version of the system to the current version. The migration enhancements support error handling and recovery from migration problems.
While the ProcessLogix R320.0 software CD supports several platforms, this procedure covers upgrading the ProcessLogix Software from R300.1 or R310.0 to R320.0 on the Server. In this case, the following components are installed in succession once you start the installation setup.
• RSLinx OEM 2.2
• Engineering Tools
ATTENTION
!Due to the changes in the communications protocol between redundant servers in this release it is not possible to synchronize a server loaded with this version of ProcessLogix with a server loaded with an earlier version of ProcessLogix (including R300.0, R300.1 and R310.0). This means that redundant servers should be upgraded to this release at the same time.
IMPORTANT You must install the ProcessLogix Server on the same partition on both the primary and backup servers and that their directory structures match.
For example, if you install the ProcessLogix Server to c:\honeywell\server on the primary server then it should be installed to the same location on the backup server.
Synchronization problems have been encountered by customers installing the ProcessLogix Server to c:\honeywell\server on the primary server and to d:\honeywell\server on the backup server.
ATTENTION
!Be certain that your process is off control before you begin any upgrade procedure. This means the 1757-PLX52 should be in the Idle state.
Publication 1757-IN032B-EN-P - April 2001

Publication 1757-IN032B-EN-P - April 2001
1-46 System Software Upgrade Procedures
• Server/Client (Display Builder, Station, and Server)
• ProcessLogix Server Upgrade
All files included with the migration wizard will be included as part of the installation package for the Engineering Tools media included in the Engineering Tools directory of the ProcessLogix CD. The files that comprise this utility will be installed into the default location C:\Honeywell\TPS50\System\ER\Migrate.
The following table lists the items that you MUST complete on both SERVERA and SERVERB before attempting to upgrade the ProcessLogix software on a redundant Server pair.
Step Item: Refer to page:
1 Preparing for a ProcessLogix Software Upgrade 1-1
2 Stopping ProcessLogix Applications and Services 1-8
3 Installing Service Pack 6a for Windows NT 4.0 1-11
4 Installing Internet Explorer 5.01 1-12
5 Upgrading Data Access Components 1-13
6 Uninstalling ProcessLogix Knowledge Builder Software 1-14
7 Installing ProcessLogix Knowledge Builder Software 1-16
8 Removing the 9904/1784-KTCX15 Card and Installing the 1784-PCIC Card
1-18
9 Setting Up User Accounts 5-27
ATTENTION
!Be certain that your current NT logon is through an administrator account, such as plx_user, and not an engr or mngr account.
IMPORTANT Although not recommended, if you do not want to install a software component, just click Cancel on the Welcome display to abort the installation.

System Software Upgrade Procedures 1-47
Installing Server Software
1. If the following pre-upgrade directories exist from a previous Server migration, delete them:
• C:\Honeywell\ips.preupgrade
• C:\Honeywell\server.preupgrade
2. Insert the ProcessLogix R320.0 software CD into the CD-ROM drive.
3. Click Start⇒Run.
4. Key in this path location in the Open entry field or use Browse to navigate to the setup.exe file on the CD.
>D: (or your CD-ROM drive letter)\SETUP.EXE<
5. Click OK to launch the software setup application.
6. Click the ProcessLogix Server option and click Next.
7. At the ProcessLogix R320.0 Welcome window, click Next.
IMPORTANT If you have redundant Servers, you must install software on the SERVERA node first. Then complete the software installation process again for the SERVERB node.
The Secondary or SERVERB node has the Primary or erdb_a database file. The Primary or SERVERA node has the Secondary or erdb_b database file.
This procedure assumes that the ERDB and Servers have been synchronized.
ATTENTION
!Before installing or uninstalling any software component, you MUST exit all ProcessLogix applications and stop all ProcessLogix services.
Be certain to shutdown the services on SERVERB first and then on SERVERA.
Refer to Stopping ProcessLogix Applications and Services on page 1-8.
Publication 1757-IN032B-EN-P - April 2001

Publication 1757-IN032B-EN-P - April 2001
1-48 System Software Upgrade Procedures
8. Click Yes to accept the license agreement.
9. At the Before installing window, click Yes.
IMPORTANT You must have either a 1784-PCIC or Ethernet card installed in your ProcessLogix Server to install R320.0.

System Software Upgrade Procedures 1-49
Installing RSLinx
1. At the RSLinx Welcome window, click Next.
2. Click Yes to accept the license agreement.
3. At the Verify System Files window, click Next.
4. Enter the name, company to whom the RSLinx package is registered, and the RSLinx OEM serial number (located on the RSLinx box and/or Master Disk).
5. Click Next.
6. At the Select Components window, be certain that all the components are checked, including any sublevel listings. Expand the items to display the sublevels and be certain that all the components are selected.
7. Click Next.
8. Click the Upgrade the existing version option and click Next.
9. At the Choose Destination Location window, click Next.
10. At the RSLinx Configuration Security Setting window, click the Disable option and click Next.
11. At the Setup Complete window, uncheck these checkboxes:
• Activate RSLinx
• View the ReadMe file now
12. Click Finish.
TIPIf a Read only File Detected message appears during software installation, check the Don’t display again checkbox and click Yes to acknowledge the message.
TIP
You must not change the directory name or the ProcessLogix system will not operate properly.
Publication 1757-IN032B-EN-P - April 2001

Publication 1757-IN032B-EN-P - April 2001
1-50 System Software Upgrade Procedures
Installing Engineering Tools
1. Engineering Tools is automatically installed. This takes a few minutes to complete.
Installing PsAxCtl Document EXE
a. Click OK to acknowledge the change directory warning.
b. At the PsAxCtl Document EXE Setup Welcome window, click OK.
c. Verify that the destination directory is C:\Honeywell\TPS50\System\Bin.
d. Click the large install button (PC icon).
e. At the Setup complete window, click OK.
Installing CCL Deployment
a. At the Welcome window, click Next.
b. At the CCL Deployment Installation Complete window, click Finish.
2. At the Engineering Tools Setup Complete window, click Finish.
Migrating the ERDB (on SERVERB only)
ERDB migration only occurs on SERVERB. If you are upgrading SERVERA, skip to Installing the ProcessLogix Server on page 1-51.
1. Wait while the automatic ERDB migration from R300.1 or R310.0 to R320.0 is executed.
The migration activity appears in a DOS window. This may take some time to complete, depending on the size of your database.
2. When the ERDB Migration is complete, click OK.
If ERDB Migration fails, refer to Recovering from Failure of an Automatic ER Database Migration on page 5-8.

System Software Upgrade Procedures 1-51
Installing the ProcessLogix Server
1. At the Welcome to ProcessLogix Server Setup window, click Next.
2. Click Yes in the Question box to upgrade the ProcessLogix Server to R320.0.
3. Click Yes to replace the detected versions of Display Builder, Quick Builder, and Station.
4. Skip to Step 6 if the Specify Microsoft Excel Directory window does not appear. Otherwise, click Next to accept the default directory for Microsoft Excel.
5. Click No in response to the question:
Do you want Microsoft Excel Data Exchange to be allowed to write to a ProcessLogix Server database?
to disable the Microsoft Excel Data Exchange write option.
6. At the Choose point mode acronyms window, click the Default acronyms option and click Next.
7. Review the software installation details summarized in the Confirmation window.
• If you need to make changes, click Back to access any previous entries.
• If the details are okay, click Next to begin the Server setup. This may take 10 to 15 minutes to complete.
ATTENTION
!We recommend that you answer No to the question:
Do you want Microsoft Excel Data Exchange to be allowed to write to a ProcessLogix Server database?
If you answer Yes, the write option is enabled and it is possible for anyone with access to the machine to write to the Server database.
Publication 1757-IN032B-EN-P - April 2001

Publication 1757-IN032B-EN-P - April 2001
1-52 System Software Upgrade Procedures
8. Skip this step if the system does not include Excel Data Exchange. Otherwise, click Enable Macros when requested.
9. At the Setup Complete window, click the No, I will restart my computer later option and click Finish.
10. The ProcessLogix Server Update is automatically installed. At the ProcessLogix Setup Complete window, click Finish.
11. Remove the CD.
Setting Up User Accounts
Configure the plx_user, mngr, and erserver accounts.
Refer to Setting Up User Accounts on page 5-27.
TIP
If a Microsoft Excel dialog box appears, check the Do not show this dialog again checkbox and click OK.
TIPIf a Read only File Detected message appears during software installation, check the Don’t display again checkbox and click Yes to acknowledge the message.
IMPORTANT If the message “Dr. Watson has been installed as default application debugger,” appears during software installation, click OK.
IMPORTANT Do not restart the Server!
Before restarting the PC, you must have all user accounts configured correctly.
IMPORTANT Do not restart the Server at this time. Continue with the next section.

System Software Upgrade Procedures 1-53
Moving the RSLinx Activation File
1. Click Start⇒Programs⇒Rockwell Software⇒RSLinx⇒RSLinx to open the RSLinx application.
2. Check the application title in the title bar:
• If the title is RSLinx Lite, refer to Installing the Activation File on page 1-27.
• If the title is RSLinx OEM you already have the OEM version installed and you do not have to install the activation file.
– For ControlNet Supervisory Networks, skip to Configuring RSLinx Drivers for ControlNet Supervisory Network on page 1-54.
– For Ethernet Supervisory Networks, skip to Configuring RSLinx Drivers for Ethernet Supervisory Network on page 1-60.
IMPORTANT Complete Step 1 and Step 2 in the following procedure to determine your current RSLinx version.
ATTENTION
!If you need to reformat the hard drive, you must first move the activation file back to the RSLinx Master Disk using the same general procedure as follows. Otherwise, the file will be corrupted and you will not be able to run RSLinx in the OEM mode.
Before you attempt to move the activation file, you MUST exit all ProcessLogix applications and stop all ProcessLogix services. Refer to Stopping ProcessLogix Applications and Services on page 1-8.
Do not manually copy or move the evrsi.sys file. Moving/coping the evrsi.sys file will disable the OEM version of RSLinx.
Always use the EVMOVE.EXE program to move the evrsi.sys file. If the evrsi.sys file is corrupted or manually moved, resulting in RSLinx changing to Lite version, you can visit the Rockwell web site (http://suppport.automation.rockwell.com/resetcodes/) to recover the RSLinx activation.
Publication 1757-IN032B-EN-P - April 2001

1-54 System Software Upgrade Procedures
Configuring RSLinx Drivers for ControlNet Supervisory Network
Ud
Publication 1757-IN032B-EN-P - April 2001
se the following procedure to configure the ControlNet 1784-PCIC rivers for RSLinx.
Installing the 1784-PCIC Driver
1. Click Start⇒Programs⇒Rockwell Software⇒RSLinx⇒RSLinx to call up the Rockwell Software RSLinx window.
2. Click Communications⇒Configure Drivers to call up the Configure Drivers dialog box.
3. Click the 1784-PCIC(S) for ControlNet devices selection in the Available Drivers list box and click Add New to call up the Add New RSLinx Driver dialog box.
4. Click OK to accept the default name AB_PCIC-1 for the driver.
5. In the Configure 1784-PCIC(S) window, enter the following:
• Serial Number(hex): This value is read from the 1784-PCIC card and does not change.
• Network Address(dec):
IMPORTANT If you are using Ethernet for your Supervisory Network, do not restart SERVERA. Return to the beginning of Upgrading ProcessLogix Software on a Redundant Server Pair on page 1-45 and repeat for SERVERB.
Once you have completed these procedures for both SERVERA and SERVERB, you can skip to Configuring RSLinx Drivers for Ethernet Supervisory Network on page 1-60.

System Software Upgrade Procedures 1-55
– For SERVERA change the default of 99 to 20
– For SERVERB change the default of 99 to 19
6. Click OK to close the dialog box and start the 1784-PCIC driver.
7. In the Configure Drivers dialog box, you should see AB_PCIC-1 listed in the Configured Drivers list with the status running. If the AB_PCIC-1 driver status is not running, call Rockwell Automation Technical Support. Refer to Rockwell Automation Technical Support in the Preface.
8. Click Close to close the Configure Drivers dialog box.
9. Close RSLinx.
Updating the 1784-PCIC Card Firmware
Refer to Updating the 1784-PCIC Card Firmware on page 1-30.
Re-installing the 1784-PCIC Driver
1. Turn on the PC and logon as plx_user.
2. Click Start⇒Programs⇒Rockwell Software⇒RSLinx⇒RSLinx to call up the Rockwell Software RSLinx window.
3. Click Communications⇒Configure Drivers to call up the Configure Drivers dialog box.
IMPORTANT Do not restart SERVERA. Return to the beginning of Upgrading ProcessLogix Software on a Redundant Server Pair on page 1-45 and repeat for SERVERB.
Once you have completed these procedures for both SERVERA and SERVERB, you can continue with Updating the 1784-PCIC Card Firmware on page 1-55.
IMPORTANT Be certain to update the 1784-PCIC firmware for both SERVERA and SERVERB.
Publication 1757-IN032B-EN-P - April 2001

Publication 1757-IN032B-EN-P - April 2001
1-56 System Software Upgrade Procedures
4. Click the 1784-PCIC(S) for ControlNet devices selection in the Available Drivers list box and click Add New to call up the Add New RSLinx Driver dialog box.
5. Click OK to accept the default name AB_PCIC-1 for the driver.
6. In the Configure 1784-PCIC(S) window, enter the following:
• Serial Number(hex): This value is read from the 1784-PCIC card and does not change.
• Network Address(dec):
– For SERVERA change the default of 99 to 20
– For SERVERB change the default of 99 to 19
7. Click OK to close the dialog box and start the 1784-PCIC driver.
8. In the Configure Drivers dialog box, you should see AB_PCIC-1 listed in the Configured Drivers list with the status running. If the AB_PCIC-1 driver status is not running, call Rockwell Automation Technical Support. Refer to Rockwell Automation Technical Support in the Preface.
9. Click Close to close the Configure Drivers dialog box.
10. Close RSLinx.
IMPORTANT Whenever the 1784-PCIC Network Address is changed, the 1784-PCIC driver must be stopped and restarted to complete the change.

System Software Upgrade Procedures 1-57
11. Restart the PC.
IMPORTANT Be certain to update the 1784-PCIC firmware for both SERVERA and SERVERB.
Once you have completed these procedures for both SERVERA and SERVERB, you can continue with the next section, Configuring the ControlNet Supervisory Network.
Configuring the ControlNet Supervisory Network
Itc
f this is the first time you have used Network Tools on this PC, refer o Making First Time Network Tools Settings on page 5-15 and then ontinue with this procedure beginning at Step 6.
1. Restart SERVERB.
2. On SERVERB, click Start⇒Run.
3. Key in this command in the Open entry field:
>ntools -25 -c -nl -pit -pg -u<
and click OK to launch Network Tools.
4. Click OK to acknowledge the warning about monitoring through Control Builder.
5. Click Resume to initiate network scan.
6. When network nodes appear under the Desktop tree icon, click the 01 CNB icon.
7. In the graphic pane, select the Supervisory Uplink CNB and click
Change ControlNet Parameters .
8. Change UMax to 24 and click OK.
Publication 1757-IN032B-EN-P - April 2001

Publication 1757-IN032B-EN-P - April 2001
1-58 System Software Upgrade Procedures
9. Click Yes to confirm the action.
10. Click OK.
11. Close NTOOLS.
Updating the 1784-PCIC Network Address
1. On SERVERB, click Start⇒Programs⇒Rockwell Software⇒RSLinx⇒RSLinx to call up the Rockwell Software RSLinx window.
2. Click Communications⇒Configure Drivers to call up the Configure Drivers dialog box.
3. Select AB_PCIC-1 in the Configured Drivers list box and click Configure.
4. In the Configure 1784-PCIC window, enter 23 for the new Network Address for the 1784-PCIC and click OK.
5. Restart SERVERB.
6. On SERVERA, click Start⇒Programs⇒Rockwell Software⇒RSLinx⇒RSLinx to call up the Rockwell Software RSLinx window.
7. Click Communications⇒Configure Drivers to call up the Configure Drivers dialog box.
ATTENTION
!Before continuing, you MUST exit all ProcessLogix applications and stop all ProcessLogix services on the SERVERB node.
Refer to Stopping ProcessLogix Applications and Services on page 1-8.
ATTENTION
!Before continuing, you MUST exit all ProcessLogix applications and stop all ProcessLogix services on the SERVERA node.
Refer to Stopping ProcessLogix Applications and Services on page 1-8.

System Software Upgrade Procedures 1-59
8. Select AB_PCIC-1 in the Configured Drivers list box and click Configure.
9. In the Configure 1784-PCIC window, enter 24 for the new Network Address for the 1784-PCIC and click OK.
10. Restart SERVERA.
Publication 1757-IN032B-EN-P - April 2001

1-60 System Software Upgrade Procedures
Configuring RSLinx Drivers for Ethernet Supervisory Network
Publication 1757-IN032B-EN-P - April 2001
1. Verify the settings of the Ethernet Network Interface card to be used to communicate with the controller.
Navigate in Knowledge Builder to:Ethernet Implementation Guide⇒Configuration⇒Setting Up Drivers and IP Addresses for more information.
2. Configure the IP Address for each controller.
Navigate in Knowledge Builder to:Ethernet Implementation Guide⇒Configuration⇒Setting Up Drivers and IP Addresses⇒Configuring and setting IP address for Ethernet module section for more information.
3. Configure RSLinx drivers.
Navigate in Knowledge Builder to:Ethernet Implementation Guide⇒Configuration⇒Configuring additional RSLinx drivers for more information.
IMPORTANT Do not restart SERVERA. Return to the beginning of Upgrading ProcessLogix Software on a Redundant Server Pair on page 1-45 and repeat for SERVERB.
Once you have completed these procedures for both SERVERA and SERVERB, you can continue with this section.
IMPORTANT If you are using ControlNet for your Supervisory Network, skip this section.
Refer to Configuring RSLinx Drivers for ControlNet Supervisory Network on page 1-54.
TIP
A driver must be configured for each controller.

System Software Upgrade Procedures 1-61
Upgrading Hardware Component Firmware
1. Refer to Loading 1757-PLX52 and TC-MUX021 Boot and Personality Images on page 2-10 to upgrade the 1757-PLX52 boot and personality images to the current release level.
2. After upgrading the 1757-PLX52, refer to Upgrading Hardware Component Firmware on page 2-1 to check if other hardware components require upgrades.
IMPORTANT Stop! It is mandatory that you check the firmware revision levels for ALL ProcessLogix hardware components after a ProcessLogix software installation and/or a component addition or replacement.
Do not proceed until you have upgraded the firmware. Then go to the next section, Making Post ProcessLogix Software Installation Checks for a Redundant Server Pair.
Publication 1757-IN032B-EN-P - April 2001

1-62 System Software Upgrade Procedures
Making Post ProcessLogix Software Installation Checks for a Redundant Server Pair
T
Tb
Publication 1757-IN032B-EN-P - April 2001
hings to Check after the Upgrade
he following table summarizes some items that should be checked efore you begin operating your upgraded ProcessLogix system.
Creating the Secondary ERDB
After updating the 1784-PCIC or Ethernet card (on SERVERA and SERVERB), complete the following procedure on SERVERB only:
1. Click Start⇒Programs⇒ProcessLogix Engineering Tools⇒ DBADMIN.
2. Click Tools⇒Create a New Replica.
a. Click OK to Make Replica of ERDB at the Primary Server.
b. If prompted to stop the ER Replicator service, click Yes.
c. If prompted to overwrite any existing files, click Yes.
4. Click OK at Stopping ER Replication Service.
The replicate window appears:
Created Secondary ERDB Successfully at: \\severname\Hybrid\System\ER\erdb_b.mdb
Check this. Because.
Station Configuration File
The original station.ini file is renamed old_station.ini and is replaced by a new station.ini in the C:\WINNT directory. Any changes made to the original file (old_station.ini) need to be made to the new file (station.ini).
The old default.stn file in the C:\Honeywell\client\station directory will be overwritten. Any changes made to the original file will need to be made to the new file.
Station Menu A new Station menu (menu.txt) is installed. This means any configurations made to the original Station menu will be lost and will need to be reconfigured for the new Station menu through Station.
TIP
If the File Already Exists window appears, click OK to replace it with a new replica file.

System Software Upgrade Procedures 1-63
5. When the replica creation has completed, click Yes to start the ER Replicator service.
6. Close DbAdmin.
Synchronizing ERDB on Redundant Servers
Use the following procedure to synchronize the ERDB after the redundant Servers are restarted as noted in the previous section.
1. On the SERVERB node, click Start⇒Programs⇒ProcessLogix Engineering Tools⇒Control Builder.
2. In the Login dialog box, make these entries:
a. Key in >mngr< as the default User Name.
b. Key in >mngr1< as the default Password.
c. Key in the name of the SERVERB node in the Server Name field.
3. Click OK.
4. Does the synchronization status field on the right side of the status bar at the bottom of the display read “SYNC”.
• If answer is Yes, go to Step 9.
• If answer is No, go to Step 5.
5. Click Tools to open the pulldown menu.
• Confirm that a checkmark appears before Enable Engineering Database Synchronization selection.
• If a checkmark does not appear, click Enable Engineering Database Synchronization to enable it and display the checkmark.
6. Click OK to acknowledge the warning prompt.
7. Verify that the synchronization status field on the right side of the status bar at the bottom of the display now reads “SYNC”.
8. Click Tools and confirm that a checkmark appears by the Enable Engineering Database Synchronization selection.
9. Click Tools⇒Synchronize Engineering Database Now.
10. Read the warning prompt message and click OK to start ERDB synchronization.
Publication 1757-IN032B-EN-P - April 2001

Publication 1757-IN032B-EN-P - April 2001
1-64 System Software Upgrade Procedures
11. Check that the synchronization status field indication changes to “SYNCING”. It may take a few seconds before the status field changes.
12. If the status field indication changes to “SYNCERR” with a red background, and/or an error message is displayed, please call Rockwell Automation Technical Support for help in determining the cause of the synchronization problem.
13. Wait for the status field indication to return to “SYNC”, which means the database synchronization is complete.
14. Close Control Builder.
Setting Up Station on SERVERB
Use the following procedure to connect a ProcessLogix Client Station to the Secondary Server (SERVERB).
1. On the SERVERB node, click Start⇒Programs⇒ProcessLogix Server⇒Station.
2. Click Cancel at the Unable to connect prompt, if applicable.
3. Click Station⇒Setup to call up the Station Setup dialog box.
4. Click the down arrow button in the Server Connection field and select Network (TCP/IP).
5. Click Setup in the Server Connection field to call up the
TCP/IP Setup dialog box. Make these entries:
a. Key in the name or IP address of the SERVERB (PLX1B) node specified in the Hosts file in the Server Name field.
This sets up the correct file reference for SERVERB on the SERVERB node.
b. Select the Static option.
c. Key in >2< as the Station number.

System Software Upgrade Procedures 1-65
d. Key in >default.stn< in the Auxiliary Setup File field.
6. Click OK to close the TCP/IP dialog box.
7. Click Save to open the Save Setup dialog box.
8. Key in >defaultb.stn< in the File name field and click Save.
9. Click Yes to replace the existing file, if applicable.
10. Click Cancel at the Unable to connect prompt, if applicable.
11. Click Station⇒Setup to call up the Station Setup dialog box.
12. Click the down arrow button in the Server Connection field and select Network (TCP/IP).
13. Click Setup in the Server Connection field to call up the
TCP/IP Setup dialog box. Make these entries:
a. Key in the name or IP address of the SERVERA (PLX1A) node specified in the Hosts file in the Server Name field.
This function sets up the correct file reference for SERVERA on the SERVERB node.
b. Select the Static option.
c. Key in >2< as the Station number.
Publication 1757-IN032B-EN-P - April 2001

Publication 1757-IN032B-EN-P - April 2001
1-66 System Software Upgrade Procedures
d. Key in >defaultb.stn< in the Auxiliary Setup File field.
14. Click OK to close the TCP/IP dialog box.
15. Click Save to open the Save Setup dialog box.
16. Key in >default.stn< the File name field and click Save.
17. Click Yes to replace the existing file.
18. Click Cancel at the Unable to connect prompt, if applicable.

System Software Upgrade Procedures 1-67
19. If you have redundant LANs, you must repeat Step 3 through Step 18 to set up files for the second LAN using the name or IP address of the SERVERA and SERVERB nodes specified in the Hosts file for the second LAN.
20. Click Station⇒Exit.
21. Click OK to exit Station.
Setting Up Station on SERVERA
Use the following procedure to connect a ProcessLogix Client Station to the Primary Server (SERVERA).
1. On the SERVERA node, click Start⇒Programs⇒ProcessLogix Server⇒Station.
2. Click Cancel at the Unable to connect prompt, if applicable.
3. Click Station⇒Setup to call up the Station Setup dialog box.
4. Click the down arrow in the Server Connection field and select Network (TCP/IP).
5. Click Setup in the Server Connection field to call up the
TCP/IP Setup dialog box. Make these entries:
a. Key in the name or IP address of the SERVERB (PLX1B) node specified in the Hosts file in the Server Name field.This function sets up the correct file reference for SERVERB on the SERVERA node.
b. Select the Static option.
c. Key in >1< as the Station number.
EXAMPLE For example, the Secondary Server (SERVERB) name would be PLX1B1 based on a Server name of PLX1B in Step 5 and the Primary (SERVERA) name would be PLX1A1 based on a Server name of PLX1A in Step 13.
Refer to the Server/Client Configuration Guide in Knowledge Builder for more information.
The Server names used are for example purposes only and must not be used in place of your actual Server names.
Publication 1757-IN032B-EN-P - April 2001

Publication 1757-IN032B-EN-P - April 2001
1-68 System Software Upgrade Procedures
d. Key in >default.stn< in the Auxiliary Setup File field.
6. Click OK to close the TCP/IP dialog box.
7. Click Save to open the Save Setup dialog box.
8. Key in >defaultb.stn< in the File name field and click Save.
9. Click Yes to replace the existing file, if applicable.
10. Click Cancel at the Unable to connect prompt, if applicable.
11. Click Station⇒Setup to call up the Station Setup dialog box.
12. Click the down arrow button in the Server Connection field and select Network (TCP/IP).
13. Click Setup in the Server Connection field to call up the
TCP/IP Setup dialog box. Make these entries.
a. Key in the name or IP address of the SERVERA (PLX1A) node specified in the Hosts file in the Server Name field.
This sets up the correct file reference for SERVERA on the SERVERA node.
b. Select the Static option.

System Software Upgrade Procedures 1-69
c. Key in >1< as the Station number.
d. Key in >defaultb.stn< in the Auxiliary Setup File field.
14. Click OK to close the TCP/IP dialog box.
15. Click Save to open the Save Setup dialog box.
16. Key in >default.stn< the File name field and click Save.
17. Click Yes to replace the existing file.
18. Click Cancel at the Unable to connect prompt, if applicable.
Publication 1757-IN032B-EN-P - April 2001

Publication 1757-IN032B-EN-P - April 2001
1-70 System Software Upgrade Procedures
19. If you have redundant LANs, you must repeat Step 3 through Step 18 to set up files for the second LAN using the name or IP address of the SERVERA and SERVERB nodes specified in the Hosts file for the second LAN.
20. Click Station⇒Exit.
21. Click OK to exit Station.
22. Click Start⇒Programs⇒ProcessLogix Server⇒Station.
23. Click View⇒System Status⇒Server Redundancy to call up the Server redundancy display.
24. Verify that the name of the Primary Server (SERVERA) specified in the HOSTS file is listed in the lower right half of the status bar at the bottom of the Station display as the Server to which this Station is pointing.
• If the Primary Server is listed, go to Step 33.
• If the Primary Server is not listed, go to Step 25.
25. Click the Oper field in the lower right corner of the display.
26. Key in >mngr< in the open Enter password field above the display and press <Enter>.
27. Click the Manual Failover button. When the Failover to backup (Y/N) prompt appears, key in >Y< in the entry field above the display and press <Enter>.
28. Wait for failover to occur and verify that this Station now points to the Primary Server as noted in Step 24.
29. Click Station⇒Exit.
30. Click OK to exit Station.
EXAMPLE For example, the Secondary Server (SERVERB) name would be PLX1B1 based on a Server name of PLX1B in Step 5 and the Primary (SERVERA) name would be PLX1A1 based on a Server name of PLX1A in Step 13.
Refer to the Server/Client Configuration Guide in Knowledge Builder for more information.
The Server names used are for example purposes only and must not be used in place of your actual Server names.

System Software Upgrade Procedures 1-71
Synchronizing Server Databases on Redundant Servers
31. Click Start⇒Programs⇒ProcessLogix Server⇒Station.
32. Click View⇒System Status⇒Server Redundancy to call up the Server redundancy display.
33. Click the Oper field in the lower right corner of the display.
34. Key in >mngr< in the open Enter password field above the display and press <Enter>.
35. Click Synchronize. When the Synchronize Databases (Y/N) prompt appears, key in >Y< in the entry field above the display and press <Enter>.
36. Wait for the synchronization to complete (“Synchronization Complete” prompt appears) and verify that the display shows simulated Green LED indications for the following states:
Primary Server
• Running
Backup Server
• Synchronized
• Running
Link Status
• Link 0 (LNK00) - In use for control & data information
37. Click Station⇒Exit.
38. Click OK to exit Station.
Publication 1757-IN032B-EN-P - April 2001

Publication 1757-IN032B-EN-P - April 2001
1-72 System Software Upgrade Procedures
Synchronizing Other Files
The Primary SERVERA node automatically transfers ProcessLogix database information to the Secondary SERVERB node. This transfer includes any changes in configuration data, such as points and displays.
Navigate in Knowledge Builder to Server/Client Configuration Guide⇒ Configuring and Monitoring a Redundant Server System⇒Synchronizing Other Files for more information.
If you previously configured the flbkup.def file for an earlier release, you must re-configure it for R320.0.
Reconfiguring Other RSLinx Clients
Refer to Reconfiguring Other RSLinx Clients on page 1-40.
Reloading the 1757-PLX52 Database
Refer to Reloading the 1757-PLX52 Database on page 1-40 to check Control Builder operation and to download the database to the 1757-PLX52.
Initiating Redundant Controller Switchover
For ProcessLogix systems with redundant controllers, refer to Initiating Redundant Controller Switchover on page 1-41.
Enabling the ProcessLogix OPC Server
Refer to Enabling the ProcessLogix OPC Server on page 1-42. Be sure to enable the OPC Server on both SERVERA and SERVERB.
Backing up a ProcessLogix Server to Tape
If your PC has a tape drive, refer to Backing Up a ProcessLogix Server to Tape on page 1-6 to back up your server to tape.
Creating an Emergency Repair Disk
Refer to Creating an Emergency Repair Disk on page 1-43.

System Software Upgrade Procedures 1-73
Installing ProcessLogix Client Software
Two levels of the ProcessLogix Client software installation are available:
• Operator Workstation
• Engineering Workstation
Operator Workstation allows remote connections to the ProcessLogix Server.
Engineering Workstation has all the functionality of the Operator Workstation but also includes the ProcessLogix Engineering Tools. From the Engineering Workstation, an engineer using Control Builder can remotely access and modify the 1757-PLX52 ERDB database.
IMPORTANT The ProcessLogix Server(s) must be upgraded before the ProcessLogix Client upgrade is performed.
Configuring an Operator Workstation
ATTENTION
!This procedure assumes that you are installing software on an Operator Workstation that can be used in an R320.0 ProcessLogix system. This means that the Operator Workstation must be running on a system with Windows 95,98, or NT 4.0 with Service Pack 6a installed.
Navigate in Knowledge Builder to Server and Client Installation Guide ⇒ Setting up ProcessLogix Client PCs for details on installing a Windows 95 or 98 operating system on an Operator Workstation.
Refer to Configuring an Engineering Workstation on page 1-78 to install the Engineering version of ProcessLogix Client software.
ATTENTION
!If you are installing on Windows 95 or 98 and you encounter errors, call Rockwell Automation Technical Support. Refer to Rockwell Automation Technical Support in the Preface.
Publication 1757-IN032B-EN-P - April 2001

Publication 1757-IN032B-EN-P - April 2001
1-74 System Software Upgrade Procedures
Installing Service Pack 6a for Windows NT 4.0
If you are installing Operator Workstation Software on a system with Windows NT, refer to Installing Service Pack 6a for Windows NT 4.0 on page 1-11.
Installing Internet Explorer 5.01
Refer to Installing Internet Explorer 5.01 on page 1-12.
Upgrading Data Access Components
Refer to Upgrading Data Access Components on page 1-13.
Uninstalling ProcessLogix Knowledge Builder Software
If you have a previous version of Knowledge Builder on your PC, you must uninstall Knowledge Builder before attempting to install the latest version. Refer to Uninstalling ProcessLogix Knowledge Builder Software on page 1-14.
If you do not have Knowledge Builder on your PC, go to Installing ProcessLogix Knowledge Builder Software on page 1-16.
Installing ProcessLogix Knowledge Builder Software
Refer to Installing ProcessLogix Knowledge Builder Software on page 1-16.
Installing ProcessLogix Operator Workstation Software

System Software Upgrade Procedures 1-75
1. Be certain that the current logon account is plx_user.
2. Confirm that the PC’s date and time settings are correct.
3. Insert the ProcessLogix R320.0 software CD into the CD-ROM drive.
4. Click Start⇒Run.
5. Key in this path location in the Open entry field or use Browse to navigate to the setup.exe file on the CD.
>D: (or your CD-ROM drive letter)\SETUP.EXE<
6. Click OK.
7. Click the ProcessLogix Operator Workstation option and click Next.
8. At the ProcessLogix R320.0 Welcome window, click Next.
9. Click Yes to accept the license agreement.
10. At the Welcome to ProcessLogix Server Setup window, click Next.
11. At the Choose Setup Type window, click the ProcessLogix Server Client setup button (laptop computer icon).
12. At the Choose ProcessLogix Client Software window, confirm that the checkboxes for the following Client software components are checked, as appropriate for your application. Click the box to check or uncheck it, or click Select All.
• Display Builder
• Quick Builder
TIP If you are installing Operator Workstation Software on a system with Windows NT and you do not have a plx_user account, refer to Creating the plx_user Account on page 3-12.
TIP
You must install Microsoft Excel prior to installing Microsoft Excel Data Exchange.
Publication 1757-IN032B-EN-P - April 2001

Publication 1757-IN032B-EN-P - April 2001
1-76 System Software Upgrade Procedures
• Station
• System Shapes
• Microsoft Excel Data Exchange
Uncheck this selection if Microsoft Excel is not currently installed on this PC.
• Network API for Windows
• ODBC Client
• Standard Displays
• HCI Runtime toolkit (Windows NT only)
• OPC Server Connect (Windows NT only)
13. Click Next to confirm the settings.
14. Click Next to accept the default directory for the Client Software.
15. If you see a Directory Already Exists window, click Yes.
16. Skip to Step 18 if the Specify Microsoft Excel Directory window doesn’t appear. Otherwise, click Next to accept the default directory for Microsoft Excel.
Click No in response to the question:
Do you want Microsoft Excel Data Exchange to be allowed to write to a ProcessLogix Server database?
to disable the Microsoft Excel Data Exchange write option.
17. Skip this step if the Choose ProcessLogix Client Software folder window doesn’t appear. Otherwise, click Next to accept PlantScape Client Software as the default Program Folder for the Client Software.
18. Review the software installation details summarized in the Confirmation window.
• If you need to make changes, use the Back button to access any previous entries.
ATTENTION
!We recommend that you answer No to the question:
Do you want Microsoft Excel Data Exchange to be allowed to write to a ProcessLogix Server database?
If you answer Yes, the write option is enabled and it is possible for anyone with access to the machine to write to the Server database.

System Software Upgrade Procedures 1-77
• If the details are okay, click Next to begin Client setup. This takes a few minutes to complete.
19. Skip this step if the system does not include Excel Data Exchange. Otherwise, click Enable Macros when requested.
20. At the Setup Complete window, click the No, I will restart my computer later option and click Finish.
21. The ProcessLogix Operator Workstation Update is automatically installed.
22. At the ProcessLogix Setup Complete window, click the No, I will restart my computer later option and click Finish.
23. Remove the CD.
24. Restart the PC.
25. Go to Verifying ProcessLogix Client Installation on page 1-83.
TIPIf a Read only File Detected message appears during software installation, check the Don’t display again checkbox and click Yes to acknowledge the message.
TIP
If a Microsoft Excel dialog box appears, check the Do not show this dialog again checkbox and click OK.
TIP
In Windows 95/98, if blank DOS windows appear periodically, simply close the windows to continue.
Publication 1757-IN032B-EN-P - April 2001

1-78 System Software Upgrade Procedures
Configuring an Engineering Workstation
Publication 1757-IN032B-EN-P - April 2001
Installing Service Pack 6a for Windows NT 4.0
Refer to Installing Service Pack 6a for Windows NT 4.0 on page 1-11.
Installing Internet Explorer 5.01
Refer to Installing Internet Explorer 5.01 on page 1-12.
Upgrading Data Access Components
Refer to Upgrading Data Access Components on page 1-13.
Uninstalling ProcessLogix Knowledge Builder Software
If you have a previous version of Knowledge Builder on your PC, you must uninstall Knowledge Builder before attempting to install the latest version. Refer to Uninstalling ProcessLogix Knowledge Builder Software on page 1-14.
If you do not have Knowledge Builder on your PC, go to Installing ProcessLogix Knowledge Builder Software on page 1-16.
Installing ProcessLogix Knowledge Builder Software
ATTENTION
!This procedure assumes that you are installing software on an Engineering Workstation that can be used as a configuration node in an R320.0 ProcessLogix system. This means that the Engineering Workstation must be running on a system with Windows NT 4.0 with Service Pack 6a installed.
Refer to Configuring an Operator Workstation on page 1-73 to install the Operator version of ProcessLogix Client software.

System Software Upgrade Procedures 1-79
Refer to Installing ProcessLogix Knowledge Builder Software on page 1-16.
Installing ProcessLogix Engineering Workstation Software
1. Be certain that the current logon account is plx_user.
2. Confirm that the PC’s date and time settings are correct.
3. Insert the ProcessLogix R320.0 software CD into the CD-ROM drive.
4. Click Start⇒Run.
5. Key in this path location in the Open entry field or use Browse to navigate to the setup.exe file on the CD.
>D: (or your CD-ROM drive letter)\SETUP.EXE<
6. Click OK.
7. Click the ProcessLogix Engineering Workstation option and click Next.
8. At the ProcessLogix R320.0 Welcome window, click Next.
9. Click Yes to accept the license agreement.
Installing Engineering Tools
10. Engineering Tools is automatically installed. This takes a few minutes to complete.
TIP
If you do not have a plx_user account, refer to Creating the plx_user Account on page 3-12.
TIP
If you see a DOS window that asks if you are sure you want to unload the database, type y and press Enter.
Publication 1757-IN032B-EN-P - April 2001

Publication 1757-IN032B-EN-P - April 2001
1-80 System Software Upgrade Procedures
Installing PsAxCtl Document EXE
a. Click OK to acknowledge the change directory warning.
b. At the PsAxCtl Document EXE Setup Welcome window, click OK.
c. Verify that the destination directory is: C:\Honeywell\TPS50\System\Bin.
d. Click the large install button (PC icon).
e. At the Setup Complete window, click OK.
Installing CCL Deployment
a. At the Welcome window, click Next.
b. At the CCL Deployment Installation Complete window, click Finish.
11. At the Engineering Tools Setup Complete window, click the No, I will restart my computer later option and click Finish.
12. At the Choose ERDB File Location window, click Cancel.
13. At the Exit Setup window, click Exit Setup.
Installing ProcessLogix Client Software
14. At the Welcome to ProcessLogix Server Setup window, click Next.
15. At the Choose Setup Type window, click the ProcessLogix Server Client setup button (laptop computer icon).
TIP
You do not install ERDB on the client. Cancel out of migrate and continue.
TIP
You must install Microsoft Excel prior to installing Microsoft Excel Data Exchange.

System Software Upgrade Procedures 1-81
16. At the Choose ProcessLogix Client Software window, confirm that the checkboxes for the following Client software components are checked, as appropriate for your application.
Click the box to check or uncheck it, or click Select All.
• Display Builder
• Quick Builder
• Station
• System Shapes
• Microsoft Excel Data Exchange
Uncheck this selection if Microsoft Excel is not currently installed on this PC.
• Network API for Windows
• ODBC Client
• Standard Displays
• HCI Runtime toolkit (Windows NT only)
• OPC Server Connect (Windows NT only)
17. Click Next to confirm the settings.
18. Click Next to accept the default directory for the Client Software.
19. If you see a Directory Already Exists window, click Yes.
TIP The recommended selections are:
• Display Builder
• Quick Builder
• Station
• Standard Displays
The remaining selections are options, based on your system configuration.
Publication 1757-IN032B-EN-P - April 2001

Publication 1757-IN032B-EN-P - April 2001
1-82 System Software Upgrade Procedures
20. Skip to Step 23 if the Specify Microsoft Excel Directory window doesn’t appear. Otherwise, click Next to accept the default directory for Microsoft Excel.
21. Click No in response to the question:
Do you want Microsoft Excel Data Exchange to be allowed to write to a ProcessLogix Server database?
to disable the Microsoft Excel Data Exchange write option.
22. Skip this step if the Choose ProcessLogix Client Software folder window doesn’t appear. Otherwise, click Next to accept PlantScape Client Software as the default Program Folder for the Client Software.
23. Review the software installation details summarized in the Confirmation window.
• If you need to make changes, use the Back button to access any previous entries.
• If the details are okay, click Next to begin Client setup. This takes a few minutes to complete.
ATTENTION
!We recommend that you answer No to the question:
Do you want Microsoft Excel Data Exchange to be allowed to write to a ProcessLogix Server database?
If you answer Yes, the write option is enabled and it is possible for anyone with access to the machine to write to the Server database.
TIPIf a Read only File Detected message appears during software installation, check the Don’t display again checkbox and click Yes to acknowledge the message.

System Software Upgrade Procedures 1-83
24. Skip this step if the system does not include Excel Data Exchange. Otherwise, click Enable Macros when requested.
25. At the Setup Complete window, click the No, I will restart my computer later option and click Finish.
26. The ProcessLogix Engineering Workstation Update is automatically installed. At the ProcessLogix Setup Complete window, click the No, I will restart my computer later option and click Finish.
27. Remove the CD.
28. Restart the PC.
29. Go to Verifying ProcessLogix Client Installation on page 1-83.
TIP
If a Microsoft Excel dialog box appears, check the Do not show this dialog again checkbox and click OK.
Verifying ProcessLogix Client Installation
T
T
hings To Consider After The Installation
he following table summarizes some items that should be checked before you begin operating your ProcessLogix Client.
Check this. Because.
Custom Displays • If the C:\Honeywell\client\abstract directory was not created, use Windows NT Explorer to create an abstract folder in the C:\Honeywell\client directory.
Station Configuration File
• The original station.ini file is renamed old_station.ini and is replaced by a new station.ini in the C:\WINNT directory. Any changes made to the original file (old_station.ini) need to be made to the new file (station.ini).
• The old default.stn file in the C:\Honeywell\client\station directory will be overwritten. Any changes made to the original file will need to be made to the new file.
Station Menu • A new Station menu (menu.txt) is installed. This means any configurations made to the original Station menu will be lost and will need to be reconfigured for the new Station menu through Station.
Publication 1757-IN032B-EN-P - April 2001

Publication 1757-IN032B-EN-P - April 2001
1-84 System Software Upgrade Procedures
Setting Up a ProcessLogix Client With a Non-redundant Server
Use the following procedure to set up the ProcessLogix Client node to access data in a networked ProcessLogix non-redundant Server node.
1. On the non-redundant Server node, click Start⇒Programs⇒ProcessLogix Server⇒Start-Stop ProcessLogix Server to call up the ProcessLogix Server dialog box. Check that the Server is running and close the dialog box.
OR
2. On the Client Station node, click Start⇒Programs⇒ProcessLogix Client Software⇒Station.
3. Click Cancel at the Unable to connect prompt, if applicable.
4. Click Station⇒Setup to call up the Station Setup dialog box.
5. Click the down arrow button in the Server Connection field and select Network (TCP/IP).
6. Click Setup in the Server Connection field to call up the
TCP/IP Setup dialog box. Make these entries:
a. Key in the name or IP address of the non-redundant Server (PLX1) in the Server Name field.
The PLX1 is the default Server name assigned by the factory. It is used for example purposes only.
b. Select the appropriate option, Static or Rotary.

System Software Upgrade Procedures 1-85
c. Key in >2< as the Station Number for Static or key in appropriate update rates and display number for Rotary.
7. Click OK to close the TCP/IP dialog box.
8. Click Save to open the Save Setup dialog box.
9. Key in >default.stn< in the File name field and click Save.
10. Click Yes to replace the existing file.
11. Click Cancel at the Unable to connect prompt, if applicable.
12. Click Station⇒Exit.
13. Click OK to exit Station.
Publication 1757-IN032B-EN-P - April 2001

Publication 1757-IN032B-EN-P - April 2001
1-86 System Software Upgrade Procedures
Setting Up a ProcessLogix Client With Redundant Servers
Use the following procedure to set up the ProcessLogix Client node to access data in networked ProcessLogix redundant Server nodes.
1. On the SERVERB node, click Start⇒Programs⇒ProcessLogix Server⇒Start-Stop ProcessLogix Server to call up the ProcessLogix Server dialog box. Check that the Server is running and close the dialog box.
OR
2. Go to the SERVERA node and repeat Step 1 to check that the ProcessLogix Server is also running on this node.
3. On the Client Station node, click Start⇒Programs⇒ProcessLogix Client Software⇒Station.
4. Click Cancel at the Unable to connect prompt, if applicable.
5. Click Station⇒Setup to call up the Station Setup dialog box.
6. Click the down arrow button in the Server Connection field and select Network (TCP/IP).
7. Click Setup in the Server Connection field to call up the
TCP/IP Setup dialog box. Make these entries to have the Station point to the SERVERB (PLX1B) node:
a. Key in the name or IP address of the SERVERB (PLX1B) node specified in the Hosts file in the Server Name field.
The PLX1B is the default Server name assigned by the factory. It is used for example purposes only.
b. Select the appropriate option, Static or Rotary.
c. Key in >3< as the Station Number for Static or key in appropriate update rates and display number for Rotary.
d. Key in >default.stn< in the Auxiliary Setup File field.

System Software Upgrade Procedures 1-87
8. Click OK to close the TCP/IP dialog box.
9. Click Save to open the Save Setup dialog box.
10. Key in >defaultb.stn< in the File name field and click Save.
11. Click Yes to replace the existing file, if applicable.
12. Click Cancel at the Unable to connect prompt, if applicable.
13. Click Station⇒Setup to call up the Station Setup dialog box.
14. Click the down arrow button in the Server Connection field and select Network (TCP/IP).
15. Click Setup in the Server Connection field to call up the
TCP/IP Setup dialog box. Make these entries to have the Station point to the SERVERA (PLX1A) node:
a. Key in the name or IP address of the SERVERA (PLX1A) node specified in the Hosts file in the Server Name field.
The PLX1A is the default Server name assigned by the factory. It is used for example purposes only.
Publication 1757-IN032B-EN-P - April 2001

Publication 1757-IN032B-EN-P - April 2001
1-88 System Software Upgrade Procedures
b. Select the appropriate option, Static or Rotary.
c. Key in >3< as the Station Number for Static or key in appropriate update rates and display number for Rotary.
d. Key in >defaultb.stn< in the Auxiliary Setup File field.
16. Click OK to close the TCP/IP dialog box.
17. Click Save to open the Save Setup dialog box.
18. Key in >default.stn< in the File name field and click Save.
19. Click Yes to replace the existing file.
20. Click Cancel at the Unable to connect prompt, if applicable.

System Software Upgrade Procedures 1-89
21. If you have redundant LANs, you must repeat Step 3 through Step 20 to set up files for the second LAN using the name or IP address of the SERVERA and SERVERB nodes specified in the Hosts file for the second LAN.
22. Click Station⇒Exit.
23. Click OK to exit Station.
Checking Control Builder Operation and Logging On
Use the following general procedure to log on and check Control Builder operation on a ProcessLogix Engineering Workstation.
1. Click Start⇒Programs⇒ProcessLogix Engineering Tools⇒Control Builder.
2. In the Login dialog box, make these entries:
a. Key in >mngr< as the default User Name.
b. Key in >mngr1< as the default Password.
c. Key in the name of the appropriate Server node in the Server Name field.
3. Click OK.
Creating an Emergency Repair Disk
Refer to Creating an Emergency Repair Disk on page 1-43.
EXAMPLE For example, the Secondary Server (SERVERB) name would be PLX1B1 based on a Server name of PLX1B in Step 7 and the Primary (SERVERA) name would be PLX1A1 based on a Server name of PLX1A in Step 15.
Refer to the Server/Client Configuration Guide in Knowledge Builder for more information.
The Server names used are for example purposes only and must not be used in place of your actual Server names.
Publication 1757-IN032B-EN-P - April 2001

Publication 1757-IN032B-EN-P - April 2001
1-90 System Software Upgrade Procedures

Chapter 2
1
Firmware Maintenance Procedures
Upgrading Hardware Component Firmware
About firmware upgrades
Each ProcessLogix software version release includes files for updating the firmware version in system hardware components to levels compatible with the given release. This means you must use the ProcessLogix Engineering Tools utility called Network Tools (NTOOLS) to check that the firmware versions for the hardware in your network are compatible and to upgrade them as required before initiating control operations.
If this is the first time you have used Network Tools on this PC, refer to Using Network Tools on page 5-14.
After a ProcessLogix Server upgrade, you must always upgrade the firmware in the Control Processor module (1757-PLX52) and the Serial Interface module (TC-MUX021) to match the current ProcessLogix software version before you can download a control strategy.
ATTENTION
!Be certain that your process is off control before you begin any upgrade procedure. This means the 1757-PLX52 should be in the Idle state.
IMPORTANT Be aware that firmware versions for these modules are not qualified for backward compatibility either. For example, if you try to use a 1757-PLX52 with a firmware version that is compatible with R320.0 with a Server running software version R300.1, the control and operation of the system is not guaranteed.
Publication 1757-IN032B-EN-P - April 2001

Publication 1757-IN032B-EN-P - April 2001
2-2 Firmware Maintenance Procedures
Firmware revision level reference
The following table lists the firmware revision levels for listed components that are current for R320.0 along with the directory locations for firmware upgrade files.
Table 2.A Hardware component firmware revision level reference for R320.0
ATTENTION
!This release of ProcessLogix supports only the firmware versions listed in Table 2.A. When installing new systems or repairing existing systems, you must ensure that all modules meet the firmware version requirements listed in Table 2.A.
Component Name
Catalog Number Revision Level for R320.0
Directory File
Process Controller Module
1757-PLX52 320.0-20.1 C:\Honeywell\TPS50\System\Bin cpmboot2.pcmceerex2.pcm, orfeerex2.pcm
Serial Interface Module
TC-MUX021 320.0-20.1 C:\Honeywell\TPS50\System\Bin simboot.pcmsimrex.pcm
Use this base directory path to locate the firmware directories and files for the following modules: C:\Honeywell\TPS50\System\Firmware
ControlNet Bridge module (CNB)
Non-Redundant
1756-CNB/B(Single Media)
1756-CNBR/B (Dual Media)
Redundant-Compliant
1756-CNB/C (Single Media)
1756-CNBR/C(Dual Media)
1756-CNB/D(Single Media)
1756-CNBR/D(Dual Media)
Non-Redundant
2.27
2.27
Redundant-Compliant
4.22
4.22
5.22
5.22
Cnb\1756-CNB(R)-B\2_27
Cnb\1756-CNB(R)-B\2_27
Cnb\1756-CNB(R)-C\4_22
Cnb\1756-CNB(R)-C\4_22
Cnb\1756-CNB(R)-D\5_22
Cnb\1756-CNB(R)-D\5_22
99422005.nvs
99422005.nvs
99443501.nvs
99443501.nvs
99415510.nvs
99415510.nvs
Serial Redundancy Module (SRM)
1757-SRM app 1.12boot 1.11
1757-SRM\1_12 SRM.nvs

Firmware Maintenance Procedures 2-3
Analog I/O Modules
1756-IF6I/A
1756-IF16/A
1756-IT6I/A
1756-IR6I/A
1756-OF6CI/A
1756-OF6VI/A
1756-OF8/A
1.9
1.5
1.9
1.9
1.9
1.9
1.5
Iom\Analog\1756_Analog\1_9
Iom\Analog\1756-IFI6\1_5
Iom\Analog\1756_Analog\1_9
Iom\Analog\1756_Analog\1_9
Iom\Analog\1756_Analog\1_9
Iom\Analog\1756_Analog\1_9
Iom\Analog\1756-OF8\1_5
99207408.nvs
99223504.nvs
99207408.nvs
99207408.nvs
99207408.nvs
99207408.nvs
99223704.nvs
Digital I/O Modules
1756-IA16/A
1756-IB32/A
1756-IB16/A
1756-IB16I/A (ASIC ver. 2.1)
(ASIC ver. 2.2)
1756-IA16I/A (ASIC ver. 2.1)
(ASIC ver. 2.2)
1756-IM16I/A (ASIC ver. 2.1)
(ASIC ver. 2.2)
1756-IA8D/A
1756-IB16D/A
1756-OA16/A
1756-OB32/A
1756-OB16I/A (ASIC ver. 2.1)
(ASIC ver. 2.2)
1756-OA16I/A (ASIC ver. 2.1)
(ASIC ver. 2.2)
1756-OA8D/A
1756-OB16D/A
2.4
2.6
2.4
1.7
2.1
1.7
2.1
1.7
2.1
2.5
2.5
2.3
2.4
1.7
2.1
1.7
2.1
2.4
2.3
Iom\Digital\1756-IA16\2_4
Iom\Digital\1756-IB32\2_6
Iom\Digital\1756-IB16\2_4
Iom\Digital\1756-IB16I\1_7
Iom\Digital\1756-IB16I\2_1
Iom\Digital\1756-IA16I\1_7
Iom\Digital\1756-IA16I\2_1
Iom\Digital\1756-IM16I\1_7
Iom\Digital\1756-IM16I\2_1
Iom\Digital\1756-IA8D\2_5
Iom\Digital\1756-IB16D\2_5
Iom\Digital\1756-OA16\2_3
Iom\Digital\1756-OB32\2_4
Iom\Digital\1756-OB16I\1_7
Iom\Digital\1756-OB16I\2_1
Iom\Digital\1756-OA16I\1_7
Iom\Digital\1756-OA16I\2_1
Iom\Digital\1756-OA8D\2_4
Iom\Digital\1756-OB16D\2_3
99213204.nvs
99207106.nvs
99212904.nvs
99205106.nvs
99218601.nvs
99205306.nvs
99218401.nvs
99204006.nvs
99219801.nvs
99218804.nvs
99219004.nvs
99216503.nvs
99207203.nvs
99205006.nvs
99218701.nvs
99205206.nvs
99218501.nvs
99218903.nvs
99219102.nvs
FLEX EXControlNet Adapter
1797-ACNR15 3.5 1797-ACNR15\3_5 99423302.nvs
Component Name
Catalog Number Revision Level for R320.0
Directory File
Publication 1757-IN032B-EN-P - April 2001

2-4 Firmware Maintenance Procedures
FLEX I/OControlNet Adapter
1794-ACNR15 or1794-ACN15
3.5 1794-ACN(R)15\3_5 99423302.nvs
Pulse Input Module 1757-PIM 1.9 Iom\1757-PIM\1_9 pim.nvs
PCIC ControlNet Bridge
1784-PCIC 3.3 Q28 1784-PCIC\3_3 Use separate procedure. Refer to Updating the 1784-PCIC Card Firmware on page 2-5
Ethernet TCP/IP Communications Interface
1756-ENET 1.18 Enet\1756-ENET-A 99236106.nvs
ControlNet to Fieldbus Linking Device
1788-CN2FFor1757-CN2FF
1.2 LinkingDevice cn2ff.nvs
Component Name
Catalog Number Revision Level for R320.0
Directory File
Publication 1757-IN032B-EN-P - April 2001
Important Usage Considerations
Be certain that you keep the following considerations in mind when you are doing a firmware update.
• If you are updating a 1784-PCIC card, your PC will be blind to all modules.
• If you get a “Warning: Use Extreme Care” dialog box during the course of an update, confirm that the correct .nvs file is selected. See Table 2.A on page 2-2.
• Be certain that you carefully read all the dialog boxes presented during the course of a given firmware update.

Firmware Maintenance Procedures 2-5
Updating the 1784-PCIC Card Firmware
Determining the 1784-PCIC Firmware Revision
If your 1784-PCIC card is not at 3.3 Q28 firmware revision, you will need to flash update the card.
If you have ControlNet devices attached to the 1784-PCIC card, do the following:
1. Click Start⇒Programs⇒Rockwell Software⇒RSLinx⇒RSLinx to call up the Rockwell Software RSLinx window.
2. Click Communications⇒RSWho.
3. Click the + (plus) sign next to AB_PCIC-1 to expand the ControlNet tree.
4. Confirm that the 1784-PCIC Workstation icon is listed with 3.3 Q28 firmware.
If the revision is at 3.3 Q28, skip to Loading 1757-PLX52 and TC-MUX021 Boot and Personality Images on page 2-10, if not go to Stop All ProcessLogix Applications and Services on page 2-6.
If you do not have ControlNet devices connected to the 1784-PCIC, you can verify the firmware revision using the virtual backplane. Do the following:
1. Click Start⇒Programs⇒Rockwell Software⇒RSLinx⇒RSLinx to call up the Rockwell Software RSLinx window.
ATTENTION
!In order to perform correctly, the 1784-PCIC card MUST have the PAL part number 99640604. If the 1784-PCIC card does not have this PAL, you must return your card for the update.
Contact Rockwell Automation Technical Support for more information. Refer to Rockwell Automation Technical Support in the Preface.
IMPORTANT The 1784-PCIC card’s driver must be listed as available in RSLinx before running the ControlFLASH update.
If you have not installed the 1784-PCIC driver, refer to Installing the 1784-PCIC Driver on page 1-29.
Publication 1757-IN032B-EN-P - April 2001

Publication 1757-IN032B-EN-P - April 2001
2-6 Firmware Maintenance Procedures
2. Click Communications⇒Configure Drivers
3. Click the Virtual Backplane (SoftLogix 58XX) selection in the Available Drivers list box and click Add New to call up the Add New RSLinx Driver dialog box.
4. Click OK to accept the default name AB_VBP-1 for the driver.
5. Click Close to close the Configure Drivers dialog box.
6. Click the + (plus) sign next to AB_VBP-1 to expand the Virtual Backplane tree.
7. Confirm that the 1784-PCIC icon is listed with 3.3 Q28 firmware.
If the revision is at 3.3 Q28, skip to Loading 1757-PLX52 and TC-MUX021 Boot and Personality Images on page 2-10, if not go to the next section Stop All ProcessLogix Applications and Services on page 2-6.
Stop All ProcessLogix Applications and Services
1. Exit all running ProcessLogix applications, such as Control Builder, Station, and Network Tools (NTOOLS).
2. Click Start⇒Settings⇒Control Panel.
3. Double-click the Services icon.
4. Change ALL the ProcessLogix Services Startup Type to Manual.
To change a Service Startup Type to Manual:
a. Select the Service and click Startup.
b. In the Startup Type field, click the Manual option and click OK.
The following Services should be changed to Manual Startup:
• ProcessLogix ER Replicator (redundant SERVERB node only)
• ProcessLogix ER Server
• ProcessLogix System Repository
• ProcessLogix Control Data Access Server
• ProcessLogix Server Daemon
• ProcessLogix Server Database
• ProcessLogix Server System

Firmware Maintenance Procedures 2-7
5. Click Start⇒Shut Down and select the shutdown the computer option.
6. Power down the PC.
Continue with the updating of the 1784-PCIC card firmware.
1. Turn on the PC and logon as plx_user.
2. Click Start⇒Run.
3. Key in this command in the Open entry field:
>C:\Honeywell\TPS50\System\Firmware\1784-PCIC\3_3\Setup.exe.<
4. Click OK.
5. At the Welcome to ControlFLASH Setup window, click Next.
6. Click Next to accept the default location.
7. Uncheck the Yes, I want to view the ControlFLASH readme file.
8. Check Yes, I want to launch ControlFLASH and click Finish.
9. At the Welcome to ControlFLASH window, click Next.
10. Click 1784-PCIC and click Next.
11. Double-click on AB_PCIC1.
12. Confirm that the update revision is 3.3 and click Next.
13. At the Summary window, click Finish.
14. Click Yes to confirm flash.
The card will now execute the 3.3 firmware.
15. Click OK.
When the update is completed, ControlFLASH will report that the 1784-PCIC card failed to report the new revision number. Since the 3.3 firmware requires a different driver than the 1.4 card, ControlFLASH does not reset the card when the update is completed. This allows the card to continue functioning as a 1.4 card.
Publication 1757-IN032B-EN-P - April 2001

Publication 1757-IN032B-EN-P - April 2001
2-8 Firmware Maintenance Procedures
16. Click OK, and then click Cancel at the Welcome to ControlFLASH Setup window.
17. Click Yes to end the configuration session.
18. Click Start⇒Programs⇒Rockwell Software⇒RSLinx⇒RSLinx to call up the Rockwell Software RSLinx window.
19. Click Communications⇒Configure Drivers to call up the Configure Drivers dialog box.
20. Click AB_PCIC-1 selection in the Configured Drivers list and click Delete.
21. Click Close to close the Configure Drivers dialog box.
22. Close RSLinx.
23. Click Start⇒Settings⇒Control Panel.
24. Double-click the Services icon.
25. Change ALL the ProcessLogix Services Startup Type to Automatic.
To change a Service Startup Type to Automatic:
a. Select the Service and click Startup.
b. In the Startup Type field, click the Automatic option and click OK.
The following Services should be changed to Automatic Startup:
• ProcessLogix ER Replicator (redundant SERVERB node only)
• ProcessLogix ER Server
• ProcessLogix System Repository
• ProcessLogix Control Data Access Server
• ProcessLogix Server Daemon
• ProcessLogix Server Database
• ProcessLogix Server System
26. Click Start⇒Shut Down and select the shutdown the computer option.
27. Power down the PC.

Firmware Maintenance Procedures 2-9
28. Turn on the PC.
IMPORTANT After flashing the 1784-PCIC card, you will need to reconfigure the RSLinx driver.
For a non-redundant server, refer to Re-installing the 1784-PCIC Driver on page 1-34.
For a redundant server pair, refer to Re-installing the 1784-PCIC Driver on page 1-55.
Publication 1757-IN032B-EN-P - April 2001

Publication 1757-IN032B-EN-P - April 2001
2-10 Firmware Maintenance Procedures
Loading 1757-PLX52 and TC-MUX021 Boot and Personality Images
Use the following procedures to update the ROM boot code and personality images in an existing 1757-PLX52 or TC-MUX021 module. You must repeat these procedures for all 1757-PLX52 and TC-MUX021 modules in your system.
Starting Network Tools Application
If this is the first time you have used Network Tools on this PC, refer to Making First Time Network Tools Settings on page 5-15 and then continue with this procedure beginning at Step 4.
1. Click Start⇒Run.
a. For ControlNet Supervisory Networks, key in this command in the Open entry field:
>ntools -c -u<
ATTENTION
!Be certain that your process is off control before you begin any upgrade procedure. This means the 1757-PLX52 should be in the Idle state.
ATTENTION
!;
Whenever you update 1757-PLX52 modules in a Redundant Chassis Pair (RCP), we recommend you turn OFF power to one of the controller chassis in the RCP, so you can update the firmware in the 1757-PLX52 in the powered controller chassis while it is in a Primary with no partner state.
Once the 1757-PLX52 module is updated in the powered chassis, turn OFF power to this chassis and turn ON power to the other controller chassis to repeat the firmware update for the other 1757-PLX52 in the RCP. This avoids possible confusion caused by the logical change in Network Addresses in response to a controller switchover.

Firmware Maintenance Procedures 2-11
b. For Ethernet Supervisory Networks, key in this command in the open entry field:>ntools -e -u<
2. Click OK to launch the Network Tools application.
3. Click OK to acknowledge the warning about monitoring through Control Builder.
4. Click Resume to initiate network scan.
5. Click the desired CNB icon under the Desktop tree and wait for the graphic of the chassis to appear in the Detail pane.
TIPIf the RSLinx and PCIC driver services for system communications in ControlNet mode are not running, this command will start the services.
Publication 1757-IN032B-EN-P - April 2001

Publication 1757-IN032B-EN-P - April 2001
2-12 Firmware Maintenance Procedures
Loading Boot Image
1. Click the 1757-PLX52 or TC-MUX021 module in the graphic of the chassis configuration in the Detail pane. If required, select another CNB icon to find the chassis that contains a 1757-PLX52 or TC-MUX021 module.
2. Click Firmware to initiate the firmware update.
3. Click Yes to acknowledge the Warning prompt.
4. If the LED on the 1757-PLX52 or TC-MUX021 module is not in its Ready (RDY) state, click Yes to issue a Stop (Shutdown) command to the 1757-PLX52 or TC-MUX021 module. Otherwise, go to Step 5. Wait for the 1757-PLX52 or TC-MUX021 module to reboot to its RDY state as shown in the module LED display.
5. To load the boot image to a 1757-PLX52, locate the cpmboot2.pcm boot file. See Table 2.A on page 2-2.
6. To load the boot image to a TC-MUX021, locate the simboot.pcm boot file. See Table 2.A on page 2-2.
This example illustrates loading boot image to a 1757-PLX52.
7. When the correct file appears in the list box, select it so that it appears in the File Name entry field.
8. Click Open to start the firmware load and click Yes to confirm the action.
9. Wait for the load to complete and the 1757-PLX52 or TC-MUX021 module to reboot to its ALIVE status as shown in

Firmware Maintenance Procedures 2-13
the module LED display. The Status field in the lower portion of the Network Tools window tracks the load progress.
10. Click OK to acknowledge the load completion with no errors.
11. Confirm that the LED display on the 1757-PLX52 or TC-MUX021 module shows ALIV.
Loading Personality Image
1. With the 1757-PLX52 or TC-MUX021 module in its ALIVE state, click the 1757-PLX52 or TC-MUX021 module in the Detail pane.
2. Click Firmware to initiate the firmware update.
3. Click Yes to acknowledge the Warning prompt.
4. To load the personality image to a 1757-PLX52, locate the ceerex2.pcm personality (rex) file. See Table 2.A on page 2-2.
5. To load the personality image to a TC-MUX021, locate the simrex.pcm personality (rex) file. See Table 2.A on page 2-2.
This example illustrates loading the personality image to a 1757-PLX52 for CEE-50ms.
TIP
You should load the feerex2.pcm file for CEE-5ms.
Publication 1757-IN032B-EN-P - April 2001

Publication 1757-IN032B-EN-P - April 2001
2-14 Firmware Maintenance Procedures
6. When the correct file appears in the list box, select it so that it appears in the File Name entry field.
7. Click Open to start the firmware load and click Yes to confirm the action.
8. Wait for the load to complete and the 1757-PLX52 or TC-MUX021 module to reboot to its NODB status as shown in the module LED display. The Status field in the lower portion of the Network Tools window tracks the load progress.
9. Click OK to acknowledge the load completion with no errors.
10. Confirm that the LED display on the 1757-PLX52 or TC-MUX021 module shows NODB
11. Repeat the procedures in the Sections entitled Loading boot image and Loading personality image for other 1757-PLX52 or TC-MUX021 modules in your network, as required. Be sure to update the partner 1757-PLX52 module in an RCP system configuration.
12. Click Network Tools⇒Exit to close the application. Continue with other firmware upgrades as applicable in the next Section or return to upgrade or installation procedures as applicable.

Firmware Maintenance Procedures 2-15
Updating Firmware in CNB, ENET, IOM, SRM, PIMor ControlNet Adapter
The procedure for updating the firmware in other modules is basically the same as the one used for updating a 1784-PCIC card.
1. Launch the NTOOLS utility (ntools -c -u or ntools -e -u).
2. Click the desired CNB or ENET icon.
3. Select the module to be updated in the chassis graphic.
4. Click Firmware , and select the path to the correct .nvs file.
See Table 2.A on page 2-2.
5. Carefully follow the on-screen prompts to complete the update.
ATTENTION
!Whenever you are updating modules in an RCP, we recommend you turn OFF power to one of the controller chassis in the RCP, so you can update the firmware in the modules in the powered controller chassis while it is in a Primary with no partner state.
Once the modules are updated in the powered chassis, turn OFF power to this chassis and turn ON power to the other controller chassis to repeat the firmware update for the other modules in the RCP. This avoids possible confusion caused by the logical change in Network Addresses in response to a controller switchover.
IMPORTANT The 1756-ENET module must be in Slot 0 to update the firmware.
ATTENTION
!Be certain that you select the correct .nvs update file before you acknowledge any Warning prompt and initiate a file download to a given module. See Table 2.A on page 2-2.
Do not update more than one module of a given type at a time. If the on-screen prompt includes a selection for “Update all other identical types in this controller (only) now”, be certain this selection is not checked.
Publication 1757-IN032B-EN-P - April 2001

Publication 1757-IN032B-EN-P - April 2001
2-16 Firmware Maintenance Procedures
If you have added any new CNB modules to your network, adjust the Network Update Time (NUT) in the new modules. Refer to Setting CNB Module NUT Timing on page 2-16. Otherwise, return to upgrade or installation procedures as applicable.
Setting CNB Module NUT Timing
Use the procedure in the following table to adjust the NUT (Network Update Timing) timing of all the new CNB modules in your system.
1. If this is the first time you have used Network Tools on this PC, refer to Making First Time Network Tools Settings on page 5-15 and then continue with this procedure beginning at Step 6.
2. Click Start⇒Run.
3. Key in this command in the Open entry field:
>ntools -c -pg<
ATTENTION
!You only need to adjust the NUT timing on new CNB modules received from the factory. You can skip this procedure if you have previously set the NUT timing for all the CNB modules in your system.
The CNB modules must be on a ControlNet that is plugged into a rack, cabled to the ControlNet, and have unique MAC addresses in order to change their ControlNet parameters (as listed in Step 10 on page 2-17) The ControlNet parameters are updated for all CNBs on the ControlNet at the same time.
ATTENTION
!If you are including a Foundation Fieldbus Linking Device in your application, review the CNB restrictions covered in the Linking Device Implementation Guide in Knowledge Builder for NUT timing data specific to Fieldbus applications.
TIPIf the RSLinx and PCIC driver services for system communications in ControlNet mode are not running, this command will start the services.

Firmware Maintenance Procedures 2-17
4. Click OK to launch the Network Tools application.
5. Click OK to acknowledge the warning about monitoring through Control Builder.
6. Click Resume to initiate network scan.
7. Click any CNB icon under the Desktop tree and wait for the graphic of the chassis to appear in the Detail pane.
8. In the graphic of your chassis, click the CNB module with the Network Address selected above.
9. Click Change ControlNet to call up the Keeper Values dialog
box.
10. Confirm that the values listed for the parameters under the Changes Tab on the dialog box match the following settings and key in new values, as required.
TIP
This may be the only module that appears in the chassis graphic at this time.
Publication 1757-IN032B-EN-P - April 2001

Publication 1757-IN032B-EN-P - April 2001
2-18 Firmware Maintenance Procedures
Be certain to adjust the Number of Repeaters, Cable Length, and Fiber Optics settings to match your actual system configuration when they differ from the suggested default values listed below.
• NUT Time: 10000 uS (10 msec.)
• Smax: 1
• UMax: 24
• Number of Repeaters: 0
• Cable Length: 1000 (meters)
• Cable Usage: A+B (for dual media cable configuration) or A (for single media cable configuration)
• Uncheck My System uses Fiber Optics.
11. If you made no changes to dialog box values, click Cancel and skip to Step 16. Otherwise, proceed to the next Step XX.
12. Click OK to enter new values.
13. Click Yes in response to confirmation messages.
14. Wait for the data transfer to be completed. Click OK to acknowledge the completion of the update without errors prompt.
15. Click OK to acknowledge any communication prompt messages
that may appear. Click Pause to halt the network scan.
16. If CNBs that reside on I/O networks are also to be updated, then select one CNB from each I/O network for Step 8 and repeat Step 9 through Step 15 for each I/O network.
17. Click Network Tools⇒Exit to end the session. Return to upgrade or installation procedures as applicable.
TIP The values listed below differ for applications that include a Foundation Fieldbus Linking Device.
If you are including a Foundation Fieldbus Linking Device in your application, review the CNB restrictions covered in the Linking Device Implementation Guide in Knowledge Builder for NUT timing data specific to Fieldbus applications

Chapter 3
1
Full PC Software Installation Procedures
Installing Windows NT
Overview
You must install Windows NT on your PC before you can install and run the ProcessLogix Server software. If Windows NT is already installed on your PC, skip to Installing Service Pack 6a for Windows NT 4.0 on page 3-9.
The current requirement is Windows NT version 4.0 (English [USA] default) with Service Pack 6a, Internet Explorer 5.01, and MDAC 2.1. The Windows NT software is a licensed product of Microsoft Corporation. A copy of Service Pack 6a, Internet Explorer 5.01 and MDAC 2.1 are included on the ProcessLogix R320.0 software CD for your convenience.
The Windows NT software will guide you through the following phases of installation in the order listed.
• Starting Windows NT installation
• Setting up Windows NT
• Installing TCP/IP networking software
• Setting the date and time
• Setting up the display driver
• Creating an emergency repair disk
ATTENTION
!We define a “clean” PC as one that has never had ProcessLogix Software installed on it or that has had the ProcessLogix software, including the database, completely removed from it. It is equivalent to a new out-of-the-box PC or one whose hard drive has been cleaned/erased.
IMPORTANT If the Windows NT boot disks are not available to you, contact Rockwell Automation Technical Support for more information. Refer to Rockwell Automation Technical Support in the Preface.
Publication 1757-IN032B-EN-P - April 2001

Publication 1757-IN032B-EN-P - April 2001
3-2 Full PC Software Installation Procedures
• Completing installation
• Installing Service Pack 6a
• Configuring virtual memory
• Converting to NTFS (if required) after Windows NT has been installed
• Setting COM ports
Use the manufacturer’s instructions to supplement information in the remaining subsections, as required.
Starting the Windows NT Installation
Use the following procedure to start the installation of the Windows NT 4.0 software.
This procedure assumes that:
• All network cards are installed in the PC and they are set to the correct IRQs.
• All supporting ProcessLogix system hardware is installed and connected to the PC.
• The PC meets specified hardware and software requirements.
Navigate in Knowledge Builder to Server and Client Installation Guide⇒Before Installing ProcessLogix⇒Hardware and Software Requirements for more information.
• All manufacturers related driver diskettes are available to complete the installation.
If you received your PC from the manufacturer with NT pre-installed, skip to Installing Service Pack 6a for Windows NT 4.0 on page 3-9.
1. With the PC turned off, insert the Windows NT Setup Disk 1 into the floppy drive.
2. Turn on the PC and follow the on-screen prompts to remove and insert the Windows NT Setup Disks 2 and 3 when instructed to do so.
IMPORTANT If you are installing software from a network Server, contact your network administrator for information on starting the setup process.

Full PC Software Installation Procedures 3-3
3. Allow the operating system to query your PC for its hardware functions and display a list of Mass Storage Devices.
4. If required, press <s> to add drivers for additional storage devices such as hard drives or CD-ROM. Follow the on-screen prompts to add these drivers.
5. When prompted, insert the Windows NT 4.0 CD into the CD-ROM drive.
6. Review and accept the license agreement.
7. Check the displayed list of partitions for Windows NT installation.
8. Follow the on-screen prompts to select or create a partition that uses the entire hard drive, if possible.
9. Format the partition using the NTFS file system.
For details on converting to NTFS after Windows NT has been installed, refer to Converting to NTFS after Installing Windows NT on page 3-12.
10. Press <Enter> to allow setup to perform an exhaustive search for errors on the selected partition.
Follow the on screen prompts to allow setup to configure the partition and copy the relevant setup files.
11. Press <Enter> to restart the PC.
IMPORTANT Setup cannot create a partition greater than 4 gigabytes. In this case, create one partition as 4 GB for ProcessLogix and leave the balance as unpartitioned. The balance may be partitioned later using NT Disk Administrator.
Publication 1757-IN032B-EN-P - April 2001

Publication 1757-IN032B-EN-P - April 2001
3-4 Full PC Software Installation Procedures
Setting Up Windows NT
Use the following procedure to continue with the Windows NT installation started in the previous procedure.
1. Wait for your PC to reboot and start the Setup Wizard.
2. When prompted, insert the Windows NT 4.0 CD into the CD-ROM drive.
3. Select Custom from the setup options list and click Next.
The Custom setup lets you override default settings for the SCSI adapters, CD-ROM drives, video displays, virtual memory and others, as required.
4. Key in the Name and Organization of the registered user and click Next.
5. Key in the Product ID and click Next.
6. Key in a lower case computer name for your PC.
The base name cannot contain more than 13 alphanumeric characters and must contain no spaces. The following naming conventions are required for given ProcessLogix system architectures.
• For non-redundant Server, be certain that the name does not end in the letter “A” or “B”. The suggested name is PLX1.
• For redundant Servers, append a letter to the base name to identify the PC’s function in the system architecture beginning with the letters A and B for the Primary and Secondary Servers, respectively.
For example, use the name PLX1A for the Primary Server (SERVERA) and PLX1B for the Secondary Server (SERVERB).
• For a ProcessLogix Client, the suggested name is STNx where x is the Client number. In redundant Server systems, you may want to use the previous naming convention for redundant Servers.
IMPORTANT Be certain that the caps lock is not enabled. The computer name must be typed in lower case. You will notice that when you type, the computer name displays in capital letters.

Full PC Software Installation Procedures 3-5
For example, use the name PLX1C for the first ProcessLogix Client in a redundant Server system.
7. Record the computer name for future reference and click Next.
8. On the Administrator page, key in the password for the Administrator account twice. The default password for ProcessLogix systems is “password”.
9. Record the password for future reference and click Next.
10. Click No, do not create an Emergency Repair Disk and click Next.
The Emergency Repair Disk will be created in a later procedure.
11. Click Next to install the default Windows NT components.
Installing TCP/IP Networking Software
Transmission Control Protocol/Internet Protocol (TCP/IP) is a networking protocol that provides communication across interconnected networks made up of ProcessLogix Servers and ProcessLogix Clients. You must install TCP/IP networking software even if your PC does not include a network card. You cannot run ProcessLogix software without TCP/IP networking software.
Use the following procedure to install TCP/IP as part of the Windows NT installation. This procedure assumes that you know the following information relevant to your communication network.
• The network name of your PC(s). If you are installing redundant Servers, the base name for both PCs is always the same and the name is appended with an A for the Primary Server and a B for the Secondary Server. For example, the Primary Server name is PLX1A and the Secondary Server name is PLX1B.
• The IP address of your PC.
• The subnet mask for your network.
• The default gateway, if appropriate.
• Whether or not you are going to enable Windows Internet Name Service (WINS) and Domain Name Service (DNS) lookups.
1. Select Wired to the network, when prompted, even if you do not have a network card.
Publication 1757-IN032B-EN-P - April 2001

Publication 1757-IN032B-EN-P - April 2001
3-6 Full PC Software Installation Procedures
This will specify whether this PC will participate in a network.
2. Click Next.
3. Setup prompts you to identify the type of network card installed in your PC.
a. Select Start Search if you want Windows NT to automatically detect the card installed in your PC.
If the detected card is incorrect, or no card is detected, click Select from list and select the correct network card from this list.
b. If you do not have a network card, click Select from list and select MS Loopback Adapter from this list.
4. Click Next.
5. Select the TCP/IP protocol as the network protocol to be used across the network.
6. Click Next.
7. Click Next to install the default services.
8. Click Next to install networking components.
9. If the MS Loopback Adapter is being installed, accept the frame type of 802.3 in the MS Loopback Adapter Card Setup dialog box.
10. Click No in response to the prompt for whether there is a DHCP Server on the network, unless advised otherwise by your network administrator.
TIP It may be necessary to insert a manufacturer’s diskette to install the NIC card in your system. If so, click Have Disk and follow the manufacturer’s instructions.
IMPORTANT If Setup prompts you for the network card’s IRQ and address settings, be sure the settings match the card’s dipswitch configuration.

Full PC Software Installation Procedures 3-7
11. If you selected No in Step 10, enter TCP/IP settings in the appropriate Microsoft TCP/IP Properties tabbed pages. See Table 3.A on page 3-8. Apply changes and click OK.
12. Click Next to continue.
13. Click Next again to start the network.
14. Key in a network group.
• If you are connecting to an existing network, ask your network administrator to recommend the group and to specify whether that group is a Workgroup or Domain.
• For a Domain, it may be necessary to work with your network administrator to create the proper accounts and access before you can join the domain. Verify that you are following the recommended outline as set forth in the ProcessLogix Network Planning Guide. Contact Rockwell Automation Technical Support if necessary for assistance with Domain groups.
• If you are configuring a stand-alone network, key in the workgroup with a name such as PLX_NTWRK. Note that this workgroup name should be the same for all the PCs on the network.
15. Click Next.
16. Click Finish to complete the network configuration.
TIP
If you leave the default setting for WINS, you are prompted to leave this blank by answering Yes.
Publication 1757-IN032B-EN-P - April 2001

Publication 1757-IN032B-EN-P - April 2001
3-8 Full PC Software Installation Procedures
Table 3.A TCP/IP network settings
Tab Setting Description
IP Address IP Address Provided by network administrator, if connecting to an existing network. Otherwise, choose something like 192.168.0.X, for the on-board network card, and 192.168.1.X for an additional card, where X is a unique number for each network card (and usually each host) in the network. This number can be between 1 and 255.
Subnet Mask Provided by a network administrator if connecting to an existing network. Otherwise, choose 255.255.255.0.
Default Gateway Provided by a network administrator. If the PC is connected to a stand-alone network, leave the entry blank.
DNS Host Name The host name should be the same as the lowercase Server computer name defined earlier in the Setting up Windows NT procedure.
Domain This is the name of the network that the PC resides in. Ask your network administrator for this information. If you are configuring a stand-alone network, this parameter can be omitted.
DNS Service Search Order
Ask your network administrator for this information. If you are configuring a stand-alone network, this parameter can be omitted.
Domain Suffix Search Order
Ask your network administrator for this information. If you are configuring a stand-alone network, this parameter can be omitted.
WINS Unless specified by your network administrator, leave the default settings.
Routing Unless specified by your network administrator, leave the default settings.
Setting the Date and Time
Use the following procedure to set the date and time on the PC. Windows NT uses the date and time in managing files and applications. ProcessLogix also uses these settings on reports and for tracking events, so it is important to set the date and time before installing the ProcessLogix software.
1. In the Time Zone scroll box, select the appropriate time zone for your location.
2. Uncheck the Automatically adjust clock for daylight savings changes checkbox if needed, which means the function is disabled.
3. In the Date & Time tab, be certain that the Month, Day, Year, Hour, Minute, Seconds, Night (PM)/Day (AM) settings are correct.
IMPORTANT ProcessLogix does not support the automatic Windows NT time changes for daylight savings.

Full PC Software Installation Procedures 3-9
4. Close the Date/Time Properties dialog box.
Setting Up the Display Driver
Use the following procedure to set up the display driver on the PC.
1. Setup automatically detects your PC’s video card. Click OK to confirm the detected card and click OK again to exit.
It may be necessary to skip the application of your video card driver until after the Service Pack is applied. If this is the case, use the default VGA Driver and install the newer version after the Service Pack installation. Refer to Setting Up Additional Drivers after the Service Pack Installation on page 3-10.
2. Windows NT now begins to copy the files for your Windows NT installation.
Completing Installation
Use the following procedure to complete the Windows NT installation.
1. Wait for setup to finish copying files onto the PC and display a dialog box.
2. Remove the Windows NT CD.
3. In the dialog box, click Restart computer to restart the PC and load Windows NT.
4. After Windows NT restarts, it displays the Windows NT Loader. Press <Enter> (or wait for the loader start time to expire) to continue loading Windows NT.
Installing Service Pack 6a for Windows NT 4.0
Refer to Installing Service Pack 6a for Windows NT 4.0 on page 1-11.
Publication 1757-IN032B-EN-P - April 2001

Publication 1757-IN032B-EN-P - April 2001
3-10 Full PC Software Installation Procedures
Setting Up Additional Drivers after the Service Pack Installation
Use the following procedure to set up the display driver.
1. Click Start⇒Settings⇒Control Panel.
2. Double-click the Display icon.
3. Click the Settings tab.
4. Set the Desktop Area to 1024 by 768 pixels.
5. Set Color Palette to 65536 Colors.
6. Set Font Size to Small Fonts.
7. Set the Refresh Frequency to the maximum Hz that the monitor can handle.
ATTENTION
!If your particular video card is not detected (only a VGA card is detected), you need to install drivers provided by the PC manufacturer. You can do this after Windows NT is installed through the Control Panel application.
1. Click Start⇒Settings⇒Control Panel.
2. Double-click the Display icon.
3. Click the Settings tab.
4. Click Display Type.
5. Click Change and follow the dialog box instructions.
If you installed a new driver, restart the PC and complete your NT logon. NT automatically detects the new driver and opens Control Panel so you can change the settings.

Full PC Software Installation Procedures 3-11
8. Click Test and click OK to invoke a sample screen.
• If the sample screen displays correctly, click Yes.
• If it does not display correctly, click No. Change the Desktop Area, Color Palette, or Refresh Frequency and repeat this step to correct the problem.
9. Close the Display Properties window. Close the Control Panel.
10. Add any other required drivers at this time. For example, Tape Drive, Sound Card, etc.
Configuring System Properties
Use the following procedure to configure the virtual memory.
1. Click Start⇒Settings⇒Control Panel.
2. Double-click the System icon.
3. Click the Startup/Shutdown tab.
4. Check the boxes:
• Write event to the system log
• Write debugging information to:
5. Click the Performance tab.
6. Set Application Performance Boost to None.
7. In the Virtual Memory group, click Change.
8. Key in >400< in the Initial Size (MB) field, press <tab> and key in >400< in the Maximum Size (MB) field.
9. Click Set to apply these changes.
10. Click OK to close the Virtual Memory dialog box.
11. Close the System Properties dialog box.
12. Click Yes to restart the PC.
Publication 1757-IN032B-EN-P - April 2001

Publication 1757-IN032B-EN-P - April 2001
3-12 Full PC Software Installation Procedures
Converting to NTFS after Installing Windows NT
If the PC is currently using a FAT file system, use the following procedure to convert to the NTFS file system. The ProcessLogix Server software must run on a PC using the NTFS file system.
1. Click Start⇒Run.
2. Key in this command in the Open entry field:
>cmd<
and click OK to open the DOS window.
3. At the DOS prompt, key in this command:
>CONVERT C: /FS:NTFS<
and press <Enter> (where C: is the drive upon which the ProcessLogix Server software will be installed).
4. Wait for the conversion to complete. Exit the DOS window.
5. Restart the PC.
Creating the plx_user Account
1. Refer to Creating the plx_user Account on page 5-27.
2. After creating the plx_user account, logoff and then logon as plx_user.
Installing Internet Explorer 5.01
Refer to Installing Internet Explorer 5.01 on page 1-12.
Upgrading Data Access Components
Refer to Upgrading Data Access Components on page 1-13.
TIPCreate only the plx_user account at this time. The erserver and mngr accounts are created automatically during the ProcessLogix software installation.

Full PC Software Installation Procedures 3-13
Checking Required System Settings
Trt
he following table summarizes the various system operating settings equired for optimum ProcessLogix software operation. You can access hese settings through the common Control Panel, Administrative Tools, and Windows NT Explorer selections. Once Windows NT is installed, verify that the communications card (PCIC or Ethernet) was installed.
Table 3.B Required System Settings for ProcessLogix software
IMPORTANT If you change any system settings, you must restart the PC for the system to apply them.
Function Required Setting Value Path to Setting
Operating System • System is Microsoft Windows NT Version 4.0, Build 1381: Service Pack 6a
• This information is read only.
Start⇒Programs⇒Administrative Tools (Common)⇒Windows NT Diagnostics⇒Version
Performance Boost for Foreground Application
• Set Application Performance Boost to “None”.
Start⇒Settings⇒Control Panel⇒System⇒ Performance
Virtual Memory(Paging File Size)
• Initial Size: 400MB
• Maximum Size: 400MB
Start⇒Settings⇒Control Panel⇒System⇒ Performance⇒Change
Display • Color Palette: 65536 Colors
• Desktop Area: 1024 by 768 pixels is required.
• Font Size: Small Fonts is recommended.
• (Adapter) Memory size: 4MB is required for best display resolution.
Start⇒Settings⇒Control Panel⇒Display⇒Settings
Start⇒Settings⇒Control Panel⇒Display⇒Settings⇒Display Type
Parallel Port • Parallel Port enabled (Parport Started.)
Start⇒Settings⇒Control Panel⇒Devices
Tape Drive • Seagate
• STTx20000N[-c] STTx8000N[-c] Conner CTT8000-S (or -A)
Start⇒Settings⇒Control Panel⇒Tape Devices⇒Devices
Start⇒Settings⇒Control Panel⇒Tape Devices⇒Drivers
Network (TCP/IP) • 3Com Fast Etherlink XL NIC (3C905 or 3C905B-TX) or
• MS Loopback Adapter
Start⇒Settings⇒Control Panel⇒Network⇒Adapters
Dynamic Host Configuration Protocol (DHCP)
• DHCP protocol disabled.
• Verify that the Specify an IP address option is selected.
Start⇒Settings⇒Control Panel⇒Network⇒ Protocols (TCP/IP Protocol)⇒Properties⇒IP Address
File System • File system is NTFS. Start⇒Programs⇒Windows NT Explorer Right-click C: hard drive icon and click Properties⇒General
Publication 1757-IN032B-EN-P - April 2001

3-14 Full PC Software Installation Procedures
Browser – Internet Explorer
• Microsoft Internet Explorer 5.01File version: 5.00.2919.6304
• Use Windows NT Explorer to find iexplore.exe
Right click on iexplore.exe and click Properties⇒Version.Logon Account • Verify that the installation
account, such as plx_user is configured correctly.
Start⇒Programs⇒Administrative Tools (Common)⇒User Manager(Double-click plx_user in the username field of the dialog box.)
• If you need to create a logon account, refer to Creating the plx_user Account on page 3-12.
View Options (Windows NT Explorer)
• Show all Files
• Be certain to Hide file extensions for known file types selection is not checked.
Start⇒Programs⇒Windows NT Explorer⇒View⇒Options
Function Required Setting Value Path to Setting
Creating an Emergency Repair Disk
ARd
Publication 1757-IN032B-EN-P - April 2001
fter all installations and drivers are installed, create your Emergency epair Disk. Use the following procedure to create an emergency repair isk for your Windows NT installation.
1. Insert a blank diskette into the floppy drive.
2. Click Start⇒Run.
3. Key in this command in the open entry field:
>rdisk /s<
and click OK.
4. Click Yes to create the Repair Disk.
5. Click OK to confirm the diskette is in the floppy drive.
6. Click OK to exit.
7. Label the Emergency Repair Disk and place the diskette in a secure area.
IMPORTANT All data on the floppy disk will be erased.

Full PC Software Installation Procedures 3-15
Installing ProcessLogix Knowledge Builder Software
Rp
efer to Installing ProcessLogix Knowledge Builder Software on age 1-16.Installing the 1784-PCIC Card
1. Click Start⇒Shut Down and select the shutdown the computer option.
2. Power down the PC.
3. Install the 1784-PCIC card and attach the ControlNet cables.
Refer to the installation instructions, Publication 1784-IN003A-EN-P for details.
ATTENTION
!In order to perform correctly, the 1784-PCIC card MUST have the PAL part number 99640604. If the 1784-PCIC card does not have this PAL, you must return your card for the update.
Contact Rockwell Automation Technical Support for more information. Refer to Rockwell Automation Technical Support in the Preface.
Publication 1757-IN032B-EN-P - April 2001

3-16 Full PC Software Installation Procedures
Installing ProcessLogix Software on a Clean PC
TaP
Publication 1757-IN032B-EN-P - April 2001
he following table lists the items that you MUST complete before ttempting to install the ProcessLogix software. If you are installing rocessLogix software on a redundant Server pair you must complete the
items on both SERVERA and SERVERB.
Step Item: Refer to page:
1 Installing Windows NT 3-1
2 Checking Required System Settings 3-13
3 Installing Service Pack 6a for Windows NT 4.0 1-11
4 Installing Internet Explorer 5.01 1-12
5 Upgrading Data Access Components 1-13
6 Installing ProcessLogix Knowledge Builder Software 1-16
7 Installing the 1784-PCIC Card 3-15
IMPORTANT If you are installing ProcessLogix software on a Redundant Server pair, be certain that the computer names end with the letters A and B for the Primary and Secondary Servers, respectively. For example, use the name PLX1A for the Primary Server (SERVERA) and PLX1B for the Secondary Server (SERVERB)
IMPORTANT If you have redundant Servers, you must install software on the SERVERA node first. Then complete the software installation process again for the SERVERB node.
You must install the ProcessLogix Server on the same partition on both the primary and backup servers and that their directory structures match.
For example, if you install the ProcessLogix Server to c:\honeywell\server on the primary server then it should be installed to the same location on the backup server.
Synchronization problems have been encountered by customers installing the ProcessLogix Server to c:\honeywell\server on the primary server and to d:\honeywell\server on the backup server.
IMPORTANT Although not recommended, if you do not want to install a software component, just click Cancel on the Welcome display to abort the installation.

Full PC Software Installation Procedures 3-17
Installing Server Software
Use the following procedure to install these ProcessLogix software components on a clean PC in succession.
• RSLinx OEM 2.2
• Engineering Tools
• Client/Server (Display Builder, Station, and Server)
1. Logon to NT as plx_user (or your default user), using the account already set up.
2. Close all running applications.
3. Insert the ProcessLogix R320.0 software CD into the CD-ROM drive.
4. Click Start⇒Run.
5. Key in this path location in the Open entry field or use Browse to navigate to the setup.exe file on the CD.
>D: (or your CD-ROM drive letter)\SETUP.EXE<
6. Click OK to launch the software setup application.
7. Click the ProcessLogix Server option and click Next.
8. At the ProcessLogix R320.0 Welcome window, click Next.
9. Click Yes to accept the license agreement.
10. At the Before installing window, click Yes.
TIPRefer to Creating the plx_user Account on page 5-27 if you need to create the plx_user account.
IMPORTANT You must have either a PCIC or Ethernet card installed in your ProcessLogix Server to install R320.0.
Publication 1757-IN032B-EN-P - April 2001

Publication 1757-IN032B-EN-P - April 2001
3-18 Full PC Software Installation Procedures
Installing RSLinx
1. At the RSLinx Welcome window, click Next.
2. Click Yes to accept the license agreement.
3. At the Verify System Files window, click Next.
4. Enter the name, company to whom the RSLinx package is registered, and the RSLinx OEM serial number (located on the RSLinx box and/or Master Disk).
5. Click Next.
6. At the Select Components window, be certain that all the components are checked, including any sublevel listings. Expand the items to display the sublevels and be certain that all the components are selected.
7. Click Next.
8. At the Choose Destination Location window, click Next.
9. At the RSLinx Configuration Security Setting window, click the Disable option and click Next.
10. At the Setup Complete window, uncheck these checkboxes:
• Activate RSLinx
• View the ReadMe file now
11. Click Finish.
TIP
You must not change the directory name or the ProcessLogix system will not operate properly.

Full PC Software Installation Procedures 3-19
Installing Engineering Tools
1. Engineering Tools is automatically installed. This takes a few minutes to complete.
Installing PsAxCtl Document EXE
a. Click OK to acknowledge the change directory warning.
b. At the PsAxCtl Document EXE Setup Welcome window, click OK.
c. Verify that the destination directory is C:\Honeywell\TPS50\System\Bin.
d. Click the large install button (PC icon).
e. At the Setup complete window, click OK.
Installing CCL Deployment
a. At the Welcome window, click Next.
b. At the CCL Deployment Installation Complete window, click Finish.
2. At the Engineering Tools Setup Complete window, click the No, I will restart my computer later option and click Finish.
Installing the ProcessLogix Server
1. At the Welcome to ProcessLogix Server Setup window, click Next.
2. At the Choose Setup Type window, click the ProcessLogix Server setup button (desktop PC icon).
3. At the Enter License window, key in the System number and Authorization number which appear on your software license certificate in their respective fields and click Next.
TIP
You must install Microsoft Excel prior to installing Microsoft Excel Data Exchange.
Publication 1757-IN032B-EN-P - April 2001

Publication 1757-IN032B-EN-P - April 2001
3-20 Full PC Software Installation Procedures
4. At the Choose ProcessLogix Server Options window, select Microsoft Excel Data Exchange and/or Network API. Click Next.
5. Click Next to accept the default directory for the Server Software.
6. Click Next to accept the default directory for the Client Software.
7. Click Next to accept the default directory for the User Display Search Path.
8. Click Next to accept the default directory for the Engineering Tools.
9. Skip to Step 11 if the Specify Microsoft Excel Directory window doesn’t appear. Otherwise, click Next to accept the default directory for Microsoft Excel.
10. Click No in response to the question:
Do you want Microsoft Excel Data Exchange to be allowed to write to a ProcessLogix Server database?
to disable the Microsoft Excel Data Exchange write option.
11. Click Next to accept the default directory for the History Archive.
12. Click Next to accept the default directory for the Extended Event Archive.
13. At the Enter Account Passwords window:
a. Key in >engr123< as the engineering account password and press <Tab>.
TIP In Step 5 through Step 12 below, you MUST not change the directory names from their defaults. If you do change directory names, the ProcessLogix system may not operate properly.
ATTENTION
!We recommend that you answer No to the question:
Do you want Microsoft Excel Data Exchange to be allowed to write to a ProcessLogix Server database?
If you answer Yes, the write option is enabled and it is possible for anyone with access to the machine to write to the Server database.

Full PC Software Installation Procedures 3-21
b. Key in >engr123< again to confirm password and press <Tab>.
c. Key in >oper123< as the operator account password and press <Tab>.
d. Key in >oper123< again to confirm password.
e. Click Next to complete the password entry.
14. Skip this step if the Choose ProcessLogix Server Folder window doesn’t appear. Otherwise, click Next to accept PlantScape Server as the default Program Folder for the Server.
15. Skip this step if the Choose ProcessLogix Server Diagnostic Tools Folder window doesn’t appear. Otherwise, click Next to accept PlantScape Server Diagnostic Tools as the default Program Folder for the Server Diagnostic Tools.
16. At the Choose point mode acronyms window, click the Default acronyms option and click Next.
17. Review the software installation details summarized in the Confirmation window.
• If you need to make changes, click Back to access any previous entries.
• If the details are okay, click Next to begin the Server setup. This may take 10 to 15 minutes to complete.
IMPORTANT Passwords are case sensitive. Create passwords of at least six characters and include at least one non-alphabetic character. Record the passwords and keep the record in a safe and secure place. The Setup program creates three user accounts on your system:
• mngr, an account for internal use by ProcessLogix only (password, mngr123)
• engr, an administrator account intended for privileged users
• oper, an operator account intended for general use
Publication 1757-IN032B-EN-P - April 2001

Publication 1757-IN032B-EN-P - April 2001
3-22 Full PC Software Installation Procedures
18. Skip this step if the system does not include Excel Data Exchange. Otherwise, click Enable Macros when requested.
19. At the Setup Complete window, click the No, I will restart my computer later option and click Finish.
20. The ProcessLogix Server Update is automatically installed. At the ProcessLogix Setup Complete window, click the No, I will restart my computer later option and click Finish.
21. Remove the CD.
TIP
If a Microsoft Excel dialog box appears, check the Do not show this dialog again checkbox and click OK.
IMPORTANT If the message “Dr. Watson has been installed as default application debugger,” appears during software installation, click OK.
IMPORTANT Do not restart the Server!
Before restarting the PC, you must have all user accounts configured correctly.

Full PC Software Installation Procedures 3-23
Setting up User Accounts
1. Configure the plx_user, mngr, and erserver accounts.
Refer to Setting Up User Accounts on page 5-27.
ATTENTION
!Do not restart the Server.
If you are installing ProcessLogix software on a Redundant Server pair:
• Do not restart SERVERA.
• Return to the beginning of Installing ProcessLogix Software on a Clean PC on page 3-16 and repeat for SERVERB.
• Once you have completed these procedures for both SERVERA and SERVERB, refer to Additional Redundant Server Procedures on page 4-1.
If you are installing ProcessLogix software on a Non-redundant Server:
• Continue with the next section, Completing ProcessLogix Install on a Non-Redundant Server.
Completing ProcessLogix Install on a Non-Redundant Server
M
oving the RSLinx Activation FileIMPORTANT Complete Step 1 and Step 2 in the following procedure to determine your current RSLinx version.
Publication 1757-IN032B-EN-P - April 2001

Publication 1757-IN032B-EN-P - April 2001
3-24 Full PC Software Installation Procedures
1. Click Start⇒Programs⇒Rockwell Software⇒RSLinx⇒RSLinx to open the RSLinx application.
2. Check the application title in the title bar:
• If the title is RSLinx Lite, refer to Installing the Activation File on page 1-27.
• If the title is RSLinx OEM you already have the OEM version installed and you do not have to install the activation file.
– For ControlNet Supervisory Networks, skip to Configuring RSLinx Drivers for ControlNet Supervisory Network on page 3-24.
– For Ethernet Supervisory Networks, skip to Configuring RSLinx Drivers for Ethernet Supervisory Network on page 3-33.
ATTENTION
!If you need to reformat the hard drive, you must first move the activation file back to the RSLinx Master Disk using the same general procedure as follows. Otherwise, the file will be corrupted and you will not be able to run RSLinx in the OEM mode.
Before you attempt to move the activation file, you MUST exit all ProcessLogix applications and stop all ProcessLogix services. Refer to Stop All ProcessLogix Applications and Services on page 3-27.
Do not manually copy or move the evrsi.sys file. Moving/coping the evrsi.sys file will disable the OEM version of RSLinx.
Always use the EVMOVE.EXE program to move the evrsi.sys file. If the evrsi.sys file is corrupted or manually moved, resulting in RSLinx changing to Lite version, you can visit the Rockwell web site (http://suppport.automation.rockwell.com/resetcodes/) to recover the RSLinx activation.
Configuring RSLinx Drivers for ControlNet Supervisory Network
Uf
se the following procedure to configure the ControlNet PCIC drivers or RSLinx.
IMPORTANT If you are using Ethernet for your Supervisory Network, skip to Configuring RSLinx Drivers for Ethernet Supervisory Network on page 3-33.

Full PC Software Installation Procedures 3-25
Installing the 1784-PCIC Driver
1. Click Start⇒Programs⇒Rockwell Software⇒RSLinx⇒RSLinx to call up the Rockwell Software RSLinx window.
2. Click Communications⇒Configure Drivers to call up the Configure Drivers dialog box.
3. Click the 1784-PCIC(S) for ControlNet devices selection in the Available Drivers list box and click Add New to call up the Add New RSLinx Driver dialog box.
4. Click OK to accept the default name AB_PCIC-1 for the driver.
5. In the Configure 1784-PCIC window, enter the following:
• Serial Number(hex): This value is read from the PCIC card and does not change.
• Network Address(dec): Change the default of 99 to 20.
6. Click OK to close the dialog box and start the PCIC driver.
7. In the Configure Drivers dialog box, you should see AB_PCIC-1 listed in the Configured Drivers list with the status Running. If the AB_PCIC-1 driver status is not Running, call Rockwell Automation Technical Support. Refer to Rockwell Automation Technical Support in the Preface.
8. Click Close to close the Configure Drivers dialog box.
Publication 1757-IN032B-EN-P - April 2001

Publication 1757-IN032B-EN-P - April 2001
3-26 Full PC Software Installation Procedures
9. Close RSLinx.
10. Restart the PC.
Updating the 1784-PCIC Card Firmware
Determining the 1784-PCIC Firmware Revision
If your 1784-PCIC card is not at 3.3 Q28 firmware revision, you will need to flash update the card.
If you have ControlNet devices attached to the 1784-PCIC card, do the following:
1. Click Start⇒Programs⇒Rockwell Software⇒RSLinx⇒RSLinx to call up the Rockwell Software RSLinx window.
2. Click Communications⇒RSWho.
3. Click the + (plus) sign next to AB_PCIC-1 to expand the ControlNet tree.
4. Confirm that the 1784-PCIC Workstation icon is listed with 3.3 Q28 firmware.
IMPORTANT Whenever the PCIC Network Address is changed, the PCIC driver must be stopped and restarted to complete the change.
ATTENTION
!In order to perform correctly, the 1784-PCIC card MUST have the PAL part number 99640604. If the 1784-PCIC card does not have this PAL, you must return your card for the update.
Contact Rockwell Automation Technical Support for more information. Refer to Rockwell Automation Technical Support in the Preface.
IMPORTANT The 1784-PCIC card’s driver must be listed as available in RSLinx before running the ControlFLASH update.
If you have not installed the 1784-PCIC driver, refer to Installing the 1784-PCIC Driver on page 3-25.

Full PC Software Installation Procedures 3-27
If the revision is at 3.3 Q28, skip to Configuring the ControlNet Supervisory Network on page 3-31, if not go to Stop All ProcessLogix Applications and Services on page 3-27.
If you do not have ControlNet devices connected to the 1784-PCIC, you can verify the firmware revision using the virtual backplane. Do the following:
1. Click Start⇒Programs⇒Rockwell Software⇒RSLinx⇒RSLinx to call up the Rockwell Software RSLinx window.
2. Click Communications⇒Configure Drivers
3. Click the Virtual Backplane (SoftLogix 58XX) selection in the Available Drivers list box and click Add New to call up the Add New RSLinx Driver dialog box.
4. Click OK to accept the default name AB_VBP-1 for the driver.
5. Click Close to close the Configure Drivers dialog box.
6. Click the + (plus) sign next to AB_VBP-1 to expand the Virtual Backplane tree.
7. Confirm that the 1784-PCIC icon is listed with 3.3 Q28 firmware.
If the revision is at 3.3 Q28, skip to Configuring the ControlNet Supervisory Network on page 3-31, if not continue with the next section Stop All ProcessLogix Applications and Services on page 3-27.
Stop All ProcessLogix Applications and Services
1. Exit all running ProcessLogix applications, such as Control Builder, Station, and Network Tools (NTOOLS).
2. Click Start⇒Settings⇒Control Panel.
3. Double-click the Services icon.
4. Change ALL the ProcessLogix Services Startup Type to Manual.
To change a Service Startup Type to Manual:
a. Select the Service and click Startup.
b. In the Startup Type field, click the Manual option and click OK.
The following Services should be changed to Manual Startup:
• ProcessLogix ER Replicator (redundant SERVERB node only)
Publication 1757-IN032B-EN-P - April 2001

Publication 1757-IN032B-EN-P - April 2001
3-28 Full PC Software Installation Procedures
• ProcessLogix ER Server
• ProcessLogix System Repository
• ProcessLogix Control Data Access Server
• ProcessLogix Server Daemon
• ProcessLogix Server Database
• ProcessLogix Server System
5. Click Start⇒Shut Down and select the shutdown the computer option.
6. Power down the PC.
Continue with the updating of the 1784-PCIC card firmware.
1. Turn on the PC and logon as plx_user.
2. Click Start⇒Run.
3. Key in this command in the Open entry field:
>C:\Honeywell\TPS50\System\Firmware\1784-PCIC\3_3\Setup.exe.<
4. Click OK.
5. At the Welcome to ControlFLASH Setup window, click Next.
6. Click Next to accept the default location.
7. Uncheck the Yes, I want to view the ControlFLASH readme file.
8. Check Yes, I want to launch ControlFLASH and click Finish.
9. At the Welcome to ControlFLASH window, click Next.
10. Click 1784-PCIC and click Next.
11. Double-click on AB_PCIC1.
12. Confirm that the update revision is 3.3 and click Next.
13. At the Summary window, click Finish.
14. Click Yes to confirm flash.
The card will now execute the 3.3 firmware.
15. Click OK.

Full PC Software Installation Procedures 3-29
When the update is completed, ControlFLASH will report that the 1784-PCIC card failed to report the new revision number. Since the 3.3 firmware requires a different driver than the 1.4 card, ControlFLASH does not reset the card when the update is completed. This allows the card to continue functioning as a 1.4 card.
16. Click OK, and then click Cancel at the Welcome to ControlFLASH Setup window.
17. Click Yes to end the configuration session.
18. Click Start⇒Programs⇒Rockwell Software⇒RSLinx⇒RSLinx to call up the Rockwell Software RSLinx window.
19. Click Communications⇒Configure Drivers to call up the Configure Drivers dialog box.
20. Click AB_PCIC-1 selection in the Configured Drivers list and click Delete.
21. Click Close to close the Configure Drivers dialog box.
22. Close RSLinx.
23. Click Start⇒Settings⇒Control Panel.
24. Double-click the Services icon.
25. Change ALL the ProcessLogix Services Startup Type to Automatic.
To change a Service Startup Type to Automatic:
a. Select the Service and click Startup.
b. In the Startup Type field, click the Automatic option and click OK.
The following Services should be changed to Automatic Startup:
• ProcessLogix ER Replicator (redundant SERVERB node only)
• ProcessLogix ER Server
• ProcessLogix System Repository
• ProcessLogix Control Data Access Server
• ProcessLogix Server Daemon
• ProcessLogix Server Database
• ProcessLogix Server System
Publication 1757-IN032B-EN-P - April 2001

Publication 1757-IN032B-EN-P - April 2001
3-30 Full PC Software Installation Procedures
26. Click Start⇒Shut Down and select the shutdown the computer option.
27. Power down the PC.
Re-installing the 1784-PCIC Driver
1. Turn on the PC and logon as plx_user.
2. Click Start⇒Programs⇒Rockwell Software⇒RSLinx⇒RSLinx to call up the Rockwell Software RSLinx window.
3. Click Communications⇒Configure Drivers to call up the Configure Drivers dialog box.
4. Click the 1784-PCIC(S) for ControlNet devices selection in the Available Drivers list box and click Add New to call up the Add New RSLinx Driver dialog box.
5. Click OK to accept the default name AB_PCIC-1 for the driver.
6. In the Configure 1784-PCIC window, enter 20 for the Network Address and click OK.
IMPORTANT If you are configuring a redundant Server pair, configure both SERVERA and SERVERB. DO NOT RESTART the Servers. Return to Configuring the ControlNet Supervisory Network on page 4-10.

Full PC Software Installation Procedures 3-31
7. In the Configure Drivers dialog box, you should see AB_PCIC-1 listed in the Configured Drivers list with the status Running. If the AB_PCIC-1 driver status is not Running, call Rockwell Automation Technical Support. Refer to Rockwell Automation Technical Support in the Preface.
8. Click Close to close the Configure Drivers dialog box.
9. Close RSLinx.
10. Restart the PC.
Configuring the ControlNet Supervisory Network
If this is the first time you have used Network Tools on this PC, refer to Making First Time Network Tools Settings on page 5-15 and then continue with this procedure beginning at Step 5.
1. Click Start⇒Run.
2. Key in this command in the Open entry field:
>ntools -25 -c -nl -pit -pg -u<
and click OK to launch Network Tools.
3. Click OK to acknowledge the warning about monitoring through Control Builder.
4. Click Resume to initiate network scan.
5. When network nodes appear under the Desktop tree icon, click the 01 CNB icon.
IMPORTANT Whenever the 1784-PCIC Network Address is changed, the 1784-PCIC driver must be stopped and restarted to complete the change.
Publication 1757-IN032B-EN-P - April 2001

Publication 1757-IN032B-EN-P - April 2001
3-32 Full PC Software Installation Procedures
6. In the graphic pane, select the Supervisory Uplink CNB and click
Change ControlNet Parameters .
7. Change UMax to 24 and click OK.
8. Click Yes to confirm the action.
9. Click OK.
10. Close NTOOLS.
Updating the 1784-PCIC Network Address
1. Click Start⇒Programs⇒Rockwell Software⇒RSLinx⇒RSLinx to call up the Rockwell Software RSLinx window.
2. Click Communications⇒Configure Drivers to call up the Configure Drivers dialog box.
3. Select AB_PCIC-1 in the Configured Drivers list box and click Configure.
4. In the Configure 1784-PCIC window, enter 24 for the new
Network Address for the PCIC and click OK.
5. Restart the PC.
ATTENTION
!Before continuing, you MUST exit all ProcessLogix applications and stop all ProcessLogix services.
Refer to Stopping ProcessLogix Applications and Services on page 1-8.

Full PC Software Installation Procedures 3-33
Configuring RSLinx Drivers for Ethernet Supervisory Network
1. Verify the settings of the Ethernet Network Interface card to be used to communicate with the controller.
Navigate in Knowledge Builder to:Ethernet Implementation Guide⇒Configuration⇒Setting Up Drivers and IP Addresses for more information.
2. Configure the IP Address for each controller.
Navigate in Knowledge Builder to:Ethernet Implementation Guide⇒Configuration⇒Setting Up Drivers and IP Addresses⇒Configuring and setting IP address for Ethernet module section for more information.
3. Configure RSLinx drivers.
Navigate in Knowledge Builder to:Ethernet Implementation Guide⇒Configuration⇒Configuring additional RSLinx drivers for more information.
IMPORTANT If you are using ControlNet for your Supervisory Network, skip this section.
Refer to Configuring RSLinx Drivers for ControlNet Supervisory Network on page 3-24.
TIP
A driver must be configured for each controller.
Publication 1757-IN032B-EN-P - April 2001

3-34 Full PC Software Installation Procedures
Upgrading Hardware Component Firmware
Publication 1757-IN032B-EN-P - April 2001
1. Refer to Loading 1757-PLX52 and TC-MUX021 Boot and Personality Images on page 2-10 to upgrade the 1757-PLX52 boot and personality images to the current release level.
2. After upgrading the 1757-PLX52, refer to Upgrading Hardware Component Firmware on page 2-1 to check if other hardware components require upgrades.
IMPORTANT Stop! It is essential that you check the firmware revision levels for ALL ProcessLogix hardware components after a ProcessLogix software installation and/or a component addition or replacement.
Do not proceed until you have upgraded the firmware.
Making Post ProcessLogix Software Installation Checks for a Non-redundant Server
C
Uo
hecking Control Builder Operation and Logging On
se the following general procedure to log on and check Control Builder peration on a ProcessLogix Engineering Workstation.
1. Click Start⇒Programs⇒ProcessLogix Engineering Tools⇒Control Builder.
2. In the Login dialog box, make these entries:
a. Key in >mngr< as the default User Name.
b. Key in >mngr1< as the default Password.
c. Key in the name of the appropriate Server node in the Server Name field.
3. Click OK.
Enabling the ProcessLogix OPC Server
Refer to Enabling the ProcessLogix OPC Server on page 1-42.
Backing Up a ProcessLogix Server Hard Drive to Tape
Performing backups is an essential part of maintaining your system. You should back up all the files under the data directory, as well as any user files you create. Refer to Backing Up a ProcessLogix Server to Tape on page 1-6.

Full PC Software Installation Procedures 3-35
Creating the Emergency Repair Disk
Refer to Creating an Emergency Repair Disk on page 3-14.
Installing ProcessLogix Client Softwareon a Clean PC
I
nstalling Windows NT or Windows 9x Operating SystemTo install: Refer to:
Windows NT on page 3-1
Windows 95 or 98 Knowledge BuilderNavigate to Knowledge Builder⇒Server and Client Installation Guide⇒Installing the Operating System on a Client PC
Checking Required System Settings
If you are installing on a system with Windows NT, refer to Checking Required System Settings on page 3-13.
Installing ProcessLogix Client software
Refer to Installing ProcessLogix Client Software on page 1-73.
• If you are installing the Operator system, refer to Installing ProcessLogix Operator Workstation Software on page 1-74.
• If you are installing the Engineering system, refer to Installing ProcessLogix Engineering Workstation Software on page 1-79.
TIPTo take full advantage of the ProcessLogix security features, you must install ProcessLogix software on a Windows NT operating system with NTFS.
Publication 1757-IN032B-EN-P - April 2001

3-36 Full PC Software Installation Procedures
Verifying ProcessLogix Client Installation
S
R
Publication 1757-IN032B-EN-P - April 2001
etting Up a ProcessLogix Client with a Non-redundant Server
efer to Setting Up a ProcessLogix Client With a Non-redundant Server on page 1-84.
Setting up a ProcessLogix Client with Redundant Servers
Refer to Setting Up a ProcessLogix Client With Redundant Servers on page 1-86.
Checking Control Builder Operation and Logging On
Use the following general procedure to log on and check Control Builder operation on a ProcessLogix Engineering Workstation.
1. Click Start⇒Programs⇒ProcessLogix Engineering Tools⇒Control Builder.
2. In the Login dialog box, make these entries:
a. Key in >mngr< as the default User Name.
b. Key in >mngr1< as the default Password.
c. Key in the name of the appropriate Server node in the Server Name field.
3. Click OK.
Creating an Emergency Repair Disk
Refer to Creating an Emergency Repair Disk on page 3-14.

Chapter 4
1
Additional Redundant Server Procedures
Completing ProcessLogix Install on a Redundant Server Pair and Adding Redundancy to R320.0 Non-Redundant Server Systems
UP
Ia
se the following procedures to configure a redundant server pair after rocessLogix R320.0 software has been installed.
f you are adding Server redundancy to a non-redundant system, designate n existing R320.0 non-redundant Server as the SERVERB (Secondary)
node. Designate the other Server as SERVERA (Primary) node.
Perform the following procedure on the Primary (SERVERA) and Secondary (SERVERB) nodes.
Changing Hosts File Entries
Use the following procedure to map computer names to respective unique IP addresses.
1. Use Notepad to view the Hosts file in the directory location:
C:\WINNT\SYSTEM32\DRIVERS\ETC.
IMPORTANT Do not restart either Server at this time. Continue with the next section.
ATTENTION
!Be certain that your process is off control before you begin any upgrade procedure. This means the 1757-PLX52 should be in the Idle state.
ATTENTION
!To support redundant Servers (Primary/Secondary), you must identify all computer names and respective unique IP addresses in the Hosts file and be sure they are resident on each ProcessLogix Client. Use the DOS command >IPCONFIG/ALL<, or access properties for TCP/IP Protocol through the Protocol tab in the Network dialog box to obtain IP addresses for all configured components.
Publication 1757-IN032B-EN-P - April 2001

Publication 1757-IN032B-EN-P - April 2001
4-2 Additional Redundant Server Procedures
2. You must enter the desired computer names and respective unique IP addresses for both Primary and Secondary Servers on a separate line for each Server and Client as shown in the display above.
These names and addresses must be included in the Hosts file and resident on each Server.

Additional Redundant Server Procedures 4-3
Use the following format to make your separate line entries into this file.
<IP Address> <Computer Name> <Computer Name0> <Comment>
<IP Address> <Computer Name1>
Where: is:
IP Address the assigned internet address with no leading zeros. For example, a typical address could be >192.168.0.1<.
Computer Name a base name of up to 13 characters, which must be the same for each ProcessLogix Server in the system.
• In a redundant Server system, you must append a letter to the base name to identify the PC’s function in the system architecture with the letters a and b for the Primary and Secondary Servers, respectively.
EXAMPLE For example, if you have a redundant Server system and you assign a base name of PLX1, the Computer Name for the Primary Server and Secondary Engineering Repository Database (ERDB) would be >PLX1A<, the Secondary Server and Primary ERDB would be >PLX1B<.
Computer Name0 the computer name appended with a 0 to show its association with the first Ethernet adapter card.
Computer Name1 the computer name appended with a 1 to show its association with the second Ethernet adapter card (in a dual Local Area Network (LAN) system).
EXAMPLE For example, if you have a redundant Server system with a dual LAN and a base computer name of >PLX1<, the Computer Names would be >PLX1A0<, >PLX1B0<, and >PLX1A1<, >PLX1B1< for their respective addresses. If you have a single LAN system, you only need to append the Computer Name with a “0”.
Comment any additional descriptive data you want to include for a given Computer Name.
• You must begin each entry with the number symbol >#<.
• An example of a Host file with additional Host name entries and comments is shown above for reference.
• The Hosts file includes a default IP address of >127.0.0.1< for a localhost. Do not delete this default entry from the Hosts file.
Publication 1757-IN032B-EN-P - April 2001

Publication 1757-IN032B-EN-P - April 2001
4-4 Additional Redundant Server Procedures
3. Click File⇒Exit and click Yes to save the Hosts file.
4. Repeat Step 1 to Step 3 for each Server node in your system.
Changing TCP/IP address on a Secondary Server (SERVERB) Node
If you need to change the TCP/IP address on SERVERB to agree with Hosts file entries, do the following:
1. Click Start⇒Settings⇒Control Panel.
2. Double-click the Network icon.
3. Select the Protocols tab.
4. Select TCP/IP Protocol and click Properties.
5. Enter the TCP/IP address.
IMPORTANT For information about the required operator actions for the setup of fast failover, navigate in Knowledge Builder to Server/Client Configuration Guide⇒Configuring and Monitoring Redundant Server System⇒Server Redundancy Fast Failover Configuration topic for HOSTS file and redundant hardware build details.
TIP Networked PCs must have unique addresses. For example, if the address for SERVERA is 192.168.0.1, you could change the SERVERB address to 192.168.0.2.

Additional Redundant Server Procedures 4-5
Changing the Computer Name
If your computer names are already designated as A and B, skip to Updating the Registry on page 4-5.
Use the following procedure to change the name of your computer.
1. Click Start⇒Settings⇒Control Panel.
2. Double-click the Network icon to display the Network dialog box.
3. In the Identification tab, click Change.
4. Key in the desired computer name in the Computer Name entry field.
5. Click OK to initiate the change.
6. Close the Network dialog box and click Yes to restart the PC.
Updating the Registry
Use the following procedure to modify the ProcessLogix Server registry entries after making a computer name change.
1. Insert the ProcessLogix R320.0 software CD into the CD-ROM drive.
2. Click Start⇒Run.
3. Key in this path location in the Open entry field, or use Browse to navigate to the setup.exe file in the PostInstall folder
>D: (or your CD-ROM drive letter) \POSTINSTALL\SETUP.EXE<
4. Click OK.
5. At the Update Registry with New PC Name window, enter your PC name and click Next.
TIPIn Step 5 and 6 DO NOT change the PC name. Enter the PC name that you have already defined during Windows NT installation or on page 4-5.
Publication 1757-IN032B-EN-P - April 2001

Publication 1757-IN032B-EN-P - April 2001
4-6 Additional Redundant Server Procedures
6. Confirm that the PC name is correct and click Next.
The Current and New Settings should be identical. If the name is incorrect, click Back and repeat step 3.
7. At the Restarting Windows window, select No, I will restart my computer later, and click OK.
Changing the ProcessLogix License
Navigate in Knowledge Builder to Server and Client Installation Guide⇒Optional ProcessLogix Installation Tasks⇒Changing the ProcessLogix License, an identical topic, for more information. Use this procedure to change the System Number and Authorization Key to agree with your updated license, as applicable.
Re-installing ProcessLogix Engineering Tools
Use the following procedure to re-install the ProcessLogix Engineering Tools component.
1. Insert the ProcessLogix R320.0 software CD into the CD-ROM drive.
2. Click Start⇒Run.
3. Key in this path location in the Open entry field or use Browse to navigate to the setup.exe file on the CD.
>D: (or your CD-ROM drive letter)\Engineering Tools\Setup.exe<
4. Click OK to launch the software setup application.
5. Engineering Tools is automatically installed. This takes a few minutes to complete.
ATTENTION
!Before installing or uninstalling any software component, you MUST exit all ProcessLogix applications and stop all ProcessLogix services.
Refer to Stopping ProcessLogix Applications and Services on page 1-8.

Additional Redundant Server Procedures 4-7
Installing PsAxCtl Document EXE
a. Click OK to acknowledge the change directory warning.
b. At the PsAxCtl Document EXE Setup Welcome window, click OK.
c. Verify that the destination directory is C:\Honeywell\TPS50\System\Bin.
d. Click the large install button (PC icon).
e. At the Setup complete window, click OK.
Installing CCL Deployment
a. At the Welcome window, click Next.
b. At the CCL Deployment Installation Complete window, click Finish.
6. At the Engineering Tools Setup Complete window, select the No, I will restart my computer later option and click Finish.
7. Click Start⇒Run.
8. Key in this path location in the Open entry field or use the browse button to navigate to the setup.exe file on the CD.
>D: (or your CD-ROM drive letter)\plxoldinst\setup.exe<
9. Click OK to launch the software.
10. When finished, remove the CD.
TIP
If an Application Removal window appears, click OK.
TIP
If an Replica not made Warning appears, click OK.
Publication 1757-IN032B-EN-P - April 2001

Publication 1757-IN032B-EN-P - April 2001
4-8 Additional Redundant Server Procedures
11. Repeat this procedure for the SERVERA node of a redundant ProcessLogix Server and/or a ProcessLogix Client node.
Moving the RSLinx Activation File
Move the activation file for SERVERA first and then repeat the process for SERVERB.
1. Click Start⇒Programs⇒Rockwell Software⇒RSLinx⇒RSLinx to open the RSLinx application.
2. Check the application title in the title bar:
• If the title is RSLinx Lite, refer to Installing the Activation File on page 1-27.
• If the title is RSLinx OEM you already have the OEM version installed and you do not have to install the activation file.
– For ControlNet Supervisory Networks, skip to Configuring RSLinx Drivers for ControlNet Supervisory Network on page 4-9.
– For Ethernet Supervisory Networks, skip to Configuring RSLinx Drivers for Ethernet Supervisory Network on page 4-12.
IMPORTANT Complete Step 1 and Step 2 in the following procedure to determine your current RSLinx version.
ATTENTION
!If you need to reformat the hard drive, you must first move the activation file back to the RSLinx Master Disk using the same general procedure as follows. Otherwise, the file will be corrupted and you will not be able to run RSLinx in the OEM mode.
Before you attempt to move the activation file, you MUST exit all ProcessLogix applications and stop all ProcessLogix services. Refer to Stopping ProcessLogix Applications and Services on page 1-8.
Do not manually copy or move the evrsi.sys file. Moving/coping the evrsi.sys file will disable the OEM version of RSLinx.
Always use the EVMOVE.EXE program to move the evrsi.sys file. If the evrsi.sys file is corrupted or manually moved, resulting in RSLinx changing to Lite version, you can visit the Rockwell web site (http://suppport.automation.rockwell.com/resetcodes/) to recover the RSLinx activation.

Additional Redundant Server Procedures 4-9
Configuring RSLinx Drivers for ControlNet Supervisory Network
I
nstalling the 1784-PCIC DriverInstall the 1784-PCIC driver for SERVERA first and then repeat the process for SERVERB.
1. Click Start⇒Programs⇒Rockwell Software⇒RSLinx⇒RSLinx to call up the Rockwell Software RSLinx window.
2. Click Communications⇒Configure Drivers to call up the Configure Drivers dialog box.
3. Click the 1784-PCIC(S) for ControlNet devices selection in the Available Drivers list box and click Add New to call up the Add New RSLinx Driver dialog box.
4. Click OK to accept the default name AB_PCIC-1 for the driver.
5. In the Configure 1784-PCIC(S) window, enter the following:
• Serial Number (hex): This value is read from the PCIC card and does not change.
• Network Address(dec):
– For SERVERA change the default of 99 to 20
– For SERVERB change the default of 99 to 19
6. Click OK to close the dialog box and start the 1784-PCIC driver.
IMPORTANT If you are using Ethernet for your Supervisory Network, restart SERVERA and SERVERB
Skip to Configuring RSLinx Drivers for Ethernet Supervisory Network on page 4-12.
Publication 1757-IN032B-EN-P - April 2001

Publication 1757-IN032B-EN-P - April 2001
4-10 Additional Redundant Server Procedures
7. In the Configure Drivers dialog box, you should see AB_PCIC-1 listed in the Configured Drivers list with the status running. If the AB_PCIC-1 driver status is not running, call Rockwell Automation Technical Support. Refer to Rockwell Automation Technical Support in the Preface.
8. Click Close to close the Configure Drivers dialog box.
9. Close RSLinx.
Updating the 1784-PCIC Card Firmware
Refer to Updating the 1784-PCIC Card Firmware on page 3-26.
Configuring the ControlNet Supervisory Network
1. Restart SERVERB.
2. On SERVERB, click Start⇒Run.
3. Key in this command in the Open entry field:
>ntools -25 -c -nl -pit -pg -u<
and click OK to launch Network Tools.
4. Click OK to acknowledge the warning about monitoring through Control Builder.
5. Click Resume to initiate network scan.
IMPORTANT Be certain to update the 1784-PCIC firmware for both SERVERA and SERVERB.

Additional Redundant Server Procedures 4-11
6. When network nodes appear under the Desktop tree icon, click the 01 CNB icon.
7. In the graphic pane, select the Supervisory Uplink CNB and
click Change ControlNet Parameters .
8. Change UMax to 24 and click OK.
9. Click Yes to confirm the action.
10. Click OK.
11. Close NTOOLS.
Updating the 1784-PCIC Network Address
1. On SERVERB, click Start⇒Programs⇒Rockwell Software⇒RSLinx⇒RSLinx to call up the Rockwell Software RSLinx window.
2. Click Communications⇒Configure Drivers to call up the Configure Drivers dialog box.
3. Select AB_PCIC-1 in the Configured Drivers list box and click Configure.
4. In the Configure 1784-PCIC window, enter 23 for the new Network Address for the PCIC and click OK.
5. Restart SERVERB.
ATTENTION
!Before continuing, you MUST exit all ProcessLogix applications and stop all ProcessLogix services on the SERVERB node.
Refer to Stopping ProcessLogix Applications and Services on page 1-8.
ATTENTION
!Before continuing, you MUST exit all ProcessLogix applications and stop all ProcessLogix services on the SERVERA node.
Refer to Stopping ProcessLogix Applications and Services on page 1-8.
Publication 1757-IN032B-EN-P - April 2001

Publication 1757-IN032B-EN-P - April 2001
4-12 Additional Redundant Server Procedures
6. On SERVERA, click Start⇒Programs⇒Rockwell Software⇒RSLinx⇒RSLinx to call up the Rockwell Software RSLinx window.
7. Click Communications⇒Configure Drivers to call up the Configure Drivers dialog box.
8. Click the AB_PCIC-1 in the Configured Drivers list box and click Configure.
9. In the Configure 1784-PCIC window, enter 24 for the new Network Address for the PCIC and click OK.
10. Restart SERVERA.
Configuring RSLinx Drivers for Ethernet Supervisory Network
1. Verify the settings of the Ethernet Network Interface card to be used to communicate with the controller.
Navigate in Knowledge Builder to:Ethernet Implementation Guide⇒Configuration⇒Setting Up Drivers and IP Addresses for more information.
2. Configure the IP Address for each controller.
Navigate in Knowledge Builder to:Ethernet Implementation Guide⇒Configuration⇒Setting Up Drivers and IP Addresses⇒Configuring and setting IP address for Ethernet module section for more information.
3. Configure RSLinx drivers.
Navigate in Knowledge Builder to:Ethernet Implementation Guide⇒Configuring additional RSLinx drivers for more information.
IMPORTANT If you are using ControlNet for your Supervisory Network, skip this section.
Refer to Configuring RSLinx Drivers for ControlNet Supervisory Network on page 4-9.
TIP
A driver must be configured for each controller.

Additional Redundant Server Procedures 4-13
Restarting Redundant Servers
Use the following procedure to restart SERVERA and then SERVERB.
1. Restart the SERVERA node.
2. On the SERVERA node, right-click in the taskbar to open the popup menu and click Task Manager to call up the Windows NT Task Manager dialog box.
3. Click the Performance tab in the dialog box.
4. Monitor the CPU Usage until the value displayed goes below the 90 to 100% threshold.
This assures proper startup time of ProcessLogix services on the SERVERA node before restarting the SERVERB node.
5. Click File⇒Exit Task Manager.
6. Restart the SERVERB node.
ATTENTION
!The following procedure assumes that you have completed the previous procedures in this section for both the SERVERA (Primary) and SERVERB (Secondary) nodes.
Setting up Secondary Server (SERVERB) node
U
S
se the following procedures to set up the Secondary SERVERB node.
etting up the Redundant ERDB
After updating the 1784-PCIC or Ethernet card (on SERVERA and SERVERB), complete the following procedure on SERVERB only:
1. Click Start⇒Programs⇒ProcessLogix Engineering Tools⇒ DBADMIN.
2. Click Tools⇒Create a New Replica.
a. Click OK to Make Replica of ERDB at the Primary Server.
b. If prompted to stop the ER Replicator service, click Yes.
c. If prompted to overwrite any existing files, click Yes.
4. Click OK at Stopping ER Replication Service.
Publication 1757-IN032B-EN-P - April 2001

Publication 1757-IN032B-EN-P - April 2001
4-14 Additional Redundant Server Procedures
The replicate window appears:
Created Secondary ERDB Successfully at: \\severname\Hybrid\System\ER\erdb_b.mdb
5. When the replica creation has completed, click Yes to start the ER Replicator service.
6. Close DbAdmin.
Making Redundant Hardware File Entries
1. On the SERVERA node, click Start⇒Programs⇒ProcessLogix Server⇒Start-Stop ProcessLogix Server to call up the ProcessLogix Server dialog box. Check that the Server is running. Close the dialog box.
OR
2. On the SERVERB node, click Start⇒Programs⇒ProcessLogix Server⇒Start-Stop ProcessLogix Server to call up the ProcessLogix Server dialog box.
TIP
If the File Already Exists window appears, click OK to replace it with a new replica file.
TIP To display the “Full Mode” version of the ProcessLogix Server dialog box, click the icon to the left of ProcessLogix in the title bar and click Advanced⇒Full Mode. A checkmark will now appear in front of the Full Mode selection to show that it is active.

Additional Redundant Server Procedures 4-15
a. With the Full Mode version of the dialog box active, click the Database Only option.
b. Click Yes to confirm the action and wait for the Server to change its state.
c. Close the ProcessLogix Server dialog box.
3. Are you using a dual network (LAN) data link with your redundant Servers?
• If the answer is Yes, go to Step 4.
• If the answer is No, go to Step 9.
4. Use Windows NT Explorer to locate the redun.hdw file in this directory path:
C:\Honeywell\server\user
5. Double-click the redun.hdw file to open it in Notepad. Modify the file to include the following entries for dual data links.
This is only required if you have redundant LANs.
DEL LNK00ADD LNK00 NETWORK_LINK TYPE=DATADEL LNK01ADD LNK01 NETWORK_LINK TYPE=DATA
The default file definition is for a single network (LAN) data link.
6. Click File⇒Save to save your changes to the file.
7. Close Notepad.
8. Click File⇒Close to exit Explorer.
9. Click Start⇒Run.
IMPORTANT For information about the required operator actions for the setup of fast failover, navigate in Knowledge Builder to Server/Client Configuration Guide⇒Configuring and Monitoring Redundant Server System⇒Server Redundancy Fast Failover Configuration topic for HOSTS file and redundant hardware build details.
Publication 1757-IN032B-EN-P - April 2001

Publication 1757-IN032B-EN-P - April 2001
4-16 Additional Redundant Server Procedures
10. Key in this command in the Open entry field:
>cmd<
and click OK to open the DOS window.
11. At DOS prompt, key in:
>cd \Honeywell\server\user<
and press <Enter>.
12. Key in this command:
>hdwbld redun.hdw<
and press <Enter>.
The hdwbld utility reads the text file [redun.hdw] and adds the hardware definitions to the Server database.
If you are using a dual LAN, be certain that you change the default redun.hdw file as noted in Step 5 to Step 8.
13. Check that no hardware build errors are listed. If errors are listed, be sure the Server state is Database Only and retry.
14. Key in this command:
>exit<
and press <Enter> to exit DOS.
Configuring the Time Service
1. On the SERVERB node, click Start⇒Run.
TIPConfigure the time service only on SERVERB. If you are configuring SERVERA, skip to Setting Up Primary Server (SERVERA) Node on page 4-19.

Additional Redundant Server Procedures 4-17
2. Key in this command in the Open entry field:
>Notepad %SystemRoot%\timeserv.ini<
3. Click OK to open the Notepad application.
4. Edit the timeserv.ini file to replace the line PrimarySource =. with the new name of the Primary Server.
5. Click File⇒Save to save changes.
6. Click File⇒Exit to close Notepad.
7. Click Start⇒Run.
8. Key in this command in the Open entry field:
>timeserv -update<
and click OK to execute.
9. Click Start⇒Run.
10. Key in this command in the Open entry field:
>timeserv -automatic<
and click OK to execute.
11. Click Start⇒Run.
12. Key in this command in the Open entry field:
>net start “time service”<
and click OK to execute.
TIP
The %SystemRoot% is the path to the timeserv.ini file, such as C:\WINNT\timeserv.ini.
EXAMPLE If your Primary Server is PLX1A, the line would become: PrimarySource=\\plx1a.
Publication 1757-IN032B-EN-P - April 2001

Publication 1757-IN032B-EN-P - April 2001
4-18 Additional Redundant Server Procedures
13. Click Start⇒Programs⇒ProcessLogix Server⇒Start-Stop ProcessLogix Server to call up the ProcessLogix Server dialog box.
a. With the Full Mode version of the dialog box active, click the System Running option.
b. Click Yes to confirm the action and wait for the Server to change its state.
c. Close the ProcessLogix Server dialog box.
Configuring Stations in QuickBuilder
1. Click Start⇒Programs⇒ProcessLogix Server⇒Quick Builder.
2. Click the New Project option and click OK.
3. In the Create New Project dialog box, key in >Stations.qdb< in the File name field and click Save.
4. Wait for the Enable Components dialog box to appear.
a. Under the System/License Details tab, click the down arrow and select ProcessLogix - R320 from the Server drop-down list.
b. Click OK to accept the default component selections listed under the Enable Components tab.
c. Wait for Quick Builder to generate the file.
5. Click Edit⇒Add Items to call up the Add Item(s) dialog box.
6. Click the down arrow in the Add items field and click Station.
7. Click Static Station selection in the Type list box.
8. Increment the number in the Number of items to Add field to equal the number of connected Stations. Each Server counts as a Station.
9. Key in the desired Use name or Prefix for multiple Stations. (For example, use STN as the prefix with a numeric variable and starting with the number 0. If the number of Stations to be added is three, three Stations named STN0, STN1, and STN2 will be added.)
TIP To display the “Full Mode” version of the ProcessLogix Server dialog box, click the icon to the left of ProcessLogix in the title bar and click Advanced⇒Full Mode. A checkmark will now appear in front of the Full Mode selection to show that it is active.

Additional Redundant Server Procedures 4-19
10. Click OK to add the items to the project.
11. Click Tools⇒Download to call up the dialog box.
12. Click the All Items option.
13. Click OK to initiate the download.
14. Click OK to acknowledge the successful download prompt and close the dialog box.
15. Click File⇒Exit to close Quick Builder.
Setting Up Station on SERVERB
Refer to Setting Up Station on SERVERB on page 1-64 to be sure any ProcessLogix Clients are pointing to the correct computer name or IP address.
Setting Up Primary Server (SERVERA) Node
U
M
se the following procedures to set up the Primary SERVERA node.
aking Redundant Hardware File Entries
Refer to Making Redundant Hardware File Entries on page 4-14 and change the reference in Step 1 from SERVERA to SERVERB and in Step 2 from SERVERB to SERVERA. Be sure you are working on the SERVERA node.
Configuring Stations in Quick Builder
1. On the SERVERB node, click Start⇒Programs⇒ProcessLogix Server⇒Start-Stop ProcessLogix Server to call up the ProcessLogix Server dialog box.
a. With the Full Mode version of the dialog box active, click the Database Only option.
b. Click Yes to confirm the action and wait for the Server to change its state.
TIP To display the “Full Mode” version of the ProcessLogix Server dialog box, click the icon to the left of ProcessLogix in the title bar and click Advanced⇒Full Mode. A checkmark will now appear in front of the Full Mode selection to show that it is active.
Publication 1757-IN032B-EN-P - April 2001

Publication 1757-IN032B-EN-P - April 2001
4-20 Additional Redundant Server Procedures
c. Close the ProcessLogix Server dialog box.
2. Refer to Configuring Stations in QuickBuilder on page 4-18.
Setting up Station on SERVERA
Refer to Setting Up Station on SERVERA on page 1-67 to be sure any ProcessLogix Clients are pointing to the correct computer name or IP address.
Upgrading Hardware Component Firmware
1. Refer to Loading 1757-PLX52 and TC-MUX021 Boot and Personality Images on page 2-10 to upgrade the 1757-PLX52 boot and personality images to the current release level.
2. After upgrading the 1757-PLX52, refer to Upgrading Hardware Component Firmware on page 2-1 to check if other hardware components require upgrades.
IMPORTANT Stop! It is mandatory that you check the firmware revision levels for ALL ProcessLogix hardware components after a ProcessLogix software installation and/or a component addition or replacement.
Do not proceed until you have upgraded the firmware. Then go to the next section, Making Post ProcessLogix Software Installation Checks for a Redundant Server Pair.
Making Post ProcessLogix Software Installation Checks for a Redundant Server Pair
R
R
estarting Redundant Servers
efer to Restarting Redundant Servers on page 4-13.
Synchronizing ERDB on Redundant Servers
Refer to Synchronizing ERDB on Redundant Servers on page 1-63.
Synchronizing Server Databases on Redundant Servers

Additional Redundant Server Procedures 4-21
Refer to Synchronizing Server Databases on Redundant Servers on page 1-71.
Synchronizing Other Files
Refer to Synchronizing Other Files on page 1-72.
Checking Control Builder Operation and Logging On
Use the following general procedure to log on and check Control Builder operation on a ProcessLogix Engineering Workstation.
1. Click Start⇒Programs⇒ProcessLogix Engineering Tools⇒Control Builder.
2. In the Login dialog box, make these entries:
a. Key in >mngr< as the default User Name.
b. Key in >mngr1< as the default Password.
c. Key in the name of the appropriate Server node in the Server Name field.
3. Click OK.
Enabling the ProcessLogix OPC Server
Refer to Enabling the ProcessLogix OPC Server on page 1-72.
Backing Up a ProcessLogix Server to Tape
Refer to Backing Up a ProcessLogix Server to Tape on page 1-6.
Creating an Emergency Repair Disk
Refer to Creating an Emergency Repair Disk on page 1-43.
Publication 1757-IN032B-EN-P - April 2001

Publication 1757-IN032B-EN-P - April 2001
4-22 Additional Redundant Server Procedures

Chapter 5
1
Supplementary Procedures
Launching ProcessLogix Knowledge Builder
You can call up Knowledge Builder through the Help menu in the Control Builder application. Knowledge Builder can also be accessed through the main Programs menu as follows:
1. Click Start⇒Programs⇒Performance Support Tools⇒Knowledge Builder⇒Knowledge Builder to launch the application.
2. Once you launch Knowledge Builder, click Help for complete instructions.
IMPORTANT To view the online documentation called Knowledge Builder, you need the Microsoft Internet Explorer version 5.01 HTML browser installed on your PC.
Cancelling a Software Component Installation
Ip
f a problem occurs during the installation routine, use the general rocedure that follows to cancel the installation of the given component.1. Press F3 to open the Exit Setup window.
2. Click Exit Setup.
3. Try to install the given component or all components again.
If you are still experiencing problems, Refer to Rockwell Automation Technical Support on page Preface-3 for information on how to contact us.
Removing ProcessLogix Software Components
ATTENTION
!Before installing or uninstalling any software component, you MUST exit all ProcessLogix applications and stop all ProcessLogix services.
Refer to Stopping ProcessLogix Applications and Services on page 1-8.
Publication 1757-IN032B-EN-P - April 2001

Publication 1757-IN032B-EN-P - April 2001
5-2 Supplementary Procedures
Use the appropriate procedure that follows to remove a given ProcessLogix software component. If you want to remove all the components, remove them in the order shown.
Uninstalling ProcessLogix Knowledge Builder Software
Refer to Uninstalling ProcessLogix Knowledge Builder Software on page 1-14.
Removing the ProcessLogix Server
1. Click Start⇒Programs⇒ProcessLogix Engineering Tools⇒Uninstall ProcessLogix Update.
2. At the Uninstall ProcessLogix Update window, enter 1.
3. Click Start⇒Settings⇒Control Panel.
4. Double-click the Add/Remove Programs icon.
5. Select PlantScape Server R300.0.
6. Click Add/Remove.
7. At the Welcome window, click Next.
8. At the Choose Setup Option window, check the Remove ProcessLogix Server Software option and click Next.
ATTENTION
!Before installing or uninstalling any software component, you MUST exit all ProcessLogix applications and stop all ProcessLogix services.
Refer to Stopping ProcessLogix Applications and Services on page 1-8.
ATTENTION
!Ensure that you have a copy of all the database files before removing the ProcessLogix Server.
Removing the ProcessLogix Server destroys all data in the Server database.

Supplementary Procedures 5-3
9. At the Choose ProcessLogix Server Components window, click Select All and click Next.
10. At the Remove Database Question window, click Yes.
11. If the database needs to be unloaded, click Yes.
12. At the Confirmation window, click Next to initiate the uninstall. This takes a few minutes to complete.
13. At the Setup Complete window, click the Yes, I want to restart my computer now option. Click Finish.
14. Once the PC reboots, use Windows NT Explorer to delete the C:\Honeywell\client folder.
Removing ProcessLogix Client Software
Use the following procedure to uninstall the Client applications from a Client PC.
1. Close all running applications.
2. Click Start⇒Programs⇒ProcessLogix Client Software.
3. Click the Uninstall icon for the Client application you want to remove.
4. Follow the on-screen prompts to uninstall the software.
Removing Engineering Tools
IMPORTANT This procedure applies only to the R320.0 version of Engineering Tools. For earlier releases, refer to the Installation and Upgrade Guide for that release.
ATTENTION
!Before installing or uninstalling any software component, you MUST exit all ProcessLogix applications and stop all ProcessLogix services.
Refer to Stopping ProcessLogix Applications and Services on page 1-8.
Publication 1757-IN032B-EN-P - April 2001

Publication 1757-IN032B-EN-P - April 2001
5-4 Supplementary Procedures
1. If you have not already done so, click Start⇒Programs⇒ProcessLogix Engineering Tools⇒Uninstall ProcessLogix Update.
2. At the Uninstall ProcessLogix window, enter 1.
3. Click Start⇒Run.
4. Key in this command in the Open entry field:
>cmd<
and click OK to open the DOS window.
5. At the DOS prompt, key in the following entries in succession:
>erserver –remove<
>sysrep –remove<
>pscdasrv –remove<
>ersync – remove< (on SERVERB node only)
6. Click Start⇒Settings⇒Control Panel.
7. Double-click the Add/Remove Programs icon.
8. Select ProcessLogix Engineering Tools R320.0 from the list box.
9. Click Add/Remove.
10. Click Yes to confirm file deletion.
ATTENTION
!Before uninstalling the ProcessLogix update from a Client PC, you MUST uninstall all Client applications. Refer to Removing ProcessLogix Client Software on page 5-3.
TIPStep 3 through Step 5 apply only to ProcessLogix Servers. If you are configuring a ProcessLogix Client, skip to Step 6.

Supplementary Procedures 5-5
11. When prompted to remove shared files, click Yes to All and click Yes to continue.
12. When the uninstall completes, click OK.
You can ignore details for any items that were not removed.
13. Repeat Step 6 through Step 12 for:
• PsAxCtl Document EXE
• PlantScape CCL Deployment 1.2
14. Close the Add/Remove window. Close the Control Panel.
15. Reboot the PC to complete the uninstall process.
16. Use Windows NT Explorer to delete the contents of the C:\ErrorHandling folder, if applicable.
17. Use Windows NT Explorer to delete the contents of the following folders at directory location C:\Honeywell\TPS50, if applicable.
• ErrorHandling
• Ixport
• Ixptool
• Nonred
• Er
• Temp
• User
• System
18. Use Windows NT Explorer to delete the ProductVersion.txt file at directory location C:\Honeywell\TPS50.
19. If the Knowledge Builder and ProcessLogix Server components have been uninstalled, use the Find⇒Files or Folders command to confirm that the file RSLinx.exe only exists in the directory C:\Program Files\Rockwell Software\RSLinx.
• If it only exists in RSLinx, delete the contents of the C:\Honeywell folder, if applicable.
• If it also exists in the rslinx folder at directory location C:\Honeywell\TPS50\System\Dallas\rsi\rslinx, do not delete the contents of the C:\Honeywell folder.
Publication 1757-IN032B-EN-P - April 2001

Publication 1757-IN032B-EN-P - April 2001
5-6 Supplementary Procedures
Removing RSLinx
1. Use the RSLinx Master Disk to remove the RSLinx activation key from your hard drive using the EVMOVE function.
2. Click Start⇒Programs⇒Rockwell Software⇒RSLINX⇒Uninstall RSLINX x.x.
3. Click Yes confirm the action.
4. Click the Yes, delete all RSLinx configuration and registry information option and click OK.
5. Click Yes to All when prompted to remove shared files.
6. Click Yes to continue.
7. When completed, click OK.
You can ignore details for any items that were not uninstalled.
8. Reboot the PC to complete the uninstall process.
9. Use Windows NT Explorer to delete the RSLINX folder contents at directory location C:\Program Files\Rockwell Software, if applicable.
10. If the Knowledge Builder, ProcessLogix Server, Engineering Tools, and RSLinx components have been uninstalled, use the Find⇒Files or Folders command to delete the contents of the Honeywell folder at directory location C:\, if applicable.
ATTENTION
!Before installing or uninstalling any software component, you MUST exit all ProcessLogix applications and stop all ProcessLogix services.
Refer to Stopping ProcessLogix Applications and Services on page 1-8.
TIP
If you see an “Unable to locate .dll” error message, ignore it. Click OK to continue.

Supplementary Procedures 5-7
Upgrading an Engineering Database to R320.0
TtR
his procedure would be intended for users that have already migrated heir system to R320.0, but have an external database that is in R300.1 or 310.0 format that they want to put onto the system in place of the
existing ERDB.
To upgrade an R300.1 or R310.0 database (erdb_a.mdb file) to a ProcessLogix Server running R320.0 software, the migration wizard:
• runs as a single wizard interfacing with the IXPTOOL provided application
• runs without any required user interaction
• checks for and alerts the user of insufficient free disk space
• checks for any missing supported files and software needed to migrate the ERDB
• can be cancelled at any time
1. In the directory path: C:\Honeywell\TPS50\System\ER, rename the database file you are migrating to:
erdb_a_old.mdb.
2. Use Windows NT Explorer to locate the erdb_a.mdb file in this directory: C:\Honeywell\TPS50\System\er\clean_database
3. Select erdb_a.mdb, right-click and select Copy.
4. Select the directory C:\Honeywell\TPS50\System\ER(the parent folder).
5. Right-click in the right pane and select Paste.
6. When the copy has completed, close Explorer.
7. Click Start⇒Run.
EXAMPLE A database may have been generated by external engineering group. If this database is in R300.1 or R310.0 format it will have to be migrated first before being put into use.
ATTENTION
!Before installing or uninstalling any software component, you MUST exit all ProcessLogix applications and stop all ProcessLogix services.
Refer to Stopping ProcessLogix Applications and Services on page 1-8.
Publication 1757-IN032B-EN-P - April 2001

Publication 1757-IN032B-EN-P - April 2001
5-8 Supplementary Procedures
8. Key in this path location in the Open entry field, or use Browse to navigate to the setup.exe file in the Migrate folder.
>C:\Honeywell\TPS50\System\ER\Migrate\SETUP.EXE<
9. Click OK to begin ERDB migration.
After ERDB has been migrated, you will be notified of any fatal errors that occurred during the import migration. You will have the option to reattempt the import of those ERDB components or to continue with the migration process without those components. Refer to Recovering from Failure of an Automatic ER Database Migration on page 5-8.
The list of failed components shown in this dialog box is saved in the Import Error Log text file located in the C:\ErrorHandling directory. If you continue to have problems, call Rockwell Automation Technical Support. Refer to Rockwell Automation Technical Support in the Preface.
Recovering from Failure of an Automatic ER Database Migration
1. In the directory path: C:\Honeywell\TPS50\System\ER, rename the existing database file:
erdb_a.mdbtoerdb_a_old.mdb.
ATTENTION
!If the ER database migration fails importing and creating the ERDB, the import process must be performed manually.
Before executing the procedure below to manually import the database, verify that the conditions that caused the import to fail have been corrected.
ATTENTION
!Before installing or uninstalling any software component, you MUST exit all ProcessLogix applications and stop all ProcessLogix services.
Refer to Stopping ProcessLogix Applications and Services on page 1-8.

Supplementary Procedures 5-9
2. Use Windows NT Explorer to locate the erdb_a.mdb file in this directory: C:\Honeywell\TPS50\System\ER\clean_database
3. Select erdb_a.mdb, right-click and select Copy.
4. Select the directory C:\Honeywell\TPS50\System\ER(the parent folder).
5. Right-click in the right pane and select Paste.
6. When the copy has completed, close Explorer.
7. Click Start⇒Programs⇒ProcessLogix Server⇒Start-Stop ProcessLogix Server to call up the ProcessLogix Server dialog box.
a. With the Full Mode version of the dialog box active, click the System Running option.
b. Click Yes to confirm the action and wait for the Server to change its state.
c. Close the ProcessLogix Server dialog box.
8. Click Start⇒Programs⇒ProcessLogix Engineering Tools⇒Control Builder.
9. In the Login dialog box, make these entries:
a. Key in >mngr< as the default User Name.
b. Key in >mngr1< as the default Password.
c. Key in >localhost< in the Server Name field.
10. Click OK.
TIP To display the “Full Mode” version of the ProcessLogix Server dialog box, click the icon to the left of ProcessLogix in the title bar and click Advanced⇒Full Mode. A checkmark will now appear in front of the Full Mode selection to show that it is active.
ATTENTION
!If the ProcessLogix ER Server service fails to start, refer to Setting up erserver and/or mngr user accounts on page 5-28, for instructions on verifying that the erserver account and passwords have been set up correctly.
Publication 1757-IN032B-EN-P - April 2001

Publication 1757-IN032B-EN-P - April 2001
5-10 Supplementary Procedures
11. Select File⇒Import.
12. In the Import window, verify that the directory path is C:\Honeywell\TPS50\Ixport\.
This directory should contain the set of files exported during the migration process. Each function block in the exported database should have a corresponding entry in the dialog’s object list.
13. Check the Import CEE assignments checkbox.
14. Click Select All.
The Point Name field will now contain the names of the blocks to be imported.
15. Click Import.
Wait while the tool imports all of the blocks in the database and assigns them to the controllers. This process may take considerable time to complete, depending on the size of the database.
16. When done, view the Errors box to verify there were no serious errors, then click Close.
The list of errors shown in this dialog box is saved in the IXP_log.txt file located in the C:\ErrorHandling directory.
17. Close Control Builder.
Manual System Backup/Restore Procedures
B
R
acking Up a ProcessLogix Server to Tape
efer to Backing Up a ProcessLogix Server to Tape on page 1-6.
Restoring a ProcessLogix Server System From a Backup Tape
Use the following procedure to restore the R320.0 ProcessLogix Server system previously backed up to tape as outlined in the previous procedure. This procedure assumes that you have replaced the original hard drive with an equivalent one.
1. Refer to Installing Windows NT on page 3-1 to install the Windows NT 4.0 Workstation operating system.

Supplementary Procedures 5-11
2. Insert the R320.0 ProcessLogix system back up tape into the PC’s tape drive.
3. Click Start⇒Programs⇒Administrative Tools⇒Backup to launch the NT Backup program to restore the system from the tape.
4. In the Backup window, the Tapes window is minimized. Maximize the Tapes window.
5. Click the checkbox for the back up tape to be used for restoring the system to select it.
6. Click Restore to call up the Restore dialog box. Be certain that the checkboxes for the following selections are checked.
• Restore Local Registry,
• Restore File Permissions, and
• Verify After Restore
7. Click OK to initiate the restore operation and call up the Restore Status dialog box. The Restore Status dialog box tracks the status of the restore operation.
8. When the restore is completed, reboot the PC.
9. Click Start⇒Run.
10. Key in this command in the Open entry field:
>cmd<
and click OK to open the DOS window.
11. At the DOS prompt, key in this command:
>postrestore<
and press <Enter>.
This copies the backed up Server data into the correct directory then starts the services. Click Yes when asked if you want to start Server.
12. Verify that the following were restored correctly:
• Computer name - Right-click the Network Neighborhood icon to verify that your PC is configured with the correct name.
• User account - Click Start⇒Programs⇒Administrative Tools⇒User Manager to verify that the default “plx_user” account with administrator privileges exists on your PC.
Publication 1757-IN032B-EN-P - April 2001

Publication 1757-IN032B-EN-P - April 2001
5-12 Supplementary Procedures
• ODBC data source - Click Start⇒Settings⇒Control Panel⇒ODBC to verify that your ODBC data source (under the system DSN tab) is set to “erdb” and the Configure path points to the ERDB location (C:\Honeywell\TPS50\System\ER\erdb_a.mdb or erdb_b.mdb.)
13. Click Start⇒Settings⇒Control Panel⇒Services and verify that all ProcessLogix services have started correctly (RSLinx, ER Server, System Repository, Control Data Access). If the Server is redundant, do not start the ER Replicator service yet.
14. Click Start⇒Programs⇒ProcessLogix Server⇒Start-Stop ProcessLogix Server and verify that Server is running.
15. Restore the ERDB from the replica ERDB on SERVERA. Do the following:
If the Server being restored is:
Then:
a member of a redundant Server pair
you may need to synchronize the Engineering Repository database
• If changes have been made since the Server was last backed up, the database should be updated from the copy on the other Server using the following procedure.
the preferred Primary Server, SERVERA
A. Restore the replica ERDB from the master ERDB on SERVERB. At SERVERB, click Start⇒Programs⇒ProcessLogix Engineering Tools⇒DbAdmin.
B. Select Tools⇒Create New Replica.C. When prompted, choose to overwrite the existing replica.
the preferred Secondary Server, SERVERB
A. Stop ProcessLogix Server (Click Start⇒ Programs⇒ ProcessLogix Server⇒Start-Stop ProcessLogix Server.)
B. Stop ProcessLogix services. Click Start⇒ Settings⇒ Control Panel⇒ Services and stop ProcessLogix Er Server (which will also stop System Repository and Control Data Access.)
C. At SERVERB, delete the recovered ERDB (C:\Honeywell\TPS50\System\ER\erdb_a.mdb.)
D. At SERVERB, click Start⇒Programs⇒ProcessLogix Engineering Tools⇒DbAdmin. Click Tools⇒Recover Design Master to re-create the ER database from the replica on SERVERA.
E. Start ProcessLogix services. Click Start⇒ Settings⇒ Control Panel⇒ Services and start ProcessLogix Control Data Access (which will also start Er Server and System Repository.)
F. Start ProcessLogix Server (Click Start⇒ Programs⇒ ProcessLogix Server⇒Start-Stop ProcessLogix Server.)

Supplementary Procedures 5-13
• When prompted, start the ERDB Replication service, then close DbAdmin.
• If the Server is a member of a redundant Server pair, Synchronize the Server databases.
This completes the restore operation.
Publication 1757-IN032B-EN-P - April 2001

5-14 Supplementary Procedures
Using Network Tools A
Publication 1757-IN032B-EN-P - April 2001
bout Network Tools
The Network Tools utility lets you access valuable operating data on your ProcessLogix hardware. It scans all the nodes on the Supervisory Network segment connected to your ProcessLogix Server.
The utility features a common Windows interface with pulldown menus, toolbar buttons, and status bar. Its main window is divided into a Tree pane, a List pane, and a Detail pane.
• The Tree pane shows the nodes connected to your PC in an hierarchical fashion.
• The List pane provides information about the communication status of the Supervisory Network.
• The Detail pane provides a graphical representation of the modules included in the chassis.
• Each module graphic provides these details about the module:
– base catalog number (without the 1756- prefix)
– current state
– CEE type for 1757-PLX52s (standard is 50ms and fast is 5ms)
– current firmware version including application (AV) and boot versions (BV), if applicable.

Supplementary Procedures 5-15
Usage guidelines
Observe the following usage guidelines to avoid a possible negative impact on network performance under abnormal network conditions.
• Do not use Network Tools while connecting nodes to the network.
• Do not use Network Tools when monitoring an analog I/O module through Control Builder.
• Do not use Network Tools to monitor an analog I/O ControlNet network while the system is “on-control”.
Online help
You can get online help by clicking Help⇒Help Topics and displaying the desired topic.
Making First Time Network Tools Settings
Use the following procedure to make the initial settings for Network Tools the first time you launch the utility on your PC.
1. Click Start⇒Run.
a. For ControlNet Supervisory Networks, key in this command in the Open entry field:
>ntools -c -u -pg<
TIPIf RSLinx and the PCIC driver services for system communications in ControlNet mode are not running, this command will start the services.
Publication 1757-IN032B-EN-P - April 2001

Publication 1757-IN032B-EN-P - April 2001
5-16 Supplementary Procedures
b. For Ethernet Supervisory Networks, key in this command in the Open Entry field:
>ntools -e -u -pg<
2. Click OK to launch the Network Tools application.
3. Click OK to acknowledge the warning about monitoring through Control Builder.
4. With the Desktop icon selected, click Settings to display the Settings dialog box.

Supplementary Procedures 5-17
5. Do the following in the Options tab.
a. Key in >2< in entry field for Delay between scans (seconds).
b. Select the Periodic (automatic) option.
This means automatic scans are made periodically with the specified delay between scans.
c. Check Enable Module Version/Revision Checking.
This turns ON the automatic firmware version/revision detection function. This means Network Tools automatically detects any incompatible firmware in a given module and shows the module’s firmware indication in Red instead of Green on the module’s graphic representation.
d. Check Enable ControlNet Parameter Checking.
This turns on the function for checking ControlNet parameter settings.
6. Click OK to close the dialog box.
7. Click Resume to initiate network scan.
8. When network nodes appear under the Desktop tree icon, click the first CNB or Ethernet driver icon to call up the settings dialog box.
You only have to make these settings on the initial scan of the system. However, you can access the settings at any time by
clicking the CNB or ENET icon and then clicking Settings .
9. In the Local Chassis tab, adjust the number in the scroll box to match the number of slots in your local chassis.
Publication 1757-IN032B-EN-P - April 2001

Publication 1757-IN032B-EN-P - April 2001
5-18 Supplementary Procedures
10. If your system includes a remote chassis, go to Step 11. Otherwise, go to Step 15.
11. Click the Remote Chassis 1 tab.
12. Check the “Check here.. installed” checkbox.
13. Adjust the numbers in the appropriate scroll box to match the following data about your remote chassis.
a. Number of slots in your remote chassis.
b. Network Address (MAC ID) of CNB in your remote chassis.
The assigned MAC ID is repeatedly shown in the LED display on the CNB module in the format A#NN, where NN is the Network Address. For example, a display of A#03 means the CNB Network Address is 3.
c. Slot number where downlink CNB is installed in your local chassis.
This is the CNB that is cable connected to the uplink CNB in your remote chassis.

Supplementary Procedures 5-19
14. Repeat Steps 12 and 13 for other remote chassis by selecting the next numbered tab, as required.
15. When settings are complete, click OK.
Look for the graphic of the chassis for given CNB to appear in the Detail pane. The graphic will also show remote chassis, if applicable.
16. Repeat Step 8 to Step 15 for next CNB or Ethernet driver icon, as required.
17. Return to applicable install or upgrade procedure.
Publication 1757-IN032B-EN-P - April 2001

5-20 Supplementary Procedures
Installing and Running VirusScan with ProcessLogix
Publication 1757-IN032B-EN-P - April 2001
About VirusScan
Problems with starting up and synchronizing Servers and crashing of the VirusScan program can result from running the VirusScan concurrently with the ProcessLogix software unless the VirusScan is specifically installed and run as described in this section.
The problems noted above have occurred with version 4.0.2 of Network Associates (formerly known as McAfee) VirusScan NT, when running automatically upon startup or during file access.
If the Network Associates VirusScan NT program is already installed on your ProcessLogix Server, go to the next section to remove it. Otherwise, go to the section entitled Installing VirusScan NT and configuring directories for scan exclusion.
Removing Existing VirusScan NT Program
If Network Associates VirusScan NT program is currently installed on the ProcessLogix Server, use the following procedure to remove it from the PC.
1. Click Start⇒Programs⇒Network Associates VirusScan NT⇒Uninstall VirusScan NT.
2. Click Yes to confirm the action and follow the on-screen instructions on the Uninstall Wizard to remove the VirusScan NT program.
3. When the uninstall is completed, restart the PC.
IMPORTANT If you need to run the Network Associates VirusScan NT application on a ProcessLogix Server, you must install and run the application as described in this section.

Supplementary Procedures 5-21
Installing VirusScan NT and Configuring Directories for Scan Exclusion
Use the following procedure to install the Network Associates VirusScan NT program and configure directories to be excluded from the virus scan.
1. Follow the manufacturer’s instructions and on-screen prompts to install the Network Associates VirusScan NT software on your PC.
2. When the option to use System or Custom Account appears, select Custom Account and enter your password.
3. Once the VirusScan NT program is installed, click Start⇒Programs⇒Network Associates VirusScan NT⇒VirusScan NT Console to call up the Console.
4. In the Console, click Scan⇒Properties to call up the properties dialog box for your PC.
5. Click the Exclusions tab.
6. Click Add to call up the Add Exclusion Item dialog box.
7. Key in > C:\Honeywell\server\data< in the File, folder or drive to exclude field and click OK to accept this path.
8. Click Add. to call up the Add Exclusion Item dialog box.
9. Key in > C:\Honeywell\TPS50\SYSTEM\ER < in the File, folder or drive to exclude field and click OK to accept this path.
10. Click OK to close the Properties dialog box.
11. Click Scan⇒Exit to close the Console.
Publication 1757-IN032B-EN-P - April 2001

5-22 Supplementary Procedures
Changing the Computer Name
AIa
Publication 1757-IN032B-EN-P - April 2001
ll ProcessLogix Servers and Clients require unique computer names and P addresses. If your ProcessLogix system includes multiple Servers nd/or Clients, you will need to change computer names and addresses to
assure their unique identities.
Procedure for Configuring a Non-redundant Server
Changing the Computer Name
Use the following procedure to change the name of your computer.
1. Click Start⇒Settings⇒Control Panel.
2. Double-click the Network icon to display the Network dialog box.
3. In the Identification tab, click Change.
4. Key in the desired computer name in the Computer Name entry field.
5. Click OK to initiate the change.
6. Close the Network dialog box and click Yes to restart the PC.
Setting Up a ProcessLogix Client with a Non-redundant Server
Refer to Setting Up a ProcessLogix Client With a Non-redundant Server on page 1-84. Use this procedure to confirm that any Clients reference the correct non-redundant Server by computer name or IP address.

Supplementary Procedures 5-23
Procedure for Configuring a ProcessLogix Client
Changing Hosts files entries
Refer to Changing Hosts File Entries on page 4-1 to be certain that the Hosts file on a ProcessLogix Client lists applicable Server names and IP addresses.
Changing the Computer Name
Refer to Changing the Computer Name on page 5-22 to change the computer name for the ProcessLogix Client. Be certain that each ProcessLogix Client in the network has a unique computer name.
Setting Up a ProcessLogix Client with a Non-redundant Server
If a ProcessLogix Client is networked to a non-redundant Server, refer to Setting Up a ProcessLogix Client With a Non-redundant Server on page 1-84.
Setting up a ProcessLogix Client with Redundant Servers
If ProcessLogix Client is networked to redundant Servers, refer to Setting Up a ProcessLogix Client With Redundant Servers on page 1-86.
Adding 1757-PLX52 Controller Redundancy to R320.0 Non-Redundant 1757-PLX52 Controller Configurations
Deleting a Non-Redundant 1757-PLX52 and Unassigning its Contents
Use the following procedure to save your existing database and delete it from the existing non-redundant 1757-PLX52 Controller.
1. Start Control Builder.
ATTENTION
!Be certain that your process is off control before you begin any upgrade procedure. This means the 1757-PLX52 should be in the Idle state.
Publication 1757-IN032B-EN-P - April 2001

Publication 1757-IN032B-EN-P - April 2001
5-24 Supplementary Procedures
2. Close any open Control Module and/or Sequential Control Module.
For a system with redundant ProcessLogix Servers, be certain that the databases are synchronized and you are using the SERVERB node. Refer to Synchronizing ERDB on Redundant Servers on page 1-63.
3. In Monitoring tab, click the plus sign in the tree root path to the non-redundant 1757-PLX52 being made redundant to display the CEE folder icon.
4. Click the CEE folder icon.
5. Click Tools⇒Upload with Contents to upload the existing controller database.
6. Click Continue.
This may take considerable time to complete, depending on the amount of CM/SCMs [and their number of FBs and/or number of Steps/Transitions] currently assigned to this CEE.
7. Click the CEE folder icon.
8. Click Tools⇒Update with Contents (to Project) to save the existing controller database. Click Continue.
This may take considerable time to complete, depending on the amount of CM/SCMs [and their number of FBs and/or number of Steps/Transitions] currently assigned to this CEE.
9. Click the CEE folder icon to select it.
10. Click Operate⇒Inactivate⇒This CEE’s SCMs to inactivate all assigned SCMs, if applicable.
11. Click Yes in the dialog box to confirm the action.
12. Click Operate⇒Inactivate⇒This CEE and its IOMs and CMs to inactivate the CEE and all assigned IOMs and CMs.
13. Click Yes in the dialog box to confirm the action.
Color of all icons changes to Blue.
14. Select the contents (CMs, SCMs, IOMs) of the CEE folder and click Edit⇒Delete.

Supplementary Procedures 5-25
15. Click Delete Selected object(s) to delete the selected objects.
16. Click the CPM icon, and click Edit⇒Delete.
17. Click the Delete Selected object(s) button to delete the non-redundant CPM.
18. In Project tab, click Tools⇒Assign to call up the Controller Assignments dialog box.
Confirm that the check boxes for the selection Show CMs and Show IOMs are checked.
19. Select the CEE associated with the non-redundant CPM in the Select a CEE list box.
20. Select all the modules listed in the Assigned Modules list box. Document the modules you will be unassigning.
21. Click Unassign.
Wait for modules to be unassigned and removed from the Assigned Modules list box.
22. Click Close and return to the Project tab.
23. Click the CPM icon and click Edit⇒Delete. Click the Delete Selected object(s) button to delete the CPM and its associated CEE.
24. Close Control Builder.
Installing and connecting Redundant Chassis Pair (RCP) hardware
Refer to the following data in Knowledge Builder for general information about Controller redundancy and how to install and connect the 1757-PLX52, 1757-SRM Redundancy Module (SRM), and 1756-CNBR redundant ControlNet Bridge module (CNB).
• Refer to Control Builder Components Theory⇒Controller Redundancy Functionality before upgrading to a Redundant Chassis Pair for general information about Controller redundancy and related terminology.
• Refer to Control Hardware Installation Guide ⇒Controller Module Installation and Removal to install the 1757-PLX52 module.
Publication 1757-IN032B-EN-P - April 2001

Publication 1757-IN032B-EN-P - April 2001
5-26 Supplementary Procedures
• Refer to Control Hardware Installation Guide ⇒Redundancy Module Installation and Removal.
• Refer to Control Hardware Installation Guide ⇒Communication Module Installation and Removal.
Checking firmware revision levels
Refer to Upgrading Hardware Component Firmware on page 2-1 to check/upgrade 1757-PLX52, 1756-CNB, and 1757-SRM firmware.
Creating a Redundant 1757-PLX52
1. Refer to the Control Building Guide⇒Hardware Module Creation⇒Creating a Redundant PLX52 controller topic for more information about configuring a redundant PLX52 in Control Builder.
2. Once the redundant CPM is created in the Project tab, re-assign the modules unassigned from the previous non-redundant CPM to the CEE associated with the new redundant CPM.
3. Load the primary and secondary CPMs and RMs to the Controllers.
This completes the upgrade to a Redundant Chassis Pair.

Supplementary Procedures 5-27
Setting Up User Accounts
The following table lists the details needed to set up user accounts on a system with Windows NT.Table 5.A User Account Details
User Account
Username Full Name Description(may be left blank)
Password(must be lowercase)
Confirm Password(must be lowercase)
plx_user plx_user plx_user Built-in account for ProcessLogix Administrators
password password
mngr mngr mngr Manager mngr123 mngr123
erserver erserver erserver Engineering Repository Server
erserver erserver
Creating the plx_user Account
If you do not have a plx_user account, logon as Administrator and use this procedure to create the plx_user account, then restart the PC and logon as plx_user. The default user account name is plx_user. You can use this default or create a different name.
1. Close all running applications.
2. Click Start⇒Programs⇒Administrative Tools (Common)⇒User Manager.
3. Select Administrator in the Username list box. Click User⇒Copy.
4. Enter the appropriate information for plx_user from Table 5.A.
5. Check ONLY the Password Never Expires checkbox and click OK.
6. Close the User Manager window.
7. Log off the PC and logon as plx_user.
Publication 1757-IN032B-EN-P - April 2001

Publication 1757-IN032B-EN-P - April 2001
5-28 Supplementary Procedures
Setting up erserver and/or mngr user accounts
1. Close all running applications.
2. Click Start⇒Programs⇒Administrative Tools (Common)⇒User Manager.
3. Select erserver or mngr users from the Username list. If the erserver and mngr user accounts are not in the Username list, click User⇒New User.
4. Enter or verify the appropriate information as shown in Table 5.A.
5. Check ONLY the Password Never Expires checkbox.
6. If you are not setting up erserver, go to Step 10. If you are setting up erserver go to Step 7.
7. Click Groups.
8. If Administrators is not in the Members of List, select Administrators from the Not Member of List and click Add.
9. Click OK to close the Group Memberships log box.
10. Click OK to close the User Properties dialog box.
11. Close the User Manager window.
Setting Up User Accounts to Logon as a Service
1. Close all running applications.
2. Click Start=>Programs=>Administrative Tools (Common)=>User Manager.
IMPORTANT When setting up the eserver and mngr accounts, be certain that your current NT logon is through an administrator account, such as plx_user, but not Administrator and not an engr or mngr account.
IMPORTANT The user accounts plx_user, mngr, and erserver must all be configured to logon as a service.

Supplementary Procedures 5-29
3. Click Policies=>User Rights.
4. Check the Show Advanced User Rights checkbox.
5. Select Log on as a service in the Rights list.
6. If all the necessary users are in the Grant To list, go to Step 10. If any of the necessary users are not in the Grant To list, go to Step 7.
7. Click Add.
8. Verify your computer name is in the List Names From list and click Show Users.
9. Select each necessary user account in the Names list and click Add.
10. Click Ok to exit the Add Users and Groups dialog box.
11. Click Ok to exit the User Rights Policy dialog box.
12. Close User Manager.
Setting up mngr Account on a ProcessLogix Serverto Logon as a Batch Job
1. Close all running applications.
2. Click Start=>Programs=>Administrative Tools (Common)=>User Manager.
3. Click Policies=>User Rights.
4. Check the Show Advanced User Rights checkbox.
5. Select Log on as a batch job in the Rights list.
6. If mngr is in the Grant To list, go to Step 10. If mngr is not in the Grant To list, go to Step 7.
TIP
Only the mngr account on a ProcessLogix Server needs to be configured to logon as a batch job.
Publication 1757-IN032B-EN-P - April 2001

Publication 1757-IN032B-EN-P - April 2001
5-30 Supplementary Procedures
7. Click Add.
8. Verify your computer name is in the List Names From list and click Show Users.
9. Select mngr in the Names list and click Add.
10. Click Ok to close the Add Users and Groups dialog box.
11. Click Ok to close the User Rights Policy dialog box.
12. Close User Manager.

Chapter 6
1
New Functions and Features
ProcessLogix System E
thernet Supervisory NetworkA 10 megabit Ethernet module is being added to the system for use as the Supervisory Network between the ProcessLogix Server and 1757-PLX52 Controllers. This feature requires an Ethernet module (1756-ENET/A) to be placed in the Controller chassis. In this release, 1757-PLX52 Controller Redundancy is not supported in the presence of an Ethernet Supervisory Network because the Ethernet Interface module is not redundancy capable.
CCL Installation
ProcessLogix CCLs (Control Component Libraries) are collections of Function Blocks. The Function Blocks in Control Component Libraries, when installed to the Engineering Repository and subsequently loaded to the Controller, appear and behave the same as other ProcessLogix Libraries and Function Blocks.
CCLs:
• can be installed to ProcessLogix Systems and loaded to ProcessLogix Controllers after initial installation, independent of release, and while the System and Controller are online.
• contain Function Blocks created for a specific use or for a specific industry. Thus, customers can use CCLs to further tailor ProcessLogix Controllers to their individual needs.
• provides the first customer-visible part of the evolving underlying infrastructure supporting this functionality
• allows customers to install new Function Block functionality into their online ProcessLogix Systems.
• specific CCLs are under development
• none are shipped with the R320 release
Publication 1757-IN032B-EN-P - April 2001

6-2 New Functions and Features
Controller & I/O E
Publication 1757-IN032B-EN-P - April 2001
xpanded ControlNet Interoperability
This release includes enhanced communications to non-ProcessLogix ControlNet-based devices. Full peer-to-peer in both requestor and responder modes has been implemented for Rockwell’s ControlLogix, PLC5 and SLC500 PLC’s as well as Rockwell’s family of PanelView devices.
1794 FLEX I/O
Several new 1794 FLEX I/O modules are being introduced with this release of ProcessLogix. The adapters and I/O modules included are:
Table 6.A 1794 FLEX Adapters and I/O Modules
Model Number Description
1794-ACN15 ControlNet Adapter
1794-ACNR15 Dual Media ControlNet Adapter
1794-IA8 120 VAC Input, 8 pt
1794-OA8 120 VAC Output, 8 pt
1794-IB16 24 VDC Input, 16 pt
1794-OB16 24 VDC Output, 16 pt
1794-IE8 High Level Analog In, 8 pt (4-20ma & 10v) non-isolated
1794-OE4 Analog Output, 4 pt (4-20ma & 10v) non-isolated
1794-IR8 3-wire RTD Analog Input 8 pt
1794-IT8 Thermocouple Analog Input 8 pt
1794-OW8 Relay Digital Output Form A (N.O.) Isolated, 8 pt
1794-IA16 120 VAC Input, 16 pt
1794-IA8I 120 VAC Isolated Input, 8 pt
1794-IV16 24 VDC Input, 16 pt
1794-OA16 120 VAC Output, 16 pt
1794-OA8I 120 VAC Isolated Output, 8 pt
1794-OB16P 24 VDC Protected Output, 16 pt
1794-OB8 24 VDC Output, 8 pt
1794-OV16 24 VDC Output, 16 pt
1794-OV16P 24 VDC Protected Output, 16 pt

New Functions and Features 6-3
Common SCM’s
Provides for one SCM to run against up to 100 equipment units. The parameters for these units will be contained in a spreadsheet configured in Control Builder. Binding to the specific equipment unit is at run time and can be changed by the SCM.
A common SCM is not assigned at build time to a specific batch unit, but is assigned to a unit at run-time. The choices of what equipment a common SCM can be assigned to at run-time are configured at build time using an Alias Table.
The user defines aliases that represent equipment parameters. The alias table is a matrix that associates aliases with the parameters the alias may resolve to at run-time. The number of aliases and the number of different instances define the size of the matrix.
An additional feature (related to Common SCMs) of SCM Batch Enhancements is expansion of the Unit definition to a system-wide unit definition. This feature expands the role of units in the system and allows more than one CM/SCM to share the same unit definition. The unit may control which instance parameters are assigned in the alias table at run-time.
10 1757-PLX52s per Server
The number of controllers per server has been increased to 10 single PLX52s or 10 redundant pair. 10 Non-Redundant PLX52s can also be supported when Ethernet is selected for the ProcessLogix Supervisory Network.
1784-PCIC Card
This is a new PCI Bus based ControlNet Bridge card. This card replaces the 9904-KTCX15 card as the Supervisory ControlNet hardware interface in the ProcessLogix Server. With increased CPU
Publication 1757-IN032B-EN-P - April 2001

Publication 1757-IN032B-EN-P - April 2001
6-4 New Functions and Features
and memory capacity, this card allows for Increased System Scalability mentioned above.
The 9904-KTCX15 card will no longer be offered as part of ProcessLogix new system orders for Release R320.0 and beyond. The 9904-KTCX15 will only be supported as a replacement/spare for existing customers on previous releases.
ATTENTION
!Existing ProcessLogix systems must upgrade from the 9904-KTCX15 card to the new 1784-PCIC card when migrating to the R320.0 Release, even if additional controllers are not required.

New Functions and Features 6-5
Control Builder C
hart VisualizationSequential Control Modules can be embedded in ProcessLogix Station Displays. This can be done without Control Builder running on the Station computer.
Printing Enhancements
These enhancements allow users to determine how pages are partitioned when printing Control Builder configurations. The default is one chart per printed page. This allows the user to customize printed chart output including setting up headers and footers, printing an entire chart on one page, and adding horizontal and vertical page breaks to a chart. The user can also determine the order that pages are printed in a CM or SCM, optionally print both the descriptions and expressions in SCM steps and transitions, and print multiple (unopened) charts from the project or monitoring tree with one command.
Data Base Import/Export
The new menus in Control Builder now replace Import Export Tool.
CB Change Journaling
Online Changes made from Control Builder are now logged to the ProcessLogix Server Event log, including:
• All successful parameter writes to the controller including activate/inactivate.
• All loads/deletes, including failed load or delete attempts.
• Successful restoration of controller from snapshot.
These activities now result in entries to the Server event log, viewable from Station.
Publication 1757-IN032B-EN-P - April 2001

6-6 New Functions and Features
Engineering Tools N
Publication 1757-IN032B-EN-P - April 2001
etwork Diagnostic Manager
The Network Diagnostic Manager (NDM) has been modified to run on both the primary and the backup server. On the primary server, NDM does everything that it did previously. On the backup server, NDM now monitors the health of RSLinx and the PCIC (without generating notifications). Furthermore, NDM has been modified to detect various critical communication failures and stop the CDA Server service to allow for redundant server failover. Prior to stopping the CDA Server service, an indication of the specific communication fault detected is both appended to the Error Log and posted as a diagnostic alarm when running on the Primary, but only appended to the Error Log when running on the Backup. NDM interprets the following conditions as critical communication failures:
• PCIC device reports major fault status. NDM immediately begins processing to stop the CDA Server service.
• Lost communication with PCIC device. NDM requires a fixed number of consecutive occurrences (4) before commencing processing to stop the CDA Server service.
• Unable to communicate to PCIC device through configured RSLinx driver. NDM requires a fixed number of consecutive occurrences (5) before commencing processing to stop the CDA Server service.
• Lost communication with RSLinx. After NDM verifies that the RSLinx process is not running, NDM immediately begins processing to stop the CDA Server service.
TIP NDM does not have the facilities to determine whether or not it is running in a primary synchronized server. As a consequence, the above behavior applies equally to a non-redundant server, the primary server (synchronized or not) and the backup server (synchronized or not).
The rational being that at least this consistent behavior results in user notification of the problem. The occurrence of one the failures listed above on a Redundant Process Server Primary will trigger a Server failover if the Servers were synchronized and configured for a failover on the detection of a hybrid communications failure.

New Functions and Features 6-7
Interrupt Usage Note
PCIC Control Net Cards require a PC Interrupt for use. You must have at least 1 free interrupt before installing the PCIC board; otherwise you will not be able to use the board.
There are only 15 Interrupts used on the PC architecture for devices. Most ISA boards require exclusive use of interrupt(s) they are assigned. Some newer PCI boards can share interrupts with other boards.
ATTENTION
!Before Migration to R320.0, first verify your PC’s Interrupt usage.
TIPThe interrupt must fall between 8 and 15. Once defined, the board may share an interrupt with another device.
Table 6.B Interrupt Usage Table:
Interrupt Typical Assignment
1 MSI8042 (PS/2 Keyboard Port)
2 Cascaded Interrupt
3 Serial (Com Port 2)
4 Serial (Com Port 1)
5 (Crystal Audio Sound Card on GXPro, GXA, and GX1)
6 Floppy Controller
7 Parallel Port (LPT1)
8 (Stallion Board on Some Systems.)
9 (Most SCSI Card or COM3 with IKB2 Card)
10 (Network Card or Com4 with IKB2 Card)
11 EtherLink board on some configurations or Stallion Board on some systems.
12 MSI8042 (PS/2 Mouse Port)
Publication 1757-IN032B-EN-P - April 2001

Publication 1757-IN032B-EN-P - April 2001
6-8 New Functions and Features
1. Run the Windows NT Diagnostics program.
Select Start⇒Programs⇒Administrative Tools (common) ⇒Windows NT Diagnostics.
2. Choose the Resources Tab, and click the IRQ button.
Interrupt usage will vary depending on the Hardware installed in your system. On some configurations, it may be necessary to remove one option board in order to free up an interrupt for usage with the PCIC board.
If the board is not able to gain access to an interrupt, you will not be able to define the driver in the RS-Linx Software.
13 EtherLink board on some configurations or Stallion Board on some systems.
14 ATAPI, Primary IDE interface, used on some systems.
15 ATAPI, Secondary IDE interface, used on some systems.
Table 6.B Interrupt Usage Table:
Server 2
0 Stations per Server (NT Server)The number of Stations that can be associated with a ProcessLogix Server has been increased from 10 to 20 Stations. To support any number of Stations above 8 (on Redundant Servers) or 10 (on Standalone Servers) requires the use of Microsoft NT Server software. Additional Client Access Licenses also need to be purchased with the NT Server Software to match the number of Stations and Clients connecting to the Server. Some Stations may need to be de-rated in

New Functions and Features 6-9
terms of screen update performance although Station performance can be maintained if the Server is running with enough CPU and RAM to support the configuration.
Refer to Platform System Configuration Definitions on page 7-2 for details and recommendations for configuring large systems.
FSC (Fail Safe Controller) Ethernet
This feature duplicates the current functionality of the FSC interface using Ethernet connections.
After you install ProcessLogix R320.0, the Backup/Restore (B/R) utility needs to be manually installed. The installation package is located in the directory BackupRestore on the distribution media. Use these steps to install the B/R utility to your system.
Support for Windows NT v4.0 Service Pack 6a
Service Pack 6a for Windows NT v4.0 has been qualified for use with this release of ProcessLogix.
Support for Internet Explorer v5.01
Internet Explorer v5.01 has been qualified for use with this release of ProcessLogix. All customers upgrading to ProcessLogix R320.0 must upgrade to this version of Internet Explorer on their Server and Client PC’s.
New Station and Display Builder
Station and Display Builder R320.2 have been included with this release of ProcessLogix. This version of these products includes a new Display Builder file format. For this reason all PC’s running a previous release of Station or Display Builder must be upgraded to this release at the same time.
Publication 1757-IN032B-EN-P - April 2001

Publication 1757-IN032B-EN-P - April 2001
6-10 New Functions and Features
New Quick Builder
Quick Builder v1.13 has been included with this release of ProcessLogix. This version of Quick Builder includes an updated user interface that provides easier navigation, sorting and filtering of items. Items can now be sorted by any of their properties, and the filtering mechanism has been enhanced to allow a more natural entry of filter criteria as well as some predefined criteria (for example, show all status points).
Figure 6.1 Quick Builder Status Points
This version of Quick Builder also includes a new project database file format. For this reason all PC’s running a previous release of Quick Builder must be upgraded to this release at the same time.

New Functions and Features 6-11
Bristol Babcock OpenBSI Interface
ProcessLogix has been enhanced in this release to include a Bristol Babcock OpenBSI interface. The interface allows communication with network connected RTU’s via TCP/IP. The Bristol Babcock OpenBSI Interface requires OpenBSI v3.2 software to be installed on the ProcessLogix Server.
ProcessLogix requires updated versions of bsi32.dll and bslpdrv.exe to those delivered with OpenBSI v3.2. These updates have been included in an OpenBSI directory on the ProcessLogix CD. The updates should be installed in the OpenBSI folder on the ProcessLogix Server after OpenBSI v3.2 has been installed. It is anticipated that Bristol Babcock will include these updates in future versions of the OpenBSI software.
Additional Modicon Data Formats
The Modicon Interface supports the following new 32 bit integer data formats
• S32B
• U32B
• S32BS
• U32BS
The Modicon Interface will combine two 16-bit registers (as defined by the Modbus protocol standard) into a 32-bit value.
These data formats assume the following word/byte order:
• two 16-bit registers in big endian byte order
• the first register transmitted is the low word
• the second register transmitted is the high word
The value is calculated as (high register x 65536) + low register
Publication 1757-IN032B-EN-P - April 2001

Publication 1757-IN032B-EN-P - April 2001
6-12 New Functions and Features
Modbus Plus SA85 Adapter Selectable for a Channel
Previous releases of SCAN 3000 and ProcessLogix supported the following Modbus Plus architectures only.
• Single channel communicating via a single SA85 (non-redundant media) or SA85-002 (redundant media) Adapter
• Redundant channel communicating via two SA85 Adapters
Throughput was limited to that supported by a single SA85 Adapter. This enhancement allows the user to insert multiple SA85 Adapters in the one PC and to build a channel to communicate through each Adapter.
Modbus Plus Adapter Configuration
The Modicon supplied Modbus Plus Driver Configuration software is used to add and configure Modbus Plus Adapters.
Figure 6.2 Modbus Plus Adapter Configuration Dialog
Figure 6.3 Selecting the Device Type

New Functions and Features 6-13
Figure 6.4 Detailed Adapter Configuration
Quick Builder Configuration
Modbus Plus channel configuration in Quick Builder has changed. The Adapter number can now be optionally specified in the Port Name field (instead of leaving this field blank).
• Board0 corresponds to Adapter 0 (Device 0)
• Board1 corresponds to Adapter 1 (Device 1)
• Board2 corresponds to Adapter 2 (Device 2)
• If Port Name is blank then Adapter 0 is assumed for a non-redundant channel.
• If Port Name is blank then Adapters 0 & 1 are assumed for a redundant channel
• If Adapter number is specified in Port Name then a redundant channel cannot be configured.
Publication 1757-IN032B-EN-P - April 2001

Publication 1757-IN032B-EN-P - April 2001
6-14 New Functions and Features
Figure 6.5 Quick Builder channel configuration to use Adapter 1
Support for Siemens S5 TF Driver v5.2
The Siemens TF Driver v5.2 has been qualified for use with this release of ProcessLogix. All ProcessLogix Siemens S5 Interface customers must upgrade to this version of the Siemens TF Driver before upgrading to this release of ProcessLogix.
Support for the 1784-PCIC card on Allen-Bradley SCADA channels
The Allen-Bradley Interface now supports the use of the 1784-PCIC card for ControlNet connections to Allen-Bradley controllers. RSLinx Version 2.2 Service Pack 1 or later is required.

New Functions and Features 6-15
Support for Redundant PLC-5 Controllers on ControlNet
The Allen-Bradley Interface now supports redundant PLC-5 controllers
connected via ControlNet as shown in the following diagram:
Figure 6.6 PLC5 ControlNet Diagram
Connection Setup
Refer to the Allen-Bradley ControlNet PLC-5 Hot Backup System User Manual (Publication 1785-6.5.24) for details on how to setup a ControlNet PLC-5 Backup System with the 1785-CHBM ControlNet backup cartridges.
In setting up a ControlNet PLC-5 Hot Backup System, a data table file is created as the ControlNet Backup Configuration and Status File. This file is created on each of the PLCs in the redundant pair and the user specifies the file number. Word 3 in this file indicates the backup status of the PLC (primary or backup). This file-word address must be specified when configuring a ProcessLogix controller to support redundant PLC’s. See the MONITOR_ADDR keyword later in this section for details. The Allen-Bradley Interface will read the value of this word periodically to determine if the PLC is the current primary. The period is specified when configuring the ProcessLogix channel via the BACKGROUND_READ keyword.
Configuring Server Hardware
Defining and configuring a ProcessLogix channel is performed using Quick Builder. A Generic channel type is used to configure an
Server
RSLinx
PCIC
ControlNet
PLC-5
PLC-5
Redundant PLC Pair
Publication 1757-IN032B-EN-P - April 2001

Publication 1757-IN032B-EN-P - April 2001
6-16 New Functions and Features
Allen-Bradley channel for Redundant Controller support. Select the Channel tab and add a Generic channel as shown in the following figure.
Figure 6.7 Quick Builder Generic Channel Definition
In the Port field type the following:
NIF PORT=rslinx_driver
where:
rslinx_driver is the name of the ControlNet driver built in RSLinx for communications to the redundant PLC-5 pair, for example: AB_KTC-1
In the Definition field type the following:
ABR NAME=name BACKGROUND_READ=rate
where:
name is the name of the channel with a maximum of 10 characters

New Functions and Features 6-17
rate is the rate at which the PlantScape Allen-Bradley Interface will check for the primary status of the PLC
Quick Builder is also used for defining and configuring the controllers. This is done using the same project that contains the channel definitions. Select the Controller Tab and add a Generic controller as shown in the following figure.
Figure 6.8 Quick Builder Generic Controller Definition
Publication 1757-IN032B-EN-P - April 2001

Publication 1757-IN032B-EN-P - April 2001
6-18 New Functions and Features
In the Channel Name field select the channel defined earlier. In the Definition field type the following:
2 NAME=name ID=id1 STN=id2 MONITOR_ADDR=addr
where:
name is the name of the controller with a maximum of 10 characters
id1 is the ControlNet MAC address of the first PLC in the redundant PLC pair
id2 is the ControlNet MAC address of the second PLC in the redundant PLC pair
addr is the file and word address in the PLC where backup status of the PLC is stored, for example: N12:3. Must not exceed 6 characters.
Using Quick Builder to Configure Points
Quick Builder is used to define and configure points to reference data in an Allen-Bradley PLC. Points belonging to a redundant Allen-Bradley controller are defined in the same way as those defined for other types of connection for Allen-Bradley. For details on defining and configuring points refer to the Quick Builder online help.
Improved Industrial Shape Files
New versions of some commonly used industrial shapes have been included in the Pipes area of the Industrial shape gallery in this release. These new shape files have a reduced memory footprint. The new shape files are:
• Pipebend1.dsp
• Pipebend2.dsp
• Pipebend3.dsp
• Pipebend4.dsp
• Pipeflange1.dsp
• Pipeflange2.dsp
• Pipeflange3.dsp
• Pipeflange4.dsp

New Functions and Features 6-19
Alarm Pager support for UCP Protocols
The Alarm Pager now supports UCP Protocols (commonly used in Europe). The protocols supported are:
• UCP 01
• UCP 30
• UCP 51
Optional Failover of Redundant Servers On Process Controller Communications Subsystem Failure
The ProcessLogix Server has been enhanced in this release to optionally failover redundant servers on Process Controller communications subsystem failure.
A check box has been added to the Server Redundancy configuration display (sysCfgRedundantServer) as follows:
• The ProcessLogix Control Data Access Server service is stopped via the Windows Control Panel.
• The RSLinx service is stopped via the Windows Control Panel (this will also stop the ProcessLogix Control Data Access Server service)
• RSLinx terminates abnormally or a critical Process Controller communications failure is detected.
TIP If a critical Process Controller communications failure is detected on either the primary or the backup ProcessLogix server, the ProcessLogix Control Data Access Server service will also be stopped on that server.
Publication 1757-IN032B-EN-P - April 2001

Publication 1757-IN032B-EN-P - April 2001
6-20 New Functions and Features
The following will not cause a failover if the ProcessLogix servers are synchronized:
• The CNet cable is disconnected.
• A PLX52 controller is disconnected or fails.
Station Object Model Extensions
The Station Object Model has been enhanced in Station R320.2 to include new events OnConnect and OnDisconnect. These provide a way of receiving notification when Station connects (or disconnects) to a server. In the past some customers have used the OnAppStartup event, but this event is only fired by Station when the program is first started.
RSLinx 2.2 Service Pack 1
The RSLinx 2.2 Service Pack 1 addresses several anomalies reported in RSLinx 2.10.118 along with new functionality identified below. Although this service pack requires that the Base Release of RSLinx version 2.20.107 (or later) to have been previously installed, the ProcessLogix installation automatically installs RSLinx version 2.20.107 (if necessary) prior to applying the service pack.
All Hot Fixes and Service Pack updates since RSLinx version 2.10.118.00, Driver revision 2.012 drv have been incorporated. This includes performance enhancements specific to ControlLogix, which requires an update to the Logix5550 firmware.

New Functions and Features 6-21
New Features
The following features have been added to the RSLinx 2.2, SP1 release:
ControlLogix unsolicitied CIP Msgsupport
• You can send native tag information as part of an unsolicited message instruction. Data types supported include INT, SINT, DINT, and BOOL.
1784-PCIC driver
• This driver is provided to support the 1784-PCIC ControlNet Communications card. This card will function on Windows 98, WinNT and Windows 2000 only.ControlLogix predefined items
• Several predefined items have been added to assist in tracking memory usage in the CL5550(@FreeMem, @FreeMemIO, @FreeMemDT, @FreeMemGM, @TotalMem, @TotalMemIO, @TotalMemDT, @TotalMemGM). In addition, @Status returns a string containing the current status of the controller (OK or Faulted) and @Mode returns the processor mode (Run, Program, Remote Run, Remote Program).Data monitor
• Data monitor support for MicroLogix 1200Bridge ControlLogix
• You now ca bridge from one ControlLogix system to another over Ethernet.Configure network browse list
• You can configure the network browse list by specifying the IP addresses for 1756-ENET, PLC-5E, or SLC-5E modules.Added functionality to alias topic
• Added user selectable functionality to Alias Topic that updates all defined topics during a OPC/DDE Poke operation.Integrated ControlLogix GatewayConfiguration Tool
• Based on the device selected in RSWho, the context menu will contain additional menu items “Configure” or “Statistics” corresponding to the display tab in the previous ControlLogix Gateway Configuration tool. Configuration information will be provided for the 1756-Enet and 1756-DHRIO modules. Statistics will be provided for the 1756-Enet, 1756-CNB, and 1756-DHRIO modules.
Integrated Device Properties
• With RSWho, you can navigate to a target device and view it’s device properties. Information such as Product revision and serial number are displayed.ControlLogix performanceimprovements
• ControlLogix performance improvement is an ongoing effort to improve communication throughput with the CL5550. Here are some recent improvements:
Publication 1757-IN032B-EN-P - April 2001

Publication 1757-IN032B-EN-P - April 2001
6-22 New Functions and Features
• Further optimization of tag arrays is provided in this release to allow up to 243 SINTs or 121 DINTs in a single optimized packet as compared to 121 SINTs or 81 DINTs when using non-arrayed tags.
• Also provided is further optimization of boolean tag arrays. An individual boolean tag is represented as a 32 bit word in the controller, however a boolean tag array is stored as a bit array. With this release, you can read a boolean array of up to
3872 items.(1)
• An improved mechanism has been provided to recognize changed tag information in a controller. The first time an element is requested, the tag information is read from the controller. No further changes to the tag information will be recognized until all current items are taken off scan. The next time an item is requested from the controller, the change log is checked to determine if the tag information needs to be updated. If not, RSLinx will use the current information.
Specify the use of CIP connections
• In the “Configure CIP Options” dialog you can specifying the use of CIP connections for write operations. The default configuration is to not use connections for write operations. This option should be selected when attempting to write data to the controller while maintaining a larger number of tags on scan and getting timeout messages.OPC Data Access 2.0 functionality
• RSLinx 2.2 is compliant with the OPC Data Access 2.0 specification. This includes installation of the OPC proxy components provided from the OPC Foundation.OPC Automation interface
• You can develop programs in VB/VBA to read/write data using the OPC interface.OPC browse enhancements
• With the OPC Browse interface in RSLinx, you can directly read tag information from a CL5550 without requiring a symbol file association with a Topic.Version information
• The RSLinx OPC Server supports version information to an OPC Client.Enhanced Ethernet driver
• The exiting Ethernet driver has been enhanced to allow configuration of 1756-Enet modules in addition to the existing PLC-5/SLC-5 definitions. Now you can have a single Ethernet driver with up to 255 node definitions instead of a single driver for each 1756-Enet module.(1) Array optimization occurs when all tags are put on scan at the same time. Once an element or group of
elements are on scan, they will not be re-optimized if additional array elements are requested.
New Functions and Features 6-23
Option to hide Linx Gateways
• Several customers have requested the ability to not show the Linx Gateway driver in RSWho because it creates confusion. With this release, a configuration option to disable this node from appearing in RSWho is provided.1784-PCC Auto-addressing
• This driver now includes an option for auto-addressing. If selected, the driver will automatically select an empty MAC ID for communicating on the ControlNet network each time the hardware is connected to a new network.DDE/OPC performanceimprovements
• Several infrastructure changes will improve system throughput when requesting large amounts of data. Code has been added to “backoff” on the polling rate when system is under heavy load to prevent thrashing resulting in excessive CPU utilization.
New online help
• Online help information has been converted to HTML Help format to improve readability and usability.New PIC driver for Win9x
• Several reported timing problems have been addressed with a new driver.ControlLogix Bridging Support
• You can now bridge from one ControlLogix system to another over Ethernet. Configure network browse list by specifying the IP addresses for 1756-Enet, PLC-5E or SLC-5E modules.New SOFT5 keyword
• A new PLC keyword, "SOFT5" has been added to the DTL_C_DEFINE string. Specifying this keyword will cause the DTL library to accept file numbers up to the limits of the Soft-5 controller.Restrict RSLinx Gateway Access
• You can now restrict remote access to an RSLinx Gateway server by specifying allowed client connections. This feature is disabled by default. If enabled, only clients identified in the list will be granted access to the gateways drivers.Restrict Remote Access
• You can now restrict remote access to a RSLinx Gateway server. This feature is disabled by default. It can be enabled and configured using the new Client Access List property page, which is available from the RSLinx main menu under Communications > Configure Gateway.VT_BOOL
• Added support for VT_BOOL data type in DDE/OPC Toolkit for OPC clientsPublication 1757-IN032B-EN-P - April 2001

Publication 1757-IN032B-EN-P - April 2001
6-24 New Functions and Features

Chapter 7
1
Performance and Capacity Specifications
ATTENTION
!This chapter contains the most the current platform requirements from the performance and capacity specifications for R320.0. If any discrepancies are found between the information in this chapter and that of Knowledge Builder or any other ProcessLogix document, this document takes precedence.
PC/NT Platform Requirements
Tcc
he performance of the NT Platform varies greatly based on the system onfiguration. All information should be considered before ordering or onfiguring a system. Customers who are upgrading should consider
upgrades to match the specifications outlined in this document.
Server Requirements
ProcessLogix Server Software must be installed on a PC that is specifically qualified. Use of any other PC variations will render the standard warranty and support agreement null and void.
IMPORTANT End users purchasing ProcessLogix 1757-PLXSYSKIT are not eligible for the standard 90 day technical support, unless the software is installed by personnel trained specifically for ProcessLogix installation.
Publication 1757-IN032B-EN-P - April 2001

Publication 1757-IN032B-EN-P - April 2001
7-2 Performance and Capacity Specifications
Please refer to the table below to review the hardware requirements for a new R320.0 ProcessLogix server or client system. ProcessLogix Clients require a Windows NT operating system to support the multiple-user configuration nodes architecture that is possible with R320.0 ProcessLogix systems.
Platform System Configuration Definitions
Small System
A small configuration may consist of 1 non-redundant Server with 1 Station or a redundant server pair. The system typically includes only passive monitoring and occasional report generation.
Medium System
A medium configuration may consist on 1 non-redundant Server and multiple Stations or a Redundant Server pair with no more than 2 additional Stations. This type of system includes 1 or 2 Stations actively monitoring and occasional report generation.
Large System (Windows NT workstation as the operating system)
A large configuration may consist of a Non-redundant Server and up to 10 stations or a Redundant Server pair and up to 8 stations. These systems typically include active monitoring from multiple Stations with or without multiple locations and random report generation.
Table 7.A Server Requirements
Base Dell OptiPlex GX200
Processor 800Mhz,Pentium III, 133Mhz Front Side Bus
Integrated Functions 4X AGP Video w/8MB of Memory, Audio, 512KB Cache 10/100 NIC
Mouse MicroSoft Intellimouse
Keyboard Quietkey Spacesaver 104-Key, US
System RAM 256MB, ECC PC700, 1 RIMM
CD-ROM 40X SCSI
Floppy Drive 1.44MB, 3.5"
SCSI Controller Adaptec 29160N Controller
Hard Drive 9.1GB Minimum U2W, 10,000 RPM, SCSI
Tape Drive 10/20 G, SCSI, TR-5, Tape Backup Unit
Network NIC, 3COM 3C905C Integrated Network Adapter Card, RJ45
I/O Expansion 3 PCI, 2 shared, 2 ISA
Software MicroSoft NT4.0 (Service Pack 6a), NTFSAll hardware component drivers

Performance and Capacity Specifications 7-3
Large System (Windows NT Server as the operating system)
A large configuration may consist of a Redundant Server pair and up to 20 stations. These systems typically include active monitoring from multiple Stations with or without multiple locations and random report generation.
Database Size in relation to System Configurations
The number of physical Servers and Stations does not alone determine system configuration. If a large and complex process is being considered, this will effect the size of the database. For example, a configuration may require passive monitoring and occasional report generation, but the process is large and complex. Therefore, it would be better to install a system which better matches the medium system rather than the small system. Use the table below to approximate your database size in relation to your system size. (It may require you to upgrade to a larger system.
Table 7.B Database Sizing Chart
Configuration Examples Database Size System Suggestion
1 Hybrid Controller *Process systems with up to 100 CM/SCM/IOM
0-200 MB Small
2-3 Hybrid Controllers *Process systems with up to 500 CM/SCM/IOM
200-350 MB Medium
3-6 Hybrid Controllers *Process systems with 500-600 CM/SCM/IOM
350-500 MB Large Workstation
5 or more Hybrid Controllers *Process systems with more than 600 CM/SCM/IOM
Greater than 500 MB Large Server
* Hybrid Controllers configured in a redundant mode should be counted as 1 Hybrid Controller.
Publication 1757-IN032B-EN-P - April 2001

Publication 1757-IN032B-EN-P - April 2001
7-4 Performance and Capacity Specifications
Table 7.C Minimum Platform Requirements
Minimum Platform Requirements based on System Configurations
Server Station
System Configuration Small Medium Large Small Medium Large
Processor 400 MHz Pentium II
550 MHz Pentium III
800 MHz Pentium III or Larger
200 MHz Pentium Pro
300 – 400 MHz Pentium II
550 MHz Pentium III or Larger
RAM
• Win 95/98 -- -- -- 64 MB 64 MB 96 MB
• Win NT 4.0 Workstation
96 MB *Note 1
128 MB *Note 1
160 MB 64 MB 64 MB 96 MB
• Win NT 4.0 Server
128 MB *Note 1
192 MB *Note 1
256 MB -- -- --
Video Resolution(Note 2)
1024 x 768 65K colors
1024 x 768 65K colors
1024 x 768 65K colors
1024 x 768 65K colors
1024 x 768 65K colors
1024 x 768 65K colors
Hard Drive 2 GB 4.3 GB 9.1 GB 2 GB 4.3 GB 4.3 GB
Table 7.D Typical Platform Requirements
Typical Platform Requirements based on System Configurations
Server Station
System Configuration
Small Medium Large Small Medium Large
Processor 400 MHz Pentium II
550 MHz Pentium III
800 MHz Pentium III or greater*Note 10
200 MHz Pentium Pro
300 – 400 MHz Pentium II
550 MHz Pentium III or greater
RAM
• Win 95/98 -- -- -- 64 MB 64 MB 96 MB
• Win NT 4.0 Workstation
160 MB 192 MB 224 MB 80 MB 80 MB 112 MB
• Win NT 4.0 Server
160 MB 224 MB 288 MB -- -- --
Video Resolution(Note 2)
1024 x 768 65K colors
1024 x 768 65K colors
1024 x 768 65K colors
1024 x 768 65K colors
1024 x 768 65K colors
1024 x 768 65K colors
Hard Drive 4.3 GB 4.3 GB 9.1 GB 2 GB 4.3 GB 4.3 GB

Performance and Capacity Specifications 7-5
Table 7.E High Performance Platform Requirements
High Performance Platform Requirements based on System Configurations
Server Station
System Configuration
Small Medium Large Small Medium Large
Processor 400 MHz Pentium II
550 MHz Pentium III
800 MHz Pentium III or Larger*Note 10
266 MHz Pentium II
300 – 400 MHz Pentium II
550 MHz Pentium III or Larger
RAM
• Win 95/98 -- -- -- 64 MB 64 MB 96 MB
• Win NT 4.0 Workstation
160 MB 224 MB 256 MB 96 MB 96 MB 128 MB
• Win NT 4.0 Server
192 MB 224 MB 320 MB -- -- --
Video Resolution(Note 2)
1024 x 768 65K colors
1024 x 768 65K colors
1024 x 768 65K colors
1024 x 768 65K colors
1024 x 768 65K colors
1024 x 768 65K colors
Hard Drive 4.3 GB 4.3 GB 9.1 GB 4.3 GB 4.3 GB 4.3 GB
Server configuration memory allocations assume Server services only. Station Client memory usage already includes the ProcessLogix Client Applications. However, most applications can be run on either the Servers or Station Clients. On small to medium systems, these applications may be run on the Server Platforms. On large systems, the Servers should be dedicated to running only the Server Services. On these systems, when possible, all applications should be run from the Client stations.
Using the Platform Requirement’s Table as a base for memory usage, add on the memory requirements for each of the applications from the table below intended to be used on a regular basis. (See Note 3.)
TIP
Failure to add additional memory may result in degradation of system performance.
Publication 1757-IN032B-EN-P - April 2001

Publication 1757-IN032B-EN-P - April 2001
7-6 Performance and Capacity Specifications
Table 7.F Application RAM Usage
Application RAM Usage
NT 4.0 Applications
Explorer 4 MB
User Manager (Note 4) 2 MB
Disk Administrator (Note 4) 2 MB
Event Viewer 2 MB
Task Manager (Note 4) 2 MB
Internet Explorer 6 MB
NT Backup 3 MB
ProcessLogix Applications
Station (Note 5) 5 MB
Control Builder 13 MB
Network Tools application (Note 4) 3 MB
Quick Builder (Note 4) 10 MB
DB Admin (Note 4) 10 MB
Import Export Tool (Note 4) 7 MB
Knowledge Builder Adds 2 MB on top of Internet Explorer
FieldBus: NIFB (Note 8) 8 MB
FieldBus: NI FBUS Configurator (Note 9) 13 MB
Other Applications
RSBatch (Note 6) 128 MB
Microsoft Excel 7 MB
Microsoft Excel with Data Exchange 10 MB
Microsoft Word 13 MB
Upgrading Options
Non-Redundant to Redundant ProcessLogix 32 MB (Note 7)
Notes:
1. In these configurations, paging may occur on these systems. Based on the intended usage of the platform, this configuration is acceptable. For better performance, users should upgrade the systems with an additional 64 MB of RAM.
2. The Video Memory required to support this resolution varies by video module type, PC bus supported, and manufacturers spec. Please refer to Video Card Specifications for details. All systems should be set 1024 x 768 with 65K colors. Mhz setting should be set to match the monitor.
3. Application usage on Servers greatly effects the CPU resources. A CPU upgrade or platform upgrade should be considered if your primary usage of the applications will

Performance and Capacity Specifications 7-7
be on the Servers. On Redundant Systems, primary application usage should be on the Backup Server.
4. These applications are more for configuration and typically are not run all the time. They represent a one-time memory allocation when running. When considering additional RAM requirements, you should only include those applications in which you intend to run on a daily or constant basis.
5. The Station application affects the Station and Server Node. The memory should be added on both physical boxes per application. For example, if the Server is going to support 5 Stations, then you would require an additional 25 MB (5 x 5).
6. RSBatch includes multiple NT services and applications.7. These upgrade requirements are per Server Node.8. If NIFB is run on the Primary ProcessLogix Server or the Server is Non-Redundant,
then that server is limited to only 8 CN2FFs.9. While using the NI FBUS Configurator, you can only monitor 1 CN2FF at one time.
This application should only be run on the Backup Server (if redundant) because it will put an additional CPU load on the system approximately 35% higher than your normal running state. If run on a Non-Redundant Server, you must have a higher performance CPU configuration.
10. It is possible to exceed the single CPU processing power in some larger configurations. Due to the larger configuration, please consider following the RAM guidelines for an NT Server platform. Dual CPU systems are not supported. The MS Access Jet Database engine used in R320.0 does not adequately support dual CPU systems.
ATTENTION
!Low memory and CPU resources can affect Server performance in the following ways:
• Low memory can impact CB and Station operations such as display call-up and screen refresh. Background applications such as RSLinx and CDA can also be impacted. On occasion, extremely low memory resources have caused foreground and background applications to fail.
• Low memory causes virtual memory to be swapped often, which itself is a CPU intensive operation. Therefore, low memory directly affects the amount of available CPU resources.
• Low CPU resources can impact communication between Clients and Server. Although the communication subsystem guarantees data delivery, low CPU resources can create communication bottlenecks that adversely affect the freshness of data displayed.
• Low CPU resources can impact CB operations such as: opening charts, loading, uploading and updating project.
Publication 1757-IN032B-EN-P - April 2001

Publication 1757-IN032B-EN-P - April 2001
7-8 Performance and Capacity Specifications
ATTENTION
!Users of large systems should consider upgrading to higher performing server based platforms than noted here.
When making your selection, make sure it is Certified for NT Server or Windows 2000 Server use.
Systems, which use NT Server, can benefit from some performance tweaks made to the operating system. These changes affect application usage on the Server node and thereby should only be made when system is dedicated for Server use. All application usage should occur on clients.
Navigate in Knowledge Builder to Network Planning Guide⇒Plant Information Network for more information.

Performance and Capacity Specifications 7-9
User Interface Capacity and Performance
Table 7.G Operational display update rates
Maximum Continuous Display Update Rate 1 sec
Typical Field Change to Display Update Time with 100 Parameters Per Display on a Single Station/Server (Server configured for 1 sec update)
< 2 sec
Typical Display Call Up Time with 100 Parameters on a Single Station/Server(Call up time is dependent on display complexity; this excludes the first initial call up.)
< 2 sec
Maximum Number of Concurrent Users Connected to one Server.See Table 7.M Server communication NetBIOS session usage on page 7-12 for information that may affect the number of Stations that may be connected simultaneously.
20
Table 7.H Multi-user CB operational limits
Maximum CB Clients connected to single Server 4
Remote Access Service (RAS) support for Multi-User CB Not Supported
Dial-up Networking support for Multi-User CB Not Supported
Minimum continuously available Network Bandwidth required for each multi-user CB Client.
128KB
ATTENTION
!Viewing the expanded Monitoring Tab Tree View of the same 1757-PLX52 Controller loaded with more than 500 total CMs, SCMs and IOMs from more than one CB client simultaneously, will severely affect the performance of the 1757-PLX52 Controller’s communication capability, both to the Server and Peer-to-Peer.
Using multiple CB clients to load to multiple controllers simultaneously actually increases the overall load time. Do not employ this technique as a way to save time in loading a controller with contents.
Database operations (load, delete, upload, update, etc.) initiated from a CB client will affect the performance of applications that run on the backup Server. Remote CB clients will also be affected by these operations. For instance, a CB client will experience reduced performance if another CB client is also connected to the same Server and has requested a large database operation.
Publication 1757-IN032B-EN-P - April 2001

7-10 Performance and Capacity Specifications
Control Network
Publication 1757-IN032B-EN-P - April 2001
Table 7.I Process Control Network Specifications
Supervisory Process Control Network
Network Media Ethernet ControlNet
Supervisory Networks per ProcessLogix Server - 1 1784-PCIC Card per NTMixed Supervisory ControlNet & Ethernet on the same Server is not supported.
1 non-redundant network serviced by 1 redundant or non-redundant Server
1 redundant or non-redundant network serviced by 1 redundant or non-redundant Server
Allowable Combinations of Controllers * per Server Up to 10 Non-Redundant only
Up to 10 Redundant or Non-Redundant in any combination
Data Rate 10 Mbits/sec 5 Mbit/sec
Media Redundancy Non-redundant only Single cable or redundant media operation supported.
*Controller Definitions including PLCsMultiple 1757-PLX52s per chassis are NOT supported. However, a non-redundant 1757-PLX52 can reside in the same chassis as a Logix 5550.
Non-Redundant:• 1 1757-PLX52• 1 Logix5550• 1 PLC5/C or E• 1 SLC (Ethernet only)
Redundant:• 2 1757-PLX52s in a
Chassis Pair with 2 1757-SRMs
Server Redundancy
Table 7.J Server redundancy specifications
Server Switchover Time – Default 30-40 sec
Server Switchover Time – Fastest Configurable Time 10 sec
On Server switchover, the 1757-PLX52 performs an event recovery. This causes the controller to report all current alarm conditions. The Server will report all current process alarms and events.
Database synchronization is performed as a background activity and is performed online without affecting the operation of the Servers. Time to perform synchronization will depend on the system configuration (e.g., database size, history, processor speed).
Server Notifications
Table 7.K Server notification specifications
Maximum number of events (burst condition) 500 events
Maximum number of events/second (sustained) 40/sec
Maximum number of alarms/second (sustained) 20/sec
Note: Up to two events are also generated for every alarm, including one event for entering the alarm condition and one for return to normal.

Performance and Capacity Specifications 7-11
Communications Capacity and Performance
C
ontroller CommunicationsTable 7.L 1757-PLX52 Controller Communications Performance
1757-PLX52 Controller Communications Performance
PPS = Average Parameters per Second
Overall Communications Performance per ProcessLogix Server
50 ms CEE 5 ms CEE
Maximum Total Parameter Access Response Rate to the Server from all Controllers combined.(Includes Display updates, Fast/Slow History, Excel I/ODBC Exchange, and CB Monitoring)
4000 PPS 4000 PPS
Overall Communications Performance per 1757-PLX52
50 ms CEE 5 ms CEE
Maximum Total Parameter Access Response Rate(Includes all Server Data Requests and peer communications)
2000 PPS 2000 PPS
1757-PLX52 to 1757-PLX52 Communications Performance per 1757-PLX52
50 ms 5 ms
Because Ethernet is inherently a non-deterministic network, no guarantees can be made about the timely delivery of critical data packets. The support of TCP/IP Ethernet as the Supervisory network in ProcessLogix does not preclude the customer to design and configure a mission critical control strategy based upon Ethernet.
• Ethernet is not a deterministic network, consider these factors before employing a mission critical control strategy: Ethernet is subject to collisions, deferred transmissions, and other anomalies, which may delay the arrival of critical data packets
• Internal testing has shown that under a full load condition, approximately 1 in 30,000 peer fetches arrive at a peer node at greater than twice the configured peer update rate.
Maximum Initiator Node Pull/Get Request Rate to all target nodes.(Based on the number of requests for peer data and the peer update rate.)
500 PPS 500 PPS
Maximum Initiator Node Pull/Get Request Rate to all target nodes. (ControlNet)
50 @ 100 ms100 @ 200 ms250 @ 500 ms500 @ 1 sec
5 @ 10 ms10 @ 20 ms25 @ 50 ms50 @ 100 ms100 @ 200 ms250 @ 500 ms500 @ 1 sec
Maximum Initiator Node Pull/Get Request Rate to all target nodes. (Ethernet)
250 @ 500 ms500 @ 1 sec
250 @ 500 ms500 @ 1 sec
Maximum Target Node Response Rate to Pull/Get Requests from all initiator nodes.
500 PPS 500 PPS
Maximum Initiator Node Push/Store Request Rate to all target nodes.*
50 PPS 50 PPS
Publication 1757-IN032B-EN-P - April 2001

7-12 Performance and Capacity Specifications
Maximum Target Node Response Rate to Push/Store Requests from all initiator node:
• For Ethernet Supervisory LAN systems, the maximum store rate is 500 msec.
50 PPS 50 PPS
*Currently the SCM Step is the only block type that can initiate peer push/store requests for peer communications.
1757-PLX52 to PLC – Peer-to-Peer Communications Capacity per 1757-PLX52
50 ms CEE 5 ms CEE
Maximum Number of Exchange REQUEST blocks per 1757-PLX52
32 32
Maximum Number of Exchange RESPONSE blocks per 1757-PLX52
32 32
Maximum Number of “active” Target Devices for REQUEST blocks per 1757-PLX52.
• 1 DHRIO Module only counts as 1 Target Device even when communicating with multiple PLCs on either DH+ network
8 8
Maximum Number of DHRIO Modules per 1757-PLX52 2 2 (local chassis only)
Table 7.L 1757-PLX52 Controller Communications Performance
Publication 1757-IN032B-EN-P - April 2001
Client/Server Communication Capacity
Table 7.M Server communication NetBIOS session usage
Session type or activity Comment/example
Time Sync Active once every configured Time Sync period.
Shared Drives/ Displays Active continuously, if Station Client get displays from central Server.
Shared printer Active continuously if linked to a network printer for Reports, etc.
Server Redundancy Uses from 1-3 Server Sessions based upon User/Login Configuration settings. (Also requires Time-Sync)
ER Server Active during ER Sync on Redundant Server if configured for ER Server account.
Multi-User CB Active during Point Build (uses shared drive)
Snap-Shot Save & Restore Active during this operation (uses shared drive)
Table 7.N Server communication NetBIOS session capacity
Server Type Simultaneous NetBIOS sessions available
ProcessLogix Server on NT Workstation 10
ProcessLogix Server on NT Server Unlimited (See Microsoft license restrictions)

Performance and Capacity Specifications 7-13
Controller Notifications
Table 7.O Controller Notifications Performance1757-PLX52 Controller Notifications Performance (50 ms and 5 ms CEE)
Maximum number of events (burst condition) 50 events
Maximum number of event/second (sustained) 2/sec
• Up to a minute between event bursts
Controller Redundancy
ATTENTION
!The Ethernet Module cannot be used with Controller Redundancy
Table 7.P Controller Redundancy (50 ms CEE only) Specifications
Controller Redundancy (50 ms CEE only)
Controller models supported 1757-PLX52 only
Control Processing Switchover Interruption Time 500 ms
Redundancy Module Cable Medium Fiber Optic Cable
Redundancy Module Cable Lengths 1, 3, 10 meters
Redundancy Module Slot Width 2 slots
Initial Synchronization Timer (from Sync Start to Completion) 90 sec
Maximum Elapsed Time Between Commanded Switchover and Completion of Initial Synchronization
120 sec
Maximum Elapsed Time Between Switchover Due to Power Cycle of the Primary and Completion of Initial Synchronization
150 sec
Publication 1757-IN032B-EN-P - April 2001

7-14 Performance and Capacity Specifications
I/O Specifications
Publication 1757-IN032B-EN-P - April 2001
Table 7.Q I/O Module Capacity
I/O Module and Fieldbus Capacity
50 ms CEE 5 ms CEE
Maximum Number of IOMs per 1757-PLX52(1756/1757 + 1797 FLEX EX + 1794-FLEX I/O + CN2FFs in any combination, exceptions noted below.)
64 12(local 1757/1756 I/O only)
Maximum Number of Analog IOMs per 1757-PLX52 (including Pulse Input Modules)
64 12 (local 1757/1756 I/O only)
Maximum Number of Serial Interface Modules per 1757-PLX52
3 1
Maximum Number of FTA assemblies per Serial Interface Module
• Each FTA connected counts as 4 IOMs in the 64 Max IOM calculation above and the 24 IOMs/1756-CNB calculation below.
2 2
Maximum Number of Remote I/O Chassis + 1794/1797-ACNR15s (combined) per 1757-PLX52.
8 0(local 1757/1756 I/O only)
Maximum Number of IOMs per Downlink 1756-CNB - 1756/1757 + 1797 FLEX Ex and 1794 FLEX I/O + CN2FFs in any combination (with TC-MUX021, 1757-PIM and CN2FF limitations as noted elsewhere)
• Each Pulse Input Module counts as 1.5 IOMs in the 24 IOM/1756-CNB calculation (but not the 64 IOM/1757-PLX52 limit).
64 scheduled
24 unscheduled
0(local 1757/1756 I/O only)
Maximum number of Downlink 1756-CNB’s per Controller Chassis
4 0
Maximum number CN2FFs per 1757-PLX52
• Each Linking Device counts as 1 IOM in the 64 IOM/1757-PLX52 calculation above.
8 0(local 1757/1756 I/O only)
Maximum number CN2FFs per Non-Redundant Server 8 0(local 1757/1756 I/O only)
Maximum number CN2FFs per Redundant Server (NI-FBUS Service and NI Configurator must be run on the Backup Server only)
16 0 (local 1757/1756 I/O only)
Maximum number CN2FFs per NI Configurator Project 1 0(local 1757/1756 I/O only)
Maximum Number of H1 segments per CN2FF 2 N/A
Maximum number of CN2FF Devices per H1 segment connected to a CN2FF.
10 N/A

Performance and Capacity Specifications 7-15
Input Module Sample Periods
ATTENTION
!Avoid operator-induced redundant controller switchovers with I/O that is configured but not physically present. In a redundant controller, the new primary 1757-PLX52 infrequently may become mute or hard fault under stress test conditions involving both {1} a non-trivial number of repetitive switchovers and {2} I/O configured in the controller that is not physically present. The only recovery is to power-cycle the mute of faulted primary controller.
Table 7.R Input Module Sampling Period Specifications
Module types Sampling period
Typical Input Module Includes 1757/1756 input modules 1797-FLEX Ex and 1794-FLEX I/O input modules, and CN2FFs with exceptions noted below
25 ms
High Density / Non-Isolated Analog Input Module (1756-IF16) 250 ms
RTD Module (1756-IR6I) 50 ms
Thermocouple Module (1756-IT6I) 50 ms
TC-MUX021 250 ms
Digital Input Module used by 5 ms (local only) 1 ms
Note: For CMs which contain associated input channels, it is recommended that the CM execution period should be set to at least double the input module sampling period.
Output Module Sample Periods
Table 7.S Output Module Sampling Period Specifications
Output Module Sampling Period Specifications
Module Type Sampling Period
Typical Output Module 1757/1756 +1797 FLEX EX and 1794-FLEX I/O Output Modules
50 ms
Publication 1757-IN032B-EN-P - April 2001

Publication 1757-IN032B-EN-P - April 2001
7-16 Performance and Capacity Specifications
I/O Network Configuration Rules
Table 7.T I/O ControlNet Addressing
I/O ControlNet Addressing
MACID Rules and Descriptions
1(ControlNet Keeper)
1) Must be configured on every physical I/O ControlNet segment. 2) Must be assigned to the Downlink 1756-CNB in the Controller chassis or to both Primary and Secondary Downlink CNBs in a Redundant Chassis Pair (RCP) for each physically separate I/O ControlNet segment.
2 1) Must not be assigned to any Node when using Redundant Controller. 2) Should be reserved when using non-redundant Controller for future Redundant upgrade.
3 1) Must not be assigned to a Downlink 1756-CNB in a Controller chassis or Redundant Chassis Pair.2) Must be assigned to a Remote 1757/1756 I/O chassis 1756-CNB or Remote 1794/1797-ACNR15 or CN2FF, in conjunction with each MACID #1 assignment.
4 Should be used by or reserved for additional Remote 1757/1756 I/O chassis 1756-CNB or 1794/1797-ACNR15 or CN2FF.
5 and up Should be used consecutively from low to high values with the following guidelines:
• Odd addresses should be used for additional Downlink CNBs in Controller chassis or RCP (with next even address not used), when additional Downlink CNBs are connected to a common physical I/O ControlNet segment (not allowed with CN2FFs connected).
• After Downlink CNBs are assigned, remaining addresses may be used for additional Remote 1757/1756 I/O chassis CNBs or 1794/1797-ACNR15s or CN2FFs.
Additional I/O ControlNet Rules1. Multiple I/O ControlNet Downlink CNBs may be connected to a common physical I/O
ControlNet segment and must adhere to the rules above. Exception for this rule when using CN2FFs, which must use separate physical segments.
2. PLCs or other ControlNet Devices may not reside on any I/O ControlNet segment connected to a BETA-PLX52 or 1757-PLX52 Controller.
3. The ControlNet Keeper is the lowest configured MAC ID per physical ControlNet segment. This table assumes that MAC ID #1 exists per ControlNet segment.
4. When the CN2FF is being used, the ControlNet Parameters for that segment must be configured for NUT = 6.25 ms. and SMAX = to the Highest MACID used (but < = UMAX), using Network Tools.

Performance and Capacity Specifications 7-17
1757-PLX52 Resources
Table 7.U 1757-PLX52 Configuration Options
1757-PLX52 Configuration Options
1757-PLX52 Module Slot Width 2 slots
Base Execution Periods Supported(different personalities required)
50 ms, 5 ms*Note: 5 ms CEE not supported on BETA-PLX52
50 ms CEE 5 ms CEE
Controller Redundancy Supported Yes No
Remote I/O Supported Yes No
I/O Module Execution Period 50 ms 5 ms
Configurable Values for CM/SCM Execution Periods 50, 100, 200, 500, 1000, 2000 ms
5, 10, 20, 50, 100, 200 ms
Configurable Values of Peer Update Rates (period).• Defines the period at which data is updated for all
‘pull/get’ requests for peer data required by all blocks within a CEE.
*Supervisory Ethernet LAN systems only guarantee a Pull/Get Request Rate of 500 msec or greater. Faster Pull/Get rates can be configured, however, data arrival at the configured rate cannot be guaranteed for rates faster than 500 msec.
100, 200, 500*, 1000* ms
10, 20, 50, 100, 200, 500*, 1000* ms
Table 7.V 1757-PLX52 Processing Resources
1757-PLX52 Processing Resources
Definitions:PU = Processing Unit. The PU represents a platform independent amount of processing resources (time) required to complete a predefined amount of computational (control) work.Maximum Cycle Loading: Over an cycle (0-39), the “Average CPU Used” (CPUCYCLEAVG) statistic is not to exceed the stated maximums.
Minimum Reserved CPU to be Maintained During Runtime (CPUFREEAVG)
20%
1757-PLX52 Configuration PU Maximum Maximum Cycle Loading
50 ms CEE – Non-Redundant Configuration 3600 PU/sec 60%
50 ms CEE – Redundant Configuration 1600 PU/sec 60%
5 ms CEE – (Non-Redundant only) 2400 PU/sec 40%
Publication 1757-IN032B-EN-P - April 2001

Publication 1757-IN032B-EN-P - April 2001
7-18 Performance and Capacity Specifications
Table 7.W 1757-PLX52 Memory Resources and Block Configuration
1757-PLX52 Memory Resources and Block Configuration
Definition: MU = Memory Unit = 1 Kbyte = 1024 bytes
Maximum Available 1757-PLX52 Memory Resources 4000 MU
Maximum Total Number of CMs, SCMs and IOMs Configurable per 1757-PLX52
1000
Maximum Number of Component Blocks per CM 40
Maximum Total Number of Steps and Transitions (in all handlers) per SCM
160(80 Step/Transition pairs)
Table 7.X Typical IOM/CM/SCM Processing and Memory Resource Requirements
Typical IOM/CM/SCM Processing and Memory Resource Requirements
Total Processing Resources (PU/sec) per module are computed as = Processing Resource Consumption (PU/module execution) / Execution Period (sec/module execution).
Typical Module Types(FB Content in Parenthesis)
Processing Resource Consumption(Per Module)
Memory Resource UsageSee Notes
50/5 ms CEENon-Redundant(PU/Module Execution)
50 ms CEERedundant(PU/Module Execution)
50/5 ms CEE(MU/Mod)
Typical I/O Module(Average consumption of available IOMs)
0.3 0.19 0.6
Analog Digital Acquisition Module(10 AI, 10 DataAcq FBs)
2.9 3.8 7.4
Small Analog Data Acquisition Module(1 AI, 1 DataAcq FB)
0.47 0.43 1.0
Regulatory Control Module(1 AI, 1 DataAcq, 1 PID, 1 AO, 6 Logic FBs)
2.8 2.8 3.9
Auxiliary Function Module(10 Aux. FBs, such as AuxCalc, Totalizer)
4.2 5.1 13.1
Digital Data Acquisition Module(10 DI, 10 Flag FBs)
1.2 1.2 3.1
Small Digital Data Acquisition Module(1 DI, 1 Flag FBs)
0.22 0.14 0.6
Device Control Module(2 DI, 2 DO, 1 DevCtl, 5 Logic FBs)
1.3 1.3 3.1
Logic Control Module(20 Logic FBs)
1.0 1.0 3.5
Sequence Control Module(1) 2.0 3.0 55

Performance and Capacity Specifications 7-19
Sequence Control Module with an alias table of size 45 rows by 100 columns(2)
2.0 3.0 150
Sequence Control Module with an alias table of size 500 rows by 9 columns(3)
2.0 3.0 146
NOTES:These Block Libraries will consume the following extra memory when the first block is loaded to the 1757-PLX52 Controller:EXCHANGE – 70 MUs 1757-PIM – 100 MUs 1797-FLEX EX + 1794- FLEX I/O – 125 MUs FBUSIF – 90 MUs
(1) 1 each of Main, Hold, Stop and Abort Handlers, 10 Steps with 8 Outputs each, 10 Transitions with 5 Conditions each interspersed in all handles, 10 Recipe items, 5 History items
(2) 1 each of Main, Hold, Stop and Abort Handlers, 10 Steps with 8 Outputs each, 10 Transitions with 5 Conditions each interspersed in all handles, 10 Recipe items, 5 History items
(3) 1 each of Main, Hold, Stop and Abort Handlers, 10 Steps with 8 Outputs each, 10 Transitions with 5 Conditions each interspersed in all handles, 10 Recipe items, 5 History items
Table 7.X Typical IOM/CM/SCM Processing and Memory Resource Requirements
Publication 1757-IN032B-EN-P - April 2001

Publication 1757-IN032B-EN-P - April 2001
7-20 Performance and Capacity Specifications
Engineering Tools Resources
Table 7.Y Engineering Repository Configuration
Engineering Repository (ER) Database Configuration
Recommended Maximum Size of ER Database (Compacted)
1 Gbyte
TIP Large database operations (load controller, delete controller, upload controller, update controller, etc.) on a 1757-PLX52 loaded with more than 500 total CMs, SCMs and IOMs will fragment the ER database. This can cause a growth in the ER database of 2-3 times over the initial size of the database. After large database operations, the database must be compacted to avoid potential performance and database corruption problems. Use the DBAdmin Tool to compact the database.
TIP Import operations may cause a growth in the ER database size. After import operations, close the Control Builder and use the DBAdmin Tool to compact the database.

Chapter 8
1
Major ProcessLogix Software Components
This chapter contains the detailed information about the major ProcessLogix software components.
Major ProcessLogix FTW Software Revisions
Component Version Example Verification Mechanism
Control Builder PS320.0-20.1 1. Execute Control Builder using Start⇒Programs⇒ProcessLogix Engineering Tools⇒Control Builder.
2. Click Help⇒About.
DBADMIN PS320.0-20.1 1. Execute DBADMIN using Start⇒Programs⇒ProcessLogix Engineering Tools⇒DBADMIN.
2. Click Help⇒About.
IOTOOL Release 320.0-20 1. Execute IOTOOL using Start⇒Programs⇒ProcessLogix Engineering Tools⇒IOTOOL.
2. Click Help⇒About.
Network Tools PS320.0-20.1 1. Execute NTools using Start⇒Programs⇒ProcessLogix Engineering Tools⇒Ntools.
2. Click Help⇒About.
Engineering Tools Database
V4.0 ERDBRelease 320.0-20.1
1. Run NT Explorer.2. Double-click
\Honeywell\TPS50\System\Bin\wixptool.exe
3. Click Help⇒About.
Knowledge Builder
Release 320.0-November 2000
1. Start⇒Programs⇒ProcessLogix Performance Support Tools⇒Knowledge Builder⇒Knowledge Builder.
2. Click Legal Notice link on the Welcome window.
Publication 1757-IN032B-EN-P - April 2001

Publication 1757-IN032B-EN-P - April 2001
8-2 Major ProcessLogix Software Components
Major ProcessLogix Server Software Revisions
Component Version Example Verification Mechanism
ProcessLogix Server
R320.0(Build 300.4-4.12)
1. Execute ProcessLogix Server dialog box using Start⇒Programs⇒ProcessLogix Server⇒Start-Stop ProcessLogix Server.
2. Click System Menu (Top Left Corner) ⇒About.
Station R320.2 (Build 011)
1. Execute Station using Start⇒Programs⇒ProcessLogix Server⇒Station.
2. Click Help⇒About.
Display Builder Release 320.2(Build 11)for R300 Server
1. Execute Display Builder using Start⇒Program⇒ProcessLogix Server⇒Display Builder.
2. Click Help⇒About.
Quick Builder 1.13Build 228
1. Execute Quick Builder using Start⇒Programs⇒ProcessLogix Server⇒Quick Builder.
2. Click Help⇒About.
Microsoft Excel Data Exchange(1)
(1) There is an incompatibility between Integrated Microsoft Excel Reports and the Windows NT Option Pack. The Windows NT Option Pack should not be installed on a ProcessLogix Server or Client.
R300.5 1. Execute Excel using Start⇒Programs⇒Microsoft Excel.
2. Click Tools⇒Microsoft Excel Data Exchange⇒About Microsoft Excel Data Exchange.

Major ProcessLogix Software Components 8-3
Embedded Software Components
Component Version Example Verification Mechanism
Windows NT Service Pack 6A
6A4.00.1381
1. At command prompt enter WINVER.2. The response should include “Revised Service
Pack 6a”
Windows 95 Service Release 2
4.00.950B 1. Right click My Computer.2. Click Properties.3. General Tab.
Limitations/Compatibilities:• Station, Display Builder, and QuickBuilder only
Windows 98 1. Right click My Computer.2. Click Properties.3. General Tab.
Limitations/Compatibilities:• Station, Display Builder, and QuickBuilder only
Internet Explorer 5.01 5.00.2919.6307
1. Run Knowledge Builder (or Internet Explorer directly).
2. Click Help⇒About Internet Explorer.
Limitations/Compatibilities:• no Active Desktop
MS Visual C++Run-Time DLLs
6.00.8397.0 1. Run NT Explorer.2. Right click \winnt\system32\MSVCRT.dll
(Microsoft Run Time Library).
MS Visual Basic Run-Time DLLs
05.02.8244Service Pack 2
6.00.8877
1. Run NT Explorer.2. Right click \winnt\system32\msvbvm50.dll and
\winnt\system32\msvbvm60.dll3. Click Properties.4. Version Tab.
Seagate Crystal Reports Run-Time DLLs
6.0.0.xx 1. Run NT Explorer.2. Right click \winnt\crystal\p2b*.dll3. Click Properties.4. Version Tab.
Stingray Objective Grid 6.0.100 1. Run NT Explorer.2. Right click
\Honeywell\TPS50\System\Bin\objgrid.dll3. Click Properties.4. Version Tab.
Stingray Objective Toolkit
6.0.100
RSLinx 2.20.01Build 119
1. Execute RSLinx using Start⇒Programs⇒Rockwell Software ⇒RSLinx⇒RSLinx.
2. Click Help⇒About RSLinx.
Dtl32.dll 2.20.119.0 1. Run NT Explorer.2. Right click \winnt\system32\dtl32.dll.3. Click Properties.4. Version Tab.
Publication 1757-IN032B-EN-P - April 2001

8-4 Major ProcessLogix Software Components
1784-PCIC Device Driver 1.0.20 1. Run NT Explorer.2. Right click
\winnt\system32\drivers\ABPCIC.sys.3. Click Properties.4. Version Tab.
1784-PCIC(S) Device Driver
3.0.5 1. Run NT Explorer.2. Right click
\winnt\system32\drivers\ABPCICS.sys.3. Click Properties.4. Version Tab.
MS-ODBC 3.510.4202.0 1. Run NT Explorer.2. Right click \winnt\system32\odbc32.dll3. Click Properties.4. Version Tab.
MS-ODBC Desktop Driver Pack
4.0.4202.00 1. Run NT Explorer.2. Right click \winnt\system32\odbcjt32.dll3. Click Properties.4. Version Tab.
MS-DAO 3.51.1608.0 1. Run NT Explorer.2. Right click \winnt\System32\dao350.dll3. Click Properties4. Version Tab.
MS-JET 4.00.2927.2 1. Run NT Explorer.2. Right click \winnt\system32\msjet40.dll3. Click Properties.4. Version Tab.
MS-Access 3.00.2504 1. Run NT Explorer.2. Right click
\Honeywell\TPS50\System\bin\mswng300.dll3. Click Properties.4. Version Tab.
Adobe Acrobat Reader 4.05B.0127 1. Run Adobe Acrobat.2. Click Help⇒About.
Publication 1757-IN032B-EN-P - April 2001

Major ProcessLogix Software Components 8-5
External, Third Party Qualified Software Components
ATTENTION
!This section identifies third party Windows-based software applications that are supported on a ProcessLogix Station Client. Special care must be exercised when using any of these third party packages.
WARNING
!The user assumes all responsibility for issues resulting from the installation and operation of any components that have not been tested as compatible by Rockwell Automation. In addition, it is the customer’s responsibility to ensure that the combinations of third party components have sufficient resources (e.g. memory, CPU performance, disk space, display space, etc.).
Component Version Example Verification Mechanism
McAfee NT SCANVirus Scan
4.0.3a or5.1
1. Execute VirusScan Console using Start\Programs\VirusScanNT\VirusScan Console
2. Click Help⇒About.
National Instruments NI-FBUS Communications Manager
2.3.5 1. Execute Fieldbus Interface Configuration using Start\Programs\National Instruments FBUS\Interface Config.
2. Click the System Menu.3. Select about fbConfig_NT.
Limitations/Compatibilities:• Model Number 1788-FFCT, for use with the CN2FF.
Only this model number should be purchased and not the general release of the Configurator from NI.
MS Office 97 Products Limitations/Compatibilities:• Excludes Outlook
Access 9.0.1381Service Pack 1
1. Run NT Explorer.2. Right click \Microsoft Office\Office\access.exe3. Click Properties.4. Version Tab.
Limitations/Compatibilities:• Use on client only, Station
Excel 9.0.1381Service Pack 1
1. Run NT Explorer.2. Right click \Microsoft Office\Office\excel.exe.3. Click Properties.4. Version Tab.
Publication 1757-IN032B-EN-P - April 2001

8-6 Major ProcessLogix Software Components
Photo Editor 3.0 1. Execute application.2. Click Help⇒Αbout.
Limitations/Compatibilities:• Use on client only, Station
PowerPoint 9.0.1381Service Pack 1
1. Run NT Explorer.2. Right click \Microsoft Office\Office\powerpoint.exe3. Click Properties.4. Version Tab.
Limitations/Compatibilities:• Use on client only, Station
Word 9.0.1381Service Pack 1
1. Run NT Explorer.2. Right click \Microsoft Office\Office\winword.exe3. Click Properties.4. Version Tab.
Limitations/Compatibilities:• Use on client only, Station
MS Visual C++ 6.0Service Pack 3
1. Run NT Explorer.2. Right Click \winnt\system32\mscvrt.dll
(Microsoft Run Time Library). 3. Click Properties.4. Version Tab.
Limitations/Compatibilities:• Use on client only, Station
MS Visual Basic 6.0 1. Run NT Explorer.2. Right click \winnt\system32\msvbvm50.dll
and \winnt\system32\msvbvm60.dll 3. Click Properties.4. Version Tab.
Limitations/Compatibilities:• Use on client only, Station
Carbon Copy 32(1) 5.10.244Service Pack 3 or 5.5
1. Execute Carbon Copy 32 using Start\Programs\ProcessLogix Carbon Copy 32 \ Carbon Copy 32
2. Click Help⇒About.
Limitations/Compatibilities:• Carbon Copy 32 cannot be installed in conjunction with
other “remote control” software – e.g. PC Anywhere(1) CarbonCopy32 use with Series 9000 Tools: CarbonCopy32 should not be used with the Series 9000 Tools for engineering purposes.
Support for CarbonCopy32 is limited to use solely as a remote diagnosis/troubleshooting tool. It has not been qualified as a remote operator/engineering interface for ProcessLogix. It has been reported that it is not possible to remotely load a Data Table nor add any on-line ladder logic line/element to a running Series 9000 when CarbonCopy32 is used. This appears to be related to CarbonCopy32’s special use of the Shift key.
Publication 1757-IN032B-EN-P - April 2001

Major ProcessLogix Software Components 8-7
Miscellaneous SCADA Component Revisions
Controller/Communication/I/O Firmware
See Table 2.A: Hardware component firmware revision level reference for R320.0 on page 2-2.
Component Version Example Verification Mechanism
Modicon Netlib 2.1 1. Run NT Explorer.2. Right click
\winnt\system32\netlib.dll
RSLinx 2.2 OEM 2.20.01Build 119
1. Double click RSLinx icon.2. Click Help \ About RSLinx.3. Verify version information.
RSNetworx 2.25.12 1. Double click RSNetworx icon.2. Click Help \ About RSNetworx.3. Verify version information.
RSLogix 5 4.10 1. Double click RSLogix icon.2. Click Help \ About RSLogix.3. Verify version information.
RSLogix 5000 6.01 1. Double click RSLogix icon.2. Click Help \ About RSLogix.3. Verify version information.
S9000 Configuration Tools(1)
(1) CarbonCopy32 use with Series 9000 Tools: CarbonCopy32 should not be used with the Series 9000 Tools for engineering purposes. Support for CarbonCopy32 is limited to use solely as a remote diagnosis/troubleshooting tool. It has not been qualified as a remote operator/engineering interface for ProcessLogix. It has been reported that it is not possible to remotely load a Data Table nor add any on-line ladder logic line/element to a running Series 9000 when CarbonCopy32 is used. This appears to be related to CarbonCopy32’s special use of the Shift key.
200.3
Siemens TF API for Industrial Ethernet
2.0
RSBatch 2.1
Publication 1757-IN032B-EN-P - April 2001

Publication 1757-IN032B-EN-P - April 2001
8-8 Major ProcessLogix Software Components

Allen-BradleyPublication Problem ReportIf you find a problem with our documentation, please complete and return this form.
Pub. Title/Type ProcessLogix R320.0 Installation and Upgrade Guide
Cat. No. 1757-SWKIT3200 Pub. No. 1757-IN032B-EN-P Pub. Date April 2001 Part No. 957536-31
Check Problem(s) Type: Describe Problem(s) Internal Use Only
Technical Accuracy text illustration
Completeness procedure/step illustration definition info in manual
What information is missing? example guideline feature (accessibility)
explanation other info not in manual
Clarity
What is unclear?
Sequence
What is not in the right order?
Other Comments
Use back for more comments.
Your Name Location/Phone
Return to: Commercial Programs and Services, Allen-Bradley., 1 Allen-Bradley Drive, Mayfield Hts., OH 44124-6118Phone:(440) 646-3176FAX:(440) 646-4320
Publication ICCG-5.21- August 1995 PN 955107-82

Other Comments
PLEASE FOLD HERE
NO POSTAGE NECESSARY IF MAILED
IN THE UNITED STATES
BUSINESS REPLY MAILFIRST-CLASS MAIL PERMIT NO. 18235 CLEVELAND OH
POSTAGE WILL BE PAID BY THE ADDRESSEE
1 ALLEN-BRADLEY DRMAYFIELD HEIGHTS OH 44124-9705
PLEASE FASTEN HERE (DO NOT STAPLE)
PLEA
SE R
EMOV
E

Back Cover

Publication 1757-IN032B-EN-P - April 2001 2Supersedes Publication 1757-IN032A-EN-P - November 2000
PN 957536-31 © 2001 Rockwell International Corporation. Printed in the U.S.A.

ProcessLogix R320.0 Installation and Upgrade GuideInstallation Instructions