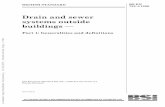1752-1-QB2011-L2-Lesson-02 - CCI Learning
Transcript of 1752-1-QB2011-L2-Lesson-02 - CCI Learning

For E
valua
tion O
nly


1752-1 v1.00 © CCI Learning Solutions Inc. 31
Lesson 2: Banking and Credit Cards
Objectives of Lesson 2 In this lesson you will learn how to set up and use the bank reconciliation feature in QuickBooks. You will also
work with credit cards for sales and purchases, and reconcile credit card statements. Upon successful
completion of this lesson, you will be able to:
reconcile a bank account
download and import online statements
change a sales tax value
create credit/debit card accounts
set up credit cards for sales and purchases
account for customer sales on credit card
account for purchases on credit cards
reconcile credit card accounts for sales and purchases
To Start This Lesson Before proceeding to the following steps, make sure the exercise file has been properly installed on your hard
drive. See “Working with the Data Files” in the Preface to this manual. The .QBB file that you copy to your hard
disk is a QuickBooks backup copy.
It is recommended that you make a copy of the exercise file and store it in a safe place in case the original
becomes damaged.
Using the Exercise File in Each Lesson For the remaining lessons in this courseware you’ll use the exercise file Bloor Street Home Decor Ltd. - your
name.qbw to complete the lessons. Each lesson will build on the previous lesson. At the end of each lesson (or
class), it is recommended that you back up the file for safety’s sake. Therefore, at the beginning of each lesson
(or class) it will be necessary to open (or restore) the Bloor Street Home Decor Ltd. data file saved (or backed
up) after the previous lesson (or class).
Restoring the Exercise File 1. From the File menu in QuickBooks, choose Open or Restore Company.
QuickBooks displays the Open or Restore Company window.
2. Select Restore a backup copy and click Next.
3. Select Local backup and click Next.
4. In the Open window navigate to your 1752 Student folder on your desktop.
5. Select the Bloor Street Home Decor Ltd. – your name.qbb file and then click Open.
6. In the Open or Restore Company window, click Next.
7. Navigate to your 1752 Student folder.
8. In the File name field of the Save Company File as window, type: Bloor Street Home Decor – your
name and then click Save. Be sure to replace your name with your own name so that when you print your
reports to a shared printer in the classroom, you will recognize which pages belong to you.
9. Click OK when you see the message that the file has been successfully restored.
For E
valua
tion O
nly

Lesson 2 QuickBooks Premier 2011 – Level 2
32 1752-1 v1.00 © CCI Learning Solutions Inc.
Bank Account Reconciliation The task of reconciling bank statements is typically tedious, but very necessary. QuickBooks has a built-in
reconciliation function that makes the task much easier to perform. It has the ability to identify the transactions
that affect the bank account because you have been entering all the transactions up to this point.
QuickBooks helps you reconcile your bank statement to the transactions recorded in the system. To use this
reconciliation facility, you must set up the account to do this.
Your bank will most likely offer you the ability to access your accounts online and download your monthly
statement to your computer. As long as your bank uses the standard Open Financial Exchange (OFX) data
format, you will be able to load this data directly into QuickBooks and further streamline your bank statement
reconciliation process.
This function will not be replicated in this courseware as it would require linking to a real bank account.
Find the most recent statement for the bank or credit card account you want to reconcile. If you have never
reconciled this account, find all the statements you have received for it. If the bank was last reconciled many
months ago, find all the statements for the months since then. You cannot reconcile a bank statement for any
month unless all months prior to it have been reconciled.
It is a good habit to produce a transaction list report of the account you want to reconcile.
The process of reconciling a bank account is quite easy:
In the Banking section of the Home page, click the Reconcile icon (or click Banking, Reconcile on the
menu bar).
Choose the account you want to reconcile.
Make sure that the opening balance for the period according to QuickBooks is correct as indicated on the
statement.
Enter the Statement (End) Date and the Ending Balance as indicated on the statement.
Enter bank charges and other expenses from the bank or credit card company, either by entering the
amount in the Service Charge area of the Begin Reconciliation window or by posting a cheque (or credit
card charge if you are reconciling a credit card statement) to the bank or credit card company from that
account for the service charges.
Enter interest earned and any other income from the bank or credit card company, either by entering the
amount in the Interest Earned area of the Begin Reconciliation window or by posting a deposit (if it is a
bank account you are reconciling) or a credit card credit (if it is a credit card account you are reconciling).
Click Continue, and then select the Hide transactions after the statement end date check box. This
prevents post-dated items that cannot possibly clear the account during the statement period from
populating that screen, making it easier for you to perform the reconciliation, especially if you are several
months behind.
Review the list of transactions in the Reconcile window and look for them on the bank statement. If the
transaction has cleared the bank or credit card company, mark it cleared (click beside it in the column or
anywhere in the row where that transaction appears); if a transaction has not yet cleared the bank, leave it
unmarked. You can clear the checkmark if you made an error. You can also use the arrow keys to
navigate the list of transactions on either side of the Reconciliation window, and you can use the spacebar
to place or clear checkmarks.
The transactions in the Cheques and Payments section are generally sorted by number, not by date.
For E
valua
tion O
nly

Banking and Credit Cards Lesson 2
1752-1 v1.00 © CCI Learning Solutions Inc. 33
If you made an error when you started the reconciliation process, such as entering the wrong statement
date or ending balance, you can click Modify in the bottom right section of the Reconcile window, which
will take you back to the Begin Reconciliation window where you can make your changes, and then click
Continue.
When you have matched all transactions on the screen and on the statement, the Difference value in the
bottom right-hand corner of the Reconciliation window should be zero. If not, look for unmatched items,
such as service charges or interest earned. Enter these amounts in the fields provided.
If there are other unmatched transactions, exit the Reconcile window. Restart the Reconcile function when
you have resolved those issues. You will not have lost any of your reconciliation work in progress. Do not
click Reconcile Now until the difference is $0.00.
Learn the Skill This exercise will demonstrate how to perform a reconciliation between a bank account and a bank statement.
1 If necessary, start QuickBooks and open the Bloor Street Home Decor - your name company data file.
For the purpose of this exercise only, you will display a report on the bank account to familiarize yourself with
the beginning balance and the transactions that have been processed through it.
2 Click Lists, Chart of Accounts to display the Chart of Accounts.
3 Click RBC Chequing account, and then click Reports on the bottom of the Chart of Accounts window.
4 Click QuickReport. Set the dates to display from Feb 1/2011 to Feb 28/2011 and click Refresh.
You will note that the account had an opening balance of $48,703.14 at the beginning of February 2011.
5 Close the QuickReport and the Chart of Accounts window.
Now assume that you have just received the bank statement for the RBC Chequing account.
For E
valua
tion O
nly

Lesson 2 QuickBooks Premier 2011 – Level 2
34 1752-1 v1.00 © CCI Learning Solutions Inc.
For the purpose of this exercise, you will now use the following Bank Statement to perform a bank reconciliation
for the month of February.
6 Select Banking, Reconcile from the menu bar. The Begin Reconciliation window is displayed.
7 In the Begin Reconciliation window select RBC Chequing in the Account field. You will note that
QuickBooks has filled in the Statement Date, and the Beginning Balance amount.
Account The bank account to be reconciled.
Statement Date The date when the bank statement was issued.
For E
valua
tion O
nly

Banking and Credit Cards Lesson 2
1752-1 v1.00 © CCI Learning Solutions Inc. 35
Beginning Balance QuickBooks automatically displays this value from the Ending Balance from the
previous reconciliation. Note: if this is the first time that you are reconciling this
bank account, then the Beginning Balance will not match the beginning balance
on your statement. QuickBooks will automatically adjust the balance when you
complete the reconciliation.
Ending Balance Enter the ending balance value from the bank statement. The purpose of the
reconciliation is to align this balance to the account balance as of the statement
date.
Service Charge The amount and date of any bank service charges, and the expense account to
be used to record the charges.
Interest Earned The amount and date of bank interest earned, and the income account to be
used to record the amount.
8 In the Ending Balance field enter the ending amount from the bank statement: $89,665.31.
9 Enter the Service Charge amount from the statement (11.75) in the specified field, ensure the date is
Feb 28, 2011 . If necessary, select Bank Service Charges in the Account field, and click Continue.
The Reconcile screen is now displayed.
10 Click the Hide transactions after the statement’s end date check box and review the screen.
11 Match the entries on the Bank Statement to the entries displayed in the Reconcile screen by clicking in the
column beside each matching entry. Do this for both the Cheques and Payments area and the
Deposits and Other Credits area.
Note that the date the entries were processed by the bank will not necessarily match the dates that they were entered into the company books.
For E
valua
tion O
nly

Lesson 2 QuickBooks Premier 2011 – Level 2
36 1752-1 v1.00 © CCI Learning Solutions Inc.
When you have finished matching the entries, your screen should resemble the following:
Four entries for Feb. 28 were not processed by the bank at the time of the bank statement. The balance in the
bank on Feb. 28 did not match the balance on the company books, as these four cheques were entered on the
books, but not processed by the bank. These four entries will most likely show up on the next statement, and
will be reconciled at that time.
The critical area on this screen is the Difference field. If this field is not 0.00, then we can go back to the
previous screen to review our entries by clicking on Modify. If these entries are correct, then we must review
the bank statement again to verify that we have matched our entries correctly in the reconciliation screen.
As our screen shows 0.00, we are reconciled, and can proceed with the reconciliation process.
12 Click Reconcile Now.
Do not click Reconcile Now unless you are absolutely sure that the reconciliation balances. If you have a Difference amount showing, and you are unable to locate the error, QuickBooks nevertheless enables you to click Reconcile Now and continue. If you do click Reconcile Now with a non-zero Difference amount, QuickBooks will record an adjustment directly in the register so that the opening balance will match for the next reconciliation. Nevertheless, do not follow this practice. You will end up with amounts in the QuickBooks equity account Open Balance Equity, and it will reflect sloppy work and incomplete records.
13 The next screen allows a report to be viewed. Fo
r Eva
luatio
n Only

Banking and Credit Cards Lesson 2
1752-1 v1.00 © CCI Learning Solutions Inc. 37
14 Select Summary, click Display, and view the report. If a Reconciliation Report window displays, click Do
not display..., then, OK.
Beginning Balance Bank balance at the beginning of the month.
Cleared
Transactions
A summary of the transactions cleared by the reconciliation process.
Cleared Balance The balance as matched with the bank statement.
Register Balance The balance on the company books bank account as of that date. (This can be
verified by reviewing the balance shown in QuickBooks).
New Transactions These are transactions processed in QuickBooks since the end of February.
Ending Balance This is the balance as of March 14, 2011, and can be verified by reviewing the
bank balance in QuickBooks as of that date.
QuickBooks may display an Information message about online banking.
For E
valua
tion O
nly

Lesson 2 QuickBooks Premier 2011 – Level 2
38 1752-1 v1.00 © CCI Learning Solutions Inc.
It is good practice to print and file the Summary report, shown here, as well as the Detailed Report, which
will also display, if you chose Both on the Select Reconciliation Report window.
15 Close all open windows to return to the Home page.
If you open up the register for the RBC Chequing Account, you will see checkmarks beside all transactions
that have been cleared in the bank reconciliation.
Downloading and Importing Online Statements This feature enables you to import transactions that have been processed through your bank account into
QuickBooks from your financial institution’s Web site. As far as possible, QuickBooks then matches the
imported transactions with the entries posted to the relevant bank account in QuickBooks.
Using this time-saving feature will largely overcome the need to manually match the transactions in the
Reconcile window with those shown on the bank statement.
Before you can use online banking in QuickBooks, you have to apply for online service with your financial
institution or credit card provider.
You can contact your financial institution or credit card provider in person or by phone. Or, you can use
QuickBooks to visit their Web site. Since this process cannot be completed in class, the following directions are
guidelines only.
There are two ways to do this.
1. In the New Account screen (or the Edit Account screen), click the Set Up Online Services button.
2. Select Banking, Online Banking, Set Up Account for Online Services.
Either of these methods will result in the following screens being displayed. Click Yes in the first screen to
continue, then review the second screen.
For E
valua
tion O
nly

Banking and Credit Cards Lesson 2
1752-1 v1.00 © CCI Learning Solutions Inc. 39
3. Select the account you wish to connect, and then click Next and follow the onscreen instructions on your
financial institution’s website.
After the financial institution processes your application, they will send you:
The logon information you need to access your account.
Information about how QuickBooks will connect to your account.
Important: You cannot set up online services in QuickBooks without this information.
Once the accounts have been set up in both QuickBooks and the financial institution, you may reconcile your
books. To do this:
1. Open the Match Transactions window and make sure that the register is showing.
QuickBooks matches the transactions in the electronic statement (at the bottom of the window) with those
in the register (at the top of the window). Matched transactions are marked with a in your register.
2. When QuickBooks finishes matching the transactions, it displays the results. Click OK to close the
message.
3. Review the status that QuickBooks assigned to each transaction in the electronic statement and decide
what to do.
Matched: The transaction in the electronic statement corresponds to one you have entered into this account in
QuickBooks.
a) If you agree with the match QuickBooks made, you do not need to do anything else with this
transaction.
b) If you do not agree with the match, unmatch the transactions. The status of the transaction in the
electronic statement changes to unmatched.
For E
valua
tion O
nly

Lesson 2 QuickBooks Premier 2011 – Level 2
40 1752-1 v1.00 © CCI Learning Solutions Inc.
Unmatched:
c) The transaction has been entered into QuickBooks but it has a typo (e.g., the amount is not correct) or
was entered into the wrong account.
d) If this happens, correct the transaction in QuickBooks so that it matches the one in the electronic
statement.
e) You can also manually match the transaction in the electronic statement to one in the register.
f) The financial institution made a mistake and the transaction in the statement is wrong.
Occasionally, your bank or credit card company may make a mistake by processing a transaction for a different
amount than you wrote it for. If this happens, the transaction that appears in the electronic statement from your
financial institution will not match the transaction you entered in QuickBooks.
The financial institution will likely correct the problem by making an adjustment to your account. You can make
a similar adjustment in QuickBooks so you can reconcile the account properly.
When all the transactions in the electronic statement have been matched or added to QuickBooks, the
statement is deleted from the Items Received section of the Online Banking Centre.
In addition, the Chart of Accounts screen now displays a symbol indicating that an account has online access.
Changing the Sales Tax Occasionally, the federal or provincial government will change the sales tax value. In QuickBooks, each
combination of GST, PST, and HST is set up as an item in the Tax Code List. You simply have to change the
tax value when the new rate comes into effect. Every sales and/or purchase transaction created after that point
will use that new tax value.
Learn the Skill In this exercise you will learn how to modify a sales tax value.
1 Click Lists, Item List on the menu bar.
2 Right-click the PST (ON) on purchases Sales Tax Item, and click Edit Item.
3 In the Edit Item window, change the Tax Rate to 7.0%.
For E
valua
tion O
nly

Banking and Credit Cards Lesson 2
1752-1 v1.00 © CCI Learning Solutions Inc. 41
4 Click OK.
5 In the Item List, right-click the PST (ON) on purchases Sales Tax Item, and click Edit Item.
6 In the Edit Item window, change the Tax Rate back to 0.0% and click OK.
7 Close the Item List window.
Set Up for Sales on Credit/Debit Card To remain competitive in today’s business world, businesses selling goods and services to customers are
obliged to accept credit or debit cards for receipts from their customers.
This is done by entering into an agreement with a credit card processing company (for example, Global or
Moneris). In most instances, a card processing terminal is set up on the business’ premises, and the
customer’s card is swiped through it. When the credit card sale has been approved by the automated system,
the amount is saved in a batch, and the batch total is posted to the merchant’s bank account at the end of the
day.
It is advisable to open a separate bank account for the deposit of credit card sales. By using a separate account, you can monitor the volume of credit card sales and the cost of these transactions. It also simplifies the process of reconciling these transactions at the end of the month by not mixing them with other banking transactions.
The credit card processing company charges a fee for this service in the form of a percentage discount,
calculated on the amount of each sales transaction. A monthly rental is also charged for the processing
terminal. These charges may be shown as one total amount on the monthly statement received from the credit
card processing company. Alternately, they may be reflected in a charge every time a credit card or debit card
batch is processed. If so, you must determine if the charge shows separately on your bank statement or if it
reduces the net amount of the batch.
Learn the Skill In this exercise, you will learn how to create credit card information in QuickBooks.
1 Click Lists, Chart of Accounts on the menu bar to display the Chart of Accounts.
2 Right-click in the Chart of Accounts window, and click New.
For E
valua
tion O
nly

Lesson 2 QuickBooks Premier 2011 – Level 2
42 1752-1 v1.00 © CCI Learning Solutions Inc.
3 In the Add New Account window, type in or select the following data:
Type Bank
Name RBC Credit Card Account
Description Sales on Credit Cards
Bank Acct. No. 40988
4 Click Save & Close.
A Set Up Online Services message may appear.
5 If necessary, click No to close the online banking message.
The new account now appears in the Chart of Accounts.
6 Close the Chart of Accounts window.
Entering Customer Sales on Credit Card Once the credit card information has been set up in QuickBooks, you can begin making sales to customers who
wish to pay immediately by credit card.
Learn the Skill In this exercise, you will learn how to post sales transactions with immediate payment by credit card. To allow
the option of depositing to the Credit Card account, follow these steps:
1 Click Edit, Preferences from the menu bar.
2 Click Sales & Customers in the left of the screen.
3 In Company Preferences, ensure that Use Undeposited Funds as a default deposit to account is
deselected and click OK.
For E
valua
tion O
nly

Banking and Credit Cards Lesson 2
1752-1 v1.00 © CCI Learning Solutions Inc. 43
4 Create the following sales receipt:
To display the Enter Sales Receipts window, click Customers, Enter Sales Receipts on the menu bar.
Customer: Job Weekly Cash Sales
Date March 17, 2011
Payment Method Visa
Item 101 Prints Qty: 1
401 Floor Lamp-brass Qty: 1
640 Glass Coffee Table Qty: 1
Customer Message Thank you for your business.
Deposit To RBC Credit Card Account
5 Click Save & New.
6 Create another sales receipt:
Customer: Job Weekly Cash Sales
Date February 18, 2011
Payment Method MasterCard
Item 220 Mashad Carpet Qty: 1
Customer Message Thank you for your business.
Deposit To RBC Credit Card Account
For E
valua
tion O
nly

Lesson 2 QuickBooks Premier 2011 – Level 2
44 1752-1 v1.00 © CCI Learning Solutions Inc.
7 Click Save & Close.
Reconciling the Credit Card Account for Sales As the proceeds of the credit card sales are deposited into a bank account, it is reconciled in the normal way
upon receipt of the bank statement.
If there are large numbers of daily transactions grouped into daily batch totals for each type of credit/debit card,
this may become fairly complex, and each situation will require the bookkeeper to set up systems for handling
these transactions. This is why a separate bank account is recommended.
Learn the Skill In this exercise, you will learn how to reconcile a credit card bank account.
1 Click Banking, Reconcile on the menu bar.
2 In the Begin Reconciliation screen, select or enter the following:
Account RBC Credit Card Account
Statement Date March 31, 2011
Ending Balance 2,006.57
Merchant Fees 15.00 {add new expense account} Fo
r Eva
luatio
n Only

Banking and Credit Cards Lesson 2
1752-1 v1.00 © CCI Learning Solutions Inc. 45
3 Click Continue.
4 In the Reconcile window, click Mark All.
Note that while the two transactions totalled $2,021.57, the ending balance on the statement reflects the
$15.00 service charge.
5 In the Reconcile window, verify that the Difference value is now 0.00. If it is, click Reconcile Now.
6 In the Select Reconciliation Report dialog box, click Display to view both the Summary and Detail reports.
7 Close the Summary and Detail Reconciliation reports.
The account is now reconciled.
For E
valua
tion O
nly

Lesson 2 QuickBooks Premier 2011 – Level 2
46 1752-1 v1.00 © CCI Learning Solutions Inc.
Creating and Setting up Credit Cards for Purchases Instead of using cash, cheques, or purchase orders, purchases may be made using a credit card issued in the
name of the business. To simplify reconciliation, you should set up a separate account. It will appear on the
financial statements as a credit card, which is a type of current liability, with the current amount due.
When you enter the credit card information into QuickBooks, you set up the credit card just like a bank account.
The opening balance is the amount owing to the credit card company as of the most recent statement date.
Because most credit card purchases have a low value and they are usually used for expense items (e.g., they
are not inventory items), you can choose to enter all purchases and return credits as they occur or at the end
when the statement is received. However, if you have the administrative manpower to do so, or if the
purchases are major, as in paying bills for inventory items (using a credit card rather than a bank account), you
should keep the posting of credit card expenditures current and up-to-date.
Learn the Skill In this exercise, you will learn to set up QuickBooks to enable you to make purchases using a credit card.
1 Open the Chart of Accounts.
2 Right-click in the Chart of Accounts window, and click New.
3 In the Add New Account window, type in or select the following data:
Type Credit Card
Account Name Royal Bank Visa
Description Company Credit Card
Card No. 45101234567890
An account with a Type value of Credit Card is referred to by accountants as a liability account.
4 Click Save & Close. If necessary, click No to close the online banking message.
For E
valua
tion O
nly

Banking and Credit Cards Lesson 2
1752-1 v1.00 © CCI Learning Solutions Inc. 47
The new account now appears in the Chart of Accounts. Create another expense account to track the
credit card finance charges.
5 Right-click in the Chart of Accounts and click New.
6 In the Add New Account window, type in or select the following data and click Save & Close:
Type Expense
Account Name Credit Card Finance Charges
Like many other expense accounts, you do not have to set up a separate account to track credit card finance charges. Instead, you can record these charges in your Interest Expense account if the charges are small and infrequent. These costs can be grouped with other interest expenses because they form part of the business capitalization and financing structure. As such, all interest expenses—including credit card financing charges—are usually calculated below Operating Income (also known as EBIT or Earnings Before Interest and Taxes).
7 Close the Chart of Accounts.
You must also set up the credit card issuer as a vendor.
8 Click Vendor Centre on the icon bar.
9 Click the New Vendor button
10 Type in or select the following data:
Vendor Name Royal Bank Visa
Opening Balance 0.00
as of March 1, 2011
Company Name Royal Bank
11 Click OK to save and close the New Vendor window.
12 Close the Vendor Centre.
For E
valua
tion O
nly

Lesson 2 QuickBooks Premier 2011 – Level 2
48 1752-1 v1.00 © CCI Learning Solutions Inc.
Enter Vendor Purchases on Credit Card Once the credit card information has been set up in QuickBooks, you can begin to make purchases from
vendors using the company credit card.
Learn the Skill In this exercise, you will enter purchases using the company credit card.
1 Click Banking, Enter Credit Card Charges on the menu bar.
2 Click the Purchased From arrow, and select Bell Canada from the list.
Never select the Do not display this message in the future check box; this is a very valuable message to
keep you from double-entering charges for which bills have already been entered and for which bill payments
via credit cards should be posted instead of Enter Credit Card Charges. (If you select the Do not display this
message in the future check box on this or any other message in error, go to Edit, Preferences, General, My
Preferences, and select the Bring back all one-time messages check box to reactivate the message prompt.
In the two cases that follow, we are ignoring the message, but in general that message indicates that you
should use the Pay Bills function rather than Enter Credit Card Charges (or Write Cheques if we were using
that function).
3 Type in or select the following data:
Date March 2, 2011
Memo Purchase a new cell phone
Account (Expenses tab) Telephone Expense
Tax H
Net Amt 229.00
Memo New cell phone
4 Click Save & New to complete the transaction.
For E
valua
tion O
nly

Banking and Credit Cards Lesson 2
1752-1 v1.00 © CCI Learning Solutions Inc. 49
Now use the credit card to purchase office supplies.
5 Type in or select the following data:
Purchased From Ayre Office Supplies
Date March 5, 2011
Memo folders & hanging files
Account Office Supplies
Amount $35.99
Tax H
6 Click Save & Close to complete the transaction.
Reconciling the Credit Card Account for Purchases The reconciliation of the credit card payable account works in the same way as reconciling a bank account,
except that the transactions are matched to those listed on the credit card statement.
Learn the Skill In this exercise, you will learn how to reconcile the credit card payable account.
1 Click Banking, Reconcile on the menu bar.
2 Click the Account arrow, and select the credit card account Royal Bank Visa from the list.
For E
valua
tion O
nly

Lesson 2 QuickBooks Premier 2011 – Level 2
50 1752-1 v1.00 © CCI Learning Solutions Inc.
3 Type in or select the following data:
Statement Date March 31, 2011
Ending Balance 299.44
Finance Charge 0.00
You can also enter the finance charge (if any) immediately on this screen.
4 Click Continue.
5 In the Reconcile Credit Card window, click Mark All to select the two entries.
If you need to record the finance (credit card interest) charge, you can click Modify to return to the Begin
Reconciliation screen again.
6 Click Reconcile Now.
A Make Payment dialog box will now appear asking you how you want to pay the amount owing on the
credit card statement. You can write a cheque for part or all of the amount owing, set up a bill for part or all
of the amount owing, or postpone payment.
For E
valua
tion O
nly

Banking and Credit Cards Lesson 2
1752-1 v1.00 © CCI Learning Solutions Inc. 51
7 If necessary, click Write a cheque for payment now, and then click OK.
8 In the Select Reconciliation Report dialog box, click Detail, and then click Display.
9 Close the Reconciliation Detail report.
Because you selected the option to write a cheque now to pay part or all of the credit card amount, the
Write Cheques screen is now displayed.
10 Type in or select the following data:
Bank Account RBC Chequing Account
Pay to the Order of Royal Bank Visa
Date April 4, 2011
Net Amt 299.44
Memo March Statement
Cheque To be printed
11 Click Save & Close.
You could have chosen any payment date for the cheque you wanted, including the actual due date from the credit card statement. In Step 7, you could also have chosen to enter a bill for later payment through the accounts payable and the Pay Bills function, or you could have pressed so that you could enter a cheque such as in Step 11 or a bill at a later, more convenient time.
12 Backup the data file as Bloor Street Home Decor Ltd. – your name lesson 2.qbb.
For E
valua
tion O
nly

Lesson 2 QuickBooks Premier 2011 – Level 2
52 1752-1 v1.00 © CCI Learning Solutions Inc.
Lesson Summary In this lesson you learned how to set up and use the bank reconciliation feature, worked with credit cards for
sales and purchases, and reconciled credit card statements. You should know how to:
reconcile a bank account
download and import online statements
create credit/debit card accounts
set up credit cards for sales and purchases
account for customer sales on credit card
account for purchases on credit cards
reconcile credit card accounts for sales and purchases
Practice the Skill The following additional exercise covers many of the items discussed in Lesson 1 and is included as extra
practice and may be completed by the students in class or on their own. Your instructor has access to the
Answer Key for these exercises.
Please note that if these exercises are completed, they will affect the end results in the data file, and thus
reports etc. in Lesson 6, will have different figures than those shown in the manual. To avoid this, it is
recommended that the student back up the data file at the end of each lesson prior to completing the extra
exercises. At the beginning of the next lesson, it will then be necessary to restore the prior lesson backup
before continuing with the next lesson.
1. Complete the following bank reconciliation:
TD Payroll Account for the month of February 2011, using the bank statement below:
For E
valua
tion O
nly

Banking and Credit Cards Lesson 2
1752-1 v1.00 © CCI Learning Solutions Inc. 53
2. Make the following purchases on the company credit card.
a. Vendor: Excel Computer Store
Date: April 6, 2011
Cheque Memo: New Backup System
Account: Office Supplies
Tax: H
Net Amount: $149.99
Memo: External Hard Drive
b. Vendor: Imperial Oil
Date: April 10, 2011
Account: Automobile Expense
Tax: H
Net Amount: $89.67
Memo: Fuel for Delivery Van
3. Enter the following Credit Card Sales Receipts:
c. Customer: Dyle & Groen, Lawyers
Date: April 2, 2011
Pay’t Method Visa
Item: 101 – Prints Qty: 1
Tax: H
Net Amount: $350.00
Customer Drigo Ristorante
Date: April 4, 2011
Pay’t Method: MasterCard
Item: 105 – Sculptures Qty: 1
Tax: H
Net Amount: $225.00
4. Reconcile the relevant Credit Card Accounts as follows:
Account RBC Credit Card Account
Statement Date April 30, 2011
Opening Balance 2,006.57
The Following receipts were cleared:
Dyle & Groen 395.50
Drito Ristorante 254.25
Merchant Fees 12.50
Ending Balance 2,643.82
Account Royal Bank Visa
Statement Date March 31, 2011
Opening Balance 299.44
Payment recorded -299.44
The Following charges were recorded:
Excel Comp. 169.49
Imperial Oil 101.33
Ending Balance 270.82
Finance Charges 0.00
Pay the Visa bill from the RBC Chequing account.
Memo: April Statement Cheque: To be printed.
For E
valua
tion O
nly

Lesson 2 QuickBooks Premier 2011 – Level 2
54 1752-1 v1.00 © CCI Learning Solutions Inc.
Review Questions 1. The bank reconciliation is extremely important as it is the only source of external audit to verify your day-
to-day bookkeeping.
a. True b. False
2. When you are setting up the bank reconciliation in QuickBooks, you must work from your last balanced reconciliation.
a. True b. False
3. Outstanding entries from the last balanced reconciliation may be manually typed into the bank reconciliation system.
a. True b. False
4. Entries for bank service charges and interest must be made through the bank reconciliation.
a. True b. False
5. If you are unable to balance your bank reconciliation, it is perfectly acceptable to simply post an adjustment and move on.
a. True b. False
6. A Difference amount of anything but 0.00 means that the bank reconciliation is not balanced.
a. True b. False
7. Credit card sales transactions with customers can be set up so that the credit card discount is calculated and deducted from each transaction.
a. True b. False
8. For sales to customers using credit cards, you can use the Create Invoices form.
a. True b. False
9. Proceeds from credit card sales are normally deposited to a bank account in the name of the merchant.
a. True b. False
10. A liability account is needed in the Chart of Accounts to record purchases made on a credit card.
a. True b. False
11. A company credit card is normally used to purchase or pay for fixed assets such as a car or machinery.
a. True b. False
12. The account used for purchases on credit cards must be reconciled in the same way as a regular bank account.
a. True b. False
Fo
r Eva
luatio
n Only