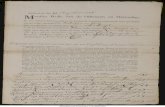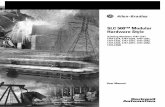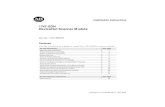1747-SDN DeviceNet Scanner Module - MHz Electronics · 2018. 11. 29. · SLC 500 Module Hardware...
Transcript of 1747-SDN DeviceNet Scanner Module - MHz Electronics · 2018. 11. 29. · SLC 500 Module Hardware...
-
1747-SDN DeviceNet Scanner ModuleCatalog Number 1747-SDN, Series C
User Manual
-
Important User Information Solid state equipment has operational characteristics differing from those of electromechanical equipment. Safety Guidelines for the Application, Installation and Maintenance of Solid State Controls (publication SGI-1.1 available from your local Rockwell Automation sales office or online at http://literature.rockwellautomation.com) describes some important differences between solid state equipment and hard-wired electromechanical devices. Because of this difference, and also because of the wide variety of uses for solid state equipment, all persons responsible for applying this equipment must satisfy themselves that each intended application of this equipment is acceptable.
In no event will Rockwell Automation, Inc. be responsible or liable for indirect or consequential damages resulting from the use or application of this equipment.
The examples and diagrams in this manual are included solely for illustrative purposes. Because of the many variables and requirements associated with any particular installation, Rockwell Automation, Inc. cannot assume responsibility or liability for actual use based on the examples and diagrams.
No patent liability is assumed by Rockwell Automation, Inc. with respect to use of information, circuits, equipment, or software described in this manual.
Reproduction of the contents of this manual, in whole or in part, without written permission of Rockwell Automation, Inc., is prohibited.
Throughout this manual, when necessary, we use notes to make you aware of safety considerations.
Rockwell Automation, TechConnect, SLC, SLC 500, RSNetWorx for DeviceNet, RediSTATION, Series 9000, DH+, Data Highway Plus, RSLogix 500, FLEX I/O, ControlFlash, RSView, PLC-5, PanelView, RSLinx Classic, are trademarks of Rockwell Automation, Inc.
Trademarks not belonging to Rockwell Automation are property of their respective companies.
WARNINGIdentifies information about practices or circumstances that can cause an explosion in a hazardous environment, which may lead to personal injury or death, property damage, or economic loss.
IMPORTANT Identifies information that is critical for successful application and understanding of the product.
ATTENTION Identifies information about practices or circumstances that can lead to personal injury or death, property damage, or economic loss. Attentions help you identify a hazard, avoid a hazard, and recognize the consequence
SHOCK HAZARD Labels may be on or inside the equipment, for example, a drive or motor, to alert people that dangerous voltage may be present.
BURN HAZARD Labels may be on or inside the equipment, for example, a drive or motor, to alert people that surfaces may reach dangerous temperatures.
http://literature.rockwellautomation.com
-
Summary of Changes
The information below summarizes the changes to this manual since the last publication.
To help you find new and updated information in this release of the manual, we have included change bars as shown to the right of this paragraph.
This manual contains this updated information.
Topic Page
The length of the M0 and M1 files 64
Numeric code 65 for normal operation when AutoScan is enabled was added
91
DeviceNet explicit messaging chapter was added
Chapter 8
AutoScan function chapter was added Chapter 9
Information about programming the module by using the SLC M0 and M1 files was added
123…127
Information on the 1747-SDN module’s firmware history was added
Appendix C
Information about data organization was added
Appendix D
Information about explicit message program control was added
Appendix E
3 Publication 1747-UM655B-EN-P - June 2007
-
4 Summary of Changes
Publication 1747-UM655B-EN-P - June 2007
-
Table of Contents
PrefaceIntroduction . . . . . . . . . . . . . . . . . . . . . . . . . . . . . . . . . . . . . 9Audience . . . . . . . . . . . . . . . . . . . . . . . . . . . . . . . . . . . . . . . 9The Example Application . . . . . . . . . . . . . . . . . . . . . . . . . . 10Common Techniques Used in This Manual. . . . . . . . . . . . . . 11Additional Resources. . . . . . . . . . . . . . . . . . . . . . . . . . . . . . 11
Chapter 1Before You Begin What This Chapter Contains . . . . . . . . . . . . . . . . . . . . . . . . 13
What You Need to Know . . . . . . . . . . . . . . . . . . . . . . . . . . 13What Your 1747-SDN Module Does . . . . . . . . . . . . . . . . . . . 14Communicating with Your Devices . . . . . . . . . . . . . . . . . . . 16Communicating with Your SLC 500 Processor. . . . . . . . . . . . 181747-SDN Module Data Tables . . . . . . . . . . . . . . . . . . . . . . 19RSNetWorx Software as a Configuration Tool . . . . . . . . . . . . 20What’s Next? . . . . . . . . . . . . . . . . . . . . . . . . . . . . . . . . . . . . 22
Chapter 2Planning Your Configuration and Data Mapping Your Devices
What This Chapter Contains . . . . . . . . . . . . . . . . . . . . . . . . 23What You Need to Know . . . . . . . . . . . . . . . . . . . . . . . . . . 23Beginning the Process . . . . . . . . . . . . . . . . . . . . . . . . . . . . . 24The Example Network. . . . . . . . . . . . . . . . . . . . . . . . . . . . . 24What’s Next? . . . . . . . . . . . . . . . . . . . . . . . . . . . . . . . . . . . . 30
Chapter 3Hardware Setup What This Chapter Contains . . . . . . . . . . . . . . . . . . . . . . . . 31
Installing the 1770-KFD Module. . . . . . . . . . . . . . . . . . . . . . 31Installing the SLC 500 Processor. . . . . . . . . . . . . . . . . . . . . . 32Installing the ControlNet RS-232 Interface Module . . . . . . . . 35Installing the 1747-SDN Module. . . . . . . . . . . . . . . . . . . . . . 40Installing the RediSTATION Operator Interface. . . . . . . . . . . 43Installing the Series 9000 Photoeye . . . . . . . . . . . . . . . . . . . 44How Your Network Will Look . . . . . . . . . . . . . . . . . . . . . . . 45What’s Next? . . . . . . . . . . . . . . . . . . . . . . . . . . . . . . . . . . . . 46
Chapter 4Configuring the DeviceNet Network
What This Chapter Contains . . . . . . . . . . . . . . . . . . . . . . . . 47Installing the Software. . . . . . . . . . . . . . . . . . . . . . . . . . . . . 47Use RSLinx Software to Configure the DeviceNet Driver . . . . 48Using RSNetWorx for DeviceNet Software to Configure the 1747-SDN Module Scanlist . . . . . . . . . . . . . . . . . . . . . . . . . . 50What’s Next? . . . . . . . . . . . . . . . . . . . . . . . . . . . . . . . . . . . . 62
5 Publication 1747-UM655B-EN-P - June 2007
-
6 Table of Contents
Chapter 5Communicating with the DeviceNet Network from Another Network
What This Chapter Contains . . . . . . . . . . . . . . . . . . . . . . . . 63Additional Resources. . . . . . . . . . . . . . . . . . . . . . . . . . . . . . 64System Requirements . . . . . . . . . . . . . . . . . . . . . . . . . . . . . 64Communicating with the DeviceNet Network via an Ethernet Network . . . . . . . . . . . . . . . . . . . . . . . . . . . . . . 65Communicate with the DeviceNet Network via a DH+ Network . . . . . . . . . . . . . . . . . . . . . . . . . . . . . . . . . 73What’s Next? . . . . . . . . . . . . . . . . . . . . . . . . . . . . . . . . . . . . 78
Chapter 6Creating and Running the Example Application Program
What This Chapter Contains . . . . . . . . . . . . . . . . . . . . . . . . 79Install the Software . . . . . . . . . . . . . . . . . . . . . . . . . . . . . . . 80Create the Example Application Program . . . . . . . . . . . . . . . 80Download and Run the Program . . . . . . . . . . . . . . . . . . . . . 82What’s Next? . . . . . . . . . . . . . . . . . . . . . . . . . . . . . . . . . . . . 87
Chapter 7Troubleshooting Module Status Indicator . . . . . . . . . . . . . . . . . . . . . . . . . . . . 89
Network Status Indicator . . . . . . . . . . . . . . . . . . . . . . . . . . . 90Numeric Display Code Summary . . . . . . . . . . . . . . . . . . . . . 90
Chapter 8DeviceNet Explicit Messaging DeviceNet Explicit Message Instruction Overview. . . . . . . . . 93
DeviceNet Explicit Message (DEM) . . . . . . . . . . . . . . . . . . . 94
Chapter 9AutoScan Overview . . . . . . . . . . . . . . . . . . . . . . . . . . . . . . . . . . . . . 103
Implementing AutoScan . . . . . . . . . . . . . . . . . . . . . . . . . . 103Other Important Information about AutoScan. . . . . . . . . . . 112
Appendix AData Map Example What This Appendix Contains . . . . . . . . . . . . . . . . . . . . . . 115
Example Input Mapping Scheme . . . . . . . . . . . . . . . . . . . . 115Example Output Mapping Scheme. . . . . . . . . . . . . . . . . . . 118
Appendix BConfiguring the M0/M1 Files by Using RSLogix 500 Software
RSLogix 500 I/O Configuration . . . . . . . . . . . . . . . . . . . . . 121Programming the Module by Using the SLC M0 and M1 Files . . . . . . . . . . . . . . . . . . . . . . . . . . . . . . . . . . . 123
Publication 1747-UM655B-EN-P - June 2007
-
Table of Contents 7
Appendix C1747-SDN Module Firmware History
Purpose . . . . . . . . . . . . . . . . . . . . . . . . . . . . . . . . . . . . . . 129Revision 8.002. . . . . . . . . . . . . . . . . . . . . . . . . . . . . . . . . . 129Revisions 7.005 and 7.006 Known Anomalies . . . . . . . . . . . 129Revision 6.002. . . . . . . . . . . . . . . . . . . . . . . . . . . . . . . . . . 130Revision 5.001. . . . . . . . . . . . . . . . . . . . . . . . . . . . . . . . . . 132Revision 4.026. . . . . . . . . . . . . . . . . . . . . . . . . . . . . . . . . . 132
Appendix DData Organization Understand the Data Organization of the Module . . . . . . . . 133
Upload Input Data from the Module to the SLC Processor. . 134Download Output Data to the Module . . . . . . . . . . . . . . . . 138
Appendix EExplicit Message Program Control Using Explicit Message Program Control . . . . . . . . . . . . . . 143
Glossary
Index
Publication 1747-UM655B-EN-P - June 2007
-
8 Table of Contents
Publication 1747-UM655B-EN-P - June 2007
-
Preface
Introduction This user manual is designed to provide you enough information to get a small example application up and running. Use this manual if you are knowledgeable about DeviceNet and SLC 500 products, but may not have used the products in conjunction. The information provided is a base; modify or expand the examples to suit your particular needs.
The manual contains instructions on configuring a DeviceNet network by using RSLinx and RSNetWorx for DeviceNet software. It also describes how to use the SLC 500 pass-through feature to communicate with the DeviceNet network for adjustment and tuning of network devices via an Ethernet and Data Highway Plus (DH+) network.
The example application demonstrates how to perform control on a DeviceNet network by using an SLC 500 processor and the 1747-SDN module. You use RSLogix 500 programming software to create a ladder logic program to control a photoeye and a RediSTATION operator interface.
Audience This manual is intended for control engineers and technicians who are installing, programming, and maintaining a control system that includes an SLC 500 processor communicating on a DeviceNet network through a 1747-SDN module.
We assume that you:
• are developing a DeviceNet network by using a SLC 500 processor in conjunction with a 1747–SDN module.
• know each of your device’s I/O parameters and requirements.• understand SLC processor programming and operation.• are experienced with the Microsoft Windows environment.• are familiar with RSNetWorx for DeviceNet software.
IMPORTANT This user manual should be used in conjunction with the 1747-SDN DeviceNet Scanner Module Installation Instructions, publication 1747-IN058. The installation instructions contain important information on configuring your scanner.
9 Publication 1747-UM655B-EN-P - June 2007
-
10 Preface
The Example Application This manual describes how to set up an example application. The manual provides examples of each step of the setup, with references to other manuals for more details.
System Components
We used the following devices and software for the example application. For your own application, substitute your own devices to fit your needs. The recommended configurations in this user manual will help you set up the test system and get it working. Your eventual configuration will depend on your application.
TIP If you use different software or fimware versions of these products, some of your dialogs may appear slightly different from those shown in the example.
Quantity Product Name Catalog Number Series/Revision
Hardware
1 SLC 500 modular chassis 1746-A4, 1746-A7, 1746-A10, 1746-A13
B
1 SLC 500 power supply 1746-P1, 1746-P2, 1746-P3, 1746-P4, 1746-P5, 1746-P6
-
1 SLC 5/04 processor 1747-L541, 1747-L542, 1747-L543
-
1 SLC 5/05 processor (Ethernet network)
1747-L551, 1747-L552, 1747-L553
-
1 DeviceNet scanner module 1747-SDN/B -
1 ControlNet RS-232 interface module
1747-KFC15 B
1 DeviceNet quad-tap 1492-DN3TW -
1 RediSTATION operator interface module
2705-TxDN1x42x-xxxx -
1 Series 9000 photoeye 42GNU-9000 or equivalent -
1 DeviceNet RS-232 interface module
1770-KFD -
1 RS-232 cables 1787-RSCABL/A (personal computer to 1770-KFD)
-
DeviceNet dropline or trunk cables, as needed
1787-PCABL, 1787-TCABL, 1787-MCABL
-
Publication 1747-UM655B-EN-P - June 2007
-
Preface 11
Common Techniques Used in This Manual
The following conventions are used throughout this manual:
• Bulleted lists provide information, not procedural steps.• Numbered lists provide sequential steps.
Additional Resources These documents contain additional information concerning related Rockwell Automation products.
1 24V power supply Any regulated 24V dc, 8 A -
1 Personal computer IBM-compatible Pentium+Windows 2000 or later
-
Software
RSLogix 500 9324-RL0300xxx Rev 4.00
RSNetWorx for DeviceNet 9357-DNETL3 Rev 2.22
RSLinx 9355-WAB Rev 2.10
Quantity Product Name Catalog Number Series/Revision
TIP This symbol identifies helpful tips.
Resource Description1747-SDN DeviceNet Scanner Module Installation Instructions, publication 1747-IN058
Provides information on installing and connecting the module.
ControlFlash Firmware Upgrade Kit Quick Start, publication 1756-QS105
Provides instructions on using the ControlFlash utility to upgrade the firmware.
Getting Results with RSLogix 500, publication LG500-GR002
Provides information on RSLogix 500 software.
Getting Results with RSLinx Classic, publication LINX-GR001
Provides information on RSLinx software.
DeviceNet Media Design and Installation Guide, publication DNET-UM072
Provides information on using DeviceNet communication network.
Getting Results with RSNetWorx for DeviceNet, publication DNET-GR001
Provides information on using RSNetWorx for DeviceNet software.
DeviceNet RS-232 Interface Module, publication 1770-5.6
Provides information on connecting and installing the DeviceNet RS-232 Interface module.
SLC 500 ControlNet RS-232 Interface User Manual, publication 1747-5.34
Provides information about the 1747-KFC15 module.
Publication 1747-UM655B-EN-P - June 2007
-
12 Preface
You can view or download publications at http://literature.rockwellautomation.com. To order paper copies of technical documentation, contact your local Rockwell Automation distributor or sales representative.
ControlNet Coax Media Planning and Installation Guide, publication CNET-IN002
Provides information on planning and installing ControlNet coax media systems.
RediSTATION operator interface User Manual, publication 2705-UM001
Provides information on installing and using the RediSTATION operator interface.
SLC 500 Module Hardware Style User Manual, publication 1747-UM011
Provides information on installing, wiring, startup, and maintenance of SLC modular hardware.
Quick Start for experienced Users, publication 1747-10.4
Provides information on features, setup, configuration, and communication for the SLC 500 Ethernet processors.
Resource Description
Publication 1747-UM655B-EN-P - June 2007
http://literature.rockwellautomation.com
-
Chapter 1
Before You Begin
What This Chapter Contains This chapter provides an overview of communication between the SLC 500 processor and DeviceNet devices via the 1747-SDN module. The configuration data tables and the RSNetWorx for DeviceNet software dialogs and dialogs used to configure the data tables are also described.
The following table identifies what this chapter contains and where to find specific information.
What You Need to Know Before configuring your 1747-SDN module, you must understand:
• the data exchange between the an SLC 500 processor and DeviceNet devices through the 1747-SDN module.
• user-configurable 1747-SDN module data tables.• the role of RSNetWorx for DeviceNet software.
Topic Page
What You Need to Know 13
What Your 1747-SDN Module Does 14
Communicating with Your Devices 16
Communicating with Your SLC 500 Processor
18
1747-SDN Module Data Tables 19
RSNetWorx Software as a Configuration Tool
20
What’s Next? 22
13 Publication 1747-UM655B-EN-P - June 2007
-
14 Before You Begin
What Your 1747-SDN Module Does
In a typical configuration, the 1747-SDN module acts as an interface between DeviceNet devices and the SLC 500 processor.
Typical DeviceNet Network
The 1747-SDN module communicates with DeviceNet devices over the network to:
• read inputs from a device.• write outputs to a device.• download configuration data.• monitor a device’s operational status.
The 1747-SDN module communicates with the processor in the form of M1/M0 File Transfers and/or Discrete I/O. Information exchanged includes the following:
• Device I/O data• Status information• Configuration data
A processor to I/O DeviceNet configuration is shown in the following figure. See the referenced chapters for more information.
SLC 500 Modular ChassisComputer with RSNetWorx for DeviceNet Software
1770-KFD PC Communication Module
1747-SDN Interface Module
SLC 500 Processor
Series 9000 Photoeye RediSTATION
Operator Interface
1305 Drive
FLEX I/O Rack
DeviceNet Devices
Publication 1747-UM655B-EN-P - June 2007
-
Before You Begin 15
Processor to I/O
The 1747-SDN interface module can also be used to bridge a DeviceNet network with another network.
Configuring Devices and Data Collection on Higher-level Networks via SLC 500/SDN Module
Configure SDN Module (Chapter 4)
Mapping Table (Chapters 2 and 4)
Input Device
Output Device
Input Data from Device to SDN (Chapter 2)
Output Write byProcessor (Chapter 2)
DeviceNet Network
Output Data to Devices from SDN (Chapter 2)
Input Read by Processor (Chapter 2) Configure SDN Module (Chapter 4)
Computer Running RSNetWorx for DeviceNet Software
Target device to be configured.
Source device to collect data.
Configuration of device using RSNetWorx software (Chapter 4).
DeviceNet Network
Industrial workstation running RSView software.
Laptop computer running RSNetWorx software.
DH+ or Ethernet Network (Chapter 5)
Collection of status or alarm data (Chapter 6).
1747-SDN Module
Publication 1747-UM655B-EN-P - June 2007
-
16 Before You Begin
Communicating with Your Devices
The 1747-SDN module communicates with a device via strobe, poll, change of state, and/or cyclic messages. It uses these messages to solicit data from or deliver data to each device. Data received from the devices, or input data, is organized by the 1747-SDN module and made available to the processor. Data received from your SLC 500 processor, or output data, is organized in the 1747-SDN module and sent on to your devices.
IMPORTANT Throughout this document, input and output are defined from the SLC 500 processor’s point of view. Output is data sent from the SLC 500 processor to a device. Input is data collected by the SLC 500 processor from a device.
All data sent and received on a DeviceNet network is in byte lengths. A device may, for example, produce only two bits of input information. Nevertheless, since the minimum data size on a DeviceNet network is one byte, two bits of information are included in the byte of data produced by the device. In this example (only two bits of input information), the upper six bits are insignificant.
Publication 1747-UM655B-EN-P - June 2007
-
Before You Begin 17
Communicating With Other Devices
1747-SDN Module DeviceNet Devices
Input Data StorageInput Data From DeviceNet Devices
E
XY
Y
Different portions of data from a single device can be mapped to separate 1747-SDN memory locations. For example, On/Off values can be mapped to one location, diagnostic values to another. This is known as map segmenting. This concept is illustrated by byte A, stored separately as segments A1 and A2.
Output Data Storage
Output Data To DeviceNet Devices
Byte0
1
2
345
6
Z
Y
Y
YOutput from the SLC 500 processor.
B
A1
C
D
A2
E
E
Input from the devices to the SLC 500 processor.
B
C
D
X
Z
A1 A2
Publication 1747-UM655B-EN-P - June 2007
-
18 Before You Begin
Communicating with Your SLC 500 Processor
The 1747-SDN module does not send data to your processor. Data transferred between the module and the processor must be initiated by the processor. Output data is sent, or written, to the scanner by your processor by placing the data in the M0 file. This data is organized in the scanner, which in turn passes the data on to the scanned devices via strobe, poll, change of state, or cyclic messages.
Data Flow
SLC 500 Processor 1747-SDN Module
B
A1
C
D
A2
E
E
X
Y
Y
Z
Y
Y
C
D
A2
X
ZY
Y
Y
Y
Discrete Input Image
M1/M0 File Transfer Data File
A1B
E
E
Internal Input Data Storage
I/O Map
Input from the devices.
Discrete Output Image
M0 Data File
Internal Output Data Storage
I/O Map
Discrete I/O Transfer
Discrete I/O Transfer
M1 File Transfer (Read)
Output to the devices.
M0 File Transfer (Write)
Publication 1747-UM655B-EN-P - June 2007
-
Before You Begin 19
1747-SDN Module Data Tables
To manage the flow of data between your SLC 500 processor and the network devices, the 1747-SDN module uses the following data tables:
• Scanner configuration table (SCT)• Scanlist table (SLT)• Device input data table• Device output data table• Device active table• Device failure table• Client/Server transaction tables
You can configure the first two of these data tables through RSNetWorx for DeviceNet software.
• Scanner configuration table (SCT)• Scanlist table (SLT)
These two tables are stored in the 1747-SDN module’s nonvolatile memory and used to construct all other data tables.
Scanner Configuration Table (SCT)
The SCT controls basic information your 1747-SDN module needs to function on your DeviceNet network. It tells your 1747-SDN module:
• if it can transmit and receive input and output data.• how long it waits after each scan before it scans the devices
again.
• when to send out its poll messages.
Scanlist Table (SLT)
The SLT supports I/O updating for each of your devices on the network. It also makes it possible for your 1747-SDN module to make device data available to your SLC processor. The SLT tells your 1747-SDN module:
• which device node addresses to scan.• how to scan each device (strobe, poll, change of state, cyclic, or
any valid combination).
• how often to scan your devices.• exactly where in each device’s total data to find the desired data.
Publication 1747-UM655B-EN-P - June 2007
-
20 Before You Begin
• the size of the input data/output data.• exactly where to map the input or output data for your
processor to read or write.
• how your processor reads each device’s input data (M1/M0 file or discrete I/O).
RSNetWorx Software as a Configuration Tool
RSNetWorx for DeviceNet software is used to configure the 1747-SDN module’s data tables. This software tool connects to the 1747-SDN module over the DeviceNet network via a computer RS-232 interface (1770-KFD module) or PC Card (1784-PCD, 1784-PCID, or 1784-PCIDS).
The configuration dialog map below shows the RSNetWorx for DeviceNet dialogs used to configure the 1747-SDN module and the navigation paths between them.
The use of these dialogs is described in Chapter 4.
Data Table Information
User-configured Tables Data in This Table RSNetWorx Software Configuration Dialog
SCT • Basic operation parameters• I/O communication data
(enable/disable)
• Interscan delay• Background poll ratio
1747-SDN module configuration
SLT • Device-specific identification data Scanlist editor (SLE)
• Data transfer method• Transmit/receive data size
Edit device I/O parameters
• Input and output data source and destination locations
These values can be configured automatically through the AutoMap function or manually through the Data Table Map
TIP RSNetWorx for DeviceNet software can also communicate with the 1747-SDN module via an Ethernet or Data Highway Plus network.
See Chapter 5.
Publication 1747-UM655B-EN-P - June 2007
-
Before You Begin 21
RSNetWorx for DeviceNet Configuration Dialog Map
The main RSNetWorx for DeviceNet dialog.
Select the Input tab and click AutoMap to automatically map input devices.
Select the Output tab and click AutoMap to automatically map output devices.
Click Online and select the driver to browse the network.
Double-click the 1747-SDN icon to access the 1747-SDN Interface Module.
Click the Scanlist tab to access the scanlist.
Click Download to Scanner to download the scanlist.
Double-click the device in the scanlist to edit a device’s I/O parameters.
Publication 1747-UM655B-EN-P - June 2007
-
22 Before You Begin
What’s Next? The remaining sections of this manual provide the following information:
• Chapter 2 covers the configuration process planning stage through a data mapping example.
• Chapter 3 describes the hardware setup for the example application.
• Chapter 4 covers configuration of the DeviceNet network by using RSNetWorx for DeviceNet software.
• Chapter 5 describes how to configure a DeviceNet network from another network.
• Chapter 6 describes how to create, download, and run the example application program.
• Chapter 7 covers the diagnostics provided for troubleshooting the 1747-SDN module.
• Chapter 8 covers DeviceNet explicit messaging.• Chapter 9 covers the AutoScan feature.
Publication 1747-UM655B-EN-P - June 2007
-
Chapter 2
Planning Your Configuration and Data Mapping Your Devices
What This Chapter Contains This chapter introduces questions you should ask before configuring your 1747-SDN communication module. In addition, it presents an example DeviceNet network and I/O data mapping scheme for a photoeye and a RediSTATION operator interface. The following table identifies what this chapter covers and where to find specific information.
What You Need to Know To map data via your 1747-SDN communication module, you must understand the following:
• Network requirements• Input data mapping• Output data mapping
Topic Page
What You Need to Know 23
Beginning the Process 24
The Example Network 24
What’s Next? 30
23 Publication 1747-UM655B-EN-P - June 2007
-
24 Planning Your Configuration and Data Mapping Your Devices
Beginning the Process Planning before configuring your 1747-SDN module helps you do these things:
• Use your memory and bandwidth efficiently• Cater to device-specific needs and requirements• Give priority to critical I/O transfers• Leave room for expansion
You need to know what is on your network. You should be familiar with each device’s:
• communication requirements.• I/O importance and size.• frequency of message delivery.
At this point in your planning, it is advantageous for you to have some idea of how the network could be expanded. I/O data mapping can be performed automatically by the RSNetWorx software. But when mapping your I/O, you also have the opportunity to allot room for future I/O. This can save time and effort in the future.
For example, RSNetWorx software automatically maps the devices as efficiently as possible, but the result is that multiple devices may share the same word location in memory. However, you can also have the system map the devices such that no two devices share the same memory location by selecting the Dword align option when performing automapping. You can also manually map the devices if you need to assign or reassign them to specific memory locations.
For details, refer to the Help dialogs provided by the RSNetWorx for DeviceNet software. Additional support can be found at the Rockwell Software website: http://www.software.rockwell.com.
The Example Network The following example illustrates a data mapping plan for a DeviceNet network. Note that even if the mapping is performed automatically by the RSNetWorx software, you must know where the devices are mapped in order to use them in your network.
Publication 1747-UM655B-EN-P - June 2007
http://www.software.rockwell.com
-
Planning Your Configuration and Data Mapping Your Devices 25
Example Network Devices
This example network has the following devices:
• A computer running RSNetWorx for DeviceNet software• A 1747-SDN communication module interfacing an SLC 500
processor with the DeviceNet network
• A Series 9000 photoelectric sensor (strobed)• A RediSTATION operator interface (polled)
The system you set up is shown below.
Example Network
IMPORTANT In the following example, output is data sent to a device from a controller. Input is data collected from a device by a controller.
Computer running Windows 2000 or later operating system, containing RSNetWorx for DeviceNet software.
Node 621770-KFD Communication Module
Series 9000 Photoelectric Sensor
Node 9
DeviceNet Network
Node 0 Node 7
1747-SDN and SLC 500 Processor in SLC 1746 Chassis
RediSTATION Operator Interface
IMPORTANT Each end of the DeviceNet trunk cable must be properly terminated with a resistor. Refer to the DeviceNet Media Design Installation Guide, publication DNET-UM072, for detailed information.
Publication 1747-UM655B-EN-P - June 2007
-
26 Planning Your Configuration and Data Mapping Your Devices
RediSTATION Operator Interface Input and Output Data Mapping
The RediSTATION operator interface has both inputs and outputs that must be mapped. The input byte is mapped to the 1747-SDN module’s M1 file and then to the SLC 500 processor’s input data file. The output byte is mapped to the 1747-SDN module’s M0 file and then to the SLC 500 processor’s output data file.
The mapping procedure, using RSNetWorx for DeviceNet software, is described on page 45.
RediSTATION Operator Interface
In the RediSTATION operator interface’s bits for the red and green buttons and the indicator light status bit:
• 1 = ON.• 0 = OFF.
1 byte
1 byte
L
7 6 5 4 3 2 1 0
G RInput
Output
The RediSTATION operator interface produces one byte of input data and uses one byte of output data.
Stop Bit (red button)
Status Bit for Indicator Light
One output bit for the RediSTATION operator interface’s indicator light (on/off) will be mapped.
Two input bits from the RediSTATION operator interface will be mapped: bit 1 for the green Start button and bit 0 for the red Stop button.
Bit 4 of the input byte indicates if the bulb is missing.
Indicator Light
Green Start Light
Red Start Light
Start Bit (green button)
7 6 5 4 3 2 1 0
Publication 1747-UM655B-EN-P - June 2007
-
Planning Your Configuration and Data Mapping Your Devices 27
Mapping RediSTATION Input Data for an M1 File Data Table Read
The following is an example of input data mapping for the RediSTATION operator interface.
RediSTATION Input Byte
The bits for the RediSTATION operator interfaces’s red and green buttons are mapped into the 1747-SDN module’s M1 data table file.
The M1 file is then transferred to the SLC 500 processor’s input data file.
What’s Happening?
Important: The 1747-SDN module only makes the data file available for the processor to read. The 1747-SDN module does not move the data file to the processor.
1
2
SLC 500 ProcessorInput Data File1
N7:0
N7:1
N7:2
N7:3
N7:4
N7:149
0000 0000 0000 00GR
0000 0000 0000 0000
0000 0000 0000 0000
0000 0000 0000 0000
0000 0000 0000 0000
0000 0000 0000 0000
R = Bit for Red Button (STOP) G = Bit for Green Button (START)1 byte G R
1
= Unused Bits
1747-SDN Module M1 File Data Table
G R Word 0
Word 1
Word 2
Word 3
Word 4
Up to Word 61
2
1This mapping is based upon the example in chapters 4 and 6. The mapping for your system may be different.
Example: The green START button from the RediSTATION operator interface appears in the SLC 500 processor’s input file at address N7:0/1.
The red STOP button from the RediSTATION operator interface appears in the SLC 500 processor’s input file at address N7:0/0.
Publication 1747-UM655B-EN-P - June 2007
-
28 Planning Your Configuration and Data Mapping Your Devices
Mapping RediSTATION Output Data for an M0 File Data Table Write
The RediSTATION operator interface’s output is mapped to the 1747-SDN module’s M0 file. Within the output byte is a bit for the indicator light. The output data file is then transferred from the SLC 500 processor application to turn the light on or off.
RediSTATION Output Byte
1
2
The SLC 500 processor’s output data file containing the indicator light bit for the RediSTATION operator interface is transferred to the 1747-SDN Module’s M0 file data table.
What’s Happening?
The M0 file data table is then sent to the RediSTATION operator interface via a polled message from which the RediSTATION operator interface receives its indicator light bit.
N8:0 0000 0000 0000 000L
N8:1 0000 0000 0000 0000
N8:2 0000 0000 0000 0000
N8:3 0000 0000 0000 0000
N8:4 0000 0000 0000 0000
PLC-5 ProcessorOutput Data File1
N8:149 0000 0000 0000 0000
2
1747-SDN Module M1 File Data Table
Start/Stop Station Node Address 7
L = Fit for the Station Indicator Light
= Unused Bits
1 byte L
Word 0
Word 1
Word 2
Word 3
Word 4
Up to Word 149
L
1
Example: The RediSTATION operator interface’s indicator light (L) is taken from N8:1/0 in the SLC 500 processor’s output data file.
1 This mapping is based upon the example in chapter 4. The actual mapping for your system may be different.
Publication 1747-UM655B-EN-P - June 2007
-
Planning Your Configuration and Data Mapping Your Devices 29
Photoeye Input Data Mapping
The photoelectric sensor (photoeye) inputs are mapped to the 1747-SDN module’s M1 file and then to the SLC 500 processor’s input data file. The procedure for doing this by using RSNetWorx for DeviceNet software is described in chapter 4.
The photoeye has no outputs to map.
Series 9000 Photoeye
Two input bits from the photoeye will be mapped: the status bit and the data bit.
The photoeye produces one byte of input data in response to the strobe message.
Input
StatusBit
1 byte S DDataBit
7 6 5 4 3 2 1 0
Publication 1747-UM655B-EN-P - June 2007
-
30 Planning Your Configuration and Data Mapping Your Devices
Mapping Photoeye Input Data for an M1 File Data Table Read
What’s Next? Chapter 3 describes how to set up the system hardware for the example application.
What’s Happening?
Important: The 1747-SDN module only makes the data available for the processor to read. The 1747-SDN module does not move the data to the processor.
1
2
The status and data bits from the photoeye are mapped into the 1747-SDN Module’s M1 file data table.
The M1 file data table is then transferred to the SLC 500 processor’s input data file.
N7:0 0000 00SD 0000 0000
N7:1 0000 0000 0000 0000
N7:2 0000 0000 0000 0000
N7:3 0000 0000 0000 0000
N7:4 0000 0000 0000 0000
SLC 500 ProcessorInput Data File1
N7:149 0000 0000 0000 0000
= Unused Bits
1
1 byte S D
Word 0
Word 1
Word 2
Word 3
Word 4
Up to Word 149
1747-SDN Module M1 File Data Table
S D RediSTATION
Example: The Status bit from the photoeye appears in the SLC 500 processor’s input data file at address N7:0/9.
The Data bit from the photoeye appears in the SLC 500 processor’s input data file at address N7:0/8.
2
1 This mapping is based upon the examples in chapters 4 and 6. The actual mapping for your system may be different.
Publication 1747-UM655B-EN-P - June 2007
-
Chapter 3
Hardware Setup
What This Chapter Contains This chapter describes how to set up the hardware for the example application. The following table describes what this chapter contains and where to find specific information.
Installing the 1770-KFD Module
Connect the RS-232 connector on the 1770-KFD communication interface module to one of the serial ports on your computer workstation (COM1). Connect the DeviceNet connector on the 1770-KFD module to a DeviceNet drop or trunk cable. You can make this connection in several ways; for example, by using a DeviceNet Quad Tap (catalog number 1492-DN3TW) as shown on page 45.
Topic Page
Installing the 1770-KFD Module 31
Installing the SLC 500 Processor 32
Installing the ControlNet RS-232 Interface Module
35
Installing the 1747-SDN Module 40
Installing the RediSTATION Operator Interface
43
Installing the Series 9000 Photoeye 44
How Your Network Will Look 45
To computer COM
1770-KFD RS-232 Interface Module
DeviceNet Dropline or Trunk Cable
To DeviceNet Network
31 Publication 1747-UM655B-EN-P - June 2007
-
32 Hardware Setup
For detailed directions on how to install the 1770-KFD module, see the DeviceNet RS-232 Interface Module Installation Instructions, publication 1770-5.6.
Installing the SLC 500 Processor
These sections give you information on installing your processor and getting it connected.
Identifying Processor Features
Refer to the following figures to identify the features of your SLC 5/04 or SLC 5/05 processor.
Processor Features
Make sure system power is off; then insert the processor into slot 0 of the 1746 I/O chassis.
SLC 5/04 Processor SLC 5/05 Processor
SLC 5/04 CPU SLC 5/05 CPURUNFLTBATT RS232
DH+FORCE RUN
FLTBATT RS232
ENETFORCE
RUN REM PROG PROGREMRUN
Channel 1 DH+
Channel 1 Ethernet (10/100Base-T)
Channel 0 RS232 (optional DH485, DF1, or ASCII)
Channel 0 RS232 (optional DH485, DF1, or ASCII)
Publication 1747-UM655B-EN-P - June 2007
-
Hardware Setup 33
Chassis Install
Establishing Data Highway Plus Communication
For the examples using the Data Highway Plus (DH+) network in Chapters 5 and 6 of this manual, we installed a 1784-PKTX communication card in the host platform and an SLC 5/04 processor with these default Channel 1 DH+ configurations:
• DH+ node address = 1• Communication rate = 57.6 Kbps
Connect Channel 1 of the SLC 5/04 processor to the DH+ network by using the three-pin connector on the front of the module.
IMPORTANT Insert the SLC 500 processor into the left slot (slot 0), as shown above. Remove the protective wrap after installing the processor.
Publication 1747-UM655B-EN-P - June 2007
-
34 Hardware Setup
DH+ Network Connection
See Chapter 5 for information on configuring the SLC 5/04 processor’s DH+ communication.
Installing an Ethernet SLC 500 Processor (SLC 5/05 Processor)
In order to communicate with your SLC 500 processor over an Ethernet network, you must install an Ethernet version of the processor (SLC 5/05 processor, catalog numbers 1747-L551, 1747-L552, or 1747-L553).
Connect channel 1 of the Ethernet SLC 5/05 processor to an Ethernet hub by using 10 Base-T cable as shown below.
Ethernet Hub Connection
See Chapter 5 for information on configuring the SLC 5/05 processor’s Ethernet communication.
Terminating Resistor
EthernetHub
RJ45 Connectors on Both Ends of Cable (10Base-T)
to Host Platform Ethernet Card
to SLC 5/05 Channel 1
Publication 1747-UM655B-EN-P - June 2007
-
Hardware Setup 35
Configuring the RS-232 Port for the ControlNet Interface
If you need to communicate with your SLC 500 processor via a ControlNet network, you must install a 1747-KFC15 ControlNet interface module in the chassis with your processor. You can use either a SLC 5/04 or a SLC 5/05 processor. The 1747-KFC15 module connects to the SLC 500 processor via the processor’s RS-232 port (channel 0).
Installing the ControlNet RS-232 Interface Module
To communicate with the SLC 500 processor via a ControlNet network, you must install a 1747-KFC15 ControlNet RS-232 interface module in the 1746 I/O chassis close to the processor.
Configuring the 1747-KFC15 Module’s RS-232 Port
The RS-232 serial port on the 1747-KFC15 module is configured by using three banks (S1, S2, and S3) of DIP switches mounted on the module’s printed circuit board.
TIP You can use your RSLogix 500 programming software to set the SLC 5/04 processor’s RS-232 channel configuration.
IMPORTANT The communication parameters of 1747-KFC15 module must match those of the SLC 500 processor.
Publication 1747-UM655B-EN-P - June 2007
-
36 Hardware Setup
Dip Switch Setting
For the example application, we used the following configuration to match the configuration of the SLC 500 processor’s RS-232 port described in the previous section.
For this configuration, set the switches as shown in these tables.
Channel 0 Configuration
Attribute Value
DF1 station address 0
Communication rate 19.2 Kbps
Full/Half-duplex Full-duplex
Parity None
Handshake No handshaking
Diagnostic command execution Disabled
Duplicate detect Enabled
Error detect CRC
Retries 3
DF1 ACK timeout 1.0 s
The upper position as shown above is ON. The lower position is OFF.
Publication 1747-UM655B-EN-P - June 2007
-
Hardware Setup 37
Bank S1 DIP Switches
Switch Setting Position
Switches 1…3
Upper digit of DF1 station address
SW1 SW2 SW3 Digit
ON ON ON 0
Switches 4…6
Lower digit of DF1 station address
SW4 SW5 SW6 Digit
ON ON ON 0
Switches 7…8 Both OFF
Bank S2 DIP Switches
Switch Setting Position
Switches 1…3
Upper digit of DF1 station address
SW1 SW2 SW3 Digit
ON OFF OFF 19200
Switch 4 Full/Half-duplex
OFF = Full-duplex
Switch 5 Parity OFF = No parity
Switch 6 Odd/even parity
Not applicable
Switch 7 Handshake OFF = Hardware handshake disabled
Switch 8 Diagnostic command execution
OFF = Disabled
Bank S3 DIP Switches
Switch Setting Position
Switch 1 Duplicate detect
ON = Duplicate detect on
Switch 2 Error detect
OFF = CRC error check
Switches 3…4
Number of retries
SW3 SW4 Number of retries
ON ON 0
Switches 5…8
DF1 ACK time-out
SW5 SW6 SW7 SW8 Time Out
OFF OFF OFF OFF 3.2
Publication 1747-UM655B-EN-P - June 2007
-
38 Hardware Setup
Refer to the SLC 500 ControlNet RS-232 Interface User Manual, publication 1747-5.34, for information on setting and verifying the 1747-KFC15 and SLC 500 processor communication parameters.
Configuring the 1747-KFC15 Module’s ControlNet Node Address
The 1747-KFC15 modules’s ControlNet node address is set by rotary switches S4 and S5 on the top of the module. Switch S5 sets the upper digit of the address and S4 the lower. These switches can be turned by hand while holding the module in the orientation illustrated below.
Switch Location
We set the ControlNet node address to 16 for the example application.
Switch Setting
Refer to Chapter 5 for more information on configuring ControlNet communication for the example application.
S4 S5 Front of Module
Back of Module S4 S5
Rotary Switches
3040
50
607080
90
00
1020 3
4
5
6 7 8
9
0
1 2
ControlNet Node Address = 16
Publication 1747-UM655B-EN-P - June 2007
-
Hardware Setup 39
Install the 1747-KFC15 Module in the Chassis
1. Remove power from your 1746 I/O chassis.
2. Install the 1747-KFC15 module into an empty I/O slot.
The 1747-KFC15 module must be placed near enough to the SLC processor to connect the supplied RS-232 cable between them. We used slot 1 for the example application.
3. Connect the 1747-KFC15 module to your SLC 500 processor with the RS-232 cable.
Connecting the 1747-KFC15 Module to the ControlNet Network
Connect the 1747-KFC15 to the ControlNet cable system by using an approved ControlNet tap.
ATTENTION Electrostatic discharge can damage semiconductor devices inside the 1747-KFC15 module. To guard against electrostatic damage, wear an approved wrist strap grounding device, or touch a grounded object to rid yourself of electrostatic charge before handling the products.
RS-232 Cable
Publication 1747-UM655B-EN-P - June 2007
-
40 Hardware Setup
Refer to the ControlNet Coax Media Planning and Installation Guide, publication CNET-IN002, for complete instructions on connecting the tap to the ControlNet cable system.
Installing the 1747-SDN Module
These sections give you information on installing your module and getting it connected.
Identifying Module Features
Use the following figure to identify the features of the 1747-SDN module.
1747-SDN Module Features
Module Status Indicator indicates module status.
Node Address and Status Display displays numeric codes and indicates scanner node address or error.
Network Status Indicator indicates status of the DeviceNet channel communication link.
Access Door
Wiring Color Codes
10-pin Linear Plug inserted into DeviceNet port.
Publication 1747-UM655B-EN-P - June 2007
-
Hardware Setup 41
Install the 1747-SDN Module In the Chassis
Follow these steps to install your module into the chassis.
1. Turn off the chassis power supply.
2. Select a slot for the module in the chassis.
You may use any slot except the leftmost slot, which is reserved for the SLC 500 processor.
3. Insert the module into the slot you have selected by applying firm, even pressure to seat the module in the chassis backplane connectors.
ATTENTION Do not install the 1747-SDN module with the chassis power supply on. Installing the module with the chassis power supply on may damage the module.
Publication 1747-UM655B-EN-P - June 2007
-
42 Hardware Setup
Connect the 1747-SDN Module to the DeviceNet Network
Follow these steps to connect your module to the DeviceNet network.
1. Turn off the network power supply.
2. Connect the DeviceNet drop line to the 10-pin linear plug.
Match the wire insulation colors to the colors shown on the label.
3. Locate the DeviceNet port connector on the front of the module, and insert the 10-pin linear plug into the connector.
ATTENTION Do not wire the 1747-SDN module with the network power supply on. Wiring the module with the network power supply on may short your network or disrupt communication.
Module label shows wiring color scheme.
10-pin Linear Plug
DeviceNet Drop Line
Publication 1747-UM655B-EN-P - June 2007
-
Hardware Setup 43
For additional information about installing the 1747-SDN module, see the 1747-SDN DeviceNet Scanner Module Installation Instructions, publication 1747-IN058.
Installing the RediSTATION Operator Interface
Begin installing the RediSTATION operator interface by removing the six screws fastening the cover and setting the DIP switches inside.
TIP You use RSNetWorx for DeviceNet software to configure the module’s DeviceNet address and communication rate, if needed. This is done when configuring the DeviceNet network.
See page 52.
DIP Switch Settings
Set this position To this value
123456
1 - On1 - On1 - On0 - Off0 - Off0 - Off
NodeAddress(1)
(1) The DeviceNet address is 000111 (node 7).
78
0 - Off1 - On
Data Rate(2)
(2) The data rate is 10 (500 KB). The output fault rate is 0 (outputs turned off). The output flash rate is 0 (outputs tuned off).
910
0 - Off0 - Off
Publication 1747-UM655B-EN-P - June 2007
-
44 Hardware Setup
See Chapter 2 of the RediSTATION Operator Interface User Manual, publication 2705-UM001, for complete information about setting the DIP switches to configure the node address, data rate, output flash rate, and output fault state.
Refer to the following illustration as you connect the RediSTATION operator interface to the network.
The DeviceNet cable connects directly to the mini connector on the top of the RediSTATION enclosure or through the conduit opening (open style).
RediSTATION Connection
Installing the Series 9000 Photoeye
Connect the photoeye to the network and configure the photoeye as follows:
• Node address: 9• Operating mode: Light Operate (default)• Communication rate: 500 Kbps
TIP You do not need to disconnect incoming power from the DeviceNet network before connecting the RediSTATION operator interface.
MiniConnector
DeviceNet Cable
OpenStyle
Publication 1747-UM655B-EN-P - June 2007
-
Hardware Setup 45
Top View of Series 9000 Photoeye
For detailed directions, see the instructions that came with your photoeye.
How Your Network Will Look
When you have finished installing all the devices, the network should look similar to this.
Typical Network
Programming Pushbutton
Sensitivity Adjustment
Yellow - Output
Green - Margin
Red/Green - Status
Computer running Windows 2000 or later operating system, containing RSNetWorx for DeviceNet software.
Computer Serial Port
SLC 500 Chassis
Node 0
Node 62
Node 9
Node 7
Quad-tap 1492-DN3TW
Series 9000 Photoelectric Sensor
1770-KFD Communication Module
RediSTATION Operator Interface
24 V
Publication 1747-UM655B-EN-P - June 2007
-
46 Hardware Setup
What’s Next? The next step is to configure the 1747-SDN module and perform I/O data mapping through RSNetWorx for DeviceNet software.
IMPORTANT Make sure each end of the DeviceNet trunk cable is properly terminated with a resistor. Refer to the DeviceNet Media Design and Installation Guide, publication DNET-UM072, for information.
Publication 1747-UM655B-EN-P - June 2007
-
Chapter 4
Configuring the DeviceNet Network
What This Chapter Contains This chapter describes how to configure the DeviceNet network by using RSLinx and RSNetWorx for DeviceNet software.
Installing the Software Follow these steps to install the RSLinx and RSNetWorx for DeviceNet software.
1. Insert the software CD-ROM in the drive.
The CD-ROM supports Windows Autorun. If you have Autorun configured, the installation automatically starts when you insert the CD-ROM in your drive. If you do not have Autorun configured, perform steps 2 and 3.
2. Select Run from the Windows Start menu.
3. Browse for the Setup program on the CD ROM and open it.
4. Follow the prompts that appear as you install the software.
After software installation is complete, you use RSLinx software to configure your DeviceNet driver and RSNetWorx for DeviceNet software to configure the network.
Topic Page
Installing the Software 47
Use RSLinx Software to Configure the DeviceNet Driver 48
Using RSNetWorx for DeviceNet Software to Configure the 1747-SDN Module Scanlist
50
Set Up an Online Connection 50
Set the 1747-SDN Node Address 52
Configure the I/O Devices 55
Verify the Photoeye Configuration 57
Verify the RediSTATION Configuration 57
AutoMap the Devices into the Scanlist 58
Download and Save Your Configuration 62
47 Publication 1747-UM655B-EN-P - June 2007
-
48 Configuring the DeviceNet Network
Use RSLinx Software to Configure the DeviceNet Driver
Follow these steps to configure your DeviceNet driver.
1. Start RSLinx software.
The RSLinx main dialog opens.
2. Select Configure Drivers from the Communication menu.
The following dialog appears.
3. Select DeviceNet Drivers from the above pull-down menu and click Add/New.
You see the following choices.
Publication 1747-UM655B-EN-P - June 2007
-
Configuring the DeviceNet Network 49
4. Select the Allen-Bradley 1770-KFD driver.
The Driver Configuration dialog appears.
5. Configure the driver by using the example above as a guide and click on OK.
The software takes a few seconds to configure the driver. When it is done the following prompt appears.
6. Select the default driver name 1770-KFD-1 and click OK.
7. Close RSLinx software.
Use the driver you just configured to browse and configure the network with RSNetWorx for DeviceNet software.
TIP Your driver setup depends on your particular system setup (COM port, communication rate, node address). Choose the appropriate settings for your system.
Publication 1747-UM655B-EN-P - June 2007
-
50 Configuring the DeviceNet Network
Using RSNetWorx for DeviceNet Software to Configure the 1747-SDN Module Scanlist
Use RSNetWorx for DeviceNet software to do the following tasks:
• Set up an online connection• Set the 1747-SDN node address• Configure the I/O devices• Download and save your configuration
Set Up an Online Connection
Follow these steps to set up an online connection to the DeviceNet network by using the 1770-KFD driver.
1. Start RSNetWorx for DeviceNet software.
The following dialog appears.
2. From the File menu, choose New.
If you have a ControlNet network configured on your system you may see the following dialog. Otherwise, proceed to step 4.
3. Highlight DeviceNet Configuration and click OK.
Publication 1747-UM655B-EN-P - June 2007
-
Configuring the DeviceNet Network 51
4. Click Online on the toolbar.
A list of the available drivers in RSLinx software appears. Your list may appear different from that shown below, depending upon the drivers you have configured on your system.
5. Select the 1770-KFD-1, DeviceNet driver and click OK.
You are prompted to upload or download devices before going online.
Publication 1747-UM655B-EN-P - June 2007
-
52 Configuring the DeviceNet Network
6. Click OK to upload the devices and go online.
RSNetWorx for DeviceNet software begins browsing for network devices. When the software is done browsing, the network displayed on your screen should appear similar to the one shown below.
Set the 1747-SDN Node Address
Once the devices are uploaded, their node addresses appear to the right of their icons. For the example application, the 1747-SDN module should have a node address of 0 (or 00). If you need to change a module’s node address, use the following procedure.
TIP RSNetWorx for DeviceNet software performs a one-shot browse when you go online or choose the browse feature. The software polls for devices one time and displays the results. If a node which was online later goes offline, there is no live indication in RSNetWorx for DeviceNet software. You must manually perform a browse to detect the missing node.
To manually perform the browse, press the button.
TIP If RSNetWorx for DeviceNet software fails to find a device, check the physical connection to the device. If the physical connection is intact, verify that the device’s communication rate is the same as the 1770-KFD driver’s communication rate.
TIP You can use this procedure to change the node address of other devices on the network (for example, the photoeye). You can also change the network data rate (communication rate) of some devices. Power must be cycled for baud rate changes to take effect.
Publication 1747-UM655B-EN-P - June 2007
-
Configuring the DeviceNet Network 53
If 00 appears to the right of the 1747-SDN icon and you do not need to change the node address or baud rate of any device, skip the remainder of this section and go to Configure the I/O Devices on page 55.
Follow these steps to set the node address.
1. From the Tools menu, choose Node Commissioning.
The Node Commissioning dialog appears.
2. Click Browse.
The Device Selection dialog appears.
IMPORTANT The network must not be active when performing node commissioning on the 1747-SDN module. Make sure the processor is in Program mode.
(Note that this applies only to the 1747-SDN module. You may commission other devices with the processor in Run mode.)
Publication 1747-UM655B-EN-P - June 2007
-
54 Configuring the DeviceNet Network
3. Select the 1770-KFD driver.
The devices on the network appear in the right panel of the dialog.
4. Select the device you are commissioning in the right panel and click OK.
The Node Commissioning dialog appears with the current settings for your 1747-SDN module. Your dialog should look similar to the one shown below.
5. Enter a 0 in the New Device Settings: Node Address box.
6. Click Apply and exit the dialog.
Publication 1747-UM655B-EN-P - June 2007
-
Configuring the DeviceNet Network 55
Configure the I/O Devices
Follow these steps to configure the I/O devices.
1. Double-click the 1747-SDN module icon.
The following dialog appears.
2. Click the Module tab.
You receive the following prompt.
Publication 1747-UM655B-EN-P - June 2007
-
56 Configuring the DeviceNet Network
3. Click Upload.
After uploading, the following dialog appears.
4. Verify the 1747-SDN module slot number is correct for your system.
We used slot 2.
5. Select the Scanlist tab.
6. Verify that the Automap on Add box is not checked.
TIP We used the Module Defaults for the other settings. For an explanation of these settings click Help.
Publication 1747-UM655B-EN-P - June 2007
-
Configuring the DeviceNet Network 57
7. Click the double arrow to add the photoeye and
RediSTATION operator interface to the Scanlist.
Verify the Photoeye Configuration
1. Double-click the photoeye in the Scanlist.
The Edit I/O Parameters dialog appears for the photoeye.
The I/O parameters define the configuration for the device in terms of how much and what data the device exchanges with the 1747-SDN module. By default, the photoeye will send 1 byte when it receives the strobe request.
2. Verify that the photoeye parameters are set as shown above.
3. Click OK to close the photoeye Edit I/O Parameters dialog.
Verify the RediSTATION Configuration
1. Double-click the RediSTATION operator interface in the Scanlist dialog.
Publication 1747-UM655B-EN-P - June 2007
-
58 Configuring the DeviceNet Network
The Edit I/O Parameters dialog appears for the RediSTATION operator interface.
2. Verify that the Polled box is checked and that the Rx Size and Tx Size are each 1 byte.
3. Click OK to close the Edit I/O Parameters dialog for the RediSTATION operator interface.
4. Click OK again.
You are prompted to download the changes to the 1747-SDN module.
5. Click Yes to download the new configuration.
AutoMap the Devices into the Scanlist
Follow these steps to automatically map the photoeye and RediSTATION operator interface to the SLC 500 processor.
TIP If you want to know how to map the devices manually, click Help at the bottom of the dialog and select Map device input data manually.
Publication 1747-UM655B-EN-P - June 2007
-
Configuring the DeviceNet Network 59
1. Double-click the 1747-SDN module icon and select the Input tab.
2. Select M File in the Memory field.
3. Highlight the RediSTATION operator interface and the photoeye and click AutoMap.
The resulting device mapping appears in the lower panel.
In this example, the inputs from the RediSTATION operator interface appear in the M1 file for the device in slot 2 as word 0, bits 0…7.
RediSTATION inputs
Photoeyeinputs
Publication 1747-UM655B-EN-P - June 2007
-
60 Configuring the DeviceNet Network
Recall from Chapter 2 that the START button is bit 1 and the STOP button is bit 0. Therefore, the addresses for the RediSTATION inputs are:
START - M1:2.0.1
STOP - M1:2.0.0
The input from the photoeye appears in the M1 file for the device in slot 2 as word 0, bits 8…15.
Recall from chapter 3 that the input bit is bit 0. Therefore, the address of the photoeye input is:
M1:2.0.8
4. Note the addresses assigned to the START and STOP buttons and the photoeye in your system.
You enter these addresses in the example ladder program.
Publication 1747-UM655B-EN-P - June 2007
-
Configuring the DeviceNet Network 61
5. Select the Output tab.
6. Select M File in the Memory field.
7. Highlight the RediSTATION operator interface and click AutoMap.
In this example, the output to the RediSTATION operator interface appears in the M0 file for the device in slot 2 as word 0, bits 0…7. Recall from Chapter 3 that the indicator light is output bit 0. Therefore, the address for the RediSTATION indicator light is:
M0:2.0.0
8. Note the address assigned to this output in your system.
You enter this address in the example ladder logic program in the following chapter.
After mapping, the RediSTATION output address appears here.
Publication 1747-UM655B-EN-P - June 2007
-
62 Configuring the DeviceNet Network
Download and Save Your Configuration
1. Click the Scanlist tab and then Download to Scanner.
2. Select All Records.
3. Click Download to download the configuration to the 1747-SDN module.
4. Click OK to complete the DeviceNet scanner configuration.
5. From the File menu, choose Save As.
6. Save the configuration to a DeviceNet file.
7. Close the RSNetWorx for DeviceNet software.
What’s Next? The next chapter describes how to configure the DeviceNet network remotely from an Ethernet, ControlNet, or Data Highway Plus network.
Publication 1747-UM655B-EN-P - June 2007
-
Chapter 5
Communicating with the DeviceNet Network from Another Network
What This Chapter Contains This chapter describes how to communicate with the DeviceNet network from another network, by using the SLC 500 pass-through feature. This feature can be used to adjust and fine tune the nodes on your network. Examples are provided for communicating from an Ethernet network and a Data Highway Plus network.
The following table describes what this chapter contains and where to find specific information.
ATTENTION The pass-through feature is not intended to replace a 1770-KFD, 1770-PCD, 1770-PCID, or 1770-PCIDS connection to the network.
Pass-through is intended only for fine tuning and adjustment of your network devices. Do not attempt to configure your entire network by using a pass-through driver or a time-out may occur.
The pass-through method is not suitable for real-time monitoring of your network devices.
Topic Page
Additional Resources 64
System Requirements 64
Communicating with the DeviceNet Network via an Ethernet Network
65
Communicate with the DeviceNet Network via a DH+ Network
73
What’s Next? 78
63 Publication 1747-UM655B-EN-P - June 2007
-
64 Communicating with the DeviceNet Network from Another Network
Additional Resources These documents contain additional information on configuring other networks.
You can view or download publications at http://literature.rockwellautomation.com. To order paper copies of technical documentation, contact your local Rockwell Automation distributor or sales representative.
System Requirements To use the pass-through feature, you must have RSLinx software, version 2.10 or later, and a 1747-SDN module at firmware revision 4.015 or later.
Resource Description
SLC Modular Style Hardware Installation and Operation Manual, publication 1747-UM011
Provides information about the Data Highway Plus network.
Ethernet SLC 500 Processors Quick Start for Experienced Users, publication 1747-10.4
Provides information about the Ethernet interface.
Comer, Douglas E., Internetworking with TCP-IP, Volume 1: Protocols and Architecture, 2nd ed. Englewood Cliffs, N.J.:Prentice-Hall, 1995. ISBN 0-13-216987-8
Provides information about TCP/IP protocol and networking in general.
Tannebaum, Andrew S. Computer Networks, 2nd ed. Englewood Cliffs, N.J.: Prentice-Hall, 1989. ISBN 0-13-162959-X
IMPORTANT To enable pass-through access with a SLC 500 processor, you must use RSLogix 500 software to configure the M0 and M1 files associated with the 1747-SDN module with a length of 395 words. You can access the M file configuration by launching I/O Configuration within RSLogix 500 software, and then selecting the 1747-SDN module.
The SLC 500 processor must be placed in Run mode at least once since its last power cycle for 1747-SDN pass-through transactions to succeed.
IMPORTANT You must have previously set up the network you will use to communicate with the DeviceNet network and have installed and configured the appropriate drivers and interface hardware.
Publication 1747-UM655B-EN-P - June 2007
http://literature.rockwellautomation.com
-
Communicating with the DeviceNet Network from Another Network 65
The SLC 500 chassis used for these examples was set up with the following hardware mapping. The SLC 5/04 processor was used for the DH+ example. The SLC 5/05 processor was used for the Ethernet example.
Communicating with the DeviceNet Network via an Ethernet Network
Before performing this example, the Ethernet network must be configured and running. You must use an Ethernet SLC 5/05 processor (catalog number 1747-L551, 1747-L552, or 1747-L553).
Establishing Ethernet pass-through communication involves four main steps.
1. Configure the Ethernet to SLC-5 driver to communicate with the SLC 5/05 processor over the Ethernet Network by using RSLinx software.
This procedure is described starting on page 66.
2. Configure the DeviceNet pass-through driver to communicate with the 1747-SDN module via the SLC 5/05 processor and the Ethernet network by using RSLinx software.
This procedure is described starting on page 68.
3. Configure the SLC 5/05 processor’s Ethernet communication channel by using RSLogix 500 software when you create the example ladder program.
The Ethernet channel configuration is described in Appendix B.
4. Use the pass-through driver with RSNetWorx for DeviceNet software to adjust and tune your DeviceNet network.
The procedure for doing this is described starting on page 73.
Hardware Mapping
Module Slot DH+ Address
Ethernet Address
DeviceNet Address
SLC 500 5/04 Processor
0 1 - -
SLC 500 5/05 Processor
0 - 130.130.130.2 -
1747-SDN 2 - - 0
Publication 1747-UM655B-EN-P - June 2007
-
66 Communicating with the DeviceNet Network from Another Network
Configure the Ethernet Devices Driver
To communicate with your SLC 500 processor over the Ethernet network you must configure the Ethernet to SLC 500 driver. Follow these steps to configure the driver by using RSLinx software.
1. Start RSLinx software.
2. From the Communication menu, choose Configure Drivers.
The Configure Drivers dialog appears.
3. From the Available Driver Types pull-down menu, select Ethernet to PLC-5/SLC-5/5820-E and click Add New.
Publication 1747-UM655B-EN-P - June 2007
-
Communicating with the DeviceNet Network from Another Network 67
You are prompted to choose a name for the new driver.
4. Enter an appropriate driver name (for example, AB_ETH-1) and click OK.
The Configure driver for Ethernet to PLC-5/SLC-5/5820-EI dialog opens.
5. Enter the IP address of the SLC 5/05 processor in the IP address or hostname field (130.130.130.2 in this example).
IMPORTANT You must configure channel 0 of the SLC 5/05 processor with the same IP address you enter here.
Publication 1747-UM655B-EN-P - June 2007
-
68 Communicating with the DeviceNet Network from Another Network
6. Click Accept and then OK.
The new driver is added to the list of Configured Drivers in RSLinx software. (Your list contains the drivers you have configured.)
Configure the DeviceNet Network Pass-through Driver
Before you can communicate with the 1747-SDN module via the Ethernet network, you must configure the DeviceNet pass-through driver (catalog number 1747-SDNPT) by using RSLinx software, version 2.10 or later. You must also have configured the Ethernet to PLC-5/SLC-5/5820-EI driver as described in the previous section and configured the SLC 5/05 processor’s Ethernet communication channel as described in Appendix B.
Follow these steps to configure the DeviceNet network Pass-through driver.
1. Start RSLinx software.
Publication 1747-UM655B-EN-P - June 2007
-
Communicating with the DeviceNet Network from Another Network 69
2. From the Communication menu, choose Configure Driver.
The Configure Drivers dialog appears.
3. From the Available Driver Types pull-down menu, select DeviceNet Drivers and click Add New.
The following list of drivers appears.
4. Select the Allen-Bradley 1747-SDNPT driver.
The Allen-Bradley 1747-SDNPT Driver Configuration dialog opens.
5. From the 1747-SDN Slot pull-down menu, select a pass-through port to be configured, for example Slot 2.
6. Expand your Ethernet driver (AB_ETH-1) and highlight the SLC 5/05 processor.
7. Verify that the 1747-SDN Slot is correct.
Publication 1747-UM655B-EN-P - June 2007
-
70 Communicating with the DeviceNet Network from Another Network
8. Click OK.
You are prompted to enter a name for the driver.
9. Enter an appropriate driver name (for example, 1747-SDNPT-2) and click OK.
The new driver is added to the list of Configured Drivers in RSLinx software. (Your list contains the drivers you have configured for your system.)
10. Close or minimize RSLinx software.
Communicate with the DeviceNet Network
You can use RSNetWorx for DeviceNet software to communicate with the DeviceNet network via the Ethernet network once the Ethernet pass-through driver is configured.
Follow these steps to communicate with the DeviceNet network.
Publication 1747-UM655B-EN-P - June 2007
-
Communicating with the DeviceNet Network from Another Network 71
1. Start RSNetWorx for DeviceNet software.
2. From the File menu, choose New.
You may see the following dialog if you have the ControlNet network configured on your system. Otherwise, proceed to step 4.
3. Select DeviceNet Configuration and click OK.
4. Click Online on the toolbar.
Publication 1747-UM655B-EN-P - June 2007
-
72 Communicating with the DeviceNet Network from Another Network
The Browse for network dialog appears. You see the drivers you have configured on your system.
5. Highlight 1747-SDNPT-2, DeviceNet driver and click OK.
You receive the following prompt.
6. Click OK to upload the devices.
RSNetWorx for DeviceNet software begins browsing for network devices.
The network displayed on your screen should look similar to the one shown below when RSNetWorx for DeviceNet software is finished browsing.
ATTENTION Performing a pass-through browse via the Ethernet network takes longer than browsing by using the 1770-KFD DeviceNet driver as described in chapter 4.
Note that due to the time required, the pass-through method is not suitable for configuring a network nor for real time monitoring of your network devices.
TIP If RSNetWorx for DeviceNet software fails to find a device, check the physical connection to that device.
Publication 1747-UM655B-EN-P - June 2007
-
Communicating with the DeviceNet Network from Another Network 73
You are now online to the DeviceNet network via the Ethernet network.
See pages 55…62 of this manual for examples of how to use RSNetWorx for DeviceNet software to adjust network parameters.
Communicate with the DeviceNet Network via a DH+ Network
Before performing this example, the DH+ network must be configured and running. This example uses a SLC 5/04 processor. The SLC 5/04 processor lets you operate DH+ communication protocol by means of DH+ communication channel 1.
Configure the DeviceNet Pass-through Driver
You must first configure the DeviceNet pass-through driver (catalog number 1747-SDNPT) with a DH+ port by using RSLinx software, version 2.10 or later, before you can communicate with the 1747-SDN module via a DH+ network.
Follow these steps to configure the DeviceNet pass-through driver.
1. Start RSLinx software.
Publication 1747-UM655B-EN-P - June 2007
-
74 Communicating with the DeviceNet Network from Another Network
2. From the Communication menu, choose Configure Drivers.
The Configure Drivers dialog appears.
3. From the Available Driver Types pull-down menu, select DeviceNet Drivers and click Add New.
You see the following list of drivers.
4. Select the Allen-Bradley 1747-SDNPT driver.
The Driver Configuration dialog appears.
5. From the 1747-SDN Slot pull-down menu, select a pass-through port to be configured, for example Slot 3.
Publication 1747-UM655B-EN-P - June 2007
-
Communicating with the DeviceNet Network from Another Network 75
6. Expand your DH+ driver (AB_KT-1 above) and select the SLC 500 processor.
7. Verify that the 1747-SDN Slot is correct.
8. Click OK.
You are prompted to enter a name for the driver.
9. Enter an appropriate driver name (for example, 1747-SDNPT-3) and click OK.
The new driver is added to the Configured Drivers in RSLinx software. (Your list contains the drivers you have configured for your system.)
10. Close or minimize RSLinx software.
Communicate with the DeviceNet Network
You can use RSNetWorx for DeviceNet software to communicate with the DeviceNet network via the DH+ network once you have the DH+ pass-through driver configured.
Follow these steps to communicate by using the DH+ network.
Publication 1747-UM655B-EN-P - June 2007
-
76 Communicating with the DeviceNet Network from Another Network
1. Start RSNetWorx for DeviceNet software.
2. From the File menu, choose New.
If you have the ControlNet network configured on your system, you may see the following dialog. Otherwise, proceed to step 4.
3. Select DeviceNet Configuration and click OK.
4. Click Online on the toolbar.
Publication 1747-UM655B-EN-P - June 2007
-
Communicating with the DeviceNet Network from Another Network 77
The Browse for network dialog appears. You see the drivers you have configured on your system.
5. Select the 1747-SDNPT-3 driver and click OK.
You receive the following prompt.
6. Click OK to upload the devices.
RSNetWorx for DeviceNet software begins browsing for network devices.
The network should look similar to the one shown below when the software is finished browsing.
ATTENTION Performing a pass-through browse via the DH+ network takes longer than browsing by using the 1770-KFD DeviceNet driver as described in chapter 4.
Note that due to the time required, the pass-through method is not suitable for configuring a network nor for real time monitoring of your network devices.
TIP If RSNetWorx for DeviceNet software fails to find a device, check the physical connection to that device.
Publication 1747-UM655B-EN-P - June 2007
-
78 Communicating with the DeviceNet Network from Another Network
You are now online to the DeviceNet network via the Data Highway Plus network.
See pages 55…62 of this manual for examples of how to use RSNetWorx for DeviceNet software to adjust network parameters.
What’s Next? The next chapter describes how to create and run the example application program to test the DeviceNet network.
Publication 1747-UM655B-EN-P - June 2007
-
Chapter 6
Creating and Running the Example Application Program
What This Chapter Contains This chapter describes the procedure to create, download, and run an example ladder logic program to test the DeviceNet network. When the processor is put into Run mode, pressing the START button on the network’s RediSTATION operator interface will cause the red indicator light to come on and stay on until the STOP button is pressed. Passing an object in front of the photoeye will increment a counter.
Recall that you cannot directly communicate with the SLC 500 processor over the DeviceNet network. This chapter shows how to download and run the program over a ControlNet, Ethernet, or Data Highway Plus network.
The SLC 500 I/O chassis used for these examples was set up with the following hardware.
The following table describes what this chapter contains and where to find specific information.
Chassis Setup
Module Slot DH+ Address
Ethernet Address
ControlNet Address
DeviceNet Address
SLC 500 5/04 Processor(1)
(1) Used for Data Highway Plus and ControlNet examples.
0 1 - - -
SLC 500 5/05 Processor(2)
(2) Used for Ethernet example.
0 - 130.130.130.2 - -
1747-KFC15 1 - - 16 -
1747-SDN 2 - - - 0
Topic Page
Install the Software 80
Create the Example Application Program 80
Download and Run the Program 82
79 Publication 1747-UM655B-EN-P - June 2007
-
80 Creating and Running the Example Application Program
Install the Software Follow these steps to install the software.
1. Insert the software CD-ROM installation disk in the drive.
The CD-ROM supports Windows Autorun. If you have Autorun configured, the installation automatically starts when you insert the CD-ROM in your drive. If you do not have Autorun configured, perform steps 2 and 3.
2. From the Windows Start menu, choose Run.
3. Browse for the Setup program on the CD ROM and open it.
4. Follow the prompts that appear as you install the software.
Create the Example Application Program
Follow these steps to create the example application program.
1. Start the RSLogix 500 programming software.
You see the following dialog.
Publication 1747-UM655B-EN-P - June 2007
-
Creating and Running the Example Application Program 81
2. From the File menu, choose New.
The Select Processor Type dialog opens.
3. Select your processor type from the list (for example, 1747-L542A) and click OK.
4. Enter the following ladder program.
Note that the program uses the addresses mapped to the devices by RSNetWorx for DeviceNet software in chapter 4.
5. Save the program by using an appropriate name, for example, 1747-SDN.
Publication 1747-UM655B-EN-P - June 2007
-
82 Creating and Running the Example Application Program
Download and Run the Program
You cannot go online to the processor directly over the DeviceNet network. The following sections provide examples of downloading and running the program by using these networks:
• ControlNet• Ethernet• Data Highway Plus
Download and Run the Program via a ControlNet Network
Follow these steps to download and run the example program via a ControlNet network.
1. From the RSLogix 500 Communication menu, choose System Comms.
The Communication dialog appears. Your dialog may look different depending upon the drivers and other devices you have installed.
2. Click the + next to your ControlNet driver (AB_KTC-1) to expand the tree.
3. Select the 1747-KFC15 module as shown above and click Download.
Your program is downloaded to the controller.
Publication 1747-UM655B-EN-P - June 2007
-
Creating and Running the Example Application Program 83
4. Change the SLC 500 processor mode to Run after the download is complete.
5. In the Data Files folder, double-click O0-Output.
You see the 1747-SDN module’s command register (file O:2.0 below).
6. Set bit 0 in the command register to 1, as shown above.
7. Press and release the START button on the RediSTATION operator interface.
The red light should turn on. On your screen, you see rung 1 in your ladder program being energized as you press the button.
8. Pass your hand back and forth over the photoeye several times.
On your screen you should see the counter increment.
9. Press and release the STOP button on the RediSTATION operator interface.
The red light should turn off. On your screen, you see rung 2 in your ladder program being energized as you press the button.
This completes the ControlNet example.
IMPORTANT You must also place the 1747-SDN module in Run mode by setting the Run Bit (bit 0) in the scanner’s command register. The command register is located at word 0 in the Output image table.
Publication 1747-UM655B-EN-P - June 2007
-
84 Creating and Running the Example Application Program
Download and Run the Program via an Ethernet Network
Follow the procedure below to download and run the example program via an Ethernet network.
1. From the RSLogix 500 Communication menu, choose System Comms.
The Communication dialog opens. Your dialog may look different depending upon the drivers you have installed.
2. Click the + next to your Ethernet driver (AB-ETH-1 above) to expand the tree.
3. Select the SLC 500 processor as shown above and click Download.
4. Put the processor in Run mode after the download is complete.
IMPORTANT To communicate with your SLC 5/05 processor over an Ethernet network you must first configure the processor’s Ethernet communication channel and assign it a unique IP address.
See Appendix B for information on configuring the Ethernet communication channel.
IMPORTANT You must also place the 1747-SDN module in Run mode by setting the Run Bit (bit 0) in the scanner’s command register. The command register is located at word 0 in the Output image table.
Publication 1747-UM655B-EN-P - June 2007
-
Creating and Running the Example Application Program 85
5. Double-click the O0 - OUTPUT file under the Data Files folder.
You see the 1747-SDN module’s command register (file O:2.0 below).
6. Set bit 0 in the command register to 1, as shown above.
7. Press and release the START button on the RediSTATION operator interface.
The red light should turn on. On your screen, you see rung 1 in your ladder program being energized as you press the button.
8. Pass your hand back and forth over the photoeye several times.
On your screen you should see the counter increment.
9. Press and release the STOP button on the RediSTATION operator interface.
The red light should turn off. On your screen, you see rung 2 in your ladder program being energized as you press the button.
This completes the Ethernet example.
Publication 1747-UM655B-EN-P - June 2007
-
86 Creating and Running the Example Application Program
Download and Run the Program via a DH+ Network
Follow the procedure below to download and run the example program via a DH+ network.
1. From the RSLogix 500 Communication menu, choose System Communication.
RSLinx software starts, and the Communication dialog opens.
2. Select your Data Highway Plus driver (AB_KT-1, Data Highway Plus in the above example).
3. Select the + next to your Data Highway Plus driver (AB_KT-1 above) to expand the tree.
4. Select the SLC 500 processor and click Download.
5. Go Online an