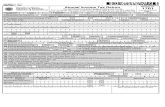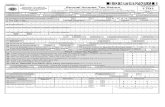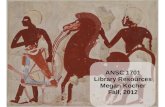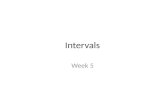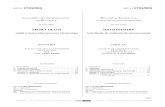1701 Gibbs Cam-Level 0 Turning
-
Upload
favoreel-patrick -
Category
Documents
-
view
33 -
download
1
description
Transcript of 1701 Gibbs Cam-Level 0 Turning
-
Gibbs and Associates5400 Tech Circle
Moorpark, CA 93021(805) 523-0004
May 1, 1996
LEVEL 0Turn ing
-
PROPRIETARY NOTICEThis document contains propriety information of Gibbs and Associates and is to be used only
pursuant to and in conjunction with the license granted to you with respect to the accompanying Gibbsand Associates licensed software. Except as expressly permitted in the license, no part of this documentmay be reproduced, transmitted, transcribed, stored in a retrieval system, or translated into any languageor computer language, in any form or by any means, electronic, magnetic, optical, chemical, manual orotherwise, without the prior written permission from a duly authorized representative of Gibbs andAssociates.
It is strongly advised that you carefully review the license in order that you understand your rightsand obligations related to the licensed software and the accompanying user documentation.
Use of the computer software and the user documentation has been provided pursuant to a Gibbsand Associates license agreement.
Copyright 1996 Gibbs and Associates, Inc.All Rights Reserved
Acknowledgements:Written by Shannon McConville.Thanks to Sean Canteberry, Gary Esser, Kristin Esser, Bill Gibbs, Charles Haden, Tom Hubina, MichaelKelley, Israel Klain, Pete Jackson and Jeff Myers for their input and assistance.
This application was ported to the DOS operating system using Bawamba Software Inc.'s MultiplatformCompatibility Package.
Trademarks:MS-DOS is a trademark of Microsoft CorporationMacintosh is a trademark of Apple Computer, Inc.
Printed in the United States of America
L e v e l 0 T u r n i n g G F K - 1 7 0 1
-
T a b l e o f C o n t e n t sCHAPTER 1: INTRODUCTION 4
How to Learn the System . . . . . . . . . . . . . . . . . . . . . . . . . . . . . . . . . . . . . . . . . . . . . . . . . . . . . . . . 4Balloons and Prompting . . . . . . . . . . . . . . . . . . . . . . . . . . . . . . . . . . . . . . . . . . . . . . . . . . . . . . . . 4Operating Systems Glossary. . . . . . . . . . . . . . . . . . . . . . . . . . . . . . . . . . . . . . . . . . . . . . . . . . . . . . 4System Overview . . . . . . . . . . . . . . . . . . . . . . . . . . . . . . . . . . . . . . . . . . . . . . . . . . . . . . . . . . . . . . 5
CHAPTER 2: INTERFACE 6Cursors . . . . . . . . . . . . . . . . . . . . . . . . . . . . . . . . . . . . . . . . . . . . . . . . . . . . . . . . . . . . . . . . . . . . . . 6Actions . . . . . . . . . . . . . . . . . . . . . . . . . . . . . . . . . . . . . . . . . . . . . . . . . . . . . . . . . . . . . . . . . . . . . . 7Objects . . . . . . . . . . . . . . . . . . . . . . . . . . . . . . . . . . . . . . . . . . . . . . . . . . . . . . . . . . . . . . . . . . . . . . 7Shortcuts . . . . . . . . . . . . . . . . . . . . . . . . . . . . . . . . . . . . . . . . . . . . . . . . . . . . . . . . . . . . . . . . . . . . 14Selection . . . . . . . . . . . . . . . . . . . . . . . . . . . . . . . . . . . . . . . . . . . . . . . . . . . . . . . . . . . . . . . . . . . . 15Colors . . . . . . . . . . . . . . . . . . . . . . . . . . . . . . . . . . . . . . . . . . . . . . . . . . . . . . . . . . . . . . . . . . . . . . 16Clipboard . . . . . . . . . . . . . . . . . . . . . . . . . . . . . . . . . . . . . . . . . . . . . . . . . . . . . . . . . . . . . . . . . . . . 16
CHAPTER 3: PART SET-UP 17Document Control Dialog . . . . . . . . . . . . . . . . . . . . . . . . . . . . . . . . . . . . . . . . . . . . . . . . . . . . . . . 17
CHAPTER 4: GEOMETRY CREATION 20Geometry Overview . . . . . . . . . . . . . . . . . . . . . . . . . . . . . . . . . . . . . . . . . . . . . . . . . . . . . . . . . . . 20Geometry Expert . . . . . . . . . . . . . . . . . . . . . . . . . . . . . . . . . . . . . . . . . . . . . . . . . . . . . . . . . . . . . . 20Edit Menu . . . . . . . . . . . . . . . . . . . . . . . . . . . . . . . . . . . . . . . . . . . . . . . . . . . . . . . . . . . . . . . . . . . 28Modify Menu. . . . . . . . . . . . . . . . . . . . . . . . . . . . . . . . . . . . . . . . . . . . . . . . . . . . . . . . . . . . . . . . . 30Workgroup Summary . . . . . . . . . . . . . . . . . . . . . . . . . . . . . . . . . . . . . . . . . . . . . . . . . . . . . . . . . . 32Printing the Part Geometry . . . . . . . . . . . . . . . . . . . . . . . . . . . . . . . . . . . . . . . . . . . . . . . . . . . . . . 32Geometry Exercise . . . . . . . . . . . . . . . . . . . . . . . . . . . . . . . . . . . . . . . . . . . . . . . . . . . . . . . . . . . . 33
CHAPTER 5: TOOL CREATION 49Tool Creation Overview . . . . . . . . . . . . . . . . . . . . . . . . . . . . . . . . . . . . . . . . . . . . . . . . . . . . . . . . 49Tool Creation Dialog. . . . . . . . . . . . . . . . . . . . . . . . . . . . . . . . . . . . . . . . . . . . . . . . . . . . . . . . . . . 49Tool List Summary . . . . . . . . . . . . . . . . . . . . . . . . . . . . . . . . . . . . . . . . . . . . . . . . . . . . . . . . . . . . 55
CHAPTER 6: MACHINING 56Machining Overview . . . . . . . . . . . . . . . . . . . . . . . . . . . . . . . . . . . . . . . . . . . . . . . . . . . . . . . . . . . 56Creating an Operation . . . . . . . . . . . . . . . . . . . . . . . . . . . . . . . . . . . . . . . . . . . . . . . . . . . . . . . . . . 56What is a Cut Shape?. . . . . . . . . . . . . . . . . . . . . . . . . . . . . . . . . . . . . . . . . . . . . . . . . . . . . . . . . . . 56Multiple Process Programming . . . . . . . . . . . . . . . . . . . . . . . . . . . . . . . . . . . . . . . . . . . . . . . . . . . 57Modifying an Operation . . . . . . . . . . . . . . . . . . . . . . . . . . . . . . . . . . . . . . . . . . . . . . . . . . . . . . . . 57
G F K - 1 7 0 1 T a b l e o f C o n t e n t s
1
-
Machining Palette . . . . . . . . . . . . . . . . . . . . . . . . . . . . . . . . . . . . . . . . . . . . . . . . . . . . . . . . . . . 57Process Dialogs . . . . . . . . . . . . . . . . . . . . . . . . . . . . . . . . . . . . . . . . . . . . . . . . . . . . . . . . . . . . . 58Clearance Moves . . . . . . . . . . . . . . . . . . . . . . . . . . . . . . . . . . . . . . . . . . . . . . . . . . . . . . . . . . . . 70Machining Markers . . . . . . . . . . . . . . . . . . . . . . . . . . . . . . . . . . . . . . . . . . . . . . . . . . . . . . . . . . 78Operation Data . . . . . . . . . . . . . . . . . . . . . . . . . . . . . . . . . . . . . . . . . . . . . . . . . . . . . . . . . . . . . 79Operation Summary . . . . . . . . . . . . . . . . . . . . . . . . . . . . . . . . . . . . . . . . . . . . . . . . . . . . . . . . . 80Printing the Toolpath. . . . . . . . . . . . . . . . . . . . . . . . . . . . . . . . . . . . . . . . . . . . . . . . . . . . . . . . . 80
CHAPTER 7: VIEW CONTROL 82Viewing the Part . . . . . . . . . . . . . . . . . . . . . . . . . . . . . . . . . . . . . . . . . . . . . . . . . . . . . . . . . . . . 82View Control Palette . . . . . . . . . . . . . . . . . . . . . . . . . . . . . . . . . . . . . . . . . . . . . . . . . . . . . . . . . 82View Menu . . . . . . . . . . . . . . . . . . . . . . . . . . . . . . . . . . . . . . . . . . . . . . . . . . . . . . . . . . . . . . . . 83
CHAPTER 8: CUT PART RENDERING 85Cut Part Rendering Overview . . . . . . . . . . . . . . . . . . . . . . . . . . . . . . . . . . . . . . . . . . . . . . . . . .85Cut Part Rendering Palette . . . . . . . . . . . . . . . . . . . . . . . . . . . . . . . . . . . . . . . . . . . . . . . . . . . . 85Cut Part Rendering Preferences . . . . . . . . . . . . . . . . . . . . . . . . . . . . . . . . . . . . . . . . . . . . . . . . 88Printing the Cut Part Rendered Image. . . . . . . . . . . . . . . . . . . . . . . . . . . . . . . . . . . . . . . . . . . . 88
CHAPTER 9: POST PROCESSING 89Post Processing Overview. . . . . . . . . . . . . . . . . . . . . . . . . . . . . . . . . . . . . . . . . . . . . . . . . . . . . 89Post Processor Dialog . . . . . . . . . . . . . . . . . . . . . . . . . . . . . . . . . . . . . . . . . . . . . . . . . . . . . . . 89Post Processor Preferences . . . . . . . . . . . . . . . . . . . . . . . . . . . . . . . . . . . . . . . . . . . . . . . . . . . . 91
CHAPTER 10: COMMUNICATIONS 92Protocols . . . . . . . . . . . . . . . . . . . . . . . . . . . . . . . . . . . . . . . . . . . . . . . . . . . . . . . . . . . . . . . . . . 92Communicating with a CNC Machine . . . . . . . . . . . . . . . . . . . . . . . . . . . . . . . . . . . . . . . . . . . 93
CHAPTER 11: TUTORIAL 95 Creating a New Part . . . . . . . . . . . . . . . . . . . . . . . . . . . . . . . . . . . . . . . . . . . . . . . . . . . . . . . . . 95Creating Part Geometry. . . . . . . . . . . . . . . . . . . . . . . . . . . . . . . . . . . . . . . . . . . . . . . . . . . . . . . 100Creating a Tool List . . . . . . . . . . . . . . . . . . . . . . . . . . . . . . . . . . . . . . . . . . . . . . . . . . . . . . . . . 109Creating Operations With the Process List . . . . . . . . . . . . . . . . . . . . . . . . . . . . . . . . . . . . . . . . 119Part Blueprint . . . . . . . . . . . . . . . . . . . . . . . . . . . . . . . . . . . . . . . . . . . . . . . . . . . . . . . . . . . . . . 161
APPENDIX 1: OPERATING SYSTEMS 162Launching the System . . . . . . . . . . . . . . . . . . . . . . . . . . . . . . . . . . . . . . . . . . . . . . . . . . . . . . . . 162Operating Systems Glossary . . . . . . . . . . . . . . . . . . . . . . . . . . . . . . . . . . . . . . . . . . . . . . . . . . . 162File Compatibility . . . . . . . . . . . . . . . . . . . . . . . . . . . . . . . . . . . . . . . . . . . . . . . . . . . . . . . . . . . 163Standard Extensions . . . . . . . . . . . . . . . . . . . . . . . . . . . . . . . . . . . . . . . . . . . . . . . . . . . . . . . . . 163
L e v e l 0 T u r n i n g G F K - 1 7 0 1
2
-
APPENDIX 2: PRINTING 164Printing Preferences . . . . . . . . . . . . . . . . . . . . . . . . . . . . . . . . . . . . . . . . . . . . . . . . . . . . . . . . . 164DOS Systems . . . . . . . . . . . . . . . . . . . . . . . . . . . . . . . . . . . . . . . . . . . . . . . . . . . . . . . . . . . . . . 164Windows NT Windows 95 Systems . . . . . . . . . . . . . . . . . . . . . . . . . . . . . . . . . . . . . . . . . . . . 165Macintosh Systems . . . . . . . . . . . . . . . . . . . . . . . . . . . . . . . . . . . . . . . . . . . . . . . . . . . . . . . . . . 165
APPENDIX 3: MENUS 166File Menu . . . . . . . . . . . . . . . . . . . . . . . . . . . . . . . . . . . . . . . . . . . . . . . . . . . . . . . . . . . . . . . . . 166Edit Menu . . . . . . . . . . . . . . . . . . . . . . . . . . . . . . . . . . . . . . . . . . . . . . . . . . . . . . . . . . . . . . . . . 168View Menu . . . . . . . . . . . . . . . . . . . . . . . . . . . . . . . . . . . . . . . . . . . . . . . . . . . . . . . . . . . . . . . . 170Modify Menu . . . . . . . . . . . . . . . . . . . . . . . . . . . . . . . . . . . . . . . . . . . . . . . . . . . . . . . . . . . . . . 171Help Menu. . . . . . . . . . . . . . . . . . . . . . . . . . . . . . . . . . . . . . . . . . . . . . . . . . . . . . . . . . . . . . . . . 172Part Menu . . . . . . . . . . . . . . . . . . . . . . . . . . . . . . . . . . . . . . . . . . . . . . . . . . . . . . . . . . . . . . . . . 172
APPENDIX 4: SHORTCUTS 173DOS Windows NT Windows 95 . . . . . . . . . . . . . . . . . . . . . . . . . . . . . . . . . . . . . . . . . . . . . 173Macintosh . . . . . . . . . . . . . . . . . . . . . . . . . . . . . . . . . . . . . . . . . . . . . . . . . . . . . . . . . . . . . . . . . 177
INDEX 178
G F K - 1 7 0 1 T a b l e o f C o n t e n t s
3
-
CHAPTER 1 : I n t r o d u c t i o nHOW TO LEARN THE SYSTEM
Congratulations on receiving the most productive programming system available! The bestway to learn how to use this software is to do the exercise in the Geometry Creation Chapter and thengo through the Tutorial Chapter. For simple explanations of items on screen and their purpose, useBalloons and Prompting provided in the Help menu or the reference information provided in themanual.
BALLOONS AND PROMPTINGBalloons and Prompting are built-in documentation and training information, also known as
CAT (Computer Aided Training). They can be turned on from selections under the Help menu.Balloons provide reference information about any object that the cursor is placed over. Promptingextends certain palettes in the system to provide useful suggestions about how to proceed. They arevery helpful and recommended for new users.
OPERATING SYSTEMS GLOSSARYThe MS-DOS, Windows NT, Windows 95 and MacOS operating systems use different
terminology for certain common items. A short list has been provided to help eliminate possibleconfusion. Refer to the Operating Systems Appendix for additional information on the differencesbetween the DOS, Windows NT, Windows 95 and Macintosh operating systems.
EQUIVALENT TERMSfile = document
program = applicationdirectory = folder
backspace key (not delete or del) = delete key (not del)
Operating system symbol : This symbol appears throughout the manual to indicate whenthere are variations in specific system functions depending on the operating system.
OS
4
L e v e l 0 T u r n i n g G F K - 1 7 0 1
-
SYSTEM OVERVIEWThis system is designed to be extremely flexible to allow the user the freedom to create parts in
any way that comes naturally. The "modeless" interface allows the user to have geometry creation,tool creation, machining capabilities and post processing functions available at all times. However,there are certain basic elements required to create a part. There must be geometry, a tool, and atoolpath (an operation) created before post processing. The Top Level palette, shown below, isorganized in a logical manner for building a part. A part does not have to be created in this order, itonly serves as a guideline. Refer to the the Tutorial Chapter for complete step-by-step instructionson part creation.
5
G F K - 1 7 0 1 I n t r o d u c t i o n
Create a new file.
Create part geometry.
Create a tool.
Create a toolpath.
Render.
Post Process.
Change the view.
-
CHAPTER 2 : I n t e r f a c e This system uses a Graphic User Interface (GUI). This simply means that pictures or symbols
are used in place of text whenever possible. This section of the manual describes the differentinterface objects and their uses.
CURSORSThe cursor is the object moved with the mouse. Its appearance changes depending on its
location. The appearance of the cursor dictates its usage.
Black pointer: This cursor is used to select objects and geometry by clicking on them. It alsoprovides a method of zooming in on an area by dragging a box around it.
White pointer: This cursor functions the same as the black pointer, except it is in multipleselection mode, meaning that multiple items, such as geometry or tiles, can be selected as agroup. The white pointer appears when the Shift key is held down or when a geometry sub-palette is open.
Mover Tool: This cursor is used to drag moveable palettes and dialogs. The cursor changes tothe mover tool when it is placed on the edge of a palette or in a dialogs title bar. Move thepalette or dialog by holding the mouse button down and dragging it to a different location.
Pointing Finger: This cursor indicates that the cursor is over a button. Push the button byclicking on it with the mouse button.
Hand: This indicates that the cursor is over a draggable object such as a tile. This cursor isalso used to roll the trackball.
Spot: The cursor changes to this while rolling the trackball.
I Beam: This indicates that the cursor is in a location where typed input is accepted. It is aflashing cursor.
Area Select: The cursor changes to this while doing a Mouse drag or zooming in on an area.
6
L e v e l 0 T u r n i n g G F K - 1 7 0 1
-
ACTIONSThere are a number of actions used throughout the system. Moving the cursor: the cursor is moved and positioned with the mouse Click: a quick tap on any mouse button Double click: two quick taps on any mouse button Type: using the keyboard Drag: position cursor, hold mouse button down, reposition cursor, release mouse button Shift click: hold shift key down while clicking the mouse Shift double click, Ctrl click, Ctrl double click, etc.: hold down stated key and
click (or double click)
OBJECTSThere are several interface objects used throughout the system. Drawing Windows Palettes Dialogs Tile Lists Menus Machining Markers Balloons/Prompts Wastecan
Menu Bar
Tile List
DrawingWindow
Balloon
Palette Prompt Dialog Wastecan
7
G F K - 1 7 0 1 I n t e r f a c e
-
DRAWING WINDOWThe drawing window is the full size of the screen. All drawing of geometry, toolpaths, and
rendered images appear in the drawing window. It is not moveable. All other interface objectsappear in front of the drawing window.
PALETTESA palette is a collection of functions grouped together in a logical manner for the user. Some
palettes are moveable, others are not.
Top Level Palette: This palette is made up of buttons. These buttons can be either on(depressed) or off (raised). Clicking once on a button turns it on and accesses theappropriate dialog or palette. Another click will turn the button off and put any dialogs orpalettes away. The top level palette cannot be moved.
Geometry Creation Palette: This palette is alsomade up of a group of buttons. However,when one of the buttons is clicked on, itdoes not stay depressed. Instead, it brings upa sub-palette or the Geometry Expert
Spreadsheet. The Geometry Creation Palette can be moved to any location on the screen. Move thepalette by placing the cursor in the title bar of the palette. When the cursor changes to the mover tool,hold the mouse button down and move the palette. This action is called dragging the edge.
Machining palette: This palette is made up of Function tiles andbuttons. Any of the four Function tiles may be dragged to theProcess list for the creation of operations. This palette can
also be moved to any location on the screen.
Cut Part Rendering palette: This palette provides control over therendering process. It allows the user to control the speed of therendering process, the operations that will be rendered, and the
way the tool will be displayed. This is also a moveable palette.
8
L e v e l 0 T u r n i n g G F K - 1 7 0 1
-
View Control Palette (Trackball) : The View Control Palette allows the user toeasily change the current view of the part. The buttons around the outsideprovide standard view changes, redraws and unzooms. The center balloperates like a trackball and rolls to allow the part to be viewed from anyorientation. When the cursor is placed over the ball, it changes into a hand,which indicates that the ball can be rolled. Holding the mouse button downand moving the mouse will roll the trackball. The black outlined box on the
ball represents the orientation of the part. The "T" identifies the top surface of the part. Thedimensions of the box do not change with the actual part size. X is the long axis. Once the desiredview is obtained, and the mouse button is released, the part is redrawn in the new view. The ball hasfour small solid black rectangles around it, inside the ring of buttons (located at 12:00, 3:00, 6:00,9:00). These are called ball "handles". Drag these handles for a single axis view change. Thetrackball is a moveable palette, drag its edge to move it.
DIALOGSDialogs are used when information is needed from the user. This information is conveyed
through text boxes, radio buttons, yes/no buttons, and pop-up menus.Text boxes: Items that require keyboardinput have a box next to them. If you clickonce in a text box, a flashing text cursorwill appear where you clicked. Anythingtyped will begin where the flashing textcursor is. To move the text cursor, simply
click the desired location. Double clicking in a text box will select (highlight) everything in the textbox. Anything typed at this point will completely replace the current contents of the box. To selectonly portions of the contents of the text box, click before or after the text to be edited, hold the mousebutton down and drag. Anything that is highlighted can be deleted by hitting the backspace key.
Moving from one text box to another can be accomplished by simply clicking in the desiredbox, or hitting the Tab key. Hitting the Tab key moves the cursor from box to box, and highlightsthe entire contents of each box.
The contents of all text boxes can be cut, copied and pasted to and from the Clipboard bychoosing items from the Edit Menu.
Math Input in a Text box: All number input boxes will accept the four standard math function symbols(+ - x / ), as well as a number of special functions, (both * and x are used for multiplication). Hittingthe equal key or tab key on the keyboard will display the final value. Special math functionsinclude:
r = squareroots= sinec= cosinet= tangenta= arctangentm= convert from inch to millimeter (x 25.4)i= convert from millimeter to inch (/ 25.4)
Text Box
9
G F K - 1 7 0 1 I n t e r f a c e
-
Angle values follow the standard Cartesian coordinate system, shown below. Negative valuesare acceptable as input.
Radio buttons: Radio buttons come in groups, much like a multiple choice question.Depressing one will pop up the rest. The button that is depressed displays a smallred dot or "light" to indicate that it is "on".
Yes/No buttons: Yes/no buttons come one per option. Depress the button foryes, pop it up for no. The button that is depressed displays a small red dot or
"light" to indicate that it is "on".
Pop-Up menus: Pop-up menus provide multiple choices. Apop-up menu looks like a button, but it has an arrow
indicating that there are more choices available. The menu is accessed by depressing it and draggingthe cursor until the desired item is highlighted. The mouse button is then released.
Geometry Expert Spreadsheet: All partgeometry is created using the GeometryExpert Spreadsheet. The feature typebuttons on the far left are contained in apull out graphic menu. All other
geometric information is entered in the feature rows in the various cells of the spreadsheet. This is amoveable dialog that can be positioned anywhere on the screen. For more information on GeometryExpert, refer to the Geometry Creation Chapter.
10
L e v e l 0 T u r n i n g G F K - 1 7 0 1
-
Moveable dialogs: Some dialogs can bemoved to different locations on thescreen. The area at the top of the dialog iscalled the Title Bar. The Title Bar showsthe name of the dialog. Drag the Title Barto move the dialog. The small box in theupper left corner of the window is theClose Box. Clicking in this box puts thedialog away. Double-clicking on the titlebar will hide the dialog and leave only thetitle bar. An additional double-click willrestore the dialog.
Open dialog: The Open dialog is used to locate, view, and open files.Current Directory/Folder:Displays a list of allavailable files in thecurrent directory
Pop-up menu to accessa higher level directory,displays current directory
Name of thecurrent disk
Part Preview: Displaysthe last rendered imageof the selected part
Part DimensionsButton used to access the availabledrives and disks contained on the system
On DOS, Windows NT and Windows 95 systems,it is the Drive button as shown above. On Macintoshsystems, it is the desktop button. The Macintosh versionalso has an Eject button in this dialog.
Material Informationand Part Comment
Close Box Dialog Name Title Bar
11
G F K - 1 7 0 1 I n t e r f a c e
OS
-
TILE LISTSTool Tiles, Process Tiles and Operation Tiles reside in
Tile Lists. Tile Lists have numbered positions or locations.These positions can be empty or have a tile in them. Tilesmay be selected and dragged to any position in the list. Toplace a tile between two tiles, drag the new tile to an insertionpoint between two tiles. Or, if you shift-double-click on aninsertion point, an empty location is created. Any tiles belowthe insertion point will be moved down in the list. To movetiles up in the list, shift-double-click on an empty position.Depressing and holding down the scroll buttons located at thetop and bottom of the list, scroll the list in order to accesstiles higher or lower in the list. To scroll the list a page at atime, hold down the scroll button and move the mouse in thedirection of the arrow. The arrow will turn red when scrollinga page at a time.
Tiles: The four different types of tiles used by the system are listed below.Function tiles (Machining palette)Tool tiles (Tool Tile list)Process tiles (Process Tile list)Operation tiles (Operation Tile list)
Although the functionality of each type of tile is different, they have common features. All tileshave a similar appearance, grey and square. Tiles can be dragged to Tile lists.
Function tiles: The four types of Function tiles, from left to right , areContouring, Roughing, Threading, and Drilling. Function tiles aredragged to a Process List location to create a Process tile.
Tool tiles: A Tool tile is created by double clicking on an empty Tool List location. Thisbrings up the Tool dialog. A Tool tile displays a small tool symbol and the tools insert width.
Process tiles: A Process tile is created by dragging one Tool tile and one Function tile to aProcess list location. A completed Process tile displays the tool number with a box aroundit and a function symbol. When a Process tile is complete, a Process dialog specific to the
selected machining function will appear on the screen. An incomplete Process tile displays either thetool number or the function symbol.
Operation tiles: Operation tiles are created automatically from Process tiles when the Do it or Redo it button is depressed. Contouring and roughing functions require geometryto be selected, while drilling and threading operations do not require geometry. Each tile
contains one operation. An Operation tile displays the tool number and function symbol.
ScrollButton
Tile
EmptyLocation
LocationNumber
InsertionPoint
12
L e v e l 0 T u r n i n g G F K - 1 7 0 1
-
MENUSMenu Bar: The menu bar shown below is located at the top of the screen. It is available to the user atall times. To access the menu bar, position the cursor over the menu bar title, hold the mouse buttondown, drag the cursor until the desired item is highlighted, and release the mouse button. If a menuitem is grayed out, it cannot be selected. Selecting geometry or some other appropriate item on thescreen may change the menu item so that it is available for selection. Some menu items are grayedout because they are not supported by the Level 0 product. Refer to the Menus Appendix for a listingof these items.
Keyboard shortcuts: Many menu items can be accessed by thekeyboard. The letter next to the menu item indicates whatkey on the keyboard will activate that item. Refer to theShortcuts Appendix for specific information on usingkeyboard shortcuts.
The symbol next to the letter will be different depending on the operating system and theselection made in the Interface Preference.
MACHINING MARKERSMachining Markers allow the user to specify the Start and End feature and Start and End point
of the cut shape, the cut direction, and the offset position of the tool. These markers appear on thescreen when geometry is selected for contouring and/or roughing processes.
Start Feature: The geometry feature (line or circle) on which the tool will start cutting.
Start Point: The point on the Start Feature where the tool will start cutting.
End Feature: The geometry feature on which the tool will stop cutting.
End Point: The point on the End Feature where the tool will stop cutting.
Cutter Side and Direction: The circles represent the offset position of the tool withregard to the cut shape. The two possible options are the inside of the cutshape or the outside of the cut shape. The arrows indicate which direction thetool will travel. Simply click on the desired circle and direction arrow.
OS
KeyboardShortcut
13
G F K - 1 7 0 1 I n t e r f a c e
-
BALLOONS/PROMPTS (CAT)Balloons and prompts provide on-line help for the user. They can be turned on and off at any
time using the Help menu.
Balloons: Balloons are turned on in the Help menu. Placethe cursor over an object and a balloon containingreference information will appear on the screen.
Prompting: Prompting is also turned on in the Help menu.Prompting extends the Geometry and Machining Palettes toadd useful suggestions of how to use the software.
Error Balloons: Error Balloons alert the user whenever an invalid value hasbeen entered. They are outlined red and go away automatically when avalid value is typed in.
SHORTCUTSButton Shortcut: In some cases, buttons may be depressed by actions other than clicking on them.
Whenever a button has a black outline around it, it can be depressed by hitting theenter or return key.
The Process button is found in some dialogs. It can be depressed by clicking on it orby hitting the enter or return keys.
For additional shortcuts refer to the Shortcuts Appendix.
14
L e v e l 0 T u r n i n g G F K - 1 7 0 1
-
SELECTIONThree classes of objects may be selected in the system: text, geometry features and tiles.
Selection techniques are described below. Refer to the Shortcuts Appendix for more information.
TEXT SELECTIONTo select text:
Click and drag the cursor over some text. The text will become selected.
Double-click in a text box. All text in the box will become selected.
Hit the tab key to move from one text box to another. All text in the box will become selected.
GEOMETRY SELECTIONTo select a single geometry feature:
Click on a feature. The feature will become selected. If any other features were selected, they will
become deselected.
To select multiple geometry features: Shift-click on a feature.
If the feature was unselected, it will become selected and added to any other currently selected features. If the feature was selected, it will become deselected and removed from the currently selected group.
Holding down the shift key changes the cursor to multiple selection mode, which allows more than one geometry feature to be selected at a time.
To select an entire connected shape: Double-click on a feature of the shape.
All connected features will become selected.
TILE SELECTIONTo select a single tile:
Click on a tile.The tile will become selected. If any other tiles were selected, they will become dese-
lected.
To select multiple tiles: Shift-click on a tile.
If the tile was unselected, it will become selected and added to any other currently selected tiles. If the tile was selected, it will become deselected and removed from the cur-rently selected group.
Holding down the shift key changes the cursor to multiple selection mode, which allows more than one tile to be selected at a time.
15
G F K - 1 7 0 1 I n t e r f a c e
-
COLORSThe system uses colors to graphically display different items drawn on the screen. The color
scheme for geometry, toolpaths and cut part rendering is listed below.
GEOMETRYColors MeaningYellow Unconnected GeometryLight Blue Connected Geometry
TOOLPATHSColors MeaningDark Blue Cut Shape; selected area of a shape to be machinedSolid Orange Feed Move in a ToolpathDashed Orange Rapid Move in a ToolpathDashed Gray Rapid Move used for positioning/tool changeSolid Gray Approach Feed Move
RENDERINGColors MeaningBlue StockYellow Rendering of selected operation and/or selected toolsGray Rendering of unselected operations and/or unselected toolsRed Tool Interference
THE CL IPBOARDThe Clipboard is used as a temporary storage place for geometry and text. Using the Cut option
from the Edit menu will delete whatever items are selected and replace the contents of the Clipboardwith them. Using Copy will leave the selected items in their current location and replace the contentsof the Clipboard with a duplicate of them. Choosing Paste can do two things. If something is selectedit will replace that selection with the contents of the Clipboard. If nothing is selected, the contents ofthe Clipboard will be pasted in either the drawing window or in an active text box, depending onwhether the Clipboard contains text or geometry. The Clipboard can only hold one selection at atime. This means that it can hold either text or geometry, but not both. If text is copied into aClipboard holding geometry, the geometry in the Clipboard will be lost. The contents of theclipboard will also be lost when a file is closed, the software is quit out of, or the computer is shutdown. Therefore, geometry can not be cut, copied or pasted between different part files because thecontents of the clipboard are deleted when the part file is closed.
16
L e v e l 0 T u r n i n g G F K - 1 7 0 1
-
17
G F K - 1 7 0 1 P a r t S e t - u p
CHAPTER 3 : P a r t S e t - U pDOCUMENT CONTROL DIALOG
Clicking on the Document Control button will bring up the Document Control dialog.This dialog is actually a combination of two linked dialogs. The top dialog contains filemanagement selections and also provides measurement type options.
The bottom dialog provides specific information about the part such as stock size,clearance moves and tool change positioning.
The buttons used for file management, described below, are also available under the File menu.
Open Button: Clicking on the Open button will bring up the Open Dialog which allows the user toselect which file to open. If a file is currently open, it will be closed and the selected file will beopened.
New Button: This button will create a new file by opening a dialog and asking for a file name and alocation to save the new file. If there is a file open, it will be closed.
Stock SizeDiagram
MeasurementType
X DimensionStyle
FileManagement
Tool ChangePosition
Auto Clearance
Fixed ClearancePositions
Part Comment
-
18
L e v e l 0 T u r n i n g G F K - 1 7 0 1
Save Button: If there have been any changes made while the file was open, this button will save thechanges.
Save As Button: This button will open a dialog asking for a file name and a location to save thecurrent file. The changes made since the last Save command will be written into the new file. Theoriginal file will not be affected. The new file will become the current, open file.
Save a Copy Button: This button is very similar to the the Save As button. The system will create aduplicate copy of the open file. The original file remains the current, open file. The name of theduplicate file can be changed.
On DOS systems, if the original file name is less than 8 characters, the system will addunderscores to make the duplicate file's name 8 characters in length. If the original file'sname is 8 characters, the system will change the last character to an underscore to
distinguish the original file and the copy. On Macintosh, Windows NT and Windows 95 systems, theword copywill be added at the end of the file name to distinguish it from the original.
Close Button: This button closes the current file. If the file has not been saved before clicking on theClose Button, a dialog will come up asking if the file should be saved.
Measurement Type: These two radio buttons determine whether values input will bebased on an English or metric standard and entered in inches or millimeters. Themeasurement type used by the post processor is determined by the post processor
itself. There are English and metric post processors. If an English post is used on a metric part, theposted numbers will be converted from millimeters to inches. Likewise, metric posts will convertvalues from inches to millimeters.
Stock Size diagram: This section of the dialog isused to specify the starting size of the part stock.The stock size entered will be used by the systemto determine positioning moves when the AutoClearance option is turned on and to determinetoolpaths when the Material Only option isselected in a process. The text box for the X
dimension will be a radius or diameter value depending on which option is selected for the XDimension Style.
X Dimension Style: These two radio buttons determine whether the X values for thepart are input as radii or diameters. Some text boxes, in particular dialogs, specifythat the value entered is either a radius or a diameter value, regardless of theselection made here.
OS
-
19
G F K - 1 7 0 1 P a r t S e t - u p
Tool Change: If the Tool Change option is turned on, the turret will be sent tothe X and Z dimensions specified when a tool change occurs. If Tool Changeis not on, it is assumed that either fixture offsets are being used or the operatorwill hand input the tool change moves.
Auto Clearance: When the Auto Clearance option is turned on,the system will calculate positioning moves betweenoperations. These positions will be be dynamically calculated,
meaning that they will change as the material conditions of the part change. The value entered is anoffset amount from the current part stock that the system will use to maintain adequate clearancefrom the material. Refer to the Clearance Moves section in the Machining Chapter for moreinformation.
Fixed Clearance Positions: Fixed Clearance positions must beentered when the Auto Clearance option is turned off. When the
Auto Clearance option is on, the fixed clearance position text boxes will be grayed out. The X and Zvalues entered specify the location the tool will rapid to and from during a tool change. This positionwill also be used when moving from one approach type to another. Refer to the Clearance Movessection in the Machining Chapter for more information.
HP: The value entered here is the horsepower of the machine.
Comment: Any text entered as a part comment will be shown in the part preview section of the Opendialog.
-
L e v e l 0 T u r n i n g G F K - 1 7 0 1
CHAPTER 4 : G e o m e t r y C r e a t i o nGEOMETRY OVERVIEW
Geometry must be created in order to machine a part. All part geometry is createdusing the Geometry Expert spreadsheet. Geometry Expert combines the creation andconnection of all geometry features in one powerful and easy to use method. Oncecreated, geometry can be duplicated and modified using items in the Edit Menu and theModify Menu. There is an exercise at the end of this chapter that provides detailedinstructions on creating part geometry.
GEOMETRY EXPERTGeometry Expert is a method of geometry creation which facilitates the fast creation of
simple parts and the simplified creation of more complex parts, along with being very easy to learnand use. Geometry Expert is designed to create a single, continuous, shape. It allows the user todefine, create and connect shape features while following along the path of the part.
Geometry Expert has a tabular format, which operates much like a standard spreadsheet.Features are defined by entering dimensions into the cells (text boxes) of the feature rows. Eachrow creates a different feature. Features are defined in the same order as they are encounteredalong the shape path.
Creating a shape using Geometry Expert is akin to walking around the path of the shape,indicating such items as location, direction and the distance being traveled. While this is similar tostandard shape creation techniques, Geometry Expert goes one step further. It applies its inherentknowledge of geometric principles and follows a logical course, which allows for the creation ofcomplete, connected, geometrically correct shapes requiring the least amount of input from theuser.
Geometry Expert, as the name implies, provides the user with a built-in consultant on therules and principles of geometry. The creation of simple shapes, containing primarily horizontaland vertical lines, such as shafts, is almost effortless using Geometry Expert. The default settingsand automatic angle toggling allow the user to create alternating, intersecting horizontal andvertical lines in the fastest manner possible. The user only needs to enter one value in order todefine the line. The creation of more complex shapes, containing multiple arcs and angled lines, isgreatly simplified due to the fact that Geometry Expert constantly applies its built in logic andknowledge of geometry to guide the user through the process.
Finally, Geometry Expert is a very powerful editing tool. The associative capabilities ofGeometry Expert make editing any existing shape a very easy process. The system handles thedimension changes while maintaining all the proper connections and relationships between piecesof geometry (eg. intersections and tangencies). Feature dimensions can be adjusted by simplychanging the values in the spreadsheet. Geometry Expert handles all of the calculations andadjustments to the other features that are affected by the changes. Geometry Expert frees the userfrom needing to understand complex geometrical relationships and calculate feature dimensions.Instead, the user can simply enter the specifications provided on the part blueprint and letGeometry Expert do the rest.
20
-
G F K - 1 7 0 1 G e o m e t r y C r e a t i o n
HOW GEOMETRY EXPERT WORKSGeometry Expert is set up much like a standard spreadsheet. Feature specifications are
entered into cells which are contained in rows. Each row of the spreadsheet defines a feature.
Features are defined in the order that they appear along the path of the shape. When theGeometry Expert spreadsheet is open on the screen the user can create fully connected shapes byentering feature specifications in each of the rows. Because Geometry Expert creates connectedshapes, each feature is dependent on and aware of the preceding and following features.
The feature row that is being worked on at any given time is referred to as the current row.The current row has an upraised frame and is outlined in either yellow or black. When the currentrow contains adequate information, it is outlined in yellow. The prompt at the bottom of thespreadsheet, which gives the status of the current row, will indicate what will happen when the rowis entered.
The current row will be outlined in black if it does not contain enough information. Theprompt will indicate what additional information is needed to define the row. If the user attemptsto enter a row that does not contain enough information, an error balloon will come up, againindicating what other information is required. When the current feature row contains theappropriate information, the row is entered into the spreadsheet by hitting the enter or return key.Entering a new row moves the cursor down to the next row in the spreadsheet, which will now bethe current row. The enter and return keys only move the current row down in the spreadsheet if anew row is being created. Otherwise, the arrow keys or the cursor must be used to maneuverthrough the rows in the spreadsheet.
Each feature is drawn on the screen as soon as the spreadsheet contains the necessaryinformation. Some features cannot be drawn until later features are defined. These are referred toas floating features and are explained later in this section.
Creating part geometry with Geometry Expert is accomplished by walking along the path of ashape, and defining features as they are encountered. In this way, all features are automaticallyconnected to the preceding and following features. Because of this methodology, sometimes it isnecessary to specify the correct direction of a feature, in addition to indicating its magnitude.
For arcs, the selected feature type indicates the direction, either clockwise or counter-clockwise. For lines, the angle value indicates the direction. For example, a horizontal line caneither be defined with an angle value of 0 or 180; both will draw the same line, but in theopposite direction. Specifying the correct line direction is only an issue if the previous or nextfeature is going to be an arc. When that is the case, it is necessary to indicate to the system whatdirection the line is moving. Again, checking the line direction should only be necessary when theline is being connected to an arc.
Feature Row
Cell
Scroll Bar
21
-
L e v e l 0 T u r n i n g G F K - 1 7 0 1
CREATING SHAPES USING GEOMETRY EXPERTWhen creating a part using Geometry Expert, the first thing that must be decided is the
starting feature and the direction to travel around the part, either clockwise or counter-clockwise.When the spreadsheet is first opened, the first row will default to a line with an angle of 90. Theinformation in this row will need to be added to and/or changed in order to define the first feature.
The prompts indicate what additional information can be entered to define the feature. Assoon as the first row contains enough information to fully define the feature, the frame of the rowwill become yellow. When the frame is yellow, the prompting information tells the user how thefeature will be created. A yellow frame around the row indicates that the user can press enterwithout getting an error message. Hitting enter or return will create the feature and start a new row.The reference number of the feature that was created will be placed in the Ref cell in its row.
The new rows feature type will default to a line, and the angle will default to either 0/180or 90/270. The angle value of the line will automatically toggle between either 0/180 or90/270. Once again, the prompt will indicate what information can be added to further define theline.
In this case, and many others, the frame of the row will be yellow even if the row does notcontain enough information to fully define the feature. This is because it is still possible to addinformation in subsequent rows that will fully define the feature. At this point, information can beadded to or removed from the row to define the next feature of the shape as dimensioned on theprint. When the information is correct, the feature is created by hitting the enter or return key.
This process continues until the last feature of the shape is defined. When the last feature ofthe shape is created it should intersect with the first feature of the shape. At this point the featuremust be connected using the Close Shape feature type.
Geometry Expert button: The Geometry Expert button is located in the last position in theGeometry Creation palette. Clicking on this button brings up the Geometry Expertspreadsheet, shown below, which allows the user to create connected shapes by entering
feature dimensions in the rows of the spreadsheet.
Close Box
Reference #
Feature Type
Current Row
PromptAngle of Line/Radius of Circle
Length of Lineor Chamfer
Size Box
Vertical (Xd/Xr) Coordinateof Line Point/Centerpoint
Horizontal (Z) Coordinateof Line Point/Centerpoint
Vertical (Xd/Xr)Coordinate of End Point
Horizontal (Z) Coordinateof Endpoint
22
-
G F K - 1 7 0 1 G e o m e t r y C r e a t i o n
Feature Type: There are seven options available for thefeature type. They are (from left to right): line, chamfer,
fillet, clockwise arc, counter-clockwise arc, close shape, and macro. Each row must have a feature type selected. To select the feature type, click on the feature type button which will access the possible selections. Drag the mouse to the desired feature so that the button appears depressed, and let go of the mouse button. That feature will now appear as the feature type for the row. In some cases, depending on the previous feature, some of thefeature type options may be grayed out to indicate they are not valid selections. Also, depending on the feature type selected, some cells may be grayed out indicating that the selected feature type does not require that dimension. The feature type can also be selected using keyboard shortcuts. Refer to the Shortcuts information card or the Shortcuts Appendix for information on keyboard shortcuts for Geometry Expert.
Reference #: Every feature that is created is assigned a reference number by the system. The letter indicates what type of feature it is, L for line, C for circle, and the number indicates the creation order. These reference numbers may change during the course of creating geometry, but will not affect the shape.
EP Z: The number entered in this cell is the horizontal or Z coordinate of the endpoint of the current feature. When a feature is defined with an endpoint, the system will draw the feature and trim it at the specified endpoint. Endpoint specifications are required if the next feature needs a start point in order to be correctly defined.
EP Xd/Xr: The number entered in this cell is the Xd/Xr or vertical coordinate of the endpoint of the current feature.
EXAMPLE: The row shown below will create a 45 line with an endpoint drawn at Z -2, Xd 3. The next feature that is defined in the spreadsheet will start at the endpoint of this feature.
Angle/Rad: The number entered in this cell is dependent on the feature type selected. If the feature type is a line, this number specifies the angle of the line. The angle value for a line defaults to either 90/270 or 0/180 allowing for the creation of vertical or horizontal lines, respectively. The system toggles between these angle values which makes the creation of intersecting horizontal and vertical lines a very quick and easy process. The user can change the default values by simply entering the new numbers in the cells. If the feature type is an arc or fillet, this number specifies the radius.
23
-
L e v e l 0 T u r n i n g G F K - 1 7 0 1
EXAMPLE: The row shown below will create a fillet between the previous and fol-lowing feature with a radius of 0.2.
Length: The number entered in this cell is the length of the current feature. The length cell is only active if the feature type is either a line or a chamfer.
LP/CP Z: The number entered in this cell is dependent on the feature type selected. If the feature type selected is a line, this number is the Z or horizontal coordinate of a line point (LP). A line point is simply any point that lies somewhere on the line. Line points are only used to draw and calculate the line, they are not part of the shape. Line points are not drawn on the screen. Geometry Expert defaults to the LP/CP cell so it is more efficient when creating lines to use line points whenever possible in order to reduce the number of key strokes necessary. If the feature type selected is a circle, this number is the horizontal coordinate of the centerpoint of the circle.
LP/CP Xd/Xr: The number entered in this cell is dependent on the feature type selected. If the feature type selected is a line, this number is the Xd/Xr or vertical coordinate of a line point. If the feature type selected is a circle, this number is the horizontal coordinate of the centerpoint of the circle.
EXAMPLE: The row shown below will create a 90 (vertical) line that goes through the point at Z 4. When defining either horizontal (0/180) or vertical (90/270) lines, only one LP coordinate is required. Refer to the section on Half Points in this chapter for more information.
EXAMPLE: The row shown below will create a circle with a radius of 2 and acenterpoint at Z -3, Xd/Xr 2.
24
-
G F K - 1 7 0 1 G e o m e t r y C r e a t i o n
Prompt: The information contained in the prompt indicates the status of the current row. When a feature row is outlined in yellow, the prompt tells the user what specifications have been entered for this feature and what will happen when the row is entered. If the feature row is outlined in black indicating that more information is required, the prompt will tell the user what additional information is required. The prompt also indicates if the system has auto-matically deleted a cell value because the feature row contained too much information that overdefined the feature. This aspect of Geometry Expert is referred to as the auto deletefunction which is explained in the Expert Aids section of this chapter.
Close box: Clicking in this box will close Geometry Expert and allow the user to use the free form CAD tools contained in the Geometry Creation palette. When Geometry Expert is closed, all information is cleared out of the spreadsheet. When the Geometry Expert button is depressed again, the spreadsheet will come up empty. In order to load or reload a shape into the spreadsheet, simply double click on any feature of the shape while the spreadsheet is open on the screen.
Size box : The size box allows the user to adjust the size of the Geometry Expert spreadsheet. To adjust the size of the spreadsheet, click in the Size box and drag the window to the desired size. The width cannot be changed, but the length can be adjusted.
Scroll Bar: The scroll bar and arrows allow the user to scroll through the rows contained in the spreadsheet to make adjustments and check the values entered. This is useful if the spread-sheet needs to stay relatively small to fit on the screen, and/or if it contains many features.
EXPERT AIDSThere are several items built in to Geometry Expert that are designed to guide the user
through geometry creation. They include prompting, auto delete, and error balloons.
PromptingThe prompting information appears across the bottom of the Geometry Expert spreadsheet.
The prompt tells the user what actions are being taken by the system based on the informationprovided by the user. The user should be able to follow the prompts through the creation process toget a good idea of what is happening.
Auto DeleteThe auto delete function of Geometry Expert is intended to reduce errors resulting from
features being overdefined because too much information has been entered in the feature row.Geometry Expert is designed so that the user need only enter the minimum amount of informationto define a feature. The system will automatically delete the first entry made in the feature rowwhen the feature is overdefined. Auto delete is necessary in order to facilitate the associativecapabilities of Geometry Expert. Note that the default values, such as the line angle, are consideredthe first entry rather than any information entered by the user. The prompt will indicate whatinformation is being deleted.
25
-
L e v e l 0 T u r n i n g G F K - 1 7 0 1
Error BalloonsGeometry Expert also contains Error Balloons which appear on the screen whenever a
problem occurs. The most common error messages appear when the system requires moreinformation for a feature being entered. For example, if a line needs another value for an end point,an Error Balloon will come up indicating that a V or H value is needed to calculate the end point.The Error Balloons and Prompting use the letters V and H, indicating Vertical and Horizontal.
Another common error message indicates that the feature being defined cannot intersect withthe previous feature. The non-intersecting feature can still be created, but the message indicates tothe user that the continuity of the shape has been broken and the subsequent features being createdwill not connect to the existing shape.
ADDITIONAL INFORMATIONDefaults
When entering features in the Geometry Expert spreadsheet, the system contains defaults forthe feature type and line angle. The standard feature type default is a line. When Geometry Expertdefaults to a line, it also enters an angle value, either 90/270 or 0/180, depending on the angleof the last line entered. Sometimes a line is not a possible feature type option, in which case thesystem defaults to an arc. This only occurs when the previous feature is a floating line. GeometryExpert dimensions the line according to the preceding and following feature specifications.Floating features are not drawn on the screen until the system contains the necessary information.
Post TargetingDespite all of its expertise, Geometry Expert cant always know the correct intersection point
to use for a connector. When there are two or more, equally valid points of intersection, the systemwill draw both points. This is referred to as post targeting. When post targeting is required, adialog will come up that asks the user to select the appropriate point and click on the OK button.Once the user has selected the desired intersection point, Geometry Expert will make theappropriate connection and continue along in the spreadsheet defining and connecting features.
The Edit menu contains an item that will change the intersection point selected in a posttargeting dialog to the other possible point of intersection. The menu item toggles between UseIntersection #1 and Use Intersection #2, depending on the point selected and where it lies along thepath of the shape. This option will be an active item when a feature that required post targeting isselected on the screen.
Half PointsIn certain cases, only one coordinate, either the horizontal or vertical, is required to define the
feature. This is referred to as a half point case. Half points are valid when Geometry Expert is ableto calculate the other half of the coordinate value from information contained in the spreadsheet.(Either preceding or following features).
When a valid half point is entered, the row will be highlighted in yellow, allowing the user toenter the feature row. If the half point entered is not valid, the row will be highlighted in black andthe prompt will indicate what additional information is necessary to enter the row. If an incompleterow is entered, an error ballon will come up indicating what additional information is required.There are three cases where half points are valid. They are listed and explained below.
26
-
G F K - 1 7 0 1 G e o m e t r y C r e a t i o n
Half Line Point: A half line point is valid only when creating either a horizontal line (angle value = 0 or 180) or vertical line (angle value = 90 or 270). If creating a horizontal line, a V coordinate must be given for a valid half line point. If creating a vertical line, an H coordi-nate must be given for a valid half line point. Line points are not part of the shape but are only used to calculate the position of the line.Half End Point: A half end point is only valid if the line is otherwise completely defined. Given either the vertical or horizontal coordinate of the end point along with the other informa-tion that defines the line, the system can calculate the other half of the end point. If a half end point is used in the case of 0/180 or 90/270 lines, the half end point will function like a half line point in that an end point will not be drawn, although the correct line will be created.Half Center Point: A half center point is valid when a circle has a radius value and is tangent to the preceding feature. (There must be a preceding feature). Given the radius and the vertical or horizontal component of the centerpoint, the system can calculate the other half of the centerpoint by the assumed tangencies.
Floating FeaturesFloating features are features whose defining row does not contain all of the information
necessary to draw the feature. Floating feature rows are different from incomplete feature rows.With floating feature rows, the information contained in the current feature row and the precedingrows is inadequate to completely define the feature and draw it. However, subsequent features,defined in following rows, could provide the necessary information to define the floating feature.Floating feature rows are outlined in yellow and can be entered.
Incomplete feature rows do not contain enough information to create the feature, and noamount of information entered in following rows will make the feature definable. Incompletefeature rows are outlined in black and cannot be entered without getting error messages.
Again, the row outline and the prompting information will indicate if the feature row can beentered; and if it is, how the floating feature will be incorporated into the shape after later featureshave been defined.
Inserting and Deleting RowsThe Edit menu contains options for inserting and deleting rows in the spreadsheet. When
inserting rows in the spreadsheet, the system will create a new row above the current row. Toinsert a row, select the row beneath the row to be inserted. Then, select the Insert row option in theEdit menu. When an inserted row is entered, the system will recalculate the shape and attempt toincorporate the new feature into the existing shape, if possible.
To delete a row, simply select the row to be removed, and choose the Delete Row option inthe Edit menu. When rows are deleted, Geometry Expert will recalculate the shape, and attempt tokeep it continuous and connected. If that is not possible, error balloons will appear indicating thatfeatures do not intersect and the shape cannot be connected.
Arcs vs. FilletsArcs, with only a radius value, and fillets appear to be very similar at first glance, but actually
use two completely different methods for calculating the circles. A fillet takes a sharp pointproduced by an intersection between two other features and changes it into a radius. It is createdafter the intersection between the two features is completed. Because of this, it is dependent on theintersection of the other two features to exist. This means that the system cannot use the fillet to
27
-
L e v e l 0 T u r n i n g G F K - 1 7 0 1
calculate features that follow it in the spreadsheet. As the prompts indicate, Geometry Expertcompletely ignores fillets (and chamfers) when calculating what information is necessary to definefeatures. When the prompt displays information about the interaction between the current featureand the previous feature, fillets will be ignored.
An arc with only a radius value is created tangent to two other features. These two featuresdo not have to intersect. The arc is treated as an actual feature and can be used when calculatingother features of the shape.
This is particularly important when dealing with floating lines (lines with limited information)that have specific tangency requirements. Geometry Expert assumes that floating lines are going tobe made tangent to the preceding feature. In most cases this is adequate, but sometimes a floatingline is supposed to intersect the previous circle and be tangent to the next circle. This is called a"forward" tangency.
In the case of forward tangencies, if there is a radius between the previous circle and thefloating line, then an arc, rather than a fillet, must be used in order to allow for the necessarytangency calculation. The line will be made tangent to both the arc used as a fillet and the next arc.A fillet cannot be used in this case because the fillet will be ignored by the system until theintersection is completed, and the correct intersection cannot be created without the arc. If there isno fillet, an arc with a radius of zero will need to be created. This will allow the system to createthe line tangent to the following circle, while creating a sharp point at the intersection of theprevious feature.
EDIT MENUThe Edit menu contains items that allow the user to adjust and
select items contained in the file. Each item found in this menu isdescribed below in the order it is encountered in the menu.
Undo: This item will undo the last action performed. Some actionscannot be undone. When Undo is grayed out in the menu, theprevious action cannot be undone.
The Cut, Copy and Paste functions allow selected items,geometry or text, to be duplicated and/or moved in a file. This isaccomplished using the clipboard, which is a temporary storage placecontained in the system. These functions only work within thecurrently open file because the contents of the clipboard are erasedwhen a file is closed. Refer to the Clipboard section in the InterfaceChapter for additional information.
Cut: This function will delete any selected items, and copy these itemsto the clipboard. The item(s) can then be placed in the same file usingthe Paste function.
Copy: This function will make a duplicate of the selected items and copy it to the clipboard. Theitem(s) can then be pasted in the same file.
28
-
G F K - 1 7 0 1 G e o m e t r y C r e a t i o n
Paste: This function will place the contents of the clipboard in either the drawing window, if theclipboard contains geometry, or an active text box, if the clipboard contains text. If another item isselected when pasting, that item will be deleted and replaced by the contents of the clipboard.
Select All: This function will select all of the geometry contained in the current workgroup.
Deselect All: This item will deselect any geometry currently selected.
Insert Row: This item will insert a blank row in the spreadsheet above the current row selected.When an inserted row contains the necessary information and is entered, the system will recalculatethe shape and attempt to incorporate the inserted feature into the existing shape, if possible.
Delete Row: This item will deselect the selected row from the spreadsheet. As soon as the row isdeleted, the system will adjust the remaining shape to maintain the appropriate connections, ifpossible.
Use Intersection #1 (#2): This item will toggle between Use Intersection #1 and Use Intersection #2 inthe menu. This option enables the user to select different intersections between concurrent features inthe spreadsheet. This option is available when the feature defined by the current row intersects thefeature defined by the following row in two places. This item will change the point of intersection,selected in a previous post targeting dialog, to the other possible choice.
Reverse All Rows: When this item is selected it will reverse the order of the rows in the spread sheetwhich will change the direction of the shape as it is loaded in Geometry Expert. This is useful whenloading a shape that was imported or created using the Free Form CAD tools. When a shape that wasnot created using Geometry Expert is loaded into the spreadsheet, the system decides whether to goin a clockwise or counter-clockwise direction when placing the features into the spreadsheet. Thedirection has the potential to affect the angle values of lines and the direction of arcs of the shape.There are times when the system will load the shape in the opposite direction than desired. When theshape has been loaded into the spreadsheet, select the Reverse all rows item to reverse the order offeatures. This item is only available when the spreadsheet contains feature rows.
NOTE:The Select, Deselect and Redo All Ops items are only available with the Level 1 version of thissoftware.
29
-
L e v e l 0 T u r n i n g G F K - 1 7 0 1
MODIFY MENU
The Modify menu contains items that give the user additionalmethods for creating, positioning and duplicating geometry. TheModify Menu is grayed out when the Geometry Expert spreadsheet isopen. To use the items in the menu, close the spreadsheet and it willbecome available. The Operation Data item is explained in theMachining Chapter.
All of the items under this menu, except Operation Data andMove Part Origin, require geometry to be highlighted before theirfunction can be performed. The Operation Data menu item requires anoperation to be highlighted.
Each item found in this menu is described below in the order it isfound in the menu.
Duplicate: This selection copies the selected geometry, in the samelocation. After this is done, the next appropriate step is to move theduplicated geometry to another location, possibly using another itemunder this menu.
Duplicate And: This selection will perform the individual functions Duplicateand then Force Depth, Mirror, 2d Rotate, Scale or Translate at one time.First, the selected geometry will be duplicated. Then, depending on theoption selected, the selected geometry is moved to one or more new locationsbased on the number typed in the times box. The specific button choiceswork the same as the items detailed below.
Set Default: Selecting a point and then choosing Set Default will cause the selected points X, Y and Zlocations to appear as the default values in any other appropriate Modify menu dialog. This item isuseful if a drawn point is used to mirror around, rotate around, etc.
Mirror: This selection will move the selected geometry to the other side ofthe axis or axes specified, around an axis point entered in the text boxes.Clicking on the Process button will perform the mirroring function. Thisdialog can remain on the screen for further use while other functions areperformed.
30
-
G F K - 1 7 0 1 G e o m e t r y C r e a t i o n
2D Rotate: This selection will revolve or rotate the selected geometryaround the point specified in the Z and X boxes. The selected featurewill be rotated by the amount specified in the Angle box, in either a CW(clockwise) or CCW (counter-clockwise) direction depending on theselection made. Clicking on the Process button will perform the rotatingfunction. This dialog can remain on the screen for further use while otherfunctions are performed.
Scale: This selection will change the size of the selected geometry by theamount specified. The value typed in the Amount box is a ratio of 1, 1being full size. The inches to mm or mm to inches buttons will change thegeometry to the opposite numerical type. Clicking on the Process buttonwill perform the scaling function. This dialog can remain on the screen forfurther use while other functions are performed.
Translate: This selection will move the selected geometry, by the specifiedamount. Clicking on the Process button will perform the translatingfunction. This dialog can remain on the screen for further use while otherfunctions are performed.
Move Part Origin: This selection will move ALL the geometry incrementally bythe values typed in the Z and X boxes. The current location of Z0, X0 willchange incrementally by the values in this dialog and a new Z0, X0 will beestablished. Clicking on the Process button will move the origin. This dialogcan remain on the screen for further use while other functions are performed.
Operation Data: This selection is explained in the Machining Chapter.
NOTE: The Force Depth, Sort, Change CS XYZ and Change CS HVD items are only available with theLevel 1 version of this software.
31
-
L e v e l 0 T u r n i n g G F K - 1 7 0 1
WORKGROUP SUMMARYSelecting Workgroup Summary from the part menu (title of this
menu will be the name of the part) will bring up the WorkgroupSummary dialog which provides information in spreadsheet formabout all features and points contained in the current workgroup.When the Workgroup summary is open it can be printed by selecting
the Workgroup Summary item from the Print submenu under the File menu.
PRINTING THE PART GEOMETRYAfter the part geometry has been created, it can be printed. Geometry can either be printed in
black and white or color. When the desired geometry is on the screen, choose Drawing from thePrint sub-menu under the File menu. To adjust the way the image will print, choose Printing fromthe Preferences sub-menu in the File menu. The Printing Preferences dialog, shown below, allowsthe user to specify how the software will handle the background color. If the printer being used is ablack and white printer, choose the Black on White option to ensure that all portions of geometry,including those that are a light color, can be seen in the print.
For specific information regarding printing on the different operating systems, refer to thePrinting Appendix found at the end of this manual.
OS
32
-
G F K - 1 7 0 1 G e o m e t r y C r e a t i o n
GEOMETRY EXERCISEIn this exercise, we will create a simple shaft containing onlyhorizontal and vertical lines. Because of the feature type defaults andautomatic angle toggling, the creation of a simple shaft can be donein a few minutes using Geometry Expert. The part print for thisexercise is provided at the end of this section.
Launch the system.
The Operating Systems Appendix provides specific instructions onlaunching the system.
Click on the Document Control button in the Top Level palette.
When the Document Control button is depressed, the DocumentControl dialog will appear on the screen. This dialog contains filemanagement options, as well as general information about the part,stock measurements and clearance positioning.
Click on the New button.
33
-
L e v e l 0 T u r n i n g G F K - 1 7 0 1
The Save dialog, shown below, will appear on the screen.
Type Shaft in the New File Name box.
Click on the Save button.
When you save files you want to make sure that you are saving themin the appropriate location on your hard drive. You may need tochange drives and/or directories or folders in order to save the file inthe desired place.
To change drives, DOS and Windows users click on theDrive button, Macintosh users on the Desktop button, inthe save dialog shown above. To change directories or
folders, double click on the name of the directory/folder in thecurrent list. The pop-up menu above the list displays the name of thecurrent directory/folder and allows you to access lower leveldirectories/folders.
Select inch for the measurement type.
Enter the stock values shown below.
The stock values entered are slightly larger than the part dimensionsso that we can see all of the geometry within the stock outline.
Select Diameter for the X Dimension style.
OS
34
-
G F K - 1 7 0 1 G e o m e t r y C r e a t i o n
Type This is a sample part in the Comment text box.
If a comment is entered in this text box, it will appear in the Opendialog when this part is selected.
Because we are only creating part geometry in this exercise, theclearance and tool change positioning information does not matter.
When all the information about the part has been entered, close thisdialog. The information contained in it may be changed (edited) atany time, simply by clicking on the Document Control button andentering the new information.
Close the Document Control dialog by clicking twice in the close box in theupper left hand corner of the dialog.
Another way to close this dialog is to click on theDocument Control button in the Top Level palette again,so that it pops up.
35
-
L e v e l 0 T u r n i n g G F K - 1 7 0 1
A stock outline is drawn with a + that signifies the origin of thepart which is located at Z0, X0. Your screen should now look likethe picture shown below.
Click on the Geometry Creation button in the Top Level palette.
The Geometry Creation palette will come up on the screen.
Click on the Geometry Expert button in the Geometry Creation palette.
When this button is depressed, the Geometry Expert spreadsheet willappear on the screen. It may be necessary to move the spreadsheetand size it in order to get a better view of the part. To change the sizeof the spreadsheet, use the size box and drag the spreadsheet to thedesired length.
Feature dimensions will be entered in the rows of the spreadsheet toform a shape. The arrow shown below on the left indicates thecurrent row of the spreadsheet. The current row signifies the featurerow being worked on. The prompt information always refers to thecurrent row. The current row has an upraised frame and ishighlighted in either yellow or black, depending on its status. Whenthe spreadsheet first comes up, the first row, which is the current row,
The spreadsheet is a moveable object, which means it canbe placed anywhere on the screen. To move thespreadsheet, place the cursor on the title bar, so that thecursor changes to the mover tool. Then, while holdingdown the mouse button, drag the dotted outline to adifferent location and let go of the mouse button.
36
-
G F K - 1 7 0 1 G e o m e t r y C r e a t i o n
is highlighted in black because the row needs more information inorder to define the feature.
Notice that when the spreadsheet comes up, the feature type selectedis a line, and the angle value is 90. For this first exercise, we willonly create vertical and horizontal lines. Therefore, the only valuesthat we will need to enter are line points because the default settingsfor the feature type and line angle will be correct for the shape we arecreating.
As we are going through the exercises, be sure to watch the prompt atthe bottom of the spreadsheet. It provides useful informationpertaining to the status of the current row.
We will begin creating the shape by choosing a feature and walkingaround the part in a counter-clockwise direction creating the shapefeature by feature. The feature we will start with is the vertical line atZ0.
Enter the line point value shown below.
When defining either horizontal or vertical lines, it is only necessaryto enter a half point for the line point.
When only one coordinate value is entered, it is referredto as a half point. In certain cases, the system only needseither a horizontal (H) or vertical (V) coordinate value inorder to define the feature. For more information on halfpoints, refer to the Geometry Expert section in thischapter.
CurrentRow
CurrentRow
37
-
L e v e l 0 T u r n i n g G F K - 1 7 0 1
Once the line point is entered, the current row becomes highlighted inyellow indicating that it now contains enough information to definethe feature. When the current row is highlighted in yellow, theprompting information states what will happen when the user hitsenter.
Hit the enter or return key.
When creating a new row, hitting the enter or return key will createthe feature and move the current row of the spreadsheet down one. Ifyou are working on existing rows, entering the row will not move thecurrent row down in the spreadsheet, it will only make the necessarychanges. The arrow keys or the cursor must be used to move up anddown within existing rows of the spreadsheet.
Your screen should look like the picture shown below.
When the row is entered, the line is drawn on the screen and thecurrent row of the spreadsheet moves down one. The second featurerow has a line selected for the feature type and the angle is 180. Thesystem angle defaults toggle between 0/180 and 90/270and placethe cursor in the appropriate cell.
Enter the line point value shown below.
Hit the enter or return key.
CurrentRow
38
-
G F K - 1 7 0 1 G e o m e t r y C r e a t i o n
Your screen should look like the picture shown below.
The two lines are connected. Connected features have a blue square(connector point) drawn at their intersection or tangency. When afeature has two connector points, it becomes blue and trims.Geometry Expert automatically connects features as they are drawn.If two concurrent features do not have a point of intersection ortangency, the system produces an error message indicating that theprevious feature can not intersect with the current feature.
Enter the line point value shown below.
Notice that the line angle has once again toggled to 90.
Hit the enter or return key.
The horizontal line is now fully connected, and as a result turns blueand trims.
CurrentRow
39
-
L e v e l 0 T u r n i n g G F K - 1 7 0 1
Enter the line point value shown below.
Hit the enter or return key.
Your screen should look like the picture shown below.
Enter the line point value shown below.
Hit the enter or return key.
Once a feature has been drawn on the screen, a reference number isassigned and entered in the Ref cell of the spreadsheet.
Enter the line point value shown below.
CurrentRow
CurrentRow
CurrentRow
40
-
G F K - 1 7 0 1 G e o m e t r y C r e a t i o n
Hit the enter or return key.
Enter the line point value shown below.
Hit the enter or return key.
Enter the line point value shown below.
Hit the enter or return key.
CurrentRow
CurrentRow
41
-
L e v e l 0 T u r n i n g G F K - 1 7 0 1
Enter the line point value shown below.
Hit the enter or return key.
Enter the line point value shown below.
Hit the enter or return key.
CurrentRow
If problems are encountered or the screen does not looklike the pictures shown, there are a few things that can bechecked. First, make sure that the angle values alternatebetween 90 and 180. Check that rows with a 90 anglevalue have the correct Z value entered for the verticalline being defined in that row. (All Z coordinates shouldbe negative values because of the way the part is set-up).Also, check that rows with an 180 angle value have thecorrect Xd value entered for the appropriate horizontalline.
CurrentRow
42
-
G F K - 1 7 0 1 G e o m e t r y C r e a t i o n
Enter the line point value shown below.
Hit the enter or return key.
Enter the line point value shown below.
Hit the enter or return key.
Enter the line point value shown below.
CurrentRow
CurrentRow
CurrentRow
43
-
L e v e l 0 T u r n i n g G F K - 1 7 0 1
Hit the enter or return key.
Your screen should look like the picture shown below.
Enter the line point value shown below.
Hit the enter or return key.
Enter the line point value shown below.
Hit the enter or return key.
CurrentRow
CurrentRow
44
-
G F K - 1 7 0 1 G e o m e t r y C r e a t i o n
Enter the line point value shown below.
Hit the enter or return key.
Enter the line point value shown below.
Hit the enter or return key.
Enter the line point value shown below.
Hit the enter or return key
CurrentRow
CurrentRow
CurrentRow
45
-
L e v e l 0 T u r n i n g G F K - 1 7 0 1
Your screen should look like the picture shown below.
Enter the line point value shown below.
Hit the enter or return key.
Enter the line point value shown below.
Hit the enter or return key.
CurrentRow
CurrentRow
46
-
G F K - 1 7 0 1 G e o m e t r y C r e a t i o n
Click on the feature type button and drag the cursor to the Close Shapeoption so that it becomes depressed. Release the mouse button.
The Close Shape feature type connects the first feature and the lastfeature at their point of intersection or tangency by creating aconnector point. No information other than the feature type needs tobe entered, and therefore all the cells in a Close Shape feature row aregrayed out. Closing the shape will usually be the final step whencreating a shape using Geometry Expert.
The shaft is complete and fully connected. The final shape shouldlook like the picture shown below.
CurrentRow
47
-
L e v e l 0 T u r n i n g G F K - 1 7 0 1
7.25
4.0
5.0
6.0
7.0
7.5
3.25
1.5x3
3.0
2.5
2.0
1.0
3.0
3.75
PA
RT
PR
INT
#1
: SH
AFT
48
-
49
G F K - 1 7 0 1 T o o l C r e a t i o n
CHAPTER 5 : T o o l C r e a t i o nDepressing the Tool List Button in the Top Level Palette will bring up the Tool List.
The Tool List can hold up to 999 tools in a part file. Double-clicking on a tile location willbring up a Tool Creation Dialog. This dialog is used to create and modify tools. Once thetool information has been entered and the dialog closed, a Tool Tile will be created whichdisplays the tool type and tool diameter. To index through the various tools that have beencreated, click on the scroll arrows located at the top and bottom of the Tool List.
Tools can be reorganized in the list at any time, even after operations have beencreated, without reprocessing the operations. To reorganize the order of tools, click onceon the Tool Tile to be moved and drag it to an insertion point. The system willautomatically adjust the operations to reflect the change in tool order and number. For
more information on Tile Lists refer to the Interface Chapter.Tool specifications can be modified at any point during part creation. However, if operations
have been created using the tool, those operations must be reprocessed. To reprocess an operation,double-click on the Operation Tile in the Operation List and click on the Redo it button. The newtool specifications will be incorporated into the new operation(s) toolpath.
TOOL CREATION DIALOGAll tools are created using the Tool Creation Dialog shown below. Each of the items contained
in the dialog is described in the following section.
Insert Type
Spindle Direction
Tool Type Button
Insert SpecPop-up Menus
Insert OrientationDiagram
Holder Specs
Tool LengthOffset #
Tool MaterialPop-up Menu
-
50
L e v e l 0 T u r n i n g G F K - 1 7 0 1
Insert Type: This area is used to select the type of insert used with the toolholder. The Insert Specs information will change depending on thecurrently selected insert.
Tool Type Button: This button is used to toggle between mill tools and lathe inserts. Mill toolsshould only be used with the drilling function.
Insert Specs: This information will change depending on the currently selected insert type. Each of thepop-up menus will limit the selections available in the pop-up menus that follow it. For example,selecting a Tip Radius will limit the number of available ICs and Thicknesses. Selecting an IC willfurther limit the number of Thicknesses available. These settings will limit the number of availabletool holders and boring bars in the holder diagram. If no tool holders or boring bars are available, theNone choice will automatically be selected.
TYPE 1 INSERTS
80 Diamond55 Diamond35 DiamondSquareTrianglePentagonTrigon
TYPE 1 INSERT SPECS
Tip Rad.: The tip radius of the insert.IC: The inscribed circle.Thickness: The thickness of the insert.
-
51
G F K - 1 7 0 1 T o o l C r e a t i o n
TYPE 2 INSERTS
Round
TYPE 2 INSERT SPECS
Tip Rad.: The tip radius of the insert.Thickness: The thickness of the insert.
TYPE 3 INSERTS
55 Parallelogram
TYPE 3 INSERT SPECS
Tip Rad.: The tip radius of the insert.Width: The width of the insert.Thickness: The thickness of the insert.
TYPE 4 INSERTS
Rectangle
TYPE 4 INSERT SPECS
Tip Rad.: The tip radius of the insert.Size: The IC size of the rectangle.Thickness: The thickness of the insert.
TYPE 5 INSERTS
Cut Off
-
52
L e v e l 0 T u r n i n g G F K - 1 7 0 1
TYPE 5 INSERT SPECS
Tip Width: The width of the insert.Tip Rad.: The tip radius of the insert.Face Angle: The fac