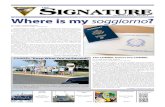17 Signature Capturing
Transcript of 17 Signature Capturing
-
8/13/2019 17 Signature Capturing
1/5
SIGNATURE CAPTURING
The signature of the customers/ account holders can be stored in Finacledata base , which can be used later during the operation in the account. The detailguidelines are given here.
For Signature scanning and maintenance another sof tware product i s required.1- SIGNCAP - Software for scanning the signature2- ILINKWEB - For uploading the signature into the
database.VARIOUS STEPS FOR UPLOADING SIGNATURE :
1- Scanning the signature using SIGNCAP.2- Upload signature by using Menu Option LDIMG.
3- Verifying the signature by using menu Option SIGVER OR IMGMNT.
PROCEDURE TO USE SIGNCAP SOFTWAREInstall SIGNCAP software on a P C having 24 bit display card. Get SIGNCAP
started.
START PROGRAM SIGNCAPNow you can login in the application using admin ( or valid user name ) as loginname and admin (or valid password ) as password. The window allows to enter anew fil e name in the default di rectory or wherever directory SIGNCAP is loaded , byspecifying the file name and path or choose the existing files from the default path.
After entering the val id login name and login password. The system wi lltake you to the SignCap Session Parameters Window.
1. Enter a service outlet code.If the user logged in , is of Admin type, then the Set as default but ton and
the Scan Parameters button will be enabled. If the user is of the Normal type,then these buttons are disabled. You can set a directory as the defaultdirectory for saving all your images using the Set As Default option and select
the scanner settings for all the scanning operations using the Scan Parametersbutton.2. Clicking on Close will close the application. To continue scanning withdefault settings click on Proceed or press Enter. Pressing Escape or Closeshall close the application. DPI, Dots Per Inch denotes the resolution forscanning.
SCAN PARAMETERS
The new screen appears when the Scan Parameters bu tton is clicked . Make thechanges as per parameters g iven in the above figure.
SAVE SETTINGS
This opt ion saves the new settings.APPLY
If you click the Apply button the scanning parameters in this dialog box areapplied to the current scanning.CLOSE
If you click on Close, the Session Details window appears. Click onProceed. The Key Fields window appears. Click on the Select TWAIN Scannerbutton to select a scanner. You can choose the scanner as the currently connectedscanner or any other scanner
-
8/13/2019 17 Signature Capturing
2/5
SELECTING THE TWAIN SCANNER
Click on the Select TWAIN scanner button in the Scan Parameters w indow.You can select the type of the scanner that should be used. Select the appropriatescanner drive from the Select Source dialog box.Note:
TWAIN is an international s tandard for scanners. Any scanner that is TWAINcompatible is suppor ted by SignCap.
KEY FIELDS WINDOW
On this screen various key fields can be entered. By default, the cursor lieson the Serial No field. If a serial number already exists or the image has beenalready scanned, then the serial number can be entered or the correspondingrecords message can be chosen from the drop down list box.
This enables all the other function keys like Modify, Delete, PreviousRecord, Next Record etc. You can make use of these function keys as per yourrequirement.
The function key F6 allows you to view the signature. If a new image has to
be captured, then click on Enter.
ADDING A NEW RECORD1. For adding a new record, with a blank space in the Serial No field, click Enter.The serial number is automatically generated.2. Enter the Product Code ( i.e. Scheme Code )3. Enter the SOL ID4. Enter the Accoun t No .
IMPORTANT : Account number should always be followed by a zero. This zero willbe converted to check digit as per the program to be provided by Infosys. e.g.If you are scanning the signatures of SF General a/c and the account number is9834 and your Sol Id is 9151
Enter Product Code As : 01( 01 is the product code for Saving Fund General)
Enter The Sol Id : 9151Enter A/c number as : 98340
(i.e. 9834 followed by a 0)
Press Tab You wil l see that a/c number field has changed to : 91510100098340Currency Code and Access Code are default populated as INR and ALrespectively
IMPORTANT
- Use IN as Access Code In Case Of Inoperative A/cs- Scan upto 100 signatures only in one file- Use different fi les for d ifferent Product Codes
5. Enter the relevant details and cli ck on SCAN or press F6. This takes you to theScanner Interface. Scan The Signatures as Required.
The Display window, which displays the scanned signature and a text boxto enter a signature message associated with that signature appear. Entering thesignature message is mandatory. This is one of the fields on which the signaturewill be retrieved.
-
8/13/2019 17 Signature Capturing
3/5
Click the right -mouse button for options li ke Cut, Crop or Copy.Click on F10 or on the Save & Close button to save the image and
close. If the size of the image scanned is bigger than that allocated bySigncap, you are prompted to crop the signature and then save.
Select a portion of the image, using mouse and select the optionsto crop from the pop-up menu (got by right cli cking the mouse).
The Escape button closes this window without saving. Re-scanning the image ispossible during scanning.VIEWING A RECORDIf the image is just scanned then pressing space bar refreshes the screen andclicking on the View button (F6) allows you to view the image.MODIFYING A RECORDThe field data can be changed. Press F2 to modify the record details.Use F6 to view the signature. In the display window the signature can be edited.Click on F10 to update the signature and the associated signature message.DELETING A RECORD
A record can be deleted by c lick ing on F3 or the Delete but ton.SCROLLING ACROSS RECORDS
By knowing the signature message for a particular record, it can be
retrieved. To reach a particular record, between records, either click on the drop-down l ist box to select the messages or type the required serial number in the boxprovided. Page Up & Page Down keys can be used to scroll up and down therecords. Click on F7 or > or F8 to go to thelast record.
UPLOADING THE SIGNATURE IN DATABASE
To upload the signatures in the Finacle, the DBA of the branch shall ensurethat ILINKWEB is up and running in the background.
- The .tif file containing the signature should be available in the c:\signcapdirectory i n the local PC .
-
To upload the image , login into Finacle and invoke the menu option LDIMG.- The system shall prompt to enter the complete file name or the name or the
user can specify ALL to upload all the .tif files available in the C:\signcapfolder.
IMAGE VERIFICATION- The signature that have been uploaded in the Finacle database need to be
verified.- This can be done by using menu opt ion IMGMNT OR SIGVER.- Any user having minimum work class 040 can invoke above menu.- Enter the valid particular account number or specify any other condition. After
specifying the account number the system displays the signature pertaining to
that particular account and on specifying a condition, The system displays allthe signature that are pending o f verification . Let Authorised user can select ,verify the signature.
- Press Ctrl+E to view the signature.- If Authorised user find that signature is not proper then he must invoke Menu
option IMGNT with a function X ( cancel option ) to cancel the signature.- After view ing the signature Press Alt + Tab + Press F3 to continue.- After committ ing F10 the system wi ll display the message Operational
Successful
-
8/13/2019 17 Signature Capturing
4/5
IMAGE MODIFINCATION- Modification of the description or the Image access code and description for
the signatures can be done through the menu option IMGMNT.- Further , to substitute or modify the signatures itself, first delete the existing
signatures and scan and upload new signatures.- Deletion of the signatures can be done through menu option IMGMNT in
deletion mode ( D ).- In Finacle , Signature are logically deleted and still can be retrieved . Only
difference is that del_flg = Y.- Every deletion and modifi cation requires verification.IMAGE VIEW
The user can view signature by putting cursor at any column where accountnumber is fill ed and Pressing F9.- If signature has been deleted log ically , screen will show del_flg=Y- In this case change del_flag= Y to N to view signature .- The menu op tion LSD can also be use for accessing the signatures.- If more than on signatures have been captured in a particular account number ,
User have to view list of signatures by pressing ctrl + E.-
VIEWING OF SIGNATURE OF INOPERATIVE ACCOUNT
It is important to note that all users are not empowered to access the signature ofinoperative accounts. The users having Image Access Code IN in user profilemaintenance ( UPM), can view the signature of inoperative account.
If any account is transferred from operative to inoperative , system does notchange the Image Access Code to IN automatically. Therefore , Image Access Code hasto be changed manually through IMGMNT M option whenever the account is transferredfrom operative to inoperative or inoperative to operative.GUIDELINES FOR SCANNING OF TERM DEPOSIT SIGNATURES .
In most of the accounts an unique Customer Id has been generated by the systemat the time of upload in the case where there were more than one FDRs in one account inthe earlier system.
In the cases where it has not been done , use Finacle menu option CCA to give the
same Customer Id to all related account of the customer inc lud ing ( SF, CA and CC etc. )Use this Customer Id ot scan the signatures of Term Deposit A/Cs .Signature of Term Deposit account can be viewed similarly like SF/CA etc. by
giving TD account number and Pressing F9.The signature scanned on the basis of Particular account can be viewed only in the
same account while signature scanned on the basis of Customer Id can be viewed in allthe account opened under that customer Id. Some cases are given below.
A- A Customer hav ing Saving Account and a FDR account and the signature ofSaving has been scanned as per account number and Signature of FDR has beenscanned as per Customer Id . When F9 is pressed at the saving fund accountnumber system will b ring up the screen which shows two entries.
- First entry shows only customer id and the account number is blank, it meansthat this signature is scanned as per customer id.
-Second entry shows both the account number as well as cust id , It means thatsignature has been scanned as per account number.
Customer has a Saving account and a FDR account and the signatures ofsaving has not been scanned but signature of FDR has been scanned as per cust id . Inthis case when F9 is pressed at the Saving Fund account number system will br ing upthe signature it self. Even though signatures have not been scanned for this savingaccount but since signatures have been scanned for the FD account of this customeras per customer id , system is displaying the signatures. When F4 is pressed afterviewing the signatures system bring up Image look up screen . In this screen only
-
8/13/2019 17 Signature Capturing
5/5
customer id is mentioned and account number is blank. This shows that signatureshave scanned as per customer id . And if signatures have been scanned as peraccount number, both customer id and account number is mentioned in the Imagelook up screen.- Customer Id of different accounts have been made same using CCA and only
one signatures has been scanned as per customer id , but some of theaccounts have different signatures . System here will show the same signaturein every account related to this customer id.
While scanning the signatures as per customer id it must be ensured that : -- All the TD accounts under one customer i d has the same signature , else scan
them as per account number unless a common cust_id has been allotted andall the same signatures .
- Customer ID must be mentioned on the account opening forms on front pageas well as above the signature to be scanned, and while scanning thesignatures scan the customer id also.
- Rearrange the account opening forms as per customer id , so that retrieval ofAOF becomes easy.
- Description for the signature field may be used for giving message Signatures as per cust id so that while viewing the signature viewer clearlyknows that the signatures have been scanned as per cust id or account
number .- Scanned signature should be of the same size as the orig inal.